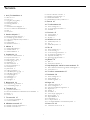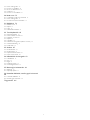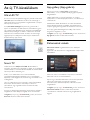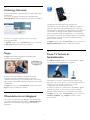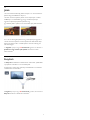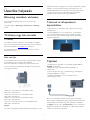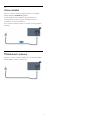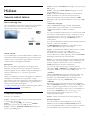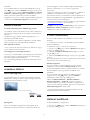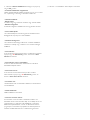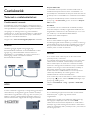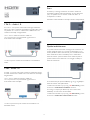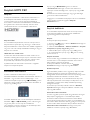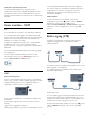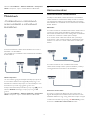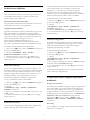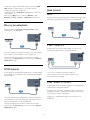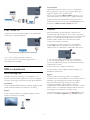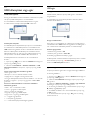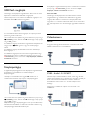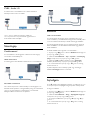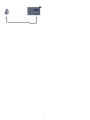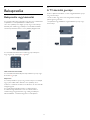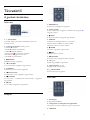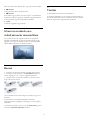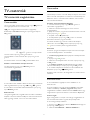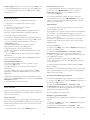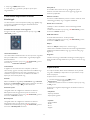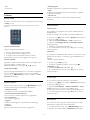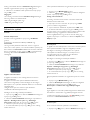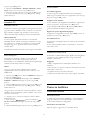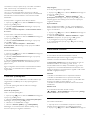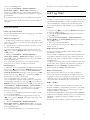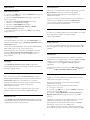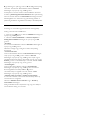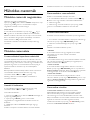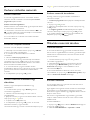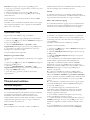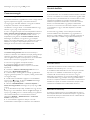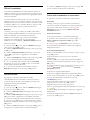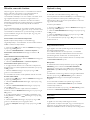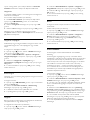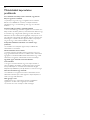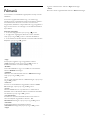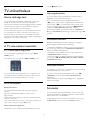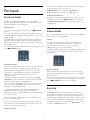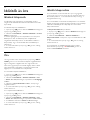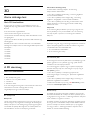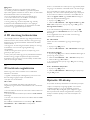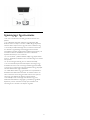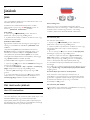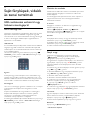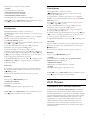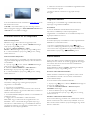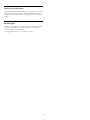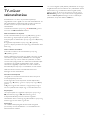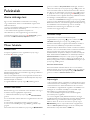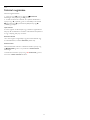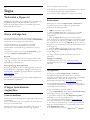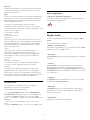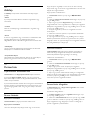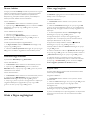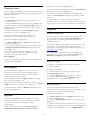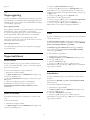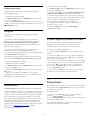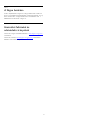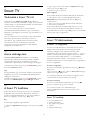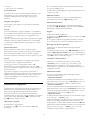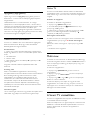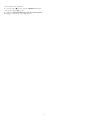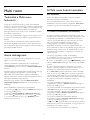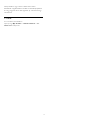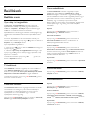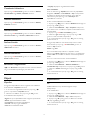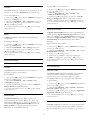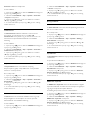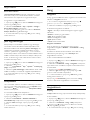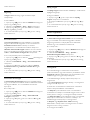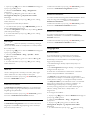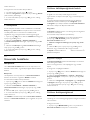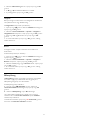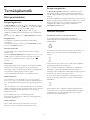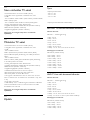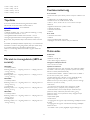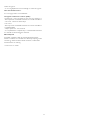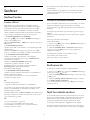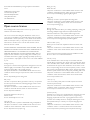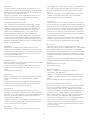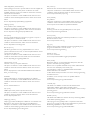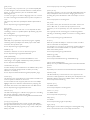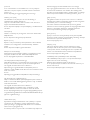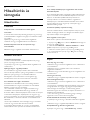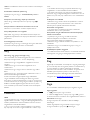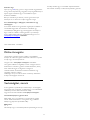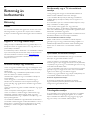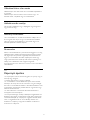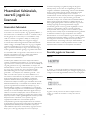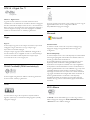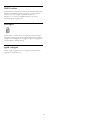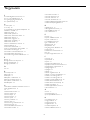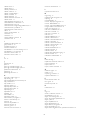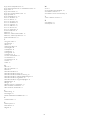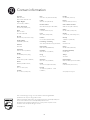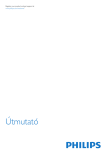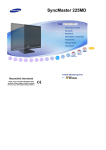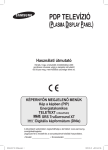Download User Manual
Transcript
Register your product and get support at www.philips.com/welcome Ultra Slim 4K Ultra HD Smart LED TV 40PUK6809 40PUS6809 40PUS6809 50PUK6809 50PUS6809 50PUS6809 58PUK6809 58PUS6809 58PUS6809 Útmutató Tartalom 8.3 8.4 8.5 8.6 1 Az új TV-készülékem 4 1.1 Ultra HD TV 4 1.2 Smart TV 4 1.3 App gallery (App galéria) 4 1.4 Kölcsönzött videók 4 1.5 Közösségi hálózatok 4 1.6 Skype 5 1.7 Okostelefonok és táblagépek 5 1.8 Pause TV funkció és felvételkészítés 5 1.9 Játék 5 1.10 EasyLink 6 9 Főmenü 45 10 TV-műsorkalauz 46 10.1 Amire szüksége lesz 46 10.2 A TV-műsorkalauz használata 46 10.3 Felvételek 46 11 Források 47 2 Üzembe helyezés 7 2.1 2.2 2.3 2.4 2.5 2.6 Kedvenc műholdas csatornák 37 Műholdas csatornák zárolása 38 Műholdvétel beállítása 39 Műholdakkal kapcsolatos problémák 43 11.1 Források listája 47 11.2 Készenlétből 47 11.3 EasyLink 47 Biztonsági utasítások elolvasása 7 TV-állvány vagy falra szerelés 7 Tanácsok az elhelyezéssel kapcsolatban 7 Tápkábel 7 Antennakábel 7 Műholdvevő antenna 8 12 Időzítők és óra 48 12.1 Időzített kikapcsoló 48 12.2 Óra 48 12.3 Időzítő kikapcsolása 48 3 Hálózat 9 13 3D 49 3.1 Vezeték nélküli hálózat 9 3.2 vezetékes hálózat 10 3.3 Hálózati beállítások 10 13.1 13.2 13.3 13.4 13.5 13.6 4 Csatlakozók 12 4.1 Tanácsok a csatlakoztatáshoz 12 4.2 EasyLink HDMI CEC 13 4.3 Közös interfész – CAM 15 4.4 Beltéri egység (STB) 15 4.5 Műholdvevő 16 4.6 Házimozirendszer 16 4.7 Blu-ray lemezlejátszó 18 4.8 DVD-lejátszó 18 4.9 Játék konzol 18 4.10 USB-s merevlemez 19 4.11 USB billentyűzet vagy egér 19 4.12 USB flash meghajtó 20 4.13 Fényképezőgép 21 4.14 Videokamera 21 4.15 Számítógép 22 4.16 Fejhallgató 22 Amire szüksége lesz 49 A 3D szemüveg 49 A 3D szemüveg karbantartása 50 3D tartalmak megtekintése 50 Optimális 3D-élmény 50 Egészségügyi figyelmeztetés 51 14 Játékok 52 14.1 Játék 52 14.2 Két résztvevős játékok 52 15 Saját fényképek, videók és zenei tartalmak 53 15.1 USB csatlakozású eszközről vagy hálózati számítógépről 53 15.2 Wi-Fi Miracast 54 16 TV-műsor szüneteltetése 57 17 Felvételek 58 17.1 Amire szüksége lesz 58 17.2 Műsor felvétele 58 17.3 Felvétel megnézése 58 5 Bekapcsolás 24 18 Skype 60 5.1 Bekapcsolás vagy készenlét 24 5.2 A TV-készülék gombjai 24 18.1 Tudnivalók a Skype-ról 60 18.2 Amire szüksége lesz 60 18.3 A Skype használatának megkezdése 60 18.4 Skype-menü 61 18.5 Adatlap 61 18.6 Partnerlista 62 18.7 Hívás a Skype segítségével 63 18.8 Skype-egyenleg 65 18.9 Skype-beállítások 65 18.10 Kijelentkezés 66 18.11 A Skype bezárása 66 18.12 Használati feltételek és adatvédelmi irányelvek 67 6 Távvezérlő 25 6.1 6.2 6.3 6.4 A gombok áttekintése 25 Infravörös érzékelő nem rádiófrekvenciás távvezérlőhöz 26 Elemek 26 Tisztítás 26 7 TV-csatornák 27 7.1 TV-csatornák megtekintése 27 7.2 Csatorna beállítása 32 8 Műholdas csatornák 37 19 Smart TV 68 8.1 Műholdas csatornák megtekintése 37 8.2 Műholdas csatornalista 37 19.1 Tudnivalók a Smart TV-ről 68 2 19.2 19.3 19.4 19.5 19.6 Amire szüksége lesz 68 A Smart TV beállítása 68 Smart TV alkalmazások 68 Multi view 70 A Smart TV visszaállítása 70 20 Multi room 72 20.1 Tudnivalók a Multi room funkcióról 72 20.2 Amire szüksége lesz 72 20.3 A Multi room funkció használata 72 21 Beállítások 74 21.1 21.2 21.3 21.4 Beállítás menü 74 Képek 75 Hang 78 Univerzális hozzáférés 81 22 Termékjellemzők 83 22.1 22.2 22.3 22.4 22.5 22.6 22.7 22.8 Környezetvédelem 83 Nem műholdas TV-vétel 83 Műholdas TV-vétel 84 Kijelző 84 Tápellátás 85 Méretek és tömegadatok (6809-es sorozat) 85 Csatlakoztathatóság 85 Multimédiás 85 23 Szoftver 87 23.1 23.2 23.3 23.4 Szoftverfrissítés 87 Szoftververzió 87 Nyílt forráskódú szoftver 87 Open source license 88 24 Hibaelhárítás és támogatás 93 24.1 24.2 24.3 24.4 24.5 Hibaelhárítás 93 Reg. 94 Súgó 94 Online támogatás 95 Vevőszolgálat, szerviz 95 25 Biztonság és karbantartás 96 25.1 Biztonság 96 25.2 Képernyő ápolása 97 26 Használati feltételek, szerzői jogok és licencek 98 26.1 Használati feltételek 98 26.2 Szerzői jogok és licencek 98 Tárgymutató 101 3 1 1.3 Az új TV-készülékem App gallery (App galéria) Nyissa meg a Smart TV App galéria menüpontját az alkalmazások – a TV-re szabott webhelyek gyűjteményének – böngészéséhez. 1.1 Ultra HD TV Találhat alkalmazást a YouTube-videókhoz, az országos napilapokhoz, az online fényképalbumokhoz, a Facebookhoz, a Twitterhez stb. Ez a TV a normál HD kijelzőknél négyszer jobb felbontást kínáló Ultra HD kijelzővel rendelkezik. Az Ultra HD technológia 8 millió pixelt jelent, ami a legtisztább és legéletszerűbb TV-képet biztosítja az Ön számára. Rendelkezésre állnak alkalmazások az online videotékából történő filmkölcsönzéshez, de találhat olyan alkalmazást is, melynek segítségével megnézheti az elszalasztott műsorokat. Az új Ultra Pixel HD Engine folyamatosan gondoskodik a bejövő TV-jelek Ultra HD felbontásúvá konvertálásáról. Így Ön már a bekapcsolás pillanatától fogva élvezheti TV-készülékének elképesztő képminőségét. A HDMI 4 csatlakozáson keresztül natív Ultra HD tartalmakat nézhet. Az Ultra HD technológia nagyképernyőn is kristálytiszta és éles képet és emlékezetes tévézési élményt nyújt Önnek. Ha az App galéria lehetőségnél nem találja, amit keresett, böngéssze a világhálót a TV-ről. A Súgóban nyomja meg a Kulcsszavak gombot, és keresse az App galéria témakört további információkért. 1.4 Kölcsönzött videók Kölcsönzött videók megtekintéséhez ki sem kell lépnie otthonából. Egyszerűen csak kölcsönözze ki a legújabb filmet a helyi online videotékából. 1.2 Smart TV Csatlakoztassa ezt a Philips Smart LED TV készüléket az Internetre, és fedezze fel a televíziózás új világát. A TV-készüléket csatlakoztathatja a routerhez hálózati kábellel, de vezeték nélküli Wi-Fi kapcsolatra is lehetőség van. Amikor a TV csatlakoztatva van az otthoni hálózatra, okostelefonnal fényképeket jeleníthet meg a TV-készüléken, lejátszhatja a számítógépen tárolt videóit, vagy vezérelheti a TV-t a táblagépéről. Indítsa el a Smart TV készüléket, és adja hozzá a videotékaalkalmazást a Smart TV kezdőoldalához. Nyissa meg a videotéka-alkalmazást, hozzon létre saját fiókot, válassza ki a kívánt filmet, és indítsa el a lejátszást. Nem kell többé a letöltéssel bajlódnia, a filmeket azonnal megtekintheti*. Ha a TV csatlakoztatva van az Internetre, online videotékákból kölcsönzött videókat nézhet, elolvashatja az online TVműsorkalauzt, vagy rögzítheti kedvenc tévéműsorát USBmerevlemezre. A Súgóban nyomja meg a Kulcsszavak gombot, és keresse a Kölcsönzött videók témakört további információkért. A Smart TV-alkalmazások különböző szórakoztató és kényelmi szolgáltatások széles skálájával szolgálják az Ön szórakozását. * A kiválasztott videotéka videostreaming szolgáltatásától függően. A Súgóban nyomja meg a Kulcsszavak gombot, és keresse a Smart TV témakört további információkért. 4 1.5 Közösségi hálózatok Ismerősei üzeneteinek megtekintéséhez nem kell bekapcsolnia a számítógépet. A Smart TV megnyitása után válassza ki a használni kívánt közösségi hálózat oldalát, és válaszolja meg üzeneteit a fotelból. TV-készülékét okostelefonjáról vagy táblagépéről is működtetheti: csatornát válthat vagy beállíthatja a hangerőt. A MyRemote alkalmazás segítségével fényképeket, zenét vagy videókat küldhet telefonjával vagy táblagépével a számítógépről a TV-készülékre. A táblagépen lévő MyRemote alkalmazással ezenkívül egyetlen érintéssel megjelenítheti a TV-műsorkalauzt, elolvashatja a műsorok leírását, és átkapcsolhatja a TV-készüléket egy tetszőleges csatornára. A MyRemote alkalmazás iOS és Android esetén érhető el. A Smart TV támogatja a népszerű Facebook és Twitter közösségi hálózatokat. A Súgóban nyomja meg a Kulcsszavak gombot, és keresse a MyRemote alkalmazás témakört további információkért. A Súgóban nyomja meg a Kulcsszavak gombot, és keresse az App galéria témakört további információkért. 1.6 1.8 Skype Pause TV funkció és felvételkészítés A Skype™ használatával ingyenesen kezdeményezhet videohívásokat televíziójáról. Ha USB-merevlemezt csatlakoztat TV-készülékéhez, a digitális TV-csatornák adását megállíthatja és rögzítheti. A világ bármely tájáról felhívhatja és láthatja ismerőseit. Videohívás kezdeményezéséhez beépített mikrofonnal rendelkező kamerára és gyors internetkapcsolatra van szükség. Egyes Philips TV-készülékek beépített kamerával és mikrofonnal rendelkeznek. Szüneteltesse a TV-adást, miközben felveszi a telefont, vagy egyszerűen csak tartson szünetet a sportközvetítés közben, és a TV felveszi az adást az USB merevlemezre. Az adás megtekintését folytathatja később bármikor. Ha USB merevlemez van csatlakoztatva a készülékhez, digitális adásokat is rögzíthet. A műsor nézése közben is készíthet felvételt, valamint későbbi műsorok felvételét is ütemezheti. A Súgóban nyomja meg a Kulcsszavak gombot, és keresse a Skype témakört további információkért. 1.7 A Súgóban nyomja meg a Kulcsszavak gombot, és keresse a TV-műsor megállítása vagy a Rögzítés témakört további információkért. Okostelefonok és táblagépek Ha szeretné okostelefonját vagy táblagépét TV-távvezérlőként vagy médiavezérlőként használni, töltse le a Philips MyRemote alkalmazást okostelefonjának vagy táblagépének internetes áruházából. 5 1.9 Játék Ha a főmenüben kiválasztja játékkonzolját, a TV automatikusan a játékra hangolt beállításokra kapcsol. Ha több résztvevős játékot játszik osztott képernyős módban, beállíthatja a TV-készüléket úgy, hogy mindkét képernyőt egyszerre teljes képernyőként jelenítse meg. Így mindkét játékos jobban tud koncentrálni saját játékmenetére. A TV 3D technológiával jeleníti meg a két képernyőt egyszerre. Ha két résztvevős játékot szeretne játszani két különböző teljes képernyős képpel, akkor mindkét játékos számára szükség van 3D szemüvegre. A Súgóban nyomja meg a Kulcsszavak gombot, és keresse a Játékkonzol vagy Kétszereplős játékok témakört további információkért. 1.10 EasyLink Az EasyLink használatával csatlakoztatott eszközöket, például Bluray lejátszót vezérelhet a TV távvezérlőjével. Az EasyLink a HDMI CEC szabvány használatával kommunikál a csatlakoztatott eszközökkel. A Súgóban nyomja meg a Kulcsszavak gombot, és keresse az EasyLink témakört további információkért. 6 képesített szakember végezheti. A TV falra szerelésének meg kell felelnie a TV súlya szerinti biztonsági szabványoknak. A TVkészülék elhelyezése előtt olvassa el a biztonsági tudnivalókat is. TP Vision Europe B.V. nem vállal felelősséget a helytelen rögzítésből adódó balesetekért vagy sérülésekért. 2 Üzembe helyezés 2.1 Biztonsági utasítások elolvasása 2.3 A TV-készülék használata előtt olvassa el a biztonsági utasításokat. Tanácsok az elhelyezéssel kapcsolatban A Súgóban lépjen a Biztonság és karbantartás > Biztonság pontra. • Úgy helyezze el a készüléket, hogy a képernyőre ne essen közvetlen fény. • A faltól legfeljebb 15 cm-re helyezze el a TV-készüléket. • A TV-nézés ideális távolsága a képernyőátló hosszának 3-szorosa. Amikor leül, szemének egy szintben kell lennie a képernyő közepével. 2.2 TV-állvány vagy falra szerelés TV-állvány A TV-állvány szerelési utasításait a TV-készülékhez mellékelt Gyors üzembe helyezési útmutatóban találja. Ha elveszítette az útmutatót, letöltheti a www.philips.com honlapról. A TV típusjelével megkeresheti a letölthető Gyors üzembe helyezési útmutatót. Falra szerelés 2.4 Tápkábel A TV-készülék fel van készítve (külön megvásárolható) VESAkompatibilis fali konzolra történő felszereléshez. Fali konzol vásárlásakor használja a következő VESA-kódot: • Csatlakoztassa a tápkábelt a TV-készülék hátulján található POWER csatlakozóba. • Ellenőrizze, hogy a tápkábel stabilan illeszkedik-e a csatlakozóba. • Gondoskodjon róla, hogy a csatlakozódugó a fali aljzatnál mindig hozzáférhető maradjon. • A tápkábel kihúzásakor soha ne a kábelt, hanem a csatlakozódugót húzza. A konzol biztonságos rögzítéséhez használjon az ábrán jelölt hosszúságú csavarokat. • 6809-es sorozatú 58"-os TV-készülékek esetén VESA MIS-F 400x400, M6 • 6809-es sorozatú 50"-os TV-készülékek esetén VESA MIS-F 400x200, M6 • 6809-es sorozatú 40"-os TV-készülékek esetén VESA MIS-F 200x100, M6 • 6719-es sorozatú 40"-os/48"-os TV-készülékek esetén VESA MIS-F 400x200, M6 Bár ez a TV-készülék rendkívül keveset fogyaszt készenléti üzemmódban, energiatakarékossági megfontolásokból húzza ki a hálózati kábelt, ha hosszabb ideig nem használja a készüléket. A Súgóban nyomja meg a Kulcsszavak gombot, és keresse a Bekapcsolás témakört a TV-készülék be-, illetve kikapcsolására vonatkozó további információkért. Vigyázat A TV falra szereléséhez speciális szakértelem szükséges, és csak 7 2.5 Antennakábel Illessze az antenna csatlakozódugóját stabilan a TV-készülék hátulján található ANTENNA foglalatba. Csatlakoztathatja saját antennáját, vagy antennaelosztó rendszerből érkező jelet is foghat. Használjon 75 ohmos, koaxiális IEC RF antennacsatlakozót. Ezt az antennacsatlakozót DVB-T és DVB-C bemeneti jelekhez használja. 2.6 Műholdvevő antenna Illessze az F típusú műholdas csatlakozót a TV-készülék hátulján található SAT műholdas csatlakozóba. 8 4. lépés – Válassza a Csatlakozás lehetőséget, és nyomja meg az OK gombot. 5. lépés – Válassza a Vezeték nélküli lehetőséget, és nyomja meg az OK gombot. 6. lépés – Válassza a Keresés lehetőséget a vezeték nélküli hálózat kereséséhez. Ha WPS (Wi-Fi Protected Setup) funkcióval rendelkező routert használ, választhatja a WPS lehetőséget. Adja meg a kívánt beállítást, és nyomja meg az OK gombot. 3 Hálózat 3.1 Vezeték nélküli hálózat Amire szüksége lesz • Szkennelés, letapogatás Válassza a Keresés lehetőséget a vezeték nélküli hálózat (vezeték nélküli router) kereséséhez. A TV-készülék több vezeték nélküli hálózatot is találhat a közelben. • WPS Ha routere rendelkezik WPS funkcióval, a routert keresés nélkül, közvetlenül is csatlakoztathatja. Menjen a routerhez, és nyomja meg a WPS gombot, majd 2 percen belül térjen vissza a TVkészülékhez. Ezután nyomja meg a Csatlakozás gombot a csatlakozáshoz. Ha a vezeték nélküli hálózat WEP titkosítást használó eszközöket tartalmaz, a WPS nem használható. Ha WPS PIN-kódot kell használnia a csatlakozáshoz, akkor válassza a Keresés lehetőséget a WPS helyett. Ha a TV készüléket vezeték nélkül csatlakoztatja az Internethez, akkor vezeték nélküli routerre van szüksége. Használjon nagysebességű (szélessávú) internetkapcsolatot. 7. lépés – A talált hálózatok listájából válassza ki az Ön vezeték nélküli hálózatát, és nyomja meg az OK gombot. Ha hálózata nincs a listában, mert a hálózatnév rejtett (a routeren kikapcsolta az SSID sugárzását), válassza a Kézi bevitel lehetőséget a hálózatnév saját kezű beírásához. Hálózati eszközök A TV-készülék képes a vezeték nélküli hálózaton található más eszközökhöz, például számítógépekhez vagy okostelefonokhoz csatlakozni. Microsoft Windows vagy Apple OS X operációs rendszert futtató számítógépeket használhat. 8. lépés – A router típusától függően most beírhatja a titkosítási kulcsot (WEP, WPA vagy WPA2). Ha ehhez a hálózathoz már korábban megadta a titkosítási kulcsot, akkor választhatja a Tovább lehetőséget az azonnali csatlakozáshoz. Ha routere támogatja a WPS vagy a WPS PIN funkciót, választhatja a WPS, a WPS PIN vagy a Normál lehetőséget. Adja meg a kívánt beállítást, és nyomja meg az OK gombot. Fájlmegosztás Ezen a TV-készüléken megnyithatja a számítógépén tárolt fényképeit, zeneszámait és videóit. Használja a médiaszerverszoftverek legújabb verzióit, például a Philips MediaManager*, a Windows Media Player 11, a Twonky™ vagy hasonló szoftvereket. A kapcsolat kiépítése • Standard Válassza a Standard lehetőséget a titkosítási kulcs (jelszó vagy biztonsági kulcs) saját kezű beírásához. A titkosítási kulcs beírásához a távvezérlő billentyűzetét használhatja. A kulcs megadása után nyomja meg a Csatlakozás gombot. • WPS PIN Biztonságos WPS-kapcsolat PIN kóddal történő beállításához válassza a WPS PIN lehetőséget, és nyomja meg az OK gombot. Írja le a megjelenő 8-jegyű PIN-kódot, és írja be azt a router szoftverébe a számítógépen. Térjen vissza a TV-készülékhez, és nyomja meg a Csatlakozás gombot. Arról, hogy a router szoftverében hol kell megadni a PIN-kódot, a router kézikönyvéből tájékozódhat. Kövesse az 1–5. lépéseket. 9. lépés – Sikeres kapcsolódás esetén üzenet jelenik meg. 1. lépés – Győződjön meg arról, hogy a vezeték nélküli hálózat routere be van-e kapcsolva. 2. lépés – Nyomja meg a gombot, válassza a Beállítás lehetőséget, majd nyomja meg az OK gombot. 3. lépés – Válassza a Csatlakozás hálózathoz lehetőséget, és nyomja meg az OK gombot. Hálózati konfiguráció Telepítse a médiaszerver-szoftvert számítógépére, és állítsa be a médiafájlok TV-készülékkel való megosztására. További információkért olvassa el a médiaszerver-szoftver kézikönyvét. A fájlok TV-készüléken való megtekintéséhez vagy lejátszásához a szoftvernek futnia kell a számítógépén. * A Philips MediaManager szoftvert a Philips támogatási oldaláról, a www.philips.com/support címről töltheti le. Ha a kapcsolódás nem sikerül, ellenőrizze a router DHCP beállítását. A DHCP beállításnak bekapcsoltnak kell lennie. Ha Ön tapasztalt felhasználó, és a hálózatot statikus IP-címekkel szeretné beállítani, adja meg a Statikus IP beállítást a TV- 9 készüléken. A TV-készülék statikus IP-címre történő beállításához nyomja meg a gombot, válassza a Beállítás lehetőséget, majd nyomja meg az OK gombot. Válassza a Hálózati beállítások > Hálózati beállítások > Hálózati konfiguráció > Statikus IP menüpontot. Miután a menüben kiválasztotta a Statikus IP beállítást, megadhatja az IP-címet és a többi szükséges beállítást ugyanezen a menün belül a Statikus IP-konfiguráció menüpontban. szoftverek legújabb verzióit, például a Philips MediaManager*, a Windows Media Player 11, a Twonky™ vagy hasonló szoftvereket. Telepítse a médiaszerver-szoftvert számítógépére, és állítsa be a médiafájlok TV-készülékkel való megosztására. További információkért olvassa el a médiaszerver-szoftver kézikönyvét. A fájlok TV-készüléken való megtekintéséhez vagy lejátszásához a szoftvernek futnia kell a számítógépén. * A Philips MediaManager szoftvert a Philips támogatási oldaláról, a www.philips.com/support címről töltheti le. Hálózati problémák A Súgóban nyomja meg a Kulcsszavak gombot, és keresse a Médiaszerver-szoftver, támogatott témakört a támogatott médiaszerver-szoftverek áttekintéséhez. A vezeték nélküli hálózat nem található vagy zavarják • A közelben működő mikrohullámú sütők, DECT-telefonok és más Wi-Fi 802.11b/g/n eszközök zavarhatják a vezeték nélküli hálózatot. • Ellenőrizze, hogy a hálózati tűzfalak engedélyezik-e a TVkészülék vezeték nélküli elérését. • Ha otthonában nem működik megfelelően a vezeték nélküli hálózat, próbálja meg a vezetékes hálózat beállítását. A router csatlakoztatása A router csatlakoztatásához és beállításához kövesse az 1–5. lépéseket. 1 - Csatlakoztassa a routert a TV-készülékhez hálózati kábellel (Ethernet-kábellel**). 2 - Ellenőrizze, hogy a router be van-e kapcsolva. 3 - Nyomja meg a gombot, válassza a Beállítás lehetőséget, és nyomja meg az OK gombot. 4 - Válassza a Csatlakozás hálózathoz lehetőséget, és nyomja meg az OK gombot. 5 - Válassza a Vezetékes lehetőséget, majd nyomja meg az OK gombot. A TV-készülék folyamatosan keresi a hálózati kapcsolatot. Sikeres kapcsolódás esetén üzenet jelenik meg. Nem működik az internet • Ha a routerrel való kapcsolat rendben van, ellenőrizze, hogy a router csatlakozik-e az Internethez. A számítógép és az internetkapcsolat lassú • Olvassa el a vezeték nélküli router kézikönyvét a belső térben való hatótávolságot, az átviteli sebességet és a jelminőséggel kapcsolatos egyéb tényezőket illetően. • A routerhez nagysebességű (szélessávú) internetkapcsolatot használjon. Hálózati konfiguráció Ha a kapcsolódás nem sikerül, ellenőrizze a router DHCP beállítását. A DHCP beállításnak bekapcsoltnak kell lennie. Ha Ön tapasztalt felhasználó, és a hálózatot statikus IP-címekkel szeretné beállítani, adja meg a Statikus IP beállítást a TVkészüléken. Ha a TV-készülék számára a Statikus IP beállítást szeretné megadni, nyomja meg a gombot, válassza a Beállítás lehetőséget, majd nyomja meg az OK gombot. Válassza a Hálózati beállítások > Hálózati beállítások > Hálózati konfiguráció > Statikus IP menüpontot. Miután a menüben kiválasztotta a Statikus IP beállítást, megadhatja az IPcímet és a többi szükséges beállítást ugyanezen a menün belül a Statikus IP-konfiguráció menüpontban. 3.2 vezetékes hálózat Amire szüksége lesz A TV-készülék internetre történő csatlakoztatásához hálózati routerre van szükség. Használjon nagy sebességű (szélessávú) internetkapcsolattal rendelkező routert. **Az EMC előírások betartása érdekében árnyékolt, FTP 5E kategóriájú Ethernet-kábelt használjon. 3.3 Hálózati beállítások Fájlmegosztás A hálózati beállítások megnyitásához... Ezen a TV-készüléken megnyithatja a számítógépén tárolt fényképeit, zeneszámait és videóit. Használja a médiaszerver- 1 - Nyomja meg a gombot, válassza a Beállítás lehetőséget, és nyomja meg az OK gombot. 10 2 - Válassza a Hálózati beállítások lehetőséget, majd nyomja meg az OK gombot. • A hálózat beállításainak megtekintése Minden aktuális hálózati beállítás itt jelenik meg. Az IP- és a MACcím, a jelerősség, a sebesség, a titkosítási módszer stb. „cookie-kat” a TV-készülékre. Ezek a fájlok is törlődnek. • Hálózati beállítások - Hálózat típusa Itt adható meg, hogy a hálózat vezetékes vagy vezeték nélküli. - Hálózati konfiguráció A hálózati konfiguráció beállítása DHCP vagy Statikus IP lehet. • Wi-Fi médialejátszás Ha multimédia fájlokat szeretne fogadni okostelefonokról és táblagépekről, kapcsolja be a DMR beállítást. • Statikus IP-konfiguráció Ha a Statikus IP lehetőséget választotta a Hálózati beállítások menüben, itt adhatja meg a statikus IP-cím minden szükséges beállítását. • Wi-Fi Miracast A Wi-Fi Miracast funkcióval kapcsolatos további információkért nyomja meg a Kulcsszavak gombot, és keresse a Wi-Fi Miracast™ témakört. • Wi-Fi Miracast csoport visszaállítása A Miracast funkcióval használt, csatlakoztatott és blokkolt készülékek listájának törlése. • Wi-Fi Smart Screen A Wi-Fi Smart Screen funkcióval kapcsolatos további információkért nyomja meg a Kulcsszavak gombot, és keresse a Wi-Fi Smart Screen témakört. • TV-hálózat neve Ha hálózatában több TV-készülék is található, itt átnevezheti a TV-készülékeket. • Netflix-beállítások Netflix-beállítások módosítása. • Internetes memória törlése Az Internetes memória törlése művelettel törölheti a TVkészüléken tárolt összes internetes fájlt. Törli a Philips Smart TV regisztrációját és a szülői besorolás beállításait, a videotékaalkalmazás bejelentkezéseit, a Smart TV alkalmazás kedvenc programjait, az internetes könyvjelzőket és előzményeket. Az interaktív MHEG-alkalmazások is menthetnek úgynevezett 11 4 EasyLink HDMI CEC Csatlakozók Ha készülékei HDMI kapcsolaton keresztül csatlakoznak, és rendelkeznek EasyLink funkcióval, akkor a készülékeket a TV távvezérlőjével is működtetheti. Az EasyLink HDMI CEC funkciót be kell kapcsolni a TV-készüléken és a csatlakoztatott készüléken is. Az EasyLink használatával kapcsolatos további információkért nyomja meg a Kulcsszavak gombot, és keresse az EasyLink CEC témakört. 4.1 Tanácsok a csatlakoztatáshoz Csatlakoztatási útmutató A készülékeket mindig a lehető legjobb minőségű kapcsolaton keresztül csatlakoztassa a TV-készülékhez. Továbbá használjon jó minőségű kábeleket a megfelelő kép- és hangátvitel érdekében. DVI-HDMI Ha a készülék csak DVI csatlakozással rendelkezik, használjon DVI-HDMI adaptert. Használja az egyik HDMI csatlakozót, és a hangátvitelhez csatlakoztasson L/R audiokábelt (3,5 mm-es mini jack csatlakozó) a TV-készülék hátoldalán található audiobemeneti csatlakozóaljzathoz. Ha segítségre van szüksége ahhoz, hogy több készüléket csatlakoztasson a TV-hez, lapozza fel a Philips TV csatlakoztatási útmutatóját. Az útmutató információkat nyújt a csatlakoztatás módjáról és a használandó kábelekről. Másolásvédelem Látogasson el a www.connectivityguide.philips.com weboldalra. A DVI és HDMI kábelek támogatják a HDCP (Nagy sávszélességű digitális tartalomvédelem) protokollt. A HDCP egy másolásvédelmet biztosító jel, amely megakadályozza a DVD és Blu-ray lemezek tartalmának másolását. DRM (Digitális jogok kezelése) néven is szoktak rá hivatkozni. Antenna Ha beltéri egységgel (digitális vevőegységgel) vagy felvevőkészülékkel rendelkezik, az antennakábelekkel a beltéri egységen vagy a felvevőkészüléken keresztül vezesse az antennajeleket a TV-készülékbe. Ily módon az antenna és a beltéri egység további csatornákat tud küldeni a felvevőkészüléknek felvételre. HDMI ARC A TV minden HDMI csatlakozója el van látva HDMI ARC (visszirányú audio-) csatornával. Ha a készülék, jellemzően házimozirendszer (HTS), HDMI ARCcsatlakozással is rendelkezik, csatlakoztathatja a TV bármely HDMI csatlakozójához. A HDMI ARC csatlakozás használata esetén nincs szükség külön audiokábelre, amely a TV-készülék képéhez tartozó hangot a házimozirendszerhez továbbítja. A HDMI ARC csatlakozás ugyanis mindkét jelet átviszi. A házimozirendszer csatlakoztatásához a TV bármely HDMI csatlakozóját használhatja, de az ARC egyszerre csak 1 készülék/csatlakozás számára áll rendelkezésre. Ha ki szeretné kapcsolni az ARC funkciót a HDMI csatlakozókon, nyomja meg a gombot, válassza a Beállítás lehetőséget, majd nyomja meg az OK gombot. Válassza a TV-beállítások > Hang > Speciális > HDMI ARC beállítást. HDMI HDMI CEC HDMI Ultra HD A HDMI csatlakozás a legjobb kép- és hangminőség garanciája. A HDMI kábel kép- és hangjeleket egyaránt továbbít. Használjon HDMI kábelt a nagy felbontású (HD) vagy ultra HD (UHD) TVjelekhez. A legjobb minőségű jelátvitel érdekében válasszon 5 méternél nem hosszabb, nagy átviteli sebességű HDMI kábelt. Ez a TV lehetőséget nyújt Önnek natív Ultra HD felbontással 3840x2160 pixel - rögzített vagy készített videók megtekintésére. Csatlakoztasson egy Blu-ray lemezlejátszót, játékkonzolt vagy számítógépet, amelyik képes Ultra HD videók HDMI csatlakozáson keresztül történő lejátszására. A csatlakozáshoz használjon nagy átviteli sebességű HDMI kábelt. A HDMI UHD csatlakozás rendelkezhet ARC (visszirányú audio-) csatornával, és nem támogatja a 3D-t. 12 Scart A SCART jó minőségű csatlakozás. A SCART csatlakozás használható CVBS és RGB videojelekhez, de nagy felbontású (HD) TV-jelekhez nem. A SCART csatlakozás video- és audiojeleket is továbbít. Készüléke csatlakoztatásához használja a SCART adapterkábelt. Y Pb Pr - Audio L R Az Y Pb Pr – komponens videó kiváló minőségű csatlakozást biztosít. Az YPbPr csatlakozás használható nagy felbontású (HD) TV-jelekhez. Az Y Pb és Pr csatlakozások melletti Audio L/R csatlakozót használja a hangátvitelhez. • Az Y azonos csatlakozót használ a CVBS-sel. • A komponens és kompozit kábelek ugyanazokat az audiocsatlakozókat használják. Optikai audiokimenet Az optikai audiokimenet kiváló minőségű audiocsatlakozás. Az optikai csatlakozás képes 5.1 csatornás audioátvitelre. Ha az eszköz (általában házimozirendszerek) nem rendelkezik HDMI ARC csatlakozással, akkor használhatja ezt a csatlakozást a házimozirendszer optikai audiobemeneti csatlakozójával. Az optikai audiokimeneti csatlakozás a TV hangját továbbítja a házimozirendszernek. • Csak komponens csatlakozóval rendelkező TV-készülékek esetén. CVBS - Audio L R A CVBS – kompozit videó kiváló minőségű csatlakozást biztosít. A CVBS csatlakozások melletti Audio L/R csatlakozót használja a hangátvitelhez. • Az Y azonos csatlakozót használ a CVBS-sel. • A komponens és kompozit kábelek ugyanazokat az audiocsatlakozókat használják. Az audiokimeneti jel típusát beállíthatja úgy, hogy megfeleljen a házimozirendszer audiojellemzőinek. További információkért nyomja meg a Kulcsszavak gombot, és keresse az Audiokimenet beállításai témakört. Ha a hang és a képernyőn látható kép nincs szinkronban, beállíthatja az audió-videó szinkronizálást. További információkért nyomja meg a Kulcsszavak gombot, és keresse az Audió-videó szinkronizálás témakört. • Csak komponens/kompozit csatlakozóval rendelkező TVkészülékek esetén. 13 Nyomja meg az OPTIONS gombot, és válassza a Kezelőszervek lehetőséget a menüsorból. Válassza ki a képernyőn a kívánt készülékgombot, majd nyomja meg az OK gombot. A Kezelőszervek menüben lehetséges, hogy egyes különleges gombok nem állnak rendelkezésre. 4.2 EasyLink HDMI CEC EasyLink Az EasyLink használatával a csatlakoztatott eszközöket a TV távvezérlőjével működtetheti. Az EasyLink a HDMI CEC (Consumer Electronics Control) szabvány használatával kommunikál a csatlakoztatott készülékekkel. A készülékeknek támogatniuk kell a HDMI CEC szabványt, valamint HDMI csatlakozással kell őket a TV-készülékhez csatlakoztatni. Megjegyzés: A TV-készülék távirányítójára csak azok a készülékek fognak reagálni, amelyek támogatják az EasyLink távvezérlő funkciót. EasyLink beállítások A TV-készüléken alapértelmezés szerint be van kapcsolva az összes EasyLink beállítás. Az egyes EasyLink beállításokat egymástól függetlenül is kikapcsolhatja. EasyLink EasyLink beállítás Az EasyLink teljes kikapcsolásához... A TV-készüléken alapértelmezés szerint be van kapcsolva az EasyLink funkció. Győződjön meg róla, hogy a csatlakoztatott EasyLink-készülékeken minden HDMI CEC beállítás megfelelően meg van-e adva. Más márkájú készülékeken lehetséges, hogy az EasyLink nem működik. 1 - Nyomja meg a gombot, válassza a Beállítás lehetőséget, és nyomja meg az OK gombot. 2 - Válassza a TV-beállítások > Általános beállítások > EasyLink menüpontot, és nyomja meg az OK gombot. 3 - Válassza a Ki opciót, majd nyomja meg az OK gombot. 4 - A menü bezárásához nyomja meg a , gombot, szükség esetén többször is. HDMI CEC más márkák esetén A HDMI CEC funkciónak különböző márkák esetén más az elnevezése. Néhány példa: Anynet, Aquos Link, Bravia Theatre Sync, Kuro Link, Simplink és Viera Link. Nem minden márka kompatibilis teljes mértékben az EasyLink funkcióval. EasyLink távvezérlő Ha azt szeretné, hogy a készülékek kommunikáljanak, de nem szeretné őket a TV távvezérlőjével vezérelni, akkor külön is kikapcsolhatja az EasyLink távvezérlőt. Az EasyLink beállítások menüben válassza az EasyLink távvezérlő lehetőséget, majd adja meg a Ki beállítást. A példaként felsorolt HDMI CEC márkanevek a megfelelő tulajdonosok tulajdonát képezik. Pixel Plus kapcsolat Készülékek működtetése Egyes készülékek, például a DVD- vagy Blu-ray lejátszók önálló képminőség-feldolgozó funkcióval rendelkezhetnek. A TVfeldolgozással való interferenciából származó képminőség-romlás elkerülése érdekében le kell tiltani az eszközök önálló képfeldolgozó funkcióját. A TV-készülék Pixel Plus kapcsolat funkciója alapértelmezés szerint bekapcsolt állapotban van, és ezáltal letiltja a csatlakoztatott Philips készülék képminőségfeldolgozó funkcióját. A Pixel Plus kapcsolat kikapcsolásához válassza a Pixel Plus kapcsolat lehetőséget az EasyLink beállítások menüben, majd adja meg a Ki beállítást. A HDMI csatlakozással csatlakoztatott és az EasyLink használatával beállított készülékek működtetéséhez válassza ki a készüléket – vagy az ahhoz tartozó tevékenységet – a TVcsatlakozások listájából. Nyomja meg a SOURCES gombot, válassza ki a HDMI csatlakozással csatlakoztatott készüléket, és nyomja meg az OK gombot. Automatikus felirat-elcsúsztatás Ha DVD- vagy Blu-ray lemezt játszik le egy feliratokat támogató Philips lejátszó segítségével, a TV-készülék képes felfelé elcsúsztatni a feliratot. Ennek köszönhetően a felirat látható marad, bármilyen képformátumot választ. A TV-készülékben az Automatikus felirat-elcsúsztatás funkció gyárilag be van kapcsolva. Az Automatikus felirat-elcsúsztatás kikapcsolásához válassza az Automatikus felirat-elcsúsztatás lehetőséget az EasyLink beállítások menüben, majd adja meg a Ki beállítást. A készülék kiválasztása után a TV távvezérlőjével vezérelheti a készüléket. A és az OPTIONS gombok, valamint egyes TV-gombok jeleit a TV nem adja át a készüléknek. Ha a szükséges gomb nem szerepel a TV távvezérlőjén, akkor kiválaszthatja azt az Opciók menüből. 14 modul eltávolításával elérhetetlenné válik műsorszolgáltatás. Ha a CAM a helyén van, és befizette az előfizetési díjat, akkor megtekintheti a TV-adásokat (a csatlakozási módszerek eltérhetnek). A behelyezett CAM kizárólag az adott TVkészülékhez használható. Készülékek automatikus kikapcsolása A televíziókészülék beállítható úgy, hogy kikapcsolja a csatlakoztatott HDMI-CEC-kompatibilis készülékeket, ha nem azok képezik az aktív forrást. A televíziókészülék 10 percnyi inaktivitás után készenléti üzemmódba kapcsolja a csatlakoztatott készüléket. CAM-beállítások A CAM TV-adáshoz tartozó jelszavak és PIN-kódok megadásához nyomja meg a gombot, válassza a Beállítás lehetőséget, majd nyomja meg az OK gombot. Válassza a Csatornabeállítások > Közös interfész menüpontot. Válassza ki a CAM TV-szolgáltatót, és nyomja meg az OK gombot. 4.3 Közös interfész – CAM CI+ Ez a TV-készülék fel van készítve a CI+ feltételes hozzáférésre. 4.4 A CI+ használatával a helyi digitális TV-szolgáltatók által kínált prémium HD-műsorokat, például filmeket és sportközvetítéseket nézhet. Ezek az adások kódolva vannak, dekódolásukhoz az előfizetett CI+ modulra van szükség. A digitális TV-szolgáltatók biztosítják a CI+ modult (feltételes hozzáférési modul – CAM), amikor előfizet a prémium programokra. Ezek a programok magas szintű másolásvédelmet alkalmaznak. Beltéri egység (STB) Használjon 2 antennakábelt az antenna beltéri egységhez (digitális vevőegységhez) és TV-készülékhez történő csatlakoztatásához. A pontos használati feltételekért lépjen kapcsolatba egy digitális TV-szolgáltatóval. A CAM modulok csatlakoztatásával kapcsolatos további információkért nyomja meg a Kulcsszavak gombot, és keresse a Közös interfész – CAM témakört. Az antennacsatlakozások mellett HDMI kábellel is kösse össze a beltéri egységet a TV-készülékkel. Ha a beltéri egység nem rendelkezik HDMI csatlakozással, használhat SCART kábelt is. CAM CAM modul behelyezése A CAM modul behelyezése előtt kapcsolja ki a TV-készüléket. Keresse meg a modulon a jelzést, melynek segítségével a modult megfelelően behelyezheti. Ha nem megfelelően helyezi be, megsérülhet a CAM modul és a TV-készülék is. Időzítő kikapcsolása Ha csak a beltéri egység távvezérlőjét használja, kapcsolja ki ezt az automatikus időzítőt. Ezzel megakadályozhatja, hogy a TVkészülék automatikusan kikapcsoljon, ha a távvezérlőjén 4 órán keresztül nem nyomnak meg egyetlen gombot sem. A CAM-kártyát csatlakoztassa a TV-készüléken található közös interfészhez. A kártya elejét maga felé tartva óvatosan tolja be a CAM-et ütközésig. Hagyja a kártyát véglegesen a nyílásban. A kikapcsolási időzítő kikapcsolásához nyomja meg a gombot, válassza a Beállítás lehetőséget, majd nyomja meg az OK gombot. Néhány percig eltarthat, amíg a CAM modul aktiválódik. A CAM 15 Válassza a TV-beállítások > Általános beállítások > Kikapcsolási időzítő menüpontot, majd a csúszkán állítsa be a Ki értéket. 4.6 4.5 Házimozirendszer csatlakoztatása Házimozirendszer Műholdvevő Használjon HDMI kábelt a házimozirendszer TV-készülékhez csatlakoztatásához. Csatlakoztathat Philips Soundbar rendszert vagy beépített lemezlejátszóval rendelkező házimozirendszert. Ha a készülék nem rendelkezik HDMI csatlakozással, használhat SCART kábelt is. Csatlakoztassa a műholdvevő antenna kábelét a műholdvevő készülékhez. • HDMI ARC Ha a házimozirendszer rendelkezik HDMI ARC csatlakozással, a TV bármely HDMI aljzatát használhatja csatlakoztatáshoz. A HDMI ARC használata esetén nincs szükség külön audiokábelre. A HDMI ARC csatlakozás mindkét jelet továbbítja. A TV minden HDMI csatlakozása biztosít ARC (visszirányú audiocsatorna-) jelet. A házimozirendszer csatlakoztatása után azonban a TV csak erre a HDMI csatlakozásra tud ARC jelet küldeni. Az antennacsatlakozás mellett HDMI kábellel is kösse össze a készüléket a TV-készülékkel. Ha a készülék nem rendelkezik HDMI csatlakozással, használhat SCART kábelt is. Ha a házimozirendszer nem rendelkezik HDMI ARC csatlakozással, használjon külön optikai audiokábelt (Toslink) a TV hangjának házimozirendszerre való átviteléhez. Időzítő kikapcsolása Ha csak a beltéri egység távvezérlőjét használja, kapcsolja ki ezt az automatikus időzítőt. Ezzel megakadályozhatja, hogy a TVkészülék automatikusan kikapcsoljon, ha a távvezérlőjén 4 órán keresztül nem nyomnak meg egyetlen gombot sem. A kikapcsolási időzítő kikapcsolásához nyomja meg a gombot, válassza a Beállítás lehetőséget, majd nyomja meg az OK gombot. Válassza a TV-beállítások > Általános beállítások > Kikapcsolási időzítő menüpontot, majd a csúszkán állítsa be a Ki értéket. Audió-videó szinkronizálás Ha a hang és a képernyőn látható kép nincs szinkronban, a legtöbb lemezlejátszóval rendelkező házimozirendszer esetén késleltetést állíthat be, hogy a hang szinkronba kerüljön a képpel. További információkért nyomja meg a Kulcsszavak gombot, és keresse az Audió-videó szinkronizálás témakört. 16 házimozirendszert használ, állítsa az audiokimenet formátumát Többcsatornás értékre. A TV-készülék a Többcsatornás beállítással a TV-csatornák vagy csatlakoztatott lejátszók tömörített többcsatornás hangjelét a házimozirendszerre küldheti. Ha többcsatornás hangfeldolgozással nem rendelkező házimozirendszert használ, válassza a Sztereó beállítást. Audiokimenet beállításai Audiokimenet késleltetése Ha a TV-készülékhez házimozi-rendszert (HTS) csatlakoztat, a TV-készüléken látható képet és a házimozi-rendszer által sugárzott hangot szinkronizálni kell. Az Audiokimenet formátumának beállítása . . . 1 - Nyomja meg a gombot, válassza a Beállítás lehetőséget, és nyomja meg az OK gombot. 2 - Válassza a TV-beállítások > Hang > Speciális > Audiokimenet formátuma menüpontot. 3 - Válassza a Többcsatornás vagy a Sztereó lehetőséget. 4 - A menü bezárásához nyomja meg a , gombot, szükség esetén többször is. Automatikus audió-videó szinkronizálás A legújabb Philips házimozirendszerek esetében az audió-videó szinkronizálás automatikus és mindig hibátlan. Hangszinkronizálási késleltetés Egyes házimozirendszerek esetében előfordulhat, hogy az audióvideó szinkronizáláshoz be kell állítani a hangszinkronizálási késleltetést. A házimozirendszeren növelje a késleltetés értékét, amíg a kép és a hang összhangba nem kerül. Előfordulhat, hogy 180 ms késleltetési érték szükséges. Olvassa el a házimozirendszer felhasználói kézikönyvét. Ha a házimozirendszeren beállította a késleltetés értékét, ki kell kapcsolnia a TV-készülék Audiokimenet késleltetése funkcióját. Audiokimenet kiegyenlítése Az Audiokimenet kiegyenlítése funkcióval a házimozirendszer hangerejét a TV-készülék hangerejével egy szintre hozhatja a kettő közötti átkapcsoláshoz. A hangerő különbségét a hangfeldolgozás különbsége okozhatja. Az Audiokimenet késleltetése funkció kikapcsolása . . . 1 - Nyomja meg a gombot, válassza a Beállítás lehetőséget, és nyomja meg az OK gombot. 2 - Válassza a TV-beállítások > Hang > Speciális > Audiokimenet késleltetése menüpontot. 3 - Válassza a Ki opciót, majd nyomja meg az OK gombot. 4 - A menü bezárásához nyomja meg a , gombot, szükség esetén többször is. A hangerőkülönbség kiegyenlítése . . . 1 - Nyomja meg a gombot, válassza a Beállítás lehetőséget, és nyomja meg az OK gombot. 2 - Válassza a TV-beállítások > Hang > Speciális > Audiokimenet kiegyenlítése menüpontot. 3 - Ha a hangerő különbsége nagy, válassza a Több lehetőséget. Ha kisebb, válassza a Kevesebb lehetőséget. 4 - A menü bezárásához nyomja meg a , gombot, szükség esetén többször is. Audiokimenet időeltolása Ha nem tud beállítani késleltetést a házimozirendszeren, a TVkészüléket beállíthatja a hang szinkronizálására. Időeltolást állíthat be, amely kompenzálja a házimozirendszer számára a TV-kép hangjának feldolgozásához szükséges időt. Az értéket 5 ms-os lépésekben állíthatja. A maximális időeltolás –60 ms. Az Audiokimenet késleltetése beállítást be kell kapcsolni. Az Audiokimenet kiegyenlítése mind az optikai audiokimenet, mind a HDMI ARC hangjelet érinti. A házimozirendszer hangjával kapcsolatos problémák A hang TV-készüléken történő szinkronizálása . . . 1 - Nyomja meg a gombot, válassza a Beállítás lehetőséget, és nyomja meg az OK gombot. 2 - Válassza a TV-beállítások > Hang > Speciális > Audiokimenet eltolódása menüpontot. 3 - Állítsa be a csúszkával a hang időeltolását, majd nyomja meg az OK gombot. 4 - A menü bezárásához nyomja meg a , gombot, szükség esetén többször is. A hangot erős zaj zavarja Ha csatlakoztatott USB flash meghajtóról vagy számítógépről néz filmet, előfordulhat, hogy a házimozirendszerből érkező hang torz. Ez a zaj akkor hallható, ha az audio- vagy videofájl DTS hanggal rendelkezik, de a házimozirendszer nem képes a DTS hang feldolgozására. A hiba elhárítható, ha a TV Audiokimenet formátuma beállításánál a Sztereó lehetőséget választja. Nyomja meg a gombot, és válassza a Beállítás > TVbeállítások > Hang > Speciális > Audiokimenet formátuma menüpontot. Audiokimenet formátuma Nincs hang Ha többcsatornás hangfeldolgozási jellemzőkkel, például Dolby Digital, DTS® vagy hasonló funkciókkal rendelkező Ha nem hallható a TV hangja a házimozirendszeren keresztül, ellenőrizze a következőket: . . . 17 • Ellenőrizze, hogy a HDMI kábelt a házimozirendszer HDMI ARC aljzatához csatlakoztatta-e. A TV minden HDMI csatlakozója HDMI ARC csatlakozó is. • Ellenőrizze, hogy a HDMI ARC beállítás be van-e kapcsolva a TV-készüléken. Nyomja meg a gombot, és válassza a Beállítás > TVbeállítások > Hang > Speciális > HDMI ARC menüpontot. 4.9 Játék konzol HDMI A legjobb minőség elérése érdekében a játékkonzolt nagy átviteli sebességű HDMI kábellel csatlakoztassa a TV-készülékhez 4.7 Blu-ray lemezlejátszó A Blu-ray lejátszót nagy átviteli sebességű HDMI kábellel csatlakoztassa a TV-készülékhez. Y Pb Pr - Audio L R A játékkonzolt komponens videokábellel (Y Pb Pr) és L/R audiokábellel csatlakoztassa a televíziókészülékhez. Ha a Blu-ray lejátszó támogatja az EasyLink HDMI CEC funkciót, akkor a lejátszót működtetheti a TV távvezérlőjével is. Az EasyLink funkcióval kapcsolatos további információkért nyomja meg a Kulcsszavak gombot, és keresse az EasyLink HDMI CEC témakört. 4.8 DVD-lejátszó A DVD-lejátszót HDMI kábellel csatlakoztassa a TV-készülékhez. Ha a készülék nem rendelkezik HDMI csatlakozással, használhat SCART kábelt is. • Az Y azonos csatlakozót használ a CVBS-sel. • A komponens és kompozit kábelek ugyanazokat az audiocsatlakozókat használják. CVBS - Audio L R / SCART A játékkonzolt kompozit kábellel (CVBS) és L/R audiokábellel csatlakoztassa a televíziókészülékhez. Ha játékkonzolja csak Video (CVBS) és Audio L/R kimenettel rendelkezik, a SCART csatlakozáshoz használjon Video Audio L/R csatlakozást a SCART adapterhez. Megjegyzés: a CVBS-SCART adapter nem tartozéka a TVkészüléknek. Ha a DVD-lejátszó HDMI csatlakozáson keresztül csatlakozik a TV-készülékhez, és támogatja az EasyLink CEC funkciót, akkor a lejátszót működtetheti a TV távvezérlőjével is. Az EasyLink funkcióval kapcsolatos további információkért nyomja meg a Kulcsszavak gombot, és keresse az EasyLink HDMI CEC témakört. 18 TV-műsorkalauz Mielőtt USB merevlemezt vásárol a műsorok rögzítéséhez, először győződjön meg arról, hogy országában lehetséges-e rögzíteni a digitális TV-csatornák műsorait. Nyomja meg a távvezérlő TV GUIDE gombját. Ha a TVműsorkalauz oldalán van Felvétel gomb, a rögzítés lehetséges. Az USB merevlemezek telepítésének módjával kapcsolatos további információkért nyomja meg a Kulcsszavak gombot, és keresse az USB merevlemez, telepítés témakört. Telepítés CVBS - Audio L R Adás szüneteltetése vagy felvétele előtt csatlakoztatni és formázni kell az USB merevlemezt. Ha az adást az Internetről érkező TV-műsorkalauz adataival együtt szeretné rögzíteni, előbb biztosítsa a TV-készülék internetkapcsolatát, és csak utána telepítse az USB merevlemezt. A formázás törli az USB merevlemezen található összes fájlt. A játékkonzolt kompozit kábellel (CVBS) és L/R audiokábellel csatlakoztassa a televíziókészülékhez. 1 - Csatlakoztassa az USB merevlemezt a TV-készüléken található USB csatlakozók egyikéhez. Formázás közben ne csatlakoztasson más USB eszközt a többi USB csatlakozóhoz. • Az Y azonos csatlakozót használ a CVBS-sel. • A komponens és kompozit kábelek ugyanazokat az audiocsatlakozókat használják. 2 - Kapcsolja be az USB merevlemezt és a TV-készüléket. 3 - Ha a TV-készülék digitális TV-csatornára van kapcsolva, nyomja meg a (Szünet) gombot. A szüneteltetési kísérlettel megkezdődik a formázás. 4.10 Kövesse a képernyőn megjelenő utasításokat. USB-s merevlemez Formázás közben és után az USB merevlemezt hagyja a TVkészülékhez csatlakoztatva. Amire szüksége lesz Figyelem Ha USB merevlemezt csatlakoztat a TV-készülékhez, a TVadásokat szüneteltetheti és rögzítheti. Ez a funkció csak digitális TV-adások (DVB vagy hasonló adások) esetén áll rendelkezésre. Az USB merevlemezt kizárólag ehhez a TV-készülékhez formázták, ezért a tárolt felvételeket nem használhatja másik TVkészüléken vagy számítógépen. Semmilyen számítógépes alkalmazással ne másolja vagy változtassa meg az USB merevlemezen található rögzített fájlokat, mivel azok megsérülhetnek. Másik USB merevlemez formázásakor az előző tartalma elvész. A TV-készülékre telepített USB merevlemezt a számítógéppel való használathoz újra kell formázni. Szüneteltetés Az adás szüneteltetéséhez USB 2.0-kompatibilis, legalább 32 GB szabad területtel rendelkező merevlemezre van szükség. Rögzítés További információkért nyomja meg a Kulcsszavak gombot, és keresse a TV-műsor megállítása vagy a Felvétel témakört. Az adás szüneteltetéséhez és rögzítéséhez legalább 250 GB szabad lemezterületre van szükség. 19 4.11 USB egér USB billentyűzet vagy egér USB egér csatlakoztatása USB billentyűzet Csatlakoztathat (USB-HID típusú) USB egeret a weboldalak böngészéséhez. Szöveg TV-készüléken történő beviteléhez csatlakoztasson (USBHID típusú) USB billentyűzetet a TV-készülékhez. A weboldalakon így könnyebben jelölhet ki elemeket, illetve kattinthat hivatkozásokra. A TV-készülékhez csatlakoztathat billentyűzetet és egeret. A csatlakozáshoz használja valamelyik USB csatlakozót. Az egér csatlakoztatása Kapcsolja be a TV-készüléket, és csatlakoztassa az USB egeret a TV-készüléken lévő USB csatlakozók egyikéhez. Az USB egeret a már csatlakoztatott USB billentyűzethez is csatlakoztathatja. A billentyűzet telepítése Az USB billentyűzet telepítéséhez kapcsolja be a TV-készüléket, és csatlakoztassa az USB billentyűzetet a TV-készüléken lévő USB csatlakozók egyikéhez. Amikor a készülék első alkalommal felismeri a billentyűzetet, kiválaszthatja és tesztelheti a kívánt billentyűzetkiosztást. Ha cirill vagy görög billentyűzetet ad meg első opcióként, másodiknak választhat latin elrendezést is. Kattintás egérgombbal • Kattintás bal gombbal = OK • Kattintás jobb gombbal = Vissza Az oldalak görgetéséhez használja a görgőt. A billentyűzetkiosztás módosítása, ha már van kiválasztott kiosztás . . . A billentyűzetek csatlakoztatásának módjával kapcsolatos további információkért nyomja meg a Kulcsszavak gombot, és keresse az USB billentyűzet témakört. 1 - Nyomja meg a gombot, válassza a Beállítás lehetőséget, és nyomja meg az OK gombot. 2 - Válassza a TV-beállítások > Általános beállítások > USB billentyűzet beállításai menüpontot, majd nyomja meg az OK gombot. Egér sebessége A képernyőn látható egérmutató mozgási sebessége beállítható. Csatorna átnevezéséhez használható gombok • Enter gomb = OK • Backspace = kurzor előtt álló karakter törlése • Nyílgombok = navigálás a szövegmezőn belül • Az egyes billentyűzetkiosztások közötti váltáshoz – ha második kiosztást is megadott – nyomja meg egyszerre a Ctrl + Shift gombokat. A Smart TV alkalmazásokhoz és internetes oldalakhoz A sebesség beállítása . . . 1 - Nyomja meg a gombot, válassza a Beállítás lehetőséget, és nyomja meg az OK gombot. 2 - Válassza a TV-beállítások lehetőséget, majd nyomja meg az OK gombot. 3 - Válassza az Általános beállítások > Mutató / egér beállításai lehetőséget, majd nyomja meg az OK gombot. 4 - A sebesség növeléséhez vagy csökkentéséhez nyomja meg a (felfelé) vagy (lefelé) nyilat. 5 - A beállítás tárolásához és a menü bezárásához nyomja meg az OK gombot. 6 - A menü bezárásához nyomja meg a , gombot, szükség esetén többször is. használható gombok • Shift + Tab = Következő és előző • Home = görgetés az oldal tetejére • End = görgetés az oldal aljára • Page Up = ugrás egy oldallal feljebb • Page Down = ugrás egy oldallal lejjebb • + = nagyítás egy lépésben • - = kicsinyítés egy lépésben • * = a weboldal képernyőszélességhez igazítása. 20 A fényképek megtekintésével kapcsolatos további információkért nyomja meg a Kulcsszavak gombot, és keresse a Saját fényképek, videók és zeneszámok témakört. 4.12 USB flash meghajtó Ultra HD USB-n Lehetősége van fényképek megtekintésére, illetve zene és videó lejátszására csatlakoztatott USB flash meghajtóról. Lehetősége van fényképei Ultra HD felbontásban történő megtekintésére egy csatlakoztatott USB-eszköz vagy flash meghajtó által. Abban az esetben, ha a fénykép felbontása magasabb, a TV csökkenti a felbontást Ultra HD-ra. Natív Ultra HD videó lejátszásra nem ad lehetőséget egyik USB-csatlakozás sem. Miután bekapcsolta a TV-t, illessze az USB flash meghajtót a TVkészüléken lévő USB csatlakozók egyikébe. A TV-készülék érzékeli a flash meghajtót, és a képernyőn listát jelenít meg annak tartalmával. Ha a tartalomlista nem jelenik meg automatikusan, nyomja meg a SOURCE gombot, válassza az USB lehetőséget, majd nyomja meg az OK gombot. 4.14 Videokamera HDMI Az USB flash meghajtó tartalmának megtekintését befejezheti, ha megnyomja az EXIT gombot, vagy más tevékenységet választ. Az USB flash meghajtó leválasztásához bármikor kihúzhatja a flash meghajtót. A legjobb minőség elérése érdekében a videokamerát HDMI kábellel csatlakoztassa a TV-készülékhez. Az USB flash meghajtókon lévő tartalmak megtekintésével vagy lejátszásával kapcsolatos további információkért nyomja meg a Kulcsszavak gombot, és keresse a Saját fényképek, videók és zeneszámok témakört. 4.13 Fényképezőgép A digitális fényképezőgépeken tárolt fényképek megtekintéséhez közvetlenül a TV-készülékhez is csatlakoztathatja a fényképezőgépet. CVBS - Audio L R / SCART Videokamerája csatlakoztatásához HDMI, YPbPr vagy SCART csatlakozást használhat. Ha a videokamera csak Video (CVBS) és Audio L/R kimenettel rendelkezik, a SCART csatlakozó használatához Video-Audio L/R – SCART adapterre lesz szüksége. Használja a TV-készüléken lévő egyik USB csatlakozót. A csatlakoztatást követően kapcsolja be a fényképezőgépet. Megjegyzés: a CVBS-Scart adapter nem tartozéka a TVkészüléknek. Ha a tartalomlista nem jelenik meg automatikusan, nyomja meg a SOURCE gombot, válassza az USB lehetőséget, majd nyomja meg az OK gombot. Elképzelhető, hogy a fényképezőgépet a PTP protokollal történő adatátvitelre kell beállítani. További információkért tekintse meg a fényképezőgép felhasználói kézikönyvét. 21 CVBS - Audio L R A videokamera TV-készülékhez való csatlakoztatásához használjon Video-Audio L/R kábelt. Beállítások • Az Y azonos csatlakozót használ a CVBS-sel. • A komponens és kompozit kábelek ugyanazokat az audiocsatlakozókat használják. Ideális monitorbeállítás 4.15 Számítógép Ha számítógépéről filmeket néz vagy játékokat játszik, érdemes lehet visszaállítani a TV-készüléket a tévézéshez vagy játékhoz ideális beállításra. Csatlakoztassa! Az ideális beállítás kézi megadása a TV-készüléken . . . Ha számítógépét számítógép típusú eszközként adta meg a Forrás menüben (a csatlakozási lehetőségek felsorolásánál), akkor a TV automatikusan kiválasztja az ideális számítógép-beállítást. 1 - Nyomja meg a gombot, válassza a Beállítás lehetőséget, és nyomja meg az OK gombot. 2 - Válassza a TV-beállítások > Kép > Speciális > Tevékenység jellege menüpontot, majd nyomja meg az OK gombot. 3 - Válassza a Játék beállítást (játékhoz) vagy a Számítógép beállítást (filmnézéshez), majd nyomja meg az OK gombot. 4 - A menü bezárásához nyomja meg a , gombot, szükség esetén többször is. A TV-készüléket a számítógéphez csatlakoztatva számítógépmonitorként is használhatja azt. HDMI csatlakozással A számítógépet HDMI kábellel csatlakoztassa a TV-készülékhez. A játék befejezése után ne feledje a Játék vagy számítógép beállítást Számítógép értékre módosítani. 4.16 Fejhallgató DVI–HDMI csatlakozással A TV csatlakozójára fejhallgató köthető. A csatlakozó 3,5 mmes mini jack típusú. A fejhallgató hangereje külön szabályozható. DVI–HDMI adapterrel is csatlakoztathatja a számítógépet a TVkészülék HDMI aljzatához, a hangátvitelhez pedig L/R audiokábelt (3,5 mm-es minicsatlakozó) csatlakoztathat a TV-készülék hátlapján található AUDIO IN L/R aljzathoz. A hangerő beállítása . . . 1 - Nyomja meg a gombot, válassza a Beállítás lehetőséget, és nyomja meg az OK gombot. 2 - Válassza a TV-beállítások > Hang > Fejhallgatók hangereje menüpontot, és nyomja meg az OK gombot. 3 - A hangerő beállításához nyomja meg a (fel) vagy (le) gombot. 4 - A menü bezárásához nyomja meg a gombot, szükség esetén többször is. 22 23 5 5.2 Bekapcsolás A TV-készülék gombjai Amikor a kijelzőmenü látható, a menü megjelenítéséhez nyomja meg a botkormányt. 5.1 Bekapcsolás vagy készenlét • A fel, le, balra vagy jobbra való navigációhoz használja a nyíl-/navigációs gombokat. • A kijelölések vagy beállítások megerősítéséhez nyomja meg a botkormányt. A TV bekapcsolása előtt győződjön meg róla, hogy csatlakoztatta a tápellátást a TV hátulján található csatlakozóhoz. Ha a vörös jelzőfény nem világít, nyomja meg a botkormányt a készülék jobb oldalán vagy a hátulján a TV-készülék készenléti módba kapcsolásához. Ekkor a vörös jelzőfény világítani kezd. A TV-készülék készenléti üzemmódban úgy kapcsolhatja be, hogy megnyomja a távirányító gombját. Váltás készenléti üzemmódba A TV-készülék készenléti állapotba kapcsolásához nyomja meg a távvezérlő gombját. Kikapcsolás A TV kikapcsolásához nyomja meg a botkormányt a TV hátulján vagy a jobb oldalán. Ekkor kialszik a vörös jelzőfény. A TV továbbra is csatlakozik az elektromos hálózatra, de csak minimális energiát fogyaszt. A TV teljes kikapcsolásához húzza ki a csatlakozódugót. A csatlakozódugó kihúzásakor soha ne a kábelt, hanem a csatlakozódugót fogja. Biztosítsa, hogy mindig hozzáférjen a hálózati kábelhez, a csatlakozódugóhoz és a fali aljzathoz. 24 6 Távvezérlő 6.1 A gombok áttekintése Felső rész 1 – SMART TV A Smart TV kezdőlapjának megnyitása. 2 – Színes gombok Kövesse a képernyőn megjelenő utasításokat. A kék gomb , megnyitja a Súgót. 3 - INFO A műsor-információk megnyitása vagy bezárása. 4 - BACK Visszatérés az előzőleg kiválasztott csatornához. Menü bezárása a beállítás módosítása nélkül. Visszatérés a Smart TV előző oldalára. 1 – Készenlét/Be A készülék bekapcsolása, illetve készenléti módba való visszakapcsolása. 2 – Lejátszást és felvételt vezérlő gombok • Lejátszás : lejátszás. • Szünet : lejátszás szüneteltetése • Leállítás : lejátszás leállítása • Visszatekerés : gyorskeresés visszafelé • Előretekerés : gyorskeresés előre • Felvétel : azonnali felvétel 5 - HOME A Főmenü megnyitása vagy bezárása. 6 - EXIT Visszakapcsolás TV-nézésre. 7 - OPTIONS Az Opciók menü megnyitása, illetve bezárása. 3 - Beállítások A Beállítások menü megnyitása. 8 – OK gomb Kijelölés vagy beállítás megerősítése. 4 – TV GUIDE A TV-műsorkalauz megnyitása vagy bezárása. 9 – Nyíl-/navigációs gombok Navigálás fel, le, balra és jobbra. 5 - SEARCH A Népszerű keresések oldal megnyitása. 10 - MULTIVIEW Extra kis képernyő megnyitása. 6 – Képformátum A Képformátum menü megnyitása vagy bezárása. 7 - SOURCES A Forrás menü – a csatlakoztatott eszközök listája – megnyitása vagy bezárása. Alsó oldal 8 - LIST A csatornalista megnyitása vagy bezárása. Középen 1 - Hangerő A hangerőszint beállítása. 2 – Számgombok és billentyűzet szövegbevitelhez TV-csatorna közvetlen kiválasztása vagy szöveg bevitele. 3 – SUBTITLE 25 Feliratok bekapcsolása, kikapcsolása, vagy automatikus kezelése. 6.4 4 - Némítás A hang némítása, illetve visszakapcsolása. Tisztítás 5 - Csatorna A következő vagy az előző csatornára ugrás a csatornalistában. A teletext következő vagy előző oldalának megnyitása, illetve a lemez következő vagy előző fejezetének elindítása. A távvezérlőt karcmentes bevonattal látták el. A távvezérlő tisztításához puha, nedves kendőt használjon. A távvezérlő tisztításához soha ne használjon oldószert, például alkoholt, vegyszereket vagy háztartási tisztítószert. 6 – TEXT A teletext megnyitása vagy bezárása. 6.2 Infravörös érzékelő nem rádiófrekvenciás távvezérlőhöz A TV képes parancsokat fogadni az infravörös (IR) jeleket használó távvezérlőktől. Ha ilyen távvezérlőt használ, mindig ügyeljen arra, hogy a távvezérlőt mindig a TV-készülék elülső részén található infravörös érzékelőre irányítsa. 6.3 Elemek 1 - Csúsztassa az elemtartó fedelét a nyíl által jelzett irányba. 2 - Cserélje ki a régi elemeket 2 db AAA-LR03 1,5 V típusú elemre. Figyeljen a + és - pólusok megfelelő helyzetére. 3 - Helyezze vissza az elemtartó fedelét, és csúsztassa vissza, amíg a helyére nem kattan. Ha a távvezérlőt huzamosabb ideig nem használja, vegye ki az elemeket. A régi elemeket a használat befejezésére vonatkozó iránymutatásoknak megfelelően, biztonságos módon helyezze hulladékba. További információkért nyomja meg a Kulcsszavak gombot, és keresse A használat befejezése témakört. 26 7 Csatornalista TV-csatornák Kedvenc csatornák 7.1 Létrehozhatja a kedvenc csatornák listáját, amelyben csak a nézni kívánt csatornák szerepelnek. Ha a Kedvenc csatornák listája van kiválasztva, akkor a csatornák közötti váltáskor csak a kedvenc csatornák lesznek láthatók. TV-csatornák megtekintése Csatornaváltás A kedvenc csatornák listájának elkészítése 1 - TV-nézés közben nyomja meg a LIST gombot a csatornalista megnyitásához. 2 - Válassza az Összes lehetőséget az összes csatorna megtekintéséhez. 3 - Jelölje ki a kedvenc programok közé felvenni kívánt csatornát, majd nyomja meg a gombot. 4 - A kijelölt csatorna jelölést kap. 5 - A befejezéshez nyomja meg a gombot. A csatornák bekerülnek a Kedvenc programok listába. Ha TV-csatornákat szeretne nézni, nyomja meg a gombot. A TV a legutoljára nézett TV-csatornára vált. A gomb megnyomásával a Főmenüt is megnyithatja, kiválaszthatja a TV-nézés lehetőséget, majd megnyomhatja az OK gombot. Ha el kíván távolítani egy csatornát a kedvencek listájáról, válassza ki a csatornát a gombbal, majd újra nyomja meg a gombot a kedvenc jelölés megszüntetéséhez. Átrendezés A Kedvenc programok listájában szereplő csatornák sorrendjét – a csatornák áthelyezésével – átrendezheti. A csatornaváltáshoz nyomja meg a + vagy a - gombot. Ha tudja a kívánt csatorna számát, adja meg a számgombokkal. A csatornaváltáshoz a szám bevitele után nyomja meg az OK gombot. 1 - A Kedvenc programok listában jelölje ki az áthelyezni kívánt csatornát. 2 - Nyomja meg a gombot. 3 - Válassza ki az áthelyezni kívánt csatornát, majd nyomja meg az OK gombot. 4 - A navigációs gombok használatával helyezze át a kijelölt csatornát a kívánt helyre, majd nyomja meg az OK gombot. 5 - A művelet befejeztével a Kedvencek csatornalistából való kilépéshez nyomja meg a EXIT gombot. A korábban nézett csatornára a gombbal válthat vissza. Átváltás a csatornalistában szereplő csatornára TV-nézés közben nyomja meg a LIST gombot a csatornalisták megnyitásához. Kijelölhet másik csatornát is, és elvégezheti arra vonatkozóan is a műveletet. Csatornalista-nézetek A csatornalistákban megtalálja az összes beállított TV- és rádiócsatornát. A csatornalista több oldalból is állhat. Az előző vagy a következő oldal megtekintéséhez nyomja meg a + vagy - gombot. A csatornalista csatornaváltás nélküli bezárásához nyomja meg újra a LIST gombot. Az összes beállított csatornát tartalmazó Összes csatornalista mellett összeállíthatja a Kedvenc programok listáját, külön megtekintheti a beállított rádióállomásokat a Rádió listában, vagy megkeresheti az újonnan hozzáadott csatornákat az Új listában. Rádiócsatornák Ha fogható digitális adás, a digitális rádiócsatornákat a készülék a telepítés során automatikusan beállítja. A rádiócsatornák közötti váltás ugyanúgy történik, mint a TV-csatornák esetében. Csatorna logók Egyes országokban a TV képes csatornalogót megjeleníteni. Ha nem szeretné látni ezeket a logókat, kikapcsolhatja őket. A csatornalogók kikapcsolásához. 1 - Nyomja meg a gombot, válassza a Beállítás lehetőséget, és nyomja meg az OK gombot. 2 - Válassza a TV-beállítások > Általános beállítások > 27 Csatorna logók menüpontot, majd nyomja meg az OK gombot. 3 - Válassza a Ki lehetőséget, majd nyomja meg az OK gombot. 4 - A menü bezárásához nyomja meg a , gombot, szükség esetén többször is. Csatornalista megnyitásához. 2 - Valamelyik listában válassza ki a zárolni kívánt csatornát. 3 - Nyomja meg az OPTIONS gombot, és válassza a Csatornazár lehetőséget. A csatornalistákban a zárolt csatornákat lakat jelöli. A csatornazár feloldásához válassza ki a zárolt csatornát a csatornalistából. Nyomja meg az OPTIONS gombot, majd válassza a Csatornazár feloldása lehetőséget. Ezután meg kell adnia a gyermekzár kódját. Csatornák átnevezése A csatornák átnevezése a csatornalistában lehetséges. 1 - Válassza ki az átnevezni kívánt csatornát az egyik csatornalistán. 2 - Válassza ki az átnevezni kívánt csatornát. 3 - Nyomja meg a gombot. Szöveget a távvezérlő billentyűzetének segítségével, illetve a képernyőn megjelenő billentyűzet megnyitásával írhat be. Szülői minősítés Ha meg kívánja előzni, hogy gyermeke nem neki való műsort nézzen, beállíthat korhatárt. Egyes digitális műsorsugárzók korhatár szerinti besorolással látják el műsoraikat. Ha a korhatárjelölés megegyezik a gyermeke életkoraként megadott értékkel, vagy magasabb annál, a rendszer zárolja az adott műsort. Zárolt műsor megtekintéséhez meg kell adnia a gyermekzár kódját. A szülői korhatár-besorolás az összes csatorna esetén beállításra kerül. A képernyőn megjelenő billentyűzettel • A képernyőn megjelenő billentyűzet megnyitásához állítsa a kurzort a név szövegmezőjébe, és nyomja meg az OK gombot. • A kurzor előtt álló karakter törléséhez nyomja meg a Backspace gombot. • Karakter beírásához válassza ki a kívánt karaktert a nyílgombokkal, és nyomja meg az OK gombot. • Nagybetűs íráshoz nyomja meg a gombot. • Számok vagy különleges karakterek kiválasztásához nyomja meg a gombot. • Ha kész, a gombbal zárhatja be a képernyőn megjelenő billentyűzetet. • Az átnevezés befejezéséhez válassza a Kész lehetőséget, és nyomja meg az OK gombot. Korhatár beállításához... 1 - Nyomja meg a gombot, válassza a Beállítás lehetőséget, és nyomja meg az OK gombot. 2 - Válassza a Csatornabeállítások > Gyerekzár > Szülői besorolás lehetőséget, majd nyomja meg az OK gombot. 3 - Adja meg a gyermekzár 4 jegyű kódját, és erősítse meg. Most már beállíthatja a korhatárt. 4 - Állítsa be az életkort, és nyomja meg az OK gombot. 5 - A menü bezárásához nyomja meg a , gombot, szükség esetén többször is. A távvezérlő billentyűzetével* • Karakter törléséhez állítsa a kurzort a karakter mögé, és nyomja meg a gombot. • Karakter beírásához nyomja meg az adott karaktert a billentyűzeten. • Ha kész, az OK gomb megnyomásával válassza ki a Kész lehetőséget. Az átnevezés befejezéséhez nyomja meg újra az OK gombot. A szülői korhatár-besorolás kikapcsolásához válassza a Nincs életkor-beállítást. A készülék a műsor zárolásának feloldásához kéri a kódot. Egyes műsorsugárzók/szolgáltatók csak a magasabb korhatárjelöléssel ellátott műsorokat zárolják. A zárolási kód beállítása vagy módosítása A billentyűzet használatával kapcsolatos további információkért nyomja meg a Kulcsszavak gombot, és keresse a Távvezérlő, billentyűzet témakört. * Csak billentyűzetes távvezérlő esetén Zárolási kód beállításához vagy a jelenlegi kód módosításához... 1 - Nyomja meg a gombot, válassza a Beállítás lehetőséget, és nyomja meg az OK gombot. 2 - Válassza a Csatornabeállítások > Gyerekzár > Kód megváltoztatása lehetőséget, majd nyomja meg az OK gombot. 3 - Ha korábban már állított be gyerekzárkódot, adja meg a jelenlegi kódot, majd kétszer az újat. Csatorna zárolása Ha nem szeretné, hogy a gyermekek egy csatornát vagy műsort nézzenek, akkor lehetősége van csatornákat, illetve korhatárhoz kötött műsorokat zárolni. Az új kód beállítása ezzel megtörtént. Elfelejtette a gyermekzár kódját? Csatorna zárolása Ha elfelejtette a kódot, felülírhatja az aktuális kódot, és megadhat egy újat. A csatornák zárolhatók, hogy gyermekek ne nézhessék azokat. Zárolt csatorna megtekintéséhez be kell írni a gyermekzár kódját. Csatlakoztatott eszközről érkező műsorokat nem lehet zárolni. 1 - Nyomja meg a gombot, válassza a Beállítás lehetőséget, és nyomja meg az OK gombot. 2 - Válassza a Csatornabeállítások > Gyerekzár > Kód megváltoztatása lehetőséget, majd nyomja meg az OK gombot. Csatorna zárolása . . . 1 - TV-nézés közben nyomja meg a LIST gombot a 28 3 - Adja meg a 8888 felülíró kódot. 4 - Most adja meg a gyerekzár új kódját, és írja be újra a megerősítéshez. Kétnyelvű I-II Csatornákkal kapcsolatos beállítási lehetőségek Általános interfész Ez a beállítás akkor érhető el, ha egy hangjel két nyelvet tartalmaz, azonban ezek közül csak az egyik vagy egyik sem tartalmaz nyelvjelölést. Ha CAM modullal előfizetett prémium tartalom érhető el, ezzel a lehetőséggel adhatja meg a szolgáltató beállításait. TV-nézés közben a csatorna típusától (analóg vagy digitális) vagy a megadott TV-beállításoktól függően elérhetők lehetnek bizonyos beállítások. HbbTV ezen a csatornán Letilthatja a HbbTV oldalakat a HbbTV lehetőséget kínáló csatornán. További információkért nyomja meg a Kulcsszavak gombot, és keresse a HbbTV témakört. A beállításokat tartalmazó menü megnyitása Az egyes csatornák megtekintése közben nyomja meg az OPTIONS gombot. MHP alkalmazások Az MHP alkalmazásokat be- és kikapcsolhatja. További információkért nyomja meg a Kulcsszavak gombot, és keresse az MHP témakört. Állapot Válassza az Állapot menüpontot a csatorna vagy a csatlakoztatott készülék műszaki információinak megtekintéséhez (például annak ellenőrzéséhez, hogy egy csatorna analóg vagy digitális-e). Univerzális hozzáférés Megosztás Ha az Univerzális hozzáférés funkció be van kapcsolva, megadhat bizonyos beállításokat a csökkent halló- vagy látóképességűek általi használathoz. További információkért nyomja meg a Kulcsszavak gombot, és keresse az Univerzális hozzáférés témakört. Lehetővé teszi, hogy a felhasználó közzétegye tevékenységét az általa használt közösségi hálózatokon (pl. Twitter, Facebook vagy e-mail). Videoválasztás Képformátum A digitális TV-csatornák akár több videojelet (multi-feed műsorszórás), egyazon esemény különböző kameraállásait vagy -szögeit, illetve különböző műsorokat is átvihetnek egy TVcsatornán. Ha ilyen TV-csatorna rendelkezésre áll, akkor a képernyőn erről üzenet jelenik meg. Ha a kép két oldalán, illetve alul és felül fekete sávok jelennek meg, akkor beállíthatja a képformátumot olyan értékre, amely kitölti a képernyőt. A képformátum módosításához... Feliratok 1 - TV-nézés közben nyomja meg a gombot a Képformátum menü megnyitásához. 2 - Válassza ki a kívánt formátumot a listából, majd nyomja meg az OK gombot. Ehhez a beállításhoz megadhatja a Feliratok be vagy a Feliratok ki értéket. Az Automatikus beállítás esetén a feliratok csak akkor jelennek meg, ha a hangot a gombbal némította. A képernyőn megjelenő képtől függően az alábbi formátumok érhetők el: Feliratozás nyelve Ha digitális adást néz, ideiglenesen választhat az elérhető feliratnyelvek közül, ha egyik kívánt nyelv sem érhető el. További információkért nyomja meg a Kulcsszavak gombot, és keresse a Feliratok témakört. • Alapkivitel - Képernyő kitöltése - Képernyőhöz igazítás Beszédnyelvek • Speciális - Utolsó beállítás - Eltolás - Zoom - Nyújtás Ha digitális adást néz, ideiglenesen választhat az elérhető hangnyelvek közül, ha egyik kívánt nyelv sem érhető el. További információkért nyomja meg a Kulcsszavak gombot, és keresse a Beszédnyelvek témakört. 29 • Aloldal-forgatás Aloldalak megtekintése, amennyiben vannak ilyenek. • Nyelv A teletext által használt karaktercsoport átváltása a megfelelő megjelenítés érdekében. • Teletext 2.5 Teletext 2.5 aktiválása a szebb színek és fejlettebb grafika érdekében. - Natív - Visszavonás Teletext Teletext oldalak A teletext TV-nézés közben történő megnyitásához nyomja meg a TEXT gombot. A teletext oldalak bezárásához nyomja meg ismét a TEXT gombot. Teletext beállítása Teletext nyelve Egyes digitális TV-szolgáltatók több nyelven kínálják teletextes szolgáltatásaikat. A teletext elsődleges és másodlagos nyelvének beállításához... 1 - Nyomja meg a gombot, válassza a Beállítás lehetőséget, és nyomja meg az OK gombot. 2 - Válassza a Csatornabeállítások > Nyelv menüpontot. 3 - Válasszon az Elsődleges teletext és Másodlagos teletext lehetőségek közül. 4 - Válassza ki a kívánt teletextnyelveket. 5 - A menü bezárásához nyomja meg a , gombot, szükség esetén többször is. Teletext oldal kiválasztása Teletext oldalának kiválasztásához... Teletext 2.5 1 - Írja be az oldalszámot a számgombokkal. 2 - A navigációhoz használja a nyílgombokat. 3 - A képernyő alsó részén látható színkódos elemek kiválasztásához nyomja meg a megfelelő színes gombot. Az esetlegesen rendelkezésre álló Teletext 2.5 több színt és jobb grafikát kínál. A Teletext 2.5 szabványos gyári beállításként van aktiválva. Teletext 2.5 kikapcsolásához... Teletext aloldalak Egy teletext oldalhoz több aloldal tartozhat. Az aloldalak száma egy sávban látható a főoldalé mellett. Aloldal aktiválásához nyomja meg a vagy gombot. 1 - Nyomja meg a TEXT gombot. 2 - A teletext megtekintése közben nyomja meg az OPTIONS gombot. 3 - Válassza a Teletext 2.5 > Ki lehetőséget. 4 - A menü bezárásához nyomja meg a , gombot, szükség esetén többször is. T.O.P. teletextoldalak Egyes műsorsugárzóknál elérhető a T.O.P. teletext szolgáltatás. A T.O.P. teletextoldalak teletexten történő megnyitásához nyomja meg az OPTIONS gombot, és válassza a T.O.P. áttekintése lehetőséget. A menü nyelve A TV-menük és üzenetek nyelvének módosításához... Teletext beállítások 1 - Nyomja meg a gombot, válassza a Beállítás lehetőséget, és nyomja meg az OK gombot. 2 - Válassza a TV-beállítások > Általános beállítások > Menü nyelve menüpontot, és nyomja meg az OK gombot. 3 - Válassza ki a kívánt nyelvet, és nyomja meg az OK gombot. 4 - A menü bezárásához nyomja meg a , gombot, szükség esetén többször is. Teletext üzemmódban nyomja meg az OPTIONS gombot a következő lehetőségek valamelyikének választásához: • Oldal kimerevítése Az aloldalak automatikus pörgetésének leállítása. • Osztott képernyő/Teljes képernyő A TV-csatorna és a teletext párhuzamos megjelenítése. • T.O.P. áttekintése T.O.P. teletext megnyitása. • Nagyítás A teletext oldal kinagyítása a kényelmesebb olvashatóság érdekében. • Kimutatás Egy adott oldal rejtett információinak megjelenítése. Beszédnyelvek Ha a tévécsatorna két vagy több nyelven sugározza az adást, kiválaszthatja, melyik nyelvet részesíti előnyben. 1 - TV-nézés közben nyomja meg az OPTIONS gombot. 2 - Digitális csatornáknál válassza a Beszédnyelv lehetőséget. 30 Analóg csatornáknál válassza a Választható hang lehetőséget. A választás megerősítéséhez nyomja meg az OK gombot. 3 - Válasszon a rendelkezésre álló nyelvek közül, majd nyomja meg az OK gombot. Felirat nyelvének kiválasztása, ha egyik kívánt nyelv sem érhető el ... 1 - Nyomja meg az OPTIONS gombot. 2 - Válassza a Felirat nyelve lehetőséget, és válasszon ideiglenes nyelvet, majd nyomja meg az OK gombot. Megjegyzés: Ha az analóg csatornák esetén a Választható hang lehetőséget adta meg, válasszon az alábbiak közül: Analóg csatornák feliratai Az analóg csatornák esetén minden csatornához kézzel kell elérhetővé tenni a feliratokat. • Fő: Hang elsődleges nyelve vagy • SAP: Hang másodlagos nyelve 1 - Kapcsoljon az adott csatornára, és nyomja meg a TEXT gombot a teletext megnyitásához. 2 - Írja be a feliratok oldalszámát. Ez jellemzően a 888. oldal. 3 - A teletext bezárásához nyomja meg újra a TEXT gombot. Ha ezen analóg csatorna nézése közben a Felirat menüben a Be beállítást adja meg, megjelennek az elérhető feliratok. Annak megállapításához, hogy az adott csatorna analóg vagy digitális-e, kapcsoljon a csatornára, és válassza az Opciók menü Állapot pontját. Feliratok és nyelvek Feliratok Feliratok bekapcsolása A Felirat menü megnyitásához nyomja meg a SUBTITLE gombot. A feliratokat a következőkre állíthatja be: Be, Ki vagy Automatikus. Ha meg szeretné jeleníteni a feliratokat, amikor a sugárzott műsor nem az Ön nyelvén (a TV számára beállított nyelven) van, akkor válassza az Automatikus beállítást. Ezt követően a feliratok akkor is megjelennek, amikor a hangot a gombbal elnémítja. Az analóg csatornákhoz teletextben elérhető feliratok szükségesek. Beszédnyelvek A digitális TV-csatornák képesek a műsorokat az eredeti nyelvtől eltérő nyelvű beszéddel is sugározni. Megadhatja a kívánt elsődleges és másodlagos beszédnyelvet. Ha e nyelvek valamelyikén van elérhető hangsáv, a TV átkapcsol arra. Ha egyik kívánt nyelv sem érhető el, újat választhat a rendelkezésre álló beszédnyelvek közül. Elsődleges és másodlagos beszédnyelv beállítása . . . 1 - Nyomja meg a gombot, válassza a Beállítás lehetőséget, és nyomja meg az OK gombot. 2 - Válassza a Csatornabeállítások lehetőséget, majd válassza a Nyelvek > Elsődleges hang nyelve vagy Másodlagos hang nyelve lehetőséget, és nyomja meg az OK gombot. 3 - Válasszon nyelvet, és nyomja meg az OK gombot. 4 - A menü bezárásához nyomja meg a , gombot, szükség esetén többször is. Digitális csatornák feliratai Beszéd nyelvének kiválasztása, ha egyik kívánt nyelv sem érhető el . . . A digitális csatornákhoz nincs szükség teletext formátumú feliratok beállítására. A digitális csatornák több nyelven kínálhatnak feliratokat a műsorokhoz. Megadhatja a kívánt elsődleges és másodlagos feliratnyelvet. Ha e nyelveken elérhetők feliratok, a TV-készülék megjeleníti őket. Ha egyik kívánt nyelv sem érhető el, újat választhat a rendelkezésre álló feliratnyelvek közül. 1 - Nyomja meg az OPTIONS gombot. 2 - Válassza a Beszédnyelv lehetőséget, és válasszon ideiglenes beszédnyelvet, majd nyomja meg az OK gombot. Beszéd nyelve a csökkent látó- vagy hallóképességűek számára Egyes digitális TV-csatornák speciális hangsávokat és feliratokat is biztosítanak a csökkent látó- vagy hallóképességűek számára. Elsődleges és másodlagos feliratnyelv beállítása . . . 1 - Nyomja meg a gombot, válassza a Beállítás lehetőséget, és nyomja meg az OK gombot. 2 - Válassza a Csatornabeállítások lehetőséget, majd válassza a Nyelvek > Elsődleges felirat nyelve vagy Másodlagos felirat nyelve lehetőséget, és nyomja meg az OK gombot. 3 - Válasszon nyelvet, és nyomja meg az OK gombot. 4 - A menü bezárásához nyomja meg a , gombot, szükség esetén többször is. További információkért nyomja meg a Kulcsszavak gombot, és keresse az Univerzális hozzáférés témakört. A menü nyelve A TV-menük és üzenetek nyelvének módosításához... 1 - Nyomja meg a gombot, válassza a Beállítás lehetőséget, és 31 nyomja meg az OK gombot. 2 - Válassza a TV-beállítások > Általános beállítások > Menü nyelve menüpontot, és nyomja meg az OK gombot. 3 - Válassza ki a kívánt nyelvet, és nyomja meg az OK gombot. 4 - A menü bezárásához nyomja meg a , gombot, szükség esetén többször is. Az iTV használata iTV oldalak megnyitása A HbbTV vagy iTV szolgáltatást kínáló csatornák legtöbbje felkéri, hogy az interaktív műsorok megnyitásához nyomja meg a gombot vagy az OK gombot. Navigálás az iTV oldalakon Interaktív TV Az iTV oldalakon való navigáláshoz használhatja a nyílgombokat, a színes gombokat, a számgombokat és a gombot. Az iTV oldalakon a (Lejátszás), (Szünet) és (Leállítás) gombok használatával tekinthet meg videókat. Tudnivalók az iTV-ről Interaktív TV esetében egyes digitális műsorsugárzók információs vagy szórakoztató oldalakkal ötvözik a szokásos TV-műsorokat. Egyes oldalakon reagálhat vagy szavazhat az adott műsorra, online vásárolhat vagy fizethet igény szerinti videolejátszásért. Digital Text (csak az Egyesült Királyságban) A Digital Text megnyitásához nyomja meg a TEXT gombot. A bezáráshoz nyomja meg a gombot. HbbTV, MHEG stb. . . . iTV oldalak bezárása A műsorsugárzók különböző interaktív TV-rendszereket használnak: HbbTV (Hibrid műsorsugárzó szélessávú TV) vagy iTV (Interaktív TV - MHEG). Az interaktív TV-t néha Digitális szövegnek vagy Vörös gombnak hívják. Azonban minden rendszer eltérő. A legtöbb iTV oldal tájékoztatja arról, melyik gombot használja a bezáráshoz. Az iTV oldal bezárásához váltson a következő TV-csatornára, majd váltson vissza. További információkért keresse fel a műsorsugárzó weboldalát. Tudnivalók az interaktív TV-ről Amire szüksége lesz Az interaktív TV alkalmazásával egyes digitális műsorszolgáltatók a rendes TV-műsor mellett információs vagy szórakoztató oldalakat is biztosítanak. Az interaktív TV kizárólag a digitális TV-csatornákhoz áll rendelkezésre. Az interaktív TV előnyeinek teljes körű kihasználásához a TV-készülékhez csatlakoztatott nagysebességű (szélessávú) internetkapcsolatra van szükség. Megjegyzés: • Ezzel a szolgáltatással nem lehet fájlokat letölteni a TVkészülékre. • Nem minden TV-műsorhoz, reklámhoz és funkcióhoz tartozik rejtett feliratos információ. • A digitális tartalomra nem lehet válaszolni. HbbTV Ha egy TV-csatorna HbbTV oldalakat kínál, az oldalak megtekintéséhez először be kell kapcsolnia a HbbTV-t a TVbeállításoknál. További információkért keresse fel a műsorsugárzó weboldalát. 1 - Nyomja meg a gombot, válassza a Beállítás lehetőséget, és nyomja meg az OK gombot. 2 - Válassza a TV-beállítások lehetőséget, majd az Általános beállítások > HbbTV lehetőséget, és nyomja meg az OK gombot. 3 - Válassza a Be lehetőséget, majd nyomja meg az OK gombot. 4 - A menü bezárásához nyomja meg a , gombot, szükség esetén többször is. 7.2 Csatorna beállítása Ha egy bizonyos csatornán nem szeretne hozzáférést a HbbTV oldalakhoz, akkor blokkolhatja a HbbTV oldalakat csak az adott csatornára vonatkozóan. Csatornák frissítése Automatikus frissítés 1 - Hangoljon arra a csatornára, amelynek a HbbTV oldalait blokkolni szeretné. 2 - Nyomja meg az OPTIONS gombot, és válassza a HBB TV ezen a csatornán lehetőséget, majd nyomja meg az OK gombot. 3 - Válassza a Ki lehetőséget, majd nyomja meg az OK gombot. A digitális csatornák esetében beállíthatja a TV-készüléket úgy, hogy automatikusan új csatornákkal frissítse a csatornalistát. A csatornák frissítését Ön is elvégezheti. Automatikus csatornafrissítés Naponta egyszer, reggel 6-kor a TV-készülék frissíti a 32 csatornákat, és tárolja az újakat. Az új csatornákat a készülék a Mind, valamint az Új csatornalistában is tárolja. Az üres csatornákat a készülék eltávolítja. Ha a TV új csatornákat talál, illetve ha frissít vagy eltávolít csatornákat, a TV indulásakor ezt üzenet jelzi. A TV-készüléknek készenlét üzemmódban kell lennie a csatornák automatikus frissítéséhez. Teljes hangolás A TV teljes hangolásának megismétlése . . . 1 - Nyomja meg a gombot, válassza a Beállítás lehetőséget, és nyomja meg az OK gombot. 2 - Válassza a TV-beállítások > Általános beállítások > TV újratelepítése lehetőséget, majd nyomja meg az OK gombot. A telepítés igénybe vehet néhány percet. Kövesse a képernyőn megjelenő utasításokat. A bekapcsoláskor megjelenő üzenet kikapcsolásához... 1 - Nyomja meg a gombot, válassza a Beállítás lehetőséget, és nyomja meg az OK gombot. 2 - Válassza a Csatornabeállítások lehetőséget, majd nyomja meg az OK gombot. 3 - Válassza a Csatorna telepítése > Csatornafrissítés üzenet > Ki beállítást. Gyári beállítások Ezzel a művelettel visszaállítja a TV kép-, és hangbeállításait a kiinduló értékekre. Az eredeti gyári beállítások visszaállításához tegye a következőket: 1 - Nyomja meg a gombot, válassza a Beállítás lehetőséget, és nyomja meg az OK gombot. 2 - Válassza a TV-beállítások > Általános beállítások > Gyári beállítások menüpontot, és nyomja meg az OK gombot. 3 - A jóváhagyáshoz nyomja meg az OK gombot. 4 - A menü bezárásához nyomja meg a , gombot, szükség esetén többször is. Az automatikus csatornafrissítés kikapcsolásához... 1 - Nyomja meg a gombot, válassza a Beállítás lehetőséget, és nyomja meg az OK gombot. 2 - Válassza a Csatornabeállítások lehetőséget, majd nyomja meg az OK gombot. 3 - Válassza a Csatorna telepítése > Automatikus csatornafrissítés > Ki lehetőséget, majd nyomja le az OK-t. Frissítés indítása Csatornalista másolása Frissítés kézi indításához... Bevezetés 1 - Nyomja meg a gombot, válassza a Beállítás lehetőséget, és nyomja meg az OK gombot. 2 - Válassza a Csatornák keresése lehetőséget, majd nyomja meg az OK gombot. 3 - Válassza a Csatornák frissítése lehetőséget, és kövesse a képernyőn megjelenő utasításokat. A frissítés több percet is igénybe vehet. A Csatornalista másolása kereskedőknek és haladó felhasználóknak ajánlott funkció. Egyes országokban kizárólag műholdas csatornák másolásához használható. A Csatornalista másolása funkcióval átmásolhatja az egyik TVkészüléken beállított csatornákat egy másik, azonos termékcsaládból származó Philips TV-készülékre. Így az előre meghatározott csatornalista feltöltésének köszönhetően nincs szükség az időigényes csatornakeresésre. Legalább 1 GB méretű USB flash meghajtót használjon. Egyes országokban az Automatikus csatornafrissítés tévénézés közben vagy a TV készenléti üzemmódjában bármikor megtörténhet. Feltételek • Mindkét TV-készüléknek azonos évjáratúnak kell lennie. • Mindkét TV-készüléknek azonos típusú hardverrel kell rendelkeznie. Ellenőrizze a hardver típusát a TV hátoldalán lévő típusazonosító táblán. A tipikus jelölés Q . . . LA • Mindkét TV-készüléknek kompatibilis szoftververzióval kell rendelkeznie. Csatornák újratelepítése A csatornákat a TV más beállításainak módosítása nélkül is újra megkeresheti és beállíthatja. A TV teljes újrahangolását is elvégezheti. A csatornák újrahangolása előtt be kell írni az esetleges gyermekzárkódot. Aktuális verzió A TV-készülék szoftverének aktuális verzióját a > Beállítás > Szoftverbeállítások menüpontban a Jelenlegi szoftver adatai részben ellenőrizheti. Csatornák újratelepítése Csak a csatornák újrahangolása . . . 1 - Nyomja meg a gombot, válassza a Beállítás lehetőséget, és nyomja meg az OK gombot. 2 - Válassza a Csatornák keresése > Csatornák újratelepítése lehetőséget, és nyomja meg az OK gombot. 3 - Válassza ki a TV beállításának országát. 4 - Válassza az Antenna (DVB-T) vagy a Kábel (DVB-C) lehetőséget. A csatornák keresése eltarthat néhány percig. Kövesse a képernyőn megjelenő utasításokat. Csatornalista másolása Csatornalista másolásához... 1 - Kapcsolja be azt a TV-készüléket, amelynek a csatornái telepítve vannak. Helyezzen be egy USB-memóriaeszközt. 2 - Nyomja meg a gombot, válassza a Beállítás lehetőséget, és 33 nyomja meg az OK gombot. 3 - Válassza a TV-beállítások > Általános beállítások > Csatornalista másolása > Másolás USB-re lehetőséget, és nyomja meg az OK gombot. A csatornalista TV-készülékről történő másolásához a készülék kérheti a telepítéskor megadott gyerekzárkódot. 4 - A másolás befejezésekor húzza ki az USB-memóriaeszközt. átmásolta a TV-re. Húzza ki az USB-memóriaeszközt. Most már feltöltheti a másolt csatornalistát egy másik Philips TVkészülékre. Ha DVB-T és DVB-C vétel is lehetséges az adott országban, és a TV-készülék alkalmas DVB-T és DVB-C használatára is, akkor a csatornák beállításakor választania kell a két lehetőség közül. DVB-T vagy DVB-C DVB-T vagy DVB-C vétel Ha módosítani szeretné a DVB-beállítást új csatornatelepítés indításához... Csatornalista feltöltése 1 - Nyomja meg a gombot, válassza a Beállítás lehetőséget, és nyomja meg az OK gombot. 2 - Válassza a Csatornabeállítások lehetőséget, majd nyomja meg az OK gombot. 3 - Válassza a Csatorna telepítése > Antennacsatlakozás > Antenna (DVB-T) vagy Kábel (DVB-C) lehetőséget, és nyomja meg az OK gombot. 4 - Adja meg a kívánt DVB-beállítást. 5 - A menü bezárásához nyomja meg a , gombot, szükség esetén többször is. Másolt csatornalista feltöltése A csatornalista feltöltésének módja attól függ, hogy TV-készüléke be van-e már hangolva. Még be nem hangolt TV 1 - A telepítéshez csatlakoztassa a tápkábelt, majd válassza ki a nyelvet és az országot. A csatornák keresését kihagyhatja. Hajtsa végre a telepítést. 2 - Helyezze be azt az USB-memóriaeszközt, amelyen a másik TV csatornalistája található. 3 - A csatornalista feltöltésének megkezdéséhez nyomja meg a gombot, válassza a Beállítás lehetőséget, majd nyomja meg az OK gombot. 4 - Válassza a TV-beállítások > Általános beállítások > Csatornalista másolása > Másolás TV-re beállítást, és nyomja meg az OK gombot. A készülék kérheti az ehhez a készülékhez tartozó gyerekzárkódot. 5 - A TV-készülék tájékoztatja, ha a csatornalistát sikeresen átmásolta a TV-re. Húzza ki az USB-memóriaeszközt. DVB-C csatorna installálása Az egyszerű használat érdekében minden DVB-C beállítás automatikusra van állítva. Ha az Ön DVB-C szolgáltatója speciális DVB-C értékeket adott meg, például a hálózati azonosítót vagy a hálózati frekvenciát, akkor adja meg ezeket az értékeket, amikor a beállítás során a TV-készülék kéri. A beállítás során szükség lehet a keresés beállítására (teljes vagy gyorskeresés), illetve meghatározott jelsebesség megadására a Beállítások menüben. Jelsebesség megadásához először a Jelsebesség számára a Kézi értéket kell beállítani. Már behangolt TV 1 - Ellenőrizze a TV országbeállítását. (A beállítás ellenőrzéséhez nyomja meg a gombot, válassza a Beállítás lehetőséget, majd nyomja meg az OK gombot. Válassza a Csatornák keresése > Csatornák újratelepítése lehetőséget, majd nyomja meg az OK gombot. Nyomja meg a gombot, majd később a Mégse gombbal lépjen ki a csatornakeresésből.) Ha az országbeállítás helyes, folytassa a 2. lépéssel. Ha az országbeállítás helytelen, el kell indítania az újratelepítést. Az újratelepítés indításához nyomja meg a gombot, válassza a Beállítás lehetőséget, majd nyomja meg az OK gombot. Válassza a TV-beállítások > Általános beállítások > TV újratelepítése > OK lehetőséget. Válassza ki a megfelelő országot, és hagyja ki a csatornák keresését. Hajtsa végre a telepítést. Ha elkészült, folytassa a 2. lépéssel. 2 - Helyezze be azt az USB-memóriaeszközt, amelyen a másik TV csatornalistája található. 3 - A csatornalista feltöltésének megkezdéséhez nyomja meg a gombot, válassza a Beállítás lehetőséget, majd nyomja meg az OK gombot. 4 - Válassza a TV-beállítások > Általános beállítások > Csatornalista másolása > Másolás TV-re beállítást, és nyomja meg az OK gombot. A készülék kérheti az ehhez a készülékhez tartozó gyerekzárkódot. 5 - A TV-készülék tájékoztatja, ha a csatornalistát sikeresen Ütköző csatornaszámok Egyes országokban különböző TV-csatornák (szolgáltatók) azonos csatornaszámot használhatnak. A beállítás során a TV megjeleníti az ütköző csatornaszámokat tartalmazó listát. Ki kell választania, hogy mely TV-csatornát szeretné beállítani az adott csatornaszámhoz a rendelkezésre álló csatornák közül. DVB-T + DVB-C Ha DVB-T antennabemenetet és DVB-C bemenetet is tud használni, beállíthatja a TV-készüléket mind DVB-T, mind pedig DVB-C használatára. Állítsa be a rendszereket egymás után a megfelelő beállítások megadásával. A rendszerek beállítása után a TV hátoldalán található Antenna csatlakozó bemeneti jelét át kell kapcsolni, és a TV-készüléket be kell állítani a megfelelő rendszerhez a beállított csatornák nézéséhez. A DVB-T és DVB-C beállítás megadását megtekintheti feljebb. 34 DVB-beállítások Frekvenciakeresés DVB beállítások elérése Válassza ki a csatornakeresési módszert. Választhatja a gyorsabb Gyors keresés módszert és az adott ország legtöbb kábelszolgáltatója által alkalmazott, előre meghatározott beállítások használatát. 1 - Nyomja meg a gombot, válassza a Beállítás lehetőséget, és nyomja meg az OK gombot. 2 - Válassza a Csatornák keresése lehetőséget, majd nyomja meg az OK gombot. 3 - Válassza ki a Csatornák újratelepítése lehetőséget. 4 - Válassza ki a TV beállításának országát. 5 - Válassza ki a Kábel (DVB-C) lehetőséget. 6 - Válassza ki a Csatornakeresés indul vagy a DVB-C beállítások beállításai lehetőséget. 7 - A menü bezárásához nyomja meg a , gombot, szükség esetén többször is. Ha így nem sikerül csatornákat telepíteni, vagy vannak hiányzó csatornák, akkor választhatja a kibővített Teljes keresés módszert. Ezen módszer esetében több idő szükséges a csatornák kereséséhez és telepítéséhez. Digitális csatornák Ha tudja, hogy a kábelszolgáltatója nem kínál digitális csatornákat, akkor átugorhatja a digitális csatornák keresését. Válassza a Ki beállítást. Jelsebesség üzemmód Ha a kábelszolgáltató nem adott meg saját jelsebességet a TVcsatornák telepítéséhez, hagyja a Jelsebesség üzemmód beállítást Automatikus értéken. Analóg csatornák Ha tudja, hogy kábelszolgáltatója nem kínál analóg csatornákat, akkor kihagyhatja az analóg csatornák keresését. Válassza a Ki beállítást. Ha kapott konkrét jelsebességet, akkor válassza a Kézi beállítást. Előfordulhat azonban, hogy a kapott érték már a jelsebességértékek előre meghatározott listájában is szerepel. Válassza az Előre meghatározott jelsebességek lehetőséget annak ellenőrzéséhez, hogy az érték rendelkezésre áll-e automatikusan. Szabad/kódolt Ha rendelkezik előfizetéssel és CAM – Feltételes hozzáférés modullal fizető TV-szolgáltatásokhoz, válassza a Szabad + kódolt beállítást. Ha nincs előfizetése fizető TV-csatornákra vagy -szolgáltatásokra, csak az Ingyenes csatornák beállítást választhatja. Jelsebesség Ha a Jelsebesség üzemmód beállítása Kézi, megadhatja a kábelszolgáltatótól kapott jelsebességet. Az érték megadásához használja a számgombokat. További információkért nyomja meg a Kulcsszavak gombot, és keresse a CAM – Feltételes hozzáférési modul témakört. Hálózati frekvencia üzemmód Vételi minőség Ha a csatornák kereséséhez a Frekvenciakeresés menüben található Gyors keresés módszert kívánja használni, válassza az Automatikus beállítást. A TV-készülék azt az 1 db előre meghatározott hálózati frekvenciát (vagy HC: kezdő csatorna) fogja alkalmazni, amelyet az adott ország legtöbb kábelszolgáltatója használ. Digitális TV-csatornák vétele esetén ellenőrizheti a csatornák vételi jelének minőségét és erősségét. Saját antenna használata esetén a jobb vétel érdekében áthelyezheti az antennát. Digitális csatorna vételi minőségének ellenőrzéséhez... 1 – Hangoljon a csatornára. 2 – Nyomja meg a gombot, válassza a Beállítás lehetőséget, majd nyomja meg az OK gombot. 3 – Válassza a Csatornabeállítások > Csatorna telepítése > Digitális: Vételi teszt lehetőséget, és nyomja meg az OK gombot. Ha a csatornák kereséséhez megadtak Önnek egy speciális „hálózati frekvencia” értéket, válassza a Kézi lehetőséget. Hálózati frekvencia Ha a Hálózati frekvencia üzemmód beállítása Kézi, megadhatja a kábelszolgáltatótól kapott hálózati frekvenciaértéket. Az érték megadásához használja a számgombokat. Megjelenik a csatornához tartozó digitális frekvencia. Gyenge vétel esetén áthelyezheti az antennát. A frekvencia jelminőségének ismételt ellenőrzéséhez válassza a Keresés lehetőséget, majd nyomja meg az OK gombot. Adott digitális frekvencia saját kezű megadásához használja a távvezérlő számgombjait. A frekvenciát ki is választhatja: a és 35 gombbal vigye a nyilat egy számra, a és a gombbal pedig módosítsa. A frekvencia ellenőrzéséhez válassza a Keresés lehetőséget, majd nyomja meg az OK gombot. Amennyiben a csatorna vétele a DVB-C beállításon keresztül történik, a Jelsebesség üzemmód elérhetővé válik. A Jelsebesség üzemmód esetén válassza az Automatikus lehetőséget, hacsak a kábelszolgáltató nem határozta meg a jelsebesség értékét. A jelsebesség értékének megadásához használja a számbillentyűket. Kézi installálás Az analóg TV-csatornákat egyesével kézzel is behangolhatja. Analóg csatornák kézi installálásához... 1 - Nyomja meg a gombot, válassza a Beállítás lehetőséget, és nyomja meg az OK gombot. 2 - Válassza a Csatornabeállítások > Csatorna telepítése > Analóg: Kézi installálás lehetőséget, és nyomja meg az OK gombot. • Rendszer A TV-rendszer beállításához válassza a Rendszer lehetőséget, és nyomja meg az OK gombot. Válassza ki országát vagy a világ azon részét, ahol jelenleg tartózkodik. • Csatorna keresése Csatorna kereséséhez válassza a Csatornakeresés lehetőséget, majd nyomja meg az OK gombot. Válassza a Keresés lehetőséget, majd nyomja meg az OK gombot. Saját maga is megadhat frekvenciát. Gyenge vétel esetén nyomja meg ismét a Keresés gombot. Ha tárolni kívánja a csatornát, válassza a Kész lehetőséget, majd nyomja meg az OK gombot. • Finomhangolás Csatorna finomhangolásához válassza a Finomhangolás lehetőséget, majd nyomja meg az OK gombot. A csatorna finomhangolásához használja a és a gombot. Ha tárolni kívánja a megtalált csatornát, válassza a Kész lehetőséget, majd nyomja meg az OK gombot. • Aktuális csatorna mentése / Tárolás új csatornaként A csatornát az aktuális csatornaszám alatt tárolhatja, illetve új csatornaszámot is megadhat. Válassza az Aktuális csatorna mentése vagy a Tárolás új csatornaként lehetőséget. Addig ismételheti ezeket a lépéseket, amíg meg nem találja az összes elérhető analóg TV-csatornát. 36 rádióállomások, illetve ha a csatornafrissítés új csatornákat talált. 8 Műholdas csatornák Csatornaváltás a csatornalistából 8.1 Átváltás a csatornalistában szereplő csatornára . . . Műholdas csatornák megtekintése 1 - A csatornalistában válassza ki a menüsávon látható vagy elemet a TV- vagy műholdas csatornalista kiválasztásához. 2 - Válasszon egy listát. 3 - Válasszon egy csatornát a listából, és nyomja meg az OK gombot. A TV-készülék a kiválasztott csatornára vált. Műholdas csatornák megtekintéséhez... Nyomja meg a gombot, válassza a Műhold menüpontot, majd nyomja meg az OK gombot. A TV-készülék az utoljára megtekintett műholdas csatornára hangol. Csatornaváltás A csatornalista beállításai A csatornák közötti választáshoz nyomja meg a + vagy a gombot. A TV-készülék a kiválasztott csatornalistában található következő csatornára vált. Ha tudja a csatorna számát, akkor a távvezérlő számgombjait is használhatja. A korábban nézett csatornára a gombbal térhet vissza. Az aktuális csatornán elérhető csatornalista-opciók megtekintése ... 1 - Ha az Összes csatornalista látható a képernyőn, válasszon egy csatornát, és nyomja meg az OPTIONS gombot. 2 - Válassza ki a kívánt lehetőséget, és nyomja meg az OK gombot. Közvetlenül a Műholdas csatornalistából is átkapcsolhat egy csatornára. Műholdas csatornákhoz elérhető opciók . . . 8.2 • Műholdas A csatornalista szűrése csak egy meghatározott műhold csatornáinak vagy az összes műhold csatornáinak megjelenítésére. • Szabad/kódolt A csatornalista szűrése, hogy csak a szabadon nézhető csatornák, csak a kódolt csatornák vagy mindkét típus megjelenjen-e. A kódolt csatornákat kulcs jelöli. • Csatorna zárolása A csatornák zárolására szolgál. Először válasszon csatornát a listából, nyomja meg az OPTIONS gombot, majd válassza a Csatorna zárolása lehetőséget. Ehhez meg kell adnia a gyerekzár 4 számjegyű kódját. A zárolt csatornákat lakat jelöli. • Csatornazár feloldása A zárolt csatornák feloldására szolgál. Válassza ki a zárolt csatornát a listából, nyomja meg az OPTIONS gombot, majd válassza a Csatorna feloldása lehetőséget. Ehhez meg kell adnia a gyerekzár 4 számjegyű kódját. Műholdas csatornalista A csatornalistával kapcsolatos tudnivalók A műhold telepítését követően az összes műholdas csatorna a csatornalistába kerül. Ebben az összes csatorna látható, de a lista szűrhető is, hogy csak a kedvenc csatornák vagy a rádióállomások jelenjenek meg benne. A csatornafrissítést követően pedig az újonnan hozzáadott csatornák az új csatornák listájában találhatók. Bármely listából közvetlenül átkapcsolhat a kívánt csatornára. A csatornalistában kiválasztott lista határozza meg, megy csatornákra válthat a + és a gombbal. Kizárólag a kedvenc csatornák listájában rendezheti át a csatornák sorrendjét. Listaszűrő kiválasztása Csatornalista másolása A csatornalistában kiválasztott lista határozza meg, mely csatornákra válthat a + és a gombbal. A Csatornalista másolása kereskedőknek és haladó felhasználóknak ajánlott funkció. A Csatornalista másolása funkcióval átmásolhatja az egyik TV-készüléken beállított csatornákat egy azonos termékválasztékból származó másik Philips TV-készülékre. A Csatornalista másolása funkció a földi sugárzású és műholdas csatornákat egyaránt átmásolja. Csatornalista kiválasztása . . . 1 - Nyomja meg a gombot, válassza a Műhold lehetőséget, és nyomja meg az OK gombot. 2 - Nyomja meg a LIST gombot a csatornalista megnyitásához. A megjelenő listán az aktuális csatorna van kiválasztva. 3 - Felfelé lépve válassza az Összes lehetőséget vagy egy listaszűrőt. A Rádió és az Új lista csak akkor látható, ha vannak elérhető További információkért nyomja meg a Kulcsszavak gombot, és keresse a Csatornalista másolása témakört. 37 meg a gombot a kedvenc jelölés megszüntetéséhez. 8.3 Kedvenc műholdas csatornák Kedvenc csatornák átrendezése Kedvenc csatornák Kizárólag a Kedvenc programok listában rendezheti át a csatornák sorrendjét. A csatornák megjelölhetők kedvenc csatornaként. Kedvenc műholdas csatornái a műholdas csatornák listájának Kedvenc programok listájába kerülnek. 1 - A Kedvenc programok listában jelölje ki az áthelyezni kívánt csatornát. 2 - Nyomja meg a gombot. 3 - Válassza ki az áthelyezni kívánt csatornát, majd nyomja meg az OK gombot. 4 - A navigációs gombok használatával helyezze át a kijelölt csatornát a kívánt helyre, majd nyomja meg az OK gombot. 5 - A művelet befejeztével a Kedvencek csatornalistából való kilépéshez nyomja meg a EXIT gombot. Kedvenc csatornák megtekintése Készítse el kedvenc csatornáinak listáját, így könnyűszerrel válthat át a nézni kívánt csatornák között. Ha csak kedvenc csatornái között szeretne átváltani a + és a - gombbal, válassza ki a kedvencek listáját a csatornalistában, majd zárja be újra a csatornalistát. A TV-csatornákhoz és a műholdas csatornákhoz két külön kedvenclista érhető el. 8.4 Műholdas csatornák zárolása Kedvencek listájának beállítása A kedvenc csatornák listájának összeállítása . . . Csatorna zárolása 1 - Valamelyik csatorna nézése közben nyomja meg a LIST gombot a csatornalista megnyitásához. 2 - A menüsávban válassza ki az ikont a műholdas csatornákhoz. 3 - Válassza a Kedvenc programok listát. 4 - A TV-készülék felkéri, hogy azonnal kezdje el hozzáadni a csatornákat. Nyomja meg az OK gombot. Ha nem szeretne később időt tölteni az átrendezéssel, célszerű a csatornákat a kívánt sorrendben hozzáadni a listához. 5 - A csatornák Kedvenc programok listához történő hozzáadásához válasszon ki egy csatornát, és nyomja meg az OK gombot. Ezután válassza ki a következő hozzáadni kívánt csatornát. 6 - A befejezéshez nyomja meg a gombot. A csatornák zárolhatók, hogy gyermekek ne nézhessék azokat. Zárolt csatorna megtekintéséhez be kell írni a gyermekzár kódját. Csatlakoztatott eszközről érkező műsorokat nem lehet zárolni. Csatorna zárolása . . . 1 - TV-nézés közben nyomja meg a LIST gombot a csatornalista megnyitásához. 2 - Valamelyik listában válassza ki a zárolni kívánt csatornát. 3 - Nyomja meg az OPTIONS gombot, és válassza a Csatornazár lehetőséget. A csatornalistákban a zárolt csatornákat lakat jelöli. A csatornazár feloldásához válassza ki a zárolt csatornát a csatornalistából, és nyomja meg az OPTIONS gombot, majd válassza a Csatornazár feloldása lehetőséget. Kedvenc csatornák hozzáadása vagy eltávolítása Korhatár használata Ha meg kívánja előzni, hogy gyermeke nem neki való műsort nézzen, beállíthat korhatárt. Kedvenc programok listájának hozzáadásához vagy eltávolításához... Egyes digitális műsorsugárzók korhatár szerinti besorolással látják el műsoraikat. Ha a korhatárjelölés megegyezik a gyermeke életkoraként megadott értékkel, vagy magasabb annál, a rendszer zárolja az adott műsort. Zárolt műsor megtekintéséhez meg kell adnia a gyermekzár kódját. A szülői korhatár-besorolás az összes csatorna esetén beállításra kerül. 1 - TV-nézés közben nyomja meg a LIST gombot a csatornalista megnyitásához. 2 - Válassza az Összes lehetőséget az összes csatorna megtekintéséhez. 3 - Jelölje ki a kedvenc programok közé felvenni kívánt csatornát, majd nyomja meg a gombot. 4 - A kijelölt csatorna jelölést kap. 5 - A befejezéshez nyomja meg a gombot. A csatornák bekerülnek a Kedvenc programok listába. Korhatár beállításához... 1 - Nyomja meg a gombot, válassza a Beállítás lehetőséget, és nyomja meg az OK gombot. 2 - Válassza a Műholdbeállítások > Gyerekzár > Szülői Ha el kíván távolítani egy csatornát a kedvencek listájáról, nyomja 38 besorolás lehetőséget, majd nyomja meg az OK gombot 3 - Adja meg a gyermekzár 4 jegyű kódját, és erősítse meg. Most már beállíthatja a korhatárt. 4 - Állítsa be az életkort, és nyomja meg az OK gombot. 5 - A menü bezárásához nyomja meg a , gombot, szükség esetén többször is. beállítás kezdetén válassza ki a beállítani kívánt műholdak pontos számát. Ezzel felgyorsítja a telepítési folyamatot. Unicable A műholdvevő antenna és a TV-készülék csatlakoztatásához Unicable rendszer is használható. A beállítás kezdetén válassza ki, hogy Unicable rendszerhez állít-e be 1 vagy 2 műholdat. A szülői korhatár-besorolás kikapcsolásához válassza a Nincs életkor-beállítást. MDU - több vételi helyes egység A készülék a műsor zárolásának feloldásához kéri a kódot. Egyes műsorsugárzók/szolgáltatók csak a magasabb korhatárjelöléssel ellátott műsorokat zárolják. A TV-készülék műholdvevő egysége az Astra műholdak, illetve az Eutelsat műhold Digiturk szolgáltatása esetén támogatja az MDU funkciót. A Türksat MDU funkcióját nem támogatja. Gyermekzár kódja Telepítés A gyermekzár kódja beállítható vagy módosítható. A műholdak a TV-készülék üzembe helyezése során állíthatók be. A műholdvétel beállítása a TV-csatornák beállítását követi. Ha kizárólag műholdas csatornákat kíván nézni, kihagyhatja a TVcsatornabeállítást. A Beállítás menüben bármikor beállíthat új műholdat. Zárolási kód beállításához vagy a jelenlegi kód módosításához... 1 - Nyomja meg a gombot, válassza a Beállítás lehetőséget, és nyomja meg az OK gombot. 2 - Válassza a Műholdbeállítások > Gyerekzár > Kód megváltoztatása lehetőséget, majd nyomja meg az OK gombot. 3 - Ha korábban már állított be gyerekzárkódot, adja meg a jelenlegi kódot, majd kétszer az újat. Műholdas csatornák telepítése . . . 1 - Nyomja meg a gombot, válassza a Beállítás lehetőséget, és nyomja meg az OK gombot. 2 - Válassza a Műhold keresése lehetőséget, majd nyomja meg az OK gombot. 3 - Válassza a Műholdak telepítése lehetőséget, majd nyomja meg az OK gombot. 4 - A TV-készüléken az aktuális telepítési beállítás látható. Ha az aktuális beállítás megfelel a kívánt műholdtelepítésnek, megkezdheti a műholdak keresését. Válassza a Keresés lehetőséget, és nyomja meg az OK gombot. Folytassa az 5. lépéssel. Ha az aktuális beállítás nem a kívánt beállítás, válassza a Beállítások lehetőséget, és nyomja meg az OK gombot. Folytassa a 4b lépéssel. 4b – Válassza ki a Beállítások menüben a beállítani kívánt műholdak pontos számát, vagy ha Unicable beállítást használ, válassza az Unicable 1 műholdhoz vagy Unicable 2 műholdhoz opciót az Unicable rendszerhez beállítani kívánt műholdak száma szerint. Válassza ki a kívánt beállítást, és nyomja meg az OK gombot. 4c – Ha beállította a műholdak pontos számát, vagy ha végzett az Unicable-beállításokkal, válassza a Keresés lehetőséget, és nyomja meg az OK gombot. 5 - A TV-készülék megkeresi a parabolaantenna adott pozíciójában vehető műholdakat. Ez néhány percet igénybe vehet. Ha a készülék műholdat talál, annak neve és vételi erőssége megjelenik a képernyőn. 6 - Ha az érzékelt műholdak valamelyikén csatornacsomag érhető el, kiválaszthatja a kívánt csomagot. 7 - A talált műholdak csatornáinak behangolásához válassza az Installálás lehetőséget, és nyomja meg az OK gombot. A TVkészüléken megjelenik az észlelt csatornák és rádióállomások száma. 8 - A műholdbeállítások, az összes műholdas csatorna és a műholdas rádióállomások tárolásához válassza a Befejezés Az új kód beállítása ezzel megtörtént. Elfelejtette a gyermekzár kódját? Ha elfelejtette a kódot, felülírhatja az aktuális kódot, és megadhat egy újat. 1 - Nyomja meg a gombot, válassza a Beállítás lehetőséget, és nyomja meg az OK gombot. 2 - Válassza a Műholdbeállítások > Gyerekzár > Kód megváltoztatása lehetőséget, majd nyomja meg az OK gombot. 3 - Adja meg a 8888 felülíró kódot. 4 - Most adja meg a gyerekzár új kódját, és írja be újra a megerősítéshez. 8.5 Műholdvétel beállítása Műholdak telepítése Tudnivalók a műholdak telepítéséről Ez a TV-készülék beépített DVB-S/DVB-S2 tunerrel rendelkezik. A műholdvevő antennától jövő kábel közvetlenül a TVkészülékhez csatlakoztatható. Ehhez műholdvevő antenna csatlakoztatására alkalmas koaxiális kábelt használjon. A telepítés megkezdése előtt győződjön meg arról, hogy a műholdvevő antenna tökéletes pozícióban van. Akár 4 műhold A TV-készüléken akár 4 műholdat (4 LNB-t) is beállíthat. A 39 lehetőséget, és nyomja meg az OK gombot. Unicable beállítás Az Unicable rendszer Csatornacsomagok A parabolaantenna és a TV-készülék csatlakoztatásához Unicable rendszer is használható. Az Unicable rendszerben egyetlen kábel kapcsolja össze a parabolaantennát és a rendszert alkotó összes műholdvevő készüléket. Az Unicable rendszert általában többlakásos épületekben alkalmazzák. Ha Unicable rendszert használ, a TV-készülék felkéri, hogy jelölje ki a felhasználói sávszámot és a hozzá tartozó frekvenciát a telepítés során. Ezen a TV-készüléken 1 vagy 2 műholdat telepíthet az Unicable rendszerrel. A csatornacsomagokkal kapcsolatos tudnivalók A műholdak kínálatában megtalálhatók az adott országra szabott, ingyenes (díjmentesen fogható) csatornákat tartalmazó csomagok. Egyes műholdak előfizetős csomagokat is kínálnak, amelyekben csak fizetős csatornák találhatók. Ha előfizetős csomagot választ, a TV-készülék felkérheti, hogy válasszon a gyors vagy a teljes telepítés közül. A csak a csomagban szereplő csatornák telepítéséhez válassza a Csak a műholdas műsorszolgáltatók csatornáit lehetőséget, a csomag és az összes egyéb rendelkezésre álló csatorna telepítéséhez pedig válassza az Összes műholdas csatorna lehetőséget. Az előfizetős csomagokhoz a gyors telepítés ajánlott. Ha további műholdakat is vesz, amelyek nem részei az előfizetős csomagnak, a teljes telepítés ajánlott. Az összes behangolt csatorna az Összes csatornalistába kerül. Ha észreveszi, hogy néhány csatorna hiányzik az Unicable rendszer beállítása után, elképzelhető, hogy ugyanabban az időben egy másik beállítás is történt az Unicable rendszeren. A hiányzó csatornákat a beállítás megismétlésével állíthatja be. Csatornacsomagok frissítése A Csatornacsomag frissítése funkcióval visszahozhatja a korábban a műholdas csatornalistában szereplő, jelenleg hiányzó műholdas csatornákat. A hiányzó csatornákat a műholdas műsorszolgáltató áthelyezte a transzponderen. A TV-készüléket frissíteni kell a csatornacsomag legújabb verziójával. A csatornacsomag legújabb verziójának letöltése . . . 1 – Keresse fel a Philips támogatási weboldalát a www.philips.com/support címen, és írja be a TV-készülék típusszámát. 2 – Kattintson a Szoftver és illesztőprogramok elemre, és keresse meg a PredefinedSortingList fájlt. 3 – Töltse le a fájlt a számítógépre, és másolja egy USB flash meghajtó gyökérkönyvtárába, ne mappába (szükség esetén előbb csomagolja ki a fájlt). 4 - Csatlakoztassa az USB flash meghajtót a TV-készülékhez, nyomja meg a gombot, és válassza a Beállítás lehetőséget, majd nyomja meg az OK gombot. 5 - Válassza a Műholdbeállítások > Csatorna telepítése > Csatornacsomag frissítése lehetőséget, és nyomja meg az OK gombot. 6 - A TV-készülék átmásolja a fájlt, és felkéri Önt, hogy azonnal kezdje meg a csatornafrissítést. Válassza az Igen lehetőséget, és nyomja meg az OK gombot. A művelet néhány percig eltarthat. Ha el szeretné halasztani a csatornafrissítést, később is elvégezheti a Beállítás > Műhold keresése > Csatornák frissítése menüpontban. 7 - A csatornafrissítés végeztével a hiányzó csatornák visszakerülnek korábbi helyükre a műholdas csatornalistában. Felhasználói sávszám Az Unicable rendszerben minden csatlakoztatott műholdvevő készüléket számozni kell (pl. 0, 1, 2, 3 stb.). A rendelkezésre álló felhasználói sávok és számaik az Unicable kapcsoló boxon találhatók. A felhasználói sáv angol nyelvű rövidítése UB. Az Unicable kapcsoló boxokon 4 vagy 8 felhasználói sáv használható. Ha az Unicable beállítást választja, a TV-készülék felkéri, hogy rendeljen hozzá egyedi felhasználói sávszámot a beépített műholdvevő készülékhez. A műholdvevő készülék nem kaphat az Unicable rendszerben szereplő másik műholdvevő készülékkel azonos felhasználói sávszámot. Felhasználói sáv frekvenciája A beépített műholdvevőnek az egyedi felhasználói sávszámon kívül a kijelölt felhasználói sávszám frekvenciáját is meg kell adni. A frekvenciák többnyire a felhasználói sávszám mellett láthatók az Unicable kapcsolón boxon. 40 7 – Válassza a Kilépés lehetőséget, majd nyomja meg az OK gombot a Műhold törlése funkció bezárásához. Műhold hozzáadása Az aktuális műholdbeállításhoz további műholdak adhatók. A beállított műholdak és csatornáik változatlanok maradnak. Egyes műholdas műsorszolgáltatók azonban nem engedélyezik további műhold hozzáadását. Csatornák átrendezése és átnevezése A műholdas csatornák átrendezhetők és átnevezhetők. A további műhold extraként jelenik meg, nem a fő műholdelőfizetése, és nem az a fő műhold, amelynek csatornacsomagját használja. Rendszerint akkor lehet hozzáadni 4. műholdat, ha már 3 műholdat beállított. Ha 4 műholdat állított be, először el kell távolítani valamelyiket, mielőtt új műholdat adna hozzá. Átrendezés Kizárólag a Kedvenc programok listában rendezheti át a csatornák sorrendjét. A műholdas csatornák átrendezésével kapcsolatos további információkért nyomja meg a Kulcsszavak gombot, és keresse a Műhold, csatornák átrendezése témakört. Beállítások Ha jelenleg csak 1 vagy 2 műhold van beállítva, előfordulhat, hogy a jelenlegi telepítési beállítások nem teszik lehetővé extra műhold hozzáadását. Ha módosítania kell a telepítési beállításokat, előfordulhat, hogy a teljes műhold-beállítási folyamatot újra el kell végeznie. Ha módosítani kell a beállításokon, nem használhatja a Műhold hozzáadása funkciót. Csatornák átnevezése A csatornák átnevezése a csatornalistában lehetséges. 1 – Válassza ki az átnevezni kívánt csatornát az egyik – az Összes, a Kedvenc programok, a Rádió vagy az Új csatornalistán. 2 – Nyomja meg az Átnevezés gombot. Szöveget a távvezérlő billentyűzetével, illetve a képernyőn megjelenő billentyűzettel írhat be. Műhold hozzáadása . . . 1 – Nyomja meg a gombot, válassza a Beállítás lehetőséget, majd nyomja meg az OK gombot. 2 – Válassza a Műhold keresése lehetőséget, majd nyomja meg az OK gombot. 3 – Válassza a Műhold hozzáadása lehetőséget, majd nyomja meg az OK gombot. Ekkor megjelennek a már beállított műholdak. 4 – Válassza a Hozzáadás lehetőséget, majd nyomja meg az OK gombot. A TV-készülék ekkor új műholdakat keres. 5 – Ha a TV-készülék talált műholdat, válassza az Installálás lehetőséget, és nyomja meg az OK gombot. A TV-készülék telepíti a talált műholdak csatornáit. 6 – A csatornák és rádióállomások tárolásához válassza a Befejezés lehetőséget, és nyomja meg az OK gombot. A távvezérlő billentyűzetével Karakter törléséhez állítsa a kurzort a karakter mögé, és nyomja meg a gombot. Karakter beírásához nyomja meg az adott karaktert a billentyűzeten. Ha kész, az OK gomb megnyomásával válassza ki a Kész lehetőséget. Az átnevezés befejezéséhez nyomja meg újra az OK gombot. A szövegbevitellel kapcsolatos további információkért nyomja meg a Kulcsszavak gombot, és keresse a Távvezérlő, billentyűzet témakört. A képernyőn megjelenő billentyűzettel A képernyőn megjelenő billentyűzet megnyitásához állítsa a kurzort a név szövegmezőjébe, és nyomja meg az OK gombot. A kurzor előtt álló karakter törléséhez nyomja meg a Backspace gombot. Karakter beírásához válassza ki a kívánt karaktert a nyílgombokkal, és nyomja meg az OK gombot. Nagybetűs íráshoz nyomja meg a gombot. Számok vagy különleges karakterek kiválasztásához nyomja meg a gombot. Ha kész, a gombbal zárhatja be a képernyőn megjelenő billentyűzetet. Az átnevezés befejezéséhez válassza a Kész lehetőséget, és nyomja meg az OK gombot. Műhold törlése Egy vagy több műholdat is eltávolíthat az aktuális műholdbeállításokból. Az eltávolítás a műhold csatornáira is vonatkozik. Egyes műholdas műsorszolgáltatók azonban nem engedélyezik a műholdak eltávolítását. Műholdak eltávolítása . . . 1 – Nyomja meg a gombot, válassza a Beállítás lehetőséget, majd nyomja meg az OK gombot. 2 – Válassza a Műhold keresése lehetőséget, majd nyomja meg az OK gombot. 3 – Válassza a Műhold törlése lehetőséget, majd nyomja meg az OK gombot. Ekkor megjelennek a már beállított műholdak. 4 – Válassza ki a nyílgombokkal az eltávolítani kívánt műholdat. 5 – Nyomja meg az OK gombot az eltávolítani kívánt műhold kijelöléséhez. A kijelölés törléséhez nyomja meg még egyszer az OK gombot. 6 – Válassza a Törlés lehetőséget, nyomja meg az OK gombot, és hagyja jóvá a műveletet. Ekkor a műholdak törlődnek. 41 Műholdas csatornák frissítése Nyelvek és hang Naponta egyszer, hajnali 6 órakor a TV-készülék automatikusan frissíti a műholdas csatornákat. A csatornafrissítési funkció megkeresi az új csatornákat, és hozzáadja ezeket a csatornalistához. Eltávolítja a már nem vehető csatornákat, és ha egy szolgáltató átrendezi a csatornacsomagját, frissíti a TVkészülék csatornalistáját. A műholdas csatornák automatikus frissítéséhez készenléti üzemmódban kell hagyni a TV-készüléket. A csatornafrissítés tetszés szerinti időpontban manuálisan is elvégezhető. Kívánt nyelvek és feliratok A műholdas csatornák különböző hang-, felirat- vagy teletextnyelveket biztosíthatnak. Beállíthatja a TV-készüléket úgy, hogy automatikusan a kívánt nyelvre, feliratnyelvre vagy teletextnyelvre váltson, ha az adott nyelv elérhető a csatornán vagy annak teletextoldalain. A kívánt nyelv beállítása . . . 1 - Nyomja meg a gombot, válassza a Beállítás lehetőséget, és nyomja meg az OK gombot. 2 - Válassza a Műholdbeállítások lehetőséget, majd nyomja meg az OK gombot. 3 - Válassza a Nyelvek lehetőséget, majd nyomja meg az OK gombot. Válassza ki a kívánt beállítást. 4 - A menü bezárásához nyomja meg a , gombot, szükség esetén többször is. A csatornafrissítéssel talált új csatornákat a készülék N betűvel jelöli, és az Új csatornalistába gyűjti össze. Az új csatornák a Mind csatornalistába is bekerülnek. Az új csatornák addig maradnak az Új csatornalistában, amíg át nem kapcsol rájuk, vagy meg nem jelöli őket kedvencként. Az automatikus csatornafrissítés kikapcsolása Éjszakára teljesen kikapcsolhatja a TV-készüléket, így megakadályozhatja a csatornafrissítést. Az automatikus frissítés a beállítás menüben is kikapcsolható. Hang hallássérültek számára 1 - Nyomja meg a gombot, válassza a Beállítás lehetőséget, és nyomja meg az OK gombot. 2 - Válassza a Műholdbeállítások > Csatorna telepítése > Automatikus csatornafrissítés lehetőséget, és válassza a Ki beállítást. Egyes digitális csatornák speciális hangsávokat és feliratokat is biztosítanak hallássérülteknek. Ha a Hallássérült funkció be van kapcsolva, a TV-készülék automatikusan kiválasztja a hallássérültek számára biztosított speciális hangsávokat és feliratokat, ha vannak ilyenek. A Hallássérült funkció bekapcsolásához először be kell kapcsolnia az Univerzális hozzáférés opciót. Adott műhold frissítésének kikapcsolása 1 - Nyomja meg a gombot, válassza a Beállítás lehetőséget, és nyomja meg az OK gombot. 2 - Válassza a Műholdbeállítások > Csatorna telepítése > Automatikus frissítés opció lehetőséget. 3 - A nyílgombokkal válassza ki azt a műholdat, amelyiket nem kívánja frissíteni. A műhold kijelölésének törléséhez nyomja meg az OK gombot. 4 - Válassza a Kész lehetőséget, majd nyomja meg az OK gombot a menü bezárásához. A TV-készülék nem frissíti a törölt kijelölésű műhold csatornáit. Bekapcsolás A Hallássérült funkció bekapcsolásához nyomja meg az OPTIONS gombot, válassza az Univerzális hozzáférés lehetőséget, majd nyomja meg az OK gombot. Válassza a Hallássérült, majd a Be lehetőséget, és nyomja meg az OK gombot. Ha ellenőrizni szeretné, hogy elérhető-e hangsáv hallássérültek számára, nyomja meg az OPTIONS gombot, válassza a Beszédnyelv lehetőséget, és keressen ikonnal jelzett hangsávot. Frissítés önálló indítása 1 - Nyomja meg a gombot, válassza a Beállítás lehetőséget, és nyomja meg az OK gombot. 2 - Válassza a Műhold keresése lehetőséget, majd nyomja meg az OK gombot. 3 - Válassza a Csatornák frissítése lehetőséget, majd nyomja meg az OK gombot. 4 - Ha ellenőrizni szeretné, melyik műhold van beállítva a frissítéshez, válassza a Beállítások lehetőséget, és nyomja meg az OK gombot. 5 - A nyílgombokkal jelölje ki a műholdakat a frissítéshez, vagy törölje jelölésüket. Válassza a Kész lehetőséget, és nyomja meg az OK gombot. 6 - Válassza a Frissítés lehetőséget, majd nyomja meg az OK gombot. A frissítés több percet is igénybe vehet. 7 - Válassza a Befejezés lehetőséget, majd nyomja meg az OK gombot. Ha az Univerzális hozzáférés nem jelenik meg az Opciók menüben, akkor az Univerzális hozzáférés opció a Beállítás menüben kapcsolható be. További információkért nyomja meg a Kulcsszavak gombot, és keresse az Univerzális hozzáférés témakört. Hang leírása Bekapcsolás A digitális TV-csatornák speciális hangkommentárt sugározhatnak, amelyben elmondják, hogy mi történik éppen a képernyőn. A Hang leírása funkcióhoz tartozó hangok és effektusok beállításához először be kell kapcsolni a Hang leírása 42 opciót. A Hang leírása opció bekapcsolásához az Univerzális hozzáférés funkciónak is bekapcsolt állapotban kell lennie. 2 – Válassza a Műholdbeállítások > Nyelvek > Hangleírás > Hangeffektusok menüpontot, majd nyomja meg az OK gombot. 3 – Válassza a Be vagy a Ki lehetőséget, majd nyomja meg az OK gombot. 4 – A menü bezárásához nyomja meg a gombot, szükség esetén többször is. Hang leírása A Hangleírás beállítás esetén a normál hangcsatorna kiegészül a narrátor kommentárjával. A kommentár bekapcsolásához (ha elérhető)... 1 – Az Univerzális hozzáférés opció bekapcsolt állapotában nyomja meg az OPTIONS gombot, és a menüsávban válassza az Opciók fület. 2 – Válassza a Hangleírás lehetőséget, és nyomja meg az OK gombot. 3 – Válassza a Be lehetőséget, majd nyomja meg az OK gombot. Beszéd A hangkommentár a kiejtett szavakhoz tartozó feliratot is tartalmazhat. A felirat bekapcsolása (ha elérhető) . . . 1 – Nyomja meg a gombot, válassza a Beállítás lehetőséget, majd nyomja meg az OK gombot. 2 – Válassza a Műholdbeállítások > Nyelvek > Hangleírás > Beszéd menüpontot, majd nyomja meg az OK gombot. 3 – Válassza a Leíró (hang) vagy a Feliratok elemet, majd nyomja meg az OK gombot. 4 – A menü bezárásához nyomja meg a gombot, szükség esetén többször is. Ellenőrizze, hogy rendelkezésre áll-e hangkommentár. Az Opciók menüben válassza a Beszédnyelv elemet, és keressen jelzésű beszédnyelvet. Hangszórók / Fejhallgató Kiválaszthatja, hogy hol legyen hallható a hangkommentár. Csak a TV-készülék hangszóróin, csak a fejhallgatón vagy mindkét helyen. A Hangszórók / Fejhallgató beállítása . . . 1 – Nyomja meg a gombot, válassza a Beállítás lehetőséget, majd nyomja meg az OK gombot. 2 – Válassza a Műholdbeállítások > Nyelvek > Hangleírás > Hangszóró/fejhallgató menüpontot, majd nyomja meg az OK gombot. 3 – Válassza ki a Hangszórók, a Fejhallgatók vagy a Hangsugárzók + fejhallgatók lehetőséget, majd nyomja meg az OK gombot. 4 – A menü bezárásához nyomja meg a gombot, szükség esetén többször is. Kézi installálás Kevert hangerő Transzponder beállítása . . . 1 – Nyomja meg a gombot, válassza a Beállítás lehetőséget, majd nyomja meg az OK gombot. 2 – Válassza a Műholdbeállítások > Csatorna telepítése > Kézi installálás lehetőséget, és nyomja meg az OK gombot. 3 – Ha több mint 1 db telepített műholddal rendelkezik, válassza ki azt a műholdat/LNB egységet, amelynek csatornáit hozzá kívánja adni. 4 – Állítsa be a kívánt Polarizáció értékét. Ha a Jelsebesség üzemmód beállításban Kézi értéket ad meg, manuálisan adhatja meg a jelsebesség értékét a Jelsebesség beállításban. Adja meg a Frekvencia értékét, és kezdje meg a transzponder keresését. 5 – Ha a készülék transzpondert talál, válassza a Tárol lehetőséget, és nyomja meg az OK gombot az új transzponder kiválasztott LNB egységen történő tárolásához. 6 – A kézi telepítésből történő kilépéshez válassza a Kilépés lehetőséget. A Kézi hangolás a haladó felhasználóknak szánt beállítási lehetőség. A Kézi hangolás segítségével gyorsan új csatornákat adhat a készülékhez a műholdas transzponderekről. Ehhez ismernie kell a transzponder frekvenciáját és polarizációját. A TV-készülék az adott transzponder összes csatornáját behangolja. Ha korábban már beállította a transzpondert, annak összes csatornája – a korábbiak és az újak is – a Mind csatornalista végére kerül. Ha a műholdak számát módosítania kell, a Kézi hangolás nem használható. Ilyen esetben teljes beállítást kell végrehajtania a Műholdak telepítése funkcióval. Lehetőség van a normál hang hangerejének a hangkommentárral való keverésére. A hangerő keverése . . . 1 – Nyomja meg az OPTIONS gombot, majd a menüsávban válassza az Opciók fület. 2 – Válassza az Univerzális hozzáférés > Bővített hang lehetőséget, majd nyomja meg az OK gombot. 3 – A felfelé és a lefelé mutató nyíllal állítsa be a csúszkát. 4 – A jóváhagyáshoz nyomja meg az OK gombot. Hanghatás Bizonyos hangkommentárokhoz extra hanghatások társulhatnak, mint például sztereó vagy elhalkuló hang. A Hanghatások bekapcsolása (ha elérhető) . . . 1 – Nyomja meg a gombot, válassza a Beállítás lehetőséget, majd nyomja meg az OK gombot. 43 8.6 Műholdakkal kapcsolatos problémák A TV-készülék nem találja a kívánt műholdat, vagy kétszer állítja be ugyanazt a műholdat • Győződjön meg arról, hogy a megfelelő számú műholdat állította-e be a Beállítások menüben a telepítés kezdetén. Megadhatja, hogy a TV-készülék egy, két vagy 3/4 műholdat keressen. A kétfejes LNB nem találja a második műholdat • Ha a TV-készülék egy műholdat megtalál, de a másodikat nem találja, fordítsa el néhány fokkal a parabolaantennát. Állítsa be úgy az antennát, hogy a legerősebb jelet fogja az első műholdról. Ellenőrizze az első műhold jelerősségjelzőjét a képernyőn. Ha az első műholdat a legerősebb jelre állította, válassza a Keresés újra lehetőséget a második műhold megkereséséhez.• Győződjön meg arról, hogy a Két műhold beállítást adta meg. A telepítési beállítások módosítása nem oldotta meg a problémát • A készülék csak a telepítés végén tárolja a beállításokat, műholdakat és csatornákat. Minden műholdas csatorna eltűnt • Unicable rendszer használata esetén győződjön meg arról, hogy egyedi felhasználói sávszámot rendelt hozzá a műholdvevő egységhez az Unicable-beállításokban. Előfordulhat, hogy másik műholdvevő is ugyanazt a felhasználói sávszámot használja. Úgy tűnik, egyes műholdas csatornák eltűntek a csatornalistából • Ha egyes csatornák eltűnnek vagy más helyre kerülnek, a műsorszolgáltató valószínűleg megváltoztatta ezen csatornák transzponderhelyét. A csatornák csatornalistában elfoglalt helyének helyreállításához próbálja frissíteni a csatornacsomagot. Nem lehet eltávolítani egy műholdat • Az előfizetési csomagokból nem lehet műholdakat törölni. Műholdak törléséhez újra el kell végeznie a teljes telepítést, és másik csomagot kell választania. Néha gyenge a vétel • Ellenőrizze, hogy a műholdvevő antennát megfelelően rögzítette-e. Az erős szél mozgathatja az antennát. • A havazás és az eső ronthatja a vétel minőségét. 44 Ingyenes videohívásokhoz válassza a Skype lehetőséget. • Demo Bemutató videók megtekintéséhez válassza a Demo lehetőséget. 9 Főmenü A Főmenüből a TV-készülékkel végrehajtható bármely művelet elindítható. A Főmenü megnyitásával kezdheti meg a TV-nézést vagy valamilyen lemez megtekintését a házimozirendszeren. Szintén a Főmenüből érhető el a Smart TV funkció is az internetes böngészéshez, elindítható a Skype alkalmazás vagy megnyitható a Súgó, ha információra van szüksége a TV-készülék használatával kapcsolatban. A Főmenü megnyitása 1 - A Főmenü megnyitásához nyomja meg a gombot. 2 - A nyílgombok segítségével válassza ki a kívánt működést, majd nyomja meg az OK gombot a működés elindításához. 3 - A Főmenüből az aktuális működés módosítása nélkül történő kilépéshez nyomja meg a gombot. • Súgó A képernyőn megjelenő súgó megnyitásához válassza a Súgó lehetőséget, majd nyomja meg az OK gombot. A témákat betűrendes sorrendben találhatja meg. • Beállítás Csatornák beállításához vagy a TV-beállítások módosításához válassza a Beállítás lehetőséget. • Műholdas Műholdas csatornák nézéséhez válassza a Műhold lehetőséget, majd nyomja meg az OK gombot. • TV TV-csatornák nézéséhez válassza a TV lehetőséget, majd nyomja meg az OK gombot. • Smart TV A Smart TV kezdőoldalának megnyitásához válassza a Smart TV lehetőséget, majd nyomja meg az OK gombot. • Forrás Válassza a Forrás elemet, majd válassza ki a csatlakoztatott készüléket az ikon alatt látható listából. A kiválasztott készülékre való váltáshoz nyomja meg az OK gombot. • TV-műsorkalauz A különböző csatornák által kínált aktuális és ütemezett TVműsorok listájának megnyitásához válassza a TVműsorkalauz lehetőséget, majd nyomja meg az OK gombot. • Felvételek A felvételek listájának megnyitásához válassza a Felvételek lehetőséget, majd nyomja meg az OK gombot. • Skype 45 meg az INFO gombot. 10 TV-műsorkalauz Nap megváltoztatása 10.1 Amire szüksége lesz A TV-műsorkalauz meg tudja jeleníteni a következő napok (legfeljebb 8 nap) ütemezett műsorait is. A TV-műsorkalauz használatával megtekintheti a csatornák aktuális és ütemezett TV-műsorait. A TV-műsorkalauz információinak (adatainak) forrásától függően analóg és digitális csatornák vagy csak digitális csatornák jelennek meg. Nem minden csatorna biztosít TV-műsoradatokat. Ha a TV-műsorkalauz adatai a szolgáltatótól érkeznek, a + gomb megnyomásával megtekintheti a következő nap műsorrendjét. A gombbal léphet vissza az előző napra. Ugyanezt megteheti úgy is, ha megnyomja az OPTIONS gombot, és a Nap módosítása lehetőséget választja. Az ütemezés napjának módosításához válassza az Előző nap, a Ma vagy a Következő nap lehetőséget, majd nyomja meg az OK gombot. A TV-készülék képes fogadni a TV-műsorkalauz információit a TV-re telepített csatornákra vonatkozóan (pl. a Watch TV funkcióval nézett csatornákhoz). A TV-készülék nem képes fogadni a TV-műsorkalauz információit a digitális vevőegységről megtekintett csatornákra vonatkozóan. Emlékeztető beállítása Beállíthat emlékeztetőket, amelyek a képernyőn megjelenő üzenettel figyelmeztetik a műsorok kezdésére. 10.2 A TV-műsorkalauz használata • Emlékeztető beállításához válasszon műsort az ütemezésben, és nyomja meg az gombot az Emlékeztető beállításához. A műsort a készülék órával jelöli meg. • Emlékeztető visszavonásához nyomja meg az gombot az Emlékeztető törlése érdekében. • Az összes beállított emlékeztető listájának megtekintéséhez nyomja meg az OPTIONS gombot, és válassza a Minden emlékeztető lehetőséget. A TV-műsorkalauz megnyitása A TV-műsorkalauz megnyitásához nyomja meg a TV GUIDE gombot. A bezáráshoz nyomja meg ismét a TV GUIDE gombot. Műfaj alapú keresés Ha elérhető ez az információ, az ütemezett műsorokat keresheti műfaj (például film, sport stb.) szerint is. A műsorok műfaj szerinti kereséséhez nyomja meg az OPTIONS gombot, és válassza a Keresés műfaj szerint lehetőséget. Válasszon műfajt, és nyomja meg az OK gombot. Megjelenik a talált műsorok listája. A TV-műsorkalauz első megnyitásakor a TV megkeresi a TVcsatornákhoz tartozó műsorinformációkat. Ez több percbe is beletelhet. A TV-műsorkalauz adatait a TV tárolja. Műsor behangolása 10.3 Átkapcsolás műsorra Felvételek A TV-műsorkalauzból átkapcsolhat egy éppen sugárzott műsorra. Egy műsor kiválasztásához jelölje ki a műsor nevét a nyílgombokkal. A jobb oldalra lépve láthatja az adott napon később kezdődő ütemezett műsorokat. Ha át szeretne kapcsolni a műsorra (csatornára), válassza ki az adott műsort, és nyomja meg az OK gombot. A TV-műsorkalauzból azonnal felveheti a TV-műsorokat, vagy ütemezheti a felvételt. A felvételek tárolásához csatlakoztasson USB merevlemezt a TV-készülékhez. A felvétellel kapcsolatos további információkért nyomja meg a Kulcsszavak gombot, és keresse a Felvétel témakört. Műsor részleteinek megtekintése A kiválasztott műsor részletes adatainak előhívásához nyomja 46 Források Ha vissza szeretné állítani a készülék ikonját az eredeti névvel és típussal rendelkező ikonra, nyomja meg az OPTIONS gombot. Válassza az Eredeti név és ikon lehetőséget, majd nyomja meg az OK gombot. 11.1 Csatlakozások ellenőrzése 11 Források listája Az összes TV-csatlakozás újraellenőrzéséhez és a Forrás menü frissítéséhez nyomja meg az OPTIONS gombot, válassza a Csatlakozások ellenőrzése lehetőséget, majd nyomja meg az OK gombot. A csatlakozási lehetőségek listájában – a Forrás menüben – láthatja a TV-készülékhez csatlakoztatott készülékeket. A Forrás menüből átválthat az egyes készülékekre. Források menü 11.2 A Források menü megnyitásához nyomja meg a SOURCES gombot. Ha át szeretne váltani egy csatlakoztatott készülékre, válassza ki a készüléket a (bal) vagy a (jobb) nyílgombbal, és nyomja meg az OK gombot. Egyes készülékek (HDMI-CEC készülékek) esetén közvetlenül a készülék ikonja alatt található listából választhat tevékenységet. Válassza ki a készüléket és válasszon tevékenységet, majd nyomja meg az OK gombot. A Forrás menü készülékre váltás nélküli bezárásához nyomja meg újra a SOURCES gombot. Készenlétből Ha a TV készenléti állapotban van, a csatlakoztatott készülékeket bekapcsolhatja a TV távvezérlőjével. Lejátszás Ha mind a lemezlejátszót, mind pedig a TV-készüléket be szeretné kapcsolni készenléti állapot helyett, és azonnal el szeretné indítani a lemezt vagy a műsort, nyomja meg a (lejátszás) gombot a TV távvezérlőjén. A készüléket HDMI kábellel kell a TV-készülékhez csatlakoztatni, és mind a TV-n, mind a készüléken be kell kapcsolni a HDMI CEC funkciót. Automatikus észlelés Amikor új készüléket csatlakoztat a TV-hez, a TV automatikusan felismeri a készüléket, és hozzáadja a Források menühöz. A készülék ikonként (készüléktípusként) jelenik meg, és névvel rendelkezik. Ha a készüléktípus nem felel meg a készüléknek, például a TV szerint a készülék lejátszó, holott nem az, módosíthatja a típust. A készülék típusának módosításához nyomja meg a Típus módosítása gombot, és válasszon olyan típust, amely megfelel a készüléknek, majd nyomja meg az OK gombot. Ha a név nem illik a készülékhez, vagy saját nevet szeretne neki adni, nyomja meg a Átnevez gombot. Az új név beírásához használja a távvezérlő billentyűzetét. Házimozi-rendszer Házimozirendszerét bekapcsolhatja, és audiolemezeket vagy rádiócsatornákat hallgathat úgy, hogy eközben a TV készenléti állapotban marad. Ha csak a házimozirendszert szeretné bekapcsolni, a TV-t pedig eközben készenléti állapotban szeretné hagyni, akkor nyomja meg a SOURCES gombot a TV távvezérlőjén. 11.3 EasyLink A megfelelő készüléktípus segít a készülék használatában. A készülék típusa határozza meg a kép- és hangstílusokat, a felbontási értékeket, a speciális beállításokat és a készülék helyét a Források menüben. Az EasyLink használatával a csatlakoztatott eszközöket a TV távvezérlőjével vezérelheti. Az EasyLink a HDMI CEC szabvány használatával kommunikál a csatlakoztatott készülékekkel. A készülékeknek támogatniuk kell a HDMI CEC szabványt, valamint HDMI csatlakozással kell őket a TV-készülékhez csatlakoztatni. Amikor új készüléket csatlakoztat a TV-hez, a készülék ikonja a Források menü elejére kerül. Ha a TV nem ismeri fel automatikusan a készüléket, válassza ki azt a csatlakozót, ahová a készüléket csatlakoztatni szokta, majd állítsa be a készülék típusát és nevét. További információkért nyomja meg a Kulcsszavak gombot, és keresse az EasyLink témakört. Eredeti név és ikon 47 12 12.3 Időzítők és óra Időzítő kikapcsolása Ha a távvezérlőn 4 órán keresztül nem nyom meg egyetlen gombot sem, vagy a TV 10 percig nem kap bemeneti jelet vagy távvezérlési parancsot , a TV automatikusan kikapcsol, hogy energiát takarítson meg. 12.1 Időzített kikapcsoló Az elalváskapcsoló segítségével a TV-készüléket az előre megadott idő elteltével automatikusan készenléti üzemmódba kapcsolhatja. Ha a TV-készüléket monitorként használja, illetve a TV-nézéshez digitális vevőegységet (beltéri egységet) használ, és nem használja a televízió távvezérlőjét, akkor kapcsolja ki az automatikus kikapcsolási funkciót. Az időzített kikapcsoló beállításához... A Kikapcsolási időzítő kikapcsolásához... 1 - Nyomja meg a gombot, válassza a Beállítás lehetőséget, és nyomja meg az OK gombot. 2 - Válassza a TV-beállítások > Általános beállítások > Autom. kikapcs. menüpontot. A csúszka segítségével 5 perces lépésekben max. 180 percre állíthatja be az időt. Az elalváskapcsolót a 0 perc érték megadásával lehet kikapcsolni. A TV-készüléket korábban is kikapcsolhatja, vagy a visszaszámlálás alatt visszaállíthatja az időtartamot. 3 - A menü bezárásához nyomja meg a , gombot, szükség esetén többször is. 1 - Nyomja meg a gombot, válassza a Beállítás lehetőséget, és nyomja meg az OK gombot. 2 - Válassza a TV-beállítások > Általános beállítások > Kikapcsolási időzítő menüpontot, majd a csúszkán állítsa be a Ki értéket. 3 - A menü bezárásához nyomja meg a , gombot, szükség esetén többször is. A környezetbarát TV-beállításokkal kapcsolatos további információkért nyomja meg a Kulcsszavak gombot, és keresse az Eco beállítások témakört. 12.2 Óra Ha meg szeretné tudni, mennyi az idő, nyomja meg a TV GUIDE gombot a TV-műsorkalauz idejének megjelenítéséhez. Egyes országokban a digitális adók nem sugároznak UTCinformációt (egyezményes koordinált világidő). Ezért a téliről nyári időszámításra való átállást a rendszer figyelmen kívül hagyhatja, és a TV-készülék téves időt jelezhet. A TV-készülék órájának beállításához... 1 - Nyomja meg a gombot, válassza a Beállítás lehetőséget, és nyomja meg az OK gombot. 2 - Válassza a TV-beállítások > Általános beállítások > Óra > Autom. óra mód, lehetőséget, majd válassza az Országfüggő beállítást. 3 - Válassza ki a Nyári időszámítás beállítást, és adja meg a megfelelő értéket. 4 - A menü bezárásához nyomja meg a , gombot, szükség esetén többször is. A TV órájának kézi beállításához... 1 - Nyomja meg a gombot, válassza a Beállítás lehetőséget, és nyomja meg az OK gombot. 2 - Válassza a TV-beállítások > Általános beállítások > Óra > Autom. óra mód, lehetőséget, majd válassza a Kézi beállítást. 3 - A beállításhoz válassza ki a Dátum és Idő lehetőséget. 4 - A menü bezárásához nyomja meg a , gombot, szükség esetén többször is. 48 13 Akkumulátor töltöttségi szintje 3D Az akkumulátor töltöttségi szintjét a 3D szemüveg bekapcsolásakor ellenőrizheti. • Ha a LED-es jelzőfény zölden villog, a szemüveg legalább 4 órán keresztül használható. • Ha a LED-es jelzőfény narancssárgán villog, a szemüveg legalább 2, de legfeljebb 4 órán keresztül használható. • Ha a LED-es jelzőfény pirosan villog, az akkumulátor szinte teljesen lemerült, és a szemüveggel 2 óránál rövidebb ideig nézhető 3D műsor. 13.1 Amire szüksége lesz Aktív 3D készletekhez Ez egy Active 3D TV. Ezen a TV-készüléken az Active 3D segítségével teljes nagy felbontásban nézhet 3D műsorokat és filmeket. Kikapcsolás A 3D szemüveg kikapcsolásához nyomja meg a gombot. A LED-es jelzőfény 4-szer, pirosan felvillan. Ha a 3D szemüveg nem kap 3D jelet 2 percen át, a szemüveg automatikusan kikapcsol. A 3D-ben történő megtekintéshez: • Keressen 3D adást sugárzó TV-csatornát. • Kölcsönözzön 3D filmet valamely online videotékából a Smart TV segítségével. • Játsszon le 3D filmet 3D Blu-ray lemezről, USB eszközről vagy számítógépről. 3D adókészülék Ezenfelül, ha 3D műsort szeretne nézni ezen a TV-készüléken, szüksége lesz a Philips Active 3D szemüvegek alábbi típusai közül valamelyikre. . . Győződjön meg róla, hogy a szemüveg közepén lévő vevőlencse képes a 3D-jelek fogadására. Távolítsa el továbbá a tárgyakat a TV-készüléken lévő 3D-adókészülék elől. • PTA507 • PTA508 • PTA509 • PTA517 • PTA518 • PTA519 1 - A TV-készülék 3D adókészüléke 2 - A 3D szemüveg 3D vevője Két résztvevős játék A szemüveget két résztvevős játékokhoz is használhatja. Így a két játékos ugyanazon a TV-n játszhat, úgy, hogy a játék közben mindketten más-más képernyőt látnak. 13.2 A 3D szemüveg Ha a szemüveggel az 1. játékos vagy a 2. játékos képernyőjét szeretné nézni, kapcsolja be a szemüveget, és nyomja meg az 1./2. játékos gombot. Aktív 3D készletekhez • Ha a LED-es jelzőfény 2 másodpercig folyamatosan narancssárgán világít, a szemüveg az 1. játékosnak megfelelően van beállítva. • Ha a LED-es jelzőfény narancssárgán villog,a szemüveg a 2. játékosnak megfelelően van beállítva. Áttekintés 1 - Be- és kikapcsoló gomb 2 - Váltás az 1. és a 2. játékos között 3 - Vevőlencse 4 - Elemtartó rekesz További információkért nyomja meg a Kulcsszavak gombot, és keresse a Kétszereplős játék témakört. A 3D szemüvegek kicsomagolása során távolítsa el az elemtartó rekeszből azt a kis darab műanyag fóliát is, amely megakadályozza, hogy az elem lemerüljön. Elemek cseréje Bekapcsolás A PTA508 3D szemüveg elemeinek cseréjéhez csavarozza le a kisméretű elemfedelet, és cserélje ki az elemet (CR2032 típus, 3 V). Ügyeljen arra, hogy az elem + oldala legyen látható. Helyezze vissza a fedelet, és rögzítse a csavarral. Ha 3D műsor látható a képernyőn, nyomja meg a gombot a 3D szemüvegen, majd vegye fel a szemüveget. A szemüvegnek néhány másodpercre van szüksége, hogy képes legyen fogadni a TV-készülék 3D jeladója által sugárzott 3D szinkronjeleket. Az első használatkor ez akár 15 másodpercig is eltarthat. A PTA509, PTA519 3D szemüveg elemeinek cseréjéhez nyomja le a kis gombot az elemfedélen, majd a fedelet felfelé csúsztatva nyissa ki. Cserélje ki az elemet: CR2032 típus (3 V). Ügyeljen arra, hogy az elem + oldala legyen látható. Helyezze vissza a fedelet, és csúsztassa lefelé kattanásig. Be- és kikapcsolás 49 Amikor a TV-készülék 3D módba kapcsol, vagy értesítés jelenik meg, hogy a 3D elérhető, csak fel kell tennie a 3D szemüveget. Figyelem! • Ne nyelje le az elemet, vegyi égési sérülés veszélye! • A termék gombelemet tartalmaz. A gombelem lenyelése súlyos belső égéshez vezethet már két óra alatt is, és akár halálos kimenetelű sérülés is lehet a következménye. • Az új és használt elemeket tartsa gyermekektől távol. • Ha az elem rekesze nem zár rendesen, ne használja a terméket, és tartsa távol gyermekektől. • Ha azt gyanítja, hogy az elemet lenyelték vagy valamely testrészbe került, haladéktalanul kérjen orvosi segítséget. • Ha az elemet rosszul helyezi be, az szétdurranhat. Cserélni csak azonos vagy egyenértékű típussal szabad. Ha a TV-készülék nem észleli a 3D jelet (a 3D jel címkéje hiányzik), a 3D műsor kettős képként jelenik meg a képernyőn. A 3D formátumra váltáshoz módosítsa a 3D beállításokat, és válassza az Egymás melletti vagy a Felső / alsó lehetőséget a kettős kép elhelyezkedésétől függően. 1 - Nyomja meg a gombot. 2 - Válassza a 3D beállítások > 3D - Egymás melletti vagy 3D Felső / alsó menüpontot, majd nyomja meg az OK gombot. 3D megjelenítés leállítása A 3D adás nézésének megszakításához nyomja meg a gombot, válassza a 3D beállítások elemet, és válassza a 2D lehetőséget. A 3D megjelenítés 2D-re vált, ha másik csatornára vagy csatlakoztatott eszközre vált. 13.3 A 3D szemüveg karbantartása • Ne használjon alkoholt, oldószert vagy detergenst tartalmazó tisztítószert, illetve viaszt, benzint, oldószert, szúnyogirtót vagy kenőanyagot. E vegyszerek használata elszíneződést és felületi sérülést okozhat. • Ne tegye ki a 3D szemüveget közvetlen napfény, hő, tűz vagy víz hatásának, mert a termék megrongálódhat vagy meggyulladhat. • A 3D szemüveg lencséit ne ejtse le, ne hajlítsa meg, és ne gyakoroljon rájuk nyomást. • Tiszta, puha (mikroszálas vagy pamut) törlőkendővel tisztítsa a lencséket, nehogy megkarcolódjanak. Ne fújjon tisztítószert közvetlenül a 3D szemüvegre, mert károsíthatja az elektronikát (aktív 3D szemüvegek esetén). 2D - 3D átalakítás Minden 2D műsor átalakítható úgy, hogy 3D-ben legyen nézhető. 1 - Nyomja meg a gombot. 2 - Válassza a 3D beállítások > 2D - 3D átalakítás lehetőséget. A 3D mélység beállítása 1 - Nyomja meg a gombot, válassza a Beállítás lehetőséget, és nyomja meg az OK gombot. 2 - Válassza a TV-beállítások > 3D > 3D hatás menüpontot. 3 - Válassza a Ki vagy a Be beállítást. 4 - A menü bezárásához nyomja meg a , gombot, szükség esetén többször is. 13.4 A 2D - 3D átalakítás kikapcsolása 1 - Nyomja meg a gombot. 2 - Válassza a 3D-beállítások > 2D lehetőséget, majd nyomja meg az OK gombot. 3D tartalmak megtekintése Ahhoz, hogy a 3D műsorok nézése során a tökéletesen élvezhesse a 3D hatást: • Legalább a tévéképernyő szélességének (w) háromszorosát kitevő távolságra foglaljon helyet a készülék előtt. • Ne üljön 6 m-nél távolabbra. 13.5 Optimális 3D-élmény 3D-re váltás Az optimális 3D-élmény eléréséhez a következőket javasoljuk: Amikor a TV-készülék első alkalommal észlel 3D jelet, megadhatja, hogyan szeretné a későbbiekben a 3D-s tartalmakat elindítani. • Üljön a TV-képernyő magassága legalább 3-szorosának megfelelő távolságra a TV-től, de legfeljebb 6 méterre. • Ne használjon fénycsővilágítást (pl. TL-világítást és egyes, alacsony frekvencián működő energiatakarékos izzókat), és kerülje a közvetlen napfényt, mert ezek zavarhatják a 3Délményt. • Ha automatikusan szeretne 3D üzemmódra váltani, válassza az Auto lehetőséget. • Ha szeretne először értesítést kapni, válassza a Csak értesítés lehetőséget. • Ha soha nem szeretne 3D üzemmódra váltani, válassza a Soha lehetőséget. Ezt a beállítást a későbbiekben is módosíthatja a > Beállítás > TV-beállítások > 3D > Váltás 3D-re menüpontban. 3D indítása 50 13.6 Egészségügyi figyelmeztetés • 3D műsor nézése hat éven aluli gyermekek számára nem ajánlott. • Ha családjában előfordult epilepszia vagy fényhatás által kiváltott roham, forduljon orvoshoz, mielőtt villogó fényforrást, sebesen változó képsorozatot vagy 3D-műsort tekintene meg. • Ha bármilyen kellemetlenséget érez, ne nézzen tovább 3D-t, és a tünetek megszűnéséig azonnal függesszen fel minden potenciálisan veszélyes tevékenységet (például autóvezetés). Ha a tünetek továbbra is fennállnak, a 3D-műsor nézésének folytatása előtt kérje ki orvos tanácsát. • A rossz közérzet - például szédülés, fejfájás vagy tájékozódási zavarok - elkerülése érdekében a 3D hosszabb ideig tartó nézése nem javasolt. • A 3D szemüveget kizárólag 3D TV nézésére használja. • Ha normál körülmények között látásjavító szemüveget vagy kontaktlencsét visel, a 3D szemüveget ezekkel együtt használja. • Tartsa távol a szemüveget a kisgyermekektől, nehogy lenyeljék a kisebb alkatrészeket vagy az elemeket. • A szülők ellenőrizzék, hogy gyermekeik nem tapasztalnak-e a fentiekben leírt kellemetlen tüneteket 3D nézése közben. 3D műsor nézése hat éven aluli gyermekek számára nem javasolt, mivel még nem fejlődött ki teljesen a látórendszerük. • Ne használja a 3D szemüveget szemfertőzés vagy más, érintkezés által átadható betegségek (pl. kötőhártya-gyulladás, fejtetű stb.) esetén. Csak akkor kezdje újra használni a 3D szemüveget, ha a fertőzés már teljesen megszűnt. 51 14 Játékok 14.1 Játék Ha a TV-készülékhez játékkonzol van csatlakoztatva, akkor a TVkészüléken játékok is játszhatók. Amire szüksége lesz A játékkonzolok csatlakoztatásával kapcsolatos további információkért nyomja meg a Kulcsszavak gombot, és keresse a Játékkonzol, csatlakoztatás témakört. Ahhoz, hogy ezen a TV-készüléken kétszereplős játékot játszhasson, 2 aktív 3D szemüvegre – Philips PTA507, PTA508, PTA509, PTA517, PTA518 vagy PTA519 – van szükség. Továbbá a játékkonzolt HDMI kábellel kell csatlakoztatni. Játék indítása 1 - Nyomja meg a SOURCES gombot, válassza ki a játékkonzolt, majd nyomja meg az OK gombot. 2 - A játékkonzolon kezdje el a játékot, és válassza a több- vagy a kétrésztvevős üzemmódot. Két résztvevős játék Két résztvevős játék indítása . . . Játékokhoz ideális beállítás 1 - Nyomja meg a SOURCES gombot, válassza ki a játékkonzolt, majd nyomja meg az OK gombot. 2 - Indítsa el a játékot a játékkonzolon, és állítsa be a több- vagy kétszereplős játékmódot, majd az osztott képernyős megjelenítést. 3 - A TV-n nyomja le a opciót, válassza a 2 szereplős játék lehetőséget, majd nyomja meg az OK gombot. 4 - Válassza ki, milyen formátumban – Egymás melletti vagy Felső / alsó módban – szeretné látni az osztott képernyős játékot, majd nyomja meg az OK gombot. A TV-készüléken mind a 2 db képernyő teljes képernyőként jelenik meg. A 2 db különböző képernyő nézéséhez fel kell venni a 3D szemüveget. Az 1. játékos és a 2. játékos képernyője közötti váltáshoz nyomja meg az 1. játékos vagy a 2. játékos képernyője közötti váltásra szolgáló gombot. Egyes játékok esetében, ahol sebességre és pontosságra van szükség, a TV-készüléket be kell állítani a játékokhoz ideális beállításra. Ha játékkonzolját Játék típusú készülékként adta hozzá a Források menüben (a csatlakozások listájánál), akkor a TVkészülék automatikusan beállítja az ideális Játék beállítást. Ha a játékkonzol típusának beállítása Játékos, és az esetek többségében lemezlejátszóként van használatban, akkor hagyja meg a Játékos beállítást a készülék típusánál. Az ideális beállítás kézi megadása a TV-készüléken . . . 1 - Nyomja meg a gombot, válassza a Beállítás lehetőséget, és nyomja meg az OK gombot. 2 - Válassza a TV-beállítások > Kép > Speciális > Tevékenység jellege menüpontot, és nyomja meg az OK gombot. 3 - Válassza a Játék lehetőséget, majd nyomja meg az OK gombot. 4 - A menü bezárásához nyomja meg a gombot, szükség esetén többször is. A játék befejezése után ne felejtse el a Tevékenység jellege beállítást TV értékre visszaállítani. Az osztott képernyős nézet be- és kikapcsolása A két résztvevős, osztott képernyős nézetben oda- és visszaválthat az osztott képernyős és a kombinált nézet között, így bármikor megnézheti a játék menüjét vagy a pontszámokat. A nézetek közti váltáshoz nyomja meg a TV-készülék távvezérlőjén az OK gombot. 14.2 Két résztvevős játék leállítása Két résztvevős játékok A kétszereplős, osztott képernyős mód leállításához nyomja meg a gombot, és válasszon más műveletet. Aktív 3D készletekhez Tudnivalók a kétszereplős játékról Ha osztott képernyős, több résztvevős játékot játszik, akkor a TVkészülék beállítható úgy, hogy minden képernyőt teljes képernyőként jelenítsen meg. Minden játékos teljes képernyős formában látja csak a saját részét. A TV-készülék 3D technológia felhasználásával jeleníti meg mindkét képernyőt. 52 15 Menüsáv és rendezés Saját fényképek, videók és zenei tartalmak Csatlakoztatott USB eszköz esetén a TV-készülék típus szerint rendezi a fájlokat. Navigáljon a menüsávra, és válassza ki a keresett fájltípust. Ha számítógépen lévő fájlok között keres, akkor a fájlok és a mappák közötti keresés csak a számítógépen kialakított rendszerben történhet. 15.1 USB csatlakozású eszközről vagy hálózati számítógépről A menüsáv Navigáljon a menüsávra, és válassza ki a megtekinteni vagy lejátszani kívánt fájl típusát. Válassza a Fényképek, Zene vagy Videók lehetőséget. Megnyithatja a Mappák nézetet is, és a mappák között tallózva is megkeresheti a kívánt fájlt. Amire szüksége lesz Lehetősége van fényképek megtekintésére, illetve zene és videó lejátszására csatlakoztatott USB flash meghajtóról vagy USB merevlemezről. Ha az otthoni hálózatának része egy számítógép is, akkor a számítógépen található fájlok megtekinthetők és lejátszhatók a TV-készüléken. Rendezés A fényképek dátum, hónap, év vagy név betűrendje szerinti tallózásához nyomja meg a Rendezés gombot. A zenefájlok album, előadó, műfaj vagy név betűrendje szerinti tallózásához nyomja meg a Rendezés gombot. A videók rendezése betűrend szerint történik. USB eszközről A TV-készülék bekapcsolt állapotában csatlakoztasson USB flash meghajtót vagy USB merevlemezt a készülék valamelyik USB csatlakozójához. A TV-készülék érzékeli az eszközt és felsorolja az azon található fájlokat. Ha a lista nem jelenik meg automatikusan, nyomja meg a SOURCES gombot, válassza a Tall. USB-n lehetőséget, majd nyomja meg az OK gombot. Fényk. megt. Fényképek megtekintéséhez a menüsávon válassza ki a Fényképek lehetőséget, jelölje ki a kívánt fénykép bélyegképét, majd nyomja meg az OK gombot. Ha ugyanabban a mappában több fénykép is van, válasszon ki egy fényképet, majd nyomja meg a Diavetítés gombot a mappában található összes fényképet bemutató diavetítés indításához. A következő vagy az előző fényképre történő ugráshoz nyomja meg a + vagy a - gombot. A diavetítés leállításához vagy a fénykép bezárásához nyomja meg a LIST vagy a (Leállítás) gombot. Figyelem Amennyiben úgy próbál valamilyen műsort szüneteltetni vagy rögzíteni, hogy az USB-s merevlemez csatlakoztatva van, a TVkészülék az USB-merevlemez formázását kéri. Az ilyen formázás során az USB-s merevlemezen található összes fájl törlődik. A diavetítés mellett zenét is lejátszhat. A diavetítést a zeneszám elindítása után indítsa el. 1 – Válasszon ki egy zeneszámot vagy egy zeneszámokat tartalmazó mappát, majd nyomja meg az OK gombot. 2 – Nyomja meg a LIST gombot, és válassza a Fényképek elemet. 3 – Válasszon ki egy fényképet vagy egy fényképeket tartalmazó mappát, majd nyomja meg a Diavetítés gombot. Számítógépről Ha a TV és a számítógép ugyanazon a hálózaton van, a TV képes a számítógépen tárolt fájlok között böngészni, és azokat lejátszani. A fájlok TV-készülékkel való megosztásához a számítógépre telepíteni kell valamilyen médiaszerver-szoftvert (például: Twonky™). A TV-készülék a számítógépen létrehozott rendszerben mutatja a fájlokat és a mappákat. A számítógépen található fájlok közötti tallózáshoz nyomja meg a SOURCES gombot, válassza a Tallóz. hálóz. lehetőséget, majd nyomja meg az OK gombot. Információk Egy adott fényképre vonatkozó információk (méret, létrehozás dátuma, elérési útvonal stb.) megtekintéséhez jelölje ki a fényképet, majd nyomja meg az INFO gombot. Az információk elrejtéséhez nyomja meg ismét a gombot. Beállítások Nyomja meg az OPTIONS gombot. • Véletlenszerű lejátszás 53 Véletlenszerű sorrendben mutatja a fotókat. • Ismétlés A diavetítés folyamatos lejátszása. • Diabemutató lejátszási sebessége A diavetítés sebességének beállítása. • Diabemutatónál használt átmenet A fényképek közötti átmenet stílusának beállítása. Videolejátszás Videó lejátszásához a menüsávon válassza a Videók lehetőséget, válassza ki a kívánt videót, majd nyomja meg az OK gombot. Ha ugyanabban a mappában több videó is van, a mappában található összes videó lejátszásához nyomja meg az Összes lejátszása gombot. A következő vagy az előző videóra történő ugráshoz nyomja meg a + vagy a - gombot. A videó szüneteltetéséhez nyomja meg az OK gombot. A folytatáshoz nyomja meg ismét az OK gombot. A videón belüli 10 másodperces előre- vagy visszaugráshoz nyomja meg a vagy a gombot. A visszatekeréshez vagy előretekeréshez nyomja meg a vagy a gombot. A sebesség növeléséhez (2x, 4x, 8x, 16x, 32x) nyomja meg egymás után többször a gombot. A videolejátszás leállításához nyomja meg a (Leállítás) gombot. A Tall. USB-n vagy a Tallóz. hálóz. funkció bezárásához nyomja meg a gombot, és válasszon más műveletet. Zenelejátszás Zenefájlok lejátszásához válassza a menüsávon a Zene elemet, jelöljön ki egy zeneszámot, majd nyomja meg az OK gombot. Ha ugyanabban a mappában több zeneszám is van, a mappában található összes zeneszám lejátszásához nyomja meg az Összes lejátszása gombot. A következő vagy az előző zeneszámra történő ugráshoz nyomja meg a + vagy a - gombot. A zene szüneteltetéséhez nyomja meg az OK gombot. A folytatáshoz nyomja meg ismét az OK gombot. A zeneszámon belüli 10 másodperces előre- vagy 10 másodperces visszaugráshoz nyomja meg a vagy a gombot. A visszatekeréshez vagy előretekeréshez nyomja meg a vagy az gombot. A sebesség növeléséhez (2x, 4x, 8x, 16x, 32x) nyomja meg egymás után többször a gombot. A zenelejátszás leállításához nyomja meg a (Leállítás) gombot. Információk Egy adott videóra vonatkozó információk (lejátszófej pozíciója, időtartam, cím, dátum stb.) megtekintéséhez nyomja meg az INFO gombot. Az információk elrejtéséhez nyomja meg ismét a gombot. Beállítások Nyomja meg az OPTIONS gombot. • Feliratok Ha vannak feliratok, azokat Be , Ki vagy Némítás közben bekapcsolva állapotra állíthatja be. • Véletlenszerű lejátszás Véletlenszerű sorrendben játssza le a videókat. • Ismétlés Videofájl lejátszása egyszer vagy folyamatosan. A LIST vagy a gomb megnyomásakor a zenelejátszás tovább folytatódik. Információk A zeneszámra vonatkozó információk (cím, előadó, időtartam stb.) megjelenítéséhez jelölje ki a zeneszámot, és nyomja meg az INFO gombot. Az információk elrejtéséhez nyomja meg ismét a gombot. A Tall. USB-n vagy a Tallóz. hálóz. funkció bezárásához nyomja meg a gombot, és válasszon más műveletet. Beállítások Nyomja meg az OPTIONS gombot. 15.2 • Véletlenszerű lejátszás Véletlenszerű zenelejátszás. • Ismétlés A zeneszám lejátszása egyszer vagy folyamatosan. Wi-Fi Miracast Tudnivalók a Wi-Fi Miracast funkcióról Az Ön TV-készüléke Wi-Fi Certified Miracast™ minősítésű készülék. A Miracast™ funkcióval vezeték nélküli kapcsolaton keresztül megtekintheti és megoszthatja okostelefonja, táblagépe vagy számítógépe képernyőjét a TV-képernyőn. Videót (hangot és képet) továbbíthat, illetve fényképeket vagy bármi mást megoszthat, ami az eszköz képernyőjén látható. Nem kell csatlakoztatnia az eszközt az otthoni hálózathoz. Mind a TVkészüléknek, mind az eszköznek Wi-Fi Certified Miracast™ minősítésű készüléknek kell lennie, és be kell kapcsolni rajtuk a Miracast funkciót. A Tall. USB-n vagy a Tallóz. hálóz. funkció bezárásához nyomja meg a gombot, és válasszon más műveletet. 54 5 - Válassza ki az eszközön a TV-készüléken megtekinteni kívánt videót, fényképet vagy fájlt. * A Miracast funkciót a WiFi 3.5-ös vagy újabb verziója támogatja. Megosztás leállítása A Wi-Fi Certified Miracast™ minősítésről a www.wi-fi.org címen talál bővebb információt Lehetőség van a TV-készülék vagy mobilkészülék valamely képernyője megosztásának leállítására. A Wi-Fi®, a Wi-Fi CERTIFIED logó és a Wi-Fi logó a Wi-Fi Alliance bejegyzett védjegye. A Wi-Fi CERTIFIED Miracast™ és a Miracast™ a Wi-Fi Alliance védjegye. Az eszközről A Miracast elindítására használt alkalmazással bonthatja a kapcsolatot, és leállíthatja az eszköz képernyőjének megtekintését a TV-készüléken. A TV-készülék visszakapcsol a legutoljára kiválasztott műsorra. A Miracast funkció be- és kikapcsolása A TV-készülékről A Miracast bekapcsolása Az eszköz képernyője TV-készüléken történő megtekintésének leállításához a következőket teheti . . . Ellenőrizze, hogy a Wi-Fi Miracast be legyen kapcsolva. 1 – Nyomja meg a gombot, válassza a Beállítás lehetőséget, majd nyomja meg az OK gombot. 2 - Válassza a Hálózati beállítások > Wi-Fi Miracast > Be lehetőséget, majd nyomja meg az OK gombot. 3 – A menü bezárásához nyomja meg a gombot, szükség esetén többször is. • TV-műsor megtekintéséhez nyomja meg a gombot. • Más TV-s tevékenység indításához nyomja meg a gombot. • A Források menü megnyitásához és egy csatlakoztatott eszköz kiválasztásához nyomja meg a SOURCES gombot. Eszköz letiltása A Miracast funkció kikapcsolása Ha nem szeretné, hogy a TV-készülék más eszközök képernyőmegosztási kéréseit fogadja, kikapcsolhatja a Miracast funkciót a TV-készüléken. 1 – Nyomja meg a gombot, válassza a Beállítás lehetőséget, majd nyomja meg az OK gombot. 2 - Válassza a Hálózati beállítások > Wi-Fi Miracast > Ki lehetőséget, majd nyomja meg az OK gombot. 3 – A menü bezárásához nyomja meg a gombot, szükség esetén többször is. Amikor első alkalommal kap csatlakozási kérést egy eszköztől, letilthatja az adott eszközt. A rendszer így figyelmen kívül hagyja ezt a kérést, valamint az ettől az eszköztől a későbbiekben érkező minden kérést. Eszköz letiltásához válassza a Letiltás... lehetőséget a felkérés ablakában, és nyomja meg az OK gombot. Az összes eszköz letiltásának feloldása Minden korábban csatlakoztatott vagy letiltott eszköz a Wi-Fi kapcsolatlistában tárolódik. Ha törli a listát, minden letiltott eszköz letiltását feloldja. Képernyő megosztása a TV-készüléken Az összes letiltott eszköz letiltásának feloldása . . . Okostelefon, táblagép vagy számítógép képernyőjének megosztása a TV-készüléken . . . 1 - Nyomja meg a gombot, válassza a Beállítás lehetőséget, és nyomja meg az OK gombot. 2 - Válassza a Hálózati beállítások > Miracast csoport visszaállítása lehetőséget. 3 - A lista törléséhez nyomja meg az OK gombot. 4 - A menü bezárásához nyomja meg a , gombot, szükség esetén többször is. 1 - Kapcsolja be a TV-készüléket. 2 - Nyissa meg az eszközön a Wi-Fi Miracast, Wi-Fi Direct™, Intel® Wireless Display* vagy hasonló alkalmazást, és indítsa el a Miracast eszközök keresését. 3 - Az észlelt készülékek listájában válassza ki a TV-készüléket, és csatlakozzon hozzá. 4 - Hagyja jóvá a TV-készüléken a csatlakozási kérést. Előfordulhat, hogy az eszköz PIN kód megadását kéri a TVkészüléken – ekkor a távvezérlő számgombjaival adja meg a számokat. Az is előfordulhat, hogy a TV-készülék kéri PIN kód megadását az eszközön. Ha megtörtént a csatlakoztatás, a TVkészüléken az eszköz képernyője látható. Korábban csatlakoztatott eszköz letiltása Ha le szeretne tiltani egy korábban már csatlakoztatott eszközt, először törölnie kell a Wi-Fi Miracast kapcsolatlistát. Ha törli a listát, minden eszköz esetében újra jóvá kell hagynia vagy le kell tiltania a csatlakozást. 55 Képernyő késleltetése A képernyő Miracast funkcióval történő megosztásakor a normál késleltetési idő kb. 1 másodperc. Régebbi, kisebb teljesítményű processzorral rendelkező eszköz/számítógép esetén ez hosszabb is lehet. Sajátosságok • Ezen a TV-készüléken a Miracast funkcióra a HDCP protokoll érvényes: nem képes az eszközök által küldött másolásvédett prémium tartalom megjelenítésére. • A legnagyobb támogatott videofelbontás 720p. 56 • A csatorna digitális (DVB) feliratai pufferelhetők. A szöveges szolgáltatásokból származó feliratok nem pufferelhetők. Annak ellenőrzésére, hogy rendelkezésre állnak-e digitális (DVB) feliratok, váltson az adott TV-csatornára, és nyomja meg az OPTIONS gombot, majd a Feliratok lista megnyitásához válassza a Felirat nyelve lehetőséget. Csak az a feliratnyelv pufferelhető, amely előtt látható a DVB ikon. 16 TV-műsor szüneteltetése Szüneteltetheti a TV-adást, majd később folytathatja a megtekintését. Csak a digitális TV-csatornák szüneteltethetők. Az adás puffereléséhez csatlakoztatnia kell egy USB merevlemezt. Az adást maximum 90 perces időtartamon keresztül szüneteltetheti. További információkért nyomja meg a Kulcsszavak gombot, és keresse az USB merevlemez témakört. Adás szüneteltetése és folytatása Az adás szüneteltetéséhez nyomja meg a (Szünet) gombot. Rövid időre egy folyamatjelző sáv jelenik meg a képernyőn. A folyamatjelző sáv előhívásához nyomja meg ismét a (Szünet) gombot. A megtekintés folytatásához nyomja meg a (Lejátszás) gombot. A képernyőn látható ikon jelzi, hogy szüneteltetett adást tekint meg. Vissza az aktuális TV-adáshoz Az aktuális TV-adáshoz való visszatéréshez nyomja meg a (Leállítás) gombot. Abban a pillanatban, ahogy átvált egy digitális csatornára, az USB merevlemez megkezdi az adás pufferelését. Ha másik digitális csatornára vált, az új csatorna adása lesz pufferelve, a korábbi csatorna adása pedig törlődik. Ha csatlakoztatott készülékre (Bluray lejátszóra vagy digitális vevőkészülékre) vált át, az USB merevlemez megszakítja a pufferelést, és az adás törlődik. Ha készenléti állapotba kapcsolja a TV-készüléket, az adás törlődik. USB merevlemezre történő műsorfelvétel közben nem lehetséges az adás szüneteltetése. Azonnali ismételt lejátszás Ha digitális TV-csatornán keresztül néz élő adást, könnyen és azonnal újrajátszhatja az adást. Az adás legutóbbi 10 másodpercének ismételt lejátszásához nyomja meg a (Szünet) gombot, majd nyomja meg a (Bal) gombot. A gombot egymás után többször is megnyomhatja, amíg el nem éri a pufferelt adások elejét vagy a maximális időtartamot. Folyamatjelző Ha a folyamatjelző sáv megjelenik a képernyőn, nyomja meg a (Visszatekerés) vagy az (Előretekerés) gombot, amelyekkel kiválaszthatja, honnan szeretné megnézni a szüneteltetett adást. A sebesség megváltoztatásához nyomja meg többször egymás után ezeket a gombokat. Sajátosságok • A csökkent látóképességűek számára készült Hangleírás (kommentár) nem áll rendelkezésre a TV szüneteltetése és a Felvétel funkciók esetében. 57 gombot, és válassza a Nap módosítása lehetőséget. A listáról válassza ki a kívánt napot, majd nyomja meg az OK gombot. Ha a TV-műsorkalauz adatai az Internetről érkeznek, akkor válassza ki a dátumot az oldal tetején, majd nyomja meg az OK gombot. 2 - Jelölje ki a műsort, majd nyomja meg a Felvétel gombot. A TV-készülék a műsor végéhez valamennyi pufferidőt hozzáad. Ha szükséges, további pufferidőt is megadhat. 3 - Válassza ki az Ütemezés lehetőséget, és nyomja meg az OK gombot. A műsor felvétele ütemezésre került. Ha egymást fedő felvételt ütemezett be, automatikusan figyelmeztetés jelenik meg. Ha távollétében szeretne felvenni egy műsort, ne feledje készenléti üzemmódban hagyni a televíziót, és az USB merevlemezt is hagyja bekapcsolva. 17 Felvételek 17.1 Amire szüksége lesz Egy TV-műsor felvételéhez a következőkre van szükség: . . . • egy csatlakoztatott, ehhez a TV-készülékhez megformázott USB merevlemezre, • ezen a TV-készüléken beállított digitális TV-csatornákra (a TVnézés funkcióval nézett csatornákra), • csatornainformációk fogadására a beépített TVműsorkalauzhoz (a műsorsugárzótól vagy az Internetről). Felvételek listája További információkért nyomja meg a Kulcsszavak gombot, és keresse az USB merevlemez, telepítés témakört. A felvételek és az ütemezett felvételek listájának megtekintéséhez nyomja meg a gombot, válassza ki a Felvételek lehetőséget, és nyomja meg az OK gombot. 17.2 A listában kiválaszthatja a megnézni kívánt felvételt, törölheti a felvett műsorokat, beállíthatja a folyamatban lévő felvétel befejezési idejét és ellenőrizheti a szabad merevlemez-területet. Valamint – ha a TV-műsorkalauz adatai az Internetről érkeznek – beprogramozhat olyan, adott műsorhoz nem kapcsolódó időzített felvételt, amelynek Ön állítja be a kezdési és befejezési idejét. Időzített felvétel beállításához az oldal tetején válassza a Felvétel ütemezése menüpontot, majd nyomja meg az OK gombot. Állítsa be a csatornát, a dátumot és az időtartamot. A felvétel jóváhagyásához válassza az Ütemezés lehetőséget, majd nyomja meg az OK gombot. Műsor felvétele Felvétel most Az éppen megtekintett műsor rögzítéséhez nyomja meg a távvezérlő (Felvétel) gombját. Ütemezett felvétel törlése Ütemezett felvétel törléséhez válassza ki a soron következő felvételt a listáról, és nyomja meg az OK gombot. Vagy válassza ki az ütemezett felvételt, majd nyomja meg az OPTIONS gombot, és válassza a Felvétel elvetése elemet. Ha a TV-műsorkalauz adatai az Internetről érkeznek, akkor a felvétel befejezési időpontja módosítható egy előugró ablakban a felvétel jóváhagyása előtt. Ha a TV-műsorkalauz adatai a műsorsugárzótól érkeznek, akkor a felvétel azonnal megkezdődik. A felvétel befejezési időpontja a felvételek listáján módosítható. A rögzítés leállításához nyomja meg a (Leállítás) gombot. Sajátosságok • Műsor felvétele közben megnézheti a korábban felvett műsort. • Felvétel közben nincs lehetőség a TV-csatornák között váltani. • Felvétel közben nem lehet szüneteltetni az élő TV-műsort. • A felvételhez a szolgáltatóknak megbízható órabeállításra van szükségük. Ha manuálisan visszaállítja a TV-készülék óráját, előfordulhat, hogy a felvételek nem sikerülnek. • A csökkent látóképességűek számára készült hangleírás (kommentár) nem rögzíthető. • A csatorna digitális (DVB) feliratai felvehetők. A szöveges szolgáltatásokból származó feliratokat nem lehet felvenni. Annak ellenőrzésére, hogy rendelkezésre állnak-e digitális (DVB) feliratok, váltson az adott TV-csatornára, és nyomja meg az OPTIONS gombot, majd a Feliratok lista megnyitásához válassza a Felirat nyelve lehetőséget. Csak azt a feliratnyelvet lehet felvenni, amely előtt látható a DVB ikon. Felvétel ütemezése Beütemezheti egy soron következő műsor felvételét mára vagy a következő napokra (legfeljebb 8 nappal előre). 1 - Felvétel ütemezéséhez nyomja meg a TV-műsorkalauz gombot. A TV-műsorkalauz oldalon válassza ki a rögzíteni kívánt csatornát és műsort. A csatornaszám megadásával a kívánt csatornára ugorhat. A csatorna műsorait a (Jobb) vagy a (Bal) gombbal tudja görgetni. A lista dátumának módosításához nyomja meg az OPTIONS 58 17.3 Felvétel megnézése Felvétel megtekintéséhez... 1 - Nyomja meg a gombot, válassza a Felvételek lehetőséget, és nyomja meg az OK gombot. 2 - A listából válassza ki a felvételt, és a lejátszás elindításához nyomja meg a (Lejátszás) gombot. Használhatja a távvezérlő (Előretekerés), (Visszatekerés), (Szünet) vagy (Leállítás) gombját is. Lejárt felvétel A műsorsugárzók korlátozhatják, hogy a felvétel megtekintésére hány nap áll rendelkezésre. A listában a felvételnél szerepelhet az is, hogy a lejáratig hány nap van hátra. Sikertelen felvétel Ha a műsorsugárzó megakadályoz egy ütemezett felvételt vagy az adás félbeszakad, a felvétel Sikertelen jelölést kap. Felvétel törlése Felvétel törléséhez válassza ki a felvételt a listából, nyomja meg az OPTIONS gombot, majd válassza a Felvétel törlése lehetőséget. További információkért nyomja meg a Kulcsszavak gombot, és keresse a Műsor felvétele témakört. 59 18 illetve kicsinyítheti a kamera képét. Skype A kamerát tetszés szerint bárhová elhelyezheti, de nem célszerű a TV-készülék hangszóróinak közelébe helyezni. Ha a TV-kamera nincs csatlakoztatva, a Skype nem indul el. 18.1 Tudnivalók a Skype-ról Bejelentkezés A Skype™ segítségével ingyenes videohívásokat bonyolíthat TVkészülékén. A világ bármely tájáról felhívhatja és láthatja ismerőseit. A beszélgetés közben a TV-készülék nagyméretű képernyőjén láthatja barátait. Jelentkezzen be a Skype-ba Skype-nevével és jelszavával. Ha még nincs Skype-neve, létre kell hoznia egy Skype-fiókot. A Skype-ba való bejelentkezéshez… 1 - A gombbal nyissa meg a Főmenüt. 2 - Válassza a Skype lehetőséget, majd nyomja meg az OK gombot a Skype elindításához és a bejelentkezési oldal megnyitásához. 3 - Jelölje ki a Skype-név szövegmezőt, és adja meg Skypenevét. A képernyőn megjelenő billentyűzet megnyitásához jelölje ki a szövegmezőt, és nyomja meg az OK gombot. Ha korábban már bejelentkezett, nyomja meg a LIST gombot, és válassza ki Skype-nevét. A TV-készülék az 5 utoljára bejelentkezett Skypenevet jegyzi meg. 4 - Jelölje ki a Jelszó szövegmezőt, és adja meg a jelszavát. 5 - Ha kész, válassza a Bejelentkezés lehetőséget, és nyomja meg az OK gombot. 18.2 Amire szüksége lesz A Skype alkalmazáson keresztüli videohíváshoz szükség van egy külön kapható, beépített mikrofonnal rendelkező Philips PTA317 TV-kamerára és jó minőségű internetkapcsolatra. A Skype elindításához a TV-készüléknek jó minőségű internetkapcsolattal kell rendelkeznie. A TV-készülék csatlakoztatható vezeték nélküli vagy vezetékes kapcsolaton keresztül is. További információkért nyomja meg a Kulcsszavak gombot, és keresse a Hálózat, vezeték nélküli témakört. Ha a Skype menüje megnyílik a képernyőn, akkor be van jelentkezve. Skype-fiók Segítségre van szüksége? Ha elfelejtette Skype-nevét, vagy problémája adódik a bejelentkezéssel, látogassa meg a www.skype.com/support weboldalt A Skype használatához létre kell hoznia egy Skype-fiókot saját maga vagy a családja számára. Új Skype-fiókot létrehozhat a TVkészüléken vagy számítógépen is. Skype-egyenleg vagy Skype-előfizetések A Skype segítségével igen alacsony költséggel hívhatók telefonok és mobiltelefonok is. Számítógépe segítségével lehetősége van Skype-egyenleg vásárlására vagy Skype-előfizetés megkötésére a www.skype.com oldalon Új Skype-fiók Nincs segélyhívás A Skype nem helyettesíti a hagyományos telefonszolgáltatást és nem használható segélyhívásra. Ha még nem rendelkezik Skype-névvel és jelszóval, a számítógépén hozhat létre új Skype-fiókot. Ha sikeresen létrehozta a fiókot, Skype-nevével és jelszavával a TV-készüléken is bejelentkezhet. A Skype-fiók számítógépen való létrehozásához látogassa meg a www.skype.com weboldalt 18.3 Ha van integrált billentyűzettel rendelkező távvezérlője, vagy a TV-készülékhez USB billentyűzet csatlakozik, az új Skype-fiókot a TV-készüléken is létrehozhatja. A Skype használatának megkezdése Új fiók TV-készüléken való létrehozásához… 1 - A Skype Bejelentkezés oldalán válassza a Új fiók létrehozása lehetőséget, és nyomja meg az OK gombot. 2 - A következő menüben válassza a Böngésző megnyitása lehetőséget, és nyomja meg az OK gombot. 3 - A TV-készülék közvetlenül megnyitja a www.skype.com weboldalt. Új fiókját ezen a weboldalon hozhatja létre. 4 - Ha a Skype visszaigazolja, hogy az új fiók sikeresen létrejött, lépjen ki a webböngészőből, és a TV-készüléken térjen vissza a Skype Bejelentkezés oldalára. 5 - A bejelentkezéshez adja meg a Skype-nevét és a jelszavát. A kamera beállítása Csatlakoztassa a TV kamerakábelét az egyik USB csatlakozóhoz a TV-készüléken. Az ábra szerint hajlítsa meg a kis rögzítőkapcsot és helyezze el a kamerát a TV-készülék tetején. Irányítsa a kamerát arra a helyre, ahol általában ülni szokott. A Skype-hívások során pásztázhatja, döntheti vagy nagyíthatja, 60 Skype-név A Skype-névnek betűvel (kis- vagy nagybetűvel) kell kezdődnie. 6–32 karakterből állhat, és tartalmazhat számokat is. A Skypenévben nem lehet szóköz. Nincs segélyhívás Jelszó A jelszó 6–20 karakterből állhat, és tartalmaznia kell legalább egy betűt vagy számot. Nem tartalmazhat különleges karaktereket, például védjegyjelzést, bekezdésjelet, eurójelet. A Skype-jelszó nem tartalmazhat szóközt sem. A Skype nem használható segélyhívásra A Skype nem helyettesíti a hagyományos telefonszolgáltatást és nem használható segélyhívásra. Ha még nem rendelkezik Skype-névvel és jelszóval, a bejelentkezési oldalon új fiókot hozhat létre a TV-készüléken. 1 - A bejelentkezési oldalon válassza az Új fiók lehetőséget, majd nyomja meg az OK gombot. 2 - Hozza létre új fiókját. • Teljes név Adja meg a teljes nevét. • Skype-név Adjon meg egy nevet, amely az Ön Skype-neve lesz. A Skypeneve fog megjelenni a többi Skype-felhasználó partnerlistáján. A Skype-névnek betűvel (kis- vagy nagybetűvel) kell kezdődnie. 6-32 karakterből állhat, és tartalmazhat számokat is. A Skypenévben nem lehet szóköz. • Jelszó Adja meg jelszavát. A jelszó 6-20 karakterből állhat, és tartalmaznia kell legalább egy betűt vagy számot. Nem tartalmazhat különleges karaktereket, például védjegy-jelzést, bekezdésjelet, euró jelet. A Skype-jelszó nem tartalmazhat szóközt sem. • E-mail Adja meg az e-mail címét. 3 - Olvassa el és fogadja el a Skype Felhasználási feltételeit. 4 - Amint a rendszer elfogadja az új fiókot, Ön be van jelentkezve. 18.4 Skype-menü A sikeres bejelentkezést követően a Skype megnyitja a Skypemenüt. A Skype-menü elemei az alábbiak… • Adatlap – az Ön Skype-neve Az Adatlap megtekintéséhez vagy módosításához jelölje ki Skypenevét, és nyomja meg az OK gombot. • Partnerlista A Partnerlistában Skype-hívásokat kezdeményezhet, és kezelheti partnereit. • Tárcsázó A Tárcsázóban vonalas vagy mobiltelefonszámokat hívhat a tárcsázó billentyűzet használatával. Telefonszámok hívásához Skype-egyenleg vásárlására vagy Skype-előfizetésre van szükség. A Tárcsázót csak akkor lehet kiválasztani, ha kamera és mikrofon van csatlakoztatva. A számítógépén a teljes Skype-profilját szerkesztheti vagy kiegészítheti. Indítsa el a Skype alkalmazást a számítógépén, jelentkezzen be a Skype-nevével és jelszavával, és nyissa meg a Skype-profilját. Lecserélheti a profilképét, hangulatüzenetet adhat hozzá vagy módosíthatja az adatbiztonsági beállításokat. • Legutóbbi A Legutóbbi részben megtekintheti a nem fogadott és korábbi hívásait, illetve a Partnerkéréseket. Microsoft-fiók Ha rendelkezik Microsoft-fiókkal, akkor ezzel a fiókkal is bejelentkezhet a Skype-ba a TV-készüléken. • Beállítások A Beállítások részben módosíthatja jelszavát, megadhatja az adatvédelem és az üzenetrögzítő beállításait, megtekintheti a letiltott partnereket stb. Microsoft-fiókkal való bejelentkezéshez… 1 - A Skype Bejelentkezés oldalán válassza a Bejelentkezés Microsoft-fiókkal lehetőséget, és nyomja meg az OK gombot. 2 - Válassza a Tovább lehetőséget, és nyomja meg az OK gombot. A TV-készülék megnyitja a Microsoft-fiók bejelentkezési weboldalát. 3 - Adja meg a Microsoft-fiókjához tartozó e-mail címet és jelszót. 4 - Jelölje ki a Beküldés gombot, és nyomja meg az OK gombot. • Kijelentkezés Kijelentkezés a Skype-ból a TV-készüléken. 61 Skype könnyen megtalálja. Ha nem ismeri az adott személy Skype-nevét vagy e-mail címét, megpróbálkozhat az ismerős név alapján való megkeresésével. 18.5 Adatlap Skype-partner hozzáadásához… Az Adatlap menüpontban szerkesztheti személyes Skypeprofilját. 1 - A Partnerlista oldalon nyomja meg az OPTIONS gombot. 2 - Válassza a Skype-partner felvétele lehetőséget, majd nyomja meg az OK gombot. 3 - Adja meg az új partner Skype-nevét vagy e-mail címét. Megpróbálkozhat a név megadásával is. A képernyőn megjelenő billentyűzet megnyitásához nyomja meg az OK gombot. Ha kész, nyomja meg az OK gombot. 4 - A Skype megkeresi a partnert, és megjeleníti a keresés eredményeit. 5 - Válassza ki a keresett partnert, és partnerkérés küldéséhez nyomja meg az OK gombot. 6 - Írja meg a kérést, és nyomja meg az OK gombot. A Skype elküldi a partnerkérési üzenetet az új partnernek. Ha a partner elfogadja a kérést, az új partner Skype-neve megjelenik a listában, Ön pedig felhívhatja őt a Skype-pal. • Public A profil partnerek által látható adatainak megtekintése vagy módosítása. • Telefon Otthoni, munkahelyi vagy mobiltelefonszám megadása vagy módosítása. • Privát E-mail cím megtekintése vagy módosítása, a rendelkezésre álló egyenleg ellenőrzése vagy az előfizetési információk megtekintése, illetve az aktuális hangulatát tükröző üzenet írása. • Adatlapkép Ha nem töltött fel adatlapképet számítógépéről, itt választhat adatlapképet a rendelkezésre álló ikonokból. Telefonszám hozzáadása • Kapcsolódási állapot Módosíthatja kapcsolódási állapotát. Válassza ki, milyen állapot jelenjen meg partnerei számára, amikor kapcsolódik. Telefonszám hozzáadásához… A Partnerlistába telefonszámokat is felvehet partnerként. A telefonokat Skype hanghívással hívhatja fel. Telefonhívások kezdeményezéséhez Skype-egyenlegre van szükség. 1 - A Partnerlista oldalon nyomja meg az OPTIONS gombot. 2 - Válassza a Telefonszám hozzáadása lehetőséget, és nyomja meg az OK gombot. 3 - Adja meg a partner nevét. A képernyőn megjelenő billentyűzet megnyitásához nyomja meg az OK gombot. Ha kész, nyomja meg az OK gombot. 4 - Adja meg a partner telefonszámát. Mindig az országkóddal kezdje (pl. Magyarország esetén +36). Ne használja a 00 kezdést. Ha kész, nyomja meg az OK gombot. A telefonszámmal azonosított partner megjelenik a listában. 18.6 Partnerlista A partnereket tartalmazó lista A Partnerlista az Ön Skype-partnereinek listáját tartalmazza. A partnerek Skype-nevükkel jelennek meg. Ha a partnerek kapcsolódási állapota online, és Skype-hívással elérhetők, nevük mellett zöld pont látható. A partneroldal bal felső sarkában lévő szövegdoboz használatával keresést végezhet a partnerlistában lévő partnerek között. Vagy egyszerűen görgetheti a listát, amíg meg nem találja a keresett partnert. Partnerkérés elfogadása Ha Partnerkérést kap, a Skype-menü Legutóbbi része mellett egy kis ikon jelenik meg. Partnerkérés elfogadásához… 1 - A Skype-menüben válassza a Legutóbbi lehetőséget, majd nyomja meg az OK gombot. 2 - Válassza ki a Partnerkérések elemet, és nyomja meg az OK gombot. Válassza ki a kérést, és nyomja meg az OK gombot. A Skype megkérdezi, hogy elfogadja-e a kérést. Ha elfogadja, a partner megjelenik a partnerlistában. Partner felvétele Skype-partner hozzáadása A Partnerlistához új Skype-partnereket adhat hozzá. Skype-partner hozzáadása Ha ismeri valamelyik barátja Skype-nevét vagy e-mail címét, a 62 Partner letiltása Video- vagy hanghívás A Skype-partnereket letilthatja. A letiltott partnerek nem fognak tudni kapcsolatba lépni Önnel a Skype-on keresztül. A letiltott partner nem kap értesítést a letiltásról, Ön kijelentkezett állapotban fog szerepelni a letiltott partner partnerlistáján. A letiltott partnerek letiltása bármikor feloldható. Videohívás indítása Partner letiltásához… 1 - A Partnerlista oldalon válassza ki azt a partnert, akit fel szeretne hívni. 2 - Válassza a Videohívás lehetőséget, és nyomja meg az OK gombot. Ha partnere elérhető a Skype-on, van csatlakoztatott Skype-kamerája, és fogadja a hívást, a személy megjelenik a TV képernyőn. 3 - A hívás befejezéséhez válassza a Beszélgetés vége lehetőséget, és nyomja meg az OK gombot. A Videohívás segítségével nemcsak beszélhet barátaival, hanem láthatja is őket a TV-képernyőn. Videohívás indításához… 1 - A Partnerlista oldalon válassza ki a letiltandó partnert. 2 - Nyomja meg az OPTIONS gombot, és válassza a Letiltás lehetőséget, majd nyomja meg az OK gombot. A partner letiltásra kerül. Partner letiltásának feloldásához… 1 - Válassza ki a letiltott partnert. 2 - Nyomja meg az OPTIONS gombot, és válassza a Feloldás lehetőséget, majd nyomja meg az OK gombot. A partner letiltása feloldásra kerül. Ha Skype-kamerája be van kapcsolva, kigyullad egy kék visszajelző LED. A TV-képernyő jobb alsó sarkában lévő kis képernyőn ellenőrizheti, mit lát partnere. A letiltott partnerek listájának megtekintéséhez… A Skype-kamera kikapcsolásához válassza a Videó ki lehetőséget, és nyomja meg az OK gombot. A visszakapcsoláshoz válassza a Videó be lehetőséget, és nyomja meg az OK gombot. 1 - A Skype-menüben válassza a Beállítások lehetőséget, majd nyomja meg az OK gombot. 2 - Válassza a Letiltott partnerek lehetőséget, és nyomja meg az OK gombot. A listában megjelenik az összes letiltott partner. A mikrofon némításához válassza a Mikrofon ki lehetőséget, és nyomja meg az OK gombot. A visszakapcsoláshoz válassza a Mikrofon be lehetőséget, és nyomja meg az OK gombot. Eltávolítás vagy átnevezés A videohívás közben módosíthatja a kamera nézőpontját. A nézőpont módosításával kapcsolatos további információkért nyomja meg a Kulcsszavak gombot, és keresse a Skype, kamera nagyítása, pásztázása és döntése témakört. A partnereket Eltávolíthatja vagy Átnevezheti. Partner eltávolításához… 1 - A Partnerlista oldalon válassza ki az eltávolítandó partnert. 2 - Nyomja meg az OPTIONS gombot, és válassza az Eltávolítás elemet, majd nyomja meg az OK gombot. A partner eltávolításra kerül a listából. Hanghívás indítása Ha videó nélkül, kikapcsolt kamerával szeretne hívást indítani, kezdeményezzen hanghívást. Partner átnevezéséhez… 1 - A Partnerlista oldalon válassza ki az átnevezni kívánt partnert. 2 - Nyomja meg az OPTIONS gombot, és válassza az Átnevezés lehetőséget, majd nyomja meg OK gombot. 3 - Adja meg a partner új nevét a szövegmezőben. A képernyőn megjelenő billentyűzet megnyitásához nyomja meg az OK gombot. Ha kész, nyomja meg az OK gombot. Hanghívás indításához… 18.7 A partner hozzáadhatja Önt olyan hanghíváshoz, amelynek több résztvevője van. Ön viszont már nem adhat hozzá további résztvevőt. 1 - A Partnerlista oldalon válassza ki azt a partnert, akit fel szeretne hívni. 2 - Válassza a Hívás lehetőséget, és nyomja meg az OK gombot. Ha partnere elérhető a Skype-on, és fogadja a hívást, beszélgethet vele. 3 - A hívás befejezéséhez válassza a Beszélgetés vége lehetőséget, és nyomja meg az OK gombot. Hívás a Skype segítségével 63 lehetőséget, és nyomja meg az OK gombot. Telefonok hívása Az új partnerkérések megtekintéséhez válassza a Partnerkérések lehetőséget, és nyomja meg az OK gombot. A Skype segítségével vezetékes telefonszámok és mobilszámok is hívhatók. Telefonszámok hívásához Skype-egyenleget vagy Skypeelőfizetést kell vásárolnia. A hangpostaüzenetek megtekintéséhez és meghallgatásához válassza az Üzenetrögzítő lehetőséget, és nyomja meg az OK gombot. Telefon hívásához… Az, hogy a Skype-események mennyi ideig maradnak az előzmények listáján, az Ön partnereinek számától valamint attól függ, hogy Ön mennyire intenzíven használja a Skype alkalmazást. 1 - A Partnerlista oldalon válasszon ki egy telefonszámmal azonosított partnert. 2 - Válassza a Hívás lehetőséget, és nyomja meg az OK gombot. Telefonszám hívásához elérhető Skype-egyenleggel vagy Skypeelőfizetéssel kell rendelkeznie. Ha a partnere fogadja a hívást, beszélgethet vele. 3 - A hívás befejezéséhez válassza a Beszélgetés vége lehetőséget, és nyomja meg az OK gombot. Hangposta Tudnivalók a hangpostáról A Skype-pal közvetlenül is hívhat telefonszámokat. A telefonszámot a tárcsázó billentyűzettel adhatja meg. Ha valaki hívja Önt a Skype-on, de Ön nem fogadja a hívást, a hívó fél hangüzenetet hagyhat a Skype-üzenetrögzítőn. Ha Ön hív egy partnert, de ő nem fogadja a hívást, hangüzenetet küldhet a partnernek. A tárcsázó billentyűzet megnyitásához… 1 - A Skype-menüben válassza a Tárcsázó lehetőséget, majd nyomja meg az OK gombot. 2 - Ha a tárcsázó billentyűzet nem látható a képernyőn, válassza a Tárcsázó billentyűzet mutatása lehetőséget, és nyomja meg az OK gombot. 3 - Tárcsázza a telefonszámot. Ezt megteheti úgy, hogy a számokhoz navigál, és megnyomja az OK gombot, vagy használhatja a távvezérlő számgombjait. Hangüzenet küldéséhez vagy fogadásához először Önnek – vagy partnerének – be kell állítania a Skype-üzenetrögzítőt. Az üzenetrögzítőt a számítógépen tudja beállítani. Látogassa meg a www.skype.com weboldalt Ha a számítógépen elérhetővé tette az üzenetrögzítőt saját Skype-fiókjához, az üzenetrögzítő beállításait a Skype-menü > Beállítások > Hangposta menüpontban adhatja meg. Nincs segélyhívás A Skype nem helyettesíti a hagyományos telefonszolgáltatást és nem használható segélyhívásra. Hangüzenet rögzítése Ha felhívja egy partnerét, de ő nem fogadja a hívást, Ön hangüzenetet hagyhat. Hívás fogadása Hangüzenet rögzítéséhez… Ha be van jelentkezve a Skype-ba, és TV-t néz, a bejövő hívásokról csengőhang és a képernyőn megjelenő üzenet tájékoztatja. Az üzenetből kiderül, ki a hívó fél, Ön pedig fogadhatja vagy elutasíthatja a hívást. 1 - Hívja fel partnerét. Ha a hívást nem fogadták, a Skype felajánlja hangüzenet küldését. 2 - Válassza az Igen lehetőséget, és mondja el az üzenetet. 3 - A rögzítés leállításához válassza a Beszélgetés vége lehetőséget, és nyomja meg az OK gombot. A hívás fogadásához válassza a Fogadás videóval lehetőséget, majd nyomja meg az OK gombot. A hívás kikapcsolt kamerával való fogadásához válassza a Fogadás hanggal lehetőséget, majd nyomja meg az OK gombot. Hangüzenet lejátszása A hívás elutasításához válassza az Elutasítás lehetőséget, majd nyomja meg az OK gombot. Partnerei hangüzeneteket küldhetnek Önnek. Ha Ön hangüzenetet kapott, a Skype-menün egy kis ikon jelenik meg. A hangüzenetet a Legutóbbi oldalról játszhatja le. Hangüzenet lejátszásához… Legutóbbi 1 - A Skype-menüben válassza a Legutóbbi lehetőséget, majd nyomja meg az OK gombot. 2 - Válassza az Üzenetrögzítő lehetőséget, majd nyomja meg az OK gombot. 3 - Válassza ki a lejátszani kívánt hangüzenetet, majd nyomja meg az OK gombot. A hangüzeneteket bármikor újra meghallgathatja. A hangüzenetek kezeléséhez nyomja meg az OPTIONS A Skype-menü Legutóbbi oldalán megtalálja a lebonyolított hívások listáját, köztük a nem fogadott hívásokkal. Itt jelennek meg az új partnerkérések, és itt hallgathatja meg az üzenetrögzítőt is. A listák megtekintéséhez válassza az Összes hívás, Nem fogadott hívások, Bejövő hívások vagy Kimenő hívások 64 3 - Válassza a Jelszó módosítása lehetőséget. 4 - Nyomja meg a (jobb) gombot a Jelenlegi jelszó mező kiválasztásához, és adja meg aktuális jelszavát. Ha a képernyőn megjelenő billentyűzetet szeretné használni, először nyomja meg az OK gombot. 5 - Nyomja meg a (le) gombot az Új jelszó mező kiválasztásához, és adja meg új jelszavát. 6 - Nyomja meg újra a (le) gombot az Új jelszó megismétlése mező kiválasztásához, és adja meg újra az új jelszót. 7 - Nyomja meg újra a (le) gombot az Alkalmaz gomb kiválasztásához és az új jelszó jóváhagyásra küldéséhez. gombot. 18.8 Skype-egyenleg A Skype használatához vásárolhat Skype-egyenleget vagy köthet Skype-előfizetést. Ha rendelkezik Skype-egyenleggel vagy Skypeelőfizetéssel, az összes vezetékes és mobiltelefonszámot hívhatja a TV-készüléke segítségével. Skype-egyenleg vásárlása Skype-egyenleg vásárlásához vagy Skype-előfizetés megkötéséhez jelentkezzen be a Skype alkalmazásba a számítógépén. A megvásárolt Skype-egyenleg akkor áll majd a rendelkezésére, amikor bejelentkezik a Skype alkalmazásba a TV-készülékén. Videó A Skype-ot beállíthatja úgy is, hogy korlátozza a videó használatát a Skype-hívások során. A még elérhető egyenleg és az előfizetéssel kapcsolatos információk minden olyan oldalon fel vannak tüntetve, ahonnan telefonhívást lehet kezdeményezni. A Videó automatikus fogadása lehetőséggel beállíthatja, hogy a Skype automatikusan fogadja és megjelenítse a videókat Bárkitől, Csak a partnerlistáján lévőktől vagy Senkitől. Skype-egyenleg alacsony Ha a telefonhívás létrehozásához nem elegendő az egyenlege, arról értesítést kap. A Láthatják, hogy van webkamerám lehetőséggel beállíthatja, hogy a Skype az Ön videóját Csak a partnerlistáján lévőkkel ossza meg, vagy Senkivel. 18.9 A videobeállítások megadásához… Skype-beállítások 1 - Jelentkezzen be Skype-fiókjába. 2 - A Skype-menüben válassza a Beállítások lehetőséget, majd nyomja meg az OK gombot. 3 - Válassza a Videó lehetőséget. 4 - Nyomja meg a (jobb) gombot a választógombok kiválasztásához, majd nyomja meg az OK gombot a bejelöléshez vagy a jelölés törléséhez. Bejelentkezés A Skype beállítható úgy, hogy automatikusan bejelentkezzen, amikor a főmenüből kiválasztja a Skype-ot. Nem kell megadnia Skype-nevét és jelszavát. Az automatikus belépéshez a Skype indulásakor… Adatvédelem 1 - Jelentkezzen be Skype-fiókjába. 2 - A Skype-menüben válassza a Beállítások lehetőséget, majd nyomja meg az OK gombot. 3 - Válassza a Bejelentkezés lehetőséget, majd nyomja meg az OK gombot. 4 - Nyomja meg a (jobb) gombot a jelölőnégyzet kiválasztásához, majd nyomja meg az OK gombot az Automatikus bejelentkezés a Skype indításakor beállítás bejelöléséhez. A Skype-ot beállíthatja úgy is, hogy korlátozza a bejövő Skypehívásokat. Engedélyezheti a Bárkitől vagy Csak a partnerlistáján lévőktől érkező hívásokat. Az adatvédelmi beállítások megadásához… 1 - Jelentkezzen be Skype-fiókjába. 2 - A Skype-menüben válassza a Beállítások lehetőséget, majd nyomja meg az OK gombot. 3 - Válassza az Adatvédelem lehetőséget. 4 - Nyomja meg a (jobb) gombot a választógombok kiválasztásához, majd nyomja meg az OK gombot a bejelöléshez vagy a jelölés törléséhez. Jelszó módosítása Skype-fiókja aktuális jelszavát módosíthatja, és új jelszót adhat meg. A jelszó módosításához… 1 - Jelentkezzen be Skype-fiókjába. 2 - A Skype-menüben válassza a Beállítások lehetőséget, majd nyomja meg az OK gombot. 65 1 - Jelentkezzen be Skype-fiókjába. 2 - A Skype-menüben válassza a Beállítások lehetőséget, majd nyomja meg az OK gombot. 3 - Nyomja meg az OK gombot a Hívások átirányítása, hanem vagyok elérhető a Skype-on jelölőnégyzet bejelöléséhez. 4 - A lenti beviteli mezőkben adja meg fontossági sorrendben azokat a telefonszámokat vagy partnerlistájából származó Skypeneveket, amelyekre a hívásokat át szeretné irányítani. A telefonszámokhoz mindig adja meg az országkódot. 5 - Szükség esetén módosítsa, hány másodperc elteltével irányítsa át a Skype a hívást. 6 - Válassza a Mentés lehetőséget a hívásátirányítás beállításainak tárolásához. Letiltott partnerek Megtekintheti az összes letiltott partnerét tartalmazó listát. A lista megtekintéséhez… 1 - Jelentkezzen be Skype-fiókjába. 2 - A Skype-menüben válassza a Beállítások lehetőséget, majd nyomja meg az OK gombot. 3 - Válassza a Letiltott partnerek lehetőséget, majd nyomja meg az OK gombot. A letiltott partnerek kezeléséhez nyomja meg az OPTIONS gombot. Hangposta Megadhat bizonyos beállításokat a hangüzenetek küldésére vonatkozóan. Ha a partnerek számára engedélyezi, hogy hangüzenetet küldjenek, amikor Ön nem tudja fogadni a hívást, jelölje be a Nem fogadott hívások átirányítása az üzenetrögzítőmre jelölőnégyzetet. Ha nem szeretne hangüzeneteket kapni, ne jelölje be a jelölőnégyzetet. A kamera nagyítása, pásztázása és döntése Ha a partnerek számára engedélyezi, hogy hangüzenetet küldjenek, amikor Ön nem tudja fogadni a hívást 15 másodpercen belül, és éppen egy másik partnerrel beszél, jelölje be a Mással beszélek jelölőnégyzetet. A kamera nézőpontjának beállításához… A kamera nézőpontja módosítható. Nagyíthat, kicsinyíthet, pásztázhat, vagy megdöntheti a kamera keretét. Amikor videohívást folytat, módosíthatja a kamera nézőpontját. 1 - Kezdeményezzen videohívást, és várjon, amíg a kapcsolat létrejön. 2 - Nyomja meg a (jobb) gombot a kis képernyő feletti ikon kiválasztásához, majd nyomja meg az OK gombot. Megjelenik egy sáv színes gombfunkciókkal. 3 - A kamerakeret eltolásához (pásztázáshoz) nyomja meg a (bal) vagy a (jobb) gombot. A kamerakeret megdöntéséhez nyomja meg a (fel) vagy a (le) gombot. A nagyításhoz nyomja meg a Nagyítás gombot. A kicsinyítéshez nyomja meg a Kicsinyítés gombot. 4 - Nyomja meg a Kész gombot a kamera nézőpontjának tárolásához és a Skype-híváshoz való visszatéréshez. Ha engedélyezi az üzenetrögzítőt olyankor, amikor elutasít egy hívást, jelölje be az Elutasítok egy bejövő hívást jelölőnégyzetet. A hangposta beállításainak megadása… 1 - Jelentkezzen be Skype-fiókjába. 2 - A Skype-menüben válassza a Beállítások lehetőséget, majd nyomja meg az OK gombot. 3 - Válassza az Üzenetrögzítő lehetőséget, majd nyomja meg az OK gombot. 4 - Nyomja meg a (le) vagy a (fel) gombot az egyes jelölőnégyzetek kiválasztásához. Nyomja meg az OK gombot a bejelöléshez vagy a jelölés törléséhez. 18.10 Kijelentkezés Hívásátirányítás Amikor kijelentkezik a Skype-ból, Skype-fiókjából is kijelentkezik. Kapcsolódási állapota Kijelentkezve értékre módosul. Partnerei nem fogják tudni hívni Önt. A hívásátirányítással egyetlen Skype-hívást sem fog elszalasztani. Ha nincs bejelentkezve, vagy nem tudja fogadni a hívást, a Skypehívásokat tetszőleges telefonra vagy mobiltelefonra irányíthatja át. A Skype-hívásokat másik Skype-fiókra is átirányíthatja. Legfeljebb három telefonszámot vagy Skype-nevet állíthat be fontossági sorrendben a hívások átirányításához. A hívások telefonra való átirányításához Skype-egyenlegre vagy Skype-előfizetésre van szükség. A Skype-hívások másik Skype-fiókra való átirányítása ingyenes. A hívásátirányítással kapcsolatos további információkért látogassa meg a www.skype.com/support weboldalt A kijelentkezéshez… 1 - Nyomja meg a Vissza gombot a Skype tetszőleges pontján a Skype-menühöz való visszatéréshez. 2 - Válassza a Kijelentkezés lehetőséget a Skype-menüben, majd nyomja meg az OK gombot. A TV-készülék megkérdezi, hogy bezárja-e a Skype-ot, vagy bejelentkezik egy másik Skype-fiókkal. A hívásátirányítás beállításához… 66 18.11 A Skype bezárása Amikor kijelentkezik a Skype-ból, a Skype alkalmazás továbbra is aktív a TV-készüléken. Bejelentkezhet másik Skype-fiókkal, vagy új fiókot hozhat létre. A Skype alkalmazás TV-készüléken való leállításához be kell zárnia a Skype-ot. 18.12 Használati feltételek és adatvédelmi irányelvek Olvassa el a Skype használati feltételeit a www.skype.com/go/tou weboldalon. Olvassa el továbbá a www.skype.com/go/privacy weboldalon található adatvédelmi irányelveket is 67 2 - Adja meg az e-mail címét, válassza a Folytatás lehetőséget, majd nyomja meg az OK gombot. 3 - Erősítse meg az e-mail címét. 19 Smart TV Szülői felügyelet 19.1 A 18 év feletti nézőknek minősítésű alkalmazások zárolásához . . . Tudnivalók a Smart TV-ről 1 - Kapcsolja be a Smart TV szülői felügyelet funkcióját a Bekapcsolás lehetőség kiválasztásával, majd az OK gomb megnyomásával. 2 - Adja meg a saját maga által választott feloldó PIN-kódot. 3 - Erősítse meg a PIN-kódot. A 18 év feletti nézőknek minősítésű alkalmazások most már zárolva vannak. Zárolt alkalmazás feloldásához válassza ki az adott alkalmazást, és nyomja meg az OK gombot. A TV-készülék kéri, hogy adja meg a 4-jegyű kódot. Csatlakoztassa ezt a Philips Smart LED TV készüléket az Internetre, és fedezze fel a televíziózás új világát. A TV-készüléket csatlakoztathatja a routerhez hálózati kábellel, de vezeték nélküli Wi-Fi kapcsolatra is lehetőség van. Amikor a TV csatlakoztatva van az otthoni hálózatra, okostelefonnal fényképeket jeleníthet meg a TV-készüléken, lejátszhatja a számítógépen tárolt videóit, vagy vezérelheti a TV-t a táblagépéről. Ha a TV csatlakoztatva van az Internetre, online videotékákból kölcsönzött videókat nézhet, elolvashatja az online TVműsorkalauzt, vagy rögzítheti kedvenc tévéműsorát USB merevlemezre. A Smart TV-alkalmazások különböző szórakoztató és kényelmi szolgáltatások széles skálájával szolgálják az Ön szórakozását. 19.4 Smart TV alkalmazások A Smart TV megnyitása A Smart TV kezdőoldal jelenti az Internettel való kapcsolatot. Online kölcsönözhet filmeket, olvashat újságokat, nézhet videókat és hallgathat zenét, valamint vásárolhat online, megnyithatja a közösségi oldalát (Facebook, Twitter, . . .) vagy az Online TV funkcióval az Önnek megfelelő időpontban nézhet TV-műsorokat. Ehhez alkalmazásokat – a TV-készülékhez optimalizált internetes oldalakat – kell megnyitnia. Ha a TVkészüléke csatlakoztatva van az Internethez, akkor megnyithatja a Smart TV szolgáltatást. 19.2 Amire szüksége lesz A Smart TV alkalmazások használatához a TV-készüléket nagysebességű (szélessávú) internetkapcsolattal rendelkező routerhez kell csatlakoztatnia. Használhatja az internetre csatlakoztatott otthoni hálózatot. Nincs szüksége számítógépre. A Smart TV megnyitása További információkért nyomja meg a Kulcsszavak gombot, és keresse a Hálózat témakört. A Smart TV kezdőoldal megnyitásához nyomja meg a Smart TV gombot. Vagy nyomja meg a gombot, válassza a Smart TV lehetőséget, majd nyomja meg az OK gombot. Tipp Szöveg beviteléhez vagy az internetes oldalakon való könnyebb navigáláshoz érdemes a TV-készülékhez USB billentyűzetet és USB egeret csatlakoztatni. További információkért nyomja meg a Kulcsszavak gombot, és keresse az USB billentyűzet vagy az USB egér témakört. A TV-készülék csatlakozik az Internethez és megnyitja a Smart TV kezdőoldalt. Ez eltarthat néhány másodpercig. A Smart TV bezárása A Smart TV kezdőoldalának bezárásához nyomja meg a gombot, és válasszon ki egy másik műveletet. 19.3 A Smart TV beállítása A TP Vision Europe B.V. nem vállal felelősséget a tartalomszolgáltatóktól származó tartalomért és annak minőségéért. Amikor első alkalommal nyitja meg a Smart TV szolgáltatást, konfigurálnia kell a kapcsolatát. A folytatáshoz olvassa el és fogadja el a használati feltételeket. Ha nem akarja beállítani a Smart TV szolgáltatást, nyomja meg a gombot. Smart TV kezdőlap Reg. 1 - A TV-készüléken most 2 - Az Ön alkalmazásai 3 - App gallery (App galéria) 4 - Internet 5 - Ajánlott alkalmazások A Club Philips szolgáltatás regisztrálásához... 1 - Válassza a Regisztráció lehetőséget, majd nyomja meg az OK gombot. 68 2 - A kezdőoldalon jelölje ki a kívánt alkalmazás ikonját, majd nyomja meg az OK gombot. Az alkalmazáson belül a gomb megnyomásával léphet vissza 1 lépést vagy oldalt. 6 - Keresés 7 - Színes gombok a vezérléshez Az Ön alkalmazásai Az alkalmazások a Smart TV kezdőoldaláról indíthatók el. Ha a kezdőoldalon még nincs egyetlen alkalmazás sem, akkor hozzáadhat alkalmazásokat az App gallery (App galéria) területről. Alkalmazás bezárása Alkalmazás bezárásához és a Smart TV kezdőoldalára való visszatéréshez nyomja meg a Smart TV gombot. App gallery (App galéria) Alkalmazásoldal frissítése Az App gallery (App galéria) az összes elérhető alkalmazást tartalmazza. Ha valamely alkalmazásoldal nem megfelelően töltődött be, nyomja meg az OPTIONS gombot, és válassza a Frissítés lehetőséget az oldal ismételt betöltéséhez. Internet Az Internet alkalmazás megnyitja a világhálót a TV-készüléken. A TV-készüléken bármilyen internetes oldal megtekinthető, de azok többsége nem TV-képernyőn való megjelenítésre van optimalizálva. - Bizonyos (például oldalak vagy videók megtekintésére szolgáló) beépülő modulok nem állnak rendelkezésre a TV-készüléken. - Az internetes oldalak oldalanként, egész képernyős módban jelennek meg. Nagyítás Ajánlott alkalmazások Lehetőség van az alkalmazásoldalak biztonsági szintjének ellenőrzésére. Az alkalmazásoldalon nyomja meg az OPTIONS gombot, és válassza a Biztonsági információk elemet. Ha az oldal betöltése közben a betöltési animáció mellett, a képernyő alján megjelenik a lakat jel, akkor az átvitel biztonságos. Az alkalmazásoldalak nagyításához... 1 - Nyomja meg az OPTIONS gombot, és válassza az Oldal nagyítása lehetőséget. 2 - A nagyítás mértékének megadásához használja a csúszkát. 3 - A normál nézetre a csúszka visszaállításával térhet vissza. Biztonsági információk megtekintése Ebben az ablakban a Philips az Ön országában ajánlott alkalmazásokat, Online TV alkalmazásokat vagy videotékákból kölcsönözhető filmek listáját mutatja be. Ezeket az Ajánlott alkalmazások ablakban választhatja ki és innen nyithatja meg őket. Keresés Visszajelzés az alkalmazásokról A Keresés funkció segítségével az App gallery (App galéria) részből kikeresheti a megfelelő alkalmazásokat. Írjon be egy kulcsszót a szövegmezőbe, válassza a lehetőséget, majd a keresés indításához nyomja meg az OK gombot. A kereséshez megadhat neveket, címeket, műfajokat és leíró kulcsszavakat. Vagy üresen is hagyhatja a szövegmezőt, és rákereshet a legnépszerűbb keresésekre/kulcsszavakra számos kategóriában. A megtalált kulcsszavak listájáról válasszon ki egy kulcsszót, majd nyomja meg az OK gombot az adott kulcsszót tartalmazó tételek kereséséhez. Válassza ki az adott alkalmazást, majd nyomja meg a Visszajelzés gombot a „tetszik” vagy „nem tetszik” gomb kiválasztásához, ill. ha javaslatot vagy megjegyzést szeretne küldeni nekünk. Itt jelezheti azt is, ha valamelyik alkalmazás nem megfelelően működik. Alkalmazások kezelése A Smart TV kezdőoldalának alkalmazáslistáján az alábbi műveleteket hajthatja végre . . . • Alkalmazás eltávolítása Az alkalmazások listából való eltávolításához jelölje ki az adott alkalmazás ikonját, és nyomja meg az Eltávolítás gombot. Az alkalmazás az App galériában továbbra is elérhető marad. • Alkalmazás áthelyezése A listán szereplő alkalmazások áthelyezéséhez jelölje ki az adott alkalmazás ikonját, nyomja meg az Áthelyezés gombot, majd a nyílgombok segítségével helyezze át az alkalmazást. A pozíció megerősítéséhez nyomja meg az OK gombot. • Alkalmazás zárolása Az alkalmazások zárolásához jelölje ki az adott alkalmazás ikonját, és nyomja meg a Zárolás gombot. Alkalmazás zárolásakor meg kell adnia azt a 4 jegyű PIN kódot, amelyet a Szülői felügyelet funkcióhoz állított be a Smart TV konfigurálásakor. A zárolt alkalmazásokat a listában lakat jelöli. Alkalmazás zárolásának feloldásához jelölje ki az adott alkalmazás ikonját, majd nyomja meg a Kioldás gombot. A zárolás feloldásához meg kell adnia a 4 jegyű PIN kódot. Alkalmazások megnyitása Az alkalmazások megnyitásához azt először hozzá kell adnia az alkalmazások Smart TV kezdőoldalon található listájához. A listához az App galériából tud alkalmazásokat hozzáadni. Az alkalmazások Smart TV kezdőoldalon található listája többoldalas lehet. A nyílgombok segítségével léphet a következő vagy az előző oldalra. Használhatja a + (Következő oldal) vagy - (Előző oldal) gombokat is. Alkalmazások megnyitása Az alkalmazások megnyitásához... 1 - Nyomja meg a gombot, majd válassza a Smart TV lehetőséget. 69 Online TV A Smart TV kezdőoldalán* elérhető Online TV alkalmazással megtekintheti azokat a TV-műsorokat, amelyekről lemaradt, vagy akkor nézheti meg a műsorokat, amikor az Önnek a leginkább megfelel. App gallery (App galéria) Nyissa meg a Smart TV App gallery (App galéria) pontot az alkalmazások – a tévére szabott webhelyek gyűjteményének – böngészéséhez. Az Online TV megnyitása Az Online TV alkalmazás megnyitásához... Találhat alkalmazást a YouTube videókhoz, az országos napilapokhoz, az online fényképalbumokhoz, a Facebookhoz, a Twitterhez stb. Rendelkezésre állnak alkalmazások videók online videotékából történő kölcsönzéséhez, de találhat olyan alkalmazást is, melynek segítségével megnézheti az elszalasztott műsorokat. Ha az App gallery (App galéria) pontban nem találja, amit keresett, böngéssze a világhálót a TV-ről. 1 - Nyomja meg a Smart TV gombot. 2 - A kezdőoldalon jelölje ki az Online TV ikont, majd nyomja meg az OK gombot. 3 - Válasszon ki egy műsort az oldalon, és nyomja meg az OK gombot a TV-nézés megkezdéséhez. Használhatja a (Lejátszás) és a (Szünet) gombokat. Műsorsugárzó szerinti listázás A Online TV-műsorok műsorsugárzó szerinti rendezésben való megjelenítéséhez nyomja meg az Összes műsorsugárzó gombot. Válassza ki a kívánt műsorsugárzót, majd nyomja meg az OK gombot. Videokölcsönző alkalmazások A Smart TV-n található video store alkalmazások segítségével kikölcsönözheti kedvenc filmjét egy online videotékából. Bankkártyájával biztonságosan fizethet. * Ha elérhető az Ön régiójában. Film kölcsönzése 1 - Nyissa meg a kívánt videotéka-alkalmazást az alkalmazások listáján, vagy válasszon a Smart TV kezdőoldalán ajánlott videók közül. 2 - Film kiválasztása. 3 - Fizessen online. 4 - Máris nézheti a filmet. Használhatja a (Lejátszás) és a (Szünet) gombokat. 19.5 Multi view Az aktuális TV-csatornát Smart TV alkalmazások használata vagy az internet böngészése közben is nézheti. A Multi view funkció a Smart TV képernyője mellett egy kis képernyőt nyit meg a TVcsatorna számára. A legtöbb videotéka esetében bejelentkezési fiókot kell létrehozni. A Multi view megnyitásához… Streaming videó 1 - Nyomja meg a SMART TV gombot a Smart TV megnyitásához. 2 - Nyomja meg a MULTI VIEW gombot a kis képernyő megnyitásához. 3 - Nyomja meg a + vagy a – gombot a kis képernyőn látható TV-csatorna váltásához. Ezzel a TV-készülékkel megtekintheti a videostreaming formájában küldött kölcsönzött filmeket. Szinte azonnal nézheti a filmet. Szüksége lehet egy USB merevlemezre a videók puffereléséhez. Ha a készülékhez USB merevlemez van csatlakoztatva, le is tölthet kölcsönzött filmeket azoktól a videotékáktól, amelyek csak filmletöltést kínálnak. A letöltés formájában kölcsönzött film lejátszását szüneteltetheti vagy újraindíthatja. A kölcsönzött filmek kölcsönzési időtartamáról a videotékánál érdeklődjön. A Multi view képernyő nem képes 3D vagy UHD videó megjelenítésére. Ha a Multi view meg van nyitva, a Smart TV képernyőjén sem a távvezérlő mutatóját, sem csatlakoztatott USB egeret nem lehet használni. Internetes forgalom Ha sok videót fogad videostream vagy letöltés formájában, akkor előfordulhat, hogy túllépi a havi internetes forgalmi limitjét. 19.6 A Smart TV visszaállítása A Smart TV szolgáltatással való kapcsolat visszaállításához törölje a TV-készülék internetmemóriáját. Ezzel törli a Philips Smart TV regisztrációját és a szülői besorolás beállítását, a videotéka-alkalmazás bejelentkezéseit, a Smart TV kedvenc -alkalmazásait, az internetes könyvjelzőket és előzményeket. 70 Az internetmemória törléséhez... 1 – Nyomja meg a gombot, válassza a Beállítás lehetőséget, majd nyomja meg az OK gombot. 2 – Válassza a Hálózati beállítások > Internet memória törlése lehetőséget, majd nyomja meg az OK gombot. 71 20 20.3 Multi room A Multi room funkció használata 20.1 Első használat Tudnivalók a Multi room funkcióról Amikor első alkalommal használja a Multi room funkciót, kapcsolja be mindkét TV-készüléket. Ha ez a TV-készülék létrehozta a kapcsolatot a másik TVkészülékkel, a másik automatikusan megjelenik a Tallóz. hálóz. menüben, még akkor is, ha készenléti üzemmódban van. A Multi Room funkcióval a lakás egy másik TV-készülékéről érkező TV-műsorokat tekinthet meg. A műsort az egyik készülék továbbítja a másikra. A műsortovábbítás antennacsatlakozás vagy saját intelligens kártya előfizetés nélküli TV-készülékekre lehetséges. Felvett műsort olyan TV-ről is továbbíthat, amelyhez merevlemezt csatlakoztatott. TV-csatorna továbbítása (streamelése) A Multi room funkció segítségével megtekintheti a másik TVkészüléken futó aktuális TV-csatornát, vagy megnyithatja a másik TV-készülék csatornalistáját. Ha a listából választ csatornát, a másik TV is az Ön által választott csatornára vált. Ha a kettes számú TV-készülék rendelkezik beépített műholdas vevőegységgel és már beállított csatornákkal, vagy egy felvételeket* tartalmazó merevlemez meghajtó (HDD) van hozzá csatlakoztatva, ezeket is megtekintheti az egyes számú TVkészüléken. Amíg a kettes számú TV felvételt készít, TV-műsor szüneteltetése üzemmódban van vagy Skype-ot használ, nem válthat csatornát. A műsort egy másik készülékre sugárzó TV-nek bekapcsolva, és az adott csatornára hangolva kell lennie, vagy le kell játszania a felvételt. TV-műsor Multi Room funkcióval történő sugárzása esetén a képfelbontás legfeljebb 720p értékre csökken. Rádiócsatornák nem továbbíthatók. Egyes műsorszolgáltatók védik műsoraikat az ilyen jellegű átvitellel szemben. 20.2 Amire szüksége lesz TV-csatorna megtekintése a másik TV-készülékről... 1 – Győződjön meg arról, hogy a másik TV-készülék készenléti üzemmódban* van, vagy be van kapcsolva. 2 – Ezen a TV-készüléken nyom