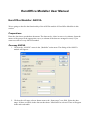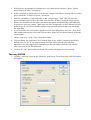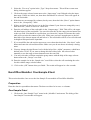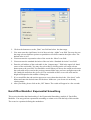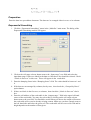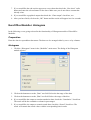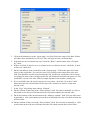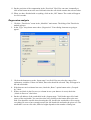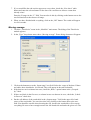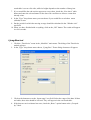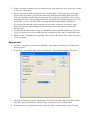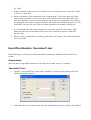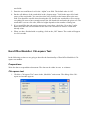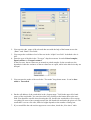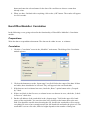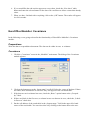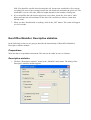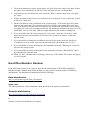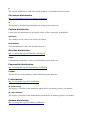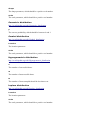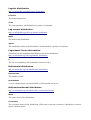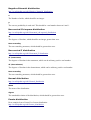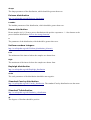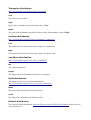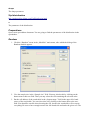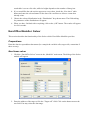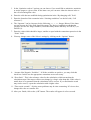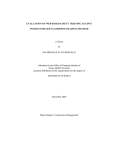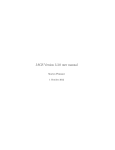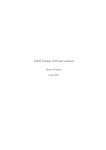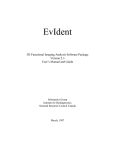Download EuroOffice Modeller User Manual
Transcript
EuroOffice Modeller User Manual EuroOffice Modeller: ANOVA We are going to describe the functionality of the ANOVA module of EuroOffice Modeller in this section. Preparations Enter the data into a spreadsheet document. The data can be either in rows or in columns. Input the names of the groups in the appropriate rows (or columns if the data are arranged in rows) if you want to use the two-way ANOVA method. One-way ANOVA 1. Click on the „ANOVA” menu in the „Modeller” main menu. The dialog of the ANOVA module will appear: 2. Click on the cell range selector button next to the „Input range” text field. Select the data range. If there are labels in the data set then those should also be selected. These will appear in the end result table. 3. If the data are not arranged in columns but in rows then please check the „Rows” option button next to the label „Grouped by:”. 4. If there are labels in the first row (or in the first column if the data are arranged in rows) then please check the “Labels in first row” check-box. 5. Enter the cell address of the result table in the „Output range:” field. This will mark the upper left-hand corner of the result table. You may also do this by using the range selector button. You should be careful when you choose the output cell because the result table will overwrite the previous content . Make sure you have enough space to the left-hand side and under the given cell. The result table will be seven cell wide and its height will depend on the input data. 6. If you would like the end result to appear on a new sheet then please check the „New sheet” radio button and enter the select name for the sheet. Make sure you do not choose an already existing name. 7. Choose „One-way” in the „Type” drop-down menu . 8. You can change the significance level with the help of the „Alpha” parameter which has a default value of 0.05. If you want to change this then either enter the selected value manually or use the range selector button next to the text field to select the cell with the value you want use for this parameter. 9. Click on the „OK” button after you finish. The results will appear in a few seconds. Two-way ANOVA 1. Click the „ANOVA” menu in the „Modeller” main menu. The dialog of the ANOVA module will appear. 2. Select the „Two-way” option in the „Type” drop-down menu. This will have some extra dialog elements appear. 3. Click on the range selector button next to the „Input range” text field and select the input data range. If there are labels, too, then those should also be selected. These will appear in the end result table. 4. If the data are not arranged by columns, but by rows, then check the „Rows” option button next to the „Grouped by:” label. 5. If there are labels in the first row (or in the first column if your data are arranged by rows) then check the „Labels in first row” check-box. 6. Enter the cell address of the result table in the „Output range:” field. This will be the upper left-hand corner of the result table. You can also select this by the range selector button next to the text-field. You should be careful when you choose the output cell because the result table will overwrite the content of the cells . Make sure you have enough space to the lefthand side of the chosen output cell and below it. The result table will be seven cell wide and its height will depend on the input data. 7. If you would like the end result to appear on a new sheet then check the „New sheet” radio button and enter the selected sheet name. Make sure you do not choose an already existing name. 8. You may change the significance level with the help of the „Alpha” parameter which has a default value of 0.05. If you want to change this then either enter the selected value manually or use the range selector button next to the text field. 9. You may select the cells that contain the group names with the help of the range selector button next to the „Groups” text-field. 10. Enter the sample size in the „Sample size” text-field or select the cell containing the value for this with the range selector button. 11. Click on the „OK” button when you finish. The results will appear in a few seconds. EuroOffice Modeller: One-Sample Z-test This section describes how to use the One-Sample Z-test module of EuroOffice Modeller. Preparation Enter the data in a spreadsheet document. The data can either be in rows or columns. One-Sample Z-test 1. Click on the „One-Sample Z-test” menu in the „Modeller” main menu. The dialog of the One-Sample Z-test module will appear. 2. Click on the button next to the „Data” text field and select the data range. 3. You must enter the significance level of the test in the “Alpha” text-field. You may also use the range selector button to point at a spreadsheet cell which contains the alpha value. The default value is 0.05. 4. You must enter the expectation value of the test in the “Mean” text-field. 5. You must enter the standard deviation of the test in the “Standard deviation” text-field. 6. Enter the cell address of the result table in the „Output range:” field in the upper left- hand corner of the result table. You may also select this by clicking on the cell range selector button next to the text-field. You should be careful when you choose the output area because the result table will overwrite the previous content. Make sure you have enough room to the left- hand side and below the given cell. The result table will be seven cells wide and its height will depend on the number of data given. 7. If you would like the end result to appear on a new sheet then check the „New sheet” radio button and enter the desired name for the sheet. Make sure you do not use an already existing name.. 8. After you finish, please click on the „OK” button. The results will appear in a few seconds. EuroOffice Modeller: Exponential Smoothing This section describes the functionality of the Exponential Smoothing module of EuroOffice Modeller. You may perform exponential smoothing on a data series with the help of this module. The recursive equations defining the method are: Preparation Enter the data in a spreadsheet document. The data can be arranged either in rows or in columns. Exponential Smoothing 1. Click the „Exponential smoothing” menu in the „Modeller” main menu. The dialog of the Exponential Smoothing module will appear. 2. Click on the cell range selector button next to the „Input range” text field and select the input data range. If there are labels in the data set then those also should be selected. Check “Labels in first row” in this case. These will appear in the result table. 3. Enter the damping factor in the “Damping factor” field. The value should be between 1 and 0. 4. If the data are not arranged by columns, but by rows, then check the „ Grouped by Rows” option button. 5. If there are labels in the first row, or columns, then check the „Labels in first row” checkbox. 6. Enter the cell address of the result table in the „Output range:” field in the upper left-hand corner of the result table. You may also select this by clicking on the cell range selector button next to the text-field. You should be careful when you choose the output cell because the result table will overwrite already existing content. Make sure you have enough room to the left- hand side and below the given cell. The result table will be seven cells wide and its height depends on the number of data given. 7. If you would like the end result to appear on a new sheet then check the „New sheet” radio button and enter the selected name for the sheet. Make sure you do not chosse a name that already exists. 8. If you would like a graphical output then check the “Chart output” check-box, too. 9. After you have finish, click on the „OK” button and the results will appear in a few seconds. EuroOffice Modeller: Histogram In the following we are going to describe the functionality of Histogram module of EuroOffice Modeller. Preparation Enter the data in a spreadsheet document. The data can be arranged either by rows or by columns. Histogram 1. Click the „Histogram” menu in the „Modeller” main menu. The dialog of the Histogram module appears. 2. Click on the button next to the „Data” text field. Select the the range of the data. 3. Click on the button next to the „Bins” text field. Select the range of the bins. 4. If you would like the output to contain cumulative data, check the “Cumulative” check-box. The result will be the cumulative column in percentages. 5. If you would like the output to contain sorted data, check the “Sorted” check-box. The result will contain the sorted values with the corresponding bins in order. 6. Put the cell address of the result table in the „Output range:” field in the upper left- hand corner of the result table. You can also select it by clicking on the button next to the textfield. You should be careful when choosing the cell, because the result table will overwrite everything. Be sure to have enough room to the left- hand side and under the given cell. The result table is seven cells wide, while its height depends on the number of data given.. 7. If you would like the end result to appear on a new sheet, check the „New sheet” radio button and enter the selected name for the sheet. Be careful not to choose a name that already exists. 8. If you would like a graphical output, check the “Chart output” check-box. 9. When you have finished with everything, click on the „OK” button. The results will appear in a few seconds. EuroOffice Modeller: Time series analysis This section describes the functionality of Time series analysis module of EuroOffice Modeller. The Time series analysis module can be accessed via the “TimeSeries” menu of the “Modeller” main menu. The TimeSeries module contains the following sub-modules: – Kalman-filter – Regression analysis – Moving average – Ljung-Box test – Shapiro-test Kalman-filter 1. Click the „TimeSeries” menu in the „Modeller” main menu. The dialog of the TimeSeries module appears. 2. Click on the button next to the „Input range” text field. Select the range of the data. If there are labels, those should also be selected. They will appear in the end result table. 3. If the data are not in columns but rows, check the „Rows” option button at the „Grouped by:” label. 4. If there are labels in the first row, or column in case our data are in rows, check the „Labels in first row” check-box. 5. Put the cell address of the result table in the „Output range:” field in the upper left- hand corner of the result table. You can also select it by clicking on the button next to the textfield. You should be careful when choosing the cell, because the result table will overwrite everything. Be sure to have enough room to the left- hand side and under the given cell. The result table is seven cells wide, while its height depends on the number of data given. 6. If you would like the end result to appear on a new sheet, check the „New sheet” radio button and enter the selected name for the sheet. Be careful not to choose a name that already exists. 7. In the „Type” drop-down menu choose „Kalman”. 8. Put the estimate of the filter in the “Filter estimate” field. You enter it manually or click on the button next to the text-field and select the cell which contains the selected value. 9. Put in the estimate of the measurement in the “Measure estimate” field. You can either enter it manually or click on the button next to the text-field and select the cell which contains the selected value. 10. Put the estimate of the error in the “Error estimate” filed. You can enter it manually or click on the button next to the text-field and select the cell which contains the selected value. 11. Put the precision of the computation in the “Precision” filed. You can enter it manually or click on the button next to the text-field and select the cell which contains the selected value. 12. When you have finished with everything, click on the „OK” button. The results will appear in a few seconds. Regression analysis 1. Click the „TimeSeries” menu in the „Modeller” main menu. The dialog of the TimeSeries module appears. 2. In the „Type” drop-down menu chose „Regression”. Extra dialog elements are going to appear. 3. Click on the button next to the „Input range” text field. You can select the range of the explanatory variables. If there are labels, those also should be selected. They will appear in the end result table. 4. If the data are not in columns but rows, check the „Rows” option button at the „Grouped by:” label. 5. If there are labels in the first row (or column in case your data are in rows) check the „Labels in first row” check-box. 6. Put the cell address of the result table in the „Output range:” field in the upper left- hand corner of the result table. You can also select it by clicking on the button next to the textfield. You should be careful when choosing the cell, because the result table will overwrite everything. Be sure to have enough room to the left- hand side and under the given cell. The result table is seven cells wide, while its height depends on the number of data given. 7. If you would like the end result to appear on a new sheet, check the „New sheet” radio button and enter the selected name for the sheet. Be careful not to choose a name that already exists! Enter the Y ranges in the “Y” field. You can also do this by clicking on the button next to the text-field and select the chosen cell range. 8. When you have finished with everything, click on the „OK” button. The results will appear in a few seconds. Moving average 1. Click the „TimeSeries” menu in the „Modeller” main menu. The dialog of the TimeSeries module appears. 2. In the „Type” drop-down menu chose „Moving average”. Extra dialog elements will appear. 3. Click on the button next to the „Input range” text field. Select the range of the data. If there are labels, those should also be selected. They will appear in the end result table. 4. If the data are not in columns but rows, check the „Rows” option button at the „Grouped by:” label. 5. If there are labels in the first row, or column in case our data are in rows, check the „Labels in first row” check-box. 6. Put the cell address of the result table in the „Output range:” field in the upper left- hand corner of the result table. You can also select it by clicking on the button next to the textfield. You should be careful when choosing the cell, because the result table will overwrite everything. Be sure to have enough room to the left- hand side and under the given cell. The result table is seven cells wide, while its height depends on the number of data given. 7. If you would like the end result to appear on a new sheet, check the „New sheet” radio button and enter the selected name for the sheet. Be careful not to choose a name that already exists. 8. In the “Type” drop-down menu you can choose if you would like to calculate mean (default) or sum. 9. Put the period for which the moving average should be calculated in the “Window size” text-field. 10. When you have finished with everything, click on the „OK” button. The results will appear in a few seconds. Ljung-Box test 1. Click the „TimeSeries” menu in the „Modeller” main menu. The dialog of the TimeSeries module appears. 2. In the „Type” drop-down menu choose „Ljung-Box”. Extra dialog elements will appear. 3. Click on the button next to the „Input range” text field. Select the range of the data. If there are labels, those also should be selected. They will appear in the end result table. 4. If the data are not in columns but rows, check the „Rows” option button at the „Grouped by:” label. 5. If there are labels in the first row, or column in case your data are in rows, check the „Labels in first row” check-box. 6. Put the cell address of the result table in the „Output range:” field in the upper left- hand corner of the result table. You can also select it by clicking on the button next to the textfield. You should be careful when choosing the cell, because the result table will overwrite everything. Be sure to have enough room to the left- hand side and under the given cell. The result table is seven cells wide, while its height depends on the number of data given. 7. If you would like the end result to appear on a new sheet, check the „New sheet” radio button and enter the selected name for the sheet. Be careful not to choose a name that already exists. 8. You should enter the number of lags, for which the program should calculate the test in the “Lag” text-field. If it is zero (default) then the calculation will be done for all possible lags. 9. When you have finished with everything, click on the „OK” button. The results will appear in a few seconds. Shapiro-test 1. Click the „TimeSeries” menu in the „Modeller” main menu. The dialog of the TimeSeries module appears. 2. In the „Type” drop-down menu chose „Shapiro-test”. Extra dialog elements will appear. 3. Click on the button next to the „Input range” text field. Select the range of the data. If there are labels, those should also be selected. They will appear in the end result table. 4. If the data are not in columns but rows, check the „Rows” option button at the „Grouped by:” label. 5. If there are labels in the first row, or column in case our data are in rows, check the „Labels in first row” check-box. 6. Put the cell address of the result table in the „Output range:” field in the upper left- hand corner of the result table. You can also select it by clicking on the button next to the textfield. You should be careful when choosing the cell, because the result table will overwrite everything. Be sure to have enough room to the left- hand side and under the given cell. The result table is seven cells wide, while its height depends on the number of data given. 7. If you would like the end result to appear on a new sheet, check the „New sheet” radio button and enter the selected name for the sheet. Be careful not to choose a name that already exists. 8. When you have finished with everything, click on the „OK” button. The results will appear in a few seconds. EuroOffice Modeller: Two-tailed F-test In the following we will describe the functionality of EuroOffice Modeller's Two-tailed F-test module. Preparations Write the data to a spreadsheet document. The data can be either in rows or columns. Two-tailed F-test 1. Click the „Two-tailed F-test” menu in the „Modeller” main menu. The dialog of the Twotailed F-test module appears. 2. Select the range of the data sets with the help of the buttons next to the „Data1” and “Data2” text-fields. 3. Enter the test confidence level in the “Alpha” text-field. The default value is 0.05. 4. Put the cell address of the result table in the „Output range:” field in the upper left- hand corner of the result table. You can also select it by clicking on the button next to the textfield. You should be careful when choosing the cell, because the result table will overwrite everything. Be sure to have enough room to the left- hand side and under the given cell. The result table is seven cells wide, while its height depends on the number of data given. 5. If you would like the end result to appear on a new sheet, check the „New sheet” radio button and enter the selected name for the sheet. Be careful not to choose a name that already exists. 6. When you have finished with everything, click on the „OK” button. The results will appear in a few seconds. EuroOffice Modeller: Chi-square Test In the following section we are going to describe the functionality of EuroOffice Modeller's Chisquare test module. Preparations Write the data to a spreadsheet document. The data can be either in rows or columns. Chi-square test 1. Click the „Chi-square Test” menu in the „Modeller” main menu. The dialog of the Chisquare test module appears. 2. You can select the range of the observed data with the help of the button next to the „Observed” text-field. 3. You can select the range of the expected data with the help of the button next to the „Expected” text-field. 4. Enter the test confidence level in the “Alpha” text-field. The default value is 0.05. 5. Put the cell address of the result table in the „Output range:” field in the upper left- hand corner of the result table. You can also select it by clicking on the button next to the textfield. You should be careful when choosing the cell, because the result table will overwrite everything. Be sure to have enough room to the left- hand side and under the given cell. The result table is seven cells wide, while its height depends on the number of data given. 6. If you would like the end result to appear on a new sheet, check the „New sheet” radio button and enter the selected name for the sheet. Be careful not to choose a name that already exists. 7. When you have finished with everything, click on the „OK” button. The results will appear in a few seconds. EuroOffice Modeller: T-Test This section describes the functionality of the T-test module of EuroOffice Modeller. Preparations Enter the data in a spreadsheet document. The data can be arranged either by rows or by columns. T-test 1. Click the „T-test” menu in the „Modeller” main menu. The dialog of the T-test module appears. 2. You can select the range of the selected data sets with the help of the button next to the „Data1” and “Data2” text-fields. 3. You can put the confidence level of the test in the “Alpha” text-field . Its default value is 0.05. 4. Enter the type of the this in the “Test type” drop-down menu. It can be Paired samples, Equal variance or Unequal variance. In the first case, the two data sets are treated as paired samples. In the second case, the hypothesis is that the variances of the two data sets are equal, while in the third case they are unequal. 5. You can enter the mode of the test In the “Test mode” drop-down menu . It can be Onetailed or Two-tailed. 6. Put the cell address of the result table in the „Output range:” field in the upper left- hand corner of the result table. You can also select it by clicking on the button next to the textfield. You should be careful when choosing the cell, because the result table will overwrite everything. Be sure to have enough room to the left- hand side and under the given cell. The result table is seven cells wide, while its height depends on the number of data given. 7. If you would like the end result to appear on a new sheet, check the „New sheet” radio button and enter the selected name for the sheet. Be careful not to choose a name that already exists. 8. When you have finished with everything, click on the „OK” button. The results will appear in a few seconds. EuroOffice Modeller: Correlation In the following we are going to describe the functionality of EuroOffice Modeller's Correlation module. Preparations Write the data to a spreadsheet document. The data can be either in rows or columns. Correlation 1. Click the „Correlation” menu in the „Modeller” main menu. The dialog of the Correlation module appears. 2. Click on the button next to the „Input range” text field. Select the range of the data. If there are labels, those should also be selected. They will appear in the end result table. 3. If the data are not in columns but rows, check the „Rows” option button at the „Grouped by:” label. 4. If there are labels in the first row, or column in case our data are in rows, check the „Labels in first row” check-box. 5. Put the cell address of the result table in the „Output range:” field in the upper left- hand corner of the result table. You can also select it by clicking on the button next to the textfield. You should be careful when choosing the cell, because the result table will overwrite everything. Be sure to have enough room to the left- hand side and under the given cell. The result table is seven cells wide, while its height depends on the number of data given. 6. If you would like the end result to appear on a new sheet, check the „New sheet” radio button and enter the selected name for the sheet. Be careful not to chose a name that already exists. 7. When you have finished with everything, click on the „OK” button. The results will appear in a few seconds. EuroOffice Modeller: Covariance In the following we are going to describe the functionality of EuroOffice Modeller's Covariance module. Preparations Write the data to a spreadsheet document. The data can be either in rows or columns. Covariance 1. Click the „Covariance” menu in the „Modeller” main menu. The dialog of the Covariance module appears. 2. Click on the button next to the „Input range” text field. Select the range of the data. If there are labels, those should also be selected. They will appear in the end result table. 3. If the data are not in columns but rows, check the „Rows” option button at the „Grouped by:” label. 4. If there are labels in the first row, or column in case our data are in rows, check the „Labels in first row” check-box. 5. Put the cell address of the result table in the „Output range:” field in the upper left- hand corner of the result table. You can also select it by clicking on the button next to the text- field. You should be careful when choosing the cell, because the result table will overwrite everything. Be sure to have enough room to the left- hand side and under the given cell. The result table is seven cells wide, while its height depends on the number of data given. 6. If you would like the end result to appear on a new sheet, check the „New sheet” radio button and enter the selected name for the sheet. Be careful not to choose a name that already exists. 7. When you have finished with everything, click on the „OK” button. The results will appear in a few seconds. EuroOffice Modeller: Descriptive statistics In the following section we are going to describe the functionality of EuroOffice Modeller's Descriptive statistics module. Preparations Write the data to a spreadsheet document. The data can be either in rows or columns. Descriptive statistics 1. Click the „Descriptive statistics” menu in the „Modeller” main menu. The dialog of the Descriptive statistics module appears. 2. Click on the button next to the „Input range” text field. Select the range of the data. If there are labels, those should also be selected. They will appear in the end result table. 3. If the data are not in columns but rows, check the „Rows” option button at the „Grouped by:” label. 4. If there are labels in the first row, or column in case our data are in rows, check the „Labels in first row” check-box. 5. Put the cell address of the result table in the „Output range:” field in the upper left- hand corner of the result table. You can also select it by clicking on the button next to the textfield. You should be careful when choosing the cell, because the result table will overwrite everything. Be sure to have enough room to the left- hand side and under the given cell. The result table is seven cells wide, while its height depends on the number of data given. 6. If you would like the end result to appear on a new sheet, check the „New sheet” radio button and enter the selected name for the sheet. Be careful not to choose a name that already exists. 7. If you would like to change the confidence interval for the mean, check the check-box “Confidence level for mean” and enter the selected value (the default value is 0.95). 8. If you would like to set the k-th largest value manually, check the “Kth largest” check-box and enter the selected value. 9. If you would like to set the k-th smallest value manually, check the “Kth smallest” checkbox and enter the selected value. 10. When you have finished with everything, click on the „OK” button. The results will appear in a few seconds. EuroOffice Modeller: Random In the following section we are going to describe the functionality of EuroOffice Modeller's Random module. With the help of this module you can generate random numbers of different distributions. The distributions implemented are the following: Beta-distribution http://en.wikipedia.org/wiki/Beta_distribution Alpha, Beta The shape parameters of the distribution. Both should be non-negative real numbers. Binomial distribution http://en.wikipedia.org/wiki/Binomial_distribution n Number of trials, which should be an integer. p The success probability in each trial, which should be a real number between 0 and 1. Chi-square distribution http://en.wikipedia.org/wiki/Chi-squared_distribution df The degrees of freedom which should be an integer greater then zero. Custom distribution Create your own distribution by giving the values of the set and their probabilities. Variables The variables are the values from which you choose. Probabilities The probabilities for each value should sum up to 1. Dirichlet distribution http://en.wikipedia.org/wiki/Dirichlet_distribution Alpha Concentration parameters (vector); each should be greater then zero. Exponential distribution http://en.wikipedia.org/wiki/Exponential_distribution Lambda The rate/inverse scale parameter, which should be greater then zero. F-distribution http://en.wikipedia.org/wiki/F-distribution df (numerator) The degrees of freedom in the numerator which can be an arbitrary positive real number. df (denominator) The degrees of freedom in the denominator which can be an arbitrary positive real number. Gamma distribution http://en.wikipedia.org/wiki/Gamma_distribution Shape The shape parameter, which should be a positive real number. Scale The scale parameter, which should be a positive real number. Geometric distribution http://en.wikipedia.org/wiki/Geometric_distribution p The success probability, which should be between 0 and 1. Gumbel distribution http://en.wikipedia.org/wiki/Gumbel_distribution Location The location parameter. Scale The scale parameter, which should be a positive real number. Hypergeometric distribution http://en.wikipedia.org/wiki/Hypergeometric_distribution n The number of successful draws. m The number of unsuccessful draws. N The number of items sampled should be less than n+m. Laplace distribution http://en.wikipedia.org/wiki/Laplace_distribution Location The location parameter. Scale The scale parameter, which should be a positive real number. Logistic distribution http://en.wikipedia.org/wiki/Logistic_distribution Location The location parameter. Scale The scale parameter, which should be a positive real number. Log-normal distribution http://en.wikipedia.org/wiki/Log-normal_distribution Mean The mean of the distribution. Sigma The standard deviation of the distribution, which should be a positive real number. Logarithmic Series distribution Also known as the logarithmic distribution or log-series distribution. http://en.wikipedia.org/wiki/Logarithmic_distribution p The success probability, which should be between 0 and 1. Multinomial distribution http://en.wikipedia.org/wiki/Multinomial_distribution Experiments The number of trials. Probabilities A vector containing the event probabilities, which should sum up to 1. Multivariate Normal distribution http://en.wikipedia.org/wiki/Multivariate_normal_distribution Mean The mean vector of the distribution. Covariance The covariance matrix of the distribution. If the mean vector has n elements, it should be a n times n positive definite matrix. Negative Binomial distribution http://en.wikipedia.org/wiki/Negative_binomial_distribution n The Number of trials, which should be an integer. p The success probability in each trial. This should be a real number between 0 and 1. Non-central Chi-square distribution http://en.wikipedia.org/wiki/Noncentral_chi-squared_distribution df The degrees of freedom, which should be an integer greater then zero. Non-centrality The non-centrality parameter, which should be greater then zero. Non-central F distribution http://en.wikipedia.org/wiki/Noncentral_F-distribution df (numerator) The degrees of freedom in the numerator, which can be arbitrary positive real number. df (denominator) The degrees of freedom in the denominator, which can be arbitrary positive real number. Non-centrality The non-centrality parameter, which should be greater then zero. Normal distribution http://en.wikipedia.org/wiki/Normal_distribution Mean The mean of the distribution. Sigma The standard deviation of the distribution, which should be greater then zero. Pareto distribution Draw samples from a Pareto II or Lomax distribution. http://en.wikipedia.org/wiki/Lomax_distribution Shape The shape parameter of the distribution, which should be greater then zero. Poisson distribution http://en.wikipedia.org/wiki/Poisson_distribution Lambda The lambda parameter of the distribution, which should be greater then zero. Power distribution Draws samples in [0, 1] from a power distribution with positive exponent a - 1. Also known as the power function distribution. Link to the numpy function. a The parameter of the distribution, which should be greater then zero. Uniform random integers http://en.wikipedia.org/wiki/Uniform_distribution_(discrete) Low The minimum of the interval where the samples are drawn from. High The maximum of the interval where the samples are drawn from. Rayleigh distribution http://en.wikipedia.org/wiki/Rayleigh_distribution Scale The scale parameter of the distribution should be non-negative. Standard Cauchy distribution http://en.wikipedia.org/wiki/Cauchy_distribution. The standard Cauchy-distribution sets the mean to 0 and the scale 1. Standard T-distribution http://en.wikipedia.org/wiki/Student's_t-distribution df The degrees of freedom should be positive. Triangular distribution http://en.wikipedia.org/wiki/Triangular_distribution Low The value of Lower limit. High Upper limit. It should be greater than the value of Low. Mode The peak of the distribution should be between value of Low and the value of High. Uniform distribution http://en.wikipedia.org/wiki/Uniform_distribution_(continuous) Low The minimum of the interval where the samples are drawn from. High The maximum of the interval where the samples are drawn from. von Mises distribution http://en.wikipedia.org/wiki/Von_Mises_distribution Mu The location parameter. Kappa The dispersion of the distribution should be non-negative. Wald distribution Also known as the inverse Gaussian distribution. http://en.wikipedia.org/wiki/Inverse_Gaussian_distribution Mean The mean of the distribution should be positive. Scale The shape of the distribution should be positive. Weibull distribution The general Weibull distribution: http://en.wikipedia.org/wiki/Weibull_distribution In this case, the scale parameter is 1. Shape The shape parameter. Zipf distribution http://mathworld.wolfram.com/ZipfDistribution.html a The parameter of the distribution. Preparations Open a new spreadsheet document. You are going to find the parameters of the distribution in the spreadsheet. Random 1. Click the „Random” menu in the „Modeller” main menu, after which the dialog of the Random module appears. 2. Give the sample size in the “Sample size” field. You may also do this by clicking on the button next to this text-field. Then you may select the cell containing the selected value. 3. Put the cell address of the result table in the „Output range:” field in the upper left- hand corner of the result table. You can also select it by clicking on the button next to the textfield. You should be careful when choosing the cell, because the result table will overwrite everything. Be sure to have enough room to the left- hand side and under the given cell. The result table is seven cells wide, while its height depends on the number of data given. 4. If you would like the end result to appear on a new sheet, check the „New sheet” radio button and enter the selected name for the sheet. Be careful not to choose a name that already exists. 5. Choose the selected distribution in the “Distribution” drop-down menu. The fields asking for parameters of the distribution will appear. 6. When you have finished with everything, click on the „OK” button. The results will appear in a few seconds. EuroOffice Modeller: Solver This section describes the functionality of the Solver which EuroOffice Modeller provides. Preparations Enter the data in a spreadsheet document (for example the variable cells, target cells, constraints if there are any). Non-linear solver 1. Click the „EuroOffice Solver” menu in the „Modeller” main menu. The dialog of the Solver module will appear. 2. Enter the address of the target cell in the “Target cell” field. Click on the button next to the text field. You may select the data range. 3. In the “Optimize result to” options you can choose if you would like to minimize, maximize or set the target to a given value. In the latter case you can enter either the chosen value or the cell referencing that value. 4. Enter the cells that are modified during optimization in the “By changing cells” field . 5. Enter the formula of the constraint in the “Limiting conditions” on the left side (“Cell reference”). 6. The “Operator” can be chosen to be the following: <=, =, >=, Integer, Binary. If the latter two are chosen, the Value field should be empty. The Integer conditions mean that the variables set here are integer numbers, while the Binary means that they are TRUE (1) or FALSE (0). 7. Enter the value which should be larger, smaller or equal with the constraint expression in the “Value” field. 8. You may change some of the Solver's settings by clicking on the “Options” button. 9. “Assume Non-Negative Variables” - If all the variables are positive, you may click this check-box. In this case the appropriate constraints are not necessary. 10. “Error limit” - This is the tolerance value for the calculation, which means that the calculation stops if the target cell does not change by a larger value than this. If this value is small, there is no guarantee that the calculation will be correct. If you find that the result may not be correct, repeat the calculation with a higher value. 11. “Time-out in seconds” - Solving some problems may be time-consuming. If it is too slow, change this value to a smaller one. 12. After you finish, click on the „OK” button. The results will appear in a few seconds.