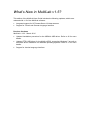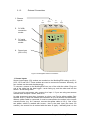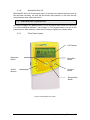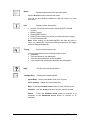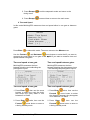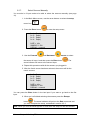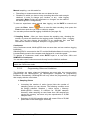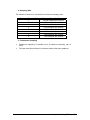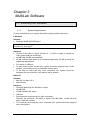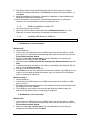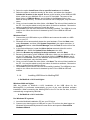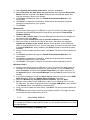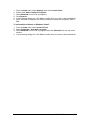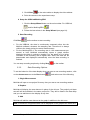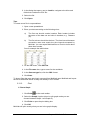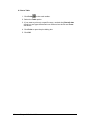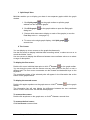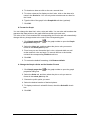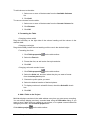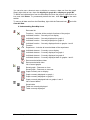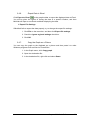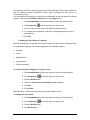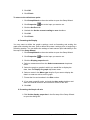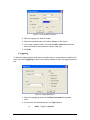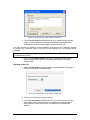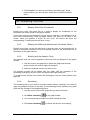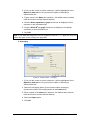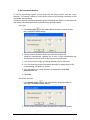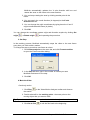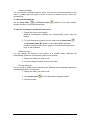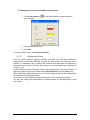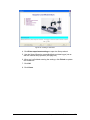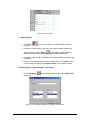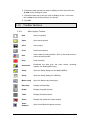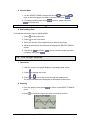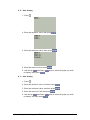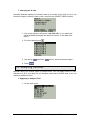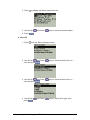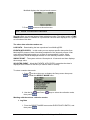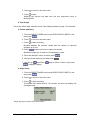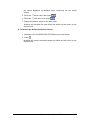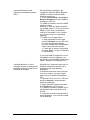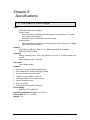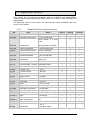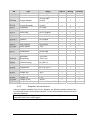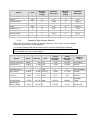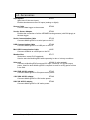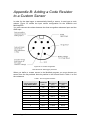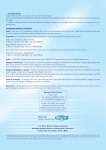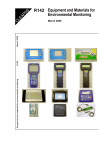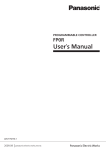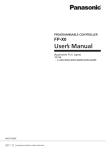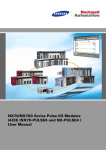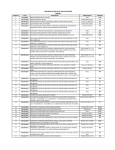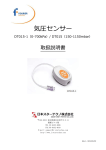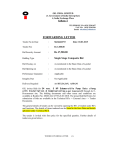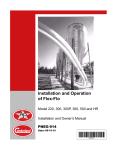Download User Guide for PC
Transcript
MultiLab Powerful and simple to use analysis software with video and audio features Supporting: USB Link and MultiLogPRO Data Loggers User Guide for PC MultiLab PC User Guide For USBLink and MultiLogPRO Data Loggers Fifteenth Edition, First Print September 2010 Released with MultiLab v1.5 © 2009 Fourier Systems Ltd. All rights reserved. Reproduction of this document in any manner without the prior written consent of Fourier Systems Ltd. is strictly forbidden. Contents What’s New in MultiLab v1.5? ....................................................................................................1 Introduction .............................................................................................................................1 USBLink Overview..................................................................................................................1 MultiLogPRO Overview ..........................................................................................................2 HP SS410 Overview ...............................................................................................................2 User Guide Overview .............................................................................................................3 Chapter 1 USBLink...............................................................................................................4 1.1. General........................................................................................................................4 1.1.1. USBLink System Contents .................................................................................4 1.1.2. External Connections..........................................................................................4 1.1.3. Powering the USBLink........................................................................................5 1.1.4. USBLink Memory................................................................................................5 1.1.5. Input Modes ........................................................................................................6 1. Auto ID .....................................................................................................6 2. 8 Inputs ....................................................................................................6 1.1.6. Quick-Start..........................................................................................................6 1.1.7. Updating USBLink Firmware ..............................................................................7 1.1.8. Choose the Right Setup .....................................................................................7 1. Sampling Rate .........................................................................................7 2. Sampling Points .......................................................................................8 1.1.9. Programming Rules and Limitations...................................................................9 1. Sampling Points .......................................................................................9 2. Maximum Sampling Rate.........................................................................9 3. Continuous Sampling...............................................................................9 1.2. Sensor Calibration.....................................................................................................10 1.2.1. Hardware Offset Calibration .............................................................................10 1.2.2. USBLink Automatic Zero Calibration ................................................................10 1.2.3. pH Temperature Compensation .......................................................................11 1.2.4. DO2 Calibration .................................................................................................11 1.2.5. MultiLab Sensor Calibration .............................................................................11 1.2.6. Factory Calibration (No Calibration Required) .................................................11 Chapter 2 MultiLogPRO .....................................................................................................12 2.1. General......................................................................................................................12 2.1.1. MultiLogPRO System Contents........................................................................12 2.1.2. External Connections........................................................................................13 2.1.3. Battery...............................................................................................................14 2.1.4. AC/DC Adaptor .................................................................................................14 2.1.5. Automatic Shut-off ............................................................................................15 2.2. Standalone Operation ...............................................................................................15 2.2.1. Front Panel Layout ...........................................................................................15 2.2.2. Input Modes ......................................................................................................16 1. Auto ID ...................................................................................................16 2. 8 Inputs ..................................................................................................16 2.2.3. Quick-Start........................................................................................................16 2.2.4. Working with the MultiLogPRO Menus.............................................................19 1. Turning MultiLogPRO On and Off .........................................................19 2. Main Menu Display ................................................................................19 3. Menu Buttons.........................................................................................19 4. Menu Icons and Commands..................................................................20 2.2.5. Graphic Display ................................................................................................22 1. The Cursor .............................................................................................22 2. Zooming .................................................................................................22 2.2.6. Measuring Timing Events .................................................................................22 1. Stopwatch ..............................................................................................23 2. Time and Speed ....................................................................................24 3. Time, Speed and Acceleration ..............................................................25 2.2.7. Select Sensors Manually ..................................................................................26 2.2.8. Load the Last Setup..........................................................................................27 2.2.9. Configure Your MultiLogPRO ...........................................................................27 1. Input Mode .............................................................................................27 2. Clear Memory ........................................................................................28 3. DO2 Sensor Calibration .........................................................................28 4. Screen Contrast.....................................................................................28 5. Connect to a Computer or to a TI Calculator.........................................28 2.2.10. Internal Clock and Calendar .............................................................................28 2.2.11. Clear the Memory .............................................................................................29 2.2.12. Choose the Right Setup ...................................................................................29 2.2.13. Programming Rules and Limitations.................................................................30 1. Sampling Points .....................................................................................30 2. Sampling Rate .......................................................................................31 3. Continuous Sampling.............................................................................31 2.3. Sensor Calibration.....................................................................................................32 2.3.1. Hardware Offset Calibration .............................................................................32 2.3.2. MultiLogPRO Automatic Zero Calibration ........................................................32 2.3.3. pH Temperature Compensation .......................................................................33 2.3.4. DO2 Calibration .................................................................................................33 2.3.5. MultiLab Sensor Calibration .............................................................................33 2.3.6. Factory Calibration (No Calibration Required) .................................................33 Chapter 3 MultiLab Software..............................................................................................34 3.1. Installing the Software...............................................................................................34 3.1.1. System Requirements ......................................................................................34 1. Windows ................................................................................................34 2. Mac OS ..................................................................................................34 3.1.2. Multiple Language Support...............................................................................35 3.1.3. MultiLab Installation on Windows OS ...............................................................35 3.1.4. MultiLab Installation on Mac OS.......................................................................36 3.1.5. Installing USB Driver for USBLink ....................................................................36 1. On MultiLab v1.4.22 and higher ............................................................36 2. On MultiLab v1.4.21 and older ..............................................................36 3.1.6. Installing USB Driver for MultiLogPRO.............................................................37 1. On MultiLab v1.4.22 and higher ............................................................37 2. On MultiLab v1.4.21 and older ..............................................................37 3.1.7. Uninstalling MultiLab.........................................................................................38 3.2. Overview ...................................................................................................................40 3.2.1. MultiLab On-screen Layout ..............................................................................40 3.2.2. MultiLab Window Layout ..................................................................................40 3.2.3. Working with Projects .......................................................................................41 3.3. Getting Started ..........................................................................................................41 3.3.1. Set up a Recording Session .............................................................................41 1. Prepare the USBLink .............................................................................41 2. Prepare the MultiLogPRO......................................................................41 3. Enable Video Recording ........................................................................41 4. Setup the USBLink/MultiLogPRO..........................................................42 5. Start Recording......................................................................................42 3.3.2. Data Recording Options ...................................................................................42 1. Single Measurement..............................................................................42 2. Replace..................................................................................................42 3. Add.........................................................................................................42 3.3.3. Manual Sampling ..............................................................................................43 3.3.4. Online Video .....................................................................................................43 1. Online Video ..........................................................................................43 2. Recording...............................................................................................43 3. Replaying an Experiment.......................................................................44 4. Video and Audio Properties ...................................................................44 3.3.5. Download Data from the USBLink....................................................................44 3.3.6. Download Data from the MultiLogPRO ............................................................44 3.3.7. The Timer Module.............................................................................................45 1. Working with the Timer Module Wizard.................................................45 2. Measuring Methods ...............................................................................46 3. Time Schemes and Calculations ...........................................................48 3.3.8. Save Data .........................................................................................................50 3.3.9. Open a File .......................................................................................................50 3.3.10. Create a New Project........................................................................................50 3.3.11. Import Data .......................................................................................................50 3.3.12. Print...................................................................................................................51 1. Print a Graph..........................................................................................51 2. Print a Table...........................................................................................52 3.4. Viewing the Data .......................................................................................................53 3.4.1. Display Options.................................................................................................53 3.4.2. Graph Display ...................................................................................................53 1. Split Graph View ....................................................................................54 2. The Cursor .............................................................................................54 3. Zooming .................................................................................................55 4. Manual scaling.......................................................................................55 5. The Stretch/Compress Axis tool ............................................................56 6. Panning..................................................................................................56 7. Edit the Graph........................................................................................56 8. Format the Graph ..................................................................................57 9. Change the Graph’s Units and its Number Format ...............................57 10. Add Annotations to the Graph .............................................................58 11. Add a Graph to the Project ..................................................................59 3.4.3. The Table Display.............................................................................................59 1. Editing Data Values ...............................................................................59 2. Editing the Table ....................................................................................59 3. Formatting the Table..............................................................................60 4. Add a Table to the Project .....................................................................60 3.4.4. Meters ...............................................................................................................61 3.4.5. Data Map ..........................................................................................................61 1. Control the Display with the Data Map ..................................................61 2. Understanding Data Map Icons .............................................................62 3.4.6. Export Data to Excel .........................................................................................63 1. Export File Settings................................................................................63 3.4.7. Copy the Graph as a Picture ............................................................................63 3.5. Programming the Data Logger..................................................................................64 3.5.1. Setup.................................................................................................................64 1. Quick Setup ...........................................................................................64 2. Defining Sensor Properties....................................................................65 3. Setting the Zero Point of a Sensor ........................................................66 4. Presetting the Display............................................................................67 5. Presetting the Graph’s X-axis ................................................................67 6. Triggering...............................................................................................68 3.5.2. Start Recording.................................................................................................70 3.5.3. Stop Recording .................................................................................................70 3.5.4. Clear USBLink’s Memory .................................................................................70 3.5.5. Clear MultiLogPRO’s Memory ..........................................................................70 3.5.6. Edit MultiLogPRO’s Experiment Notes.............................................................70 3.5.7. Calibrating the Sensors ....................................................................................71 3.5.8. Define a Custom Sensor ..................................................................................71 3.5.9. Communication Setup ......................................................................................72 3.6. Analyzing the Data ....................................................................................................74 3.6.1. Reading Data Point Coordinates ......................................................................74 3.6.2. Reading the Difference between two Coordinate Values.................................74 3.6.3. Working with the Analysis Tools.......................................................................74 3.6.4. Smoothing.........................................................................................................74 3.6.5. Statistics............................................................................................................75 3.6.6. Most Common Analysis Functions ...................................................................75 1. Linear Fit ................................................................................................75 2. Derivative ...............................................................................................75 3. Integral ...................................................................................................76 3.6.7. The Analysis Wizard .........................................................................................76 1. Using the Analysis Wizard .....................................................................76 2. Curve Fit ................................................................................................76 3. Averaging...............................................................................................77 4. Functions ...............................................................................................78 5. Editing a Function ..................................................................................79 3.6.8. Available Analysis Tools ...................................................................................79 1. Curve Fit ................................................................................................79 2. Averaging...............................................................................................80 3. Functions ...............................................................................................80 3.6.9. Online Analysis .................................................................................................83 3.6.10. Manual Curve Fitting.........................................................................................85 3.7. Video Motion Analyzer ..............................................................................................86 3.7.1. Overview ...........................................................................................................86 3.7.2. Getting Started..................................................................................................86 1. Video Motion Analyzer Basics ...............................................................86 2. Saving a New Movie ..............................................................................87 3. Opening a Stored Movie ........................................................................87 4. Saving a Video Motion Analyzer Project ...............................................87 5. Opening a Video Motion Analyzer Project.............................................87 3.7.3. Capturing a New Movie ....................................................................................87 1. From a Device Attached to your Computer ...........................................87 2. From an External Source through a Video Board .................................88 3.7.4. Capturing Position and Time ............................................................................89 1. Scaling ...................................................................................................89 2. Set Coordinate System..........................................................................90 3. Set Step .................................................................................................91 4. Mark the Video.......................................................................................91 5. Changing the Colors of the Marker and the Axes .................................94 3.7.5. Analyzing the Data............................................................................................94 3.8. Workbook ..................................................................................................................95 3.8.1. Working with Workbook....................................................................................95 3.8.2. Opening a Worksheet.......................................................................................95 3.8.3. Create Your Own Worksheet............................................................................96 1. Create an HTML Document with Word..................................................96 2. Create a Configuration File....................................................................96 3.9. Special Tools.............................................................................................................98 3.9.1. Predicting ..........................................................................................................98 3.9.2. The Timing Wizard............................................................................................98 1. Overview ................................................................................................98 2. Working with the Timing Wizard ............................................................99 3. Measuring Methods .............................................................................100 4. Time Schemes and Calculations .........................................................102 5. Tips on using the Timing Wizard .........................................................105 3.9.3. Crop Tool ........................................................................................................106 1. To Trim all Data up to a Point ..............................................................106 2. To Trim all Data Outside a Selected Range ........................................106 3.9.4. Capture Tool ...................................................................................................106 1. Preparing the Capture Table ...............................................................107 2. Capturing Data.....................................................................................108 3. Displaying the Captured Data on the Graph .......................................108 3.10. Toolbar Buttons .......................................................................................................109 3.10.1. Main (Upper) Toolbar .....................................................................................109 3.10.2. Graph Toolbar.................................................................................................110 3.10.3. Table Toolbar..................................................................................................111 3.10.4. Video Motion Analyzer Toolbar ......................................................................111 3.10.5. Capture New Movie Toolbar...........................................................................112 Chapter 4 4.1. 4.2. 4.3. 4.4. 4.5. Working with a TI Calculator ...........................................................................113 Overview .................................................................................................................113 Installing the Software.............................................................................................113 Getting Started ........................................................................................................113 1. Prepare MultiLogPRO..........................................................................113 2. Run MultiLab on a TI Calculator ..........................................................114 3. Setup MultiLogPRO .............................................................................114 4. Start Recording....................................................................................115 5. View the Data.......................................................................................116 6. Downloading Data ...............................................................................116 The Graph Display ..................................................................................................116 1. The Cursor ...........................................................................................116 2. Zooming ...............................................................................................116 3. Rescaling .............................................................................................117 4. Auto Scaling.........................................................................................117 5. X – Axis Scaling ...................................................................................118 6. Y – Axis Scaling ...................................................................................118 7. Choosing the X–axis............................................................................119 Analyzing the Data ..................................................................................................119 1. Applying an Analysis Tool....................................................................119 2. Curve Fit ..............................................................................................120 4.6. 4.7. 4.8. 3. User Curve Fit......................................................................................121 4. Statistics...............................................................................................121 5. Integral .................................................................................................122 Data Collection Modes ............................................................................................123 1. Log Data ..............................................................................................123 2. Time Graph ..........................................................................................124 3. Events with Entry .................................................................................124 4. Single Point..........................................................................................124 5. Selected Event.....................................................................................125 Conditioned Data Collection....................................................................................125 1. To Enable Triggering ...........................................................................125 2. To Disable the Triggering Condition ....................................................126 Calibrating the Sensors...........................................................................................126 1. To Calibrate a Sensor..........................................................................126 2. To Restore the Default Calibration Values ..........................................127 Chapter 5 Troubleshooting Guide ....................................................................................128 Chapter 6 Specifications ..................................................................................................131 6.1. The USBLink Data Logger ......................................................................................131 6.2. The MultiLogPRO Data Logger...............................................................................132 6.3. Supported Sensors .................................................................................................134 6.3.1. Supported Fourier Systems Sensors .............................................................134 6.3.2. Supported Vernier Sensors ............................................................................135 6.3.3. Supported Data Harvest Sensors...................................................................137 6.4. Accessories .............................................................................................................138 6.5. MultiLab Software (Windows and Mac OS) ............................................................139 6.6. MultiLab Software (TI-83 PLUS Calculator)............................................................140 Appendix A: Figures ...............................................................................................................141 Appendix B: Adding a Code Resistor to a Custom Sensor ....................................................142 Index .........................................................................................................................143 What’s New in MultiLab v1.5? This edition of the MultiLab User Guide includes the following updates, which were released with v1.5 of the MultiLab software: • Integrated support for HP StreamSmart 410 data streamer • Support for French and German language interface Previous Versions MultiLab 1.4.22 – March 2010 • Updated installation procedure for the USBLink USB driver. Refer to 36 for more details. • Updated FTDI USB driver for the MultiLogPRO, supporting Windows 7 as well as automatic driver installation on Windows operating systems. Refer to 37 for more details. • Support for Latvian language interface. Introduction MultiLab is a comprehensive PC software program that supports the full range of Fourier Systems data loggers. It provides everything you need in order to collect data, display the data in graphs, meters and tables, analyze the data with sophisticated analysis tools and even view online or recorded video movies of the actual experiment. MultiLab supports the following products: • USBLink • MultiLogPRO • HP StreamSmart 410 data streamer (refer to separate user guide for this product) MultiLab includes four displays: Graph, Table, Video, and a navigation display called the Data Map. You can view all four displays simultaneously or view any combination of the four. Unique video and audio features allow students to view online or recorded movies. Using a Web cam, students can film their experiment process, while the experiment data is displayed in graph, or meter format. Students can participate in e-learning projects, since MultiLab allows them to produce complete multimedia lab reports with real-time, synchronized annotated graphs and video. Another useful feature is the Workbook tool. This gives students a step-by-step preview of the Lab activity to be conducted, and then automatically configures the MultiLab program and sets up the data logger so that the student can begin collecting the data. You can open an existing Workbook or create a new one. MultiLab also includes a Video Motion Analyzer module that enables you to capture position and time from video movies and analyze the data with MultiLab’s analysis tools. USBLink Overview To enhance your student computing solutions, Fourier incorporates our science and math legacy into our latest offering - the USBLink. We are presenting this together with our broad curriculum, probeware and analysis software as a distinct science solution. USBLink is a powerful, yet simple probe interface providing the key for a science hands-on solution to accompany every student computer. This simple plug-n-play unit is highly-functional with 4-input interface, connecting via USB to the computer, in addition to automatic sensor recognition, fast sampling rate and sample streaming of up to 10,000 samples per second. Users can connect to a large selection of probeware available from Fourier. Firmware update via the software is also possible. Students using any Web camera, together with the USBLink and Fourier probes can create multimedia science projects combining video, sound, text and samples of any experiment activity. Complemented by the Fourier vast curriculum library, K-12 teachers and students can experiment in all subjects: Physics, Chemistry, Biology, Environmental Sciences and Math. Introduction 1 MultiLogPRO Overview The MultiLogPRO is a powerful standalone 12-bit data logger with a clear LCD graphic display and a 128K internal memory. Recorded data is displayed in the form of graphs, tables, meters or digital displays, and can be analyzed with a number of pre-programmed analysis functions. The MultiLogPRO’s internal memory stores experiment notes and instructions for carrying out the experiment, which can be edited or expanded at any time. These features enable MultiLogPRO to function independently from a computer - a perfect solution for when there is a shortage of computers in the laboratory. MultiLogPRO can record data from up to 8 sensors simultaneously; it is capable of recording at rates of up to 21,000 samples per second, and of collecting up to 100,000 samples in its internal memory. MultiLogPRO is very easy to use because all its functions are broken down into 8 icon menus, and its four buttons can browse every menu and execute any of the commands. In addition, when a sensor is plugged in, the MultiLogPRO automatically recognizes the type of sensor, and will record the data with the appropriate units. A rechargeable battery powers the data logger, which shuts off automatically after 15 minutes have passed since the time of the last data recording, since the time the last button was pressed, or since the time the last communication with the PC. MultiLogPRO includes a built-in, easy to use, accurate Timer module that enables the measuring of several types of timing events. Together with the TI–83 Plus calculator, MultiLogPRO becomes a complete portable, handheld data collection and analysis system. The large variety of sensors with which MultiLogPRO is compatible makes the unit a true digital Lab, which can measure scientific phenomena from the fields of Physics, Chemistry, Biology and the environmental sciences. HP SS410 Overview Enhancing your student solutions, HP and Fourier Systems incorporates its science and math technology together with its broad curriculum, probeware and analysis software, into its latest offering - the SS410 data streamer. SS410 is a powerful, yet simple probe interface providing the key for a science hands-on solution to accompany every student computer. This simple plug-n-play unit is highly-functional with 4-input interface, connecting via USB to the computer, in addition to automatic sensor recognition, fast sampling rate and sample streaming of up to 10,000 samples per second. Users can connect to a large selection of probeware available from Fourier. Firmware update via the software is also possible. 2 Introduction In addition, the SS410 also connects to the HP 39gs and 40gs Graphing Calculator. More information on this solution is available from HP and from the SS410 User Guide, included on the MultiLab software CD. User Guide Overview This manual is divided into seven chapters: • The Introduction provides an overview of the MultiLab supported products. • Chapters 1 and 2 are dedicated to the USBLink and MultiLogPRO data loggers respectively. These chapters explain how the data loggers themselves operate, and describe how to connect sensors, configure the loggers, and for the MultiLogPRO, operate the LCD graphic display to take measurements when working offline. • Chapter 3 gives a comprehensive overview of the MultiLab for Windows and Mac OS software. Topics include: How to download data from the data logger to a PC, analyzing the data both graphically and mathematically, and using the MultiLab software to program the data logger when working online. • Chapter 4 guides you in operating the MultiLogPRO and TI–83 Plus system, how to setup MultiLogPRO via the TI calculator, how to download the data and how to analyze this data. • Chapter 5 contains a troubleshooting guide that gives answers to common questions. • Chapter 6 includes the specifications of the data logger systems. Introduction 3 Chapter 1 USBLink The USBLink is a 4-input sensor interface, able to accept the full range of Fourier sensors as well as certain Vernier and Data Harvest sensors. It connects to and is powered by the PC via a mini USB cable and features data logging capabilities based on the MultiLogPRO data logger design. The USBLink doesn’t have a LCD screen and doesn’t require external AC power source or batteries. It is a sensor interface only, so doesn’t require onboard memory. Note: USBLink data logger is supported by MultiLab PC software running on Windows XP and higher. This chapter will focus on the USBLink data collection device and includes sections on: • How to set up USBLink • How to connect USBLink to your PC • How to connect sensor to the USBLink • How to upgrade USBLink firmware 1.1. General 1.1.1. USBLink System Contents The following items are included in your USBLink order: • USBLink data logger • Mini USB communication cable • MultiLab software mini CD 1.1.2. External Connections Figure 1: USBLink external connections 4 Chapter 1 USBLink 1. Sensor Inputs Sensor input/output (I/O) sockets are marked on the USBLink casing as I/O-1, I/O-2, I/O-3 and I/O-4. These sockets are used to connect the sensors. Normally, all four sockets can be used simultaneously. To connect a sensor to the USBLink, use one of the mini-din cables. Plug one end of the cable into the data logger - arrow facing up, and the other end into the sensor arrow facing down. If you are using one sensor only connect it to input 1. If you are using two sensors connect them to inputs 1 and 2, and so on. In order to connect more than 4 sensors at a time, use Fourier splitter cables (Part Number DT011), which will enable the connection of up to 8 sensors simultaneously. When a splitter cable is connected, it must be connected to the socket in the correct numerical order (e.g. for 5 sensors, connect the splitter cable to I/O-1). One of the two splitter cables is marked with arrows - that is the main input (the lower I/O number), the second line is marked with the letter S (split) - indicating that it is the secondary input (the higher I/O number). Connect up to four input splitters to split the USBLink’s inputs starting with I/O-4 (the splitters must be connected in order): • • • • I/O-4 splits into I/O-4 and I/O-8 I/O-3 splits into I/O-3 and I/O-7 I/O-2 splits into I/O-2 and I/O-6 I/O-1 splits into I/O-1 and I/O-5 Note: Before connecting the mini-din cable to the data logger or the sensor sockets, make sure that the mini-din plug is correctly positioned in front of the socket. Connecting the cable in an awkward position might cause damage to the cable pins. 2. PC Mini USB communication socket For USB communication between logger and PC, connect the USB Type B plug to the USBLink and the USB Type A plug to the PC. 1.1.3. Powering the USBLink When connected to the PC via the mini USB cable, the USBLink draws power from the PC, via the USB port itself. No external AC power source is required. When the USBLink is connected to the USB port, the unit becomes operational and a green LED lights up on the logger casing. Certain sensors generally require external power supply when used with other loggers such as the MultiLogPRO. However, when connected to the USBLink, the external power is taken from the USB port as well. Note: When powering the USBLink from a laptop running on battery, the laptop battery will drain at negligibly faster rate than normal. 1.1.4. USBLink Memory The USBLink doesn’t have onboard memory. When logging data, this data is displayed in the MultiLab software online, in real-time. The user must save this data in the software as it cannot then be downloaded from the USBLink later. Chapter 1 USBLink 5 1.1.5. Input Modes USBLink has two Input Modes. The default mode is Auto ID and the USBLink is in this mode when turned on for the first time. When using more than four sensors, when using sensors from other vendors, or if you’ve defined your own sensor, you must unselect the Auto ID mode in the MultiLab software. In the MultiLab main menu, go to Logger > Auto ID and disable Auto ID. To return to Auto ID mode, simply enable it again from the Logger menu. USBLink saves the current mode selection and will open in that mode the next time you connect it to MultiLab. A further explanation of the two Input modes is below. 1. Auto ID Automatic sensor identification – just plug in the sensors and the USBLink prepares itself to collect data from these sensors. While in this mode you can work with up to four sensors simultaneously. 2. 8 Inputs When Auto ID is disabled, the USBLink is able to collect data from up to eight sensors simultaneously. Connect up to four input splitters (Part Number DT011) to multiply the USBLink’s inputs starting with I/O-4 (the splitters must be connected in order): • I/O-4 splits into I/O-4 and I/O-8 • I/O-3 splits into I/O-3 and I/O-7 • I/O-2 splits into I/O-2 and I/O-6 • I/O-1 splits into I/O-1 and I/O-5 In the splitter cable, one of the two wires is marked with arrows - that is the main input (the lower I/O number). The second wire is marked with the letter S (split) indicating that it is the secondary input (the higher I/O number). In 8 Inputs mode there is no automatic sensor identification. Select the sensors manually either from the Setup menu in the MultiLab software (see section 3.5.1 on page 64). Use this mode if you want to work with more than four sensors or if you are using sensors from other vendors such as Vernier or Data Harvest. 1.1.6. Quick-Start To run the USBLink logger follow these simple steps once the MultiLab software and USBLink USB driver have been installed. 1. Connect the mini USB cable to the USBLink USB port, and to the PC USB port. 2. Connect sensors to USBLink sensor interface, starting with I/O-1. 3. Launch MultiLab software. USBLink will be automatically detected. 4. Default Input Mode is Auto ID so sensors should also be automatically detected (unless you have connected sensors that must be manually selected). 6 Chapter 1 USBLink 5. Click Run in the MultiLab upper toolbar. Logger will start recording data and will display it in the MultiLab graph and table views. The default sample rate of 10 samples per second will be used. 6. Click Stop 1.1.7. to stop the logger from recording data. Updating USBLink Firmware Use the MultiLab software to update the USBLink firmware whenever an updated version is made available. Follow these steps to update the USBLink firmware: 1. Download the latest firmware version from the Fourier Systems Download Center: http://www.fouriersys.com/support_download.html 2. Save the firmware file to the MultiLab directory on your PC. The file must reside here before you launch MultiLab otherwise an error message will be displayed stating that the file wasn’t found. 3. Connect the USBLink to the PC and launch MultiLab. 4. In the MultiLab main menu, go to Logger > Firmware Update. Follow the on-screen instructions to disconnect and connect the USBLink USB cable in order to launch the firmware update process. 5. Once the update process is complete, follow the on-screen instructions and disconnect and then connect the USBLink USB cable again. The firmware update process will then be complete and the firmware version will be displayed in the MultiLab status pane. Note: If you disconnect the USBLink during the firmware update process, the previous firmware is still intact on the logger memory. You may continue the interrupted firmware updated by reconnecting the USBLink while MultiLab is open. 1.1.8. Choose the Right Setup 1. Sampling Rate The sampling rate should be determined by the frequency of the phenomenon being sampled. If the phenomenon is periodic, sample at a rate of at least twice the expected frequency. For example, sound recordings should be sampled at the Chapter 1 USBLink 7 highest sampling rate possible on the USBLink – 10,000/sec, but changes in room temperature can be measured at slower rates such as once per second or even slower, depending on the speed of the expected changes. There is no such thing as over-sampling. For extremely smooth graphs, the sampling rate should be about 20 times the expected frequency. Note: Sampling at a rate slower than the expected rate can cause frequency aliasing. In such a case, the graph will show a frequency much lower than expected. In Figure 2 below, the higher frequency sine wave was sampled at 1/3 of its frequency. Connecting the sampled points yielded a graph with a lower, incorrect frequency. Figure 2: Frequency Aliasing Manual sampling Use this mode for: • Recordings or measurements that are not related to time. • Situations in which you have to stop recording data after each sample obtained, in order to change your location, or any other logging parameter. Note: During the experiment no changes can be made to the USBLink’s configuration. 2. Sampling Points After you have chosen the sampling rate, choosing the number of points will determine the logging period: Samples / Rate = Logging time. You can also choose the duration of an experiment first, and then calculate the number of samples: Samples = Logging time × Rate. Continuous In Continuous mode, USBLink will continue to record data for an unlimited period of time. The logger can continue logging indefinitely. Its only limitation is the size of the PC memory where the data is stored. The data is displayed in a real-time graph. To operate in Continuous mode, when configuring USBLink in MultiLab, select Recording Time = Continuous. 8 Chapter 1 USBLink 1.1.9. Programming Rules and Limitations The following are some rules and limitations you must take into account when programming the USBLink, as the logger integrates all programming limitations automatically. USBLink will only allow the programming of settings that comply with the rules below. 1. Sampling Points Increasing the number of active inputs limits the number of sampling points one can choose. 2. Maximum Sampling Rate The maximum sampling rate depends on the number of sensors in use. See the table below: Number of Sensors 1 2 3 4 5 6 7 8 Maximum Sampling Rate 10,000 samples per second 5,000 samples per second 3,333 samples per second 2,500 samples per second 2,000 samples per second 1.666 samples per second 1,428 samples per second 1,125 samples per second 3. Continuous Sampling There is no limit to the sampling rate of the USBLink when running in Continuous sampling mode. Chapter 1 USBLink 9 1.2. Sensor Calibration In this chapter you will learn how to increase the USBLink system accuracy using calibration. Most of the sensors are linear, i.e. the output level of each sensor changes according to the equation: Y = aX + b Where: Y - Output of the sensor (voltage level changing from 0 to 5V) X - Sensor input a - Sensor gain b - Sensor offset The calibration process allows us to control the offset, and in some cases even the gain, of a sensor. The USBLink system offers four types of calibration: • Hardware offset calibration • USBLink automatic zero calibration • MultiLab Sensor calibration • Factory calibration (no manual calibration required) 1.2.1. Hardware Offset Calibration On some of the sensors there is a screw controlling the sensor offset. To calibrate the sensor, rotate this screw until the sensor shows the correct measured value (obtain the actual correct value from another source that is known to be accurate). 1.2.2. USBLink Automatic Zero Calibration USBLink is able to automatically calibrate the sensor offset for all analog sensors accurately, quickly, and for every new experiment conducted. The calibration method is very simple. Whenever you plug in a sensor, the data logger checks to see if the selected sensor measures a value within ± 2% of its zero value. If so, USBLink sets that value as zero. To enable this feature, make sure that the sensors are at their zero values when you plug them in. To ensure the most accurate zero value, follow these instructions for the following sensors: • Shorten the Voltage sensor plugs • Leave the Current sensor plugs open • Cover the Light, Photo Gate, and Microphone sensors • Insert the pH sensor in a pH 7 solution • Unload the Force Transducer • Place the Accelerometer on a stationary surface • Place the Temperature probes in ice water • Place the Pressure sensor in a 1 ATM (1013 mb) chamber 10 Chapter 1 USBLink 1.2.3. pH Temperature Compensation To compensate a pH sensor for temperature changes, plug the Temperature sensor into Input 1, and the pH sensor in Input 2. USBLink will then measure the compensated pH value. 1.2.4. DO2 Calibration When calibrating the DO2 sensor for use with the USBLink, you should use the table below to obtain the relevant calibration value. The default value is 8.26 mg/liter (zero altitude with no salinity). Altitude (ft) Salinity (ppt) 0 5 10 15 20 25 30 35 0 8.26 8.03 7.81 7.59 7.38 7.17 6.97 6.77 500 8.09 7.86 7.65 7.43 7.23 7.02 6.83 6.63 1000 7.92 7.7 7.49 7.28 7.08 6.88 6.69 6.49 1500 7.76 7.54 7.34 7.13 6.93 6.73 6.55 6.36 2000 7.59 7.38 7.18 6.98 6.78 6.59 6.41 6.22 2500 7.59 7.38 7.18 6.98 6.78 6.59 6.41 6.22 3000 7.43 7.22 7.02 6.83 6.64 6.45 6.27 6.09 3500 7.26 7.06 6.87 6.67 6.49 6.3 6.13 5.93 1.2.5. MultiLab Sensor Calibration The sensors can also be calibrated using the Calibrate Sensors option in MultiLab’s Logger menu. Please refer to section 3.5.7 for more information. 1.2.6. Factory Calibration (No Calibration Required) All digital sensors that are essentially timers leave the factory fully calibrated, and do not suffer from any accuracy degradation. An example of such a sensor is the Sonic Ranger distance sensor, which measures the time passed from the transmission of a sound pulse to its echo reception. Chapter 1 USBLink 11 Chapter 2 MultiLogPRO This chapter will focus on the MultiLogPRO data collection device and includes sections on: • How to operate the MultiLogPRO keypad • How to set up MultiLogPRO • How to connect MultiLogPRO to your PC 2.1. General 2.1.1. MultiLogPRO System Contents The following picture indicates the items included in the basic MultiLogPRO kit you have ordered, together with the carrying case. 1 7 6 3 2 5 4 Figure 3: Contents of the MultiLogPRO system 1. 2. 3. 4. 5. 6. 7. 12 The MultiLogPRO data logger Sensors (see your package list) Four sensor mini-din cables USB and Serial Communication cables (see your package list) Web camera (optional) MultiLab software installation CD AC-DC adaptor Chapter 2 MultiLogPRO 2.1.2. 1. Sensor inputs External Connections th 4 input rd 3 input nd 2 input st 1 input 2. PC USB connection socket fn 3. PC serial ? connection socket 4. Power input (DC 9–12V) Figure 4: MultiLogPRO external connections 1. Sensor Inputs Sensor input/output (I/O) sockets are marked on the MultiLogPRO casing as I/O-1, I/O-2, I/O-3 and I/O-4. These sockets are used to connect the sensors. Normally, all four sockets can be used simultaneously. To connect a sensor to the MultiLogPRO use one of the mini-din cables. Plug one end of the cable into the data logger - arrow facing up, and the other end into the sensor - arrow facing down. If you are using one sensor only connect it to input 1. If you are using two sensors connect them to inputs 1 and 2, and so on. In order to connect more than 4 sensors at a time, use Fourier splitter cables (Part Number DT011), which will enable the connection of up to 8 sensors simultaneously. When a splitter cable is connected, it must be connected to the socket in the correct numerical order (e.g. for 5 sensors, connect the splitter cable to I/O-1). One of the two splitter cables is marked with arrows - that is the main input (the lower I/O number), the second line is marked with the letter S (split) - indicating that it is the Chapter 2 MultiLogPRO 13 secondary input (the higher I/O number). Connect up to four input splitters to split the MultiLogPRO’s inputs starting with I/O-4 (the splitters must be connected in order): • • • • I/O-4 splits into I/O-4 and I/O-8 I/O-3 splits into I/O-3 and I/O-7 I/O-2 splits into I/O-2 and I/O-6 I/O-1 splits into I/O-1 and I/O-5 Note: Before connecting the mini-din cable to the data logger or the sensor sockets, make sure that the mini-din plug is correctly positioned in front of the socket. Connecting the cable in an awkward position might cause damage to the cable pins. 2. PC USB communication socket For USB communication between logger and PC, connect the USB Type B plug to the MultiLogPRO and the USB Type A plug to the PC (see page 35 for USB driver installation). 3. PC serial communication socket For Serial communication between logger and PC, connect the 9-pin Type D cable between this port and one of the computer’s PC COM ports. At the back of the computer you will find a 9-pin Type D male socket. If your computer is using this port for the mouse, look for a 25-pin D shell male socket near the mouse. Use the RS-232 9 to 25-pin adaptor to connect the MultiLogPRO serial cable to the 25-pin port (the adaptor is included with the MultiLogPRO). 4. External DC power supply socket Plug in an AC/DC 9-12V adaptor whenever you want to save battery power, or to charge the battery when necessary. Connecting external power to the MultiLogPRO automatically charges the internal battery. The adaptor should meet the required specifications (see section 2.1.4). 2.1.3. Battery MultiLogPRO is equipped with a 7.2V NiCad rechargeable battery. Before you first start working with MultiLogPRO, charge the unit for 10 to 12 hours while it is turned off. Battery life is approximately 24 hours between charges. If the data logger’s main battery runs out, the internal 3V Lithium battery backs up the memory, so no data will be lost. Note: Before storing the data logger make sure you have unplugged all the sensors and pressed the OFF key. 2.1.4. • • 14 AC/DC Adaptor Output: Capacitor filtered 9 to 12 VDC, 400 mA Female plug, center Negative Chapter 2 MultiLogPRO 2.1.5. Automatic Shut-off MultiLogPRO shuts off automatically after 15 minutes have passed since the time of the last data recording, the time the last button was pressed, or the time the last communication was made with the PC. 2.2. Standalone Operation One way to program the MultiLogPRO is to use its keypad and screen (the other way is to use the MultiLab software - see Chapter 3). The keypad allows us to set all the parameters for data collection, while the LCD screen displays the setting values. 2.2.1. Front Panel Layout LCD Display Backward Button Enter/Run Button On/Off Buttons Forward Button Escape/Stop Button Figure 5: MultiLogPRO front panel Chapter 2 MultiLogPRO 15 2.2.2. Input Modes MultiLogPRO has two Input Modes. The default mode is Auto ID and the MultiLogPRO is in this mode when turned on for the first time. When using more than 4 sensors, when using third-party sensors, or if you’ve defined your own sensor, switch to the 8 inputs mode. Select the system configuration menu in the MAIN MENU and choose the mode you want (see page 27). MultiLogPRO saves the current mode selection and will open in that mode the next time you turn it on. 1. Auto ID Automatic sensor identification – just plug in the sensors and the MultiLogPRO prepares itself to collect data from these sensors. While in this mode you can work with up to 4 sensors simultaneously. 2. 8 Inputs This mode enables data logging from up to 8 sensors simultaneously. Connect up to four input splitters (DT011) to multiply the MultiLogPRO’s inputs starting with I/O-4 (the splitters must be connected in order): • I/O-4 splits into I/O-4 and I/O-8 • I/O-3 splits into I/O-3 and I/O-7 • I/O-2 splits into I/O-2 and I/O-6 • I/O-1 splits into I/O-1 and I/O-5 In the splitter cable, one of the two wires is marked with arrows - that is the main input (the lower I/O number). The second wire is marked with the letter S (split) indicating that it is the secondary input (the higher I/O number). To learn how to switch to 8 inputs mode please refer to section 2.2.9 on page 27. In this mode there is no automatic sensor identification. Select the sensors manually either from the MultiLogPRO setup menu (see section 2.2.6 on page 22) or using the MultiLab software (see section 3.5.1 on page 64). Use this mode if you want to work with more than 4 sensors or if you are using thirdparty sensors. 2.2.3. Quick-Start Before you first use MultiLogPRO, charge the unit for 10 to 12 hours while it is turned off. 1. Turn on MultiLogPRO . You will see the initialization screen. MultiLogPRO Press the on button performs a brief self-check and displays its status including battery level. At this point you can load the last setup you used (see page 27). If you need a new setup wait until you see the Main Menu screen: 16 Chapter 2 MultiLogPRO 2. Plug in the Sensors Start with the first input on the right. If MultiLogPRO is in Auto ID mode (the default mode) it will display the setup menu and will identify the sensors you’ve plugged in. In–1: Microphone In–2: Light In–3: In–4: → RATE = 10/s SAMPLES = 500 DISPLAY = numeric Note: Sensors must be added successively, starting with input-1. If a single sensor is used it must be connected to I/O-1. If two sensors are used in an experiment, they must be connected to I/O-1 and I/O-2. The arrow indicates that MultiLogPRO is ready to accept a new sampling rate. If the MultiLogPRO is in 8 input mode, you have to select the sensors manually (see page 22). 3. Select Rate Use the Forward and Backward rate, and then press the Enter button arrow buttons to select the desired . In–1: Microphone In–2: Light In–3: In–4: → RATE = Every sec SAMPLES = 500 DISPLAY = numeric MultiLogPRO automatically switches to the next step in the setup process and the arrow moves to the samples row. Chapter 2 MultiLogPRO 17 4. Select Total Number of Samples Use the Forward and Backward arrow buttons to select the number of samples, and then press the Enter button . In–1: Microphone In–2: Light In–3: In–4: → RATE = Every sec SAMPLES = 200 DISPLAY = numeric 5. Choose Display Use the Forward and Backward display, and then press the Enter button arrow buttons to select the type of . In–1: Microphone In–2: Light In–3: In–4: → SAMPLES = 200 DISPLAY = graphic START = ( > ). 6. Start Recording Press the Forward arrow button to start recording. Or press the Enter button if you want to go back to the first item (Rate). You can stop recording any time by pressing the Escape button 18 Chapter 2 MultiLogPRO . 2.2.4. Working with the MultiLogPRO Menus 1. Turning MultiLogPRO On and Off On Turn MultiLogPRO on Off Turn MultiLogPRO off Note: Pressing OFF will not erase the sample memory. The data stored in the memory will be kept for up to 10 years. 2. Main Menu Display When turned on, MultiLogPRO opens with a system information window and then displays the main menu: MultiLogPRO has 9 menus. Use the Forward or Backward Arrow buttons to highlight a menu and press the Enter button to select it. Then use the Arrow buttons to scan the options. Press the Enter button to select an option. The MultiLogPRO automatically executes the command. 3. Menu Buttons Forward Move to the next menu or to the next menu options Backward Move to the previous menu or menu options Enter (Start) Enter the selected menu or select the current menu option and move to the next menu command or start recording Chapter 2 MultiLogPRO 19 Escape (Stop) Return to the main menu or stop recording 4. Menu Icons and Commands Start recording Start Press the Enter button to start recording Setup MultiLogPRO in 4 steps: Setup Rate – Select recording rate Samples – Select the total number of recording points Display – Select the way MultiLogPRO will display the data (at a rate of up to 10 samples per second): • • Numeric - Displays the sensor values and the sample number Meter - Displays all active sensors in a bar meter display along with their values • Table - Displays the last 6 values of all the active sensors in a table • Graphic - Displays a graphic representation of the sampled sensors At rates higher then 10/s the MultiLogPRO will display the data in a graph at the end of the logging period. Start – Press the Forward arrow to start recording Function • • • Open Display statistics of the current data Minimum – The minimum graph value Maximum – The maximum graph value Average – The graph average Open a stored data in graphic display Use the Forward and Backward Arrow buttons to browse the stored files, press the Enter button to open a file 20 Chapter 2 MultiLogPRO Notes Display experiment notes and instructions Use the Arrow buttons to browse the notes. You can use the MultiLab software to edit the notes or to write new notes Display system information: Info • Number of experiments stored in MultiLogPRO’s internal memory • Memory usage • MultiLogPRO version • Battery level (unplug any sensor and external power supply) • Current date and time Note: When turning off the MultiLogPRO, the date and time is reset. You restore the current date and time whenever the logger communicates with MultiLab. Timing Enter to the timing module You can select between the following timing events: • Stopwatch • Time and speed in one photogate • Time and speed between two photogates • Time, speed and acceleration between two photogates Help On-line help and specifications Configuration Configure the MultiLogPRO: Input Mode – Select Input Mode: Auto ID or 8 inputs Clear memory – Delete the stored data files DO2 – Press the Forward arrow button to enter the DO2 menu Contrast – Use the arrow buttons to tune the screen contrast Comm. – Press the Forward arrow button to connect to a computer or the Backward arrow button to connect to TI calculator Chapter 2 MultiLogPRO 21 2.2.5. Graphic Display MultiLogPRO will automatically use a graphic display in three cases: • If the recording rate is 10/s or less and you selected Graphic Display in the setup menu • Once logging has ended for an experiment with a data recording rate of over 10/s • When opening a stored recording The graphic display is available for recordings with up to 4 sensors simultaneously. 1. The Cursor Use the Cursor in Graphic Display mode to read data values or to zoom in to the area around a selected point. The cursor is displayed automatically after logging has ended, or when opening a stored recording. 1. Use the Forward move the cursor. and Backward arrow buttons to 2. MultiLogPRO displays the point coordinates at the bottom of the graph. 3. If there is more then one sensor, press the Enter button move the cursor to another plot on the graph. to 2. Zooming 1. Position the cursor in the area you want to zoom into. and , simultaneously. 2. Press the two arrow buttons, You will zoom in around the cursor in a 2:1 ratio. 3. Press the Escape button 2.2.6. to zoom out. Measuring Timing Events MultiLogPRO incorporates an accurate Timer module with resolution of 0.1ms. The timer can measure several types of events triggered by Fourier Systems' photogates: • Time and speed with one photogate • Time and speed between two gates • Time, speed and acceleration between two gates • Stopwatch To learn more about the different measurement types see page 46 and page 48. While in Timer mode MultiLogPRO does not store data. To save timing data in the computer operate the Timer module via MultiLab. To learn how to use the timer with MultiLab software please see page 45. 22 Chapter 2 MultiLogPRO To use the photogates together with other sensors operate MultiLogPRO as a data logger and then analyze the photogate data with the aid of MultiLab's Timing Wizard (see page 98). To perform a timing measurement: 1. Connect one or two photogates to MultiLogPRO Note: MultiLogPRO must be in PC communication mode (see page 27) 2. Use the Forward to the Timing 3. Press Enter and Backward arrow buttons to navigate menu to display the timing menu: _ _ _ _ _TIMING _ _ _ _ _ → Mode: Time Speed Measure: In1 Card width: 30mm Gates distance: 20cm Start ( > ) The arrow indicates that MultiLogPRO is ready to accept the timing mode 4. Use the arrow buttons to select the desired timing mode: Stopwatch, Time Speed or Time Speed Acc 1. Stopwatch _ _ _ _ _TIMING _ _ _ _ _ → Mode: Stopwatch Measure: _ _ _ Card width: _ _ _ Gates distance: _ _ _ Start ( > ) In this mode MultiLogPRO operates as a standard stopwatch with resolution of 0.01s. 1. Press Enter four times, then press the Forward enter the stopwatch mode arrow to 2. Press the Forward arrow to start measuring time 3. Press the Forward arrow a second time to stop the watch 4. Press the Backward arrow to reset the watch Chapter 2 MultiLogPRO 23 5. Press Escape timing menu to exit the stopwatch mode and return to the 6. Press Escape a second time to return to the main menu 2. Time and Speed In this mode MultiLogPRO measures time and speed either in one gate or between gates. _ _ _ _ _TIMING _ _ _ _ _ → Mode: Time Speed Measure: In1 Card width: 30mm Gates distance: _ _ _ Start ( > ) Press Enter to select this mode. The arrow moves to the Measure row. and Backward arrow buttons to select In1 if you want to Use the Forward measure time and speed in one gate or In1 → In2 if you want to measure time and speed between two gates. Time and speed at one gate Time and speed between gates MultiLogPRO measures the time between blocking and unblocking the photogate at input 1 MultiLogPRO measures the time between blocking the photogate at input 1 and blocking the photogate at input 2 Time and speed at one gate Time and speed between gates 1. Press Enter , then use the arrow buttons to select the card (the body that blocks the gate) width in mm between 0 to 59mm 1. Press Enter 2. Press Enter twice, then use the arrow button to enter to Forward a timing standby mode 24 Chapter 2 MultiLogPRO twice, then use the arrow button to select Forward the distance between the photogates in cm between 0 to 99cm 2. Press Enter , then use the arrow button to enter to Forward a timing standby mode 3. Timing begins each time a body blocks the photogate and ends when unblocking the photogate. MultiLogPRO then displays the elapsed time between entering and leaving the gate and the speed of the body 4. Use the arrow buttons to scroll between the time and speed results 5. Press Escape timing menu to return to the a second time to 6. Press Escape return to the main menu 3. Timing begins each time a body enters the first photogate (input 1) and ends when leaving the second photogate (input 2). MultiLogPRO then displays the elapsed time between entering the gates and the body's average velocity 4. Use the arrow buttons to scroll between the time and speed results 5. Press Escape timing menu to return to the a second time to 6. Press Escape return to the main menu 3. Time, Speed and Acceleration In this mode MultiLogPRO measures the crossing time at the first gate, the time it takes the body to move from one gate to the second gate and the crossing time at the second gate and returns the time between gates, the average speed and the average acceleration. _ _ _ _ _TIMING _ _ _ _ _ → Mode: Time Speed Acc Measure: In1 –> In2 Card width: 30mm Gates distance: 20cm Start ( > ) 1. Press Enter twice, then use the arrow buttons to select the card (the body that blocks the gate) width in mm between 0 to 59mm 2. Press Enter , then use the Forward arrow button to select the distance between the photogates in cm between 0 to 99cm 3. Press Enter , then use the Forward a timing standby mode arrow button to enter to Timing begins each time a body enters the first photogate (input 1) and ends when leaving the second photogate (input 2). MultiLogPRO then displays the elapsed time between entering the gates and the body's average velocity and acceleration 4. Use the arrow buttons to scroll between the time, speed and acceleration results 5. Press Escape to return to the timing menu 6. Press Escape a second time to return to the main menu Chapter 2 MultiLogPRO 25 2.2.7. Select Sensors Manually You must be in 8 input mode to be able to select the sensors manually (see page 16). 1. In the Main Menu screen, use the arrow buttons to select the setup . menu icon 2. Press the Enter button → In–1: In–2: In–3: In–4: to enter the setup menu: Empty Empty Empty Empty RATE = 10/s SAMPLES = 500 DISPLAY = numeric 3. Use the Forward and Backward arrows to select the sensor in input 1 and then press the Enter button arrow indicator will move to the second input. . The 4. Repeat this procedure with all the sensors you plugged in. 5. After the fourth sensor has been selected, the screen will list the next 4 sensors: → In–5: In–6: In–7: In–8: Empty Empty Empty Empty RATE = 10/s SAMPLES = 500 DISPLAY = numeric You can press the Enter button in the last input if you want to go back to the first input. 6. When you’ve finished selecting the sensors press the Escape . The arrow indicator will point to the Rate command and button you must complete the setup, as detailed in section 2.2.3. Note: When you turn the MultiLogPRO off it will save the setup for the next session. 26 Chapter 2 MultiLogPRO 2.2.8. Load the Last Setup When you turn MultiLogPRO on, once the self testing has been completed, it will display: ___INITIALIZATION___ Init. Init. Init. Batt. Display ADC RAM 99% ENTER – load setup to load the last setup. Press the Enter button 2.2.9. Configure Your MultiLogPRO Use the System configuration menu to select the Input Mode, to clear the MultiLogPRO’s memory, to change the screen contrast, or to calibrate the DO2 sensor. In the MAIN MENU screen, select the System configuration icon configuration screen. The default configuration is: → Use the Forward to display the Input Mode: Auto ID Clear memory ( > ) DO2 calibration ( > ) Contrast ( < ) ( > ) Comm ( PC ) and Backward then press the Enter button arrows to select the mode and to move to the next item. You can press the Escape button to leave the configuration menu at any time, saving the new changes you made. Press Enter button in the last item (Contrast) if you want to go back to the first item (Input Mode). 1. Input Mode Select between Auto ID – automatic sensor identification and 8 inputs – manual sensor selection (See also page 16). The new configuration will be the default mode until the next time you change it. Chapter 2 MultiLogPRO 27 2. Clear Memory Press the Forward arrow button from the MultiLogPRO. if you want to delete all previous data files 3. DO2 Sensor Calibration If you need to calibrate a DO2 sensor press the Forward arrow button enter the DO2 calibration screen: to _____ DO2 CAL _____ Use the following menu to calibrate the DO2 electrode. Salinity: 0 ppt Use the arrow buttons to select between 0, 5, 10, 15, 20, 25, 30 and 35 ppt and press the Enter button to confirm and move to calibrate altitude. Use the arrow buttons to select between 0, 500, 1000, 1500, 2000, 2500, 3000 and 3500 ft and press the Enter button to confirm. MultiLogPRO will display the calculated upper limit of the calibrated range and will exit the DO2 calibration screen. The new calibration parameters will be saved until the next time you change them. 4. Screen Contrast Use the arrow buttons to adjust the LCD screen contrast. Any contrast adjustment will be saved until the next time you change it. 5. Connect to a Computer or to a TI Calculator Press the Forward arrow button to connect to a computer or the Backward button to connect to a TI calculator arrow 2.2.10. Internal Clock and Calendar The internal clock is set the first time you use the Setup command from the MultiLab software to program the MultiLogPRO. The clock is automatically updated to the PC’s time and date whenever you connect your MultiLogPRO to a PC and perform Setup in MultiLab. 28 Chapter 2 MultiLogPRO When you shut off the MultiLogPRO, the internal clock and calendar is not saved. To restore the clock and calendar, you must reconnect the MultiLogPRO to the PC and Setup the logger again. 2.2.11. Clear the Memory If you want to start recording and the MultiLogPRO’s internal memory is full you will see this message at the bottom of the display: → In–1: In–2: In–3: In–4: Microphone Light Empty Empty SAMPLES = 200 DISPLAY = graphic Mem full, clear = ( > ) Press the Forward arrow button to clear the memory In order to clear the MultiLogPRO’s memory when it is not full, use the Memory clear command from the Configuration menu (see page 27), or clear the memory from the Logger menu in the MultiLab software (see page 70). 2.2.12. Choose the Right Setup 1. Sampling rate - The sampling rate should be determined by the frequency of the phenomenon being sampled. If the phenomenon is periodic, sample at a rate of at least twice the expected frequency. For example, sound recordings should be sampled at the highest sampling rate – 20,800/sec, but changes in room temperature can be measured at slower rates such as once per second or even slower, depending on the speed of the expected changes. There is no such thing as over-sampling. For extremely smooth graphs, the sampling rate should be about 20 times the expected frequency. Note: Sampling at a rate slower than the expected rate can cause frequency aliasing. In such a case, the graph will show a frequency much lower than expected. In Figure 6 below, the higher frequency sine wave was sampled at 1/3 of its frequency. Connecting the sampled points yielded a graph with a lower, incorrect frequency. Figure 6: Frequency Aliasing Chapter 2 MultiLogPRO 29 Manual sampling - use this mode for: • Recordings or measurements that are not related to time. • Situations in which you have to stop recording data after each sample obtained, in order to change your location, or any other logging parameter (Note: During the experiment no changes can be made to the MultiLogPRO’s configuration). To start an experiment using manual data logging, set the RATE to manual and once to start the data recording, then press the press the Enter button Enter button each time you want to collect a sample. You can also perform manual logging via MultiLab (see page 43). 2. Sampling Points - After you have chosen the sampling rate, choosing the number of points will determine the logging period: Samples / Rate = Logging time. You can also choose the duration of an experiment first, and then calculate the number of samples: Samples = Logging time × Rate. Continuous In the Continuous mode, MultiLogPRO does not save data, and can continue logging indefinitely. If MultiLogPRO is connected to the PC and the MultiLab software is running, the data is automatically saved to the computer and displayed in a real-time graph. To operate in Continuous mode select RATE equal to or less than 100/s and SAMPLES = Continuous. You can also select Continuous mode directly from the MultiLab software. Note: MultiLogPRO must be set to a display mode other than graphic in order to enable the Continuous mode. 2.2.13. Programming Rules and Limitations The following are some rules and limitations you must take into account when programming the MultiLogPRO, as MultiLogPRO integrates all programming limitations automatically. MultiLogPRO will only allow the programming of settings that comply with the rules below. 1. Sampling Points • • 30 Increasing the number of active inputs limits the number of sampling points one can choose. The following condition must be always satisfied: Samples × Active Inputs < Memory. MultiLogPRO’s memory is sufficient for 100,000 samples. However, when sampling at rates faster than 100 samples per second the memory can store only two experiments of 32,000 samples each. Selection of 100,000 sampling points will create 2 files of 50,000 points each in the data logger’s memory Chapter 2 MultiLogPRO 2. Sampling Rate The number of sensors in use limits the maximum sampling rate: Number of Sensors 1 2 3 4 5 6 7 8 Maximum Sampling Rate 20,800 samples per second 3,701 samples per second 2,631 samples per second 2,041 samples per second 1,667 samples per second 1,409 samples per second 1,220 samples per second 1,076 samples per second 3. Continuous Sampling • • Continuous sampling is possible up to a maximum sampling rate of 100/s. The data must be presented in a display mode other than graphical. Chapter 2 MultiLogPRO 31 2.3. Sensor Calibration In this chapter you will learn how to increase the MultiLogPRO system accuracy using calibration. Most of the sensors are linear, i.e. the output level of each sensor changes according to the equation: Y = aX + b Where: Y - Output of the sensor (voltage level changing from 0 to 5V) X - Sensor input a - Sensor gain b - Sensor offset The calibration process allows us to control the offset, and in some cases even the gain, of a sensor. The MultiLogPRO system offers four types of calibration: • Hardware offset calibration • MultiLogPRO automatic zero calibration • MultiLab Sensor calibration • Factory calibration (no manual calibration required) 2.3.1. Hardware Offset Calibration On some of the sensors there is a screw controlling the sensor offset. To calibrate the sensor, rotate this screw until the sensor shows the correct measured value (obtain the actual correct value from another source that is known to be accurate). 2.3.2. MultiLogPRO Automatic Zero Calibration MultiLogPRO is able to automatically calibrate the sensor offset for all analog sensors accurately, quickly, and for every new experiment conducted. The calibration method is very simple. Whenever you plug in a sensor, the data logger checks to see if the selected sensor measures a value within ±2% of its zero value. If so, MultiLogPRO sets that value as zero. To enable this feature, make sure that the sensors are at their zero values when you plug them in. To ensure the most accurate zero value, follow these instructions for the following sensors: • Shorten the Voltage sensor plugs • Leave the Current sensor plugs open • Cover the Light, Photo Gate, and Microphone sensors • Insert the pH sensor in a pH 7 solution • Unload the Force Transducer • Place the Accelerometer on a stationary surface • Place the Temperature probes in ice water • Place the Pressure sensor in a 1 ATM (1013 mb) chamber 32 Chapter 2 MultiLogPRO 2.3.3. pH Temperature Compensation To compensate a pH sensor for temperature changes, plug the temperature sensor into Input 1, and the pH sensor in Input 2. MultiLogPRO will then display the compensated pH value. 2.3.4. DO2 Calibration To calibrate your DO2 sensor with the right salinity and altitude parameters, use the DO2 Calibration command from the Configuration menu (see page 28). 2.3.5. MultiLab Sensor Calibration The sensors can also be calibrated using the Calibrate Sensors option in MultiLab’s Logger menu. Please refer to section 3.5.7 for more information. 2.3.6. Factory Calibration (No Calibration Required) All digital sensors that are essentially timers leave the factory fully calibrated, and do not suffer from any accuracy degradation. An example of such a sensor is the Sonic Ranger distance sensor, which measures the time passed from the transmission of a sound pulse to its echo reception. Chapter 2 MultiLogPRO 33 Chapter 3 MultiLab Software 3.1. Installing the Software 3.1.1. System Requirements To work with MultiLab, your system should be equipped with the following: 1. Windows Software • Windows 98/ME/2000/XP/Vista/7 Note: USBLink data logger is supported by MultiLab running on Windows OS versions: XP, Vista and 7 • Internet Explorer 5.0 or later Hardware • Pentium II 600 MHz or higher (Pentium 4, 1.6 GHz or higher is needed for video motion analysis recordings) • 32 MB RAM (64 MB recommended) • 10 MB available disk space for the MultiLab application (50 MB to install the supporting applications) • Free serial or USB port • To work with the video window your system should be equipped with a video camera, a free USB port and a compatible camera driver • To be able to record and play voice comments your system should be equipped with a sound card, a microphone and a speaker 2. Mac OS Software • Mac OS 9 or Mac OS X • Web browser Hardware • PowerPC Macintosh G3 300 MHz or higher • 64 MB RAM • 15 MB available disk space • USB port • Recommended requirements for video recordings: PowerPC G4 processor, 500 MHZ or higher, 256 MB RAM, 15 MB free disk space, USB port, camera • To be able to record and play voice comments your system should be equipped with a microphone 34 Chapter 3 MultiLab Software 3.1.2. Multiple Language Support The MultiLab user interface supports several languages, with the default set to English. 1. To change the interface language, go to Help > Language in the main menu. The Language dialog will open. 2. Select the language from the list and click OK. The MultiLab user interface will automatically switch to the selected language. For support for other languages not listed, contact your local Fourier distributor. 3.1.3. MultiLab Installation on Windows OS Note to Windows users: MultiLab needs to modify its folder when running. Ask your system administrator for permission to gain access to all files in the MultiLab folder. Instructions for installing and uninstalling MultiLab on your PC are provided below. Once the software is installed, you will need to install a USB driver so that your data logger will be detected by the PC. Refer to the relevant section on installing the USB driver. Installing MultiLab on Windows XP/Vista/7 1. 2. 3. 4. Close all open programs. Insert the CD labeled MultiLab into your PC's CD-ROM drive. The Install Wizard will open. Click Next to continue the installation. Select the option for agreeing to the terms of the MultiLab license agreement. Click Next. 5. Enter user name and company name in the Customer Information window. 6. Select the option regarding for which user the application should be installed. Click Next. 7. The default folder where MultiLab will be installed is C:\Program Files\Fourier Systems\MultiLab\. Click Browse to change this folder location, or click Next. Chapter 3 MultiLab Software 35 8. The default folder where the MultiLab data files will be stored is C:\Program Files\Fourier Systems\MultiLab\. Click Browse to change this folder location, or click Next. 9. MultiLab installation will proceed, followed by installation of associated drivers, Windows Encoders and Quicktime ®. 10. When installation is complete the Install Wizard prompts you to restart the computer. It is recommended to restart the computer now. 3.1.4. MultiLab Installation on Mac OS 1. Insert the CD into your CD drive. 2. Open the CD drive folder and double-click the MultiLab Installer icon, then follow the on-screen instructions to complete the installation process. 3.1.5. Installing USB Driver for USBLink Note: USB driver for USBLink is only supported by Windows XP, Vista and 7. 1. On MultiLab v1.4.22 and higher Windows XP 1. Launch MultiLab. 2. Connect the mini USB cable to your USBLink and connect the cable to a USB port on your PC. Windows will automatically detect the new device and open the Found New Hardware Wizard. 3. Select the option No, not this time to prevent Windows from searching for software on the Internet, then click Next. 4. Select the option Install the software automatically (Recommended) and click Next. 5. A window requesting verification of the driver compatibility with Windows XP will pop up. Click Continue Anyway. 6. The driver will be installed on the PC. 7. Click Finish once the driver has been successfully installed. The USBLink is now ready to use and with the MultiLab software open, the device LED will indicate green, confirming PC detection. Windows Vista/7 1. Launch MultiLab. 2. Connect the mini USB cable to your USBLink and connect the cable to a USB port on your PC. 3. Windows will automatically detect the new hardware and will automatically install the USB driver for the USBLink. 4. The USBLink is now ready to use and with the MultiLab software open, the device LED will indicate green, confirming PC detection. 2. On MultiLab v1.4.21 and older Windows XP 1. Connect the mini USB cable to your USBLink and connect the cable to a USB port on your PC. Windows will automatically detect the new device and open the Found New Hardware Wizard. 2. Select the option No, not this time to prevent Windows from searching for software on the Internet, then click Next. 36 Chapter 3 MultiLab Software 3. Select the option Install from a list or specific location and click Next. 4. Select the option to search manually for the driver, and select the checkbox Include this location in the search. Browse to the location of the USBLink USB driver, either on your MultiLab CD or on your PC hard disk. The name of the driver folder is: USBLink Driver, and it resides in the Drivers folder in the MultiLab setup directory. The driver file itself will not be displayed, only the folder name. 5. Once you have located the driver folder, click Next. The driver will be installed on the PC. You may be asked to verify the author of the driver software. Choose the option to authorize and continue to install the driver. 6. Click Finish once the driver has been successfully installed. The USBLink is now ready to use. When the device is detected by the PC the USBLink LED will indicate. Windows Vista/7 1. Connect the mini USB cable to your USBLink and connect the cable to a USB port on your PC. 2. Windows will not automatically detect the new hardware. From the Start menu, select Computer, and then click System Properties in the upper menu bar. In the System window, select Device Manager from the Task list on the left of the window. 3. In the Device Manager, locate the Other devices tree and right click on the USBLink item. Select the Update Driver Software menu item. 4. Select the Browse my computer for driver software, and click Next. 5. Browse to the location of the USBLink USB driver, either on your MultiLab CD or on your PC hard disk. The name of the driver folder is: USBLink Driver, and it resides in the Drivers folder in the MultiLab setup directory. The driver file itself will not be displayed, only the folder name. 6. Once you have located the driver folder, click Next. The driver will be installed on the PC. You may be asked to verify the author of the driver software. Choose the option to authorize and install the driver. 7. Click Close once the driver has been successfully installed. The USBLink is now ready to use. When the device is detected by the PC the USBLink LED will indicate. 3.1.6. Installing USB Driver for MultiLogPRO 1. On MultiLab v1.4.22 and higher Windows 2000 and higher With the release of MultiLab v1.4.22 installation of the USB driver for the MultiLogPRO is performed automatically as part of the main MultiLab software installation. When connecting the MultiLogPRO to the PC for the first time, it will be automatically recognized by MultiLab. 2. On MultiLab v1.4.21 and older Pre-Windows XP systems 1. Insert the MultiLab installation CD into your CD drive. 2. Connect your data logger to a USB port on your PC and turn the data logger on. Windows will automatically detect the new device and open the Found New Hardware Wizard. Chapter 3 MultiLab Software 37 3. Select Specify the location of the driver, and then click Next. 4. Select Search for the best driver for your device, then check the Removable Media checkbox, and then click Next. Windows will automatically detect and copy the necessary files to your system. 5. Click Finish. Windows will open the Found New Hardware Wizard for the second time. 6. Click Next to complete the installation. Windows will automatically install the necessary components on your system. 7. Click Finish. Windows XP 1. Connect your data logger to a USB port on your PC and turn the data logger on. Windows will automatically detect the new device and open the Found New Hardware Wizard. 2. Select the No, not this time to prevent Windows from searching for software on the Internet, then click Next. 3. Select the option Install from a list or specific location and click Next. 4. Select the option to search manually for the driver, and select the checkbox Include this location in the search. Browse to the location of the USB driver, either on your MultiLab CD or on your PC hard disk. The name of the driver folder is: Logger USB Driver, and it resides in the Drivers folder in the MultiLab setup directory. 5. Once you have located the driver folder, click Next. The driver will be installed on the PC. 6. Click Finish. Windows will open the Found New Hardware Wizard for the second time. 7. Click Next to complete the installation. Windows will automatically install the necessary components on your system. 8. Click Finish. The logger is ready to use and will now be detected by the PC. Windows Vista/7 1. Connect your data logger to a USB port on your PC and turn the data logger on. 2. Windows will not automatically detect the new hardware. From the Start menu, select Computer, and then click System Properties in the upper menu bar. In the System window, select Device Manager from the Task list on the left of the window. 3. In the Device Manager, locate the Other devices tree and right click on the USB Serial Port item. Select the Update Driver Software menu item. 4. Select the Browse my computer for driver software, and click Next. 5. Browse to the location of the USB driver, either on your MultiLab CD or on your PC hard disk. The name of the driver folder is: Logger USB Driver, and it resides in the Drivers folder in the MultiLab setup directory. 6. Once you have located the driver folder, click Next. The driver will be installed on the PC. 7. Click Close once the driver has been successfully installed. The logger is ready to use and will now be detected by the PC. 3.1.7. Uninstalling MultiLab Note: Uninstalling MultiLab removes program files only. Project files and worksheets you created or modified in MultiLab will remain on your system and there is no need to create backups. To uninstall the software on Windows XP: 38 Chapter 3 MultiLab Software 1. 2. 3. 4. 5. 6. From the Start menu select Settings then click Control Panel. Double click Add or Remove Programs. Select MultiLab from the list of programs. Click Remove. In the following dialog box, click Yes to confirm that you want to remove MultiLab. When uninstall is complete you will be prompted to restart the computer. Select Yes. To uninstall the software on Windows Vista/7: 1. From the Start menu select Control Panel. 2. Select Programs > Uninstall a program. 3. Select MultiLab from the list of programs and click Uninstall from the top of the window. 4. In the following dialog box, click Yes to confirm that you want to remove MultiLab. Chapter 3 MultiLab Software 39 3.2. Overview 3.2.1. MultiLab On-screen Layout MultiLab is a comprehensive program that provides you with everything you need in order to collect data from Fourier data loggers such as the USBLink and MultiLogPRO. You may display the data in graphs, meters and tables, analyze it with sophisticated analysis tools and view online or recorded video movies of the actual experiment. The Video Motion Analyzer module enables you to capture position and time from video movies and analyze the data with MultiLab’s analysis tools The program includes four windows: A graph window, table window, video window and a navigation window called the Data Map. You can display all four windows simultaneously or any combination of the four. The most commonly used tools and commands are displayed on three toolbars. Tools that relate to all aspects of the program and tools that control the data logger are located in the main (upper) toolbar. Tools specific to the graphs are located on the graph toolbar and tools specific to the tables are located on the table toolbar. Another useful feature is the Workbook. A workbook is a lab activity that gives the student a step-by-step preview of the activity and then automatically configures the MultiLab program and the sets up the data logger so that the student can begin collecting the data. You can open an existing workbook or create a new one from the Workbook menu. 3.2.2. MultiLab Window Layout Main toolbar Video window Data map Table window Graph window Information bar Table toolbar Graph toolbar 40 Figure 7: MultiLab window layout Chapter 3 MultiLab Software 3.2.3. Working with Projects Every time you start a new experiment, MultiLab automatically creates a new project file. All the information you collect and process for a given experiment is stored in a single project file. Each of these files contain all the data sets you collect with the data logger, the analysis functions you’ve processed, the video files you’ve recorded, specific graphs and tables you’ve created, and the MultiLab settings for the experiment. Note: All data sets in a single project must be with the same sampling rate. 3.3. Getting Started This section outlines getting started with using the USBLink and MultiLogPRO data loggers. 3.3.1. Set up a Recording Session 1. Prepare the USBLink 1. Connect USBLink to the PC (see page 4). 2. Plug in any external sensors. 3. Launch the MultiLab software. 2. Prepare the MultiLogPRO 1. Connect MultiLogPRO to the PC (see page 13). 2. Turn on MultiLogPRO. Note: MultiLogPRO must be in PC communication mode (see page 27). 3. Plug in any external sensors. 4. Launch the MultiLab software. 3. Enable Video Recording Note: Do not plug in the PC camera before you have installed the camera driver. To display the video window and enable online video and video recording: 1. Connect the camera to the PC 2. Click Video on the menu bar, then click Enable video MultiLab will remember the video settings until the next time you change them. Note: if more than one video source is connected to your computer MultiLab will use the default source. To select another source click Video on the menu bar and click Select video device, then select the desired source from the drop list that opens and click OK. Chapter 3 MultiLab Software 41 3. Click Video on the main toolbar to display the video window. 4. Point the camera to the experiment setup. 4. Setup the USBLink/MultiLogPRO 1. Click the Setup Wizard button on the main toolbar. For USBLink, and for MultiLogPRO, . 2. Follow the instructions in the Setup Wizard (see page 64). 5. Start Recording Click Run • • on the toolbar to start recording. For the USBLink, the data is continuously streamed online into the MultiLab software, whatever the sampling rate. Therefore it is always visible to the viewer during the actual measurement. For the MultiLogPRO, if the recording rate is 100 measurements per second or less, MultiLab automatically opens a graph window displaying the data in real-time, plotting it on the graph as it is being recorded. If the recording rate is higher than 100/s, the data will be downloaded and displayed automatically once the data recording is finished. You can stop recording anytime by clicking Stop 3.3.2. on the toolbar. Data Recording Options To set the behavior of the data display when you start a new recording session, click on the down arrow next to the Run button , and select one of the following: 1. Single Measurement MultiLab will open a new project file every time you start a new recording session. 2. Replace MultiLab will display the new data set in place of the old one. The project’s old data sets will still be available in the same project file. They will be listed in the Data Map and you can add them to the display at any time. 3. Add MultiLab will add the new data set to the graph in addition to the old ones. Note: A maximum of eight data sets can be displayed on the graph at the same time. 42 Chapter 3 MultiLab Software 3.3.3. Manual Sampling Use this mode for: • Recordings or measurements that are not related to time. • Situations in which you have to stop recording data after each sample obtained, in order to change your location, or any other logging parameter (Note: During the experiment no changes can be made to the MultiLogPRO’s configuration). To start an experiment using manual data logging, set the rate to manual and click once to start the data recording, and then press the Enter button each time Run you want to collect a sample. You can also perform manual logging via MultiLogPRO (see page 29). 3.3.4. Online Video MultiLab enables you to view online video of your experiment along with the data display, as well as to record video movies of the experiment and to replay them simultaneously with the data graph. You can also add voice comments to the video recordings. To work with the video window your system should be equipped with a video camera. To be able to record and play voice comments your system should be equipped with a sound card, a microphone and a speaker. 1. Online Video The online video will start playing when you open the Video window. Click Video on the main toolbar to display the video window and enable video (see page 41). 2. Recording 1. From the Video menu select Enable video. 2. Click Record video recording. 3. Click Run on the right-hand side of the toolbar to start to start data recording. 4. Once the data logging has finished, click Stop Video Recording . to replay both the data graphing process the 5. Click Replay video recording simultaneously. Note: Saving the file will automatically save the video as well. Chapter 3 MultiLab Software 43 3. Replaying an Experiment To simultaneously replay the video and the data graphing process of a saved file: 1. Open the file (see page 50). 2. Display the data on the graph (see page 61). 3. Click Replay . 4. Video and Audio Properties To set the video properties click Video on the menu bar, then click Video properties to open the video properties dialog box: Figure 8: Video properties dialog box Changing Video Quality The video default quality is Normal; click another option to select either higher quality (12 KBps) or lower quality (3 KBps). Changing the video quality not only affects the image quality, but the recorded file space and the computer’s performance as well. A higher video quality means more disk space is used, which can slow down the computer’s performance. Audio Visual Options The default option is Audio_video. That means that both video and audio are enabled and you can record voice comments along with the video. If you plan to record video only, select the Video only option. If you plan to record voice comments only select the Audio only option. 3.3.5. Download Data from the USBLink There is no download function for the USBLink as it doesn’t have onboard memory. All data is recorded directly into the MultiLab software. 3.3.6. Download Data from the MultiLogPRO Whenever data is received from the MultiLogPRO, it is accumulated and displayed automatically by MultiLab. There are two modes of communication: Online and PostExperiment. 44 Chapter 3 MultiLab Software Online communication When MultiLogPRO is connected to the PC and is programmed to run at sampling rates of up to 100/s, MultiLogPRO transmits each data sample immediately, as it is recorded, to the PC. The software thus displays the data in real-time in both the graph window and the table window. When MultiLogPRO is connected to the PC and programmed to run at a sampling rate faster than 100/s, data is accumulated in MultiLogPRO‘s internal memory but is not transmitted directly to the PC until the recording period has ended. Once the recording has ended, the data is automatically downloaded to the PC and displayed. Off-line data logging To download data that was recorded offline, or while MultiLogPRO was not connected to a PC, connect MultiLogPRO to the computer, run the MultiLab program on the toolbar. This will initiate the Post-Experiment Data and click Download Transfer communication mode. Once the transfer is complete, the data will be displayed automatically in the graph window and in the table window. If there are several experiments stored in the MultiLogPRO, the first download will bring up the most recent experiment; the second download will bring up the earliest file, the third download will bring up the second earliest file, and so on. To download a particular experiment, choose Selective Download from the Logger menu, then select the experiment’s number in the Download dialog box. Click Cancel in the Download progress window at any time to stop downloading the data. 3.3.7. The Timer Module MultiLab enables you to measure timing events with the data logger’s Timer module (see page 22). To use the photogates together with other sensors operate the data logger and then analyze the photogates data with the aid of MultiLab's Timing Wizard (see page 98). 1. Working with the Timer Module Wizard 1. Connect the data logger to the computer 2. Connect one photogate to input 1 of the data logger or two photogates to inputs 1 and 2 (according to the event method) 3. Click Logger on the menu bar, and then click Timer Module Wizard to open the Timer module wizard: Chapter 3 MultiLab Software 45 4. Click an option to select measurement: Time, Velocity or Acceleration 5. Click Next to move to step 2 of the wizard: 6. Click an option to select the measuring method 7. If required enter the body’s width in mm (an integer between 0 to 59), or the distance between the gates in cm (an integer between 0 to 99) in the appropriate edit box (in velocity and acceleration measurements only) 8. Click Start to enter to a timing standby mode Timing begins each time a body blocks the photogate in input 1 and ends when unblocking the photogate in input 1 or input 2 (according to the event method). MultiLab displays the results in a bar graph and in the table. You can repeat as many measurements as you want. After each event MultiLab adds the results as a new bar in the graph and as a new raw in the table. To exit the timing mode click Stop on the main toolbar. 2. Measuring Methods The Timing Wizard offers you various methods of analyzing the different measurements. In some measurements you will be asked to enter the dimension of the moving body, or the distance between the two photogates to allow for the calculation of velocity and acceleration. The methods depend on the selected measurement: 46 Chapter 3 MultiLab Software Time • At one gate Measures the time it takes the body to cross the photogate (between blocking and unblocking the infrared beam) • Between gates Measures the time it takes the body to move from one photogate to the second photogate (between blocking the first and blocking the second infrared beams) Velocity • At one gate Measures the time it takes the body to cross the photogate (between blocking and unblocking the infrared beam) and returns the velocity. You should enter the body’s width in mm • Between gates Measures the time it takes the body to move from one photogate to the second photogate (between blocking the first and blocking the second infrared beams) and returns the average velocity. You should enter the distance between gates in cm. Acceleration • Between gates Chapter 3 MultiLab Software 47 Measures the crossing time at the first gate, the time it takes the body to move from one gate to the second gate and the crossing time at the second gate and returns the average acceleration. You should enter the body’s width in mm. 3. Time Schemes and Calculations Time measurements At one gate t2 t1 Result: Δt = t 2 − t1 Between gates t2 Input 1 t1 t3 Input 2 t4 Result: Δt = t 3 − t1 Velocity At one gate Required parameters: w – The body’s width 48 Chapter 3 MultiLab Software t1 t2 Result: v= w ; Δt = t 2 − t1 Δt Between gates Required parameters: L – The distance between gates t2 Input 1 t1 t3 Input 2 t4 Result: v= L ; Δt = t 3 − t1 Δt Acceleration Between gates Required parameters: w – The body’s width Δt t2 Input 1 Input 2 t1 t3 t4 Chapter 3 MultiLab Software 49 v1 = Result: 3.3.8. w w ; v2 = t 2 − t1 t 4 − t3 t 4 + t 3 − t 2 − t1 2 v −v a= 2 1 Δt Δt = Save Data Click Save on the main toolbar to save your project. This will save all the data sets, graphs, tables and video movies under one project file. Saving the project will also save any special formatting and scaling you did. If you made any changes to a previously saved project, click Save to update the saved file or select Save as… from the file menu to save it under another name. Note: To delete a specific data set, graph or table from the project, use the Data Map (see page 61). To remove unwanted data from a specific data set, apply the crop tool (see page 98). 3.3.9. Open a File 1. Click Open on the main toolbar. 2. Navigate to the folder in which the project is stored. 3. Double click the file name to open the project. MultiLab opens the project and displays the first graph on the graph list. If the project does not include saved graphs, the file opens with an empty graph window. Use the Data Map (see page 61) to display the desired data set. 3.3.10. Create a New Project There are three ways to create a new project: 1. Open the MultiLab program, which will open a new file each time. 2. When working in Single Measurement mode, a new project is opened every time you click on the Run button to start a new recording 3. Any time you click New button 3.3.11. on the toolbar. Import Data Any file that is in comma separated values text format (CSV) can be imported into MultiLab. To import a CSV file: 1. Click File on the menu bar, then click Import CSV file. 50 Chapter 3 MultiLab Software 2. In the dialog that opens, next to Look in, navigate to the drive and folder that contains the CSV file. 3. Select the file. 4. Click Open. Tips: To create a text file in a spreadsheet: 1. Open a new spreadsheet. 2. Enter your data according to the following rules: a) The first row should contain headers. Each header includes the name of the data set and units in brackets, e.g. Distance (m). b) The first column should be the time. The time interval between successive rows must match the time intervals accepted by MultiLab. You can export MultiLab files to Excel to learn about these time formats. See for example the table below: 3. On the File menu, click Save As. 4. In the File name box, type a name for the workbook. 5. In the Save as type list, click the CSV format. 6. Click Save. To import files that were previously exported from MultiLab open MultiLab and import the file as described above as they are already in CSV format. 3.3.12. Print 1. Print a Graph 1. Click Print on the main toolbar. 2. Select the Graph 1 option (when in split graph mode you can choose between Graph 1 and Graph 2). 3. Click Print to open the print dialog box. 4. Click OK. MultiLab will print exactly what you see in the graph display. Chapter 3 MultiLab Software 51 2. Print a Table 1. Click Print on the main toolbar. 2. Select the Table option. 3. If you want to print only a specific range, uncheck the Print all data check box and type the desired row numbers into the To and From edit boxes 4. Click Print to open the print dialog box. 5. Click OK. 52 Chapter 3 MultiLab Software 3.4. Viewing the Data 3.4.1. Display Options The MultiLab program screen consists of four parts: Graph window, table window, video window and Data Map window. You can display all four parts simultaneously (the default view) or any combination of the four. The graph window is the main window by default and is and displayed in the center of the application window. To specify other window as the main window: 1. Click View on the menu bar, and then click View selection to open the View selection dialog box: Figure 9: View selection dialog box 2. Check the checkbox next to any window you’d like to include in the view. 3. Click the window display type you want. 4. Click OK. In addition to these sections, you have the option to display an on-screen meter for each of the sensors (see page 61). 3.4.2. Graph Display Click Graph to display or hide the graph. The default graph display is the data set or sets plotted vs. time, but you can change the X-axis to represent any of the individual data sets (see page 56). The graph usually displays all the data sets of a given recording, but you can use the Data Map to remove one or more of the sets from the graph (see page 61). In order to keep the graph clear and simple, only two Y-axes are shown on the graph at once. If there are three curves in the graph, one of the Y-axes is hidden. To make this axis visible, select the corresponding plot with the cursor (see section 2 below). You can identify the Y-axis by its color, which matches the plot color. Chapter 3 MultiLab Software 53 1. Split Graph View MultiLab enables you to display your data in two separate graphs within the graph window. 1. Click Split graph on the graph toolbar to split the graph window into two separate graphs. 2. Click Edit graph dialog box. on the graph toolbar to open the Edit graph 3. Choose which data sets to display on each of the graphs (or use the Data Map to do so – see page 61). 4. To return to the single graph display, click Split graph second time. a 2. The Cursor You can display up to two cursors on the graph simultaneously. Use the first cursor to display individual data recording values, to select a curve or to reveal the hidden Y-axis. Use two cursors to display the difference between two coordinate values or to select a range of data points. To display the first cursor: on the graph toolbar. Double click on an individual data point or click 1st Cursor You can drag the cursor with the mouse onto any other point on the plot, or onto a different plot. For finer cursor movements use the forward and backward keys on the keyboard. The coordinate values of the selected point will appear in the information bar at the bottom of the graph window. To display the second cursor: on the graph Double click again anywhere on the graph area or click 2nd Cursor toolbar. The information bar will now display the difference between the two coordinate values. If the x-axis is time 1/dt will also be displayed. To remove the cursors: Double click anywhere on the graph area, or click 1st Cursor a second time. To remove the 2nd cursor: Click 2nd Cursor a second time. 54 Chapter 3 MultiLab Software To display the cursors in split graph mode: To display the cursors on the upper graph, use the same method as for single graph mode. To display the cursors on the lower graph, you must first remove them from the upper graph and then double click anywhere on the lower graph to display the first cursor. Double click a second time to display the second cursor, and double click a third time to remove the cursors. 3. Zooming To zoom in to a specific data point 1. Select the point with the cursor (see above). 2. Go to Graph > Zoom in on the main menu. 3. To reverse the operation, go to Graph > Zoom out on the main menu or click Autoscale on the graph toolbar. To zoom in to a range 1. Select the range with both cursors. 2. Go to Graph > Zoom in on the main menu. 3. To reverse the operation, go to Graph > Zoom out on the main menu or click Autoscale on the graph toolbar. To zoom in to a specific area Click Zoom to selection on the graph toolbar and drag the cursor diagonally to select the area you want to magnify. Release the mouse button to zoom in to the selected area. Click Zoom to selection a second time to disable the zoom tool. Autoscale on the graph toolbar to view the full data display, or double click Click Autoscale on an axis to auto scale that axis alone. 4. Manual scaling 1. Click Graph properties properties dialog box. on the graph toolbar to open the Graph 2. Select the Scale tab, and choose the axis you want to scale in the Select axis drop down menu. 3. Uncheck the Autoscale check box and enter the new values in the edit box. 4. Click OK. To manually scale a specific axis, right click on the axis to open its Properties dialog box. Chapter 3 MultiLab Software 55 To restore auto scaling click Autoscale . 5. The Stretch/Compress Axis tool Move the cursor onto one of the graph axes. The cursor icon changes to the double arrow symbol (↔), indicating that you can stretch or compress the axis scale. Drag the cursor to the desired location. Repeat the procedure for the other axis if necessary. Double click on the axis to restore auto scaling. 6. Panning Use the pan tool after zooming in to see any part of the graph that is outside the zoomed area. To do this, click Pan on the graph toolbar, then click anywhere on the graph and drag the mouse to view another area. Click Pan a second time to disable the Pan tool. 7. Edit the Graph Use the Edit graph dialog box to select which data sets to display on the graph’s Y-axis and to change the X-axis from time, to one of the data sets. 1. Click Edit graph dialog box: on the graph toolbar to open the Edit graph Figure 10: Edit graph dialog box 2. To select a data set to display on the Y-axis, click on the data set’s name in the Y-axis list. To display more than one curve, click on the data sets you want. 3. A list entry that begins with an Experiment (Exp.) number denotes a recorded data set. A list entry that begins with an input number denotes the next recording and will be displayed on the graph the next time you start a recording. 56 Chapter 3 MultiLab Software 4. To deselect a data set click on the set a second time. 5. To select a data set for display on the X-axis, click on the data set’s name in the X-axis list. You can only select one data set at a time for the X-axis. 6. Type the title of the graph in the Graph title edit box (optional). 7. Click OK. 8. Format the Graph You can change the data line’s color, style and width. You can also add markers that represent the data points on the graph and format their style and color. The color of the Y-axis matches the corresponding plot’s color and will automatically change with any change made to the color of the corresponding plot. 1. Click Graph properties properties dialog box. on the graph toolbar to open the Graph 2. Select the Lines tab, and then select the plot or axis you want to format in the Select plot drop list. 3. From here you can format the line’s color, style and width, as well as the markers’ color and style. To remove the line or the marker, uncheck the corresponding Visible check box. 4. Click OK. 5. To restore the default formatting, click Restore default. 9. Change the Graph’s Units and its Number Format 1. Click Graph properties properties dialog box on the graph toolbar to open the graph 2. Select the Units tab, and then select the plot or axis you want to format in the select plot drop list. 3. Choose the prefix option you want. 4. Select the desired number of decimal places. 5. To display numbers in scientific format, check the Scientific check box. 6. Click OK. Chapter 3 MultiLab Software 57 10. Add Annotations to the Graph You can add annotations to the graph. An annotation is always connected to a certain data point. To view annotations: Click Graph on the menu bar and then select Show annotation (this option is usually selected by default). To add an annotation: 1. Place a cursor on the desired point. on the graph toolbar to display the 2. Click Add new annotation new annotation caption edit box. 3. Type in the text, and then click OK. To move an annotation: 1. Click Move annotation on the graph toolbar. 2. Click on the annotation you want to move, then drag if to the new position. 3. Click Move annotation annotation mode. a second time to exit the move To edit an annotation: 1. Place a cursor on the point to which the annotation is connected. 2. Click Graph on the menu bar, and then click Edit annotation. 3. Edit your annotation, and then click OK. To delete an annotation: 1. Place a cursor on the point to which the annotation is connected. 2. Click Graph on the menu bar, then click Delete annotation. To hide all annotations: Click Graph on the menu bar and then click Show annotation to uncheck it. 58 Chapter 3 MultiLab Software 11. Add a Graph to the Project MultiLab displays new data in the graph window every time you start a new recording. You can always display previous data using the Edit graph dialog box or by double-clicking on the data’s icon in the Data Map. If you want to save a graph that you created to your project, or to update a saved graph with changes you made, use the Add to project tool: Click Add to project 3.4.3. on the graph toolbar. The Table Display Click Table to display or to remove the table window. When you start a new recording, MultiLab displays the new data on the table. To add or remove columns from the table, use the Edit table tool (see below). 1. Editing Data Values You can change the value of any data point. When any value is changed, MultiLab automatically creates a copy of the data set and leaves the original data unchanged. To do this: 1. Select a data cell by clicking on it. 2. Type in the new value. 3. Press Enter on the keyboard to accept (you can also press Tab or the arrow keys to accept and move to the next cell). 2. Editing the Table To add or remove data sets from the table: Click Edit table box: on the table toolbar to open the Edit table dialog Figure 11: Edit table dialog box Chapter 3 MultiLab Software 59 To add columns to the table: 1. Select one or more of the data sets from the Available Columns list. 2. Click Add. To remove columns from the table: 1. Select one or more of the data sets from the Current Columns list. 2. Click Remove. 3. Click OK. 3. Formatting the Table Changing column width Drag the boundary on the right side of the column heading until the column is the desired width. Changing row height Drag the boundary below the row heading until the row is the desired height. Formatting the fonts 1. Click Table properties on the table toolbar. 2. Select the Font tab. 3. Format the font, as well as the font style and size. 4. Click OK. Changing units and number format 1. Click Table properties on the table toolbar. 2. Select the Units tab, and then select the plot you want to format from the select plot drop list. 3. Choose the prefix option you want. 4. Select the desired number of decimal places. 5. To display numbers in scientific format, check the Scientific check box. 6. Click OK. 4. Add a Table to the Project MultiLab displays new data in the table window every time you start a new recording. You can always display previously recorded data using the Edit table dialog. If you want to save a table that you created to your project, or to update a saved table with changes you made, use the Add to project tool: Click Add to project 60 on the table toolbar. Chapter 3 MultiLab Software 3.4.4. Meters MultiLab enables you to view data in meters format on the screen (one meter for each sensor), with up to four meters showing at once. The meters can display live data while MultiLab is recording, or saved data when a saved file is replayed. When a cursor is displayed, the meter shows the measured values that correspond to the time of the point at which the cursor is positioned. There are three meter types: analog, bar and digital. The meter’s scaling automatically matches the graph’s scaling. To set up the meters: 1. Click Meter Setup on the main toolbar: 2. Select the meter type, and the data set to be displayed. 3. A list entry that begins with a graph number denotes a displayed data set. A list entry that begins with an input number denotes the next recording, and will be displayed on the meter the next time you start a recording. 4. Repeat this procedure for up to four meters. 5. To remove the meters click Meter Setup all. 3.4.5. , and click Remove Data Map Click Data Map to display or remove the Data Map. The data map is a separate window that displays the list of data sets that were recorded or downloaded in the current session, as well as the lists of all the saved graphs and tables. Use the Data Map to navigate through the available data sets and to keep track of the data that is displayed in the graph window. 1. Control the Display with the Data Map The items in the Data Map are sorted into three main categories: • Data sets (including analysis functions) • Saved graphs • Saved tables Double click on a category to bring up the full list. Double click a second time to collapse the list. You can also use the plus (+) and minus (-) signs next to the icons to expand or collapse the categories. The Data sets list expands to sub-categories of experiments and functions. To display the complete list of measurements, or the complete list of analysis functions performed on the measurements for any individual experiment, double click the experiment’s icon or click the plus sign (+) next to it. To collapse a list under an individual experiment, double click the experiment’s icon or click the minus sign (-) next to it. To display a data set or a saved graph in the graph window, or to display a table in the table window, double click its icon. Double click a second time to remove it. Chapter 3 MultiLab Software 61 You can also use a shortcut menu to display or remove a data set from the graph. Simply right-click an icon, then click display on graph #1 or display on graph #2. To delete an individual item from the Data Map and from the project, right-click on its icon and click Delete. To permanently delete the item, click Save on the main toolbar. To remove all data sets from the Data Map, right-click the Data sets icon Clear All Data. and click 2. Understanding Data Map Icons Data sets list Functions – includes all the analysis functions of the project Individual function – Currently not on display Individual function – Currently displayed on graph 1 Individual function – Currently displayed on graph 2 Individual function – Currently displayed both on graphs 1 and 2 Function Experiment – Includes all recorded data of the experiment Individual data set – Currently not on display Individual data set – Currently displayed on graph 1 Individual data set – Currently displayed on graph 2 Individual data set – Currently displayed both on graphs 1 and 2 Data recorded without video Data recorded with video List of saved graphs Saved graph – Data sets vs. time Saved graph – Data sets vs. data set Graph currently not on display Graph currently displayed on graph 1 Graph currently displayed on graph 2 Graph currently displayed both on graphs 1 and 2 List of saved tables Saved table Table not currently displayed Table currently displayed 62 Chapter 3 MultiLab Software 3.4.6. Export Data to Excel Click Export to Excel on the graph toolbar to export the displayed data to Excel. You will be given the option of saving the data in a specific location, and then MultiLab will open a new Excel workbook displaying the data. 1. Export File Settings If MultiLab fails to export the data properly, try to change the export file settings: 1. Click File on the menu bar, and then click Export file settings. 2. Check the Ignore regional settings check box. 3. Click OK. 3.4.7. Copy the Graph as a Picture You can copy the graph to the clipboard as a picture and then paste it to other Windows programs such as Word or PowerPoint: 1. In the Graph menu, click Copy graph. 2. Open the destination file. 3. In the destination file, right click and select Paste. Chapter 3 MultiLab Software 63 3.5. Programming the Data Logger 3.5.1. Setup 1. Quick Setup Use the Setup wizard to guide you through the setup process. 1. Click the Setup wizard icon on the main toolbar to launch the setup process for the data logger. The USBLink Setup icon is MultiLogPRO Setup icon is . The . Figure 12: Setup wizard step 1 of 3 The first step is to assign sensors to each input. If you are working with the data logger in Auto ID mode, the sensors are selected automatically as you plug them in to the data logger. Otherwise, you can manually select the sensors you are using from the corresponding input drop down menus. 2. Click Next to move to the second step: Figure 13: Setup wizard step 2 of 3 64 Chapter 3 MultiLab Software 3. Select the desired recording rate in the Select rate drop down menu. 4. Select the Scroll option if you want the graph window to scroll as the data recording progresses. 5. Select the desired data recording mode in the Select recording mode drop down menu. 6. Click Next to move to the third step: Figure 14: Setup wizard step 3 of 3 7. Select the desired length of the recording period in the Select recording time drop down menu. The recording period is displayed as a unit of time by default. To display the recording period as the number of recording samples, select the By samples option. The number of samples is calculated with the following formula: Total recording samples = Recording rate x Recording period 8. To start the data recording only when a specific time or measurement condition has been met click Triggering to open the triggering dialog box (see page 68). 9. Click Finish to complete the setup and to send the setup command to the data logger. 2. Defining Sensor Properties Some of the sensors can produce more than one measurement. For example, the distance sensor measures distance, but MultiLab also calculates the velocity and acceleration of the measured body in real-time. MultiLab automatically displays the basic measurement of distance, but enables you to display any combination of distance, velocity and acceleration. Other sensors may only give one measurement, but can display the data in different units. For example, the acceleration sensor can display the acceleration in multiples of the gravity acceleration, or in the standard unit m s2 . Chapter 3 MultiLab Software 65 The Distance and Force sensors properties include definition of the positive direction and the distance sensor properties enable online averaging as this sensor is comparatively noisy. You can define the properties of each sensor individually in the first step of the Setup wizard, or by selecting Calibrate sensors from the Logger menu. 1. Click Setup Wizard on the main toolbar to open the Setup wizard 2. Click Properties next to the input you want to set. 3. Click the check boxes next to the desired measurements. 4. To change more properties, click the corresponding tab at the top of the dialog box. 5. Click OK. 3. Setting the Zero Point of a Sensor MultiLab enables you to rescale some sensors and to set the current readings to zero for subsequent loggings. This feature applies to the following sensors: • Distance • Force • Magnetic field • Light sensors • Pressure sensors To set the current readings of a sensor to zero: 1. Click Setup Wizard on the main toolbar to open the Setup Wizard. 2. Click Properties next to the input you want to set. 3. Click the Set Zero tab. 4. Check the Set the current reading to zero checkbox. 5. Click OK. 6. Click Finish MultiLab takes a single measurement and set the reading to zero. To change the zero point: 1. Click Setup Wizard on the main toolbar to open the Setup Wizard. 2. Click Properties next to the input you want to set. 3. Click the Set Zero tab. 4. Click Reset zero. 66 Chapter 3 MultiLab Software 5. Click OK. 6. Click Finish. To return to the default zero point: 1. Click Setup Wizard on the main toolbar to open the Setup Wizard. 2. Click Properties next to the input you want to set. 3. Click the Set Zero tab. 4. Uncheck the Set the current reading to zero checkbox. 5. Click OK. 6. Click Finish. 4. Presetting the Display You may want to define the graph’s settings, such as formatting and scaling the graph and selecting the axes, and to define the meters’ settings prior to beginning a recording session. You can define the settings of each sensor input individually in the first step of the Setup Wizard: 1. Click Setup Wizard on the main toolbar to open the Setup Wizard. 2. Click Properties next to the input you want to set. 3. Click the Display properties tab. 4. Select a measurement from the Select measurement drop down menu. 5. Select the graph or graphs in which you would like to display the data, from the Display on graph drop down menu. 6. Select a meter in the Meter type drop list if you want to display the data in a meter as well as on the graph. 7. Format the line and markers in the Plot section. 8. If you want a specific scale, uncheck the Auto scale checkbox and enter the desired minimum and maximum values of the axis. 9. Click OK. 5. Presetting the Graph’s X-axis 1. Click X-Axis display properties in the first step of the Setup Wizard to open the dialog box: Chapter 3 MultiLab Software 67 Figure 15: X-axis properties dialog box 2. Select the graph you wish to modify. 3. Select the measurement you’d like to display on the X-axis. 4. If you want a specific scale, uncheck the Auto scale check box and enter the minimum and maximum values of the axis. 5. Click OK. 6. Triggering To start the data recording only when a specific time or measurement condition has been met, click Triggering in step 3 of the Setup Wizard to open the triggering dialog box: Figure 16: Triggering dialog box 1. Select the triggering sensor in the Based on sensor drop down menu. 2. Choose one of the following from the Type options: a) 68 None - Trigger is disabled Chapter 3 MultiLab Software b) Above level - Start logging only once the measured value is higher than the trigger level. c) Below level - Start logging only once the measured value is lower than the trigger level. d) Event Recording - This function enables you to record the exact time and date at which a certain phenomenon occurs: The trigger level set for this option is actually a threshold setting. Each time the threshold is crossed, the data logger will record the exact time and date of the occurrence, and will continue to do so until the desired number of samples has been obtained. Note: The trigger acts on analog measurements only (not on the Distance sensor). The trigger condition must be fulfilled for at least 300 μS. e) Control Level - The Control Level trigger allows you to create an automatic sense & control system. This means that you can connect a sensor measuring a certain phenomenon (for example, temperature) and connect a device that will start operating when the recorded data from the sensor falls above or below a certain level (for example, a fan that will start operating when the temperature measured by the sensor rises above 30 °C). This function requires the use of a Splitter cable and a Control sensor. The cable divides each input into a sensor cable and a controller cable. After setting the control level and starting the data logging process, the sensor will sample and record the data as usual. However, when the measurement from the sensor rises above the predetermined threshold value, the controller cable will send a pulse of 5 V to the Control sensor, and will continue to do so until the sensor measures a value below the threshold level. When receiving the 5 V pulse, the Control sensor will close/open a relay capable of switching 110/220 V to any load. f) Time delay - This trigger type enables you to set a timer that will start the logging after a predetermined amount of time. After setting the trigger to Timer Delay, click the down arrow on the Level combo-box, and select from the 17 different time options. The timer will start its countdown when you click RUN, and the actual recording will start once the countdown has ended. 3. Select the trigger level in the Level drop down menu. 4. Click OK. Note: When you turn off the MultiLogPRO, it will save the setup for the next session. Chapter 3 MultiLab Software 69 3.5.2. Start Recording Click Run recording mode. on the main toolbar. Click the down arrow to change the 3.5.3. Stop Recording Click Stop on the main toolbar. 3.5.4. Clear USBLink’s Memory This function is not relevant for the USBLink as it doesn’t have onboard memory. 3.5.5. Clear MultiLogPRO’s Memory To erase all experiment data currently stored in the MultiLogPRO, click Clear memory in the Logger menu. 3.5.6. Edit MultiLogPRO’s Experiment Notes 1. Connect MultiLogPRO to the PC. 2. Select Edit notes from the Logger menu to open the Notes dialog box with the MultiLogPRO’s current experiment’s notes downloaded to the window. Figure 17: Edit experiment notes dialog box 3. From this dialog box, you can edit, delete, or write new notes. Note: An experiment note is limited to 140 characters and a maximum of 5 notes can be stored in MultiLogPRO at any time. 4. Use the arrow buttons to move to the next note, or to the previous one. 5. Click OK to upload the edited notes to MultiLogPRO. 70 Chapter 3 MultiLab Software 3.5.7. Calibrating the Sensors MultiLab enables you to calibrate any of the sensors manually. This calibration is much more accurate than the calibration performed by USBLink or MultiLogPRO. With MultiLab, you can calibrate the sensor using two points instead of the one point automatic offset calibration used by the data logger: 1. Connect the data logger to the PC. 2. Select the Calibrate sensors option from the Logger menu. 3. Choose a sensor from the Select sensor drop down menu and click OK. 4. Click the Calibration tab. 5. Enter a distinct real value in each of the Real Value edit boxes and the corresponding measured values in each of the Measured Value edit boxes (The measured values are the values displayed by MultiLab when measuring the two real values). 6. Click OK. The calibrated sensor parameters will be saved, so there is no need to calibrate the data logger every time you run the MultiLab program. To reset to the default calibration for any sensor, select the sensor and click Restore defaults. 3.5.8. Define a Custom Sensor Ordinarily, you will not need to use this option, but MultiLab enables the user to define additional custom sensors. This is a useful tool for when the data logger is communicating with many sensors from different vendors. See section 6.3 on page 134 for a list of supported sensors. Any additional sensor that you would like to connect to USBLink or MultiLogPRO must comply with the following restrictions: • The sensor’s output must be greater than or equal to 0V and less than or equal to 5V. Remember that all sensors transform actual data into electrical data, so the electrical output should remain between 0 and 5 V. • The sensor Transfer Function (sensor output voltage changes vs. the sampled phenomenon changes) must be a linear Transfer Function. • The sensor must have a code resistor in order to be automatically identified. If the sensor does not have a code resistor, you will have to work in 8 inputs mode and select the sensor manually. To determine whether your sensor has a code resistor or not, simply plug it in to the data logger (while in Auto ID mode) and see if MultiLogPRO displays the setup menu and the sensor name. Refer to the appendix to learn how to add a code resistor to your custom sensor. To define a new sensor: 1. Connect the data logger to the PC. 2. Select Define new sensor from the Logger menu to open the Define new sensor dialog box: Chapter 3 MultiLab Software 71 Figure 18: Define new sensor dialog box 3. Click Add New Sensor. 4. Type a sensor name and a sensor unit into the relevant fields. 5. Type in two calibration values (two real values and the corresponding output voltages of the sensor). 6. Click OK. 3.5.9. Communication Setup USBLink communicates with the MultiLab software via a USB port and the MultiLogPRO communicates via a USB or Serial communication port. Some users may find it difficult to select the correct port, in which case MultiLab can perform an automatic port selection, and can also report on the status of all available ports. Automatic COM Port recognition The computer may have several communication ports. One of these ports is usually available for external communication. It is not necessary to know which port is available, since MultiLab will find it for you: 1. Connect the communication cable from the data logger to one of the computer COM port connectors. 2. Turn on the data logger and launch the MultiLab software. MultiLab automatically attempts to communicate with the data logger. Once communication is established, MultiLab reports the connection in the status bar at the bottom of the application window. If communication fails: Working in Windows OS 1. Select Comm Setup from the Logger menu. MultiLab will display a dialog box reporting what COM ports are already in use, and which port is recommended for use with the USBLink or MultiLogPRO: 72 Chapter 3 MultiLab Software Figure 19: Communication setup dialog box (Windows) 2. Click Try to connect and MultiLab will try to communicate with the logger. If communication is achieved, MultiLab will designate the selected port as the specific logger’s communication port. You can override the MultiLab recommendation and choose the COM port yourself by clicking the checkbox button to the left of the desired port, and clicking Try to connect. Note: In the event of any communication malfunction, please refer to 4.1: Troubleshooting Guide. 3. You can click Work offline if you wish to work without the logger. While working offline, you can still open saved files to view and analyze them. Working in Mac OS 1. Select Comm Setup from the Logger menu. MultiLab will display a dialog box listing the available ports: Figure 20: Communication setup dialog box (Mac OS) 2. Select a port from the drop down menu. 3. Click Try to connect and MultiLab will try to communicate with the data logger. Once communication is established, MultiLab reports the connection in the status bar at the bottom of the application window. Chapter 3 MultiLab Software 73 4. Click Cancel if you wish to work without the data logger. While working offline, you can still open saved files to view and analyze them. Note: MultiLab for MAC does not support the USBLink at this time. 3.6. Analyzing the Data 3.6.1. Reading Data Point Coordinates Position the cursor (see page 54) on a point to display its coordinates on the information bar at the bottom of the graph window. If more than one curve is displayed, and you want to read the Y- coordinates of all of the curves simultaneously, bring up digital meters (see page 61) for each of the curves. When you position a cursor on one curve, the meters will show the corresponding Y-coordinates for the other curves. 3.6.2. Reading the Difference between two Coordinate Values Position one cursor on the first point and a second cursor on the second point to display the difference between the two coordinate values on the information bar at the bottom of the graph window. 3.6.3. Working with the Analysis Tools The analysis tools can only be applied to data sets that are displayed in the graph window. 1. Use the cursors (see page 54) to select the graph and the data range to which you want to apply the analysis. 2. Select the analysis function you wish to use. The analysis function will be added onto the graph, with the exception of the smoothing (averaging) function, which will replace the original data set. To measure and analyze time events with photogates use the Timing Wizard (see page 98). 3.6.4. Smoothing The smoothing tool is very useful in reducing random noises, especially if you want to apply any analysis functions to the data. The smoothing process replaces every data point with the average of its neighboring points. 1. Use the cursor to select the graph that you want to smooth. 2. Click More smoothing on the graph toolbar. 3. You can repeat the procedure to further smooth the data. 4. Click Less smoothing 74 Chapter 3 MultiLab Software to reduce the amount of smoothing. 3.6.5. Statistics Use the statistics tool to display statistics of a selected data set or a range of data. The statistics include: Average The average of all the numbers in the range Median The median is the number in the middle of a set of numbers; that is, half the numbers have values that are greater than the median, and half have values that are less. If there is an even number of numbers in the set, then Median calculates the average of the two numbers in the middle StDev. The standard deviation Minimum The smallest value in the range Maximum The largest value in the range Sum Adds all the numbers in the range Area The area between the graph and the x-axis in the range Samples The number of data points in the range Rate The recording rate To display statistics: 1. Use the cursors to select the graph and the data range to which you want to apply the statistics. 2. Click Analysis on the menu bar, and then click Statistics. MultiLab will open a statistics window and will display the results in it. 3.6.6. Most Common Analysis Functions 1. Linear Fit Click Linear Fit on the main toolbar to draw a line of linear least square fit y = ax + b and to display the line’s equation. Note: If you want the automatic curve fit equation to start at t = 0 , apply the crop tool before applying the linear fit (see page 98). 2. Derivative Click Derivative on the main toolbar to construct a graph in which each point is the slope of the three consecutive points on the source graph. Chapter 3 MultiLab Software 75 3. Integral Choose Integral from the Analysis menu to construct a graph in which each point is the integral of all the preceding points on the source graph. 3.6.7. The Analysis Wizard 1. Using the Analysis Wizard The analysis wizard will guide you through the various analysis functions available in the MultiLab program. The analysis functions are grouped into three main categories: curve fit (regression), averaging, and mathematical and trigonometric functions. To apply an analysis function to a data set: 1. Use the cursors to select the graph or data range to which you would like to apply the analysis (optional – you can select the desired data set directly from the Analysis Wizard). 2. Click Analysis Wizard on the main toolbar. 3. Click a category tab: a) Curve fit b) Averaging c) Functions 2. Curve Fit Figure 21: Analysis wizard – curve fit 1. Select a fit type by clicking its icon (If you choose polynomial fit, select the order you want). 76 Chapter 3 MultiLab Software 2. If you use the cursor to select a data set, it will be highlighted in the Based on data set list, but you have the option of selecting a different data set. 3. Type a name in the Name box (optional - the default name includes both the function and the data set names). 4. Click the Show equation on graph check box to display the line’s equation on the information bar. 5. Click the Show R2 on graph check box to display the correlation coefficient on the information bar. 6. Click OK. Note: If you want the automatic curve fit equation to start at t = 0 , apply the crop tool before any type of curve fitting (see page 98). 3. Averaging Figure 22: Analysis wizard – averaging 1. If you use the cursor to select a data set, it will be highlighted in the Based on data set list, but you have the option of selecting a different data set. 2. Select an averaging option (if you choose custom averaging, choose the number of averaging points in the Points box). 3. Enter a name in the Name box (optional - the default name include both the function and the data set names). 4. Select an Open option. 5. Click OK. Chapter 3 MultiLab Software 77 4. Functions Figure 23: Analysis wizard – functions 1. Select a function from the Functions list. MultiLab displays the function’s formula at the bottom of the dialog box. 2. If you use the cursor to select a data set, it will be highlighted in the G1 drop down menu, but you have the option of selecting a different data set. Tip: To create a function whose independent variable is time (e.g. to fit a mathematical function to a data series), select a time series from the G1 drop down menu. If there are several plots on the graph the list includes a separate time series for each plot as the number of data point may vary from plot to plot. 3. If the analysis function involves two data sets, select the second data or time series set from the G2 drop down menu. 4. To synchronize the Y – Scale with one of the plots on the graph, check the Synchronize scale with checkbox and select the appropriate plot from the adjacent drop down menu. 5. Enter a constant in each of the A, B and C boxes (optional, the default values are one for a coefficient and zero for a free term). 6. Enter a name in the Name box (optional – the default name includes both the function’s formula and the data set name). 7. Enter a unit (optional). 8. Select an Open option. 9. Click OK. 78 Chapter 3 MultiLab Software 5. Editing a Function MultiLab enables you to edit the functions parameters as well as its name and units after you have displayed it on the graph. The Edit function command is enabled for all the analysis functions created in the current session and is disabled when you open a stored file. To edit the function: 1. Right click the function's icon in the Data Map to open a context menu. 2. Click Edit function to open the Function dialog. 3. Enter the new parameters. 4. Click OK. 3.6.8. Available Analysis Tools This section includes a brief description of each of MultiLab’s analysis functions. For time, velocity and acceleration analysis see also the Timing Wizard on page 98. 1. Curve Fit Linear y = ax + b Draws a line of linear least square fit. Polynomial y = a 0 x n + a1 x n −1 + L + a n Draws a line of polynomial least square fit (you must select an order between 1 and 6.) Power y= a xn Draws a line of power least square fit. Chapter 3 MultiLab Software 79 Exponential y = ae bx Draws a line of exponential least square fit. MultiLab displays the curve fit equation and the correlation coefficient (R2) on the information bar below the graph. 2. Averaging The average function replaces every point with the average of n neighboring points from both sides of the point. Low averaging: n = 5 , Medium averaging: n = 11 , High averaging: n = 41 . 3. Functions In the formulas below, G1 and G2 represent selected data sets or time series, and A, B and C are constants that you can enter. Absolute y = A BG1 Draws a line of the absolute values of a data set. y = AG1 + BG2 Add Draws a line of the addition of two data sets. Arccosine y = A arccos( BG1 ) Draws a line of the arccosine values of a data set (in radians). Arccosine is the angle whose cosine is BG1 . The argument BG1 must be between –1 and 1. Arcsine y = A arcsin( BG1 ) Draws a line of the arcsine values of a data set in radians. Arcsine is the angle whose sine is BG1 . The argument BG1 must be between – 1 and 1. Cosine y = A cos( BG1 + C ) Draws a line of the cosine values of a data set. The argument BG1 + C must be expressed in radians. Delta Y y = G1 − G1 (t = 0) Draws a line of the difference between the Y-coordinate of every point and Y-coordinate of the first point. Use this function to move the data set along the Y-axis so that the point will intersect the Y- axis at the origin. 80 Chapter 3 MultiLab Software Derivative yn = y n +1 − y n −1 1 , Δt = sampling rate 2Δt Draws a line of the slopes of every three consecutive points of a data set. For high recording rates and small Δt, this line may be very noisy, which is why smoothing the data set is recommended before applying the derivative function. Divide y= AG1 BG2 Draws a line of the division of two data sets Envelope (lower) Lower envelope of G1 with tolerance of A points Draws a line that connects the minimum values of a data set. The tolerance defines the minimum distance (in sampling points) between two minima, so that the envelope function is able to ignore random noises. Envelope (upper) Upper envelope of G1 with tolerance of A points Draws a line that connects the maximum values of a data set. The tolerance defines the minimum distance (in sampling points) between two maxima, so that the envelope function will be able to ignore random noises. Exp. y = Ae BG1 + C Draws a line of e raised to the power of a data set. Fourier transform Discrete Fourier transform of G1. Draws a line of the amplitudes of the harmonics of Fourier transform vs. frequency. Frequency The frequency of G1 (minimum of A points in one cycle). Draws a line of the frequency of a periodic data set vs. time. The constant A defines the minimum data points in one cycle. Integral y = A + B ∑ G1 Δt Draws a line in which each point is the discrete integral of all the preceding points in a data set. Chapter 3 MultiLab Software 81 Kinetic energy y= 1 A(G1 ) 2 2 Draws a line of the kinetic energy of a data set. The argument G1 must be the velocity of the body, and the constant C1 must be the mass of the body. y = AG1 + B Linear Draws a line of a linear displacement of a data set. This function is useful when you want to change the point of origin of a data set. y = A ln( BG1 ) Ln Draws a line of the natural logarithm of a data set. The argument BG1 must be positive. y = A log10 ( BG1 ) Log Draws a line of the logarithm of a data set to base 10. The argument BG1 must be positive. y = AG1 ⋅ BG2 Multiply Draws a line of the multiplication of two data sets Quadratic y = AG1 + BG1 + C 2 Draws a line of the quadratic form of a data set. Reciprocal (1/X) y= A +C G1 + B Draws a line of the reciprocal values of a data set. y = A sin( BG1 + C ) Sine Draws a line of the sine values of a data set. The argument BG1 + C must be expressed in radians. Square (X2) y = A( BG1 ) 2 Draws a line of the squares of a data set. 82 Chapter 3 MultiLab Software Square root y = A BG1 + C Draws a line of the square root values of a data set: The argument C 2 G1 must be greater than or equal to zero. Subtract y = AG1 − BG2 Draws a line the subtraction of two data sets. y = A tan( BG1 + C ) Tan Draws a line of the tangent values of a data set. The argument BG1 + C must be expressed in radians. 3.6.9. Online Analysis MultiLab enables you to analyze data from a live experiment and to display the analysis function in the graph window, as the data is being recorded and processed. To execute online analysis, you will first have to use the Analysis Wizard to define the function to be used, and then edit the graph in order to display the function (see page 56). For example, here is how to set up an online envelope (amplitude) function of data, recorded with a Voltage sensor connected to Input 1: on the main toolbar to open the 1. Click Analysis Wizard Analysis Wizard dialog box: Figure 24: Analysis Wizard – online functions 2. Select Envelope (upper) from the Functions list. 3. Select Input 1: Voltage from the G1 drop down menu. 4. Click OK. Chapter 3 MultiLab Software 83 5. Click Edit graph dialog box: on the graph toolbar to open the Graph edit Figure 25: Using graph edit dialog to display online functions 6. In the Y-Axis list click Input 1: Voltage to select it and then click Online function: Envelope (upper) to select it. 7. If there are other highlighted data sets in the Y-Axis list, deselect them by clicking on them. 8. Click OK. 9. Click Run on the main toolbar to start recording. MultiLab will display the original data readings coming from Input 1, as well as the data processed by the analysis function: Figure 26: Online envelope function 84 Chapter 3 MultiLab Software The online analysis function will still be active in subsequent recordings. To remove the online functions, click Analysis on the menu bar and then click Clear online functions. 3.6.10. Manual Curve Fitting The manual curve fit tool enables you to draw a mathematical curve, to change the curve’s parameters until it fits into data set, and to display the resulting equation. There are four types of mathematical curves you can draw: y = At + B Linear Draws a straight line. y = A(t − B) 2 + C Quadratic Draws a parabola. Exponential y = Ae Bt + C Draws an exponential line. Power y = At B + C Draws a line of the time raised to the power of a number from –5 to 5. Note: If you want the curve fit equation to start at t = 0 , apply the crop tool before any type of curve fitting (see page 98). To apply manual curve fit: 1. Click on the Analysis menu, then click Manual curve fit to display the Manual curve fit dialog box. 2. To select a data set for display on the X-axis, click on the data set’s name in the X-axis list. 3. To select a data set to display on the Y-axis, click on the data set’s name in the Y-axis list. 4. Click OK. MultiLab will display the Manual curve fit toolbox at the bottom of the graph window: Figure 27: Manual curve fit toolbox Chapter 3 MultiLab Software 85 5. Choose one of the four curves by clicking its icon in the toolbox. 6. Use the sliders to change the A, B and C parameters until the new curve fits the sampled curve. 7. The lower and upper limits of each sliding bar are located on the sliding bar’s left and right ends, respectively. You can change the limit values by clicking a limit box, and typing in your new value. MultiLab will display the resulting equation on the information bar at the bottom of the toolbox. 8. Click Add to project project. in the toolbox to add the curve to the 9. To close the manual curve fit toolbox click Exit in the toolbox. 3.7. Video Motion Analyzer 3.7.1. Overview MultiLab’s Video Motion Analyzer enables you to capture position and time from video movies, convert this to data sets and analyze the data with all of MultiLab’s analysis tools the same way you would analyze data from the data logger. You can capture one-body motion or two-body motion. You can select the origin and rotate the coordinate system. With the Video Motion Analyzer you can also capture video movies either directly from video camera connected to the computer or from an external video source such as VCR. 3.7.2. Getting Started 1. Video Motion Analyzer Basics Open the Video Motion Analyzer module Click Video Analysis on the main toolbar Open a movie from MultiLab’s movie library or capture a new movie Capture position and time 86 • Scaling – Scale the video to the real world dimensions • Coordinate system – Set origin and axes direction • Step – Set the number of frames you will capture position and time • Marking – Mark the position of the body on the frames. MultiLab will automatically convert it to numerical data Chapter 3 MultiLab Software Analyze the data The captured data is automatically displayed in the graph and table windows. Analyze it as you would normally with MultiLab’s projects. 2. Saving a New Movie 1. After you have finished capturing a new video movie click Analyze movie to begin capturing position and time. 2. MultiLab prompts to save the movie. 3. Type a name in the File name box and click Save. 3. Opening a Stored Movie 1. Click Video Analysis 2. Click Open Movie toolbar). on the main toolbar. on the Video Motion Analyzer toolbar (lower 3. Double click the movie you want to open. 4. Saving a Video Motion Analyzer Project 1. Click Save on the main toolbar. 2. Type a name in the File name box and click Save. 5. Opening a Video Motion Analyzer Project 1. Click Video Analysis 2. Click Open on the main toolbar. on the main toolbar. 3. Double click the Project you want to open. 3.7.3. Capturing a New Movie There are two basic options for capturing video onto your computer from: • A device attached to your computer • An external source through a video capture board 1. From a Device Attached to your Computer From a device attached to your computer (such as a Web cam), you can capture video directly from the camera to your computer. Web cams are intended primarily to Chapter 3 MultiLab Software 87 feed video over some connection (the Internet, for example). They generally produce lower video quality. With a Web cam, you can only record when the Web cam is attached to the computer. If quality and versatility are not your main concern, this may be the best solution for you. To capture video from a Web cam: 1. Connect the Web cam to the computer. 2. Click Video on the menu bar, and then click Enable video. 3. Click Video Analysis Motion Analyzer module. on the main toolbar to open the Video 4. Click Capture new movie toolbar. on the Video Motion Analyzer 5. To begin recording click Record toolbar. 6. To finish recording click Stop 7. Click Analyze movie on the Capture new movie . to begin capturing position and time. 8. MultiLab prompts to save the movie before processing it. 2. From an External Source through a Video Board Many video capture boards offer video-in/video-out features. A video capture card can be used with a wide variety of video sources and through a number of digital connections. Video from a VCR or video camera can be captured through video-out ports. To capture video from a videotape through a VCR: 1. Insert the tape into the VCR. Go to the point you want to capture and then stop the tape. 2. Find the video-out on the back of the VCR and connect one end of the appropriate cable. Connect the other end of the cable to the video-in on your video capture board. 3. Click Video on the menu bar, and then click Enable video. 4. Click Video Analysis Motion Analyzer module. 5. Click Capture new movie toolbar. 88 Chapter 3 MultiLab Software on the main toolbar to open the Video on the Video Motion Analyzer 6. To begin capturing click Record toolbar. on the Capture new movie 7. Play the video. Make sure that you start the video after you start the capture to make sure nothing gets cut off from the beginning. 8. To finish capturing stop the VCR and click Stop 9. Click Analyze movie . to begin capturing position and time. MultiLab prompts to save the movie before processing it. 3.7.4. Capturing Position and Time 1. Scaling In order to scale your project you must tell MultiLab the real world dimensions. When you film a new movie make sure to measure the dimension of a dominant object in the frame. Try to find an object that's dimensions are in the magnitude of the whole scene. Scaling is done in two steps – you need to mark the object in the video frame and to type in the real dimensions: 1. Click scale Scale dialog: on the Video Motion Analyzer toolbar to open the 2. Click one end of the scaling object. 3. Click the body’s other end. MultiLab will display two markers on the points you clicked. 4. You can drag the markers to change their position. 5. Type in the body’s actual dimension in the Actual dimension edit box (in cm). 6. Click OK. You can change the scaling anytime by clicking Scale procedure. and repeating the Chapter 3 MultiLab Software 89 2. Set Coordinate System To set the coordinate system you must specify the origin position and the x axis direction. You can do it either by a click of the mouse or by entering it manually to the coordinate system dialog. Unless you specify otherwise MultiLab will use its default: the origin is in the lower left side of the frame and the axes are parallel to the window’s sides. Set origin on the Video Motion Analyzer toolbar to open 1. Click Set origin the Coordinate system dialog: 2. Click a point in the frame where you want the origin to be. MultiLab automatically updates the X and Y origin coordinates edit boxes and moves the axes on the frame to the new origin. 3. You can move the origin by clicking another point in the frame. 4. You can enter the origin coordinates manually by typing them in the corresponding edit boxes (in pixels). 5. You can type in the x axis direction (in degrees) in the X axis direction edit box. 6. Click OK. Set X-axis direction on the Video Motion Analyzer toolbar to 1. Click Rotate origin open the Coordinate system dialog: 2. Click a point in the frame where you want the x axis to be placed. 90 Chapter 3 MultiLab Software MultiLab automatically updates the X axis direction edit box and rotates the axes on the frame to the new direction. 3. You can keep rotating the axes by clicking another point in the frame. 4. You can type in the x axis direction (in degrees) in the X axis direction edit box. 5. You can change the origin coordinates by typing them the X and Y origin coordinates edit boxes (in pixels). 6. Click OK. You can change the coordinate system origin and direction anytime by clicking Set origin or Rotate origin and repeating the procedure. 3. Set Step In the marking process, MultiLab automatically steps the video to the next frame every time you click to add a marker. To change the step to more then one frame at a time: 1. Click Video analysis on the menu bar and click Frame transition to open the Frame transition dialog: 2. In the Step edit box, type in the number of frames you want MultiLab to advance in one step. 3. Click OK. 4. Mark the Video One-body motion 1. Click Play the motion. on the Video Motion Analyzer toolbar and observe 2. Decide what will be the marking point – the exact point on the moving object that you want to mark. Tip: Try to choose a clear and sharp point that is visible throughout the entire movie 3. Click Go to first to roll the film back to the beginning. Chapter 3 MultiLab Software 91 4. Click Next frame to start the capture. until you reach the frame with which you want 5. Click the marking point on the moving object. MultiLab automatically marks the point on the screen and creates two new data sets (one for x coordinates and one for y coordinates). It then adds the point’s coordinates and time to the corresponding data sets and updates both the graph and the table, then automatically moves to the next frame. Note: You don’t see the mark because the display had already moved to the next frame. 6. Continue clicking the marking point on every frame until you capture all the data you need or until the video doesn’t step anymore. Observe that the graph and table are updated with each mouse click. Note: In order for MultiLab to automatically move to the next step after one mouse click, the Consecutive option in two-body motion must be selected (the default option). Two-body motion Use the left mouse button to mark the first body and the right mouse button to mark the second body. You can mark two-body motion in two ways: simultaneously or consecutively. In the simultaneous method you mark the two bodies alternately on every step of the marking process. In the consecutive method you finish marking the whole motion of the first body and then repeat the process with the second body. Simultaneous marking 1. Click Video Analysis on the menu bar, point to Two-body motion, and then click Simultaneous. 2. Proceed as in one body motion except that in step 5 right click to mark the first body and left click to mark the second body. MultiLab waits for both right and left mouse clicks before moving to the next frame. 3. Keep clicking alternately with the right and left mouse button at every step. Consecutive marking 1. Click Video Analysis on the menu bar, point to Two-body motion, and then click Consecutive. 2. Proceed as in one body motion until you finish marking the first body. 3. Click Go to first 4. Click Next frame to roll the film back to the beginning. until you see a marker on the first body. 5. Right click the second body to mark it. 6. Keep right clicking on every step to mark the second body’s track. 92 Chapter 3 MultiLab Software Viewing markings You can view the markings frame by frame. You can also view the markings on the video in parallel with the graph’s cursor so that the marker and the cursor are synchronized. To view just the markings: Use the Next frame and Previous frame Analyzer toolbar to view the desired frame. buttons on the Video Motion To view the markings in parallel with the cursor: 1. Display the cursor on the graph. MultiLab automatically displays the corresponding frame with the marker. 2. To scroll through the frames you can either use the Next frame buttons on the Video Motion Analyzer and Previous frame toolbar or drag the cursor on the graph or use the left and right arrow keys on the keyboard. Editing the data You can change the position of the marker at a specific frame. MultiLab will automatically update the corresponding point in the data set. 1. Display the frame you want to edit. 2. Click and drag the marker to the new position. Erasing markings You can erase a marker from a specific frame. MultiLab will automatically delete the corresponding point in the data set. 1. Display the frame you want to edit. 2. Click Delete point on the Video Motion Analyzer toolbar. 3. Click the marker. Chapter 3 MultiLab Software 93 5. Changing the Colors of the Marker and the Axes 1. Click Color settings open a dialog: on the Video Motion Analyzer toolbar to 2. Select the desired colors. 3. Click OK. To restore default colors click Restore defaults. 3.7.5. Analyzing the Data Once you have finished capturing position and time you can apply MultiLab’s analysis tools to the data. MultiLab converts the body’s track into two data sets X position (x coordinates) and Y position. By default the two data sets are displayed in the graph as a function of the time, but you can use the edit graph tool to display the track (Y vs. X). In Video Motion Analyzer mode the video is usually displayed in the main window. To display the graph in the main window select View selection from the View menu. Before applying analysis functions you may find it helpful to smooth the data with the smoothing tool on the graph toolbar. At anytime you can change the origin and direction of the coordinates system You can also change the coordinates of individual points by relocating them on the video frame. 94 Chapter 3 MultiLab Software 3.8. Workbook 3.8.1. Working with Workbook The Workbook is an online library of experiment manuals called worksheets that appear in the format of a Web page. Each worksheet includes an experiment template that automatically configures both MultiLab and the data logger at the push of a button. To begin recording, all you need to do is click Run. Every time you run an experiment from a worksheet, MultiLab opens a new project file with the same predefined setup. You can use Fourier-produced worksheets, or create your own. You can also modify Fourier’s existing worksheets to meet your own specifications. 3.8.2. Opening a Worksheet 1. Click Workbook on the menu bar, and then click Open worksheet. 2. Navigate to the folder in which the worksheet is stored. 3. Double click the file name to open the worksheet. Figure 28: Worksheet 4. Follow the on-screen instructions and use the scroll bar, hyperlinks and the Back and Forward buttons to navigate throughout the document. 5. Click Launch to configure MultiLab and the data logger. 6. Click Close to return to MultiLab. Chapter 3 MultiLab Software 95 7. Click Run 3.8.3. on the main toolbar to begin recording. Create Your Own Worksheet Creating a worksheet consist of two steps. First, create an HTML document using your HTML editor (For example, Word or Front Page). This file should include the Lab manual and the experiment instructions (see below). The second step is to use the MultiLab software to create a configuration file, which is a file that will store the specific settings you wish to define for the experiment. These include the USBLink or MultiLogPRO setup, MultiLab’s layout, the recording mode, the graph format desired, special preset graph scaling, sensors measurement, etc. 1. Create an HTML Document with Word Create a new Web page 1. Open Word. 2. In the File menu, click New. 3. Do one of the following: • On the General tab, click Web Page to open a blank Web page. • On the Web Pages tab, click the template that you would like to base your Web page on. 4. Enter your texts and pictures. 5. Click Save on the toolbar. 6. Navigate to C:\Program Files\Fourier Systems\MultiLab\Workbook. 7. Click Save. Create a Web page from an existing Word document 1. Open the existing file with Word. 2. In the File menu, click Save as Web Page. 3. Navigate to C:\Program Files\Fourier Systems\MultiLab\Workbook. 4. Click Save. 2. Create a Configuration File 1. Open the MultiLab program. 2. Click Workbook on the menu bar, and then click create new worksheet. 3. Double click the file you want to configure to open it: 96 Chapter 3 MultiLab Software Figure 29: Creating a worksheet 4. Click Enter experiment settings to open the Setup wizard. 5. Use the Setup Wizard to preset MultiLab and data logger just as with the normal setup process (see page 64). 6. When you’ve finished entering the settings, click Finish to update the worksheet. 7. Click OK. 8. Click Close. Chapter 3 MultiLab Software 97 3.9. Special Tools 3.9.1. Predicting The Predict tool enables you to draw predictions directly on the graph, prior to displaying the real data: 1. Click Run on the main toolbar to start recording. 2. Click Pause/Continue graph. on the graph toolbar to freeze the Data transmitted from the data logger while the graph is frozen, is stored onto the PC but is not displayed. 3. Click on the end of the curve and move the mouse according to your predictions. Click to draw a straight-line segment. Move the mouse again and click where you want the second segment to end, and so on. 4. Click Add prediction prediction. on the graph toolbar to create another a second time to resume live data 5. Click Pause/Continue display and to compare your predictions with the real data. 3.9.2. The Timing Wizard 1. Overview The Timing Wizard enables you to easily measure and calculate many types of time events, including velocity and acceleration with one or two photogates. Connect one photogate to input 1 or connect two photogates to input 1 and input 2 of the USBLink or MultiLogPRO and perform the experiment. The Timing Wizard will then guide you through the analysis. With the Timing Wizard you can measure sequences of time events at gate one and/or at gate two, or time events between the two gates. MultiLab can then calculate the velocity and acceleration. Special options make it easy to measure velocities in collisions and the time period of a pendulum or any other oscillating body. The Timing Wizard can handle multiple events. For example, when a body is crossing a photogate several times, applying the Timing Wizard will result in a series of measurements that match the number of crossings. Note: If you wish to measure fast timing events with photogates only use MultiLogPRO's accurate timer module (see page 45). 98 Chapter 3 MultiLab Software 2. Working with the Timing Wizard 1. Display the data that you wish to analyze in the graph window. 2. Click Analysis on the menu bar, then click Timing Wizard to open step 1 of the Timing Wizard dialog: 3. Click an option to select measurement: Time, Velocity or Acceleration. 4. Click Next to move to step 2: 5. Click an option to select the measuring method. 6. If required enter the body’s width, or the distance between the gates in cm in the appropriate edit box (in velocity and acceleration measurements only). 7. Click Finish to display the results. 8. If you want to change the method or measurement, click Back to return to the Timing Wizard. To exit the Timing Wizard click OK. Chapter 3 MultiLab Software 99 3. Measuring Methods The Timing Wizard offers you various methods of analyzing the different measurements. In some measurements you will be asked to enter the dimension of the moving body, or the distance between the two photogates to allow for the calculation of velocity and acceleration. The methods depend on the selected measurement: Time • At one gate Measures the time it takes the body to cross the photogate (between blocking and unblocking the infrared beam). • Between gates Measures the time it takes the body to move from one photogate to the second photogate (between blocking the first and blocking the second infrared beams). • Pendulum Measures the time period of an oscillating body (the time interval between the first and the third blockings of the beam). Velocity • At one gate Measures the time it takes the body to cross the photogate (between blocking and unblocking the infrared beam) and returns the velocity. You should enter the body’s width. 100 Chapter 3 MultiLab Software • Between gates Measures the time it takes the body to move from one photogate to the second photogate (between blocking the first and blocking the second infrared beams) and returns the average velocity. You should enter the distance between gates. • Collisions Measures the crossing time intervals at each gate and returns the corresponding velocities. You should enter the bodies’ width (the width of the two bodies must be identical) Acceleration • At one gate A card with two flags must be attached to the moving body (see figure to the left). The Timing Wizard measures the crossing time intervals of the two flags and returns the acceleration. You should enter the flags width. • Between gates Measures the crossing time at the first gate, the time it takes the body to move from one gate to the second gate and the crossing time at the second gate and returns the average acceleration. You should enter the body’s width. Chapter 3 MultiLab Software 101 4. Time Schemes and Calculations Time measurements At one gate t2 t1 Δt = t 2 − t1 Result: Between gates t2 Input 1 t1 t3 Input 2 t4 Δt = t 3 − t1 Result: Pendulum (one gate) t5 t2 t1 t3 t4 Result: 102 Δt = t 5 − t1 Chapter 3 MultiLab Software Velocity At one gate Required parameters: w – The body’s width t1 t2 Result: v= w ; Δt = t 2 − t1 Δt Between gates Required parameters: L – The distance between gates t2 Input 1 t1 t3 Input 2 t4 Result: v= L ; Δt = t 3 − t1 Δt Collision (two gates) Required parameters: w – The bodies’ width (must be identical) t2 t1 Input 1 t3 t4 Chapter 3 MultiLab Software 103 t6 t5 Input 2 t7 t8 u1 = w w ; v1 = t 2 − t1 t 4 − t3 u2 = w w ; v2 = t6 − t5 t8 − t 7 Result: Acceleration At one gate Required parameters: w – The flags’ width Δt t2 t1 Input 1 t3 t4 v1 = Result: 104 w w ; v2 = t 2 − t1 t 4 − t3 t 4 + t 3 − t 2 − t1 2 v −v a= 2 1 Δt Δt = Chapter 3 MultiLab Software Between gates Required parameters: w – The body’s width Δt t2 Input 1 t1 t3 Input 2 t4 v1 = Result: w w ; v2 = t 2 − t1 t 4 − t3 t 4 + t 3 − t 2 − t1 2 v −v a= 2 1 Δt Δt = 5. Tips on using the Timing Wizard • Attach a flag to the moving body When measuring the motion of a moving cart it is convenient to attach a vertical flag to the cart (see picture below). You can mount a slotted wooden block on the cart and insert the flag onto the slot, or use masking tape to attach the flag to one side of the cart. Use a double flag to measure acceleration at one gate. The width of the two flags must be the same. • Use the cursors Use the cursors (see page 54) to select the graph and data range to which you want to apply the Timing Wizard. Chapter 3 MultiLab Software 105 • Time resolution The time resolution depends on the sampling rate. Use the table below to select a rate that meats your needs. Rate (samples per second) 10 25 50 100 500 1000 2000 10000 20800 Resolution 0.1 s 0.04 s 0.02 s 0.01 s 2 ms 1 ms 0.5 ms 0.1 ms 0.05 ms • Use the Trigger For fast events and high sampling rates use the Trigger tool (see page 68) to initiate the data logging. 3.9.3. Crop Tool The Crop tool enables you to trim the edges of a data set. Use it to remove unwanted data or to apply manual curve fitting to a desired range of data points. The time scale of the trimmed data is shifted so that it will start at t = 0 . If you want the automatic curve fit equation to start at t = 0 , apply the crop tool before any type of curve fitting. After applying the crop tool, the trimmed data set replaces the original set on the graph display and a new icon is added to the Data Map under cropped data. 1. To Trim all Data up to a Point 1. Position a cursor (see page 54) on the data point. 2. Click on the Graph menu, and then click Crop. 2. To Trim all Data Outside a Selected Range 1. Use the cursors to select the range you want to keep. 2. Click on the Graph menu and then click Crop. 3.9.4. Capture Tool The Capture tool enables you to capture and record specific data points from the data logger’s stream of data, like taking snapshots of the dynamic process. For example, you can design a light refraction experiment that will record the angle of the 106 Chapter 3 MultiLab Software refracted beam only when the light intensity is maximal, and then plot the angle of refraction vs. the manually entered column of the angle of the incident beam. In capture mode, when you start recording, the data in the graph window appears as it normally does, but every time you click Capture, MultiLab enters the most recently recorded value into a new entry in the capture table. When you have finished capturing data, you can add manual columns to the table and display the data in the graph window. 1. Preparing the Capture Table 1. Click Table on the menu toolbar, and then click Capture mode to open the Capture dialog box: Figure 30: Capture dialog box 2. In the Available Sensors list, select the sensors you want to capture by clicking their name and then click Add. 3. If you want to insert a manual column into the table, click Insert manual column to open the dialog box: Figure 31: Manual Column dialog box 4. Enter the column’s name and unit, then click OK. The new column is added to the Current Columns list. Note: You can always add manual columns later by clicking Add manual column on the Table menu. 5. Click OK. MultiLab opens a new table with the columns you defined. 6. Enter values into the manual column by clicking a cell and typing the number, then press Enter or the down arrow key to move to the next cell: Chapter 3 MultiLab Software 107 Figure 32: Capture table 2. Capturing Data 1. Click Run process. on the main toolbar to start the data recording 2. Watch the online graph, and when the graph reaches a point you on the table toolbar. MultiLab wish to capture, click Capture enters the momentary data to the capture table sequentially. 3. If logging stops, simply click Run to continue the data recording and capturing. 4. After you’ve finished capturing the desired data, click Table on the menu toolbar, and then click Capture mode to exit capture mode. 3. Displaying the Captured Data on the Graph 1. Click Edit graph dialog box: on the graph toolbar to open the Graph edit Figure 33: Using Graph edit dialog box to display captured data 108 Chapter 3 MultiLab Software 2. Choose the data set that you wish to display on the X–axis from the X–Axis list by clicking its name. 3. Choose the data set or sets you wish to display on the Y–axis from the Y–Axis list by clicking its name (or names). 4. Click OK. 3.10. Toolbar Buttons 3.10.1. Main (Upper) Toolbar New Start new project Open Open saved project Save Save project Print Select print options Run Start a data recording session. Click on the down arrow to select recording mode Stop Stop recording Download Download the data from the most recent recording session (for MultiLogPRO only) Setup Open the Setup dialog box (for MultiLogPRO) Setup Open the Setup dialog (for USBLink) Meter setup Open the Meter setup dialog box Data map Display the Data Map Graph Display the graph window Table Display the table window Video Display and enable the video window Video Analysis Open Video Motion Analyzer module Chapter 3 MultiLab Software 109 Analysis Open the Analysis wizard Linear fit Draw a line of linear fit of the selected data set Derivative Draw a line of the derivative of the selected curve Stop Stop video recording or video replay Play Replay video and/or data Pause Pause replaying Record Record video 3.10.2. 110 Graph Toolbar Add annotation Add new annotation to the graph Move annotation Relocate the annotation on the graph Autoscale Display all the data Zoom to selection Zoom in to a selected area Pan Pan in all directions while in zoom mode More smoothing Smooth (average) the selected curve Less smoothing Reverse the most recent smoothing operation 1st Cursor Display or remove the first cursor 2nd Cursor Display or remove the second cursor Split graph Switch to a split graph display Edit graph Select the data to display on the axes Graph properties Graph formatting, scaling and units selection Chapter 3 MultiLab Software Add to project Add the displayed graph to the project Export to Excel Export the displayed graph to Excel Pause/Continue Pause/continue displaying online data on the graph Add prediction Add a prediction onto the graph Erase prediction Erase the selected prediction 3.10.3. Table Toolbar Edit table Add/remove columns from the table Table properties Format fonts and units Add to project Add the current table to the project Capture Capture the momentary data 3.10.4. Video Motion Analyzer Toolbar Open Open movie Capture Capture new movie Set origin Set the origin of reference frame Rotate axes Set direction of reference frame Scale Scale the data to real dimensions Delete point Delete a point and point’s coordinates Color settings Select colors of markers and axes Go to start Go to first frame Previous frame Move to previous frame Play Play the movie Next frame Move to next frame Go to end Go to last frame Chapter 3 MultiLab Software 111 3.10.5. 112 Capture New Movie Toolbar Record Start video capture Stop Stop video capture Analyze movie Return to Video Motion Analyzer mode Chapter 3 MultiLab Software Chapter 4 Working with a TI Calculator 4.1. Overview MultiLab for TI calculator is a data collection and analysis software that enables you to operate Fourier Systems MultiLogPRO data logger via TI–83 Plus. Together they constitute a portable, handheld, battery operated data collection system. The collected data can be than viewed and analyzed by the TI calculator. 4.2. Installing the Software To send the MultiLab application to your TI–83 Plus calculator: 1. Connect the TI calculator to a computer. 2. Insert the MultiLab CD into your PC’s CD-ROM drive. The MultiLab Installation application will launch. 3. From the main menu, click Installing MultiLab Software, then MultiLab for TI83+ Installation. In the next menu, click MultiLab for TI83+ Installation and the application file folder will open. 4. Run the TI Connect program on your computer. 5. Follow Sending application to a TI–83 Plus instructions. 6. When asked to select the application you want to install, select the multilab.8xk file located in the application folder launched from the MultiLab CD Installation wizard. 4.3. Getting Started 1. Prepare MultiLogPRO 1. Connect the stereo plug of the serial communication cable to the serial COM input on the bottom of the TI calculator. 2. Connect the 9 pins plug of the serial communication cable to the serial comm. socket on the left side of MultiLogPRO. 3. Turn on MultiLogPRO. 4. Configure MultiLogPRO to work with a TI calculator (see page 27). 5. Plug in any external sensors. Note: MultiLogPRO must be in Auto ID mode (see page 27) Chapter 4 Working with a TI Calculator 113 2. Run MultiLab on a TI Calculator 1. Turn on TI calculator. to see the complete list of applications that come with 2. Press your calculator. button to navigate to MultiLab and press 3. Use the down arrow (or press MultiLab's number key). After showing the opening screen for a few seconds, MultiLab displays the main menu: Figure 34: MultiLab for TI main menu 3. Setup MultiLogPRO 1. In the main menu screen press to open the setup screen: MultiLab displays a list of the connected sensors and the current sampling mode. to return to the main menu or press 2. Press sampling mode menu: to enter the The default mode is TIME GRAPH that is the normal logging mode. 3. Press 4. Press press 114 to open the timing setup screen: to accept the settings and return to the setup screen or to change the settings: Chapter 4 Working with a TI Calculator 5. Use the numeric keypad in the TI calculator to enter sampling time interval in seconds. Tip: If you have entered a wrong value you can always press number. and enter a new 6. Press Note: The allowed time intervals are: 0.04, 0.1, 1, 10, 60, 600, 1800 and 3600 seconds. If you will enter another number MultiLab will automatically round it to the nearest allowed time interval. 7. Enter the total number of sampling point (maximum of 1000 samples unless otherwise indicated on the screen). to return to the setup screen. 8. Press 9. Press to accept the setup and return to the main menu. The system is now ready to begin data logging. 4. Start Recording 1. Press in the main menu to begin data logging. For time intervals of 1 second or more, MultiLab displays the data online. If the time interval is less than 1 second, data is retrieved by MultiLab after logging ends. MultiLab than displays the SELECT GRAPH screen: 2. You can stop logging anytime by pressing . Chapter 4 Working with a TI Calculator 115 5. View the Data and Down 1. On the SELECT GRAPH screen use the Up keys to select the graph you wish to display, then press . , select a graph and press 2. To display another graph press a second time. Note: You can view the graph by pressing from the main menu. 6. Downloading Data To download data that is store in MultiLogPRO: 1. Press on the main menu. 2. Press on the Tools menu. 3. Enter the number of the experiment you wish to download. 4. MultiLab will retrieve the data and will display the SELECT GRAPH screen. and Down 5. Use the Up to display, then press . keys to select the graph you wish 4.4. The Graph Display 1. The Cursor 1. Use the cursor in the graph display to read data points values. 2. Press to display the cursor. 3. Press or to move the cursor through the graph points. The point coordinates are displayed at the bottom of the screen. 2. Zooming 1. From the graph screen press menu. 2. Press 116 to return to the SELECT GRAPH to select the region into which you wish to zoom in. Chapter 4 Working with a TI Calculator 3. Press to select the left bound, keep pressing to move the left cursor to the desired point. 4. Press . 5. Press to select the right bound, keep pressing to move the left cursor to the desired point. 6. Press . and Down 7. Use the Up to display, then press . keys to select the graph you wish Note: Data outside the zoom region will be trimmed and lost. To gain the data back download it from MultiLogPRO. 3. Rescaling 1. From the graph screen press menu. 2. Use the Up to rescale. 3. Press and Down to return to the SELECT GRAPH keys to select the graph you wish to open the rescaling options menu. 4. Auto Scaling 1. Press and Down 2. Use the Up to display, then press keys to select the graph you wish Chapter 4 Working with a TI Calculator 117 5. X – Axis Scaling 1. Press 2. Enter the minimum value, then press 3. Enter the maximum value, then press 4. Enter the scale unit, then press and Down 5. Use the Up to display, then press keys to select the graph you wish 6. Y – Axis Scaling 1. Press . 2. Enter the minimum value, and then press . 3. Enter the maximum value, and then press . 4. Enter the scale unit, and then press and Down 5. Use the Up to display, and then press 118 . keys to select the graph you wish . Chapter 4 Working with a TI Calculator 7. Choosing the X–axis Normally MultiLab displays the sensors data as a function of the time, but you can choose to display a sensor's data on the x axis from the SELECT GRAPH screen. 1. One of the options in this menu is IO-2 VS. IO-1. If you select this option MultiLab will display the data from input 2 vs. the data from input 1. 2. For more options press and Down 3. Use the Up 4. Press . keys to select the desired option. . 4.5. Analyzing the Data MultiLab offers you several types of analysis tools. You can apply built-in or userdefined curve fit to your data, you can integrate a data set to find the area or you can display a statistics screen. 1. Applying an Analysis Tool 1. Go the main menu. Chapter 4 Working with a TI Calculator 119 2. Press to display the Select Analysis screen. and Down 3. Use the Up keys to select the desired option. . 4. Press 2. Curve Fit 1. Press 120 from the Select Analysis screen. 2. Use the Up and Down axis, then press . keys to select the data for the X – 3. Use the Up and Down axis, then press . keys to select the data for the Y – 4. Use the Up press . keys to select the fit type, then and Down Chapter 4 Working with a TI Calculator MultiLab displays the fit formula: 5. Press to display the curve fit on the graph screen. 3. User Curve Fit This option allows you to create your own curve fit formula. 1. Enter your equation to the Y= editor of your TI calculator. 2. Run MultiLab and display the Select Analysis screen. 3. Press from the Select Analysis screen. 4. Use the Up press . 5. Use the Up then press and Down keys to select a sensor, and then and Down keys to select a coefficient, and . 6. Enter a new value for that coefficient, then press . MultiLab calculates the new fit equation and displays it together with the analyzed data. You can repeat the process in order to change the coefficient value or to edit another coefficient. 4. Statistics You can select a region of a data set and display statistics of the data range: MINIMUM – The smallest value in the range MAXIMUM – The largest value in the range MEAN – The average of all the numbers in the range STD. DEVIATION – The standard deviation n – The number of data points in the range Chapter 4 Working with a TI Calculator 121 1. Press from the Select Analysis screen. 2. Use the Up then press and Down keys to select the sensor, and . 3. Press to select the left bound, keep pressing to move the left cursor to the desired point. . 4. Press 5. Press to select the right bound, keep pressing to move the left cursor to the desired point. . 6. Press MultiLab displays the statistics results screen: 7. Press to return to the main menu. 5. Integral This option allows you to calculate the area of a selected range on the graph 1. Press from the Select Analysis screen. and Down 2. Use the Up then press keys to select the sensor, and . 3. Press to select the left bound, keep pressing to move the left cursor to the desired point. 4. Press . 5. Press to select the right bound, keep pressing to move the left cursor to the desired point. 6. Press 122 . Chapter 4 Working with a TI Calculator MultiLab displays the Integral results screen. 7. Press to return to the main menu. 4.6. Data Collection Modes MultiLab offers you several types of data collection modes. The default mode is TIME GRAPH where data is collected in a predefined rate and then displayed on a graph as a function of the time. The other data collection modes are: LOG DATA – Downloading the last experiment from MultiLogPRO. EVENTS WITH ENTRY – In this mode you can capture specific data points from MultiLogPRO stream of data, like taking snapshots of the dynamic process. After each capture MultiLab prompts you to enter a corresponding X value. When capturing ends, MultiLab displays the data vs. the manually entered X values. SINGLE POINT – The system collects 10 samples in 10 seconds and then displays the average value. SELECTED EVENT – Much like EVENTS WITH ENTRY except that the data is displayed as a function of the time (no need to enter X values). To select a certain data mode: 1. Press on the main menu to display the Setup menu then press to enter the SELECT MODE menu: 2. Use the Up then press and Down keys to select the collection mode, . Working with the various collection modes: 1. Log Data 1. From the SELECT MODE menu select EVENTS WITH ENTRY, and . then press Chapter 4 Working with a TI Calculator 123 2. Press to return to the main menu. 3. Press to start. MultiLab will retrieve the data from the last experiment store in MultiLogPRO. 2. Time Graph This is the default data collection mode. See Getting Started on page 113 for details. 3. Events with Entry 1. From the SELECT MODE menu select EVENTS WITH ENTRY, and then press . 2. Press to return to the main menu. 3. Press to start recording. MultiLab displays the sensors' values and the number of captured samples up to now. 4. Press anytime you want to capture a sample. MultiLab prompts you to enter a corresponding X value. . 5. Enter the desired X value, and then press 6. After you finish capturing the data press and Down 7. Use the Up to display a graph. . keys to select a sensor, then press 4. Single Point 1. From the SELECT MODE menu select EVENTS WITH ENTRY, and then press . 2. Press to return to the main menu. 3. Press to start recording. The system will collect data for 10 seconds, and then will display the averaged result: Press any key to return to the main menu. 124 Chapter 4 Working with a TI Calculator 5. Selected Event 1. From the SELECT MODE menu select EVENTS WITH ENTRY, and . then press 2. Press to return to the main menu. 3. Press to start recording. MultiLab displays the sensors' values and the number of captured samples up to now. anytime you want to capture a sample. 4. Press 5. After you finish capturing the data press and Down 6. Use the Up to display a graph. . keys to select a sensor, then press 4.7. Conditioned Data Collection MultiLogPRO enables you to start the data collection only when a specific measurement condition has been met (triggering). 1. To Enable Triggering 1. Navigate to the timing setup screen (see Setup MultiLogPRO on page 114). 2. Press . and Down keys to select a sensor, then press 3. Use the Up to display the TRIGGER TYPE screen: 4. Select a trigger type: a) INCREASING – Data collection begins once the measured value is HIGHER than the threshold level. Chapter 4 Working with a TI Calculator 125 b) DECREASING – Data collection begins once the measured value is LOWER than the threshold level. . 5. Press 6. Enter the triggering threshold level, and then press 7. Press to return to the main menu. 8. Press to start. . Data collection will begin once the triggering condition is has been met 2. To Disable the Triggering Condition 1. Navigate to the timing setup screen (see above) 2. Use the Up . and Down keys to select none, then press 4.8. Calibrating the Sensors Every sensor has a unique conversion function that converts the sensor's output to the calibrated values. The two point calibration process sets the slope and offset (intercept) of the conversion function. 1. To Calibrate a Sensor 1. Connect MultiLogPRO to the TI calculator. 2. Press from the main menu to display the setup screen. and Down keys to select a sensor, 3. Press , Use the Up then press to display the CALIBRATION OPTIONS screen. 4. Press to begin calibrating. MultiLab displays the current slope and offset. You should enter two actual values and the corresponding read values (the read values are 126 Chapter 4 Working with a TI Calculator the values displayed by MultiLab when measuring the two actual values) . 5. Enter the 1st actual value, then press 6. Enter the 1st read value, then press . . 7. Repeat the last two steps for the other value. MultiLab will calculate the new slope and offset and will return to the setup screen. 2. To Restore the Default Calibration Values 1. Navigate to the CALIBRATION OPTIONS screen (see above). 2. Press . MultiLab will restore the default slope and offset and will return to the setup screen. Chapter 4 Working with a TI Calculator 127 Chapter 5 Troubleshooting Guide Symptom I pressed the ON key on MultiLogPRO and it did not turn on. Cause of Problem • • • MultiLab was unable to connect to MultiLogPRO. • • • • • MultiLab was unable to connect to USBLink. • • I downloaded unexpected data from the MultiLogPRO. While running with an active trigger, MultiLogPRO does not complete the data logging. 128 • • • • Try charging the battery, it may be weak. You are using an unsuitable AC/DC adaptor (see page 14). The internal 3V disk battery is dead. MultiLogPRO is turned off. The communication cable is not connected properly. The communication cable is not connected to the correct PC COM Port. There is no available Serial COM Port. The Logger USB driver was not installed. The USB communication cable is not connected properly. The communication cable is not connected to the correct PC COM Port. The USB driver is not installed There may be up to 100 experiments stored in the MultiLogPRO. Performing a Download means loading one of them in sequential order. You have probably loaded an old experiment accidentally. Try using Selective download from MultiLab (see page 44) The trigger condition has not been fulfilled. The trigger condition was fulfilled, but the time period was too short (less than 300μS). Chapter 5 Troubleshooting Guide I see voltage units when sampling using the microphone. • I started a new logging session and the data logger stopped immediately afterwards. First check if the sampling rate was so fast that the experiment began and ended in less than a second. If this is not the reason, recharge the 7.2 V battery of the MultiLogPRO and try again. MultiLogPRO monitors the battery power during the logging. If the battery voltage is less then 5V, the logging is stopped automatically. The recorded data is noisy • • The microphone is monitoring the sound wave shape, which is displayed in voltage units. The sound level, measured in decibel values, is another mathematical description of the sound amplitude. With voltage or current sensors, use short connections between the circuit being tested and the sensor. In some cases it is advisable to connect the (-) of the current sensor to the ground terminal Avoid working near strong electromagnetic fields. (e.g. engines, fluorescent lights) I turned the calibration screw but did not obtain the accurate calibration The calibration screw is of high-resolution type and has 15 turns. Try to continue turning the screw, or change the direction of rotation. I can’t see a video of the experiment • • • The video window is closed. Click Display video on the main toolbar to open it. The video is disabled, select Enable video from the Video menu. The camera driver is not properly installed. I can’t record voice comments The microphone volume is muted. Open Window’s volume control and uncheck the Mute check box at the bottom of the Mic volume column. MultiLogPRO’s memory is empty – there are no stored files or experiment notes. The internal 3 V disk battery is dead. Replace the battery. Chapter 5 Troubleshooting Guide 129 I opened MultiLab but the application immediately closed down. During MultiLab installation, the component Windows Media Encoder (WME) is installed. Without WME, MultiLab cannot run. 1. In the Control Panel, open Add or Remove Programs. Check if WME is installed on your PC. 2. If WME is installed, check the WME version number. MultiLab v1.4.06 and higher supports up to WME Series 9. If you are running WME 9, make sure your MultiLab version is compatible. If not, contact your Fourier vendor for a MultiLab upgrade. 3. If WME is not installed then: a. Open Windows Explorer and right-click Explore on your CD drive. b. Locate the Windows Media Encoder installer file in the MultiLab folder and double click this file. c. Follow the on-screen instructions to install WME. You will now be able to run MultiLab. If you have WME 9 installed on a noncompatible version of MultiLab, you can always uninstall WME 9 and install WME 7 located on the MultiLab CD. I opened MultiLab. An error message opened up stating that I needed Quicktime in order to run the MultiLab software. 130 Quicktime is a required component for MultiLab software to operate and is installed during initial MultiLab installation. If Quicktime has since been removed from your system, you may install it again from your MultiLab Installation CD: 1. Place the CD in your PC’s CD drive and click Cancel to stop automatic MultiLab installation. 2. Open Windows Explorer and rightclick Explore on your CD drive. 3. Locate the Quicktime installer file in the MultiLab folder and double click this file. 4. Follow the on-screen instructions to install Quicktime. You will now be able to run MultiLab. Chapter 5 Troubleshooting Guide Chapter 6 Specifications 6.1. The USBLink Data Logger Input 4 Mini-Din sensor port interface Auto ID mode: Any combination of digital and analog inputs, with maximum of 4 digital inputs and 4 analog inputs Automatic sensor identification across 4 inputs 8 inputs mode: Any combination of digital and analog inputs, with maximum of 4 digital inputs and 8 analog inputs Outputs Mini USB (Type B) port, USB 1.1 (1.5 Mbit/s) specification compliant 4 Digital Control Outputs Sampling Analog sampling rate: From one sample per hour to 10,000 samples per second Digital sampling rate: >200 kHz Resolution 12-bit (4096 Levels) Features • Automatic or manual sensor identification • LED indicators for power and logging status • Saving and loading of last setup • Trigger: programmable or manual • Automatic calibration of offset sensors • Screen contrast control • Event recording • Post experiment graphical analysis Power Supply Powered by PC USB port Operating temperature range: 0 °C to 50 °C Dimensions: 57 x 57 x 30 mm Weight: 73 g Chapter 4 Troubleshooting 131 6.2. The MultiLogPRO Data Logger Input 4 Mini-Din sensor port interface Auto ID mode: Any combination of digital and analog inputs, with maximum of 2 digital inputs and 4 analog inputs Automatic sensor identification across 4 inputs 8 inputs mode: Any combination of digital and analog inputs, with maximum of 2 digital inputs and 8 analog inputs Outputs RS-232 PC Host Interface at 19,200 bps USB 1.1 specification compliant 4 Digital Control Outputs Sampling Capacity: Up to 100,000 Samples Analog sampling rate: From one sample per hour to 20,800 samples per second Digital sampling rate: >200 kHz Resolution 12-bit (4096 Levels) Timer Module Time velocity and acceleration Range: 0.0014 s to 6.5535 s Resolution: 0.1 mS Card width: 0 to 59 mm Distance between gates: 0 to 99 cm Stopwatch Range: 0 to 99.99 s Resolution: 10 mS Man-machine Interface • Full keypad operation enabling manual programming of the MultiLogPRO • Graphic LCD • Display uses: displaying the logger setup, displaying experiment instructions and notes and displaying the data measurements in graphs, meters, tables or digital display Features • Standalone operation - Working and sampling without connection to a PC. • Automatic or manual sensor identification • Saving and loading of last setup • Automatic self-test that reports system status to the user including battery level in percentage of power remaining. • Trigger: programmable or manual 132 Chapter 6 Specifications • • Automatic calibration of offset sensors Backup memory battery: 3V replaceable Lithium battery saving samples data for up to 10 years • Automatic data recovery if there is a power failure • Built in clock & calendar that keeps track of time and date for each data recording • Built in battery charger for charging the 7.2V internal battery • Automatic shut off after 15 minutes • Screen contrast control • Event recording • 10 user defined sensors • Online notes editing • Post experiment graphical analysis Power Supply Internal rechargeable 7.2V NiCad battery or external 9V to 12V DC input Battery life: 750 mAH, 24 hours between charges Operating temperature range: 0 to 50 °C Dimensions: 182 x 100 x 28 mm Weight: 450 gr Standards compliance: CE, FCC Chapter 6 Specifications 133 6.3. Supported Sensors This section lists all sensors compatible with the USBLink and MultiLogPRO. Together with the MultiLab software these sensors are used for data collection and data analysis. For third-party sensors from Vernier and Data Harvest check availability with your local Fourier reseller. 6.3.1. P/N Supported Fourier Systems Sensors Type Range DT138 Acceleration ± 5g AC020A Ammonium Electrode 0.1 to 18,000 ppm Physics Wind speed: 4 to 280 km/h AC012A Anemometer Wind direction: 0 to 360 AC019A Calcium Electrode 0.02 to 40,000 ppm DT040 Carbon Dioxide (CO2) 350 to 5,000 ppm DT261A Charge ± 0.25 uC to ± 0.025 uC AC018A Chloride Electrode 1.8 to 35,500 ppm DT185A Colorimeter Three colors; green, red DT035A Conductivity 0 to 20 mS DT110 Control Switch - Closed Normally closed DT111 Control Switch - Open Normally open DT005 Current 2.5 A ± 2.5 A DT006 Current 250 mA ± 250 mA DT020-1 Distance 0.2 to 10 m DT293 Drop Counter 0 to 4096 DT189A EKG 0 to 5 V DT254 Flow Rate 0 to 4 m/s DT272 Force ± 10 N; ± 50 N DT116 Geiger Muller 0 to 4096 Bq DT298A Heart Rate (Exercise) 0 to 200 bpm DT155A Heart Rate (Pulse) 0 to 200 bpm DT014 Humidity 0 - 100%, 5% accuracy DT009-1 Light 0 to 300 lux DT009-4 Light Triple-range 0-600, 0-6000, 0-150,000 lux DT156 Magnetic Field 0 to 10 mT, 0 to 0.2 mT Microphone ± 2.5 V Frequency range: DT008 134 Chapter 6 Specifications blue, Biology Chemistry P/N Type Range Physics Biology Chemistry 35 Hz to 10,000 Hz AC017A Nitrate Electrode 0.1 to 14,000 ppm Oxygen Adapter 0 to 12.5 mg/L 0 to 25% DT118 Oxygen Electrode 0 to 12.5 mg/L 0 to 25% DT017 pH Adapter 0 to 14 pH DT018 pH Electrode 0 to 14 pH DT137 Photo Gate 0 to 5 V (Digital) AC008A Potassium Electrode 90 to 39,000 ppm DT015 Pressure 150 to 1150 mbar DT015-1 Pressure 0 to 700 Kpa DT015-2 Pressure 0 to 10 Kpa AC013 Rain Collector 0 to 819 mm DT148A Rotary Motion ± 128° DT122A Smart Pulley 0 - 99 m/s DT171 Soil Moisture 0 to 200 cbar DT320 Sound Level 45 to 110 dB DT037A Spirometer (Respiration) ± 315 L/min ± 5.25 L/sec DT025 Temperature (Thermocouple) 0 to 1200 °C DT027 Temperature (PT-100) -20 °C to 400 °C DT029 Temperature -25 °C to 110 °C DT095A Turbidity 0 to 200 NTU DT001 Voltage 25V ± 25 V DT002 Voltage 2.5 V ± 2.5 V DT003 Voltage 5 V 0-5V DT004A Voltage 50 mV ± 50 mV DT019 Voltage Triple Range ± 1 V, ± 10 V and ± 25 V. DT222A 6.3.2. Supported Vernier Sensors Using an adapter available from Fourier Systems, the following Vernier sensors may be connected to the Fourier sensor interface. To use these sensors they must first be defined in MultiLab. Note: Only Vernier Analog linear sensors are supported. Digital sensors are not compatible with Fourier data loggers. Chapter 6 Specifications 135 Sensor Accelerometer 3 axis Accelerometer Low g Barometer Hg Barometer atm Barometer mm Hg Barometer mbar CO2 Colorimeter Magnetic Field 0.3 mT in millitesla Magnetic Field 6.4 mT in millitesla Microphone ORP Oxygen gas pH Minimum Output Voltage Minimum Real Value Maximum Output Voltage Maximum Real Value 5 m/s 2 m/s2 Hg atm mm Hg mbar ppm % Current ± 0.6A Differential Voltage Dissolved Oxygen Dual Range Force 10N Dual Range Force 50N Flow Rate Force 10N Force 50N Gas Pressure kPa Gas Pressure atm Gas Pressure mm Hg Light Sensor 0 - 600 Lux Light Sensor 0 – 6000 Lux Light Sensor 0 – 150,000 Lux Magnetic Field 6.4 mT in gauss Magnetic Field 0.3 mT in gauss 136 Units A V mg/L N N m/s N N kPa atm mm Hg 0 0 0 0 0 0 0 0 0 0 0 0 0 0 0 0 0 0 0 0 lx -51.6 5 -51.8 24.2 0.8 614.8 819.5 0.0 0.0 0.625 6.3 -0.3 12.3 61.3 0.0 12.25 61.25 0.0 0.0 0.0 lx Chapter 6 Specifications 5 5 5 5 5 5 5 5 5 5 5 5 5 10000.0 142.9 -0.625 -6.3 16.0 -12.3 -61.3 5.0 -12.25 -61.25 232.4 2.2935 1743.2 770.0 0.0 8460.0 5 0.0 0 192120.0 5 -80.6 0 80.6 5 -3.2 0 4.8 5 -8.1 0 0 0 0 0.942 62.9 35.7 1.2 907.4 1209.5 5 0 Hi gauss Low millitesl a Hi millitesl a V mV % pH 5 5 5 5 5 0.0 0 lx Low gauss 63.0 8.1 5 -0.3 0 -559.8 0 10.01 5 5 5 2.45 0.5 5 1774.6 32.8125 4.01 Sensor Units Relative Humidity Salinity Thermocouple UVA UVB % ppt C mW mW Voltage ± 6 V X-Long Temp X-Long Temp Direct Connect 6.3.3. Minimum Output Voltage 0 0 0 0 0 0 V C F C Minimum Real Value -23.8 0.0 -188.9 0.0 0.0 6.25 -53.1 -63.5 -17.8 0 0 0 Maximum Output Voltage Maximum Real Value 5 5 5 5 5 5 140.7 81.5 1393.0 19700.0 19700.0 5 5 5 -6.25 238.6 461.5 260.0 Supported Data Harvest Sensors Data Harvest sensors are able to connect directly to the Fourier sensor interface, without the need of any custom adapters. To use the following Data Harvest sensors they must first be defined in MultiLab. Note: Only Data Harvest Analog linear sensors are supported. Digital sensors are not compatible with Fourier data loggers. Sensor Current ± 100 mA Current ± 1 A Current ± 10 A Photogate 0-5 V pH 0-14 pH Relative Humidity 0-100 % Light 100 klux 0-100,000 lux Sound level 40 to 110dBA Slope 55.807 0.6233 5.547 1 4.3405 -3.838 Intercept -139 -1.559 -13.73 0 -3.982 Units m/s2 m/s2 Hg atm mm Hg 13.72 mbar 0 Volts 5 Volts (Min Output Voltage) (Max Output Voltage) -139 -1.559 -13.73 0 -3.982 140.035 1.55755 14.005 5 17.7205 13.72 -5.47 MultiLab Name DH-100mA DH-1A DH-10A DH-Photogate DH-pH DH-RH 177.52 -87.515 ppm -87.515 800.06 DH-Light100K 118.56 -276.66 % -276.66 316.14 DH-Sound Chapter 6 Specifications 137 6.4. Accessories DT011 Input Splitter Splits one I/O into two inputs Enables simultaneous use of 8 inputs (analog or digital) Sensor Cable Connects data logger to the sensors DT022 DT023 Vernier Sensor Adaptor Enables the connection of all the VERNIER analog sensors (with DIN plugs) to the data logger DT135 Serial Communication Cable Connects MultiLogPRO to a serial port on the PC DT180 USB Communication Cable Connects MultiLogPRO to a USB port on the PC 12655 Mini USB Communication Cable Connects USBLink to a USB port on the PC DT177 Weather Box Sealed box, meets IP-65 standards Used to store the MultiLogPRO while operating in rain or in dusty conditions AC029 (2 units needed) Solar cell Connects to MultiLogPRO’s external DC input. Produces 12V @ 5W output power. Used for when MultiLogPRO is required to work for a long period of time in the field. DT245 220V EUR AC/DC adapter Connects MultiLogPRO to European mains power DT246 110V USA AC/DC adapter Connects MultiLogPRO to USA mains power DT282 220V UK AC/DC adapter Connects MultiLogPRO to UK mains power 138 Chapter 6 Specifications 6.5. MultiLab Software (Windows and Mac OS) • • • • • • • • • • • • • • • • • • • • • • • Windows support for USBLink and MultiLogPRO data loggers Mac support for MultiLogPRO Graph, video, table and meter displays True multimedia reports of your experiment with data, video, audio and text files Online or recorded video stream of the actual experiment Recording audio comments Automatic COM port recognition Online data transfer and display of data in real time Automatic and manual data download Stores data on disk files Quick export of samples data to EXCEL Import data from other applications Programs the data logger (instead of using the data logger keypad) Data Analysis: o Automatic curve fitting including Linear, polynomial, power and exponential o Integral o Derivative o Statistics o Smoothing (averaging) o Manual curve fitting o Mathematical and trigonometric functions o Timing wizard for easy analysis of timing events including velocity, acceleration, pendulum period and collisions Video Motion Analyzer o Capturing video movies o Capturing position and time o Analyzing with MultiLab’s analysis tools Measurement readings facilitated by locating cursors on the graphic display Advanced zooming and panning tools Predict tool – Enables you to graphically predict results Capture tool – Enables you to capture and record specific data points from the stream of data downloaded from the data logger Crop tool – Enables you to trim the edges of a data set Workbook – Lab manuals with quick data logger setup programming Calibration of the data logger sensors Capability of interfacing with sensors from other vendors Chapter 6 Specifications 139 6.6. MultiLab Software (TI-83 PLUS Calculator) • • • • • • • • • Graphic display Online data transfer and display of data in real-time Automatic and manual data download Programs the data logger (instead of using the data logger keypad) Triggering Data Analysis: o Automatic curve fitting: linear, quadratic, power and exponential o Integral o Statistics o User curve fitting Measurement readings facilitated by locating cursors on the graphic display Zoom tool Calibration of the data logger sensors 140 Chapter 6 Specifications Appendix A: Figures Figure 1: USBLink external connections ......................................................................4 Figure 2: Frequency Aliasing .......................................................................................8 Figure 3: Contents of the MultiLogPRO system.........................................................12 Figure 4: MultiLogPRO external connections.............................................................13 Figure 5: MultiLogPRO front panel.............................................................................15 Figure 6: Frequency Aliasing .....................................................................................29 Figure 7: MultiLab window layout...............................................................................40 Figure 8: Video properties dialog box ........................................................................44 Figure 9: View selection dialog box............................................................................53 Figure 10: Edit graph dialog box ................................................................................56 Figure 11: Edit table dialog box..................................................................................59 Figure 12: Setup wizard step 1 of 3 ...........................................................................64 Figure 13: Setup wizard step 2 of 3 ...........................................................................64 Figure 14: Setup wizard step 3 of 3 ...........................................................................65 Figure 15: X-axis properties dialog box......................................................................68 Figure 16: Triggering dialog box ................................................................................68 Figure 17: Edit experiment notes dialog box..............................................................70 Figure 18: Define new sensor dialog box...................................................................72 Figure 19: Communication setup dialog box (Windows)............................................73 Figure 20: Communication setup dialog box (Mac OS) .............................................73 Figure 21: Analysis wizard – curve fit.........................................................................76 Figure 22: Analysis wizard – averaging......................................................................77 Figure 23: Analysis wizard – functions .......................................................................78 Figure 24: Analysis Wizard – online functions............................................................83 Figure 25: Using graph edit dialog to display online functions ...................................84 Figure 26: Online envelope function ..........................................................................84 Figure 27: Manual curve fit toolbox ............................................................................85 Figure 28: Worksheet.................................................................................................95 Figure 29: Creating a worksheet ................................................................................97 Figure 30: Capture dialog box..................................................................................107 Figure 31: Manual Column dialog box .....................................................................107 Figure 32: Capture table ..........................................................................................108 Figure 33: Using Graph edit dialog box to display captured data ............................108 Figure 34: MultiLab for TI main menu ......................................................................114 Figure 35: I/O socket configuration. .........................................................................142 Appendix 141 Appendix B: Adding a Code Resistor to a Custom Sensor In order for the data logger to automatically identify a sensor, it must have a code resistor. Figure 35 shows the input socket configuration for the USBLink and MultiLogPRO. You must connect the resistor between the Auto recognition resistance input and the GND input. Figure 35: I/O socket configuration. Mini DIN female. Data logger panel view. When you define a custom sensor in the MultiLab program you must choose one sensor from the list provided. Note its position in the list and look in Table 1 to find the resistance. Table 1: Auto recognition resistors 142 Position in Define sensor dialog box drop down menu Resistance (kΩ) Max Resistance (kΩ) Min Resistance (kΩ) 1 372 384.1 360.9 2 410 424.8 396.5 3 455 472.9 437.8 4 508 530.9 486.6 5 573 601.9 544.8 6 653 691.1 615.6 7 754 806.5 703.4 8 888 961.9 814.6 9 1071 1183.0 959.2 10 1337 1524.4 1151.2 Appendix Index A D H acceleration · 98 adaptor · 14, 138 analysis · 74, 119 averaging · 77 carve fit · 76, 120 derivative · 75 function · 78 integral · 76 manual curve fit · 85 online · 83 smoothing · 74 time events · 98 wizard · 76 area · 122 automatic identification · 6, 16 autoscale · 55 averaging · 77 data map · 61 delayed start · See triggering delete · 62 derivative · 75 display control the display · 61 data map · 61 graph · 53 meters · 61 options · 53 properties · 67 select · 18 table · 59 video · 43 Do2 · 28 download · 44, 45, 116 hardware calibration · 10, 32 E C cable · 5, 6, 12, 13, 16, 138 calculator · 113 calibration · 10, 11, 28, 32, 33, 71, 126 capture · 106, 123 clear data · 62 memory · 70 online function · 85 code resistor · 71, 142 COM port · 72 communication setup · 72 configuration · 27 connect · 73 continuous · 8, 9, 30, 31 contrast · 28 control · 69 coordinates · 22, 54 copy · 63 crop · 106, 116 cursor · 22, 54, 116 curve fit · 75, 76 icon · 20 import · 50 input · 5, 13 input mode · 27 integral · 76 K keypad · 15 L B battery · 14 I edit data values · 59 graph · 56 notes · 70 table · 59 enter · 17, 19 escape · 20 event recording · 69 Excel · 63 experiment notes · 70 export · 63 external DC power · 14 F format graph · 57 table · 60 functions · 78, 79 G gain · 10, 32 getting started · 41 graph · 22, 53 layout · 15 load experiment notes · 70 last setup · 27 M manual curve fit · 85 sampling · 8, 30, 43 table column · 107 measurement · 65 memory · 30 clear · 28, 70 menu · 19 meter · 20, 61 N notes · See experiment notes number graph · 57 of samples · 18, 20, 65 table · 60 O offset · 10, 32 online analysis · 83 Index 143 communication · 45 video · 43 open · 50 P panel · 15 panning · 56 pH sensor · 11, 33 port · 14 predict · 98 preset · 67 print · 51 programming MultiLog Pro · 64 rules · 9, 30 USBLink · 64 project · 41, 50 properties graph · 55, 57 sensor · 65 table · 60 video · 44 R rate · 7, 9, 17, 20, 29, 31, 45, 65, 129, 131, 132 recording data · 18, 42 options · 42 rate · See rate start · 70 stop · 70 time · 18, 20, 65 video · 43 regression · See curve fit replay · 43 requirements · 34 run · 42, 43, 70 144 Index S sampling Points · 8, 30 sampling rate · See rate, See rate save · 50 scale · 55 screen contrast · 28 scroll · 65 sense & control · 69 sensor · 5, 13, 17 assign to input · 64 Auto ID · 6, 16, 27 calibration · 10, 32, 71 custom · 71 measurement · 65 plug in · 17 properties · 65 setup · 7, 17, 20, 26, 27, 29, 64, 114 slope · See derivative smoothing · 74 snapshot · 106 socket configuration · 142 spreadsheet · 63 stand alone · 15 start · 18, 20, 42 statistics · 121 stop · 18, 20, 42 system configuration · 27 triggering · 68, 125 trim · See crop troubleshooting · 128 U units graph · 57 table · 60 USBLink · 1 layout · 4 V value · 22, 54 velocity · 98 video · 43 view · 53 voice comments · 43 W wizard timing · 98 workbook · 95 worksheet · 95 creating · 96 opening · 95 T X table · 20, 59 temperature compensation · 11, 33 TI · See calculator time events · 98 timer delay · 69 timing · 98 toolbar graph · 110 main · 109 table · 111 X-axis · 57, 67 Y Y-axis · 53, 56 Z zoom · 22, 55