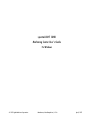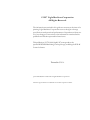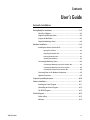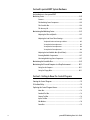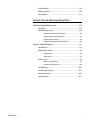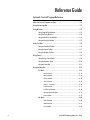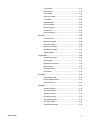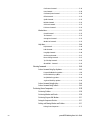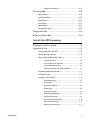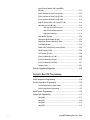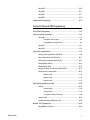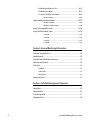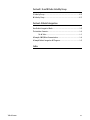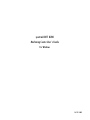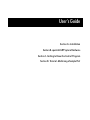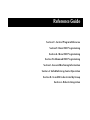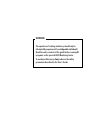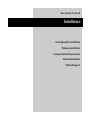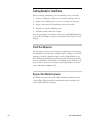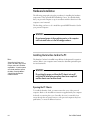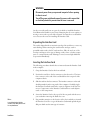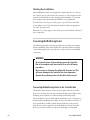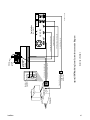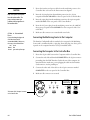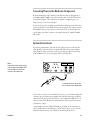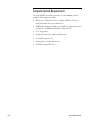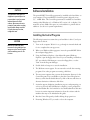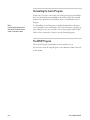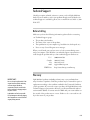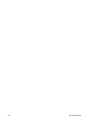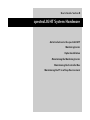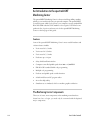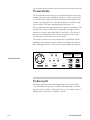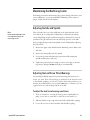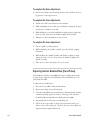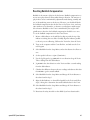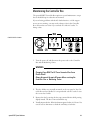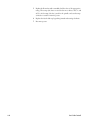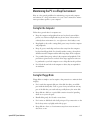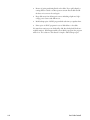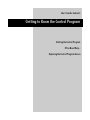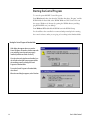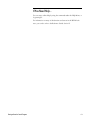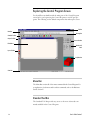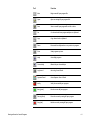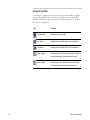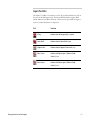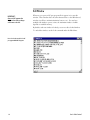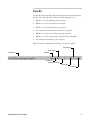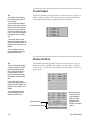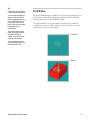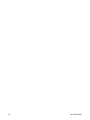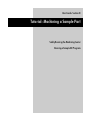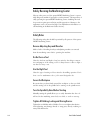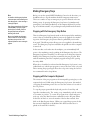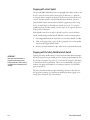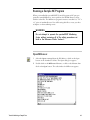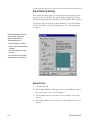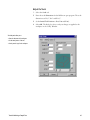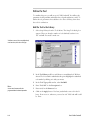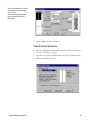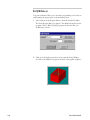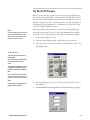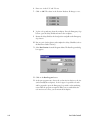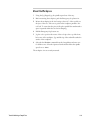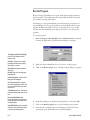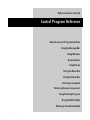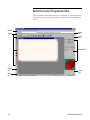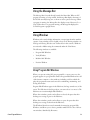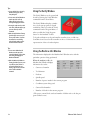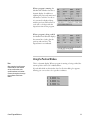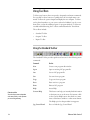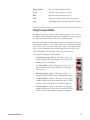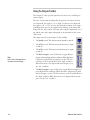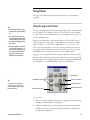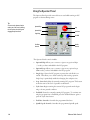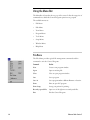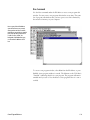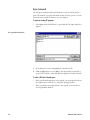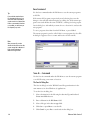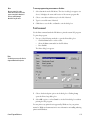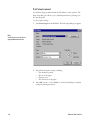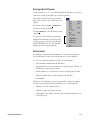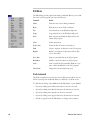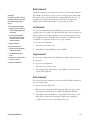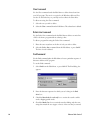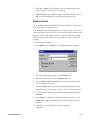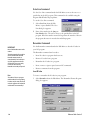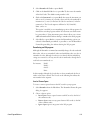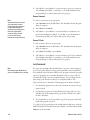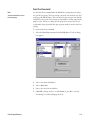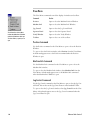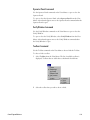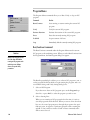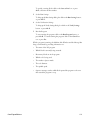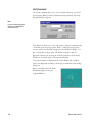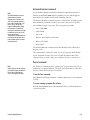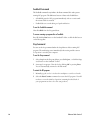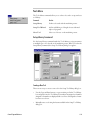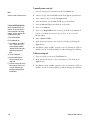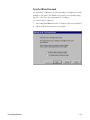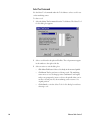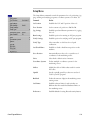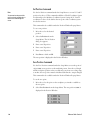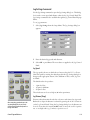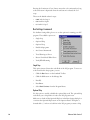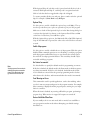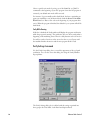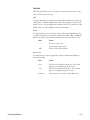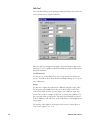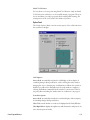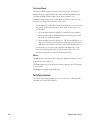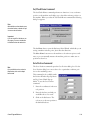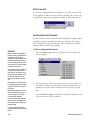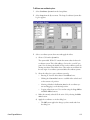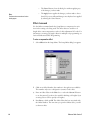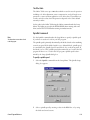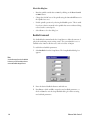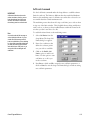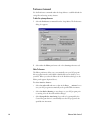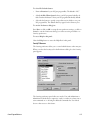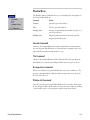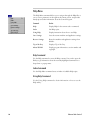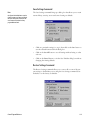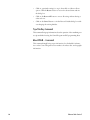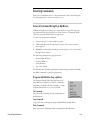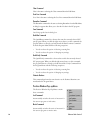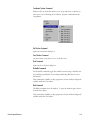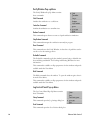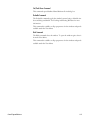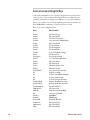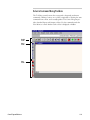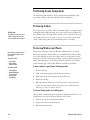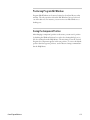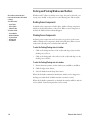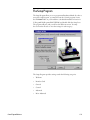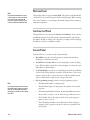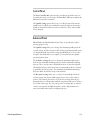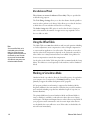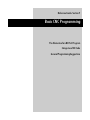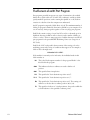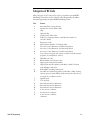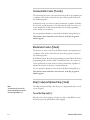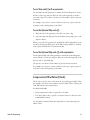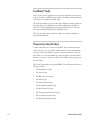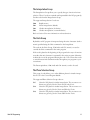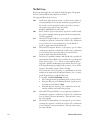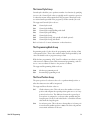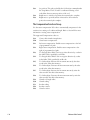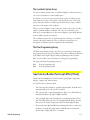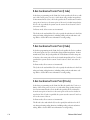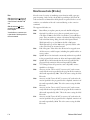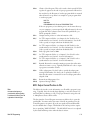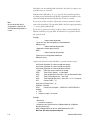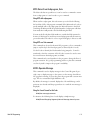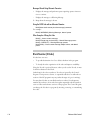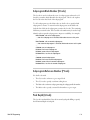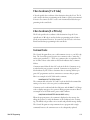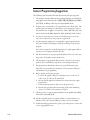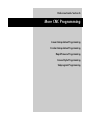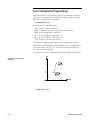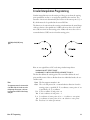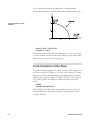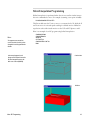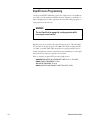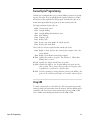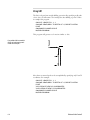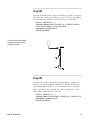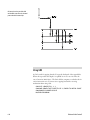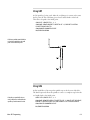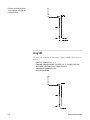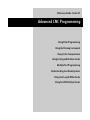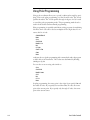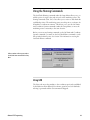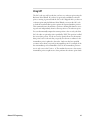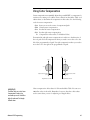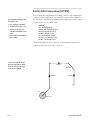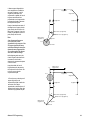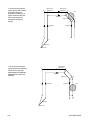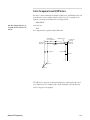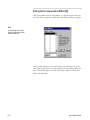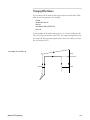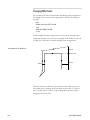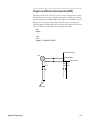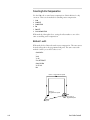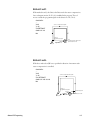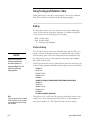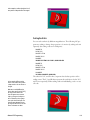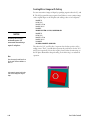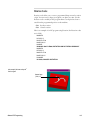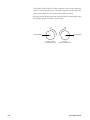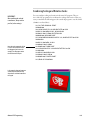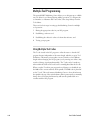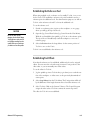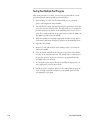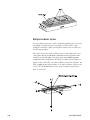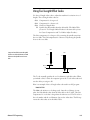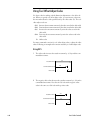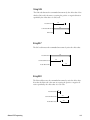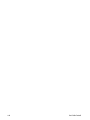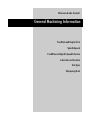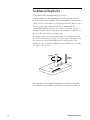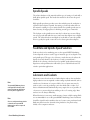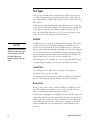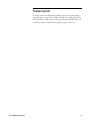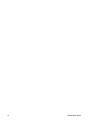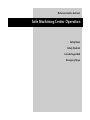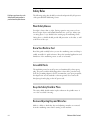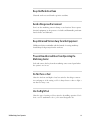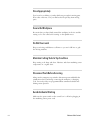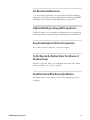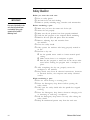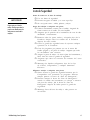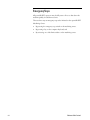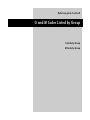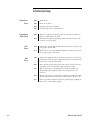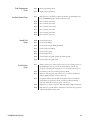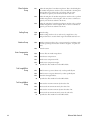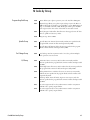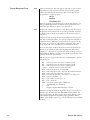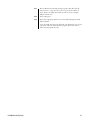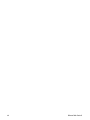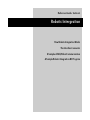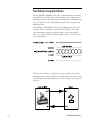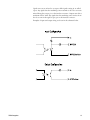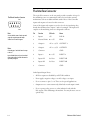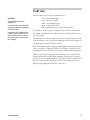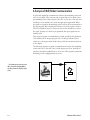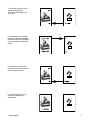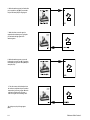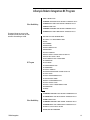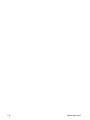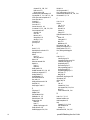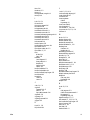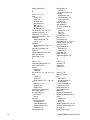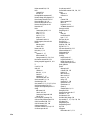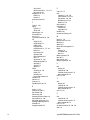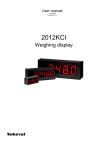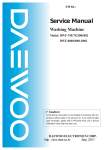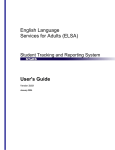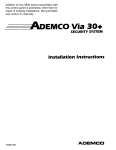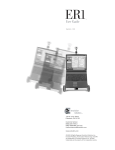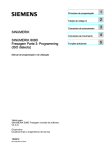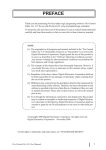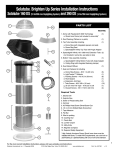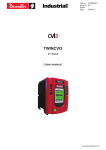Download spectraLIGHT 0200 Machining Center User's Guide
Transcript
spectraLIGHT 0200 Machining Center Users Guide For Windows © 1997 Light Machines Corporation Manchester, New Hampshire, U. S. A. April, 1997 © 1997 Light Machines Corporation All Rights Reserved. The information contained in this guide was accurate at the time of its printing. Light Machines Corporation reserves the right to change specifications and operational performance of its products without notice. Any changes or corrections to the information contained in this publication will be incorporated in future issues. This publication (34-7511-0001, April,1997) corresponds to the spectraLIGHT 0200 Machining Center package, including the WSLM Control software. Printed in U.S.A. spectraLIGHT is a trademark of Light Machines Corporation. All other register marks or trademarks are of their respective holders. ii spectraLIGHT Machining Center Users Guide Contents Users Guide Section A: Installation Getting Ready for Installation ......................................................................... A-2 Check Your Shipment .................................................................................. A-2 Register Your Machining Center ................................................................. A-2 Prepare the Work Place .............................................................................. A-3 Unpack the Machining Center ..................................................................... A-3 Hardware Installation ...................................................................................... A-4 Installing the Interface Card in the PC ....................................................... A-4 Opening the PC Chassis ............................................................................. A-4 Unpacking the Interface Card ................................................................... A-5 Inserting the Interface Card ...................................................................... A-5 Checking Your Installation ........................................................................ A-6 Connecting the Machining Center ............................................................... A-6 Connecting the Machining Center to the Controller Box ......................... A-6 Connecting the Machining Center to the Computer ................................ A-8 Connecting the Computer to the Controller Box ...................................... A-8 Connecting Power to the Hardware Components ...................................... A-9 Optional Connections .................................................................................. A-9 Computer System Requirements ................................................................... A-10 Software Installation ..................................................................................... A-11 Installing the Control Program ................................................................ A-11 Uninstalling the Control Program ............................................................ A-12 The SETUP Program ................................................................................. A-12 Technical Support ........................................................................................... A-13 Before Calling ............................................................................................ A-13 Warranty .................................................................................................... A-13 Table of Contents iii Section B: spectraLIGHT System Hardware An Introduction to the spectraLIGHT Machining Center ............................................................................................. B-2 Features ....................................................................................................... B-2 The Machining Center Components ............................................................ B-2 The Controller Box ....................................................................................... B-4 The Accessory Kit ......................................................................................... B-4 Maintaining the Machining Center .................................................................. B-5 Adjusting the Gibs and Spindle .................................................................. B-5 Adjusting the Lead Screw Thrust Bearings ................................................ B-5 To adjust the lead screw bearings on all axes: ....................................... B-5 To complete the X axis adjustment: ......................................................... B-5 To complete the Y axis adjustment ........................................................... B-6 To complete the Z axis adjustment ........................................................... B-6 Adjusting the Anti-Backlash Nuts (X and Y Axes) ..................................... B-6 Resetting Backlash Compensation ............................................................. B-7 Lubricating Machining Center Components ............................................... B-7 Maintaining the Controller Box ...................................................................... B-9 Maintaining the Personal Computer in a Shop Environment ..................... B-11 Caring for the Computer ........................................................................... B-11 Caring for Floppy Disks ............................................................................. B-11 Section C: Getting to Know the Control Program Starting the Control Program ......................................................................... C-2 If You Need Help... ........................................................................................... C-3 Exploring the Control Program Screen ........................................................... C-4 Menu Bar ...................................................................................................... C-4 Standard Tool Bar ....................................................................................... C-4 Outputs Tool Bar ......................................................................................... C-6 Inputs Tool Bar ............................................................................................ C-7 Edit Window ................................................................................................. C-8 Status Bar .................................................................................................... C-9 iv spectraLIGHT Machining Center Users Guide Position Readout ........................................................................................ C-10 Machine Info Panel .................................................................................... C-10 Verify Window ............................................................................................. C-11 Section D: Tutorial: Machining a Sample Part Safely Running the Machining Center ............................................................. D-2 Safety Rules ................................................................................................. D-2 Making Emergency Stops ............................................................................ D-3 Stopping with the Emergency Stop Button .............................................. D-3 Stopping with the Computer Keyboard .................................................... D-3 Stopping with a Limit Switch .................................................................... D-4 Stopping with the Safety Shield Interlock Switch ................................... D-4 Running a Sample NC Program ...................................................................... D-5 Open Millone.nc ........................................................................................... D-5 Adjustthe Verify Settings ............................................................................. D-6 Adjust the View .......................................................................................... D-6 Adjust the Stock ......................................................................................... D-7 Define the Tool ............................................................................................ D-8 Add the Tool to the Library ...................................................................... D-8 Select the Tool for Verification ................................................................. D-9 Verify Millone.nc ........................................................................................ D-10 Dry Run the NC Program .......................................................................... D-11 Mount the Workpiece ................................................................................ D-13 Run the Program ....................................................................................... D-14 Table of Contents v Reference Guide Section E: Control Program Reference About the Control Program Interface ............................................................. E-2 Using the Message Bar .................................................................................... E-3 Using Windows ................................................................................................. E-3 Using Program Edit Windows ..................................................................... E-3 Using the Verify Window ............................................................................. E-4 Using the Machine Info Window ................................................................. E-4 Using the Position Window ......................................................................... E-5 Using Tool Bars ................................................................................................ E-6 Using the Standard Toolbar ....................................................................... E-6 Using the Inputs Toolbar ............................................................................ E-7 Using the Outputs Toolbar .......................................................................... E-8 Using Panels..................................................................................................... E-9 Using the Jog Control Panel ....................................................................... E-9 Using the Operator Panel .......................................................................... E-10 Using the Status Bar .................................................................................. E-11 Using the Menu Bar ........................................................................................ E-12 File Menu .................................................................................................... E-12 New Command .......................................................................................... E-13 Open Command ........................................................................................ E-14 Close Command ........................................................................................ E-15 Save Command ......................................................................................... E-16 Save As ... Command ................................................................................ E-16 Print Command ......................................................................................... E-17 Print Setup Command .............................................................................. E-18 Opening a Recent Program ..................................................................... E-19 Exit Command ........................................................................................... E-19 Edit Menu .................................................................................................... E-20 Undo Command ........................................................................................ E-20 Redo Command ........................................................................................ E-21 Cut Command ........................................................................................... E-21 vi spectraLIGHT Machining Center Users Guide Copy Command ......................................................................................... E-21 Paste Command ........................................................................................ E-21 Clear Command ........................................................................................ E-22 Delete Line Command .............................................................................. E-22 Find Command ......................................................................................... E-22 Replace Command .................................................................................... E-23 Goto Line Command ................................................................................. E-24 Renumber Command ................................................................................ E-24 Lock Command ......................................................................................... E-26 Select Font Command ............................................................................... E-27 View Menu ................................................................................................... E-28 Position Command ................................................................................... E-28 Machine Info Command ........................................................................... E-28 Jog Control Command .............................................................................. E-28 Operator Panel Command ....................................................................... E-29 Verify Window Command ......................................................................... E-29 Toolbars Command .................................................................................. E-29 Program Menu ............................................................................................ E-30 Run/Continue Command .......................................................................... E-30 Verify Command ....................................................................................... E-32 Estimate Runtime Command ................................................................... E-33 Pause Command ....................................................................................... E-33 Feedhold Command ................................................................................. E-34 Stop Command ......................................................................................... E-34 Tools Menu .................................................................................................. E-35 Setup Library Command .......................................................................... E-35 Setup Tool Wizard Command .................................................................. E-37 Select Tool Command ............................................................................... E-38 Setup Menu ................................................................................................. E-39 Set Position Command ............................................................................. E-40 Zero Position Command ........................................................................... E-40 Jog Settings Command ............................................................................. E-41 Run Settings Command ............................................................................ E-42 Verify Settings Command ......................................................................... E-44 Verify Type Command .............................................................................. E-48 Set/Check Home Command ...................................................................... E-49 Table of Contents vii Goto Position Command ......................................................................... E-49 Units Command ....................................................................................... E-50 Coordinate Systems Command ............................................................... E-50 Offsets Command ..................................................................................... E-52 Spindle Command ................................................................................... E-53 Backlash Command ................................................................................. E-54 Soft Limits Command .............................................................................. E-55 Preferences Command ............................................................................. E-56 Window Menu ............................................................................................ E-59 Cascade Command ................................................................................... E-59 Tile Command .......................................................................................... E-59 Arrange Icons Command ......................................................................... E-59 Window List Command ............................................................................ E-59 Help Menu .................................................................................................. E-60 Help Command ........................................................................................ E-60 Index Command ....................................................................................... E-60 Using Help Command .............................................................................. E-60 Save Settings Command .......................................................................... E-61 Restore Settings Command ..................................................................... E-61 Tip of the Day Command ........................................................................ E-62 About WSLM ... Command ...................................................................... E-62 Selecting Commands ...................................................................................... E-63 Select a Command Using Pop-Up Menus ................................................ E-63 Program Edit Window Pop-up Menu ..................................................... E-63 Position Window Pop-up Menu .............................................................. E-64 Verify Window Pop-up Menu .................................................................. E-66 Jog Control Panel Pop-up Menu ............................................................ E-66 Select a Command Using Hot Keys .......................................................... E-68 Select a Command Using Toolbars........................................................... E-69 Positioning Screen Components .................................................................... E-70 Positioning Toolbars ................................................................................. E-70 Positioning Windows and Panels ............................................................. E-70 Positioning Program Edit Windows ......................................................... E-71 Saving the Component Position ............................................................... E-71 Docking and Floating Windows and Toolbars ......................................... E-71 Docking Screen Components ................................................................... E-71 viii spectraLIGHT Machining Center Users Guide Floating Screen Components ................................................................... E-71 The Setup Program ......................................................................................... E-73 Welcome Panel ........................................................................................... E-74 Interface Card Panel .................................................................................. E-74 General Panel ............................................................................................. E-74 Control Panel .............................................................................................. E-75 Advanced Panel .......................................................................................... E-75 More Advanced Panel ................................................................................ E-76 Using the Offset Table .................................................................................... E-76 Working in Simulation Mode ......................................................................... E-76 Section F: Basic CNC Programming The Elements of an NC Part Program ............................................................. F-2 Categories of NC Code ..................................................................................... F-3 Incremental Arc Center (% Code) .............................................................. F-4 Absolute Arc Centers ($ Code) .................................................................... F-4 Skip (\ Code) and Optional Skip (/ Code) ................................................. F-4 To use the Skip code (\): ........................................................................... F-4 To use Skip code (\) with a parameter: .................................................... F-5 To use the Optional Skip code (/): ............................................................ F-5 To use the Optional Skip code (/) with a parameter: .............................. F-5 Compensation Offset Value (D Code) ........................................................ F-5 Feed Rate (F Code) ..................................................................................... F-6 Preparatory Codes (G Codes) ..................................................................... F-6 The Interpolation Group ............................................................................ F-7 The Units Group ......................................................................................... F-7 The Plane Selection Group ........................................................................ F-7 The Wait Group .......................................................................................... F-8 The Canned Cycle Group ............................................................................ F-9 The Programming Mode Group ................................................................. F-9 The Preset Position Group ......................................................................... F-9 The Compensation Functions Group ....................................................... F-10 The Coordinate System Group ................................................................. F-11 The Polar Programming Group ............................................................... F-11 Table of Contents ix Input Selection Number/Tool Length Offset (H Code) ...................................................................................................... F-11 X Axis Coordinate of Center Point (I Code) .............................................. F-12 Y Axis Coordinate of Center Point (J Code) .............................................. F-12 Z Axis Coordinate of Center Point (K Code) ............................................. F-12 Angle of Arc Resolution, Loop Counter (L Code) ..................................... F-13 Miscellaneous Codes (M Codes) ................................................................. F-14 M22: Output Current Position to File ..................................................... F-15 M99: Return from Subprogram, Goto ..................................................... F-17 M105: Operator Message ......................................................................... F-17 Block Number (N Code) ............................................................................. F-18 Subprogram Block Number (O Code) ....................................................... F-19 Subprogram Reference Number (P Code) ................................................ F-19 Peck Depth (Q Code) .................................................................................. F-19 Radius of Arc, Drilling Start Location (R Code) ....................................... F-20 Spindle Speed (S Code) ............................................................................. F-20 Tool Selection (T Code) .............................................................................. F-20 X Axis Coordinate (X or U Code) ................................................................ F-20 Y Axis Coordinate (Y or V Code) ................................................................ F-21 Z Axis Coordinate (Z or W Code) ............................................................... F-21 Comment Codes .......................................................................................... F-21 General Programming Suggestions ............................................................... F-22 Section G: More CNC Programming Linear Interpolation Programming ................................................................ G-2 Circular Interpolation Programming .............................................................. G-3 Circular Interpolation on Other Planes ...................................................... G-4 Helical Interpolation Programming ........................................................... G-5 Rapid Traverse Programming ......................................................................... G-6 Canned Cycle Programming ............................................................................ G-7 Using G80 .................................................................................................... G-7 Using G81 .................................................................................................... G-8 Using G82 .................................................................................................... G-9 Using G83 .................................................................................................... G-9 x spectraLIGHT Machining Center Users Guide Using G84 .................................................................................................. G-10 Using G86 .................................................................................................. G-11 Using G85 .................................................................................................. G-11 Using G89 .................................................................................................. G-12 Subprogram Programming ........................................................................... G-13 Section H: Advanced CNC Programming Using Polar Programming .............................................................................. H-2 Using the Homing Commands ......................................................................... H-3 Using G28 .................................................................................................... H-3 Using G28 in an NC Program ................................................................... H-4 Using G28 Before Setting Soft Limits ...................................................... H-4 Using G27 .................................................................................................... H-5 Using G29 .................................................................................................... H-6 Using Cutter Compensation ............................................................................. H-7 Starting Cutter Compensation (G41/G42) ................................................. H-8 Cutter Compensation with IJK Vectors ..................................................... H-11 Setting Cutter Compensation Offsets (D) ................................................. H-12 Changing Offset Values ............................................................................. H-13 Changing Offset Sides ............................................................................... H-14 Using Corner Offset Circular Interpolation (G39) ................................... H-15 Canceling Cutter Compensation ................................................................ H-16 Methods 1 and 4 ...................................................................................... H-16 Methods 2 and 5 ...................................................................................... H-17 Methods 3 and 6 ...................................................................................... H-17 Using Scaling and Rotation Codes ................................................................ H-18 Scaling ........................................................................................................ H-18 Uniform Scaling ....................................................................................... H-18 Scaling Each Axis ..................................................................................... H-19 Creating Mirror Images with Scaling ..................................................... H-20 Rotation Codes ........................................................................................... H-21 Combining Scaling and Rotation Codes ................................................... H-23 Multiple Tool Programming .......................................................................... H-24 Using Multiple Tool Codes ........................................................................ H-24 Table of Contents xi Establishing the Reference Tool ............................................................... H-25 Establishing Tool Offsets ........................................................................... H-25 Testing Your Multiple Tool Program ........................................................ H-26 Work Coordinates .................................................................................... H-27 Understanding Coordinate Systems .............................................................. H-27 Machine Coordinates ............................................................................... H-27 Multiple Coordinate Systems ................................................................. H-28 Using Tool Length Offset Codes .................................................................... H-29 Using Tool Offset Adjust Codes ..................................................................... H-30 Using G45 ................................................................................................ H-30 Using G46 ................................................................................................ H-31 Using G47 ................................................................................................ H-31 Using G48 ................................................................................................ H-31 Section I: General Machining Information Feed Rate and Depth of Cut ............................................................................. I-2 Spindle Speeds .................................................................................................. I-3 Feed Rate and Spindle Speed Selection .......................................................... I-3 Lubricants and Coolants ................................................................................... I-3 Tool Types ......................................................................................................... I-4 End Mills ........................................................................................................I-4 Center Drills .................................................................................................. I-4 Boring Tools .................................................................................................. I-4 Sharpening Tools .............................................................................................. I-5 Section J: Safe Machining Center Operation Safety Rules .......................................................................................................J-2 Safety Checklist ................................................................................................. J-6 Lista de Seguridad ............................................................................................J-7 Emergency Stops ...............................................................................................J-8 xii spectraLIGHT Machining Center Users Guide Section K: G and M Codes Listed by Group G Codes by Group ............................................................................................. K-2 M Codes by Group ............................................................................................ K-5 Section L: Robotic Intergration How Robotic Integration Works ...................................................................... L-2 The Interface Connector ................................................................................... L-4 The NC Codes ............................................................................................... L-5 A Sample of Mill/Robot Communication ........................................................ L-6 A Sample Robotic Integration NC Program .................................................... L-9 Index Table of Contents xiii spectraLIGHT 0200 Machining Center Users Guide For Windows 34-7511-0001 xiv spectraLIGHT Machining Center Users Guide Users Guide Section A: Installation Section B: spectraLIGHT System Hardware Section C: Getting to Know the Control Program Section D: Tutorial: Machining a Sample Part Table of Contents xv Reference Guide Section E: Control Program Reference Section F: Basic CNC Programming Section G: More CNC Programming Section H: Advanced CNC Programming Section I: General Machining Information Section J: Safe Machining Center Operation Section K: G and M Codes Listed by Group Section L: Robotic Integration xvi spectraLIGHT Machining Center Users Guide WARNING The operation of rotating machinery should only be attempted by experienced, knowledgeable individuals! Read the entire contents of this guide before running NC programs on the spectraLIGHT Machining Center. To avoid possible injury always observe the safety precautions described in this User's Guide. Table of Contents xvii User's Guide: Section A Installation Getting Ready for Installation Hardware Installation Computer System Requirements Software Installation Technical Support Installation A-1 Getting Ready for Installation Before connecting and running your new machining center, you should: 1. Check your shipment to make sure you received everything you need. 2. Register your machining center so you are covered by your warranty. 3. Prepare a work space for the machining center and controller. 4. Unpack and set up the machining center. 5. Install the interface card in the computer. Once these procedures are complete, connect the spectraLIGHT Machining Center and Controller Box to your personal computer, and install the Control Program. Check Your Shipment The first thing you must do after receiving your machining center is inspect the packaging for any visible signs of damage. If there is damage to the outside packaging, contact the shipping company as well as Light Machines Corp. After checking the packaging, locate the packing slip. This slip lists all of the items you should have received with your machining center. Check all of the items on the list. If any item is missing, contact Light Machines' Customer Service Department (800/221/2763). Register Your Machining Center You’ll find a registration card in the small box with the documentation and software disks. Clearly print all the requested information and return this card to Light Machines Corporation. A-2 User's Guide: Section A Prepare the Work Place Make sure you have all the items on hand necessary to perform the installation. To install the spectraLIGHT Machining Center, you must have: Note: We recommend the use of a voltage surge protector and line filter for your computer system. w A sturdy table on which you’ll place the machining center and your computer. Placing the table against a wall provides more stability. Make sure the wall has a 120VAC, 15 amp polarized outlet. w A personal computer running Windows 95 or Windows NT version 3.51 (or greater). See page A-10 for a complete list of the necessary computer equipment. w Your PC Owner’s Manual or equivalent documentation. Unpack the Machining Center CAUTION The spectraLIGHT Machining Center weighs approximately 80 pounds. Be very careful when lifting it. For each standard machining center you order, you should receive three large cartons. One carton contains the machining center. One carton contains the mill column. The third carton contains the Controller Box, the Interface Card, the Control Program software, the documentation, and the Accessory Kit. 1. Unpack the Controller Box and mill column containers and use the packing slips to confirm that you have received all the items listed. 2. Open the machining center container and remove the foam inserts. 3. Lift the machining center out of the box and onto the table. IMPORTANT! 4. Be sure to keep all of the original cartons in which the spectraLIGHT Machining Center was shipped. Should any components need to be returned to the factory, repack them exactly as they were received. Inspect the machining center chassis for signs of visual damage such as a broken shield, a dent in the chassis, or damaged cables. If any damage is noted, or if you find any discrepancies between the packing slips and the items received, call Light Machines’ Customer Service Department (800/ 221/2763). 5. Remove the protective paper from the safety shield. Light Machines will not be responsible for any damage caused during shipping when components are not returned in the original cartons. Installation A-3 Hardware Installation The following paragraphs review the procedures for installing the hardware components of the spectraLIGHT Machining Center. You should already have your personal computer set up in accordance with the directions in the computer owner’s manual. The first thing you have to do is install the spectraLIGHT Interface Card in your personal computer. WARNING Do not connect power to the machining center or the computer until instructed to do so in the following procedures. Installing the Interface Card in the PC Note: The Interface Card is factory set to operate in the address range reserved for Bisync cards on the PC I/O address map "03A0 hex ". If another expansion card is already installed to operate at this address, contact Light Machines Technical Support Department for installation assistance. The Interface Card can be installed in any full-size slot designated for expansion card use. Refer to your computer owner’s manual to determine particular expansion card restrictions. WARNING Do not plug the power cord from the PC chassis into an AC outlet until all installation procedures have been completed and the chassis cover has been closed. Opening the PC Chassis To install the Interface Card, you must remove the cover of the personal computer. Refer to the installation instructions supplied with your computer for details on removing the cover. Generally, the cover is secured by four screws through the rear panel; however, some personal computers may have push latches, or screws in different locations. A-4 User's Guide: Section A WARNING Disconnect power from your personal computer before opening its chassis cover! Turn off the power switch and remove the power cord to assure that no electrical potential is present when the cover is removed. Set the cover aside and locate an open slot in which to install the Interface Card. Remove the blank slot cover (if any). Removing the slot cover requires removing a screw at the top rail of the rear panel. You may choose to discard the cover, but save the screw for installing the Interface Card. Unpacking the Interface Card The card is shipped inside an antistatic envelope. Be careful not to create any static discharge when removing the card from the envelope; touch a grounded surface such as the PC enclosure first. Slide the card out of the envelope and inspect it for signs of damage, such as bent or broken components or a warped circuit card. If damage is noted, contact Light Machines Corporation immediately. Inserting the Interface Card The following procedures describe how to insert and secure the Interface Card in the computer. Note: It may be beneficial to label the connectors on the back panel of the PC for easy identification. Installation 1. Grasp the Interface Card at the front and back. 2. Position the card above the bus connector at the chosen slot. The interface connector on the end of the card should face the rear panel of the computer chassis. 3. Slide the card into the bus connector. The interface connector on the card should protrude from the rear panel of the computer. Carefully wiggle the Interface Card back and forth to assure its tightness in the bus connector. Components on the Interface Card should not touch adjacent cards or other components. 4. Secure the Interface Card to the top rail of the rear panel with the screw you saved when removing the blank slot cover. 5. Pay particular attention to the location of the slot in which you inserted the Interface Card. Do not get the Interface Card mixed up with the parallel port which uses the same type of connector. A-5 Checking Your Installation After installing the Interface Card, replace the computer chassis cover. Connect the computer power cord and turn the computer on. The computer should perform an internal check, run the operating system and display a C:> prompt (your computer may automatically start Windows, if so programmed). If the PC fails to start-up, turn off the power, open the chassis and check your installation to be sure that the Interface Card is located in an appropriate slot and is properly seated. When the C:> prompt appears, turn off the power and install the other hardware components. Connecting the Machining Center The following paragraphs review the procedures for connecting your computer with the machining center and Controller Box. The Interconnection Diagram on the following page has been provided as a visual aid for the recommended connections. WARNING Do not connect power to the machining center, the Controller Box or the computer until instructed to do so in the following procedures. Never connect or disconnect the cables with the power on! This will cause damage to the Controller Box drive components. Operate the machining center with all cables firmly secured. Connecting the Machining Center to the Controller Box The interface cables and power cords are long enough to allow the Controller Box to be located up to five feet away from the machining center. Make sure the machining center is placed on a stable, flat surface and leveled properly. The Controller Box can be placed beside the machining center, or mounted on a shelf beneath the machining center. Make sure the power switch on the front of the Controller Box is readily accessible. Keep in mind that you may need to check the fuses on the rear panel of the Controller Box. Locate the Controller Box in an area where it will not be exposed to metal chips or cutting fluid. A-6 User's Guide: Section A Computer 25 Pin Interface/Controller Cable (rear view of system) 3A Controller Power Cord 9-Pin Machine /Controller Cable Spindle Power Cord 15-Pin Machine /Controller Cable TTL I/O 3A spectraLIGHT Machining Center System Interconnection Diagram 120V, 60Hz AC Outlet Computer Power Cord LMC LMC COMPUTER use ACC 2 use use ACC 1 MOTOR DRIVES use MAIN use SPINDLE 12A A & B AXES 3A fu 9 Pin Interface/Spindle Cable LMC 5A C AXIS ACC1 SPINDLE 120VAC, 60Hz, 15A 120VAC, 3A ACC2 WARNING! DO NOT OPEN NO USER SERVICEABLE PARTS INSIDE Not drawn to scale 120VAC, 3A 120VAC, 5A ONLY OPERATE WITH ALL CABLING SECURELY FASTENED BETWEEN THE MACHINE TOOL AND THIS BOX Controller Box (rear panel) usfe LMC usfe usfe Magnified view of computer connections usfe spectraLIGHT Machining Center fu se f Spindle Motor usfe se f fu se f Z Axis Stepper Motor fu se f se f Installation fu A-7 1. Route the interface and power cables from the machining center to the Controller Box as shown in the Interconnection diagram. Keep the AC power cords separate from the interface cables. The power cords can create noise problems with the signal lines in the interface cables. 2. Insert the 15-pin plug from the machining center into the 15-pin receptacle marked A & B AXES on the rear panel of the Controller Box. 3. Insert the 9-pin plug from the machining center into the 9-pin receptacle marked C AXIS on the rear panel of the Controller Box. 4. Insert the AC power plug from the machining center into the 120VAC, three-prong receptacle marked SPINDLE on the rear panel of the Controller Box. A Note to International Users: 5. Make sure all connectors are secured with screw locks. The Interface Card/spindle cable is attached to the rear panel of the Machining Center and is terminated with a 9-pin plug. Insert this plug into the 9-pin receptacle on the computer Interface Card you installed earlier. Connecting the Computer to the Controller Box 1. Route the 25-pin cable between the Computer and the Controller Box. 2. Connect the end of the cable marked COMPUTER to the 25-pin connector protruding from the LMC Interface Card in the rear of the computer. As mentioned before, make sure you are plugging the cable into the Interface Card connector, not the parallel port. 3. Connect the other end of the cable to the 25-pin connector marked COMPUTER on the rear panel of the Controller Box. 4. Make sure all connectors are secured. MOTOR DRIVES MAIN use use ONLY OPERATE WITH ALL CABLING SECURELY FASTENED BETWEEN THE MACHINE TOOL AND THIS BOX fu fu usfe Line: brown Neutral: blue Ground: green with a yellow stripe Connecting the Machining Center to the Computer usfe If you need to change the plug on the end of the electrical cord to accommodate 220VAC, 50 Hz service, the wiring is color coded as follows: se f CAUTION se f 3A 12A 120VAC, 5A use use SPINDLE se f se f 3A fu fu fu se f 3A usfe SPINDLE use usfe ACC 1 usfe ACC 2 The location of the "Computer" connector on the Controller Box. A-8 TTL I/O A & B AXES 120VAC, 3A ACC2 5A 120VAC, 3A COMPUTER WARNING! DO NOT OPEN NO USER SERVICEABLE PARTS INSIDE 120VAC, 60Hz, 15A C AXIS ACC1 User's Guide: Section A Connecting Power to the Hardware Components Both the machining center and the Controller Box must be plugged into a grounded 120VAC, 60Hz, 15A polarized wall outlet, as shown in the Interconnection Diagram. This outlet must be capable of supplying up to 12 amps of power to the Controller Box. Locate the loose power cord that came with the machining center; this is the power cord for the Controller Box. Insert the receptacle end of this cord into the 120VAC three-prong connector on the back of the Controller Box. Insert the plug end of this cord into a grounded, three-hole, 120VAC, 60Hz wall outlet. Optional Connections If you have purchased the optional Air Vise, plug the power cord from the solenoid valve on the vise into the receptacle end of the accessory port adapter cable. Plug the other end of the accessory port adapter cable into the receptacle labelled ACC 2 on the rear panel of the Controller Box. sf sf sf efu efu 3A 3A A & B AXES WARNING! DO NOT OPEN NO USER SERVICEABLE PARTS INSIDE 120VAC, 5A 120VAC, 3A 120VAC, 3A 120VAC, 60Hz, 15A SPINDLE euf sf sf efu efu euf sues ACC 1 euf sues TTL I/O euf 12A ACC 2 sues COMPUTER ONLY OPERATE WITH ALL CABLING SECURELY FASTENED BETWEEN THE MACHINE TOOL AND THIS BOX MAIN 3A SPINDLE efu euf sues Remove the protective cap from the plug end of the Accessory Port Adapter Cable before inserting it into the accessory connector on the Controller Box. MOTOR DRIVES sues Note: ACC2 5A C AXIS ACC1 Plug end (to ACC1 on the Controller Box) Receptacle end Accessory Port Adapter Cable Power Cord (from an Accessory) To connect an accessory to the Controller Box, use the Accessory Port Adapter Cable You can also connect a second 120VAC accessory to your machine. Plug the accessory’s power cord into the receptacle end of another accessory port adapter cable. Insert the plug end of the cable into the receptacle labelled ACC 1 on the rear of the Controller Box; the current draw for such accessories, however, is limited to 3 amps. A 9-pin male connector (labeled TTL I/O) is provided on the rear panel of the Controller Box for interfacing to an I/O device such as a robot. See the Reference Guide, Section L for details on interfacing with robots. Installation A-9 Computer System Requirements The spectraLIGHT Control Program runs on a586/120MHz personal computer. The computer must have: A-10 w Windows 95 or Windows NT 3.51 or higher. (Windows NT users: check the Readme file for new information.) w 8MB RAM minimum for Windows 95 (16MB is recommended for best performance). 16MB RAM minimum for Windows NT. w A 3.5" floppy drive. w A hard drive with at least 5MB of available space. w An available expansion slot. w VGA graphics controller and monitor. w A Windows-compatible mouse. User's Guide: Section A CAUTION The spectraLIGHT master disks are shipped write-protected (the writeprotect window is open) to prevent accidental destruction of the software. Never remove the write protection! Create and use a working copy of the disks. Always store disks in a safe place away from heat, sunlight and static. Software Installation The spectraLIGHT Control Program must be installed on the hard drive on your computer. The spectraLIGHT Control Program is shipped on two 3.5", 1.4MB disks. The Control Program must be installed on a hard drive running either Windows 95, or Windows NT version 3.51 (or higher). You must have at least 5MB of free space on your hard drive to perform this installation. (See above for system requirements.) Installing the Control Program CAUTION Make sure you read all the safety instructions in this guide before you attempt to run the Control Program with the machining center for the first time. Installation The following instructions assume that your hard drive is drive C, and your floppy drive is drive A. 1. Turn on the computer. Wait for it to go through its internal checks and for it to complete the start up process. 2. When your Windows desktop appears, insert the spectraLIGHT disk in the computer floppy drive. 3. Using the Windows Explorer, (Start Menu>Programs>Windows Explorer) open the floppy drive. Note: If you are installing on Windows NT, use either the File Manager to access the floppy drive, or select "Run" from the Program Manager. 4. Double click on Setup.exe to start the installation. 5. The Welcome screen appears. You are warned to exit all other running programs. If no other programs are running, click Next. 6. The next screen requests that you enter the destination directory for the Control Program. If you would like to place the Control Program in a directory other than the default directory, click on Browse and select an alternate destination. Otherwise, click Next. 7. A window appears, displaying installation progress, and prompting you on how to proceed. After installation is complete, you are prompted to view the Readme file. It is beneficial to view the Readme file at this time because it contains important information about the software and the machine that may not be included in this guide. 8. Run the Control Program by double clicking the program icon. 9. If running Windows NT, you need to reboot the computer. A-11 Uninstalling the Control Program In the event you need to remove the Control Program from your hard drive, there is an uninstall program included on the software disks. The uninstall program was copied onto your hard drive when you installed the Control Program. Note: Using the Uninstall program will not delete any NC files that you may have created or used with the software. To uninstall the Control Program, just double click the Remove Program icon (it should be in the same folder as the Control Program). A message appears asking if you are sure you wish to remove the program and all its files. Click on Yes to uninstall, or Cancel to exit the Uninstall program. The SETUP Program The Control Program automatically sets most variables for you. If you need to access the Setup Program, see the Reference Guide: Section E in this manual. A-12 User's Guide: Section A Technical Support Should you require technical assistance, contact your local Light Machines dealer. If you are unable to resolve your problem through your local dealer, free technical support is available by phone, fax or email from 8:15 A.M. to 5:00 P.M. EST. Before Calling Make sure you have the following information gathered before contacting our Technical Support group. w w w w The product serial number. The name of the owner of the product. The specifications of your computer (e.g. hard drive size, clock speed, etc.). Notes on any Control Program error messages. When you call, make sure you have access to both your machining center and your computer. This will allow our technical support representatives to walk through the problem with you. Our technical support numbers are: U. S. Canada Fax email WWW Site (800) 221-2763 (800) 637-4829 (603) 625-2137 [email protected] http://www.lmcorp.com/lmcorp Warranty IMPORTANT! Be sure to keep the pallet and all of the original cartons in which the machining center was shipped. Should any components need to be returned to the factory, pack them for shipping exactly as they were received. Light Machines will not be responsible for any damage incurred during shipping when components are not returned in the original packing materials. Installation Light Machines' products (excluding software) carry a one-year limited warranty from date of purchase. Defective products may be returned for repair or replacement according to the conditions outlined in the Terms and Conditions of Sale agreement. If you need to return a product, call Light Machines and a Technical Support representative will issue you a Return Materials Authorization number (RMA). You must write the RMA and your return address on the outside of the product carton or crate. Failure to do so can result in a delay in the return of your product. A-13 A-14 User's Guide: Section A User's Guide: Section B spectraLIGHT System Hardware An Introduction to the spectraLIGHT Machining Center Option Installation Maintaining the Machining Center Maintaining the Controller Box Maintaining the PC in a Shop Environment spectraLIGHT System Hardware B-1 An Introduction to the spectraLIGHT Machining Center The spectraLIGHT Machining Center is a three-axis tabletop milling machine which you can run directly from your personal computer. The spectraLIGHT Control Program, which you load onto your computer, accepts standard EIA RS-274D G&M codes that CNC machine tools recognize. You'll find a comprehensive list of options and accessories for the spectraLIGHT Machining Center on the last page of this guide. Features Some of the spectraLIGHT Machining Center’s most notable hardware and software features include: w X axis travel of 8.5 inches w Y axis travel of 4.5 inches w Z axis travel of 5.5 inches w Feed rates up to 12 ipm w Safety shield and limit switches w Computer-controlled spindle speeds from 200 to 2,500 RPM w EIA RS-274D standard G&M code programming w Multiple tool programming w Feed rate and spindle speed override functions w A built-in full-screen NC program editor w An on-line help utility w Simultaneous or simulated, solid or centerline graphic verification The Machining Center Components There are, of course, more components on the machining center than those shown here, but, to begin, you need only be concerned with the depicted major components. B-2 User's Guide: Section B The Main Machine Components The Safety Shield encloses the milling area to help protect the operator from flying chips. A magnetic Shield Interlock Switch prevents the machine from operating with the shield open. The X, Y and Z motion of the machine is performed by Stepper Drive Motors on each axis. There are also Limit Switches (beneath the way covers, next to the drive motor on each axis) to prevent the machine from traveling beyond its limits on each axis. The Spindle Head supports a 1/3 hp DC permanent magnet Spindle Motor. You can’t miss the most important control on the machine; the Emergency Stop button. When pressed, this bright red palm button immediately halts machine operation. To resume operation, the button must be pulled back out. It’s important that this button be pressed before performing any manual operations, like changing the stock or the tooling. Use the Spindle Speed switch to establish the spindle speed. The min and max positions on the switch are equivalent to approximately 200 (min) to 2,500 (max) RPM. Use the Computer position when you want to set spindle speeds from the Control Program. Z Axis Stepper Drive Motor Safety Shield Cross Slide Spindle Motor X Axis Stepper Drive Motor Emergency Stop Button Spindle Speed Control Y Axis Stepper Drive Motor spectraLIGHT System Hardware B-3 The Controller Box The Controller Box houses the power- and interface-related controls for the machine. The power switch and keylock switch are on the front panel of the box. The Key Lock switch keeps unauthorized persons from turning on the machine. Once the Key Lock is in the unlocked position, the Power switch can be turned on. The Power switch lights up when power is on. The rear panel houses the power and interface connectors, and the fuses. The machine has five fuses; for Main Power, the Spindle, the Stepper Motors, and the two accessory outlets (labeled ACC 1 and ACC 2). The values for these fuses are clearly printed next to the fuse receptacles. Do not use fuses with amperages other than those shown on the machine. The interface connectors are used to interface the Controller Box with the machining center and your computer. Cables are provided in the Accessory Kit for this purpose. Refer to Section A for correct installation procedures. se f ONLY OPERATE WITH ALL CABLING SECURELY FASTENED BETWEEN THE MACHINE TOOL AND THIS BOX e fu se f use fus MAIN use fus MOTOR DRIVES e fu 3A 12A 120VAC, 5A 3A se f se f e fu 3A e fu se f use fus use fus SPINDLE use fus ACC 1 SPINDLE e fu Controller Box Rear Panel ACC 2 TTL I/O A & B AXES 120VAC, 3A ACC2 5A 120VAC, 3A COMPUTER WARNING! DO NOT OPEN NO USER SERVICEABLE PARTS INSIDE 120VAC, 60Hz, 15A C AXIS ACC1 The Accessory Kit The Accessory Kit that comes with the machining center contains all the tools and hardware necessary for installing and maintaining the machining center. It also contains a collet and tools to get you started; other tool holding devices and tools are available as options. B-4 User's Guide: Section B Maintaining the Machining Center Performing preventative maintenance, like routine cleaning, lubrication, and correct adjustment, on your spectraLIGHT Machining Center ensures a longer, trouble-free life for the machine. Adjusting the Gibs and Spindle Note: Routine cleaning and lubrication, and correct adjustment of the gibs will ensure a long wear life. Gibs are fitted at the rear of the saddle and on the right-hand side of the cross slide. A gib is a wedge that is adjusted by loosening the gib locking screws and pushing the gib inward until any play is eliminated. Correct adjustment of the gibs will ensure smooth and steady operation of the slide. If any end play develops in the main spindle, it can be eliminated by readjsting the preload unit. 1. Remove the upper safety shield from the Machining center. Remove the drive belt. 2. Remove the main pulley from the spindle. 3. Loosen the setscrew and tighten the preload nut while turning the spindle until the play is removed. 4. Tighten the preload nut just enough to remove excess play or the bearings may be damaged (0.0002-inch play is recommended). Adjusting the Lead Screw Thrust Bearings You should periodically inspect the lead screw bearings because they can loosen over time. These brass bearings are mounted on the lead screw next to the flexible couplings on each axis. Tighten the bearings whenever you measure the backlash and it is more than 0.008-inch, or whenever you see a gap between one of the bearings and the cross slide. To adjust the lead screw bearings on all axes: 1 . There is a black boot covering the lower portion of the flexible coupling. Loosen the set screw that is visible above the black boot. spectraLIGHT System Hardware 2. Slide the black boot up to expose the lower half of the flexible coupling. 3. Loosen the set screw on the lower half of the flexible coupling. B-5 To complete the X axis adjustment: 4. Press the cross slide to the left (facing the front of the machine) by exerting pressure on the stepper motor. To complete the Y axis adjustment: 4. Pull the cross slide toward the front of the machine. 5. While still pulling the cross slide, press the flexible coupling in the opposite direction, toward the cross slide. 6. While holding the cross slide and flexible coupling in place, tighten the lower set screw, then release the flexible coupling and cross slide. 7. Slide the boot down and tighten the top set screw. To complete the Z axis adjustment: 4 . Lift the spindle assembly upward. 5 . While still lifting the spindle assembly, press the flexible coupling downward. 6 . While holding the spindle assembly and flexible coupling in place, tighten the lower set screw, then release the flexible coupling and spindle assembly. 7 . Slide the boot down and tighten the top set screw. Adjusting the Anti-Backlash Nuts (X and Y Axes) If the backlash is still more than 0.008-inch after you tighten the bearings, you may need to adjust the anti-backlash nut. The anti-backlash nut is located under the saddle. To adjust the anti-backlash nut: B-6 1. Move the Y axis saddle toward the mill column. 2. Remove the locking screw and locking tab. 3. Turn the anti-backlash nut counterclockwise (left-hand thread) with the screwdriver pushing against the notches on the edge of the nut until backlash is eliminated and the nut is flush against the saddle. 4. Reassemble with the locking screw and locking tab. 5. Follow the above procedure for the X axis except: back-out the cross slide to remove the locking tab. On the X axis, the anti-backlash nut tightens clockwise (right-hand thread). User's Guide: Section B Resetting Backlash Compensation Backlash is the amount of play in the lead screws. Backlash compensation removes excess play whenever the machine changes direction. The amount of play in these screws is minimized by adjustments made during assembly and test of the machining center at the factory. However, you should still check the backlash compensation after the first four or five hours of use, and every 10 to 20 hours of use thereafter, or whenever you find parts outside acceptable tolerances. Backlash on the Z axis is minimized by the weight of the spindle motor; therefore, the backlash compensation should be set to zero. To set the backlash compensation for the X and Y axes: 1. Mount a dial indicator on the mill bed or chip tray with the tip of the indicator touching the cross slide. Carefully align the indicator parallel to the axis you are calibrating. Calibrate the X axis first, then the Y axis. 2. Turn on the computer and the Controller Box, and and start the Control Program. 3. Select Backlash from the Setup Menu, and set the distance for all axes to zero. 4. Set the speed for all axes to 3ipm (75mm/min.). 5. Use the Jog Keypad to jog 0.020-inch in one direction along the X axis. Take a reading from the dial indicator. 6. Jog 0.020 in the other direction on the X axis and take a second reading from the dial indicator. 7. Calculate the difference between the two readings and subtract this value from 0.020 to get the actual backlash. 8. Select Backlash from the Setup Menu and change the X axis distance to the value found in Step 7. 9. Align the dial indicator on the mill bed parallel to the Y axis and follow Steps 5 through 8 to determine the actual backlash value for the Y axis. 10. Select Backlash from the Setup Menu and change the Y axis distance to the value found in Step 7. 11. Reactivate the safety interlock on the shield if you have deactivated it. spectraLIGHT System Hardware B-7 Lubricating Machining Center Components If the machining center sits idle for two weeks or more, you should clean and oil it to prevent dust buildup. In addition, you should always clean the cross slide, saddle, and bed at the end of each work session. Periodically maintain the following parts: w Bed, saddle, cross slide. Use a light oil, such as sewing machine oil, on all points where there is a sliding contact. You should do this immediately after each cleanup. w Lead screw, cross slide screw. Place a light oil along all threads regularly. At the same time, check that the threads are free of any metal chips. w Tailstock spindle. On a weekly basis, wind out the spindle as far as it will go and oil it with a light oil. w Headstock bearings. These bearings are lubricated at the factory and sealed to last the lifetime of the machine. They should not need further lubrication if the seals remain unbroken. w Thrust bearings. For every 80 hours of machine use, you should lubricate the bearings on both axes with an all-purpose grease. The bearings are located under the flexible couplings inside the stepper motor brackets. Slide the black boot covering the flexible coupling to expose the blue bearing. After lubricating, make sure to slide the black boot back to its original position. B-8 User's Guide: Section B Maintaining the Controller Box The spectraLIGHT Controller Box requires no special maintenance, except that it should be kept in a dust-free environment. If you are having problems with the AC Outlet function, or if the stepper motors are not running, you may need to change a fuse in the Controller Box. A blown fuse can occur if you overload one of the AC outlets. To change a fuse: Controller Box Fuse Locations 1. Turn the power off, and disconnect the power cords to the Controller Box and the Machining Center. WARNING Changing Fuses With The AC Power Connected Can Cause Electric Shock! Always disconnect the main AC power before servicing the Controller Box or Machining Center. 2 . The fuse holders are externally mounted on the rear panel of the Controller Box and are labelled to correspond with each AC outlet. Locate the correct fuse holder. spectraLIGHT System Hardware 3. Remove the fuse by turning the fuse cap counterclockwise while pressing slightly inward. The fuse is removed with the cap. 4. Visually inspect the fuse. If the fuse element appears broken, it is blown. You can also use an ohm meter to check the continuity of each fuse. B-9 B-10 5. Replace the blown fuse with a standard slow-blow fuse of the appropriate rating. Three-amp (3A) fuses are used for the motor drives, ACC 1, and ACC 2. A five-amp (5A) fuse is used for the spindle, and a twelve-amp (12A) fuse is used for main AC power. 6. Replace the fuse holder cap by pushing inward and turning clockwise. 7. Reconnect power. User's Guide: Section B Maintaining the PC in a Shop Environment Here are a few general guidelines for maintaining your personal computer and software in a shop environment. See your owner’s manual for maintenance procedures specific to your computer. Caring for the Computer Follow these general rules for computer care. w Keep the computer and peripherals (mouse, keyboard, external drive, printer) out of direct sunlight and away from sources of heat and in a relatively clean environment (i.e., not right next to the foundry room). w Keep liquids (soda, coffee, cutting fluid, grease) away from the computer and peripherals. w Keep oil, grease, metal chips and excess dust away from the computer, keyboard and floppy disks. You should consider erecting a clear plastic shield between the computer and the mill to keep chips off the computer. w Use grounded, three-prong outlets for the computer and peripherals. Take precautions against current overload. A line-surge suppression unit can be purchased at your local computer store to help alleviate this problem. w Don’t block the vent holes in the computer or drives; they are required for air circulation. Caring for Floppy Disks Floppy disks are simple to use but require a few precautions to maintain their integrity. spectraLIGHT System Hardware w Don’t touch the magnetic disk part of the disk (the shiny, record-like part inside the disk jacket). Dust or grease from your hand can ruin any part of the disk that you touch and can possibly destroy the entire disk. w Keep disks in a disk box or special disk container instead of spreading them out on your work space. w Handle disks gently, don’t bend or crease them. w Don’t write on disk labels with a ball point pen. If you must write on the label, always write very lightly with a felt tip pen. w Keep disks in a clean, cool environment away from excess amounts of dust, heat, or sun. B-11 w Beware of getting machining fluids on the disks. If you spill a liquid or cutting fluid on a disk, it is almost percent certain that the disk and all the data on it can never be used again. w Keep disks away from all magnetic sources including telephones, highvoltage power sources and mill motors. w Make backup copies of all NC program disks each time you update them. w Print copies of all NC programs in case of disk failure or lost disks. No matter how cautious you are, disks will go bad; they develop bad blocks (unreadable surfaces). If this happens while you are editing a program, the program will be lost. The solution to this disaster is simple—make backup copies. B-12 User's Guide: Section B Users Guide: Section C Getting to Know the Control Program Starting the Control Program If You Need Help... Exploring the Control Program Screen Getting to Know the Control Program C-1 Starting the Control Program To start the spectraLIGHT Control Program: From Windows 95 select Start from the Task Bar, then select “Progams” and the WSLM folder. In that folder, select WSLM Windows CNC Control. You can also create a Windows 95 shortcut by opening the WSLM directory and dragging WSLM.EXE onto your desktop. From Windows NT double-click the WSLM icon in the WSLM Group. You should have the controller box connected and powered up before starting the control software, unless you are going to be working in the Simulate Mode. Starting the Control Program in Simulate Mode If this dialog box appears when you start the Control Program, the interface card that came with your machining center has not been properly installed (see Reference Guide: Section E). If you do not have the interface card installed, you can still edit and verify NC part programs without the machining center by running the Control Program in Simulate Mode. To start the Control Program in Simulate Mode, select Cancel. When the next dialog box appears, select Simulate. C-2 Users Guide: Section C If You Need Help... You can access online help by using the commands under the Help Menu, or by pressing F1. For information on many of the functions and screens in the WSLM software, you can also refer to the Reference Guide: Section E. Getting to Know the Control Program C-3 Exploring the Control Program Screen You should become familiar with the main parts of the Control Program screen before you begin using the Control Program to run NC part programs. The following are the default components that make up the screen. Title Bar Menu Bar Message Bar Standard Tool Bar Outputs Tool Bar Position Readout Edit Window Machine Info Panel Inputs Tool Bar Verify Window Status Bar Menu Bar The Menu Bar contains all of the menu commands for the Control Program. For an explanation of each menu and its relative commands, refer to the Reference Guide: Section E. Standard Tool Bar The Standard Tool Bar provides easy access to the most often used commands available in the Control Program. C-4 Users Guide: Section C Tool Getting to Know the Control Program Function New Begin a new NC part program file. Open Open an existing NC part program file. Save Save current NC part program file to disk or drive. Cut Cut selected code from program and place on clipboard. Copy Copy selected code to clipboard. Paste Paste code from clipboard to cursor position in program. Print Send program to printer. Help Access Help program. Context Help Obtain help on selected object. Jog Control Access Jog Control Panel. Operator Panel Access Operator Control Panel. Verify Verify the current NC part program. Run (green) Run the current NC part program. Pause (yellow) Pause the currently running NC part program. Stop (red) Halt the currently running NC part program. C-5 Outputs Tool Bar The Outputs Tool Bar is an active tool bar. It provides switches to supply power to the spindle, and to the Accessory outlets on the Controller Box. Switches for Robotic outputs 1 and 2 are also provided. Power is on when the buttons are depressed. Tool Function Spindle Output Provides power to the spindle. Acc1 Output Provides power to the Acc1 outlet on the Controller Box Acc2 Output Provides power to the Acc2 outlet on the Controller Box Robot 1 Output Provides power to the TTL I/O connector on the Controller Box for Robotic Output 1 (Reference Guide: Section L). Robot 2 Output Provides power to the TTL I/O connector on theController Box for Robotic Output 2 (Reference Guide: Section L). C-6 Users Guide: Section C Inputs Tool Bar The Inputs Tool Bar is an inactive tool bar. It provides information only on the state of the Emergency Stop, the Safety Shield, and the negative limit switch. Indicators for Robotic inputs 1 and 2 are also provided. An input is active (on) when the button is depressed. Tool Function E-Stop Indicates when the Emergency Stop is pressed. Safety Shield Indicates when the Safety Shield is open. Negative Limit Indicates when the Negative Z Limit switch is on. Robot 1 Input Indicates when Robotic Input 1 (Reference Guide: Section L) is on. Robot 2 Input Indicates when Robotic Input 2 (Reference Guide: Section L) is on. Getting to Know the Control Program C-7 Edit Window IMPORTANT! Always verify NC programs after editing to ensure that your changes will not cause a tool crash! Whenever you open an NC part program file it appears in its own edit window. These windows have the same characteristics as other Windows 95 windows (scroll bars, minimize/maximize buttons, etc.). You can have multiple edit windows open at a time, the maximum number of which depends on available memory. By default, each new window is locked; you can not edit a locked window. To unlock the window, use the Lock command under the Edit Menu. Here is how the edit window for the NC part program MILLONE.NC appears. C-8 Users Guide: Section C Status Bar The left side of the Status Bar provides information about the currently selected function. The right side of the status bar provides information on: w Whether or not the machining center is homed w Whether or not the Caps Lock key is activated w Whether or not the Num Lock key is activated w The current line and total number of lines in the program w Whether or not the current NC part program is locked w Whether or not the current NC part program has been modified w The current time according to your computer When the indicator is dimmed, the function is in the off condition. File modify state Current function Num Lock state Home state Cap Lock state Current Line: Total Lines Getting to Know the Control Program File Lock state Current time C-9 Position Readout Tips: wYou can double-click on the Position Readout window to bring up the Go To Position dialog box. The Position Readout provides information on the current X, Y and Z coordinates of the tool position. The units of measure in the Position Readout are determined by the Units command under the Setup Menu. wYou can move the Position Readout window to another location on the screen. Hold Ctrl down, then click and drag the window. Once you release Ctrl and the mouse key, the window stays in the new position. If you move the window back to the docking area, it will automatically dock. w If you want the window to remain floating, click the right mouse button on the window, and uncheck dockable. The window can only be resized when it is not dockable. wFor more information on moving, resizing and docking windows, refer to the Reference Guide: Section E. Machine Info Panel Tips: wYou can move the Machine Info Panel to another part of the screen. Hold Ctrl down, then click and drag the panel. Once you release Ctrl and the mouse key, the panel will stay in the new position. If you move the panel back to the docking area, it will automatically dock. The Machine Info Panel provides information on the current tool, tool diameter, feed rate, spindle speed, number of passes made, coordinate system in use, as well as the current block and total number of blocks in the program. w If you want the panel to remain floating, click the right mouse button on the panel, and uncheck dockable. The panel can only be resized when it is not dockable. wFor more information on moving, resizing and docking panels, refer to the Reference Guide: Section E. Elapsed time indicator Current, previous and next block C-10 When a part program is running, the Info Panel also provides dynamic display of the elapsed machining time and highlights the block of code that is currently being executed. Users Guide: Section C Tips: wYou can double-click on the window to bring up the Verify Setup dialog box. Verify Window wYou can move the Verify Window to another part of the screen. Hold Ctrl down, then click and drag the window. Once you release Ctrl and the mouse key, the window will stay in the new position. If you move the window back to the docking area, it will automatically dock. The Verify Window displays a simulation of your part program when you select the Verify command from the Program Menu, or when you click the Verify Program button on the Standard Tool Bar. wIf you want the window to remain floating, click the right mouse button on the window, and uncheck dockable. The window can only be resized when it is not dockable. Tool path verification can be performed in centerline view or solid view. Centerline view is based on the centerline of the tool. Solid view is a solid representation of the tool and workpiece. Centerline View wFor more information on moving, resizing and docking windows, refer to the Reference Guide: Section E. Solid View Getting to Know the Control Program C-11 C-12 Users Guide: Section C User Guide: Section D Tutorial: Machining a Sample Part Safely Running the Machining Center Running a Sample NC Program Tutorial: Machining a Sample Part D-1 Safely Running the Machining Center Like any other power tool, the spectraLIGHT Machining Center is a potentially dangerous machine if operated in a careless manner. The importance of safely operating the spectraLIGHT Machining Center, including the need for protection against personal injury and the prevention of damage to the equipment, can not be stressed enough. You will find more information on safe machining in the Reference Guide: Section J. Safety Rules The following safety rules should be practiced by all operators of the spectraLIGHT Machining Center. Remove Adjusting Keys and Wrenches Make a habit of checking that keys and adjusting wrenches are removed from the machining center before operating the machine. Do Not Force a Tool Select the feed rate and depth of cut best suited to the design, construction and purpose of the cutting tool. It is always better to take too light a cut than too heavy a cut. Use the Right Tool Select the type of cutting tool best suited to the milling operation. Don’t force a tool or attachment to do a job it wasn’t designed to do. Secure the Workpiece Be certain that you have firmly secured the workpiece on the cross slide and the cutting tool in the spindle before turning on the spindle motor. Turn the Spindle By Hand Before Starting Manually turning the spindle allows you to safely determine that the tool will not hit the machining center bed, cross slide, or stock on start up. Tighten All Holding, Locking and Driving Devices Tighten the work holders and tool holders. Do not over-tighten these devices. Over-tightening may damage threads or warp parts, thereby reducing accuracy and effectiveness. D-2 User's Guide: Section D Making Emergency Stops Note: You should use the Emergency Stop button to disconnect power to the machining center when changing tools, or when mounting or removing a workpiece. Place a Pause command and a Tool Change command (M06) in your part program. Once the pause is executed, push in the Emergency Stop button and open the machining center shield. When you are finished with the changes, close the shield. Pull out the Emergency Stop button, then press Enter on the computer keyboard to resume running the program. Before you run the spectraLIGHT Machining Center for the first time, you should know how to stop the machine should an emergency situation arise. There are a number of ways an emergency stop can be initiated on the machining center: by pressing the Emergency Stop button, by simultaneously pressing the Control and Space Bar keys on the computer keyboard, by activating one of the limit switches, or by activating the safety shield interlock switch. Stopping with the Emergency Stop Button There is an Emergency Stop button located on the front panel of the machining center; it has an oversized red cap. Before power can be applied to the machining center, the Emergency Stop button must be pulled fully out from the front panel. The full-out position allows power to be supplied to the machining center. The Emergency Stop button disables the spindle even if the computer is turned off. In the event that a tool crashes into the workpiece, you can immediately kill power to the machining center by pushing in the Emergency Stop button. The Emergency Stop button should be your first target in an emergency situation. Pushing in the Emergency Stop button terminates the part program. Wait until the machining center has completely stopped moving before opening the safety shield. When the tool crash has been cleared and the Emergency Stop button is reset (pulled back out), edit the part program to remove the cause of the tool crash before running the program again. Reset the tool position using the Set Position command from the Setup Menu. Stopping with the Computer Keyboard The execution of the part program can be interrupted by pressing keys on the computer keyboard. Unlike using the Emergency Stop button, this method of stopping the machining center does not cause the software to lose track of the tool position. To stop the part program with the keyboard, press the Control key and Space Bar simultaneously. The cutting stops immediately and the cutting tool remains in position. To restart the program from a keyboard-generated stop, select the Run/Continue command from the Program Menu. In the Start At Line box, enter the number of the last line executed, then click on the Run Program button. (When you stopped the program, the last line executed is displayed on the Machine Info Panel, and the cursor is placed on the same line in the file.) Tutorial: Machining a Sample Part D-3 Stopping with a Limit Switch The spectraLIGHT Machining Center is equipped with a limit switch on the Z axis to sense the end of travel in the negative Z direction (i.e., when the tool travels down towards the work piece). If the axis travel exceeds the end of travel, the limit switch is activated and shuts down machine operation. Once the limit switch is activated, the tool must be jogged away from it using the Jog Control Panel (see the Reference Guide, Section E). To move the spindle away from the limit switch, you must jog it in the opposite direction, in the positive Z direction. If the spindle comes close enough to the end of travel to activate the limit switch, the following procedure must be followed to restore normal operation. 1. Select Jog Control from the View Menu or from the Standard Tool Bar. 2. Click on the appropriate jog key on the jog keypad, to move the spindle away from the triggered limit switch. 3. Check your initial machine set up to make sure it was performed correctly. Stopping with the Safety Shield Interlock Switch IMPORTANT! Never open the safety shield while a program is running. Always push the Emergency Stop button in before making any adjustment to the machining center or workpiece. Opening the safety shield activates a safety interlock switch which interrupts the NC program and stops machine motion. Cutting stops immediately and the cutting tool remains in position. To restart the NC program, select Run/ Continue from the Program Menu. This is not recommended as the proper method of stopping the machine in an emergency situation. Use the Emergency Stop button. The safety interlock switch interrupts machining operations only when an NC program is running; you can have the shield open when jogging or traversing the tool with the Jog Control Panel. D-4 User's Guide: Section D Running a Sample NC Program When you installed the spectraLIGHT Control Program an NC part program file, named Millone.nc, was copied into the WSLM directory along with the other files. The Millone.nc program is meant to machine a 3" x 2" x 1.5" piece of machinable wax. You will be using this file to create your first workpiece on the machining center. WARNING Do not attempt to operate the spectraLIGHT Machining Center without reviewing all of the safety precautions set forth in the Reference Guide: Section J. Open Millone.nc Tutorial: Machining a Sample Part 1. Select the Open command from the File Menu, or click on the Open button on the Standard Tool Bar. The Open dialog box appears. 2. Double-click on the Millone.nc filename, or click on the filename then click on the Open button. The edit window for Millone.nc appears. D-5 Adjust the Verify Settings After opening the NC program, you need to adjust the Verify Settings for the part you are about to machine. To view the Verify Setup dialog box, select Verify from the View Menu; double click on the Verify window when it appears. You may also select Verify from the Program Menu, or from the Standard Toolbar, then click on the Verify Settings button. The Verify Setup dialog box appears. The Verify Setup dialog box allows you to alter the viewpoint of the tool and workpiece in the Verify Window. The View panel allows you to: w Alter the Style (Solid or Centerline) w Zoom in, zoom out or fill the window by selecting All w Look at the workpiece in two or three dimensions You can also alter the view of the part by adjusting the sliders on the Preview box. Adjust the View D-6 1. Select the View tab. 2. Select a Style. Solid for a solid representation or Centerline for a centerline representation of the tool and workpiece. 3. Use the Zoom controls to alter the size of the workpiece in the Verify window. 4. Select a Preset View. Choose Isometric for a three dimensional view of the part. User's Guide: Section D Adjust the Stock 1 . Select the Stock tab. 2. Enter the stock Dimensions for the Millone.nc part program. The stock dimensions are X=3", Y=2" and Z=1.5". 3. Set the Initial Tool Position to X=0, Y=0 and Z=0.5. 4. Select OK. The dialog box closes, and your changes are applied to the workpiece in the Verify Window. The Stock panel allows you to: w Enter the dimensions of the workpiece w Set the initial position of the tool w Set the point of origin for the workpiece Tutorial: Machining a Sample Part D-7 Define the Tool To machine this part, you will use an 1/8" HSS end mill. You will use the parameters for this particular end mill for the tool path verification as well. To define the tool parameters, first add the tool to the tool library, then select the tool for verification. Add the Tool to the Library 1. Select Setup Library from the Tools Menu. The SetupTools dialog box appears. There are already a number of tools defined, but there is no 1/8" end mill. You need to make one. 2. In the Tool Library scroll box, scroll down to an undefined tool. We have selected Tool 11, which is undefined at this point. Highlight the undefined tool number by clicking on it with your mouse. 3. In the Tool Type pull-down list, select End Mill. Note: 4. Enter "End Mill" in the Description box. You can enter fractions and let the program calculate the decimal equivalent. 5. Enter 0.125 in the Diameter box. 6. Click on the Apply button. You have just defined a new tool in the library. From now on, whenever you need an 1/8" HSS end mill it will be there. To define a new tool, select an undefined tool, as we have here, then select a Tool Type. D-8 User's Guide: Section D Here is the newly defined tool, an 1/8" HSS end mill that has four teeth and a height offset of 1.5 inches. These are the same tool parameters you will use when actually machining the Millone.nc part. 7. Click on OK to exit the Tool Library. Select the Tool for Verification Tutorial: Machining a Sample Part 1. Select the Select Tool command from the Tools Menu. The Select Tool for Use dialog box appears. 2. Select the tool you previously defined by using the Tool pull-down list. 3. Click on the Select Tool button. D-9 Verify Millone.nc Tool path verification allows you to check for programming errors before actually running the part program on the machining center. D-10 1. Select Verify from the Program Menu or from the Standard Tool Bar. The Verify Program dialog box appears. The default starting line for the program is Line 1. When verifying a program for the first time, you should begin on Line 1. 2. Click on the Verify Program button, then watch the Verify Window. You will see the Millone.nc program executed on the graphic workpiece. User's Guide: Section D Dry Run the NC Program Before you run your part program for the first time, you should perform a dry run (run the program with no stock mounted). This will ensure that all the movements of the machining center make sense and that the tool is in no danger of striking any fixtures or crashing into the cross slide. Although you should dry run the program with no stock mounted, set the point of origin using the workpiece and then remove it. Note: To turn the spindle speed down, select the Operator Panel, and adjust the spindle speed to 0%. As the program runs you may want to increase the speed. Begin with the Emergency Stop button pressed in, and the spindle speed turned all the way down. The vise or other work holding device should be mounted to the cross slide and the tool should be mounted in the spindle. 1. Mount the workpiece in the vise. 2. Close the Safety Shield and pull out the Emergency Stop button. 3. Select Jog Control from the View Menu (or the Standard Toolbar). The Jog Keypad appears. 4. Use the Jog Keypad to jog the tool to the top of the front left corner of the workpiece. 5. Select Set Position from the Setup Menu. The Set Position dialog box appears. To jog the tool: Click on the appropriate axis buttons on the Jog Keypad. The tool moves at the speed and distance selected using the Speed and Step buttons. The Speeds and Steps (distances) on the Jog Keypad are defined by the Setup Jog Parameters command under the Machine Menu. To move the tool in a continuous motion, select Cont. The tool will continue to move as long as the axis button is depressed. Note: Double-clicking on the Jog Keypad opens the Jog Parameters dialog box. Tutorial: Machining a Sample Part D-11 6 . Enter zero in the X, Y and Z boxes. 7 . Click on OK. The values in the Position Readout all change to zero. 8. Jog the tool up and away from the workpiece. Press the Emergency Stop button, open the Safety Shield and remove the workpiece. 9. Return the Safety Shield to the closed position and pull out the Emergency Stop button. 10. Put on a pair of safety glasses and complete the Safety Checklist (refer to the Reference Guide: Section J). 11. Select Run/Continue from the Programs Menu. The Run Program dialog box appears. 12. Click on the Run Program button. 13. As the part program runs, observe the tool motion in relation to the vise (and eventually the workpiece). Look for signs of a possible tool crash and be prepared to press the Emergency Stop switch on the machining center. Edit the program as required. When you are satisfied that the tool motions are correct, you can mount the workpiece. D-12 User's Guide: Section D Mount the Workpiece 1. Using the Jog Keypad, jog the spindle up and out of the way. 2. Before mounting the workpiece, push the Emergency Stop button in. 3. Mount the workpiece in the vise leaving at least 1/8" of the stock above the jaws of the vise. Take care to position the workpiece parallel to the tool bed. To assure that the piece is flat, place parallel bars underneath to space it upwards within the vise before clamping. 4. Pull the Emergency Stop button out. 5. Jog the tool to position the center of the tool tip at the top of the front, left corner of the workpiece. Jog until the tip of the end mill touches the surface of the workpiece. 6. Select the Set Position command from the Setup Menu and enter zero for all three axes. Select the Operator Panel and check that the spindle speed is set to 100%. The workpiece is now correctly mounted. Tutorial: Machining a Sample Part D-13 Run the Program Before executing the Millone.nc program, check that all safety precautions have been taken. The machining center safety shield should be closed, and you should be wearing safety glasses. If anything goes wrong, immediately press the Emergency Stop button on the machining center to stop the operation. A safety checklist has been provided in the Reference Guide: Section J of this guide. Post a copy of this checklist near the machining center and review it before you run any NC program. To run the program: 1. After reviewing the Safety Checklist, select the Run/Continue command from the Program Menu. The Run Program dialog box appears. part program one line at a time, pausing after each line is executed. 2. Make sure that the Start Line box is set to line 1 of the program. Optional Skip Recognizes the optional 3. Click on the Run Settings button. The Run Settings dialog box appears. 4. Make desired changes in the Run Settings dialog box, then select OK. 5. Click on the Run Program button to begin running your program. 6. After the part is machined, press the Emergency Stop button before opening the safety shield and removing the finished part. To change any of the Run Settings: Click on an item's checkbox. The Run Settings include: Single Step Allows you to run the NC skip code (/ ). Optional Stop Pauses the NC program at any M01 code. Enable Subprograms Must be on if the NC program uses subprograms. Arc Centers Incremental Recognizes the % code indicating that the center of an arc is an incremental value relative to the start of the arc. Treat Warnings as Errors Halts the NC program at a warning as though it were an error. Restore Unit Mode When Done Restores the original unit mode (inches or metric) regardless of the units used in the current NC program. Verify While Running Allows tool path verification to occur while the NC program is running on the machining center. D-14 User's Guide: Section D Reference Guide: Section E Control Program Reference About the Control Program Interface Using the Message Bar Using Windows Using Toolbars Using Panels Using the Menu Bar Using the Status Bar Selecting Commands Positioning Screen Components Using the Setup Program Using the Offset Table Working in Simulation Mode Control Program Reference E-1 About the Control Program Interface The Control Program interface (the screen) is composed of several components that allow you to create NC part programs and interact with the machining center. Menu Bar Toolbars Message Bar Docking Area Windows/Panels Docking Area Status Bar E-2 Docking Area Reference Guide: Section E Using the Message Bar The Message Bar is located directly beneath the Menu Bar. When an NC program is running or being verified, the Message Bar displays the name of the NC file currently being run, or the most recent operator message. When a program is running, the Message Bar also displays control buttons (Go or Stop). When there is no program running, the Message Bar displays the Control Program copyright notice. Using Windows Windows can be used to display information or accept input from the machine operator. Some windows can be docked or they can be floating windows (see Docking and Floating Windows and Toolbars later in this section). Windows are activated or hidden using the commands under the View Menu. The following windows are available: u Program Edit Windows u Verify Window u Machine Info Window u Position Window Using Program Edit Windows When you open an existing NC part program file, or create a new one, the program appears in a program edit window. Program Edit Windows have all of the features common to other windows, including a title bar which displays the program file name and controls for minimizing, maximizing, and closing the window. Program Edit Windows appear in the Edit Area (the large central area) of the screen. The Edit Area is fixed in position; you cannot close it or move it.The Edit Area can contain multiple Edit Windows. When other windows, panels, and toolbars are closed, the space that their docking areas occupy is given to the Edit Area. When other windows, panels, and toolbars are open, the space that their docking areas occupy is taken from the Edit Area. The Windows Menu has several commands for managing program Edit Windows, and allows you to select a particular window from a list of all current windows, identified by file names. Control Program Reference E-3 Tips: u u u u You can double-click on the Verify Window to bring up the Verify Setup dialog box. You can move the Verify Window to another part of the screen by holding the Ctrl key down, then clicking and dragging the window. Pressing the right mouse key while in the Verify window displays a popup menu with Verify-related commands. When the Verify Window is floating (not docked) you can resize it just like any other window. To prevent the window from ever docking, right-click on the window and uncheck the Dockable command. Tips: u u Using the Verify Window The Verify Window can be opened and closed by selecting the Verify Window command from the View Menu. The Verify Window displays a simulation of your part program (tool path verification) when you select the Verify command from the Program Menu, or when you click the Verify Program button on the Standard Toolbar. Tool path verification can be performed in centerline view or solid view. Centerline view is based on the centerline of the tool. Solid view is a solid representation of the tool and workpiece. You can move the Machine Info Window to another part of the screen by holding the Ctrl key down, then clicking and dragging the Machine Info Window. Using the Machine Info Window When the Machine Info Window is floating (not docked) you can resize it just like any other window. To prevent the window from ever docking, right-click on the window and un-check the Dockable command. When the machine is idle, the Machine Info Window displays information about the: The information displayed in the Machine Info Window varies with the particular operation being performed: u Current tool number u Tool diameter u Feed rate u Spindle speed u Number of passes* made for the current program u Coordinate system being used u Current block number* u Number of blocks* in the current program (*The passes, current block, and total number of blocks refer to the last program verified or run.) E-4 Reference Guide: Section E When a program is running, the Machine Info Window becomes a dynamic display. In addition to updating the previously mentioned information, each line of code (as it is executed) is displayed along with the previous and next lines of code. Also, a clock provides the elapsed run time for the program. When a program is being verified, the Machine Info Window displays the current line of code, plus the previous and next lines. The elapsed time is not indicated. Using the Position Window Note: When running the Control Program in Simulate mode, the Goto command will not move the machine to the specified coordinates. It will simulate movement, showing the tool moving to those coordinates in the Position Window. Control Program Reference This is a dynamic display. When a program is running or being verified, the current position of the tool is indicated here. If you double-click on this window, the Goto Position dialog box appears, allowing you to move the tool to specific coordinates. E-5 Using Tool Bars Toolbars carry buttons that correspond to frequently used menu commands. You can click on these buttons to quickly select the associated menu command. Toolbars also operate Outputs and display the state of Inputs. Toolbars can be placed anywhere on your screen, and can be hidden if you do not use them often or want the additional space for program windows. Toolbars are revealed and hidden using the Toolbars command under the View Menu. The toolbars include: u Standard Toolbar u Outputs Toolbar u Inputs Toolbar Using the Standard Toolbar The Standard Toolbar provides quick-access buttons for the following menu commands: Context-sensitive Command: Used to: New Create a new program edit window Open Open an existing NC program file Save Save an NC program file Cut Cut text from a program Copy Copy text from a program Paste Paste text into a program Print Print an NC program Help Access Help Context Help This button can help you instantly find information on the items you see on the screen. For instance, click on the Context Help button, then click on a menu item, toolbar button, window or other screen element. The Help topic for that particular item appears. Jog Control Panel Show or hide the Jog Control Panel The results of your action are dependent on the item you click, or on the operation you are currently performing. E-6 Reference Guide: Section E Operator Panel Show or hide the Operator Panel Verify Verify the current NC part program Run Run the current NC part program Pause Pause the currently running NC part program Stop Immediately halt the currently running NC program Using the Inputs Toolbar The Inputs Toolbar isn’t really a toolbar, in that you can not use it to interact with the various Control Program inputs. Actually, it is a monitoring device that keeps track of the state of the various machine inputs. The state of each input is indicated by the position of its button. If a button is depressed, the input is “on” or “high.” If a button is not depressed, the input is “off” or “low.” You can also check the condition of an input by clicking on it or by holding the mouse over the input button. The state of the input is displayed on the Status Bar at the bottom of the screen. The inputs on the Inputs Toolbar include: Control Program Reference u The Emergency Stop condition. This input is in the “on” condition (depressed) if the Emergency Stop button on the machining center is pushed in. u The Safety Shield condition. This input is in the “on” condition (depressed) if the Safety Shield on the machining center is open. u The Negative Limit condition. This input is in the “on” condition (depressed) if the negative Z axis limit has been hit. u The Robot Input 1 condition. This input is in the “high” condition (depressed) if robotic input #1(on the TTL I/O connector on the Controller Box) is currently in a high state. u The Robot Input 2 condition. This input is in the “high” condition (depressed) if robotic input #2 (on the TTL I/O connector on the Controller Box) is currently in a high state. E-7 Using the Outputs Toolbar The Outputs Toolbar provides quick-access buttons for controlling the system outputs. The state of each output is indicated by the position of its button. If a button is depressed, the output is “on” or “high.” If a button is not depressed, the output is “off” or “low.” You can also check the condition of an output by holding the mouse over the output button. Clicking on the button will change the state of the output. The name of the output is displayed in a tool tip, and the state of the output is displayed on the Status Bar at the bottom of the screen. The output controls on the Outputs Toolbar include: u The Spindle control. This button turns the spindle on and off. u The ACC1 control. This button turns the Accessory 1 output on and off. u The ACC2 control. This button turns the Accessory 2 output on and off. u The Robot Output 1 control. This button toggles Robotic Output 1 between high and low conditions. When this button is depressed, it places Robotic Output 1 (on the TTL I/O connector on the Controller Box) in the “high” condition. When this button is not depressed, Robotic Output 1 is in the “low” condition. u The Robot Output 2 control. This button toggles Robotic Output 2 between high and low conditions. When this button is depressed, it places Robotic Output 2 (on the TTL I/O connector on the Controller Box) in the “high” condition. When this button is not depressed, Robotic Output 2 is in the “low” condition. Note: Refer to Section L of this guide for more information on robotic interfacing. E-8 Reference Guide: Section E Using Panels The Jog Control Panel and Operator Panel are used to control machine operation. Tips: u u u Double-clicking on the Jog Control Panel opens the Jog Settings dialog box. If you wish, you can move the Jog Control Panel to another part of the screen by holding the Ctrl key down, then clicking and dragging the Jog Control Panel. Select the Keypad button if you wish to use the numeric keypad on your computer keyboard for jogging. You can not jog the machine unless the jog control is activated, which is indicated by the Keypad button. Using the Jog Control Panel The Jog Control Panel is accessed by selecting the Jog Control command under the View Menu, or by clicking on the Jog Control button on the Standard Toolbar. The Jog Control Panel allows you to manually move (jog) the tool on the machining center. Each axis on the machine is represented by buttons. The X and Y axes are represented by the crosspad. The crosspad follows the Cartesian coordinate system standard; -X to +X is left to right, while -Y to +Y is bottom to top. The Z axis is represented by two buttons, one for positive motion and one for negative motion. Pressing any of the axis buttons moves the tool in the indicated direction as long as the system is not in Simulate Mode. Jogging occurs in specific increments of speed and distance. The speed and distance values are selected on this panel as well. You can alter the speed and distance parameters for jogging by selecting the Jog Settings command under the Setup Menu, or by double clicking on the Jog Control Panel. Speed Controls Tip: To move the tool in a continuous motion, select Cont. The tool will continue to move as long as the axis button is depressed. Step (Distance) Controls Positive Z Axis Control X and Y Axis Control Continuous Feed Control Negative Z Axis Control To jog a tool: 1. Define the Speeds and Steps (distances) for jogging by selecting the Jog Settings command under the Setup Menu. 2. Click on the Axis button on the Jog Keypad to move the tool in the desired direction. The tool moves at the speed and distance indicated by the Speed and Step buttons. Control Program Reference E-9 Using the Operator Panel The Operator Panel provides controls that are used while running an NC program on the machining center. Tip: You can move the Operator Panel to another part of the screen by holding the Ctrl key down, then clicking and dragging the Operator Panel. Optional Skip Stop Optional Stop Cycle Start Single Step Feedhold Spindle Override Feed Rate Override The Operator Panel controls include: E-10 u Optional Skip: Allows you to execute or ignore any optional skips ( / codes) you have embedded in the NC program. u Optional Stop: Allows you to execute or ignore any optional stops (M01 codes) you have embedded in the NC program. u Single Step: Causes the NC program to pause after each block is executed. This allows you to check each step of the cutting operation. Single Step is particularly useful after changing the workpiece size. u Stop: Immediately halts the currently running NC program. This button works the same as the Ctrl + Space Bar combination. u Cycle Start: Begins running the current NC program from the beginning or from a paused condition. u Feedhold: Pauses the currently running NC program. To continue running the program from a Feedhold, press the Feedhold button again or press the Cycle Start button. u Feed Rate Override: Overrides the programmed feed rate. u Spindle Speed Override: Overrides the programmed spindle speed. Reference Guide: Section E Using the Status Bar The Status Bar displays miscellaneous information about the machining center and the computer. The left side of the Status Bar is reserved for operator messages such as the one displayed here. If any of the following are grayed-out, the feature is considered “off.” Control Program Reference u The machine Homed state: Black if the machine is currently homed. u The Caps Lock key state: Black if the Caps Lock feature is on. Some NC programmers prefer to type their programs in capital letters. When the Caps Lock feature is on anything you type will be displayed in capital letters. Press the Shift key to type lower case letters. u The Num Lock key state: Black if the Num Lock feature is on. Some NC programmers prefer to use the numeric keypad on the keyboard to enter figures. The Num Lock feature must be on to do this. u Current Line : Total Lines: Displays the line the cursor is currently on, and the total number of lines in the program. u The file Locking state: Black if the NC program file is locked. u The file Modified state: Black if the NC program has been modified since being opened. u The current time (according to your computer). E-11 Using the Menu Bar The Menu Bar is located at the very top of the screen. It lists the categories of commands into which the Control Program operations are grouped. The available menus are: u File Menu u Edit Menu u View Menu u Program Menu u Tools Menu u Setup Menu u Window Menu u Help Menu File Menu The File Menu provides typical file management commands and the command to exit the Control Program. E-12 Command: Used to: New Create a new program window. Open Open an existing file. Close Close an open program window. Save Save a program. Save As Save a program under a different filename or location. Print Print an open NC program. Print Setup Set up your printer for printing. Recently opened files Open one of the eight most recently used files. Exit Exit the Control Program. Reference Guide: Section E New Command Use the New command under the File Menu to create a new program edit window. You can create a new program edit window at any time. The number of program edit windows that you have open at one time is limited by the amount of memory on your computer. Here is a group of three Edit Windows open at the same time; two previously existing windows and one new window. As windows are opened they are cascaded (offset from each other)so that each one is visible. If a file is locked, the background of the Edit Window is gray, as is the window for Milltwo.nc shown here. To create a new program window, select New from the File Menu, or press Ctrl+N. A new program window is created. The filename on the Title Bar is “Untitled,” indicating that this is a new program. The program will remain untitled until you save it. You should save a new program before it is run or verified. Control Program Reference E-13 Open Command Use the Open command under the File Menu to open an existing NC program. The number of program edit windows that you have open at one time is limited by the amount of memory on your computer. To open an existing NC program: 1. Select Open from the File Menu, or press Ctrl+O. The Open dialog box appears. 2. In the dialog box, locate and highlight the desired NC file. 3. Click the Open button or press Enter. The selected NC program file is opened. The Title Bar on the Edit Window displays the name of the file. This is a typical Open file dialog box. To select a file that is already open: E-14 u If the open file has changed since it was opened, you are prompted to reload the original version of the file or to cancel the opening procedure. u If the open file has not changed since it was opened, it becomes the active Program Edit Window. Reference Guide: Section E Close Command You can close a program window at any time. Unless you have already done so, you will be prompted to save any changes made to the program file. To close a program window: 1. 2. Make sure the program window you want to close is selected. Select one of several ways to close the open window: Select the Close command from the File Menu. u Single-click the icon on the far left of the Title Bar and select Close from the drop-down menu. (If the Edit window is maximized, the icon will be at the far left of the Menu Bar.) u Double-click the icon on the far left of the Title Bar. (If the Edit window is maximized, the icon will be at the far left of the Menu Bar.) u Click on the Close button on the far right of the Title Bar. (If the Edit window is maximized, the icon will be at the far right of the Menu Bar.) u Press Ctrl+F4. u 3. Control Program Reference If there are unsaved changes to the current program, the File Save dialog box appears, prompting you to save the changes. Click one of the butons in the dialog box: u Click Yes to save the changes. u Click No to discard the changes. u Click Cancel to exit the dialog box without saving the changes or closing the program window. E-15 Save Command Tip: If you enable the AutoSave feature (see Setup Menu/Preferences), your work will be saved automatically at regular intervals. Use of the AutoSave feature is recommended; if AutoSave is not enabled, you should save your files frequently as you work. Use the Save command under the File Menu to save the current program as an NC file. If the current NC program was previously saved, selecting Save saves the changes to the same file without bringing up a dialog box. If the current program is new (and still has the name “Untitled”), selecting Save brings up the Save As dialog box, with which you name, choose a location for, and save the new program. To save a program, select Save from the File Menu, or press Ctrl+S. The current program is saved to a file. If this is a new program, the Save File As dialog box appears. Choose a name and location for the new file. Note: When you name a file, consider whether this file will be used on older systems running DOS or Windows 3.1 before you take advantage of Windows 95 long file names. Save As ... Command Use the Save As command under the File Menu to save the current program to an NC file using a new name or location. The Save As Dialog Box The Save As dialog box in the WSLM Control Program functions in the same manner as in other Windows 95 applications. To use the Save As dialog box: E-16 1. Select a destination for the file using the Save in:, Up one level and Create new folder buttons. 2. Enter a filename in the File Name: field. 3. Select a file type in the Save as type: field. 4. Click Save or press Enter to save the file. 5. Click Cancel or press Esc to cancel and exit the dialog box. Reference Guide: Section E Note: To save a program using a new name or location: When you name a file, consider whether this file will be used on older systems running DOS or Windows 3.1 before you take advantage of Windows 95 long file names. 1. Select Save As from the File Menu. The Save As dialog box appears (see above). It displays the name and location of the current program file. 2. Choose a new drive and directory for the file, if desired. 3. Type in a new file name, if desired. 4. Click Save to save the file, or Cancel to exit the dialog box. Print Command Use the Print command under the File Menu to print the current NC program. To print the program: 1. Use one of the following methods to open the Print dialog box: u Click the Print button on the toolbar. u Select the Print command from the File Menu. u Press Ctrl+P. The Print dialog box appears. Note: The default printer name will reflect the designated Windows default printer. 2. Choose the desired print options in the dialog box. Clicking Setup opens the Print Setup dialog box. 3. Select OK to print, or select Cancel to exit the Print dialog box without printing the NC program. You can print to any printer that is supported by Windows. See your printer manual or Windows documentation for more information on installing and using printers with Windows. Control Program Reference E-17 Print Setup Command Use the Print Setup command under the File Menu to select a printer. The Print Setup dialog box allows you to establish parameters for printing your NC part programs. To choose print settings: 1. Select Print Setup from the File Menu. The Print Setup dialog box appears. 2. Select the desired print settings, including: u The destination printer. u The size of the paper. u The paper tray. u The orientation of the paper. 3. Select OK to print, or select Cancel to exit the Print dialog box without setting the printing parameters. Note: The default printer name will reflect the designated Windows default printer. E-18 Reference Guide: Section E Opening a Recent Program Use the numeric (1, 2, 3, … 8) commands under the File Menu to open any of the most recently opened files (up to the last eight files). The names and paths of the most recent files appear in the reverse order in which they were opened. For instance, in this example, 1 Mtemplat.nc is the most recently opened file. The file 3 Millone.nc is the third most recently opened file. To open one of the listed NC program files, simply select the filename from the list. The recent program you selected is opened. Once the file Edit Window is open, the Title Bar displays the name of the program file. Exit Command Use the Exit command under the File Menu to exit the Control Program. You should always exit the Control Program before you exit Windows. Use one of the following methods to exit the Control Program: u Select the Exit command from the File Menu. u Single-click the icon on the far left of the Control Program Title Bar. Select Close from the drop-down menu. u Double-click the icon on the far left of the Control Program Title Bar. u Click on the Close button on the far right of the Title Bar. u Press Alt+F4. If there are unsaved changes to any program window, a dialog box appears for each unsaved program window, prompting you to save the changes. Control Program Reference u Click Yes to save the changes and exit. u Click No to ignore the changes and exit. u Click Cancel or press Esc to cancel the Exit command and return to the Control Program. E-19 Edit Menu The Edit Menu provides typical text editing commands. Before you can edit the text in an NC program, you must select the text. Command: Used to: Undo Undo the most recent editing command. Redo Redo the most recent Undo command. Cut Cut selected text to the Windows clipboard. Copy Copy selected text to the Windows clipboard. Paste Paste text from the Windows clipboard into the current NC program. Clear Delete selected text. Delete Line Delete the line the cursor is currently on. Find Locate a sequence of characters in an NC program. Replace Replace one sequence of characters with another, one or more times. Goto Line Jump to a particular line in the NC program. Renumber Modify or insert N codes in an NC program . Lock Lock or unlock the Program Edit Window to prevent or allow modification to the NC program. Select Font Change the font currently being used. Undo Command The Undo command reverses the most recent editing action taken. It is useful for recovering from accidental deletion or inclusion of a block of text. To undo the last change, select Undo from the Edit Menu, or press Ctrl+Z. E-20 u If your last editing action deleted selected text, the text is restored. u If your last editing action deleted a character, the character is restored. u If your last editing action pasted text, the text is removed. u If your last editing action typed a character, the character is removed. u If Undo is grayed-out in the Edit Menu, no changes can be undone. Reference Guide: Section E Redo Command Selecting Text Use the mouse or a Shift+Arrow key combination to select a portion of your NC program for cutting, pasting, or copying. To select text using the editing keys: 1. Using the arrow keys, position the cursor at the beginning of the text to be selected. 2. Press the shift key and hold it down while using the arrow keys to move the cursor to the end of the text to be selected. The Redo command reverses the action of the most recent undo command. For example, if you delete a portion of text in an NC program, then decide that wasn’t such a good idea, the Undo command will return the text to its original position. If you then decide that the deletion was appropriate afterall, select the Redo command to once again remove the text. Cut Command Use the Cut command under the Edit Menu to remove text from the NC program (the text is copied to the Windows clipboard). The text can then be pasted anywhere in the current program, into another program, or into another application such as Notepad. The text remains on the Windows clipboard until it is replaced by another Cut or Copy operation. 3. Release the shift key. To cut text to the Clipboard: To select text using the mouse: 1. Select the text you wish to cut. 1. Place the cursor at the beginning of the text to be selected. 2. Select Cut from the Edit Menu, or press Ctrl+X. 2. Click and hold the left mouse button. Copy Command 3. Move the cursor to the other end of the text to be selected. Use the Copy command under the Edit Menu to duplicate selected text in an NC program. 4. Release the mouse button. To copy text to the Clipboard: 1. Select the text you wish to copy. 2. Select Copy from the Edit Menu, or press Ctrl+C. The selected text is copied to the Clipboard. Paste Command You can use the Paste command to insert text from the Windows clipboard into your NC program. To paste text from the Clipboard: Control Program Reference 1. Place the cursor at the point in the NC program where you wish to insert text that has been previously cut or copied to the Windows clipboard. 2. Select Paste from the Edit Menu, or press Ctrl+V. The contents of the clipboard are inserted into the program. If this menu command is grayed-out, there is no text on the clipboard to paste. E-21 Clear Command Use the Clear command under the Edit Menu to delete selected text from your NC program. The text is not copied to the Windows clipboard. You can also use the Delete key on your keyboard to achieve the same effect. To delete text using the Clear command: 1. Select the text you wish to delete. 2. Select the Clear command from the Edit Menu. The selected text is deleted. Delete Line Command Use the Delete Line command under the Edit Menu to delete an entire line of NC code from a program without selecting it first. To delete a program line using the Delete Line command: 1. Place the cursor anywhere on the line of code you wish to delete. 2. Select the Delete Line command from the Edit Menu, or press Ctrl+Y. The line of code is deleted. Find Command Use the Find command under the Edit Menu to locate a particular sequence of characters within an NC program. To use the Find command: E-22 1. Select Find from the Edit Menu, or press Ctrl+F. The Find dialog box appears. 2. Enter the character sequence for which you are looking in the Find what: box. 3. Check the Match whole word only box to restrict the search to whole words, skipping partial words. 4. Check the Match Case box to restrict the search to finding only those text strings that match the case (upper or lower) of the text that you entered. Reference Guide: Section E 5. Select Up or Down from the Direction box to search through the text before or after the cursor position, respectively. 6. Click Find Next or press Alt+F to begin the search. Click Close or press ESC to exit the Find dialog box without performing the search. Replace Command Use the Replace command under the Edit Menu to replace an existing character string with a new character string. If the Match Case box is checked, this feature is “case-sensitive.” If you enter a character string in lower case letters, but your NC program is written in all upper case letters, Replace will not find any occurrence of the string. Make sure you enter the existing character string exactly as it is shown in the NC program. To use the Replace command: Control Program Reference 1. Select Replace from the Edit Menu. The Replace dialog box appears. 2. Enter the existing character string in the Find what: box. 3. Enter the new character string in the Replace with: box. 4. Check the Match whole word only box to restrict the search to whole words, skipping partial words. 5. Check the Match Case box to restrict the search to finding only those text strings that match the case (upper or lower) of the text that you entered. 6. To locate the first and succesive instances of the character string, click Find Next. 7. Select Replace to replace the currently located charater string, or select Replace All to replace all similar character strings throughout the NC program. 8. Click Close to exit the dialog box without completing replacement. E-23 Goto Line Command Use the Goto Line command under the Edit Menu to move the cursor to a specific line in the NC program. This command is also available using the Program Edit Window Pop-up Menu. To use the Goto Line command: 1. Select Goto Line from the Edit Menu, or press Ctrl+G. The Goto Line dialog box appears. 2. Enter a line number in the Jump to Line Number box. The cursor moves to the specified line in the NC program. If the line number entered is larger than the number of lines in the program, the cursor is moved to the end of the program. Renumber Command IMPORTANT! None of the Renumber actions can be undone! The Undo command will not undo the effects of the Renumber command. Removed comments must be reentered manually. You should save a copy of the program to another file using the Save As so you can easily recover if the effects of using Renumber are not what you expected. Use the Renumber command under the Edit Menu to alter the N codes in your NC program. The Renumber command can be used to: u Insert N codes in a program that has none. u Remove N codes from a program. u Renumber the N codes in a program. u Insert, remove or ignore spaces between NC commands. u Remove comments from the program. Insert N Codes Note: To insert or renumber the N codes in your program: The number of a line in a program and the number of the corresponding N-code are only the same if the first N code in the program is N1 and each N code thereafter is incremented by 1. 1. E-24 Select Renumber from the Edit Menu. The Renumber/Format Program dialog box appears. Reference Guide: Section E 2. Select Renumber N Codes or press Alt+N. 3. Click on the Start N Code box (or press Alt+T), then enter the number of the first N code. The default starting number is N1. 4. Click on the Increment box (or press Alt+I), then enter the increment you wish to use. For instance, if you wish to have each N code numbered in increments of 5, enter 5 in the Start N Code box and enter 5 in the Increment box. The N code sequence will then be: N5, N10, N15, N20…and so on. This option is useful if you are renumbering a portion of the program to be inserted into another program, and the N codes must start with a number greater than 1. Using increments greater than 1 allows you to insert additional numbered lines without having to renumber the whole program. 5. Select Do It, or press Alt+O, to execute the Renumbering options you selected. Select Cancel, press Alt+C, or press Esc, to exit the Renumber/ Format Program dialog box without altering the NC program. Renumbering and Subprograms Although the Renumber command automatically changes P codes used with M99 codes, it does not renumber P codes used with M98 codes, nor does it renumber O codes. Although O codes are not altered, the lines which they occupy are counted. So, the very next N code is numbered as though the O code has been renumbered, too. For instance, N41X N42X… O25G… N44… In this example, although the O code has not been renumbered, the line it resides on has been counted. The N code on the following line reflects the next number in the sequence. Insert or Remove Spaces To insert or remove spaces between the NC words in your program: Control Program Reference 1. Select Renumber from the Edit Menu. The Renumber/Format Program dialog box appears. 2. Choose a Spaces option. u Insert Spaces inserts a space between each NC word (to the left of the comment code). u Remove Spaces removes any spaces between NC words (to the left of the comment code). u Ignore Spaces ignores any spaces in the NC program. E-25 3. Select Do It, or press Alt+O, to execute the Spaces options you selected. Select Cancel, press Alt+C, or press Esc, to exit the Renumber/Format Program dialog box without altering the NC program. Remove Comments Note: To remove comments from your program: The Undo command will not undo the effects of the Remove Comments command. Removed comments must be entered again manually. You should save a copy of the program to another file using the Save As command so that you can easily recover if the effects of using Renumber are not what you expected. 1. Select Renumber from the Edit Menu. The Renumber/Format Program dialog box appears. 2. Select Remove Comments. 3. Select Do It, or press Alt+O, to execute the Remove Comments command. Select Cancel, press Alt+C, or press Esc, to exit the Renumber/ Format Program dialog box without altering the NC program. Remove N Codes To remove the N codes from your program: 1. Select Renumber from the Edit Menu. The Renumber/Format Program dialog box appears. 2. Select Remove N Codes or press Alt+R. 3. Select Do It, or press Alt+O, to execute the Remove N Codes command. Select Cancel, press Alt+C, or press Esc, to exit the Renumber/Format Program dialog box without altering the NC program. Lock Command Note: When multiple program Edit Windows are open, each is individually locked or unlocked. Use the Lock command under the Edit Menu to prevent or allow changes to your NC programs. When an NC program is unlocked, it can be modified by the commands on the Edit Menu. When an NC program is locked, the program cannot be changed by any commands. By default, when you open a file it is automatically locked to prevent accidental changes. You can change this default setting in the Preferences dialog box (Seup Menu/Editor Tab). There are three ways to determine if a selected program is locked or unlocked: 1. If a check mark appears next to the Lock command, the current NC program is locked. 2. A locked NC program can be identified by the background color of its Edit Window. If the background is gray, the file is locked; if it is white, the file is unlocked. 3. The Lock Indicator on the Status Bar is gray if the program is unlocked, black if the program is locked. To toggle an NC program between the locked and unlocked states, select the Lock command from the Edit Menu, press Ctrl+L, or double-click the Lock Indicator on the Status Bar. E-26 Reference Guide: Section E Select Font Command Note: The Undo command does not undo a font settings change. Use the Select Font command under the Edit Menu to change the font settings for open NC programs. The font settings control the font and font size used in the program Edit Window. The fonts listed are the true type fonts already installed on your system. Font Settings are intended for viewing and printing purposes only. They do not affect the NC program in any way and are not stored within the program file. All open program windows use the same font settings. To use the Select Font command: Control Program Reference 1. Select the Select Font command from the Edit Menu. The Font dialog box appears. 2. Select a font from the Font list. 3. Select a Font Style. 4. Select a font size from the Size list. 5. Click OK to change the font, or click Cancel or press Esc to exit the Font dialog box without changing the fonts. E-27 View Menu The View Menu commands control the display of windows and toolbars. The checkmarks on this View Menu indicate that the Machine Info Window and the Verify Window are both open. The other windows, or panels, are not open. Command: Used to: Position Open or close the Machine Position Window. Machine Info Open or close the Machine Info Window. Jog Control Open or close the Jog Control Panel. Operator Panel Open or close the Operator Panel. Verify Window Open or close the Verify Window. Toolbars Open or close one of the toolbars. Position Command Use the Position command on the View Menu to open or close the Position Window. To open or close the Position window, select Position from the View Menu. A check mark appears next to the Position command when the Position Window is open. Machine Info Command Use the Machine Info command on the View Menu to open or close the Machine Info window. To open or close the Machine Info window, select Machine Info from the View Menu. A check mark appears next to the Machine Info command when the Machine Info Window is open. Jog Control Command Use the Jog Control command on the View Menu to open or close the Jog Control Panel. You can also use the Jog Control button on the Standard Toolbar. To open or close the Jog Control window, select Jog Control from the View Menu. A check mark appears next to the Jog Control command when the Jog Control Panel is open. E-28 Reference Guide: Section E Operator Panel Command Use the Operator Panel command on the View Menu to open or close the Operator Panel. To open or close the Operator Panel, select Operator Panel from the View Menu. A check mark appears next to the Operator Panel command when the Operator Panel is open. Verify Window Command Use the Verify Window command on the View Menu to open or close the Verify Window. To open or close the Verify Window, select Verify Window from the View Menu. A check mark appears next to the Verify Window command when the Verify Window is open. Toolbars Command Use the Toolbars command on the View Menu to show or hide the Toolbars. To show or hide a toolbar: Control Program Reference 1. Select Toolbars from the View Menu. The list of available toolbars is displayed. Toolbars that are visible have a check mark beside them. 2. Select the toolbar that you wish to show or hide. E-29 Program Menu The Program Menu commands allow you to Run, Verify, or Stop an NC program. Command: Used to: Run/Continue Start running or resume running the current NC program. Verify Verify the current NC program. Estimate Runtime Estimate the runtime of the current NC program. Pause Pause the currently running NC program. Feedhold Stop movement of all axes. Stop Immediately halt the currently running NC program. Run/Continue Command Caution The Run/Continue command under the Program Menu runs the current NC program on the machining center. When you select Run/Continue from the Program Menu, the Run Program dialog box appears. Always wear safety glasses and close the safety shield before running an NC program on the machining center. Always observe set up and safety precautions. The Run Program dialog box allows you to select an NC program to run, to set the program block from which to begin running the program, and to access the Run Settings and Verify Settings dialog boxes. 1. Select an NC Program. If you have more than one NC program open, use the Program dropdown list, or press Alt+P, to select the program you wish to run. 2. Select a Starting Line. When you are running an NC program for the first time, it is wise to start the program from the first line. When you start at a line other than line one, the control program parses through the program to the specified start point. As it parses, it performs operations such as turning the spindle on, but it will not execute a Dwell or Pause command, and it will not move the tool. E-30 Reference Guide: Section E To specify a starting block, click on the Start at Line box, or press Alt+L, and enter the line number. 3. Set the Run Settings To bring up the Run Settings dialog box click on the Run Settings button, or press Alt+U. 4. Set the Verification Settings To bring up the Verify Settings dialog box click on the Verify Settings button, or press Alt+E. 5. Run the Program To start running the program, click on the Run Program button, or press Alt+R. To cancel running the program, click on the Cancel button, or press Esc. While a program is running, the Machine Info Window and the Message Bar keep you informed by providing information on: Control Program Reference u The name of the NC program. u Which block is currently being executed. u How many blocks are in the program. u Which tool is being used. u The number of passes made. u The tool diameter. u The spindle speed. u Operator messages such as which block paused the program or the error that caused the program to stop. E-31 Verify Command The Verify command allows you to view tool path verifications of your NC part programs. When you select Verify from the Program Menu, the Verify Program dialog box appears. Note: If you are verifying a part program for the first time, you should begin the verification at line one. This dialog box allows you to select a program to verify from a pull-down list of currently open NC part programs. Prior to verifying the part program, you may wish to alter the Run Settings, alter the Verification Settings, or select a starting line in the program. The default starting line is line one. Begin the verification by pressing the Verify Program button. If the Verify Window is not already open, it will open automatically. Tool path verification is displayed in the Verify Window. The workpiece and tool are displayed according to the choices you made in the Verify Settings dialog box. Here is an example of how the Verify Window may appear for the part program Millone.nc. E-32 Reference Guide: Section E Estimate Runtime Command Note: The Calculated Distance is the total distance that the tool and the workpiece move in relation to each other. Every linear and rapid motion (no arcs) has a length (length=Sqrt (dx*dx+dy*dy+dz*dz). These lengths are added together, yielding the total distance. The feed rate of each segment is divided into the length to calculate the ideal time for each segment (assuming zerocommunications overhead and infinite acceleration and deceleration). These times are added together to yield the total estimated time. Use the Estimate Runtime command to calculate the approximate amount of time the spectraLIGHT 0200 requires to machine your part, and the approximate distance the machine travels while machining your part. The Estimate Runtime command accounts for Dwell times and subprograms when calculating estimated run time, but it can not account for stops that have indefinite length of stop time. These program stops include: u Pause (G05/M00) u Chain (M20) u Skip (G31) u Wait for input high/low (G25/G26) u Write to file (M22) u Rerun (M47) The Estimate Runtime command treats M47 Rewind codes as M2 End of Program codes. This command also verifies the syntax of your NC programs while calculating the estimated run time. If an error is found, the Estimate Run Time command alerts you with a dialog box, and places the cursor near the error. Pause Command Note: An NC program can also be stopped by pressing the Emergency Stop Button on the front panel of the machining center, or by tripping a limit switch. Use the Pause command to pause a running NC program. Pause may also be used during tool path verification. The pause is not immediate; it takes effect after the current NC block has been executed. To use the Pause command: Select Pause from the Program Menu, or click the Pause button on the Standard Toolbar. To resume running a program after a Pause: Press F5, click the Run button on the Standard Toolbar, or click the Go button on the Message Bar. Control Program Reference E-33 Feedhold Command The Feedhold command is very similar to the Pause command. It is used to pause a running NC program. The differences between a Pause and a Feedhold are: u A Feedhold pause the NC program immediately; it does not wait until the current block is executed. u Feedhold does not work during tool path verification. To use the Feedhold command: Select Feedhold from the Program Menu. To resume running a program after a Feedhold: Press F5, click the Run button on the Standard Toolbar, or click the Go button on the Message Bar. Stop Command You can use the Stop command under the Setup Menu to halt a running NC program. The machining center immediately halts cutting and the current tool position is stored by the computer. To use the Stop command: 1. Select Stop from the Program Menu, press Ctrl+Space, or click the Stop (red) button on the Standard Toolbar. 2. A message box appears. Clear the box by clicking OK or pressing Enter. You are automatically returned to the Edit mode. To restart the NC program: E-34 1. Manually jog the tool so it is above the workpiece to avoid a tool crash. 2. Select the Run/Continue command to restart the NC program. You will not have to reset the initial tool position (assuming the first block of your program moves the tool to the start position). Reference Guide: Section E Tools Menu The Tools Menu commands allow you to select tools, and to set up and use a tool library. Command: Used to: Setup Library Define tools used with the machining center. Setup Tool Wizard Aid in establishing tool lengths for use with multiple tool programs. Select Tool Select a tool for use on the machining center. Setup Library Command Use the Setup Library command under the Tools Menu to assign parameters to multiple types of tools used on the machining center. When you select the Setup Library command, the Setup Tool Library dialog box appears. Creating a New Tool There are two ways to create a new tool in the Setup Tool Library dialog box. Control Program Reference u Use the Copy and Paste buttons to copy an existing tool in the Tool Library box and paste it into the Tool Library box under an unassigned tool number. Assigned tool numbers are displayed with a tool icon. Unassigned tool numbers have no tool icon. u Manually create a tool using the features available in the Setup Tool Library dialog box. E-35 To manually create a new tool: Note: 1. Select an unassigned tool number from the Tool Library list. Station is not used. Leave Station set at 1. 2. Select a tool type, such as End Mill, from the Tool Type drop-down menu. 3. Enter a name for the tool in the Description field. 4. Enter the number of teeth (Num Teeth) the tool should have. Creating and Editing Materials 5. Enter the Material Type from which the tool is made. There is a secondary library for tool materials. You can use this library to create new materials or edit existing materials. To do this, click on the Edit Tool Materials button, then: 6. Enter a tool Diameter. 7. Enter a tool Height/Offset value. You may also click on the Current Z button to establish the current Z axis position of the tool as the Height/Offset. 8. Enter a Diameter Offset. 9. Apply the new parameters to the selected tool number by clicking the Apply button. a) Enter a material Name. b) Select a Material Class. c) Enter a Multiplier. This should be set to 1 for now. This is used when integrating with CAM for calculating feed rates and spindle speeds when generating tool paths. d) Click on the Add button. e) Click on the Delete button to remove tool materials you no longer need. f) Press Enter or click on OK to accept the new material. Click on Cancel to exit the Tool Material Type dialog box without changing the material library. E-36 10. Press Enter or click on OK to accept the new tool information. Click on Cancel to exit the Tool Library dialog box without changing the tool library. To alter an existing tool: 1. Select an existing tool from the Tool Library list. 2. Make the desired changes to the tool parameters, then click on the Apply button. 3. Press Enter or click on OK to accept the new tool information. Click on Cancel to exit the Tool Library dialog box without changing the tool library. Reference Guide: Section E Setup Tool Wizard Command Use the Setup Tool Wizard as an aid in establishing tool heights for use with multiple tool programs. The Wizard can be used if you are manually changing tools, or if you are using an Automatic Tool Changer. To use the Setup Tool Wizard: Control Program Reference 1. Select Setup Tool Wizard from the Tools Menu. This starts the Wizard. 2. Follow the Wizard’s instructions very carefully! E-37 Select Tool Command Use the Select Tool command under the Tools Menu to select a tool for use on the machining center. To select a tool: E-38 1. Select the Select Tool command from the Tools Menu. The Select Tool for Use dialog box appears. 2. Select a tool from the drop-down Tool list. The tool parameters appear in the window to the right of the list. 3. Select an action to exit the dialog box: u Click Select Tool button if the tool is already in the mounted spindle. u Click Insert Tool to perform a tool change cycle. The machining center moves to its tool change position (maximum Z axis height) and you are prompted to insert a tool into the spindle. After you insert the tool and press F5, the machining center returns to its original position. u Click Cancel to exit the Select Tool for Use dialog box without selecting a tool. Reference Guide: Section E Setup Menu The Setup Menu commands control the parameters for tool positioning, jogging, running and verifying programs, coordinate systems, tool offsets, etc. Control Program Reference Command: Used to: Set Position Establish the X, Y and Z position of the tool. Zero Position Set the current tool position to X0, Y0, Z0. Jog Settings Establish speed and distance parameters for jogging the tool. Run Settings Establish options for running an NC part program. Verify Settings Establish options for verifying an NC part program. Verify Type Select centerline or solid view for tool path verification. Set/Check Home Establish or check a fixed known position on the machine. Goto Position Automatically move the tool to a specific set of coordinates on the machining center. Units Select Inch or Metric units of measure. Coordinate Systems Define multiple coordinate systems for the machining center. Offsets Modify the table of Offset values used for certain NC codes. Spindle Specify a spindle speed if you have not used an S code in your NC program. Backlash Define the amount of play in the machining center turning screws. Soft Limits Establish software limits for each axis that are different than the actual fixed hardware limits on the machining center. Preferences Establish defaults for saving files and security features. E-39 Set Position Command Note: This command sets the position of the tip of the tool to the specified values. It takes the tools defined height into account. Use the Set Position command under the Setup Menu to set new X, Y and Z positions for the tool. This command establishes a World Coordinate System in relationship to the Machine Coordinate System. Setting the X, Y and Z coordinates for the tool also defines the zero point of the coordinate system for absolute motion. This command is also available under the Position Window Pop-up Menu. To set a new position: 1. Move the tool to the desired position. 2. Select Set Position from the Setup Menu. The Set Position dialog box appears. 3. Enter a new X position. 4. Enter a new Y position. 5. Enter a new Z position. 6. Press Enter or click on OK. The new position is displayed in the Position Window. Zero Position Command Use the Zero Position command under the Setup Menu to reset the point of origin (0,0,0) at any position on the machining center. Since the tool length and the workpiece position on the cross slide may vary from one tooling setup to another, the zero position must be initialized each time the setup is changed. This command is also available under the Position Window Pop-up Menu. To set the zero point: E-40 1. Move the tool to the point on the workpiece you intend to establish as the zero point. 2. Select Zero Position from the Setup Menu. The new position (0,0,0) is displayed in the Position Window. Reference Guide: Section E Jog Settings Command Use the Jog Settings command to open the Jog Settings dialog box. This dialog box is used to enter speed and distance values for the Jog Control Panel.The Jog Settings command is also available through the Jog Control Panel Pop-up Menu. To set jog parameters: 1. Select Jog Settings from the Setup Menu. The Jog Settings dialog box appears. 2. Enter the desired jog speeds and distances. 3. Select OK or press Enter. The new values are applied to the Jog Control Panel. Jog Speed The jog speed is the rate at which the tool moves along the X, Y, or Z axes. Select the speed by entering the desired speed in the Jog Settings dialog box, then press the appropriate button (Slow, Medium or Fast) on the Jog Control Panel. The default values for speed are: u u u 1 ipm for Slow 15 ipm for Medium 25 ipm for Fast These feed rates can be set as high as 30 inches per minute. Jog Distance (Steps) After setting the jog speeds and steps in the Jog Settings dialog box, the tool is easily moved using the Speed and Step buttons on the Jog Control Panel. Control Program Reference Distance values determine how far the tool moves each time a key is pressed. Referred to as Steps, the distance is selected by pressing the A, B or C buttons on the Jog Control Panel. Using the Jog Settings dialog box, the distance can be set at a low value (for instance 0.0005 inch) to move the tool for a precise cut, or at a high value (e.g. 5 inches) to position a tool. E-41 Pressing the Continuous (Cont.) button moves the tool continuously as long as the axis button is depressed. Once the axis button is released, the tool stops. These are the default values for steps: u u u 0.001 inch for Step A 0.01 inch for Step B 0.1 inch for Step C Run Settings Command Use the Run Settings dialog box to set or clear options for running your NC program. The available options are: u Single Step u Optional Skip u Optional Stop u Enable Subprograms u Arc Centers Incremental u Treat Warnings as Errors u Restore Unit Mode When Done u Verify While Running Single Step This option inserts a Pause after each block of the NC program. To move on to the next block in the program, you can: u Click the Run button on the Standard Toolbar. u Click the GO button on the Message Bar. u Press F5. u Press Enter. u Select Run/Continue from the Program Menu. Optional Skip Use this option to enable or disable the optional skip code. The optional skip code allows you to skip blocks of code as the NC program is run. Make sure to check off the Optional Skip box in the Run Settings dialog box or activate the Optional Skip button on the Operator Panel. Then place a forward slash ( / ) in front of each line in the NC program you want to skip. E-42 Reference Guide: Section E With Optional Skip off, each skip code is ignored and each block of code is executed. With Optional Skip on, each skip code is recognized and each block of code that has been tagged with a skip code is skipped. To execute particular blocks every nth pass, place a number after the optional skip. For example: /5G28; Home every fifth pass Optional Stop Use this option to enable or disable the optional stop code (M01). The optional stop code allows you to place an optional stop in your NC program. Make sure to check off the Optional Stop box in the Run Settings dialog box or activate the Optional Stop button on the Operator Panel. Place an M01 on the line of code where you would like to pause. With the Optional Stop option on, the M01 works like a G05. With Optional Stop off, the M01 code is ignored, the other codes on the block are executed as usual. Enable Subprograms Use this option to enable or disable the use of subprograms. With this option disabled, M98 commands generate an error. Running or verifying a program with subprograms enabled takes longer to start because the software parses the entire file for subprogram information. This extra delay should only be noticeable with large programs. Arc Centers Incremental Note: The NC program itself can override the default by placing the Incremental Arc Centers (%) or Absolute Arc Centers ($) codes in the first line of the file. Use this checkbox to specify the default mode for programming arc centers. If this box is checked, the default mode is the Fanuc mode, in which arc centers are always incremental. If this box isn’t checked, the default mode is EIA274, in which arc centers follow the general programming mode: absolute when the mode is absolute, and incremental when the mode is incremental. Treat Warnings as Errors This command is used for special applications, such as laser welding, where you don’t want any unexpected pauses in the program execution. For example, when a warning is displayed and the program pauses, waiting for your input before it continues. When this item is checked, any warning will halt the program, performing a program Stop. When motion is stopped, all outputs are turned off. Restore Unit Mode When Done If you normally work in one unit mode (inch or metric) but would like to run a program in another mode without disrupting your default settings, check this box. Control Program Reference E-43 Select a specific unit mode by using one of the G20/G21 or G70/G71 commands at the beginning of your NC program. Once the NC program is executed, your default unit mode will be restored. For instance, if you normally work in Inch Mode, but have a particular program you would like to run in Metric Mode, check the Restore Unit Mode When Done box. Place a G21 code at the beginning of your program, then run it. When the program is finished, the default for your system will still be Inch Mode. Verify While Running If this box is checked, the Verify window will display the program verification while the program is running. The verification does not show exactly what is happening on the machining center. There is a delay between each tool motion. You will see each tool motion on the screen, but the screen will pause until the machine finishes the motion and the next program block is read. Verify Settings Command Use the Verify Setup dialog box to control the appearance of the tool path verification. You can also access this dialog box using the Verify Window Pop-up Menu. The Verify Settings dialog box is tabbed, with the settings organized into three groups: the View Panel, Stock Panel and Options Panel. E-44 Reference Guide: Section E View Panel The View panel allows you to control the view style and zoom factor. It also offers a selection of preset views. Style Use these radio buttons to select between Solid and Centerline views of the stock. Solid View is a solid three-dimensional view of the workpiece and tool. Centerline View is a view that depicts the centerline of the tool, instead of a solid model of the tool. The workpiece is shown in wireframe. Zoom Use these buttons to control the size of the stock in the Verify Window. You can click on the buttons or use Alt key combinations (Alt++, Alt+-, and Alt+A). Each mouse click or key combination used zooms by an increment of one. Button + All Function Zoom in on the stock. Zoom away from the stock. Fit the stock into the window. Preset View Use these buttons to select a perspective, then use the Preview Window to fine-tune the angle: Button Function Front View the stock directly from the front. The stock appears as a rectangle along the X, Z axes. View the stock directly from above. The stock appears as a rectangle along the X, Y axes. View the stock at an angle, in three dimensions. Top Isometric Control Program Reference E-45 Stock Panel The Stock Panel allows you to specify particular information about the stock and tool position for tool path verification. All stock values are interpreted according to the Units Mode in effect at the time they are set. To quickly see which Units Mode is currently in effect, check the Position window. Stock Dimensions Use this area to set the dimensions of the stock used in the verification process. You will see the stock in the Preview Window change as soon as you enter a dimension. Origin Use this area to adjust the verification for different workpiece setups. Most NC programs set the 0,0,0 point at the top of the front-left corner of the stock. Occasionally, however, you may want to use a different origin (the center of the stock, for example). In this case, you must enter a different origin to properly verify your program. The values entered should correspond to the coordinates of the left corner of the stock relative to the 0,0,0 point for the program. For instance, if the origin for the program is the center of a 3x2x1 piece of stock, set the origin to -1.5, -1.0. E-46 Reference Guide: Section E Initial Tool Position You can select a tool start point using Initial Tool Position. Only use Initial Tool Position for verification, not for actually running a program. The position is used when you verify a program; when verifying while running, the actual position of the tool is used as the initial tool position. Options Panel The Verify Options Panel controls certain aspects of the solid and centerline verification display. Solid Options Auto-refresh automatically refreshes the solid display of the workpiece if something changes during verification, such as resizing the verify window, changing the view, or changing the stock dimensions. When Auto-refresh is disabled, you will need to manually cause the verify window to update by selecting the Redraw command from the window’s context menu. This setting only affects refreshing the window when no verification is in progress. Centerline Options Auto-refresh automatically refreshes the centerline display of the workpiece if something changes during verification. Show Tool controls whether or not the tool is displayed in the Verify Window. Show Rapid Moves displays the rapid moves made between the end point of one cut to the start point of another. Control Program Reference E-47 The Preview Window The Preview Window appears in each of the above groups. The Preview Window shows you approximately what the Verify Window will look like. The Preview Window always depicts the stock in Centerline view. In addition to depicting how the Verify Window will look, you can use the preview box to change the orientation of the stock: u u Use the slider bars on the side of the Preview Window to rotate the stock along the X, Y plane and along the Z plane. There are two ways to control the sliders: 1. Select the slider button by clicking on it with the mouse. Hold the left mouse button down while sliding the button along the bar until the stock is in the desired position. 2. Select the slider button by tabbing to it. The button will blink to indicate it is selected. Use the arrow keys on the keyboard to move the slider button along the bar until the stock is in the desired position. Use the mouse to rotate the stock in all planes simultaneously. “Grab” the stock by clicking and holding it with the mouse. Move the stock with the mouse until the stock is in the desired position. Buttons The OK button at the bottom of the dialog box applies the changes you have made and closes the dialog box. The Cancel button closes the dialog box without applying any of the changes you have made. The Help button brings up the Help topic. Verify Type Command The Verify Type command allows you to choose between a solid view and a centerline view in the Verify Window. E-48 Reference Guide: Section E Set/Check Home Command The Set/Check Home command performs two functions, it sets a reference position on the machine and it helps you to check the reference position on the machine. When you select the Set/Check Home command the following dialog box appears. Note: While the Reference Point Wizard is active, the machine feed rate is limited to 2.5ipm. You can not alter this feed rate. Important: If you are using G27 or G28 codes in your NC program, you must use the Reference Point Wizard to home the machine first. The Set Home button opens the Reference Point Wizard, which aids you in setting a machine reference point. Just follow the directions. The Move Home button moves the machine to the reference point coordinates so you can manually measure the machine position to make sure no position has been lost. Goto Position Command Note: If you would like the tool to travel at the Rapid feed rate, click on the Go Rapid button instead. Control Program Reference The Goto Position command opens the Goto Position dialog box. Use the Goto Position dialog box to move the tool to a particular coordinate position on the machining center. This command is also available under the Position Window Pop-Up Menu and Jog Control Panel Pop-up Menu. To use the Goto Position command: 1. Enter the coordinates for the new tool position. 2. Enter the feed rate at which you would like the tool to travel. 3. Click on the Go button. The tool moves to the new position at the defined feed rate. E-49 Units Command Use the Units command under the Setup Menu to select the unit of measure for the application. When you select the Units command, a fly-out menu appears allowing you the option of using Inch (standard) or Metric measurement. Coordinate Systems Command Use the Coordinate Systems command under the Setup Menu to define multiple coordinate systems for machining more than one workpiece. This is often done for production runs of the same part. This command is also available under the Position Window Pop-up Menu. IMPORTANT! Machine coordinates are established by Homing the system to establish a point of origin at the ends of travel on the machining center. Once established, these coordinates remain fixed. Each time you turn on the machining center, the current machine position is stored as the machine coordinate system X0, Y0, Z0. To select an existing coordinate system: 1. Select Coordinate Systems from the Setup Menu. The coordinates flyout menu appears. 2. Select an existing coordinate system from the fly-out menu. Select one of the available coordinate systems available, CS1 through CS6, (these are equivalent to using the codes G54 through G59 in your NC program). Work coordinates are different. When you use the Set Position command to set a point of origin on the workpiece, you are actually entering a position that is offset from the fixed machine position. The same thing occurs when you use a G92 code. Work Coordinates are not fixed; they can be established anywhere on the system by using either the Set Position command or the G92 code. Within the Work Coordinates you can set separate coordinate systems using the codes G54 through G59, or the Setup Coordinate Systems dialog box. OR Select the Work Coordinates command to cancel the Coordinate System offsets and return to Work Coordinates. If you reset the Work Coordinates either with a G92 code or in the dialog box, the G54-G59 Coordinate System offsets will change accordingly. If you Home the machine while using Coordinate systems, the offsets will not be affected. E-50 Reference Guide: Section E To define a new coordinate system: 1. Select Coordinate Systems from the Setup Menu. 2. Select Setup from the fly-out menu. The Setup Coordinate Systems dialog box appears. 3. Select a coordinate system, then enter and apply the offsets. a) Select a CS from the System list. The system titled “Work CS” contains the current values for the work coordinate system. This is like adding a G92 code to your NC program. You can change the default for the work coordinate system by entering new values in the Offsets boxes. These values are an offset from the true origin of a coordinate system and affect all coordinate systems. b) Select the offsets for a user coordinate system by: u Entering X, Y and Z offset values in the Offsets boxes. u Clicking the Current Pos button to establish offset values based on the current tool position. u Selecting a Marker in the Preview Area for the coordinate system and dragging it to the desired position. u Copying offsets from one CS to another using the Copy Offsets and Paste Offsets buttons. c) Make the currently selected CS the active CS by selecting the Make Active button. d) Apply the coordinates or exit the dialog box: u Control Program Reference The OK button applies the changes you have made and closes the dialog box. E-51 Note: This feature does not override an S code in the NC program. u The Cancel button closes the dialog box without applying any of the changes you have made. u The Apply button applies the changes you have made to the selected CS (you can still cancel changes once they have been applied by selecting the Cancel button). Offsets Command Use the Offsets command under the Setup Menu to compensate for variations in the cutting tools being used. The offset values are used for tool length offset, cutter compensation, and tool offset adjustment NC codes. For information on setting tool length offsets for multiple tool programming, see Section H, Advanced CNC Programming. To enter a compensation offset: 1. Select Offsets from the Setup Menu. The Setup Offsets dialog box appears. 2. Click on an Offset Number (the numbers 1 through 199 are available). This number only acts as a designation (a name) for the offset. 3. Enter an Offset Value in the Value box, or select the Current Z button to use the current Z position (also useful for defining tool heights if you are using G43 or G44 to specify tool heights). 4. E-52 Press Enter or click on OK. The Offset Value has been associated with the Offset Number. The next time you open the Offsets table, you will see the new offset. Reference Guide: Section E The Offset Table The Offset Table stores up to 200 values which are used in several operations including tool offset adjustment, cutter compensation, and tool length compensation to ensure uniform application of an offset value. The numbers are stored as unit-less values; their interpretation depends on the Units default currently in effect. Set the values in the Offset Table using the Offsets command under the Setup Menu. The Offsets are stored in the WSLM.INI file when running with a machine, and in TESTCTL.INI when running in simulation mode. Spindle Command Note: This feature does not override an S code in the NC program. Use the Spindle command under the Setup Menu to specify a spindle speed if you have not used an S code in your NC program. The spindle speed is primarily determined by the Mode Switch on the machining center front panel. If the Mode Switch is set to Manual Mode, spindle speed is controlled by the Spindle Speed Control Knob, also on the front panel. If the Mode is set to CNC, spindle speed is determined by an S code in the NC program. If there is no S code in the NC program, spindle speed is determined by the Setup Spindle dialog box. To specify a spindle speed: Control Program Reference 1. Select the Spindle command from the Setup Menu. The Spindle Setup dialog box appears. 2. Select a spindle speed by entering a value in the RPM box, or by using the slider and arrow buttons. E-53 Also in this dialog box: u Reset the spindle override value to 100% by clicking on the Reset Override to 100% button. u Change the On/Off state of the spindle using the On and Off buttons in the Spindle State area. u Disable spindle operation by selecting the Disable option. This is useful if you have a device mounted in the spindle that cannot withstand being rotated, such as a wired probe. u Select Done to close the dialog box. Backlash Command Use the Backlash command under the Setup Menu to define the amount of play in the machining center turning screws. The system default is set at a backlash value of 0.0 on all three axes, with a feed rate of 10 ipm To establish new backlash parameters: 1. Select Backlash from the Setup Menu. The Setup Backlash dialog box appears. 2. Enter the desired backlash distances and feed rate. 3. Press Enter or click on OK to accept the new backlash parameters, or click on Cancel to exit the Setup Backlash dialog box without setting new backlash parameters. Note: You should not specify too slow of a backlash feed rate or you will notice delays each time an axis with backlash changes direction. E-54 Reference Guide: Section E Soft Limits Command IMPORTANT! Soft limits are defined in relation to the machine coordinates; therefore, you must home the machining center before using soft limits. Soft limits are not enforced if the machining center has not been homed. Use the Soft Limits command under the Setup Menu to establish software limits for each axis. The limits are different than the actual fixed hardware limits on the machining center. Soft limits can confine the tool travel to an area smaller than the normal maximum travel. The machining center shuts down if it trips a soft limit, just as it does when it trips one of the limit switches. This is helpful when working with devices such as robots, or when you have installed fixtures within the normal work area that you don’t want the tool to hit. Note: To establish software limits on the machining center: You must be within the Soft Limit range in order to Enable the Soft Limits. If you are outside of the Soft Limit range and Soft Limits are enabled when you close the dialog box, they will be automatically disabled and you will be instructed to jog the machine to within the Soft Limits. After you do so, you can open the Soft Limits dialog box and enable them. 1. Select Soft Limits from the Setup Menu.The Setup Soft Limits dialog box appears. 2. Enter the coordinates that define the software perimeter you wish to establish. 3. Click on the Enable Soft Limits option to enable soft limits. Use this option to turn soft limits on or off as you need to use them. 4. Press Enter or click on OK to accept the new soft limit parameters, or click on Cancel to exit the Setup Soft Limits dialog box without setting new soft limit parameters. Control Program Reference E-55 Preferences Command Use the Preferences command under the Setup Menu to establish defaults for saving files and setting security features. To alter the system preferences: 1. Select the Preferences command from the Setup Menu. The Preferences dialog box appears. 2. Select either the Editor preferences tab or the Security preferences tab. Editor Preferences The Editor preferences allow you to automatically save your NC program files at regular intervals, and establish a default directory in which to store your files. When you select the Editor tab in the Preferences dialog box, the Editor panel appears (depicted above). To select AutoSave features: E-56 u Select Save when idle and enter a value in the Every:___ minutes box to save your NC programs automatically at the specified time increment. u Select Save Before Running to save changes to your NC program prior to running it for the first time with the changes. u Select Prompt Before AutoSaving if you wish to be prompted by the Control Program before it automatically saves the NC program at the specified time increment. Reference Guide: Section E To select File Default features: u Enter an Extension for your NC part program files. The default is “NC.” u Select Lock Files When Opened to have your NC programs locked by default. Deselect this feature to have your NC programs unlocked by default. u Select the Set button to specify a target directory in which to save your NC program files. The default directory appears in the Directory box. To exit the Preferences dialog box: Press Enter or click on OK to accept the new preference settings, or click on Cancel to exit the Preferences dialog box without setting new Editor or Security preferences. To access Help for this panel: Select the Help button to access the Help files for this panel. Security Preferences The Security preferences allow you to control which features others may use. When you select the Security tab in the Preferences dialog box, the Security panel appears. The Security preferences panel offers two modes, User and Administrator. Administrator Mode allows a supervisor, such as a teacher in a classroom, to turn commands on or off using the Allowed Commands list. User Mode does not have access to this feature. Control Program Reference E-57 IMPORTANT! To secure the software using Administrator Mode: As a security measure, the following Setup features are disabled by default when the software is in User Mode. 1. Set the Default Mode to User. (This will not change the current mode.) 2. Use the Change Password button to create a password. The default password is blank — no password. 3. Select the Allowed Commands. Double-click on the listed commands to enable or disable them. If the commands are enabled, they are marked with an X. A description of each selected command is displayed on the right side of the panel. 4. Use the Change Mode button to change to User Mode. 5. Select OK or press Enter to exit the Preferences dialog box. u Coordinate Systems (and related features) u Offsets u Soft Limits u u Preferences The command is enabled, but selecting it will prompt for the administrator password before the Preferences dialog box appears. Backlash The Restore Settings command under the Help Menu is also disabled by default. The software is now running in User Mode. The next time you open the Preferences dialog box, the Security preference panel is displayed in User Mode. In this mode it is not possible to turn commands on or off. To return to Administrator Mode: 1. Use the Change Mode button to toggle the Mode from User to Administrator. A dialog box appears, prompting you to enter your password. 2. Enter your password and press Enter or click on OK. To change your password: 1. Click on the Change Password button. 2. Enter your current password. 3. Enter the new password. 4. Enter your new password again to verify that it is correct. To exit the Preferences dialog box: Press Enter or click on OK to accept the new preference settings, or click on Cancel to exit the Preferences dialog box without setting new Editor or Security preferences. To access Help for this panel: Select the Help button to access the Help files for this panel. E-58 Reference Guide: Section E Window Menu The Window Menu commands allow you to manipulate the arrangement of the Program Edit Windows. Command: Used to: Cascade Layer the open edit windows. Tile Tile the open edit windows. Arrange Icons Arrange any minimized edit windows along the bottom of the edit area. Window List Display and select between the currently open NC programs by their file names. Cascade Command Similar to the standard Windows/Cascade command, this command places the open Program Edit Windows in a layered format, cascading down to the right with the currently selected window on top. Tile Command Similar to the standard Windows/Tile command. Places the open Program Edit Windows in a tiled format, filling the Edit Area from top to bottom. Arrange Icons Command When you minimize a Program Edit Window, it becomes a small icon. The Arrange command under the Window Menu arranges these icons along the bottom of the edit area. Window List Command Lists the currently open Program Edit Windows. The currently selected window is designated with a check mark. You may select any window by clicking on the window itself, or by selecting the window name from this list. Control Program Reference E-59 Help Menu The Help Menu commands allow you to navigate through the Help files, to save or restore parameters set throughout the current session, and provides handy tips and other information about the Control Program. Command: Used to: Help Display Help for the current task or command. Index List Help topics. Using Help Display instructions about how to use Help. Save Settings Saves the current machine and application settings. Restore Settings Resets the machine and application settings from defaults. Tip of the Day Display a Tip of the Day. About WSLM Display program information, version number and copyright. Help Command Use the Help command to access the Help contents. You can also press the F1 key to get information about the currently highlighted command on a drop-down or pop-up menu. Index Command Use the Help Index command access an index of available Help topics. Using Help Command Use the Using Help command to obtain information on how to use the Help utility. E-60 Reference Guide: Section E Save Settings Command Note: On all panels the Default button resets the Control Program to use factory set defaults. All values on the panels are based on the unit of measure selected on the Setup program Welcome Panel. The Save Settings command brings up a dialog box that allows you to retain current library, security, screen and control settings as defaults. u Click on a particular setting(s) to tag it, then click on the Save button to save the selected items and exit the dialog box. u Click on the Save All button to save all settings without having to select each one. u Click on the Cancel button to exit the Save Defaults dialog box without changing the existing defaults. Restore Settings Command The Restore Settings command allows you to restore all or some of the current settings to the defaults you set using the Save Settings command (User Defaults) or to the factory set defaults. Control Program Reference E-61 u Click on a particular setting(s) to tag it, then click on a Restore From option. Click the Restore button to restore the selected items and exit the dialog box. u Click on the Restore All button to restore all settings without having to select each one. u Click on the Cancel button to exit the Restore Defaults dialog box without changing the existing defaults. Tip of the Day Command This command brings up information about the operation of the machining center, tips and tricks for using the Control Program and NC programming ideas. About WSLM ... Command This command simply brings up an information box. Included is information on the Control Program version number, the release date, and copyright information. E-62 Reference Guide: Section E Selecting Commands There are a few different ways to select commands in the Control Program. Use the method that is most convenient for you. Select a Command Using Pop-Up Menus Clicking the right mouse button on certain windows or panels brings up a pop-up menu. Each pop-up menu is context-sensitive. Commands which cannot be performed at that time are grayed out. To select a pop-up menu command: 1. Position the cursor on the window or panel. 2. Click and hold down the right mouse button. The context-sensitive menu appears. 3. Highlight a command by moving the mouse pointer over it, then release the right mouse button. The following windows have pop-up menus: u Program Edit Window u Position Window u Verify Window u Jog Control Panel The Machine Info Window and Operator Panel only provide the Dockable and Hide commands on their Pop-up menus. Program Edit Window Pop-up Menu The Program Edit Window Pop-Up Menu contains different combinations of these commands, depending on whether the file is running or being verified, and whether or not text is selected. Cut Command Cut is the same as selecting the Cut command from the Edit Menu. Copy Command Copy is the same as selecting the Copy command from the Edit Menu. Paste Command Paste is the same as selecting the Paste command from the Edit Menu. Control Program Reference E-63 Clear Command Clear is the same as selecting the Clear command from the Edit Menu. Goto Line Command Goto Line is the same as selecting the Goto Line command from the Edit Menu. Renumber Command The Renumber command is the same as selecting Renumber from the Edit Menu. A dialog box appears that allows you to alter the N codes in the NC program. Save Command Save brings up the Save As dialog box. QuickRun Command The QuickRun command is a shortcut that runs the currently selected NC part program. When you click the right mouse button on this command, the program behaves as though you had selected the Run/Continue Command from the Program Menu with the following exceptions: u You do not have the option of selecting a starting line. u You do not have the option of changing any settings. QuickVerify Command The QuickVerify command is a shortcut that verifies the currently selected NC part program. When you click the right mouse button on this command, the program behaves as though you had selected the Verify Command from the Program Menu with the following exceptions: u You do not have the option of selecting a starting line. u You do not have the option of changing any settings. Estimate Runtime This command performs the same function as the Estimate Runtime command under the Program Menu. Position Window Pop-up Menu The Position Window Pop-Up Menu contains these commands: Inch Command Automatically switches the units of measure for the current program to inch units. Metric Command Automatically switches the units of measure for the current program to metric units. E-64 Reference Guide: Section E Coordinate Systems Command Produces a fly-out menu that allows you to set up and select coordinate systems just as you would using the Coordinate Systems command from the Setup Menu. Set Position Command Opens the Set Position dialog box. Zero Position Command Sets the current tool position to zero on all three axes. Goto Command Opens the Goto Position dialog box. Dockable Command The Dockable command toggles the window between being a dockable window and being undockable. See Docking and Floating Windows for more information. This command is available on all pop-up menus for the windows and panels available under the View Menu. Hide Command The Hide command closes the window. To open the window again, select it from the View Menu. This command is available on all pop-up menus for the windows and panels available under the View Menu. Control Program Reference E-65 Verify Window Pop-up Menu The Verify Window Pop-Up Menu contains these commands: Solid Command Switches the verification to a solid view. Centerline Command Switches the verification to a centerline view. Redraw Command This command repeats the most recent tool path verification simulation. Stop Redraw Command This command interrupts the verification currently in progress. Reset Command This command resets the Verify Window; it clears the tool path lines and resets the tool to the starting position. Dockable Command The Dockable command toggles the window between being a dockable window and being undockable. See Docking and Floating Windows for more information. This command is available on all pop-up menus for the windows and panels available under the View Menu. Hide Command The Hide command closes the window. To open the window again, select it from the View Menu. This command is available on all pop-up menus for the windows and panels available under the View Menu. Jog Control Panel Pop-up Menu The Jog Control Panel Pop-Up Menu contains these commands: Setup Command This command opens the Jog Settings dialog box. Goto Command This command opens the Goto Position dialog box. E-66 Reference Guide: Section E Set/Check Home Command This command opens Machine Home/Reference Point dialog box. Dockable Command The Dockable command toggles the window between being a dockable window and being undockable. See Docking and Floating Windows for more information. This command is available on all pop-up menus for the windows and panels available under the View Menu. Hide Command The Hide command closes the window. To open the window again, select it from the View Menu. This command is available on all pop-up menus for the windows and panels available under the View Menu. Control Program Reference E-67 Select a Command Using Hot Keys Some menu commands have one or more key designations next to them; those are the hot keys for that command. Pressing the hot key(s) selects the corresponding command. For example, press Ctrl+S to save your file. Other hot keys are also available for controlling machining functions; for instance, use the Ctrl+KeyPad+ combination to increase feed rate override. Here’s a list of the available hot keys: E-68 Key(s): Menu/Command: Ctrl+C Ctrl+F Ctrl+G Ctrl+H Ctrl+L Ctrl+N Ctrl+O Ctrl+P Ctrl+R Ctrl+S Ctrl+Space Ctrl+T Ctrl+V Ctrl+X Ctrl+Y Ctrl+Z Ctrl+Shift+Z F1 F5 F6 F8 Ctrl+KeyPad+ Ctrl+KeyPadCtrl+Backspace Shift+Delete Shift+F1 F4 Ctrl+F5 Ctrl+F6 Ctrl+TAB Ctrl+Insert Shift+Insert Pause Edit Menu/Copy Edit Menu/Find Edit Menu/Goto Line Setup Menu/Set/Check Home Edit Menu/Lock File Menu/New File Menu/Open File Menu/Print Setup Menu/Run Settings File Menu/Save Program Menu/Stop Tools Menu/Setup Library Edit Menu/Paste Edit Menu/Cut Edit Menu/Delete Line Edit Menu/Undo Setup Menu/Zero Position Help Menu/Help Program Menu/Run/Continue Program Menu/Verify Setup Menu/Goto Position Increase Feed Rate Override Decrease Feed Rate Override Edit Menu/Undo Edit Menu/Cut Help Menu/Context Help Activate Jog Control QuickRun QuickVerify Next Edit Window Edit Menu/Copy Edit Menu/Paste Edit Menu/Pause Reference Guide: Section E Select a Command Using Toolbars The Tool Bars contain buttons that correspond to frequently used menu commands. Clicking a button on a toolbar is equivalent to selecting the same command from a menu, and is usually quicker. The Control Program provides Standard, Input, and Output toolbars. Use the commands under the View Menu to control whether each tool bar is displayed or hidden. Standard Toolbar Outputs Toolbar Inputs Toolbar Control Program Reference E-69 Positioning Screen Components The Control Program interface is easily configured and optimized by opening, closing, resizing, and repositioning the screen components. Positioning Toolbars Docking Area: The gray portion of the screen where toolbars, windows and information areas are placed as stationary objects. You can reposition any of the toolbars (Standard, Inputs, or Outputs) simply by dragging them off their docking areas. Once away from the docking area, the toolbar becomes a floating window, which can be treated the same as any other window (E.G. move it, resize it, close it). To move the toolbar, click on the toolbar background (the area behind the buttons) and drag. Positioning Windows and Panels All the toolbars, windows and panels found under the View Menu can be repositioned. The toolbars include: u u u Inputs Toolbar Outputs Toolbar Standard Toolbar The windows include: u u u u u Position Window Machine Info Window Jog Control Panel Operator Panel Verify Window The windows and panels, (Position Window, Machine Info, Jog Control Panel, Operator Panel, Verify Window) are initially docked on the docking area on the right side of the screen. If these items are moved away from the docking area, they become floating windows or panels until they are moved back to the docking area. (See Docking and Floating Windows and Toolbars on the following page.) The Verify Window is initially not dockable. To move a window or panel (create a floating window): 1. Press the Ctrl key. 2. Click on the window/panel with the left mouse button. 3. Hold and drag the window/panel off the docking area. 4. Release the Ctrl key. 5. When the floating window is over its new location, release the mouse button. You can now treat the area the same as you would any other window (e.g., move it, resize it, close it). To return a floating window to its docking area: (The Dockable command must be invoked for a window/panel before it can be docked. See Docking and Floating Windows and Toolbars.) E-70 1. Click on the title bar of the floating window. 2. Drag the area back to the docking area. 3. Release the mouse button. Reference Guide: Section E Positioning Program Edit Windows Program Edit Windows can be moved, resized or closed just like any other window. The only restriction is that the Edit Windows can not be moved out of the edit area. For instance, you can not move an Edit Window to a docking area. Saving the Component Position After changing a component’s position on the screen, you can save it’s position by checking the Window Positions box on the Save Settings dialog box (select Save Settings from the Help Menu). The next time you use the Control Program, the component appears in the new position. To restore the default position (the factory preset position), use the Restore Settings command under the Help Menu. Control Program Reference E-71 Docking and Floating Windows and Toolbars All the toolbars, windows and panels found under the View Menu can be docked or floating. Windows and Toolbars can behave in two ways; they can be placed in a stationary state, docked, or they can be in a free-floating state, and moveable. The toolbars include: Docking Screen Components u u u Inputs Toolbar Outputs Toolbar Standard Toolbar The windows include: u u u u u Position Window Machine Info Window Jog Control Panel Operator Panel Verify Window A docked screen component is fixed in place, unlike a floating component which can be placed anywhere on the screen. When a screen component is docked, the window frame and title disappear. Floating Screen Components A floating screen component can be moved to any position on the screen, unlike a docked screen component, which is fixed in place. When a screen component is floating it has a window frame and title. To select the Docking/Floating state of a toolbar: u Click on the background area of the toolbar and drag it away from the docking area to float it. u Click on the backgound or the title bar of the toolbar and drag it to the docking area to dock it. To select the Docking/Floating state of a window: 1. Position the mouse pointer over the window you would like to dock/float. 2. Click the right mouse button. 3. Select Dockable from the drop-down menu. When the Dockable command is checked, the window can be dragged to a docking area and docked. Dockable windows can not be resized. When the Dockable command is not checked, the window will float and can not be docked. Some floating windows can be resized. E-72 Reference Guide: Section E The Setup Program The Setup Program allows you to set program and hardware defaults. In order to access the Setup Program, you must first exit the Control program. Locate the SLM0200 folder on your hard drive, (the default installation location is C:\ProgramFiles\Programs\LMC\WSLM) and double click the Setup Icon. The program will start and you will see the Welcome screen. You may choose from the file tabs to view the settings for each category. The Setup Program provides settings under the following categories: Control Program Reference u Welcome u Interface Card u General u Control u Advanced u More Advanced E-73 Note: On all panels the Default button resets the Control Program to use factory set defaults for the values on the current panel. All values on the panels are based on the unit of measure selected on the Welcome Panel. Welcome Panel This panel provides one option, Units Default. This option sets the default unit of measure for the Control Program and the Setup Program. When running the Control Software, you can change the default using the Units command under the Setup Menu. Interface Card Panel This panel allows you to change the Interface Card Address. Once you have installed the Interface Card and software, and performed the initial Setup, this address should not change. The only time you might consider changing the address is if there is a hardware conflict. General Panel This panel allows to you alter several software defaults. Note: Increasing the maximum number or depth of subprograms requires slightly more memory. Unless you use NC programs with complex subprograms, you should not need to change these values. u Run Offline starts the Control Program in Simulate Mode without checking for a machine connection. u Decimal Places for Inch Values controls the display of values in dialog boxes. When in Metric mode, the software displays 1 less than the specified number of decimal places. u Tool Shaft Height controls the tool shaft length in the Preview Window (in the Verify Settings dialog box) and the Verify Window. The control software uses this value to insure that the tool with the smallest length offset is verified with a length at least as large as this value. u NC Programming Settings controls several programming options: u u u u u E-74 The Maximum Number of Subprograms. The Maximum Depth of Subprograms; the number of nested subprograms. The Maximum Arc Radii Deviation; the allowable difference between the two radii, r1 and r2, of an arc before being considered an error. The Default L-Factor; the angle at which a line segment approximates a portion of an arc. The Default Run Feed Rate; the initial feed rate when running or verifying an NC program; used until a feed rate is specified in the NC program. Reference Guide: Section E Control Panel The New Controller Box option lets the controller know which version of Controller electronics you are using. The How Do I Tell button explains the difference between the controllers. The Spindle Settings option allows you to set delays between the time the spindle turns on and the next command is executed, and from the time the spindle is turned off and the next time it is turned on. These values should not be changed. Advanced Panel These features are Not for Novice Users! They are provided for troubleshooting purposes only. The Spindle Settings allow you to change the maximum spindle speed, the conversion slope and the conversion offset. If the programmed spindle speed (or the spindle speed entered in the Setup Spindle dialog box) are not close enough to the actual feed rate you require, you may fine tune the spindle speed using these values. The Feed Rate Settings allow you to change the maximum rapid traverse feed rate, the minimum machining feed rate and the maximum machining feed rate. This is not the same as the default feed rate on the General panel. The default feed rate is the feed rate that is automatically used if no feed rate is specified in the NC program. The minimum and maximum machining feed rates define the feed rate range for the machine. The Resonance Settings allow you to set the low end and high end of the resonance range; the range in which stepper motors can resonate and lose position. The software prevents loss of position by slowing down the programmed feed rate of the machine until the component feed rates for all axes are outside of this range. If you are using a New Controller Box (as selected on the Control panel), the High End value is used to help eliminate resonance electrically rather than by modifying feed rates. Control Program Reference E-75 More Advanced Panel These features are meant for Advanced Users Only! They are provided for troubleshooting purposes. The Tool Change Settings allow you to alter the distance that the spindle retracts in order to perform a tool change. It also allows you to alter the feed rate at which the tool is moved when retracted for a tool change. The Other Settings Axis SPU option is used to alter the ratio of steps per unit on the machine; the number of stepper motor steps required to move the cross slide one inch. Using the Offset Table Note: There are two Offset Tables, one for Simulate Mode, and one for Normal Mode. If your off-line NC program development includes using values from the offset table, you must ensure that they are present in the Normal Mode offset table in the same positions as in the Simulation Mode offset table. The Offset Table stores 200 values which are used in several operations including tool offset adjustment, cutter compensation, and tool length compensation to ensure uniform application of an offset value. The numbers are stored as unit-less values; their interpretation depends on the Unit mode currently in effect. Offset zero is always 0.0 and cannot be modified. Using Offset zero for most compensations cancels that compensation. Set the values in the Offset Table using the Offset command under the Setup Menu. The Offsets are stored separately for the machine, and for Simulation Mode. Working in Simulation Mode Simulation Mode is provided to allow the Control Program to be used when your computer is not connected to a SLM0200 Machining Center. This is primarily to support the off-line development of NC programs. NC program verification and running is supported in Simulation Mode. Programs will Run in the same amount of time that they would if a machine were attached (excluding stops that have indefinite length of stop time, see Estimate Runtime). The principal difference between Simulation Mode and Normal Mode is, since no machine is available to send and receive data, there are no Inputs and Outputs. The Inputs and Outputs buttons on the toolbars are inoperable. If your program contains commands to wait for certain input values that are not the default, the events will never occur. If the values are the default, the wait will occur immediately. E-76 Reference Guide: Section E Reference Guide: Section F Basic CNC Programming The Elements of an NC Part Program Categories of NC Code General Programming Suggestions Basic CNC Programming F-1 The Elements of an NC Part Program Part programs generally incorporate two types of instructions: those which define the tool path (such as X, Y and Z axis coordinates), and those which specify machine operations (such as turning the spindle on or off). Each instruction is coded in a form the computer can understand. An NC program is composed of blocks (lines) of code. The maximum number of blocks per program is limited by the memory (RAM) on your computer. You can, if necessary, chain programs together to form very large part programs. Each block contains a string of words. An NC word is a code made up of an alphabetic character (called an address character) and a number (called a parameter or value). There are many categories of address characters used in NC part programs for the spectraLIGHT Machining Center (see Categories of NC Code). Each block of NC code specifies the movement of the cutting tool on the machining center and a variety of conditions that support it. For example, a block of NC code might read: N1G90G01X.5Y1.5Z0F1 If the machine is currently set for inch units, the individual words in this block translate as: N1 F-2 This is the block sequence number for the program. Block 1 is the first block in the program. G90 This indicates absolute coordinates are used to define tool position. G01 This specifies linear interpolation. X.5 This specifies the X axis destination position as 0.5". Y1.5 This specifies the Y axis destination position as 1.5". Z0 This specifies the Z axis destination position as 0". The cutting tool will move to the absolute coordinate position (0.5,1.5,0). F1 This specifies a feed rate of 1 inch per minute, the speed at which the tool will advance to the specified coordinate points. Reference Guide: Section F Categories of NC Code Many categories of NC codes can be used to program the spectraLIGHT Machining Center. Here is a list of the NC codes (designated by the address character) supported by the spectraLIGHT Machining Center. Code: % $ \ / D F G H I J K L M N O P Q R S T U V W X Y Z ; Basic CNC Programming Function: Incremental Arc Centers (Fanuc). Absolute Arc Centers (EIA-274D). Skip. Optional skip. Compensation offset value. Feed rate in inches per minute; with G04, the number of seconds to dwell. Preparatory codes. Input selection number; Tool length offset. Arc center, X axis dimension (circular interpolation). Arc center, Y axis dimension (circular interpolation). Arc center, Z axis dimension (circular interpolation). Loop counter; Program cycle (repeat) counter for blocks and subprograms, arc interpolation control. Miscellaneous codes. Block number (user reference only). Subprogram starting block number. Subprogram reference number (with M98 or M99); Uniform scale multiplier (with G51). Peck depth for pecking canned cycle. Arc radius for circular interpolation (with G02 or G03); Starting reference point for peck drilling (with canned cycle codes); Rotation angle for coordinate rotation. Spindle speed. Tool selection. Incremental X motion dimension. Incremental Y motion dimension. Incremental Z motion dimension. X axis motion coordinate. Y axis motion coordinate. Z axis motion coordinate. Comment. F-3 Incremental Arc Center (% Code) The incremental arc center code selects the Fanuc mode for programming arc coordinates. This mode is selected for the entire NC program as well as for any chained programs. In the Fanuc mode, arc centers are always incremental, regardless of whether the system is in G90 (absolute) or G91 (incremental) mode. In contrast, arc center specifications in EIA-274 mode follow the selected programming mode, absolute or incremental. You can specify the default arc center mode in the Run Settings dialog box. This character must stand alone on the first line of the NC program in which it appears. Absolute Arc Centers ($ Code) The absolute arc center code selects the EIA-274 mode of programming arc coordinates. This mode is selected for the entire NC program as well as for any chained programs. In the EIA-274 mode, the mode of programming arc centers follows the selected programming mode, absolute (G90) or incremental (G91). In contrast, arc center specifications in Fanuc mode1 are always incremental, regardless of whether the system is in absolute or incremental mode. You can specify the default arc center mode in the Run Settings dialog box. This character must stand alone on the first line of the NC program in which it appears. Skip (\ Code) and Optional Skip (/ Code) Note: The optional skip (/) code works only when the Optional Skip parameter from the Run Settings dialog box is on. The Skip and Optional Skip codes allow you to skip particular lines of code in your program. To use the Skip code (\): Place the code at the beginning of the line you wish to skip. When you run the NC program, the specified line will be skipped. F-4 Reference Guide: Section F To use Skip code (\) with a parameter: Use the Skip code with a parameter to instruct the Control Program to execute the line of code every nth pass. Place the code at the beginning of the line you wish to skip. The syntax is: \n, where n is the number of passes between executions. For example, if you want to execute a block of code every 5 passes, place \5 as the first code at the beginning of the block. To use the Optional Skip code (/): 1. Place the code at the beginning of the line you wish to skip. 2.. Select the Optional Skip option from the Run Settings dialog box or the Operator Panel. When you run the NC program, the specified line will be skipped. If you do not select the Optional Skip option in the Run Settings dialog box, the skip code is ignored and the line is executed normally. To use the Optional Skip code (/) with a parameter: Use the Optional Skip code with a parameter to instruct the Control Program to execute the line of code every nth pass. Place the code at the beginning of the line you wish to optionally skip. The syntax is: /n, where n is the number of passes between executions. For example, if you want to execute a block of code every 5 passes, place /5 as the first code at the beginning of the block. Compensation Offset Value (D Code) The D code is used to select a value from the Control Program Offset Table. For example, D1 selects entry number 1 from the Offset Table. Selecting offset 0 (D0) cancels cutter compensation. Use the D code with: u Cutter compensation codes to specify the tool radius. u Tool offset adjust codes to specify a consistent increase or decrease in the commanded movement. Use the Offsets command under the Setup Menu to view and manage the Offsets Table. Basic CNC Programming F-5 Feed Rate (F Code) The F Code is used to specify the rate of speed at which the tool moves (the feed rate in inches or millimeters per minute, depending on the selected unit of measure). For example, F3 equals 3 ipm. The feed rate should be set to a low value (up to 50 ipm) for cutting operations. Feed rate values are in millimeters per minute (mpm) when using metric units. The Control Program limits the programmed feed rate so it doesn’t exceed the maximum allowed by the machining center. The F Code is also used to specify the number of seconds to dwell when used with the G04 code. Preparatory Codes (G Codes) G codes take effect before a motion is specified. They contain information such as the type of cut to be made, whether absolute or incremental dimensioning is being used, whether to pause for operator intervention, and so on. More than one G code from different groups can appear in each NC block. However, you may not place more than one G code from the same group in the same block. The G codes supported by the spectraLIGHT Control Program fall into the following groups: F-6 u The Interpolation Group u The Units Group u The Plane Selection Group u The Wait Group u The Canned Cycle Group u The Programming Mode Group u The Preset Position Group u The Compensation Functions Group u The Coordinate System Group u The Polar Programming Group Reference Guide: Section F The Interpolation Group The Interpolation Group allows you to specify the type of motion for interpolation. These G codes are retained until superseded in the NC program by another code from the Interpolation Group. The supported interpolation G codes are: G00 G01 G02 G03 Rapid traverse Linear interpolation (default) Circular interpolation (clockwise) Circular interpolation (counterclockwise) Refer to Section G for more information on these functions. The Units Group By default, an NC program is interpreted using the units of measure (inch or metric) specified using the Units command on the Setup Menu. The codes in the Units Group, G70 (inch) and G71 (metric), are used to override the Units command for the entire program. If the code is placed at the beginning of the program before any tool motions are made, that unit of measure is assumed for the entire program. Otherwise, it affects the rest of the program following the code. You can use these codes to switch between inch and metric modes throughout your program at your convenience. The Fanuc equivalents, G20 (inch) and G21 (metric), can also be used. The Plane Selection Group This group of codes allows you to select different planes for circular interpolation. G17 is the Control Program default. The supported Plane Selection Group codes are: G17 G18 G19 Basic CNC Programming Select the X,Y plane for circular interpolation. The arc center coordinates are given by I for the X axis and J for the Y axis. Select the X,Z plane for circular interpolation. The arc center coordinates are given by I for the X axis and K for the Z axis. Select the Y,Z plane for circular interpolation. The arc center coordinates are given by J for the Y axis and K for the Z axis. F-7 The Wait Group Wait Group codes apply only to the block in which they appear. The program does not continue until the wait conditions are satisfied. The supported Wait Group codes are: G04 G05 G25 G26 G31 G35 G36 F-8 Dwell (wait): Pause between motions on all axes for the number of seconds specified by the F code, then continue the program. Because the F code is used to specify the number of seconds, you cannot also specify a new feed rate in the same block. Example: G04F10;Wait for 10 seconds Pause: Used for operator intervention. Stop motion on all axes until the operator manually resumes program execution using the Run/ Continue command. Wait until TTL input #1 (Robot 1 or user input 5) goes high before executing the operations on this block. Used for robot synchronization (see Section L for more information). Use the H code to specify an input other than the default, H5. Wait until TTL input #1 (Robot 1 or user input 5) goes low before executing the operations on this block. Used for robot synchronization (see Section L for more information). Use the H code to specify an input other than the default, H5. Linear move to specified coordinate; used with H code to specify both input number and the High or Low condition for stop (designated by the operator input , + or -). The move occurs until an input is triggered or until the specified end point is reached. The move stops short if specified input goes High (if H is positive) or Low (if H is negative). The default is input 5 (Robot 1) High. You can have the control program go to a specified block (N Code number) if the input meets the required condition. Use a P code to specify the destination, as with the M99 code. For example, G31X5Y5H6P50000 instructs: w Move (using the current programming mode) to the X5 and Y5. w If input 6 (Robot 2) goes low during the move, stop the motion and jump to block number 50000. w If input 6 (Robot 2) doesn’t go low, complete the move and continue with the next block in the program. Wait until TTL input #2 (Robot 2 or user input 6) goes high before executing the operations on this block. Used for robot synchronization (see Section L for more information). This is the same as using the codes G25 H6. Wait until TTL input #2 (Robot 2 or user input 6) goes low before executing the operations on this block. Used for robot synchronization (see Section L for more information). This is the same as using the codes G26 H6. Reference Guide: Section F The Canned Cycle Group Canned cycle codes allow you to perform a number of tool motions by specifying just one code. Canned Cycle codes are typically used for repetitive operations to reduce the amount of data required in an NC program. Canned cycle codes are retained until superseded in the program by another canned cycle code. The supported Canned Cycle codes are: G80 G81 G82 G83 G85 G86 G89 Canned cycle cancel Canned cycle drilling Canned cycle straight drilling with dwell Canned cycle peck drilling Canned cycle boring Canned cycle boring with spindle off (dwell optional) Canned cycle boring with dwell Refer to Section G for more information on these functions. The Programming Mode Group Programming mode G codes select the programming mode, absolute (G90) or incremental (G91). These codes remain in effect until superseded by each other. The default code on program start up is G90. With absolute programming, all X, Y and Z coordinates are relative to origin of the current coordinate system. With incremental programming, each motion to a new coordinate is relative to the previous coordinate. The supported Programming Mode codes are: G90 G91 Absolute programming mode Incremental programming mode The Preset Position Group The preset position G codes move the tool to a predetermined position, or affect how future motions will be interpreted. The supported Preset Position codes are: G27 G28 Basic CNC Programming Check reference point: This code moves the machine to its home position and compares the reported position against zero to see if any position has been lost. The difference between the reported position and zero is compared to a tolerance value specified using the Setup Program. Use the L code in this block to override the tolerance value from the Setup Program. Set reference point: This code moves the machine to its home position and sets the machine position to 0,0,0. The G28 code performs an automatic calibration of the axes. F-9 G92 G98 G99 Set position: This code works like the Set Position command under the Setup Menu. The X, Y and Z coordinates following a G92 code define the new current position of the tool. Rapid move to initial tool position after canned cycle complete. Rapid move to point R (surface of material or other reference point) after canned cycle complete. The Compensation Functions Group Use the cutter compensation NC codes to automatically compensate for the variations in a cutting tool’s radius and length. Refer to Section H for more information on using cutter compensation. The supported Compensation codes are: G39 G40 G41 G42 G43 G44 G45 G46 G47 G48 G49 G50 G51 G68 G69 F-10 Corner offset circular interpolation. Cancel cutter compensation. Left cutter compensation: Enables cutter compensation to the left of programmed tool path. Right cutter compensation: Enables cutter compensation to the right of programmed tool path. Tool length offset: Shifts Z axis in a positive direction by a value in the Offset Table, specified by an H code. Tool length offset: Shifts Z axis in a negative direction by a value in the Offset Table, specified by an H code. Tool offset adjust: Increases the movement amount by the value stored in the offset value memory. Tool offset adjust: Decreases the movement amount by the value stored in the offset value memory. Tool offset adjust: Increases the movement amount by twice the value stored in the offset value memory. Tool offset adjust: Decreases the movement amount by twice the value stored in the offset value memory. Cancels tool length offset. Cancels scaling. Invokes scaling. Invokes rotation. Cancels rotation. Reference Guide: Section F The Coordinate System Group Use the Coordinate System codes to establish multiple coordinate systems on one or more workpieces to create multiple parts. For instance, you can run a part program using a typical coordinate system (with the point of origin on the surface of the front left corner of the workpiece), then select another coordinate system which has its origin at a different point on the surface of the workpiece. There are seven coordinate system codes. One of these codes (G53) is used to rapid to specified machine coordinates. The other six codes allow you to make up to six individual parts on the same workpiece by specifying different work coordinate systems for each part. The coordinate system codes are G54 through G59, referring to coordinate systems 1 through 6 respectively. These coordinate systems may be set through the Coordinate Systems command on the Setup Menu. The Polar Programming Group The Polar Programming Group codes allow you to perform polar programming operations, based on polar coordinates. The polar coordinates are defined by X (radius) and Y (angle in degrees) when programming for the X, Y plane. Refer to Section H for more information on using polar programming. The supported Polar Programming codes are: G15 G16 Polar programming ON Polar programming OFF Input Selection Number/Tool Length Offset (H Code) The H code has multiple uses. It can be used to specify inputs, input state changes, outputs, and offset amounts. Use the H code in conjunction with: Basic CNC Programming u The wait codes G25 and G26, to specify the input number. If the H code is not used with these G codes, input 5 is assumed. u The wait code G31, to specify input change to high or low. If the H code is not used with this G code, input 5 High is assumed. u The tool length offset codes G43 and G44, to specify the amount of Z axis shift. The Offset Table you use for Tool Length Offset H values is the same table you use for Cutter Compensation and Tool Offset Adjust D values. u The transmit codes M25 and M26 for interfacing with robots or other external devices, to specify the output number. If the H code is not used with these M codes, output 4 (Robot 1) is assumed. F-11 X Axis Coordinate of Center Point (I Code) In absolute programming mode (G90), the I code specifies the X axis coordinate of the center point of an arc or circle when using circular interpolation. In incremental mode (G91), the I code specifies the X axis distance from the start point of motion to the center point of the arc for circular interpolation. If no I code is specified, the system uses the current X axis location as the X axis center of the arc. In Fanuc mode, all arc centers are incremental. The I code is also used with the G51 code to specify the scale factor for the X axis when performing scaling functions, including scaling each axis and mirror scaling. Refer to Section H for more information on using scaling. Y Axis Coordinate of Center Point (J Code) In absolute programming mode (G90), the J code specifies the Y axis coordinate of the center point of an arc or circle when using circular interpolation. In incremental mode (G91), the J code specifies the Y axis distance from the start point of motion to the center point of the arc for circular interpolation. If no J code is specified, the system uses the current Y axis location as the Y axis center of the arc. In Fanuc mode, all arc centers are incremental. The J code is also used with the G51 code to specify the scale factor for the Y axis when performing scaling functions, including scaling each axis and mirror scaling. Refer to Section H for more information on using scaling. Z Axis Coordinate of Center Point (K Code) In absolute programming mode (G90), the K code specifies the Z axis coordinate of the center point of an arc or a circle when using circular interpolation. In incremental mode (G91), the K code specifies the Z axis distance from the start point of motion to the center point of the arc for circular interpolation. If no K code is specified, the system uses the current Z axis location as the center of the arc. In Fanuc mode, all arc centers are incremental. The K code is also used with the G51 code to specify the scale factor for the Z axis when performing scaling functions, including scaling each axis and mirror scaling. Refer to Section H for more information on using scaling. F-12 Reference Guide: Section F Angle of Arc Resolution, Loop Counter (L Code) The L code specifies the angle of arc resolution in circular interpolation programming. When the system executes a circular motion, it actually splits the arc into a series of line segments to approximate the circle. The L code specifies the angle in degrees which a line segment approximates a portion of the arc. The smaller the angle, the smoother the cut. A negative value for L will generate a normalized L factor (degrees x radius {in inches}) so larger radii have smaller degree values. For example, with the default L factor of -1: Note: The line segments generated by a normalized L code are always approximately the same length regardless of the arcs radius. (The length of the arc segment being represented by each line segment is exactly the same). w An arc with a radius of 1 inch will have line segments approximating every 1 degree of the arc. w An arc with a radius of .5 inches will have line segments approximating every 2 degrees of the arc. (Degrees = -L/R, or Degrees = -(-1) / .5, which is 2) The default setting for the machining center is -1, and typically this will work quite well. You may notice the machining center hesitating on arcs if the resolution is too fine. The L code can be a fraction of a degree (such as L.5), but it must be large enough so the machining center will move at least the minimum motion (.0005") on each of the straight line motions. Use the L code with: Basic CNC Programming u The M98 code as a loop counter for subprograms. u The M47 code as a program cycle counter, to repeat a program a finite number of times. u The G27 code to specify tolerance with homing commands (this is an LMC-specific NC language extension). The difference between the current position and 0 is compared to a tolerance value specified using the Setup Program; use the L code to override this tolerance value. u An L code that is not used by one of these codes is used as an Arc Resolution factor. F-13 Miscellaneous Codes (M Codes) Note: All M codes used to turn on a device, such as the spindle, execute at the beginning of the tool motion for that block of NC code. All M codes used to turn off a device execute after the tool motion for that block is completed. To avoid confusion, it is sometimes easier to place M codes in a block separate from the motion commands. M codes control a variety of machining center functions while a part program is running. Only one M code should be specified per NC block. M codes and motion commands should be placed on separate blocks to avoid confusion over whether an M code is activated during or after a motion command. The supported M codes are: M00 M01 M02 M03 M05 M06 M08 M09 M10 M11 F-14 Pause: Allows you to place a pause in your code. Acts like a G05 pause. Optional Stop: Allows you to place an optional pause in your code. Place an M01 in the block of code where you would like to pause. There are switches to activate or deactivate the Optional Stop code in the Run Settings dialog box and on the Operator Panel. With Optional Stop on, the M01 works like a G05 pause. With Optional Stop off, the M01 code is ignored, and the other codes on the block are executed as usual. End of Program: Takes effect after all motion has stopped; turns off drive motors, and all outputs, including the spindle and the accessory outlets. Spindle Motor On: Activated concurrently with motion specified in the program block; remains in effect until superseded by M05. Spindle Motor Off: Activated after the motion specified in the program block; remains in effect until superseded by M03. Tool Change: Pauses all operations, turns off spindle, retracts spindle for tool change. Accessory #1 On: Turns on ACC 1 accessory AC outlet concurrently with the motion specified in the program block; remains in effect until superseded by M09. This is the same as using the M25 H2 codes. Accessory #1 Off: Turns off ACC 1 accessory AC outlet after the motion specified in the program block is completed; remains in effect until superseded by M08. This is the same as using the M26 H2 codes. Accessory #2 On: Turns on ACC 2 accessory AC outlet concurrently with the motion specified in the program block; remains in effect until superseded by M11. This is the same as using the M25 H3 codes. Accessory #2 Off: Turns off ACC 2 accessory AC outlet after the motion specified in the program block is completed; remains in effect until superseded by M10. This is the same as using the M26 H2 codes. Reference Guide: Section F M20 Chain to Next Program: This code is used to chain several NC files together. It appears at the end of a part program and is followed on the next line by the file name of another program which is executed when all motion stops. Here’s an example of a part program chain to another program: N37 Z.2 N38 M20 PROGRAM2.NC; Chain to PROGRAM TWO M22 M25 M26 M30 M35 M36 M47 M98 M99 M105 If the two programs you are chaining are not in the same directory on your computer, you must specify the full path name for the next program file. If the software cannot locate the specified file, you will be prompted to find it. Output current position or other information to file. Set TTL output #1 (Robot 1 or Output 4) On: Used for robot synchronization (see Section L for more information). Use the H code to specify an output other than the default, H4. Set TTL output #1 (Robot 1 or Output 4) Off: Used for robot synchronization (see Section L for more information). Use the H code to specify an output other than the default, H4. End of program: Same as M02. Set TTL output #2 (Robot 2, or Output 5) On: Used for robot synchronization (see Section L for more information). Set TTL output #2 (Robot 2, or Output 5) Off: Used for robot synchronization (see Section L for more information). Rewind: Restarts the currently running program; takes effect after all motion comes to a stop. Typically used with an L code to repeat a program a set number of times. Call to subprogram. Use the P code to specify the subprogram starting block number. Use the L code to specify the number of times the subroutine is executed. You can nest subprogram calls to a depth of 20. Return from Subprogram; Goto Operator Message (LMC) M22: Output Current Position to File Note: Information about digitizing is provided with the digitizing package. For additional information, please call Light Machines Technical Support. The M22 code is used to write information to a file while a program is running. Typically, this code is used when digitizing to write the current X, Y, and Z machine coordinates to a file. The proper format for using this code is: M22(filename) Data to Write to File. The first time the Control Program encounters an M22 code, it opens the specified file. You must enclose the name of the file in parentheses for the Control Program to recognize it. If you do not specify any DatatoWritetoFile text, the default data is output. This default is the current position, equivalent to specifying ‘X@X Y@Y Z@Z’. The @X,@Y,@Z ‘macros’ are replaced by the actual machine position when the data is written. Basic CNC Programming F-15 Each M22 code automatically adds a linefeed to the end of its output so the next M22 starts on a new line. If the file name is followed by “,A” (e.g., test.nc,A), the Control Program does not delete previous information from the file, it appends the information to the end of the existing information. If the file does not exist, it is created. Note: All text on the same block, after the closing parenthesis, is output to the file, with all valid macros being replaced as it is written. If you use more than one M22, only the first occurrence must have the file name in the parentheses. The remaining M22’s may have empty parentheses, ( ), or may specify a different file. If you want to generate more than one file at a time, you must include the filename each time you specify M22. If a filename is not specified, the first file opened is used. Example: ... ; code to move to position ; Open my1.xyz, discard contents, write coordinates M22(my1.xyz) ... ; code to move to next position ; Append to currently open data file M22( ) ... ; code to move to next position ;Open my2.xyz and append coordinates M22(my2.xyz,A) Special codes that can be used with M22 to generate run-time reports. @X Current X position (in current coordinate system). @Y Current Y position (in current coordinate system). @Z Current Z position (in current coordinate system). ~ (tilde) New Line (starts a new line in the file). @TD Time of Day (12hour) “11:59:59AM” @TC Time (elapsed) for cycle “99:11:59” (0’s trimmed from left) @TT Time Total (program run) “99:11:59” @TA Time Average (per cycle) “99:11:59” (“??:??” if first part) @TL Current Tool #. “5” @CCycle # (Current Pass) “3” @DDate “12/31/94” @FN Current File (w/o path) “PART.NC” (“UNTITLED.NC” if untitled) \t TAB \\ Outputs a single ‘\’ character. Example: ; Start of file … ; Process a single part ; Output part time statistics to file c:\Reports\Stats.txt (c:\Reports directory must exist) M22 (c:\Reports\Stats.txt,A) Part #@C processed in @TC. M47 L50 ; We want to process 50 parts. F-16 Reference Guide: Section F M99: Return from Subprogram, Goto The M99 code has two specific uses; it can be used as a command to return from a subprogram or it can be used as a goto command. Using M99 with subprograms When used in a subprogram, this code returns you to the block following the last M98 (Call to Subprogram) command. If the M98 used an L code to specify multiple calls to the subprogram, the M99 will return to the block containing the M98 until all the specified number of subprogram calls have been made; then it will proceed to the block following the M98. You can use the P code plus a block number to override the block returned to; however, if this feature is used from a nested subprogram call, all return targets are discarded. The rules for a Goto target block apply to this use as well. Using M99 as a Goto command This command can be used in the main NC program as a Goto command to jump to any line before the first subprogram (as denoted by the O code). Use the P code to identify the block number being jumped to. Control is transferred to the first occurrence of this N code; it cannot be used to transfer control between chained programs (see M20). This command can be used anywhere in the program to change the flow of program execution. It is good programming practice to place this command on a line by itself to improve the program’s readability. M105: Operator Message This command is used to display messages in the Control Program. It provides a way to display messages to the operator on the message bar while an NC program is running. You can also pause the program with a custom message. This is a nonstandard, Light Machines code. By default, the message is centered, displayed as a Normal Message, and is persistent (not cleared until the program clears it or until the next message is displayed). Using the Correct Format for this Code M105(the message);comment For instance, the following line of code displays a simple message: M105(End of Roughing Segment);Normal Message; doesn’t pause Basic CNC Programming F-17 Messages Altered Using Alternate Characters ^ Displays the message and performs a pause requiring operator intervention to continue. ~ Displays the message as a Warning Message. \b Beeps when the message is shown. Using the M105 Code with an Alternate Character M105(alternate character plus the message) ;comment For example: M105(~WARNING);Warning Message , doesn’t pause Other Examples of Using this Code M105( ) ; clears current message M105(^Please stop and read this!) ; Normal Message, pauses M105(~^I MEAN IT!) ; Warning Message, pauses M105(\b\b\b) ; Clears current message, beeps 3 times, and doesn’t pause Block Number (N Code) N codes have two uses: u To provide destinations for Gotos (M99) elsewhere in the program. u To clearly show the organization of the code and improve readability. Using the N code is optional; however, when you do use the N code, it must be the first character in the block. Other than for the above stated uses, N codes are ignored by the Control Program. Their presence, absence, or sequential value does not affect the execution of the NC program in any way (unless the target of a goto is missing). You may have N codes on some blocks and not on others. N code sequence numbers do not have to be in order, but regular sequential order does make it easier to follow and reference sections of the program. The Control Program can change the N codes in a program by inserting, removing, or renumbering the codes. F-18 Reference Guide: Section F Subprogram Block Number (O Code) The O code is used to indicate the start of a subprogram, and must be followed by a number which identifies the subprogram. The O code replaces the N code in the first block of the subprogram. To call a subprogram, use the M98 code; use the P code to specify which subprogram to execute. To return from the subprogram, use the M99 code. Only the first block in the subprogram contains the O code. The remaining blocks may contain N codes. The O and N code numbers may be used to help identify and set apart the subprogram to improve readability, for example: M98 P50000 ;call to first subprogram …;after first subprogram is finished, M99 code returns to this point … M98 P60000 ;call to second subprogram …;after second subprogram is finished, M99 code returns to this point … O50000 ;start of subprogram N50010 ;first line of subprogram N50020 ;second line of subprogram N50030 M99 ; last line of subprogram … O60000 ;second subprogram N60010 ;first line of second subprogram N60020 ;second line of second subprogram N60030 M99 ; last line of second subprogram Subprogram Reference Number (P Code) Use the P code with: u The G31 code to reference a goto target block. u The G51 code to specify a uniform scaling factor. u The M98 code to reference a subprogram using the subprogram block number. u The M99 code to specify a return block number as a goto target. Peck Depth (Q Code) The Q code is used with the G83 code in canned cycle peck drilling to specify the incremental depth of each peck. Basic CNC Programming F-19 Radius of Arc, Drilling Start Location (R Code) As an alternative to specifying the center point of an arc (I Code, J Code, or K Code) you can specify the arc radius. Use the same value for the radius in both absolute and incremental programming modes. G02 or G03 specifies the direction of motion. Positive values for R (radius) are specified for arcs up to 180°. Negative values are used for arcs greater than 180°. Full circle arcs cannot be performed with an R code. Split the circle into two arcs, or use center point (I, J, and K) values for full circles. Use the R code in canned cycles to specify a Z axis reference point for peck drilling. The point can be at the material surface or at another reference point. The R code is also used to specify the rotation angle, in degrees, with the G68 code. Spindle Speed (S Code) Use the S code to set the spindle speed from within the NC program. Spindle speed is specified by the address character “S” followed by a parameter that represents the speed in RPM. For example, S750 is the designation for a spindle speed of 750 RPM. For the spindle speed to have an effect the spindle must be turned on by the M03 command. If the spindle is off, the spindle speed is stored and used when the spindle is turned on again within the program. Use the M05 command to turn the spindle off. CAUTION Using multiple tools is an advanced operation, and should not be attempted by persons unfamiliar with using the spectraLIGHT Machining Center. Tool Selection (T Code) T codes specify the tool (number) in the Tool Library in multiple tool machining operations. Tools are specified by the address character “T” followed by a parameter that represents the number of the tool. For example, T3 is the designation for tool number three. X Axis Coordinate (X or U Code) Note: Do not place absolute and incremental commands in the same block. For example: G90X1V1 will not produce the expected motions. F-20 An X code specifies the coordinate of the destination along the X axis. A U code is used in absolute programming mode (G90) to specify an incremental X motion. You cannot use the U code to mix incremental and absolute programming in the same block. Reference Guide: Section F Y Axis Coordinate (Y or V Code) A Y code specifies the coordinate of the destination along the Y axis. The V code is used in absolute programming mode (G90) to specify an incremental Y motion. You cannot use the V code to mix incremental and absolute programming in the same block. Z Axis Coordinate (Z or W Code) The Z code specifies the coordinate of the destination along the Z axis (spindle axis). A W code is used in absolute programming mode (G90) to specify an incremental Z motion. You cannot use the W code to mix incremental and absolute programming in the same block. Comment Codes The Control Program allows you to add comments (notes) to your NC code lines. The Control Program recognizes two comment codes, a semicolon “;” and an open parenthesis “(“. These two comment codes are equivalent. The use of either of these codes within an NC block indicates that a comment follows. Comments must follow all other NC codes in the block. Comments are ignored when the part program is executed. Comments can be placed on a block without any NC codes to document what is occurring within a program. NC programmers use these comments to annotate their programs. Here is an example of an NC block with a comment: X0Y0Z0;MOVE TO ZERO POINT The comment tells us that the X, Y and Z codes in this block command the cutting tool to move to the zero point (coordinate 0,0,0). Comments can be combined with the G05 pause and the M06 Tool Change codes to display messages to the operator during program execution. Here is an example of an NC block with a pause coded comment: G05(ROUGH DIAMETER SHOULD BE 0.5 in.) When the program pauses, the comment is displayed on the message bar, telling the operator to verify the diameter of the workpiece before continuing. The M105 code provides a more versatile and powerful message facility. The Control Program can strip comments from a program with a single command; however, the comments can not be subsequently replaced. Basic CNC Programming F-21 General Programming Suggestions The following rules should be followed when writing NC part programs. 1. The sequence of words (address characters plus parameters) in an NC block must appear in the following order: /, N (O), G, X (U), Y (V), Z (W), A, I, J, K, R, Q, H, D, L, F, S, T, M, P, ; A different order may cause unpredictable results. 2. In many cases, a word need not be repeated in the next block (line). The system assumes no change in codes unless a new code appears. Some of the codes this does not apply to: N words, I, J, and K, G04, G05, G25, G26, G92, F used for dwell, M02, M20, M25, M26, M30, M47, M98 or M99. 3. You can use more than one G code in a block; however, you can use only one G code from any one group in a single block. 4. N codes (sequence numbers) are not required in a part program; however, they can be useful in identifying a block when editing a long NC part program. An O code is required to mark the beginning of a subprogram and does not have to be in sequence with the N codes. 5. The first instruction in a part program should move the tool to the starting position. This makes restarts much easier. 6. The last block of a program should move the tool back to the starting position. The tool will then be in position to start cutting another part. 7. Part programs should reference the zero point with Z0 at the point where the tool just touches the work piece. This convention allows for standardization of programming. 8. Before running an NC part program: a. Look for the typical coding error that places two X codes, two Y codes, or two Z codes in the same block. b. Be sure that all required coordinates have been written into appropriate blocks. c. Verify the part program to discover any program errors. d. Run the part program without mounting stock in the machining center to see if the tool movements are logical. 9. The first portion of a part program should turn on the spindle and establish the feed rate and spindle speed. 10. M codes should be placed on separate blocks to avoid confusion over whether an M code is activated during or after a motion command. 11. Double-check all program blocks against your coding sheet to locate and correct typographical errors. F-22 Reference Guide: Section F Reference Guide: Section G More CNC Programming Linear Interpolation Programming Circular Interpolation Programming Rapid Traverse Programming Canned Cycle Programming Subprogram Programming More CNC Programming G-1 Linear Interpolation Programming Linear interpolation is the movement of the tool in a line from its current position to a coordinate location specified by an NC code. Here’s a typical line of NC code using linear interpolation: N5G90G01X.7Y1.2F2 Broken down into individual words: N5 G90 G01 X.7 Y1.2 F2 The line sequence number is 5 Coordinates are given using absolute dimensioning Linear interpolation is specified X axis coordinate of end point = .7 Y axis coordinate of end point = 1.2 Feed rate is 2 inches per minute The G01 code is required when switching from circular interpolation or rapid traverse positioning back to linear interpolation. If we assume the current position of the tool is X.5, Y.5, the tool movement generated by the above line is something like this: An equivalent movement is achieved with incremental dimensioning (G91): Typical tool movement using linear interpolation N5G91G01X.2Y.7F2 G-2 Reference Guide: Section G Circular Interpolation Programming Circular interpolation moves the cutting tool along an arc from the starting point specified in one line, to an end point specified in the next line. The curvature of motion is determined by the location of the center point (I, J, or K), which must also be specified in the second NC line. The direction of rotation from the starting point determines the actual shape of the arc relative to the spindle axis. A G02 code moves the tool in a clockwise (CW) motion from the starting point. A G03 code moves the tool in a counterclockwise (CCW) motion from the starting point. G02 (CW) and G03 (CCW) cutting paths Here are two typical lines of NC code using circular interpolation: N9G90X1Y0;SET START POINT N10G03X0Y1I-1J0F2;COUNTERCLOCKWISE TO X0,Y1 The first line defines the starting point. The second line defines the end point and the center of the arc. Broken down into individual words, the second line reads: Note: This program was written for Incremental Arc Center Mode. Either the % code was used at the beginning of the program, or Arc Center Incremental was selected in the Run Settings dialog box. More CNC Programming N10 G03 X1 Y0 I-1 J0 F2 The line sequence number is 10 The tool will proceed in a counterclockwise direction from the starting point to specified (X, Y) coordinates; center point of arc is specified by (I, J) coordinates X axis coordinate of end point = 0 Y axis coordinate of end point = 1 I coordinate of center point of arc = -1 (relative to start point) J coordinate of center point of arc = 0 (relative to start point) Feed rate is 2 inches per minute G-3 The tool path generated by the preceding lines is something like this: An equivalent movement is achieved with incremental dimensioning (G91): Typical tool movement using circular interpolation N9G91X1Y0;SET START POINT N10G03X-1Y1I-1J0F2 In this NC line, the X and Y values are the distance the tool is to move from its current position. In both cases, the I and J values are equal to the X and Y distance from the start point to the center point. Circular Interpolation on Other Planes To perform circular interpolation on a plane other than the X, Y plane, use a G18 code to select the X, Z plane, or use a G19 code to select the Y, Z plane. This feature is rarely used in manual part programming, but may be used by CAM systems to generate surfaces of revolution. The G17 code is used to return to the X, Y plane. An example of circular interpolation on the X, Z plane is: N9X0Z0 N10G90G18G03X0Z1I0K.5F2 In this NC line, the X and Z values are the destination position of the tool. The I and K values are the incremental location of the center point of the curvature of motion. G-4 Reference Guide: Section G Helical Interpolation Programming Helical interpolation is performed when the axis not used in circular interpolation is commanded to move. For example (assuming a start point of 0,0,0): N10G90G03X0Y1Z1I0J.5F2 This line would cause the Z axis to move at a constant feed to Z1 while the X and Y axes move in a circular path, resulting in a helical motion. Helical interpolation works with circular motion on the X,Z and Y,Z planes as well. Here is an example of an NC program using helical interpolation. Note: This program uses incremental arc centers. Include the % code if you have changed the Control Program default to absolute. In the example program, the tool plunges into the workpiece then makes the helical interpolation move to the back corner of the stock (X0Y2Z0). G90M03S1500 G0X0Y0Z0.070 G0X2Y2 G1Z-0.5F10 G02X0Y2Z0I-1J0F10 M02 Centerline View Solid View More CNC Programming G-5 Rapid Traverse Programming On the spectraLIGHT Machining Center, the rapid traverse code (G00) can move the tool at the maximum available feed rate (50 ipm) to specified coordinates. Rapid traverse is used to reposition the tool before ending a program, or in preparation for the next cut. WARNING The tool should not be engaged in a cutting operation while traversing to a new location! Rapid traverse can be used for all tool positioning motions. This will reduce the run time for the part program. The G00 code remains in effect until linear (G01) or circular (G02, G03) interpolation is again specified. Linear or circular interpolation resumes at the feed rate last specified prior to the rapid traverse motion(s) unless you specify a new feed rate. Here’s a sequence of typical NC lines using rapid traverse: G90G01X1F2; MOVE IN A STRAIGHT LINE TO X = 1 AT 2 IPM G00X2; RAPID TRAVERSE TO X=2 X3; RAPID TRAVERSE TO X=3 G01X4; MOVE IN A STRAIGHT LINE TO X=4 AT 2 IPM G-6 Reference Guide: Section G Canned Cycle Programming Canned cycle commands allow you to perform drilling operations by specifying just a few codes. They are typically used for repetitive operations to reduce the amount of data required in an NC program. Canned cycle codes are retained until superseded in the program by another canned cycle code. The supported canned cycles codes are: G80 G81 G82 G83 G84 G85 G86 G89 Canned cycle cancel Straight drilling Straight drilling with dwell at bottom Peck drilling Tapping cycle Boring cycle Boring cycle with spindle off (dwell optional) Boring cycle with dwell These codes are used in conjunction with canned cycle codes: G98 G99 K Code P Code Q Code R Code Rapid to initial position after canned cycle complete; this is the system default. Rapid to point R after canned cycle complete. Specifies the number of repeats. The default is 1. When K=0, drilling data is stored. Specifies the length of dwell time in seconds. Specifies the depth of cut. In peck drilling each peck uses the same Q value. The Q value is always positive. If a negative value is specified, it is converted to a positive value. Used for specifying a starting reference point for peck drilling. The point can be at the material surface or at another reference point. Using G80 To cancel a canned cycle, use the G80 code. This code cancels the currently running canned cycle and resumes normal operation. All other drilling data is canceled as well. You can also cancel canned cycles by using a G00 or G01 code; a G80 is automatically performed before the G00 or G01. More CNC Programming G-7 Using G81 The G81 code performs straight drilling operations. By specifying an R value of zero, the tool will return to the initial point after drilling to point Z. Here is a sample G81 program. G0X1Y1Z.1;RAPID TO 1, 1, .1 G81G98Z-.5R0F2;DRILL TO DEPTH OF -.5, RAPID TO INITIAL POINT G80;CANCEL CANNED CYCLE M2;END PROGRAM This program will generate tool motions similar to this: If we specified a G99 here instead of a G98, the tool would rapid to point R instead of the initial point. More than one canned cycle can be accomplished by specifying only X and Y coordinates. For example: G0X1Y1Z.1;RAPID TO 1, 1, .1 G81G98Z-.5R0F2;DRILL TO DEPTH OF -.5, RAPID TO INITIAL POINT X.5Y1;PECK AT NEW X,Y COORDINATES X.25Y1;PECK AT NEW X,Y COORDINATES G80;CANCEL CANNED CYCLE M2;END PROGRAM G-8 Reference Guide: Section G Using G82 A G82 works just like a G81, except it is used when you wish to incorporate a dwell (P code) at the bottom of the hole (point Z). A line of code utilizing the G82 and P code, and the tool motion it creates are shown below. G0X1Y1Z.1;RAPID TO 1, 1, .1 G82G98Z-.5R0P5F2;DRILL TO DEPTH OF -.5, RAPID TO INITIAL POINT AFTER A DWELL OF FIVE SECONDS G80;CANCEL CANNED CYCLE M2;END PROGRAM If we used a G99 with the G82 instead of a G98, the tool would rapid to point R instead of the initial point. Using G83 The G83 code is used for peck drilling cycles. By adding a Q depth to the code line, you can specify drilling increments. For instance, the following code will peck drill to a depth of -.5 in .1 increments. The tool will rapid back to point R after each peck drill. Also, before each peck the tool will rapid to .005 (.13mm) above the start point. G0X1Y1Z.1;RAPID TO 1, 1, .1 G83G99Z-.5R0Q.1F3;PECK DRILL TO DEPTH OF -.5, RAPID TO R G80;CANCEL CANNED CYCLE M2;END PROGRAM More CNC Programming G-9 G99 returns the tool to point R. Use G98 with the G83 to return the tool to the initial point at the end of the canned cycle. Using G84 A G84 is used for tapping threads. You specify the depth of the tapped hole. When the tap reaches that depth, it is pulled out in at a rate 1.6 times the rate of insertion (60% faster). The G84 tells the computer to calculate the insertion/extraction ratio. You must use a tapping head with a reversing mechanism when using G84. G0X1Y1Z.1;RAPID TO 1, 1, .1 G84G98Z-.5R0F2;TAP TO DEPTH OF -.5, RAPID TO INITIAL POINT G80;CANCEL CANNED CYCLE M2;END PROGRAM G-10 Reference Guide: Section G Using G85 A G85 specifies a boring cycle. After the tool plunges, it retracts at the same feed to point R. This sometimes gives a better surface finish on the hole. Then the tool rapids to the initial point. G0X1Y1Z.1;RAPID TO 1, 1, .1 G85G98Z-.5R0F2;BORE TO DEPTH OF -.5, RAPID TO INITIAL POINT FROM POINT R G80;CANCEL CANNED CYCLE M2;END PROGRAM If G99 were specified instead of G98, the tool would not rapid back to the initial point. It would remain at point R. Using G86 A G86 works like a G82 except the spindle stops at the bottom of the hole. The dwell (optional) allows the spindle to come to a complete stop before the tool rapids back to the initial point. If a dwell is not specified (P code not used), a G05 pause is executed after the spindle stops at the bottom of the hole. More CNC Programming G0X1Y1Z.1;RAPID TO 1, 1, .1 G86G98Z-.5R0P5F2;DRILL TO DEPTH OF -.5, SHUT OFF SPINDLE, RAPID TO INITIAL POINT AFTER A DWELL OF FIVE SECONDS G80;CANCEL CANNED CYCLE M2;END PROGRAM G-11 If G99 were used with the G86, the tool would not rapid back to the initial point. It would go to point R. Using G89 The G89 code works like the G85 except it utilizes a dwell at the bottom of the hole. G0X1Y1Z.1;RAPID TO 1, 1, .1 G89G98Z-.5R0P5F2;BORE TO DEPTH OF -.5, PAUSE FOR FIVE SECONDS THEN RAPID OUT FROM POINT R G80;CANCEL CANNED CYCLE M2;END PROGRAM G-12 Reference Guide: Section G Subprogram Programming Subprograms are used to execute repetitive routines in an NC program. Since a subprogram can be called again and again, you don’t have to enter the same data more than once. This is especially useful if the machining operation you wish to repeat is lengthy or complex. The NC codes used for subprogramming on the spectraLIGHT Machining Center are: Note: The L code is also used as a program cycle counter. For instance, if the last line of NC code in your program is M47L10, the program executes ten times. After the tenth time, the computer ignores the rewind and runs the remainder of the program. M98 Call to subprogram. M99 Return from subprogram. P Code The P code is used to reference the first line of the subprogram (which begins with an O code). The P code immediately follows an M98. L Code The L code is used as a loop counter when used in subprogramming. The computer executes the subprogram as many times as defined by the L code. For instance, if the code is L5, the subprogram is executed five times. (Optional) O Code The O code replaces the N code on the first line of a subprogram. A subprogram is called by an M98 and a P code. When an M98 calls the subprogram, the main program is interrupted while the subprogram is executed. The P code references the subprogram’s address (the first line of the subprogram). The first line of the subprogram uses an O code instead of an N code for line numbering. Note: You can also perform an M99P "line number" at the end of the subprogram. This returns to the main program at the specified line. Its like a return with a go to. More CNC Programming When the M99 is executed, the main portion of the NC program continues to execute from the line after the subprogram was called. Subprogram calls can also be nested within other subprogram calls. This means that while a subprogram is being executed, it can call another subprogram. The default number of levels that subprograms can be nested is 20 levels deep. You can change the default by using the Setup Program (click on the Setup icon in the WSLM program group). G-13 A Sample NC Subprogram The M98 calls the subprogram that begins on line O1000 (referenced by P1000) and tells it to repeat four times. G-14 G05 M03S1000 ; SAMPLE OF SUBPROGRAM ; USE 7.25 X 3.00 STOCK FOR VERIFY G0X1Y1Z.1; RAPID TO 1, 1, .1 M98P1000L4; RUN SUBPROGRAM 1000 FOUR TIMES G90G0X0Y0Z.1 M2; END OF MAIN PROGRAM O1000; SUBPROGRAM TO MILL SQUARE AND MOVE TO NEXT POINT G90G1Z-.1F2; PLUNGE AT CURRENT LOCATION G91; INCREMENTAL COORDINATE X1F5; FIRST MOVE, FEED RATE 5 Y1; SECOND MOVE X-1; THIRD MOVE Y-1; FOURTH MOVE G90G0Z.1; RAPID UP ABOVE WORK G91X1.5; RAPID TO START OF NEXT SQUARE M99; RETURN FROM SUBPROGRAM Reference Guide: Section G Reference Guide: Section H Advanced CNC Programming Using Polar Programming Using the Homing Commands Using Cutter Compensation Using Scaling and Rotation Codes Multiple Tool Programming Understanding Coordinate Systems Using Tool Length Offset Codes Using Tool Offset Adjust Codes Advanced CNC Programming H-1 Using Polar Programming Using polar coordinates allows you to specify a radius and an angle by specifying a G16 code (polar programming on), then X and Y codes. The X code specifies the radius. The Y code specifies the angle in degrees. A G15 is used to cancel the polar programming mode. This programming method can be used in both absolute and incremental programming. Polar programming is especially useful when writing programs for machining bolt holes. An L code can be used as a multiplier for the angle value. For instance, this bit of code: G0X0Y0Z0.07 M03 G16 G91X2Y0 M98P1L12 M2 O1Y30 G81Z-.1R0 G80 M99 combines the use of polar programming with a canned cycle and a subprogram to drill a hole at 30o increments. The L value was determined by dividing 360 degrees by 30. You can also cut an arc using code similar to: G16 G91X2Y0 M98P1L360 G15 M2 O1Y1 M99 In polar programming, the center point is the origin if you specify G90 and the radius (X code). If you specify G91 and the radius (X code), the center point is the current point. If you specify only the angle (Y code), the center point is the current center. H-2 User's Guide: Section H Using the Homing Commands The Set/Check Homing command under the Setup Menu allows you to establish a point of origin at the ends of travel on the machining center. The homing commands (G28, G27, G29) allow you to return to and check this established position. The machining center uses this point as a reference for all machine coordinate movements. This allows you to use the Soft Limits and Coordinate Systems commands (under the Setup Menu) to move the machining center consistently to the same location. Before you can use any homing commands, or the Soft Limits and Coordinate Systems commands, you must use the Set/Check Home command to establish an initial reference point. See Section E for information on using the Set/Check Home command. G28 sets a machine reference point, similar to the Set/Check Home command from the Setup Menu. Using G28 The G28 code moves the machine to the coordinates previously established by the Reference Point Wizard. If a reference point has not been defined, a warning is generated and the G28 command is skipped. Advanced CNC Programming H-3 Using G28 in an NC Program The G28 code homes the machine and sets the Machine Coordinates to zero. Use a G27 if you want to check the home position, but do not want to set that position to zero. The G54 calls up coordinate system one, which contains the offset values relative to the machine’s home position. These are the values you entered for coordinate system one in the Offset from Machine Zero dialog box under the Set Coordinates dialog box. The coordinates in the Position Window on the screen change to the coordinates of “coordinate system one.” The next line (G0X0Y0Z0) calls for the machine to perform a rapid traverse motion from the Home position to point 0,0,0 in “coordinate system one.” The remaining lines of code instruct the machine to cut a square in a piece of stock. Using G28 Before Setting Soft Limits Remember, Soft Limits are based on Machine Coordinates. You can not use Soft Limits until you have set the machine to the reference point using the Set/Check Home command under the Setup Menu. H-4 User's Guide: Section H Using G27 The G27 code can only be used after you have set a reference point using the Reference Point Wizard. If you have not previously established a reference point, a warning is generated and the G27 code is skipped. After you have set a reference point using the Reference Point Wizard, you can use the G27 code to check the actual machine position against the expected machine position. This command causes the machine to perform a homing-like function, moving each axis independently from its current position to the reference point. You can then manually compare the current position to the one set by the G28. G27 also takes an optional position specified by XYZ. This position is called the intermediate position. You do not need to specify all axes for the intermediate point, but for each axis that you specify, the current coordinate for the intermediate point is updated to that value. Only axes that have specified coorinates move when you specify an intermediate point. For example, if the first intermediate point commanded is G27Z.6, the intermediate point motion is only to move the Z axis to .6. The machine first moves to the current intermediate point at rapid traverse, then performs the reference point check. Advanced CNC Programming H-5 Using G29 The G29 code moves the tool at a rapid traverse rate to a coordinate specified by XYZ. If you have set an intermediate point on one or more axes, the machine first rapids from the current position to the intermediate point then continues to the specified destination. If you command a G29 code in Incremental mode, your specified XYZ point is relative to the intermediate point. If you have not specified an intermediate point, your specified XYZ point is relative to the current position. Use the G29 code after a G28 code to return the tool to a position closer to the part. The example below shows the use of a G28 code and a G29 code. N1G28X2Y2Z-1; INTERMEDIATE POINT THEN HOME N2G29X4Y1Z1; GO TO G29 POINT +Y In block N1, the tool moves from its current point to the intermediate point, then to the reference point. Reference Point (3.5,4) In block N2, the tool moves from the reference point, through the intermediate point specified with the G29 code. Intermediate Point (2,2) (1,1) (0,0) H-6 G29 Point (4,1) +X User's Guide: Section H Using Cutter Compensation Cutter compensation automatically adjusts the spectraLIGHT to compensate for variations in a cutting tool’s radius. It uses values from the Offset Table (tool radius values) to determine the compensation offset value. Use the following codes for cutter compensation: G39 G40 G41 G42 D Inserts an arc at the corner of compensated path Cancels cutter compensation Invokes left cutter compensation Invokes right cutter compensation Compensation offset value (Tool Radius Value) Determine left and right cutter compensation in relation to the direction of the tool path. Use left compensation when you need to move the tool to the left of the programmed tool path. Use right compensation when you need to move the tool to the right of the programmed tool path. G41 Tool Compensated Tool Path (Left) Programmed Tool Path IMPORTANT! The Offset Table you use for Cutter Compensation D values is the same table you use for Tool Offset Adjust D values and Tool Length Offset H values. Advanced CNC Programming G42 Tool Compensated Tool Path (Right) Programmed Tool Path Select compensation offset values for D from the Offset Table. You can store 200 offset values in the table. Remember, however, that these offset values are the same values you use for adjusting tool length offsets. H-7 Starting Cutter Compensation (G41/G42) Cutter compensation mode begins when the following are met: w A G41 or G42 code is commanded. w The specified offset number is not 0. w A move in any of the axes in the offset plane is commanded. The move is not 0. w No arc commands are commanded in the start up block. You can start cutter compensation by inserting a G41 (for left compensation) or G42 (for right compensation) into your NC program. In the example below, left cutter compensation is enabled and the compensation value is equal to offset value 1 from the Offset Table. G0X0Y0 G91; INCREMENTAL G41D1; CUTTER COMP ON G1X.25Y.25; MOVE TO P1 G1X0Y1; MOVE TO P2 G1X.75Y0; MOVE TO P3 G1X.25Y-.25; MOVE TO P4 G1X0Y-.75; MOVE TO P5 The following illustrations show how the Control Program constructs the compensated tool path for the NC code above: 1. This is the programmed tool path before cutter compensation is enabled. The tool sits at the start point waiting for the first motion command. P2 Segment 3 P3 Segment 4 P4 Segment 2 Segment 5 P5 P1 Tool Start Point H-8 User's Guide: Section H 2. Because segment 1 begins before cutter compensation is enabled, the start point of segment 1 is on the original tool path. When cutter compensation is enabled, the Control Program creates Offset Vectors perpendicular to each segment of the programmed tool path to determine the compensated tool path. P2 Cutter Compensation Startup now moves to the vector normal (perpendicular) to the start point of the first segment specified after startup, rather than calculating the intersection between the startup segment and the first complete segment. The diagrams shown do not reflect this change. P3 Segment 4 P4 Segment 2 Segment 5 D1 Point A1 is located at the intersection of the Offset Vector of segment 2 and a point offset by the value of D on the Offset Vector of segment 1. Point A is located on a path parallel to the tool path, offset by the value of D. Note: Segment 3 A A 1 P1 Offset Vector (Segment 1) P5 Offset Vector (Segment 2) Offset Vector (Segment 1) Segment 1 Tool Start Point Before beginning each motion, the Control Program looks ahead to the next motion in the NC code to determine the compensated end point of the first motion. Using this method, the Control Program determines that point A is the end point of the first motion. The tool moves to point A on the compensated tool path. Offset Vector (Segment 3) B D1 P2 Tool Segment 3 P3 Segment 4 3. The tool moves to the end point of segment 2 (point B) on the compensated tool path. Point B is the intersection of lines drawn perpendicular to the Offset Vectors of segments 2 and 3 with an offset value of D from the programmed tool path. P4 Segment 2 Segment 5 D1 A A 1 Offset Vector (Segment 2) P1 Offset Vector (Segment 1) P5 Offset Vector (Segment 1) Segment 1 Start Point Advanced CNC Programming H-9 4. The tool moves to the end point of segment 3 (point C), which is located at the intersection of lines drawn perpendicular to the Offset Vectors of segments 3 and 4 with an offset value of D. The tool then begins travel towards point D, the end point of segment 4. Offset Vector (Segment 3) B Offset Vector (Segment 3) C Tool P2 Segment 3 P3 Segment 4 D P4 Segment 2 Segment 5 A P5 P1 Segment 1 Start Point 5. The tool moves to the end point of segment 5 (point E) on the compensated tool path. Point E is a point on the compensated path. (See Canceling Cutter Compensation in this section for more information.) Offset Vector (Segment 3) C B Segment 3 Segment 4 Segment 2 D Segment 5 Tool A E Segment 1 Start Point H-10 User's Guide: Section H Cutter Compensation with IJK Vectors Any G41 or G42 command can include an IJK vector, which defines the end point direction vector and the end point offset vector. For example, if, for segment 3 of the previous illustration, we had specified G41X.75I1J1 Note: When specifying an IJK vector, you must include the G41 or G42 code on the same line. instead of just X.75 the compensated tool path would look like this: B Normal Offset Vector (Segment 3) New Offset Vector C Offset Vector (Segment 2) P2 Segment 3 Segment 2 P3 New Direction Vector (IJ) Offset Vector (Segment 4) Segment 4 (D1=.25) P4 A P1 Segment 1 Start Point The IJK Vector represents an incremental direction (the length of the vector is not important). For example, I1J2<=>I3J6. By default, the end direction vector is tangent to the segment. Advanced CNC Programming H-11 Setting Cutter Compensation Offsets (D) Select Setup Offsets from the Setup Menu to set the values referenced by D codes (the cutter compensation offset value). The following dialog box appears: Note: You cannot assign a value to offset number 0. The offset value for offset number 0 is always zero. Select an offset number or set the offset value in the Offset Box. To set the offset value, double-click on an offset number from the scrolling Offset window. A check marks appears to the left of the offset number. Enter the offset value in the Offset Box. H-12 User's Guide: Section H Changing Offset Values You can change the D numbers that represent values from the Offset Table while in cutter compensation. For example: N1G91 N2G41D1X.25Y.25 N3Y.25 N4X.25D3; USE OFFSET #3 N5Y-.25 … In this example, the D number changes from 1 to 3 in line N4. Because the value of D3 is greater than the value of D1, the compensated path moves farther away from the programmed path and is at the new D value by the time the tool reaches point C. C In this example: D1=.01 and D3=.03 B D3=.03 Offset Vector D1=.01 D3=.03 A Advanced CNC Programming H-13 Changing Offset Sides You can change the side of compensation sides during cutter compensation. For example, you can start cutter compensation to the left, then change to the right: G91 G41D1X.25Y.25; LEFT CC ON Y.25 G42X.25; RIGHT CC ON Y-.25 … In this example, left cutter compensation is on at point A, but right cutter compensation begins as the tool moves towards point B. In this case, the offset value (D) is the same for both left and right cutter compensation. C In this example: D1=.01 and D3=.03 B D3=.03 Offset Vector D1=.01 D3=.03 A The same situation would occur if you made the offset value negative. For the example above, changing the D code from one that refers to a value of .01 to one that refers to a value of -.01 would produce the same result as changing from G41 to G42. H-14 User's Guide: Section H Using Corner Offset Circular Interpolation (G39) The G39 code inserts an arc at the corner of a cutter compensated tool path. The G39 instructs the cutter compensation function to complete the current segment by moving to its default endpoint (the endpoint of the Offset Vector). It then creates an arc (with a radius equal to the offset value), starting at the buffered segment’s default endpoint, and ending at the endpoint of the offset vector (IJ). Here is an example of an NC program using G39: G91 G41D1… … Y.25 X.25 G39I0J-1; CORNER OFFSET Default Offset Vector Tool Default Endpoint Offset Vector (X0,Y1) (D1) Direction (IJK) Vector Start point Advanced CNC Programming H-15 Canceling Cutter Compensation Use the G40 code to cancel cutter compensation. G40 is effective for only one move. There are six methods for cancelling cutter compensation. 1. 2. 3. 4. 5. 6. G40 G40XYZ G40XYZIJK D0 D0XYZ G41/42D0XYZIJK With methods 4 through 6 above, setting the offset number to zero is the same as cancelling cutter compensation. Methods 1 and 4 With method 1 the G40 code cancels cutter compensation. The cutter moves from the offset path to the programmed end point. The same occurs with method 4, where you set the D value to zero. G91G41D1 … X.25 Y-.25 Z.2; RETRACT G40; OR D0 X-.5Y-.25 M2 Center of compensated tool path Center of programmed tool path G40 Tool travels to programmed path Start point H-16 User's Guide: Section H Methods 2 and 5 With methods 2 and 5, the G40 (or the D0) cancels the cutter compensation, but a subsequent motion (X-.5Y-.25) is included in the program. The tool moves towards the programmed path in the direction of X-.5Y-.25. G91G41D1 … X.25 Y-.25 Z.2;RETRACT G40X-.5Y-.25 M2 Center of compensated tool path Center of programmed tool path X-.5Y-.25 G40 Tool travels along compensated path towards X-.5Y-.25 Tool Start point Methods 3 and 6 With these methods an IJK vector specifies the direction of movement after cutter compensation is cancelled. G91G41D1 … X.25 Y-.25 Z.2; RETRACT G40X-.5Y-.25I-.5J-.25 M2 Center of compensated tool path Center of programmed tool path IJ Vector Default end point Normal vector to IJK Start point Advanced CNC Programming H-17 Using Scaling and Rotation Codes Scaling and rotating codes can be used separately or they can be combined. Each of these functions is described in the following paragraphs. Scaling Use the scaling codes to scale one or more axes of a part from a fixed scaling origin. You can scale the entire piece uniformly, or set different scaling factors for each axis. Use the following codes for scaling: G50 G51 P Cancels scaling Invokes scaling Uniform scale multiplier Uniform Scaling CAUTION Using a P Code to scale an entire piece may affect the Z axis, which may affect your programmed depths of cut. Use caution when performing scaling operations. Note: If you do not specify any of the coordinates for the scaling center, the current position for unspecified axes becomes the scaling center coordinate. H-18 Use a P Code to scale an entire piece uniformly along each axis. When you specify a value for P, subsequent motions are scaled by that value, starting from the scaling center. The Control Program measures the distance from the scaling center to the start and end points of the shape, then multiplies those values by the P value. The NC program below creates a half-circle then scales those motions by two to create a larger, uniformly-scaled half-circle (the scaling codes are in bold print): N0G0Z.5 N1X1Y1.5 N2G1Z-.1F10 N3G2Y.5J-.5 N4G0Z1 N5G51X1Y1Z0P2; SUBSEQUENT MOTIONS SCALED BY 2 N6G0Z.5 N7X1Y1.5 N8G1Z-.1F10 N9G2Y.5J-.5 N10G0Z1 N11G50; CANCEL SCALING The values for X, Y, and Z in line N5 represent the absolute position of the scaling center. The P value represents the scale factor. In this example, the entire part is scaled by two. The G50 in line N11 cancels the scaling. User's Guide: Section H In this example, a uniform scaling factor for all axes produces a shape scaled from the original. Scaling Each Axis You can scale each axis by different magnifications. The following NC program uses scaling to change the proportions of a motion by scaling each axis separately (the scaling codes are in bold print): N0G0Z.5 N1X1Y1.5 N2G1Z-.1F10 N3G2Y.5J-.5 N4G0Z1 N5G51X1Y1Z0I1.5J1.75K1; SCALING ON N6G0Z.5 N7X1Y1.5 N8G1Z-.1F10 N9G2Y.5J-.5 N10G0Z1 N11G50; CANCEL SCALING In this example, different scaling factors for the X and Y axes produce a shape similar to the one shown on the right. The values for X, Y, and Z in line 5 represent the absolute position of the scaling center. The I, J, and K values represent the scale factors for the X, Y, and Z axes respectively. When scaling each axis individually, you do not use a P code. When an arc is scaled differently in the two plane axes (X and Y in G17), an ellipse results. Because the Control Program cannot construct ellipses, it interprets the shape as an arc followed by a line segment move to the desired end point. The Control Program determines the arc by using the smaller of the two scale factors to determine its radius. Advanced CNC Programming H-19 Creating Mirror Images with Scaling You can create mirror images of shapes by specifying negative values for I, J, and K. The NC program below uses negative I and J values to create a mirror image of the original shape on the XY plane (the scaling codes are in bold print): CAUTION Performing Z axis mirroring is an advanced operation. Use extreme caution when machining a negative Z scaling factor. Note: N0G0Z.5 N1X1Y1.5 N2G1Z-.1F10 N3G2Y.5J-.5 N4G0Z1 N5G51X1Y1Z0I-1J-1K1; SCALING ON N6G0Z.5 N7X1Y1.5 N8G1Z-.1F10 N9G2Y.5J-.5 N10G0Z1 N11G50; CANCEL SCALING The values for X, Y, and Z in line 5 represent the absolute position of the scaling center. The I, J, and K values represent the scale factors for the X, Y, and Z axes respectively. Notice the negative I and J values for mirroring on the XY plane. Remember that performing Z axis mirroring is an advanced operation. If you do not specify a scale factor for an axis, the value of that axis defaults to a factor of 1 In this example, negative I and J values create a mirror image of the original shape. H-20 User's Guide: Section H Rotation Codes Rotation codes allow you to rotate a programmed shape around a rotation origin. You can rotate a shape on any plane, one plane at a time. Use the Rotation code to modify an NC program when a work piece has been rotated from the programmed position on the machine. G68 G69 Invokes rotation Cancels rotation Here is an example of an NC program using Rotation (the Rotation codes are in bold): N0G0Z.5 N1X1Y1.5 N2G1Z-.1F10 N3G2Y.5J-.5 N4G0Z1 N5G68X1.583Y1.5R90; ROTATION ON ROTATION ORIGIN XY N6G0Z.5 N7X1Y1.5 N8G1Z-.1F10 N9G2Y.5J-.5 N10G0Z1 N11G69; CANCEL ROTATION In this example, G68 rotates a shape 900 from the original. Rotation Origin (1.583, 1.5) Advanced CNC Programming H-21 The X and Y values in line N5 are the coordinates of the rotation origin; the rotation occurs around this point. The R value represents the absolute value of the rotation angle. The G69 in line N11 cancels the rotation. Note that positive R values represent counterclockwise rotation angles; negative R values represent clockwise rotation angles. +R -R Rotation Origin Rotation Origin Counterclockwise Positive Rotation Value H-22 Clockwise Negative Rotation Value User's Guide: Section H Combining Scaling and Rotation Codes IMPORTANT! When combining the scale and rotate features, always scale the part first, before rotating it. Notice that in this program the P Code is used to reference the first block of the subprogram (not shown in this example). The subprogram contains the code that creates each part. You can combine scaling and rotation in the same NC program. The portion of the NC program below combines the scaling and rotation codes necessary to machine the following part (the actual subprogram to cut the shield (O100) is not listed here). N1; DO THE ORIGINAL FIRST N2M98P100 N3; NOW SCALE BY 1/2 AND ROTATE 90 CCW N4G51X1.583Y0Z0I.5J.5K1; SCALING ON N5G68X1.583Y1.5R90; ROTATION ON N6M98P100; SECOND PART N7; NOW MIRROR AND SCALE BY 1/2, AND ROTATE 90 CCW N8G69G50 N9G51X1.583Y0Z0I-.5J.5K1 N10G68X1.583Y1.5R90 N11M98P100; THIRD PART N12; NOW SCALE BY 1/2 AND ROTATE BY 90 CW N13G69G50 N14G51X1.583Y0Z0I.5J.5K1 N15G68X1.583Y1.5R-90 N16M98P100; FOURTH PART N17;END OF PROGRAM In this example, scaling and rotation are combined to produce different sized shapes that are scaled and rotated from the original. Advanced CNC Programming H-23 Multiple Tool Programming The spectraLIGHT Machining Center allows you to designate up to 8 different tool offsets for tool changes during milling operations. To designate the tool number, tool diameter and Z axis offset, select Setup Library from the Tools Menu. There are four basic steps in setting up the Machining Center for multiple tool operation: 1. Placing the appropriate codes in your NC program, 2. Establishing a reference tool, 3. Establishing the offsets for other tools from that reference, and 4. Testing your program. Using Multiple Tool Codes The T code is used in the NC program to offset the cutter so that the NC program becomes independent of the cutter length, which is set up in Tool Definitions. This means you can replace a worn tool with a tool of a different length without changing the NC program, just by entering new offsets. (Any actual tool change is performed manually.) The T code can be located anywhere within the block of NC code, but it is normally placed after the G code. When you place T codes in your program for tool changes, you should also use the M06 code to retract and shut off the spindle. The M06 code is placed after the T code. This code instructs Machining Center to shut off and retract the spindle to the top of the vertical column, where it pauses until you manually change the tool. Pressing the Return key will turn the spindle back on to continue with the NC program. H-24 User's Guide: Section H Establishing the Reference Tool When using multiple tools, a reference tool, normally Tool #1, is set to zero for the Z axis. This establishes a reference tool position which is used as a reference point for additional tools. For demonstration purposes, we will use Tool #1 as the reference tool and Tool #2 as the additional tool. To set the reference tool: 1. Decide on a reference point (a point on the workpiece, or on a gauge, where you will jog the tip of each tool). 2. Open the Jog Control Panel (select Jog Control from the View Menu). With the tool installed in the spindle, jog Tool #1 to the reference point. The tip of the tool should barely touch the workpiece, or zero-out a reference gauge. 3. Select Set Position from the Setup Menu. Set the current position of Tool #1 to zero on the Z axis. CAUTION Do not use collets for tool changing. Use the Quick Change Tooling option to make sure the tool length protruding from the spindle does not vary each time you load a tool into the spindle. Tool #1 is now established as the reference tool. Establishing Tool Offsets Now that the reference tool is established, additional tools can be assigned offsets. You can move the tool and accept its current Z axis position as the offset value, or you can manually enter offset values. To set the offset for Tool #2: 1. Jog the spindle up, insert Tool #2 then jog it down just to touch the surface of the workpiece, or offset sensor, at the previously determined reference point. 2. Select Setup Library from the Tools Menu. The Z axis position will be off by the difference in the length between this tool and the reference tool. 3. Select Tool #2. Click on the Current Z button. The Control Program assigns the offset value of Tool #2 as minus the current Z position. The offset for Tool #2 is now established. Advanced CNC Programming H-25 Testing Your Multiple Tool Program After setting all of the tool offsets, test run your program without a workpiece mounted and with the spindle speed turned down. H-26 1. After installing Tool #1, close the safety shield, put on your safety glasses, and complete the safety checklist. 2. Select the Run/Continue command from the Program Menu. Select line one as the start line and select Start. Throughout the test, be prepared to press the emergency stop button on the machining center in case of a tool crash. The computer will run the program until it reaches the M06 code. The M06 stops and retracts the spindle. 3. When the spindle has completely stopped and the Pause message appears on the screen, push in the emergency stop button on the machining center. 4. Open the safety shield. 5. Remove Tool #1 and install Tool #2, making certain it is securely fastened to the spindle. 6. Close the shield, and pull out the emergency stop button. Press the Return key on the computer keyboard. The spindle turns on and moves to the previous position. Operation continues as programmed until the next M06 code is encountered. 7. At each pause, repeat Steps 3 through 6, installing the appropriate tool at the appropriate points in the program. 8. Edit the program, if required. When you are satisfied that the program works correctly, mount the workpiece, set the spindle speed, and run your multiple tool program. User's Guide: Section H Understanding Coordinate Systems For a beginning user, understanding coordinate systems can be difficult. The first thing to remember is, before performing most machining operations, you are required to set the machine to “home” position. This returns the machine to the machine zero point, and acts as a reference point for all operations. It is a good idea to home the machine every time you run the control software. Machine Coordinates Machine Zero is the extreme negative end of travel on the X and Y axes, and the extreme positive end of travel on the Z axis. This is a fixed point on the machine, and can not be changed. The machine uses this as a reference point for all operations. If the machine is not homed (set to the machine zero) it can not accurately locate the workpiece on the cross slide. The machine is homed by using the Set/Check Home command under the Setup menu, or by using a G28 code in the NC program. Work Coordinates Once home is set, open an NC program using the Control Program. The NC program will need a point of origin to start from. Setting a point of origin will establish the work coordinates. Work coordinates relate to the workpiece, and are usually set from the top of the front left corner of the workpiece mounted on the cross slide. Once the stock is mounted on the cross slide, jog the spindle to the top of the front left corner of the workpiece. From the Setup Menu, select Set Position. The tool coordinates appear in the dialog box. Set the coordinates to X0, Y0, Z0 and click on OK to set the current tool position as the point of origin on the workpiece. Advanced CNC Programming H-27 Multiple Coordinate Systems For more advanced operations, such as machining multiple parts, you can set up multiple coordinate systems. For example, if you have three or four workpieces attached to a pallet, and the pallet secured to the cross slide, use the following procedure. Move the tool tip to the work coordinate point of origin (0,0) at the corner of the pallet using the Set Position command from the Setup Menu. After setting the corner of the pallet as the origin, select the Coordinate Systems command from the Setup Menu. The Setup Coordinate Systems dialog box appears. Select a “User CS”, enter the coordinates for the first workpiece, and click on Apply. Repeat this procedure for as many coordinate systems as necessary. (For a detailed description of the Setup Coordinate Systems procedure, see Section E.) H-28 User's Guide: Section H Using Tool Length Offset Codes Use the tool length offset codes to adjust the machine for variations in tool lengths. The tool length offset codes are: G43 G44 G49 H Compensate for a longer tool. Compensate for a shorter tool. Cancel tool length offset. Specifies the offset number from the offset table. (The Offset Table you use for Tool Length Offset H values is the same table you use for Cutter Compensation and Tool Offset Adjust D values.) The G43 compensates for a longer tool by retracting the spindle away from the cross slide. The G44 compensates for a shorter tool by moving the spindle closer to the cross slide. G44 Longer tools need G43 to retract the spindle from the cross slide, while shorter tools need G44 to move the spindle closer to the cross slide. G43 Tool Tool Offset Value Z0 Offset Value The T code normally specifies the tool, its diameter, and offset value. When you include a G43 or G44, the computer ignores the T code offset value and uses the offset you assign to H. Here is an example of the tool length offset code used in an NC program: M06G43T2H1 The M06 code initiates a tool change cycle. Once the tool change is complete, the G43 adds the value from the offset table to the Z offset. The G43 compensates for a tool that is longer than the reference tool. The T2 refers to the tool number and the tool diameter, but not the offset value. The H1 represents the offset value set in the Offset Table. Advanced CNC Programming H-29 Using Tool Offset Adjust Codes Use these codes for making critical dimension adjustments to the offset values. When you specify tool offset adjust codes, you can increase or decrease the movement distance of the specified axis by the offset value (D). The tool offset adjust codes are: G45 G46 G47 G48 D Increases the movement amount by the value stored in the offset table Decreases the movement amount by the value stored in the offset table Increases the movement amount by twice the value stored in the offset table Decreases the movement amount by twice the value stored in the offset table Offset value You must command a motion for tool offset adjust codes to adjust the offset values. Following are examples of the motions caused by tool offset adjust codes. Using G45 1. The offset value increases the actual movement by 1.5 beyond the commanded movement. 5.5 Actual Movement Commanded Movement 4.0 1.5 Offset Value 2. The negative offset value decreases the actual movement by 1.5 from the commanded movement. Note that A G45 code with a negative offset value is the same as a G46 code with a positive value. Actual Movement Commanded Movement Offset Value H-30 4.0 5.5 -1.5 User's Guide: Section H Using G46 The G46 code decreases the commanded movement by the offset value. Note that the G46 code is the same as reversing the positive or negative direction specified by the offset value of a G45 code. 4.0 Actual Movement 5.5 Commanded Movement 1.5 Offset Value Using G47 The G47 code increases the commanded movement by twice the offset value. 7.0 Actual Movement Commanded Movement 4.0 3.0 Double Offset Value Using G48 The G48 code decreases the commanded movement by twice the offset value. Note that the G46 code is the same as reversing the positive or negative direction specified by the offset value of a G47 code. Actual Movement Commanded Movement Double Offset Value Advanced CNC Programming 1.0 4.0 3.0 H-31 H-32 User's Guide: Section H Reference Guide: Section I General Machining Information Feed Rate and Depth of Cut Spindle Speeds Feed Rate and Spindle Speed Selection Lubricants and Coolants Tool Types Sharpening Tools General Machining Information I-1 Feed Rate and Depth of Cut Two terms used in general machining are feed and cut. Normal machining on the machining center involves removing material from the surface of the workpiece. This is accomplished by advancing the cutting tool into the workpiece by an appropriate amount (depth of cut). The rate of tool travel is called the feed rate. On machines like the spectraLIGHT Machining Center, the tool does not advance into the workpiece; instead, the cross slide moves the workpiece beneath the tool. However, the same feed rate principle applies. The depth of cut is set by the vertical column (Z axis) drive motor and the feed is controlled by the X and Y axis drive motors. The depth of cut and feed rate you select should depend on the turning speed of the spindle, the type of material and lubricant used, and the type of cutting tool used for the operation. Speed C u t t e r Depth of Cut Feed k Stoc Excessive depth of cut and high feed rates place greater strain on the spindle, may bind the tool and workpiece, or produce a poor surface finish on the part. I-2 Reference Guide: Section I Spindle Speeds The relative hardness of the material and the type of cutting tool (end mill or drill) affect spindle speed. The harder the material is, the slower the speed should be. High spindle speeds may produce excess heat which causes the workpiece to expand. If the workpiece expands, the cutting tool will rub rather than cut the material, resulting in a poor surface finish. Slow spindle speeds cause no harm, but may be inappropriate for finishing certain types of materials. The load put on the spindle motor must also be taken into account. Heavy cuts at low speeds will make the motor run hotter than lighter cuts at higher speeds. The selected feed rate and depth of cut should not cause the spindle motor to greatly lose speed or cause the tool to chatter against the workpiece. Feed Rate and Spindle Speed Selection Feed rate selection for machining parts on the spectraLIGHT Machining Center depends on factors such as type of material, type of cut, depth of cut, and spindle speed. The type of tool chosen to make the cuts also affects the depth of cut and, therefore, the feed rate. Consult your machinist’s handbook for selecting a feed rate based on spindle speed and material type. Experience and experimentation will enable you to establish feed rates best suited to particular applications. Lubricants and Coolants Note: The spectraLIGHT Machining Center is not designed for flood cooling. Small amounts of coolant may be applied to the tool tip before a program is run. Note: Short-run, small part machining in Delrin or aluminum on the spectraLIGHT Machining Center does not require the use of coolant. General Machining Information Lubricants remove heat from the tool and workpiece and are often used when high production rates are required or when cutting very hard materials, such as stainless steel. A mixture of one part soluble oil to six parts water may be used on steel to assist in producing a smoother finish and to reduce tool chatter. Aluminum and aluminum alloys may require the use of paraffin, oil or kerosene to prevent chips from welding to the tool’s cutting edge. Brass and cast iron are always milled dry. When lubrication is necessary, small amounts of water-soluble cutting fluids are recommended for use on the spectraLIGHT Machining Center. Lubricants should be wiped from the machine after use, because some petroleum-based fluids may deteriorate the electrical wiring insulation, the plastic safety shield, or the computer enclosure. I-3 Tool Types Cutting tools are usually made from hardened steel and are ground to various shapes. The clearances ground behind cutting edges are adjusted for the type of material the tool will cut and the direction the tool will be fed along the workpiece. Insufficient clearance behind the cutting edge will cause the tool to rub. Excessive clearance will produce a ridged or wavy finish due to the small length of tool edge in contact with the workpiece. Standard tool types are: end mills, center drills, drills and boring tools. Tools are often ground to shape by the operator to suit a particular cutting requirement. End Mills CAUTION Always be careful when handling end mills. They have sharp edges which can easily cut your hands. Use a thick cloth rag when handling tool bits to protect your hands. End mills come in two types: flat end mills and ball end mills. They should be sharp and must run true. Holding end mills in a drill chuck is a poor practice; use collets instead. Be certain the spindle speed is set correctly for the type of material being machined. An end mill can be instantly damaged if a cut is attempted at excessive speed. Begin with light cuts and progressively increase cuts until satisfactory results are obtained. End mills should not be used for drilling holes, but they can be used to enlarge holes. When plunging into the workpiece, use a center cutting end mill. The teeth on center cutting end mills go from the end of the mill into the center. Center Drills Center drills are used to drill holes in a workpiece. The workpiece is mounted in a vise or on the cross slide. Use small amounts of cutting lubricant with center drills. Clear the drill frequently, otherwise the tip may clog and twist off even in soft materials. Boring Tools Boring tools are used to enlarge or modify a drilled or cored hole in a workpiece. The workpiece is mounted in a vise or on the cross slide. Clearance must be maintained behind the cutting point of the tool. A slow feed rate and frequent tool withdrawals are required with boring tools because chips cannot freely escape from the hole. Depth of cut and feed rates must be reduced to avoid chatter. The tool should not be driven deeply into a hole. When boring a hole where a flat bottom is required, stop the down feed at least 0.002 inch above the desired depth of the smaller hole being bored out. I-4 Reference Guide: Section I Sharpening Tools A cutting tool must be sharpened regularly to preserve its original cutting angle and shape. Longer tool life will be obtained from cutting edges if they are finished with a small oilstone. Only the cutting end and sides of the tool should be ground as required. Never grind the top face of the tool. General Machining Information I-5 I-6 Reference Guide: Section I Reference Guide: Section J Safe Machining Center Operation Safety Rules Safety Checklist Lista de Seguridad Emergency Stops Safe Machining Center Operation J-1 Safety Rules Feel free to copy these rules, or the Safety Checklist, and post them in your work area for quick reference. The following safety rules should be reviewed and practiced by all operators of the spectraLIGHT Machining Center. Wear Safety Glasses Foresight is better than no sight. During operation any power tool can throw foreign objects and harmful chemicals into your eyes. Always put on safety glasses or eye shields before starting up the machining center. Safety glasses or shields should provide full protection at the sides, as well as the front of the eyes. Know Your Machine Tool Read this guide carefully before you use the machining center and keep it readily accessible for quick reference. Know the intended applications and limitations of the machining center as well as its hazards. Ground All Tools The machining center has an AC power cord terminated by a three-prong plug. The power cord should be plugged into a three-hole, grounded receptacle. If a grounding adapter is used to accommodate a two-prong receptacle, the adapter wire must be attached to a known ground. Never remove the third prong from the plug on the AC power cord. Keep the Safety Shield in Place The safety shield should remain in place whenever the spindle motor is on or the cross slide is moving. Remove Adjusting Keys and Wrenches Make it a habit to check that keys and adjusting wrenches are removed from the machining center before turning on the machine. J-2 Reference Guide: Section J Keep the Work Area Clean Cluttered work areas and bench tops invite accidents. Avoid a Dangerous Environment Don’t use the machining center in damp or wet locations. Never operate electrical equipment in the presence of volatile and flammable petroleumbased solvents and lubricants. Keep Untrained Visitors Away from the Equipment Children and visitors unfamiliar with the hazards of rotating machinery should always be kept away from the work area. Prevent Unauthorized Users from Operating the Machining Center Lock and remove the key from the machining center control panel when the system is not in use. Do Not Force a Tool Select the feed rate and depth of cut best suited to the design, construction and purpose of the cutting tool. It is always better to take too light a cut than too heavy a cut. Use the Right Tool Select the type of cutting tool best suited to the milling operation. Don't force a tool or attachment to do a job it wasn't designed to do. Safe Machining Center Operation J-3 Dress Appropriately Don't wear loose clothing or jewelry which can get caught in moving parts. Wear a hat or hair net, or tie your hair back to keep it away from moving parts. Secure the Workpiece Be certain that you have firmly secured the workpiece in the vise and the cutting tool to the collet before turning on the spindle motor. Do Not Overreach Keep your footing and balance at all times so you won’t fall into or grab the moving machine. Maintain Cutting Tools In Top Condition Keep cutting tools sharp and clean. Lubricate and clean machining center components on a regular basis. Disconnect Tools Before Servicing Always use the emergency stop switch to disconnect power and disable the spindle motor before mounting or removing the workpiece, or changing tools. Do not rely solely on a programmed Pause command to disable machining center operation. Avoid Accidental Starting Make sure the power switch on the control box is off before plugging in the machining center power cord. J-4 Reference Guide: Section J Use Recommended Accessories To avoid stressing the machining center and creating a hazardous machining environment, use only those accessories designed for use with the spectraLIGHT Machining Center, available through Light Machines Corporation. Tighten All Holding, Locking and Driving Devices Tighten the collet. Do not over-tighten tool holding devices. Over-tightening may damage threads or warp parts, thereby reducing accuracy and effectiveness. Keep Coolant Away from Electrical Components Do not allow coolant to splash into or near the computer. Do Not Operate the Machine Under the Influence of Alcohol or Drugs Alcohol or drugs may impair your judgement and reaction time, which could contribute to an on-the-job accident. Avoid Distractions While Running the Machine Use simple common sense and pay attention while operating any piece of machinery. Safe Machining Center Operation J-5 Safety Checklist IMPORTANT! Post copies of this checklist in the work area. Verify that all items are checked-off prior to each operation of the proLIGHT Machining Center. Before you enter the work area: o Put on safety glasses. o Tie back loose hair and clothing. o Remove jewelry including rings, bracelets and wristwatches. Before machining a part: o Make sure you have the correct tool for the job. o Secure the tool properly. o Make sure all tool positions have been properly initialized. o Verify the NC program on the computer before machining. o Remove all loose parts and pieces from the machine. o Remove adjusting keys and wrenches from the machine. o Close the safety shield. o Only operate the machine after being properly trained in its use. o Perform a dry run: o Set the spindle motor switch to lowest manual speed setting. o Make certain there is no workpiece in place. o Run the NC program to make sure all the moves make sense before running the program with a workpiece in place. o After completing the dry run, properly secure the workpiece to the machine. o Keep fluids away from all electrical connections, electronic or electrical devices, the computer and nearby electrical outlets. While machining a part: o Do not touch moving or rotating parts. o Press the Emergency Stop button before opening the safety shield. o Only open the safety shield after the spindle has stopped rotating. o Press the Emergency Stop button whenever changing tools or mounting or removing a workpiece. o Pull the Emergency Stop button out only after closing the safety shield. o Keep all unauthorized persons away from the work area. J-6 Reference Guide: Section J Lista de Seguridad ¡IMPORTANTE! Pegue copias en el área de trabajo. Verifique que todos los puntos esten checados antes de cada puesta en marcha de la máquina. Antes o o o de entrar en el área de trabajo: Use sus lentes de seguridad. Procure recogerse el cabello y no usar ropa floja. No use joyería como: anillos, pulseras y relojes. Antes de trabajar a máquina una pieza: o Utilize la herramienta correcta para el trabajo. Asegurela de forma correcta en el husillo con una boquilla. o Asegurese que la posición de la herramienta de corte ha sido inicializada correctamente. o Remueva todas las partes sueltas y coloquelas lejos de la Fresadora. Limpie todos los residuos de la Fresadora después de cada corrida. o Cierre la guarda de seguridad antes de ejecutar cualquier operación en la Fresadora. o Corra los programas por primera vez con el motor del husillo apagado y sin pieza de trabajo. Asegurese que todos los movimientos sean correctos. o Asegure la pieza de trabjo a la mesa. Quite las herramientas y llaves antes de cerrar la guarda de seguridad. o Asegurese que todos los contactos de corriente A.C. esten aterrizados. o Mantenga los líquidos refrigerantes lejos de la Caja de Control, Computadora y cualquier Suministro Eléctrico. Mientras trabaja a máquina una pieza: o Nunca levante la guarda de seguridad mientras que la Computadora este ejecutando un programa. Presione siempre primero el botón de Paro de Emergencia. o Presione siempre el botón de Paro de Emergencia cuando se cambie una herramienta, se coloque o remueva una pieza de trabajo. Jale el botón de Paro de Emergencia después de haber puesto la guarda de seguridad. o Mantenga fuera del área de trabjo a toda persona no autorizada. Safe Machining Center Operation J-7 Emergency Stops All spectraLIGHT operators must be fully aware of how to shut down the machine quickly, should the need arise. There are three ways an emergency stop can be initiated on the spectraLIGHT Machining Center: J-8 w By pressing the emergency stop switch on the machining center, w By pressing a key on the computer keyboard, and w By activating one of the limit switches on the machining center. Reference Guide: Section J Reference guide: Section K G and M Codes Listed by Group G Codes by Group M Codes by Group G and M Codes Listed by Group K-1 G Codes by Group Interpolation Group Programming Mode Group Units Group Wait Group K-2 G00 Rapid traverse. G01 Linear interpolation. G02 Circular interpolation (clockwise). G03 Circular interpolation (counterclockwise). G90 Absolute coordinate programming: All X, Y and Z axes coordinates are relative to a (0,0) location on a mill. G91 Incremental coordinate programming: Each command is relative to the one before it in the program. G70 Inch: Used to instruct the mill that inches are the unit of measure for the part program. (Fanuc G20) G71 Metric: Used to instruct the mill that millimeters are the unit of measure for the part program. (Fanuc G21) G04 Dwell (wait): Equals the value of the feed rate (F code) in seconds (used primarily for robotic operations). G04 excludes motion commands with a new feed rate on the same line (block). G05 Pause: Used for operator intervention. The order of action for the pause and dwell codes in one NC block is G05, G04 (pause, dwell). G25 Wait for robot input to be high: Used in conjunction with H code, which specifies input number. Used for robot synchronization (see Section L). G26 Wait for robot input to be low: Used in conjunction with H code, which specifies input number. Used for robot synchronization (see Section L). G31 Linear to specified coordinate.Stop short if specified input goes High (if H is positive) or Low (if H is negative). Reference Guide: Section K Polar Programming Group Coordinate System Group Canned Cycle Group Preset Position Group G and M Codes Listed by Group G15 Polar programming cancel. G16 Begin polar programming. G53 Rapid traverse to specified coordinates in Absolute programming mode. (e.g. G53X0Y0Z0 rapids to machine reference point) G54 Use coordinate system one. G55 Use coordinate system two. G56 Use coordinate system three. G57 Use coordinate system four. G58 Use coordinate system five. G59 Use coordinate system six. G80 Canned cycle cancel. G81 Canned cycle drilling. G82 Canned cycle straight drilling with dwell. G83 Canned cycle peck drilling. G84 Canned cycle tapping. G85 Canned cycle boring. G86 Canned cycle boring with spindle off (dwell optional). G89 Canned cycle boring with dwell. G27 Check reference point: This code moves the tool to its home position on the Machining Center to perform automatic calibration of the axes. Compares reported position against zero to see if position has been lost. G28 Set reference point: Sets machine position to 0,0,0. G29 Return to reference point: Moves the tool to a coordinate specified by XYZ. Typically used after a G27 or G28 code. G92 Set position: This code works like the Set Position function under the Setup Menu (see Section E). The X, Y and Z coordinates following a G92 code define the new current position of the tool. G98 Rapid move to initial tool position after canned cycle complete (Section G). G99 Rapid move to point R (surface of material or other reference point) after canned cycle complete (Section G). K-3 Plane Selection Group Scaling Group Rotation Group Cutter Compensation Group G17 Select the X,Y plane for circular interpolation. This is the default plane for circular interpolation. Use this code to switch back to the X,Y plane after circular moves on the X,Z or Y, Z planes. The arc center coordinates are given by I for the X axis and J for the Y axis. G18 Select the X,Z plane for circular interpolation. Use this code to perform circular interpolation on the X,Z plane. The arc center coordinates are given by I for the X axis and K for the Z axis. G19 Select the Y,Z plane for circular interpolation. Use this code to perform circular interpolation on the Y,Z plane. The arc center coordinates are given by J for the Y axis and K for the Z axis. G50 Cancel scaling. G51 Invoke scaling. Use this code to scale axes by a single factor or by independent factors around a fixed origin. The default scale factor is 1. G68 Invoke rotation. Use this code to rotate geometry by an arbitrary angle around a specified point. Rotation works on any plane, one plane at a time. G69 Cancel rotation. G39 Corner offset in circular interpolation. G40 Cancel cutter compensation. G41 Invoke cutter compensation left. G42 Invoke cutter compensation right. D Tool Length Offset Group G43 Shifts Z axis in a positive direction by a value specified by H. G44 Shifts Z axis in a negative direction by a value specified by H. G49 Cancel Tool Length Offsets. H Tool Length Adjust Group Specifies the offset number from the Offset Table. G45 Increases the movement amount by the value of D. G46 Decreases the movement amount by the value of D. G47 Increases the movement amount by twice the value of D. G48 Decreases the movement amount by twice the value of D. D K-4 Specifies the offset number from the Offset Table. Specifies the offset number from the Offset Table. Reference Guide: Section K M Codes by Group Program Stop/End Group M00 Pause: Allows you to place a pause in your code. Acts like a G05 pause. M01 Optional Stop: Allows you to place an optional stop in your code. Place an M01 in the block of code where you would like to pause. With Optional Stop on, the M01 works like a G05. With Optional Stop off, the M01 code is ignored, the other codes on the block are executed as usual. M02 End of Program: Takes effect after all motion has stopped; turns off drive motors, spindle and accessory outlets. M30 Program stop: Same as M02. M03 Spindle Motor On: Activated concurrently with motion specified in the program block; remains in effect until superseded by M05. M05 Spindle Motor Off: Activated after the motion specified in the program block; remains in effect until superseded by M03. Tool Change Group M06 Tool Change: Used in conjunction with a T code to perform multiple tool operations. See Section H. I/O Group M08 ACC1 On: Turns on accessory ACC1 outlet concurrently with the motion specified in the program block; remains in effect until superseded by M09. M09 ACC1 Off: Turns off accessory ACC1 outlet after the motion specified in the program block; remains in effect until superseded by M08. M10 Clamp ACC2: Turns on ACC2. Closes air vise accessory concurrently with the motion specified in the program block; remains in effect until superseded by M11. M11 Unclamp ACC2: Turns off ACC2. Opens air vise accessory after the motion specified in the program block; remains in effect until superseded by M10. M25 Set robot output: Used for robot synchronization. Used in conjunction with H code to specify output number. M26 Set robot output: Used for robot synchronization. Used in conjunction with H code to specify output number. Spindle Group G and M Codes Listed by Group K-5 Program Management Group M20 Chain to Next Program: This code appears at the end of a part program and is followed on the next line by the file name of another program which is executed when all motion stops. Here’s an example of a part program chain to another program: N37Z.2 N38M20 PROGRAM TWO If the two programs you are chaining are not in the same directory, you must specify the full pathname for each file. If the specified file is not found, the Open dialog box appears so you can locate it. M22 Output to file: Outputs information to a file. The first time the Control Program encounters an M22 code, it opens the specified file. You must enclose the name of the file in parentheses for the Control Program to recognize it. The proper format for using this code is: M22([filename.ext [,A]]) [text and macros]. Items in brackets [ ] are optional, except that a filename is required for the first M22. If no text is specified to be output to the file, the current axis positions are output. M22 automatically adds a tilde (~) to the output text, so the next M22 starts on a new line in the file. If you use more than one M22, only the first occurrence must have the filename in the parentheses. The remaining M22's may have empty parentheses, ( ). If you want to generate more than one file at a time you must include the filename each time you specify M22. If a filename is not specified, the first file opened is used. Following is a list of special codes that can be used with M22 to generate run-time reports. @X Current X position (in current coordinate system) @Y Current Y position (in current coordinate system) @Z Current Z position (in current coordinate system) ~ (tilde) New line (starts a new line in the file) @TD Time of day (12hour): “11:59:59AM” @TC Time (elapsed) for cycle: “99:11:59” (0’s trimmed from left) @TT Time total (of program run): “99:11:59” @TA Time Average (per cycle): “99:11:59” (“??:??” if first part) @TL Current tool number: “5” @C Cycle number (current pass): “3” @D Date: “12/31/94” @FN Current file (without path): “PART.NC” (“UNTITLED.NC” if untitled) \t Tab \\ Outputs a single backslash character to the file The M22 code supports multiple output files. The first occurrence of a filename opens the file. In the name M22(FILE.OUT,A) TEXT... the output is appended to the file (if it exists). Each unique filename opens a separate file. For backward compatibility, empty parentheses M22( ) TEXT... cause the M22 output to go to the first file that was opened with an M22. K-6 Reference Guide: Section K M47 Rewind: Restarts the currently running program; takes effect after all motion comes to a stop. Use the L code to repeat a finite number of times. The L code defines the number of times to run. For example, M47L2 rewinds once. M98 Call to subprogram M99 Return from subprogram: Returns you to the block following the initial M98 command. Go to: Used with P code. P code defines N code destination. Goes to first occurrence of N code within the main program. The N code can not follow any subprogram (O code). G and M Codes Listed by Group K-7 K-8 Reference Guide: Section K Reference Guide: Section L Robotic Intergration How Robotic Integration Works The Interface Connector A Sample of Mill/Robot Communication A Sample Robotic Integration NC Program Robotic Integration L-1 How Robotic Integration Works The spectraLIGHT Machining Center has a simple interface for interacting with common robots, like those used for automatic part loading between machining operations. The machining center and the robot communicate by way of an interface connector (labeled I/0) located on the rear panel of the machining center. The method of communication between the machining center and robot is very basic. They are both able to transmit and receive high or low signals. Since communcation signals are typically 0 and 5 volts, a high signal is 5 volts (or 3.5 volts or greater); and a low signal is 0 volts (or 1.5 volts or less). See the figure below. There are NC codes that you can place in a part program to instruct the machining center to transmit a high or low signal to the robot. There are also codes that instruct the machining center to wait for a high or low signal from the robot. L-2 Reference Guide: Section L Signals sent out are referred to as outputs, while signals coming in are called inputs. Any signals that the machining center transmits to the robot are transmitted through an output pin on the interface connector. Outputs can drive a maximum load of 1mA. Any signals that the machining center receives from the robot come in through an input pin on the interface connector. Examples of input and output wiring are shown in the schematic below. Robotic Integration L-3 The Interface Connector The Robotic Interface Connector Pin 1 Pin 9 The 9-pin I/O connector on the rear panel provides a number of ways for the machining center to communicate with robots and other external mechanisms, such as an additional limit switch. Most of the Controller inputs and outputs are located on this connector. Some of the inputs and outputs are not free for robotic interfacing, they already have dedicated uses; inputs 7 and 8 for example. The inputs and outputs on the machining center are designated as follows. Pin Function I/O Levels Name 1 Input 1 +5V INP 1L 2 External Limit 0 or +5V ELim 3 Output 2 +1V to +3.5V OUTPUT 2 Notes: 4 Output 1 +1V to +3.5V OUTPUT1 Grounding pins 1 and 6 will cause the input to be true. 5 Common Inputs 1H and 2H are only used in isolated input mode, and the Controller Box must be specifically configured. 6 Input 2 0 or +5V INPUT 2 7 Input 1H See Note INPUT 1H 8 Input 2H See Note INPUT 2H 9 Common Note: You can check the status of each input and output by using the Input and Output Toolbars in the Control Program. GND GND Other Input/Output Notes: L-4 u All User outputs are disabled by an ESTOP condition. u Never apply a negative voltage or an AC voltage to an input. u Do not connect to pins 7 or 8. These are for special applications. u Outputs are set to source current only. Max load on each output is 1mA. u Do not operate relays, motors or other inductive loads with the I/O outputs. This will damage the machine. You may however, run an optical relay. Reference Guide: Section L The NC Codes The NC codes used in robotic communication are: Special Note: You should not use Cycle Start when digitizing (G131). You should use caution, if not entirely avoid using any G code which requires the activation of the Cycle Start button. You may wish to follow a G26H8 block with a G25H8 command, so that once you press the Cycle Start button, for the G26, the G25 waits until you release the Cycle Start button before continuing. G25 - wait for High signal G26 - wait for Low signal M25 - transmit High signal M26 - transmit Low signal H# - specifies the input or output (default is H1) The H code is used in conjunction with the wait codes and transmit codes. For example, G25H3 tells the machining center to wait until the state at input #3 goes high. Assuming the robot’s initial output state is low, if you place this line of code at the beginning of your program, the machining center waits until input #3 goes high, then executes the next line of code. If the external device sends a low signal, nothing happens because the machining center is waiting for a high signal. If there’s no change to a high signal, the machining center does not execute the next line of NC code in the program. When the robot sends a high signal, the machining center responds by continuing with the NC program. If the machining center does not respond to the robot as you have programmed it to, check that you have correctly wired the robot to the interface, and that the robot’s initial output state was not changed to high during the connection of the robot. Robotic Integration L-5 A Sample of Mill/Robot Communication As previously explained, communication between the machining center and robot is very simple. They only use and recognize high or low signals. Once the machining center sends a signal to the robot, it goes into a wait state and continues to wait until the robot sends the appropriate signal back. When the signal is recognized, the machining center executes the next instruction in the part program. After executing the instruction, it sends a signal to the rbot. The robot, which has been in a wait state since its last transmission, receives the signal, performs as it has been programmed, then again signals the machining center. This reciprocal system of communication is made possible by the placement of G and M codes in the part program. The G codes provide the wait instructions to the inputs, while the M codes provide the transmit instructions to the outputs. The following sequence is typical of communication between the machining center and a robot. Since the robot’s initial output state is low, the mill’s inputs have already been pulled down to a low state. This sequence assumes the machining center is equipped with an air vise. 1. The machining center opens the air vise (M11), transmits a high signal (M25) to the robot, and waits for a high (on) signal (G25). Transmit High (G25) Wait for High (M25) L-6 Reference Guide: Section L 2. The robot places a work piece in the vise and transmits a high signal to the machining center indicating that it is okay to close the vise. 3. The machining center receives the signal, closes the air vise (M10), then signals (M26) the robot that the vise is closed. The machining center then waits (G26) for a low signal from the robot. 4. The robot releases the work piece and leaves the work area. It transmits a low signal when it is away from the work area. 5. The machining center receives the low signal from the robot and begins to machining the part. Robotic Integration L-7 6. When the machining center has finished the part, it signals the robot (M25) to come take the part and waits (G25) for a high signal. 7. When the robot receives the signal, it approaches the machining center, grasps the part and sends the high signal to the machining center. 8. When the machining center receives the high signal, it opens the vise (M11) to release the finished part, signals the robot (M26) and waits (G26, low). 9. The robot removes the finished part from the work area, and places the part in another area according to its own program. When the robot has cleared the mills work area, it sends a low signal to the machining center. 10. At this point, the cycle begins again (M47). L-8 Reference Guide: Section L A Sample Robotic Integration NC Program N0M11;OPEN VISE N1M25H2;TRANSMIT HIGH SIGNAL THROUGH ACC2 Robot Handshaking N2G25H1;WAIT FOR HIGH SIGNAL THROUGH ACC2 N3M10;CLOSE VISE N4M26H2;TRANSMIT LOW SIGNAL THROUGH ACC2 This program illustrates one way to use G, M and H codes to interface with a robot. The codes inserted for robot interfacing are in bold. N5G26H1;WAIT FOR LOW SIGNAL THROUGH ACC2 N0;THIS FILE FOR SLM0200 MILL N1;USE 3" X 2" MACHINABLE WAX N2G05 N3S1500M03 N4G0Z0.0700 N5G0X1.0000Y0.3140 N6G0Z0.0050 N7G1Z-0.1000F4.0 N8G3X1.5830Y1.3330I-0.5990J1.0190F12.0 N9X0.4170I-0.5830J-1.0190 N10X1.0000Y0.3140I1.1820J0.0000 NC Program N11G0Z0.0700 N12S1500.00 N13G0X0.8000Y0.7330 N14G0Z0.0050 N15G1Z-0.1000F4.0 N16G3X0.9330Y0.6670I0.1330J0.1010F12.0 N17G1X1.0670 N18G3Y1.0010I0.0000J0.1670 N19G1X0.9330Y1.0000 N20G2Y1.3340I0.0000J0.1670 N21G1X1.0670Y1.3330 N22G2X1.1997Y1.2668I0.0000J-0.1660 N23G0Z0.0700 N24M02 N26M25H2;TRANSMIT HIGH SIGNAL THROUGH ACC2 N27G25H1;WAIT FOR HIGH SIGNAL THROUGH ACC2 Robot Handshaking N28M11;OPEN VISE N29M26H2;TRANSMIT LOW SIGNAL THROUGH ACC2 N30G26H1;WAIT FOR LOW SIGNAL THROUGH ACC2 N31M47L3;CYCLE BACK TO N0 N32M2;END OF PROGRAM Robotic Integration L-9 L-10 Reference Guide: Section L Index Symbols C $ code F-3, F-4 % code F-3, F-4 ( code F-21 / code F-3, F-4 ; code F-3, F-21 \ code F-3, F-4 Call to subprogram code G-13 Canned cycle Boring G-11 Cancel G-7 Dwell G-9 G codes for G-7, K-3 Peck drilling G-9 Programming B-4, G-7 Straight drilling G-8 Tapping threads G-10 Caps Lock Key state C-9, E-11 Cascade command E-59 Center drills I-4 Centerline command E-66 Centerline options E-47 Chain to next program code K-6 Change Mode E-58 Change password E-58 Character number C-9 Check your shipment A-2 Check Home E-49 Circular interpolation G-4, H-15 Clockwise, code for K-2 Counterclockwise, code for K-2 Programming with G-3 Clamp Acc2 code K-5 Clear command E-20, E-22, E-64 Close command E-12, E-15 Commands, selecting E-63 Comment code F-3, F-21 Compensation offset E-52 Compensation offset code F-3, F-5 Component Position, saving the E-71 Connections, Machining Center A-6 Context Help C-5, E-6 Control Panel, Setup Program E-75 Control Program Installation A-11 Interface E-2 Screens C-4 Starting the C-2 Uninstalling A-12 Controller Box Description of B-4 Maintaining the B-9 New E-75 Coolants I-3 Coordinate System Codes K-3 A About WSLM command E-60, E-62 Absolute arc centers code F-3, F-4 Absolute coordinate programming code K-2 Acc1 Output C-6, E-8 Acc2 Output C-6, E-8 Accessories J-5 Accessory off code K-5 Accessory on code K-5 Address character F-2 Adjusting Gibs and spindle B-5 Lead screw bushings B-5 X axis B-5 Y axis B-6 Administrator Mode E-58 Advanced Panel, Setup Program E-75 Alter existing tool E-36 Angle of arc resolution code F-13 Anti-backlash nuts, adjusting the B-6 Arc center, X axis dimension code F-3 Arc center, Y axis dimension code F-3 Arc center, Z axis dimension code F-3 Arc centers incremental E-42, E-43 Arc interpolation control code F-3 Arc radius code F-3 Arrange icons command E-59 Auto-refresh E-47 AutoSave E-56 B Backlash command E-39, E-54 Backlash compensation, resetting B-7 Block number code F-3, F-18 Blocks Maximum number per program F-2 Of NC code F-2 Boring cycle G-11 Code G-7 With dwell code G-7, G-12 With spindle off code G-7 Boring tools I-4 Index I-1 Command E-39, E-50, E-65 Define a new E-51 Select an existing E-50 Coordinate systems, understanding H-27 Copy command C-5, E-6, E-20, E-21, E-63 Corner offset circular interpolation H-15 Corner offset code K-4 Crosspad E-9 Current block C-9 Current line E-11 Customer Service A-2, A-3 Cut command C-5, E-6, E-20, E-21, E-63 Cutter compensation H-7 Canceling H-16 Codes K-4 IJK vectors H-11 Setting offsets H-12 Starting H-7, H-8 Cycle Start E-10 Cycle Stop E-10 D D code F-3, F-5 Decimal places for inch values E-74 Defining a tool D-8 Default Units E-74 Values for speed E-41 Delete E-22 Delete Line command E-20 Depth of cut Code G-7 Defined I-2 Disable spindle E-54 Dockable command E-65, E-66, E-67 Docked screen component E-71 Docking Toolbars E-71 Docking Windows E-71 Door Interlock Switch D-3 Door, safety J-2 Drilling start location code F-20 Dwell code K-2 Dwell, length of code G-7 E E-Stop Input C-7 Edit Menu E-20 Edit Tool Materials E-36 Edit Window C-8, E-71 Editor Preferences E-56 Emergency Stop D-3 Button D-3 Input E-7 Methods of performing an J-8 Enable Soft Limits E-55 Enable Subprograms E-42, E-43 I-2 End mills I-4 End of program code K-5 Errors, treat warnings as E-42, E-43 Estimate Runtime command E-30, E-33, E-64 Exit command E-12, E-19 F F code F-3, F-6 Feed rate Code F-3, F-6 Defined I-2 Override E-10 Selection I-3 Settings E-75 Feedhold command E-30, E-34 File Default E-57 Locking state E-11 Menu E-12 Modified state E-11 Find command E-20, E-22 Floating screen component E-71 Floating windows E-70, E-71 Fuses, checking and changing B-4 G G code F-3, F-6 Canned cycle group F-9 Compensation functions group F-10 Coordinate system group F-11 Interpolation group F-7 Plane selection group F-7 Polar programming group F-11 Preset position group F-9 Programming mode group F-9 Units group F-7 Wait group F-8 General Panel, Setup Program E-74 Gibs, adjusting B-5 Glasses, safety J-2 Go to Code K-7 Command E-65, E-66 Line command E-20, E-24, E-64 Offset E-51 Position command E-39, E-49 H H code F-3, F-11, B-5 Hardware installation A-4 Helical interpolation G-5 Help Command C-5, E-6, E-60 Index command E-60 Selecting C-3 Hide command E-65, E-66, E-67 spectraLIGHT Machining Center Users Guide Home E-49 Homed state E-11 Homing C-9 Homing commands, using the H-3 Hot Keys E-68 I I code F-3, F-12 I/O connector B-4 Ignore spaces command E-25 Inch command E-64 Inch programming code K-2 Incremental arc center code F-4 Incremental arc centers code F-3 Incremental coordinate programming code K-2 Incremental X motion code F-3 Incremental Y motion code F-3 Incremental Z motion code F-3 Index command E-60 Initial tool position E-47 Input designation, I/O connector B-4 Input selection code F-3 Input selection number code F-11 Inputs Toolbar C-7, E-7 Insert N Codes E-24 Spaces E-25 Installation Control Program A-11 Getting ready for A-2 Hardware A-4 Interface Card A-4 Software A-11 Interface Card Address E-74 Interface Card installation A-4 Interface Card Panel, Setup Program E-74 Interlock switch D-3 Interpolation Circular G-3 Linear G-2 J J code F-3, F-12 Jog Control Command E-28, C-5 Panel E-6, E-9 Pop-up Menu commands E-66 Jog distance E-41 Jog settings E-41 Jog Settings command E-39 Jog speed E-41 K K code F-3, F-12 Key lock switch B-4 Index L L code F-3, F-13, G-13 Lead screw bushings, adjusting B-5 Length of dwell code G-7 Limit switches D-3 Linear Interpolation Code K-2 Programming G-2 Linear motion code K-2 Lista de seguridad J-7 Lock command C-9, E-20, E-26 Loop counter code F-3, F-13, G-13 Lubricants I-3 M M code F-3, F-14 Machine components B-3 Machine coordinates H-27 Machine Info command E-28 Machine Info Window E-4, E-31 Machining Center Connections A-6 Unpacking the A-3 Maintenance, preventative B-5 Maximum blocks per program F-2 Menu Bar C-4, E-12 Message Bar E-3, E-31 Metric code K-2 Metric command E-64 Mill/robot communication B-1, B-6 Miscellaneous codes F-3, F-14 Mode, Administrator E-58 Mode, change E-58 Mode, User E-58 More Advanced Panel, Setup Program E-76 Multiple coordinate systems H-28 Multiple tool Codes, using H-24 Programming H-24 Multiplier E-36 N N code F-3, F-18 NC Code, categories of F-3 Code for robotic communication B-5 Part programs F-2 Programming setting E-74 Negative Limit Input C-7, E-7 New command C-5, E-6, E-12, E-13 New Controller Box, Setup Program E-75 New tool, creating a E-35 Num Lock C-9, E-11 Num Teeth E-36 Number of blocks C-9 I-3 Number of repeats code G-7 O code F-3, F-19, G-13 Offset Command E-39 Number E-52 Number code K-4 Sides, changing H-14 Table E-53, K-4 Table, using the E-76 Values, changing H-13 Open command C-5, E-6, E-12, E-14 Opening a recent program E-19 Operator Panel E-7, E-10, E-29 Operator Panel command C-5, E-28 Optional Skip Software command E-10, E-42 Code F-3, F-4 Optional Stop Software command E-10, E-42, E-43 Code K-5 Options Panel, Verify Settings E-47 Origin E-46 Output designation, I/O connector B-4 Output to file code K-6 Outputs Toolbar C-6, E-8 Position Window C-10 Command E-5 Pop-up menu commands E-64 Positioning Information Areas E-70 Program Edit Windows E-71 Screen components E-70 Toolbars E-70 Positive Limit Input C-7 Power, providing A-3 Pre-load unit, readjusting B-5 Preferences Command E-39, E-56 Editor E-56 Security E-57 Preparatory codes F-3, F-6 Preset View E-45 Preview Window E-48 Print command C-5, E-6, E-12, E-17 Print Setup command E-12, E-18 Program cycle code F-3 Program Edit Window E-3 Pop-up Menu E-63 Positioning E-71 Program Menu E-30 Program stop code K-5 Programming suggestions F-22 P Q P code F-3, F-19 P code, calling subprograms with G-13 Panels, positioning E-70 Password Changing E-58 Creating E-58 Paste command C-5, E-6, E-20, E-21, E-63 Pause G code for K-5 M code for K-2 Software command C-5, E-7, E-30, E-33 Peck Depth code F-3, F-19 Drilling code G-7 Drilling cycles G-9 Personal computer requirements A-3 Plane selection codes K-4 Polar programming H-2 Cancel code K-3 Code K-3 Pop-up Menu Jog Control Panel E-66 Position Window E-64 Program Edit Window E-63 Selecting commands with E-63 Verify Window E-66 Position command E-28 Q code F-3, F-19 Quick Home E-49 QuickRun E-64 QuickVerify E-64 O I-4 R R code F-3, F-20 Radius of arc code F-20 Rapid Motion codes K-3 To initial position code G-7 To point R code G-7 Traverse programming G-6 Traverse code K-2, K-3 Recently opened files E-12 Redo command E-20, E-21 Redraw E-66 Reference tool, establishing H-25 Registering your Machining Center A-2 Remove Comments E-26 N Codes E-26 Spaces E-25 Renumber command E-20, E-24, E-64 Renumbering and Subprograms E-25 Repeat code F-3 Repeats, number of code G-7 spectraLIGHT Machining Center Users Guide Replace command E-20, E-23 Reset Command E-66 Override E-54 Resetting backlash compensation B-7 Resonance Settings, Setup Program E-75 Restore Settings command E-60, E-61 Restore Unit Mode E-42, E-43 Return from subprogram code G-13 Return to reference point code K-3 Rewind code K-7 Robot Communication with B-1, B-6 Input 1 C-7, E-7 Output 1 C-6, E-7 Input 2 C-7, E-8 Output 2 C-6, E-8 Synchronization codes K-2 Robotic integration, how it works B-2 Rotation And scaling H-23 Codes for H-21 Rotation codes K-4 Rules, safety J-1, J-2 Run Command C-5, E-7 Offline command E-74 Settings command E-31, E-39, E-42 Run/Continue command E-30, E-34 Running a sample NC program D-5, D-14 S S code F-3, F-20 Safety D-2 Checklist J-6 Rules D-2, J-1, J-2 Shield B-3 Shield Input C-7, E-7 Shield interlock switch D-3 Save As command E-12, E-16 Save As dialog box E-16 Save command C-5, E-6, E-12, E-16, E-64 Save Settings command E-60, E-61 Saving the screen component position E-71 Scaling And rotation H-23 Codes for H-18, K-4 Creating mirror images with H-20 Each axis H-19 Screen components, positioning E-70 Select an existing coordinate system E-50 Select Font command E-20, E-27 Select Tool command E-35, E-38 Selecting commands E-63 Set Position command E-39, E-40, E-65 Set reference point code K-3 Index Set robot output code K-7 Set/Check Home command E-39, E-49, E-67 Setting Offsets H-12 Soft limits H-4 Setup Command E-66 Library command E-35 Menu E-39 Program A-12, E-73 Tool Wizard command E-35 Setting up a tool D-8 Sharpening tools I-5 Shield Safety B-3 Interlock Switch B-3 Input C-7, E-7 Shift Z axis code K-4 Show Tool E-47 Simulation Mode E-76 Single Step E-10, E-42 Skip code F-3, F-4 Soft Limits command E-39, E-55 Software installation A-11 Solid command E-66 Solid Options E-47 Specifying Depth of cut code G-7 Length of dwell code G-7 Number of repeats code G-7 Starting reference point code G-7 Speed, spindle B-2 Spindle Adjusting the B-5 Command E-39, E-53 Disable E-54 Motor off code K-5 Motor on code K-5 Output C-6, E-8 Settings E-75 Speed code F-3, F-20 Speed override E-10 Speed selection I-3 Speeds I-3 Standard Toolbar C-4, E-6 Starting block E-30 Starting reference point code G-7 Status Bar C-9, E-11 Stock dimensions E-46 Stock Panel, Verify Settings E-46 Stop command C-5, E-7, E-10, E-30, E-34 Stop redraw E-66 Straight drilling G-8 Straight drilling code G-7 Style E-45 Subprogram Block number code F-3, F-19 I-5 Call to code K-7 Reference block code F-3, F-19, G-13 Return from code K-7 Subprograms E-25, G-13 Enable E-42 Nested G-13 System requirements A-10 T T code F-3, F-20 Tapping Cycle code G-7 Threads G-10 Technical Support A-13 Tile command E-59 Time C-9, E-11 Tip of the Day command E-60, E-62 Tool Change code K-5 Change Settings E-76 Defining a D-8 Length offset H-29 Length offset code F-3, F-11, K-4 Library E-36 New, creating a E-35 Offset adjust H-30 Offsets, establishing H-25 Safety J-4 Selection code F-3, F-20 Shaft Height command E-74 Sharpening I-5 Type E-36, I-4 Wizard E-37 Toolbars Command E-28, E-29 Docking E-71 Positioning E-70 Using to select commands E-69 Tools Menu E-35 Total Lines E-11 Travel, axis B-2 Treat Warnings as Errors E-42 U U code F-3, F-20 Unclamp air vise code K-5 Undo command E-20 Uniform scaling H-18 Uninstalling the Control Program A-12 Units command E-39, E-50 Units Default, Setup Program E-74 Unpacking the Machining Center A-3 User Mode E-58 Using Help command E-60 I-6 V V code F-3, F-21 Verify Command E-7, E-30, E-32 Settings command E-39, E-44 Type command E-39, E-48 While Running E-42, E-44 Window E-4, E-29 Verify command C-5 Verify Window C-11 Command E-28 Pop-up Menu E-66 View Menu E-28 View Panel, Verify Settings E-45 W W code F-3, F-21 Warnings, treat as errors E-43 Warranty A-13 Web Site A-13 Welcome Panel, Setup Program E-74 Window Floating E-70 List command E-59 Menu E-59 Windows, positioning E-70 Words, NC F-2 Work coordinates H-27 Work place, preparing the A-3 X X axis Adjusting B-5 Coordinate code F-20 Coordinate of center point code F-12 Motion coordinate code F-3 X code F-3, F-20 Y Y axis Adjusting B-6 Coordinate code F-21 Coordinate of center point code F-12 Motion coordinate code F-3 Y code F-3, F-21 Z Z axis Coordinate code F-21 Coordinate of center point code F-12 Motion coordinate code F-3 Z code F-3, F-21 Zero Position command E-39, E-40, E-65 Zoom E-45 spectraLIGHT Machining Center Users Guide