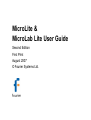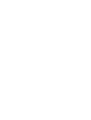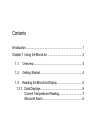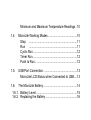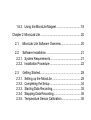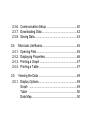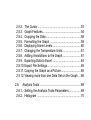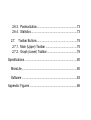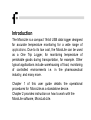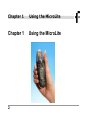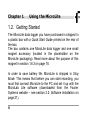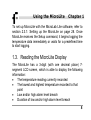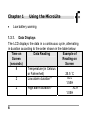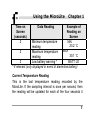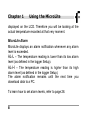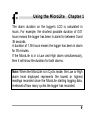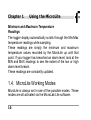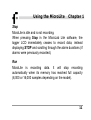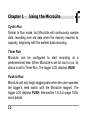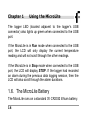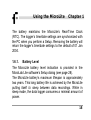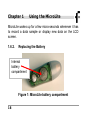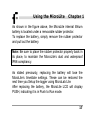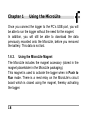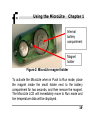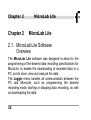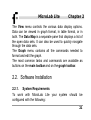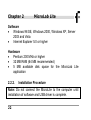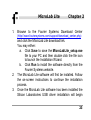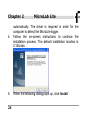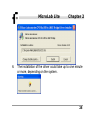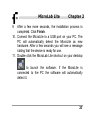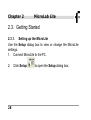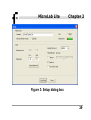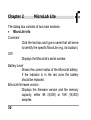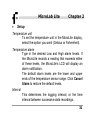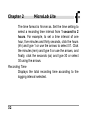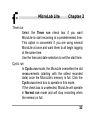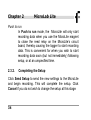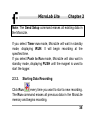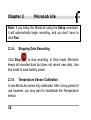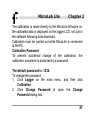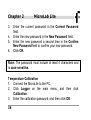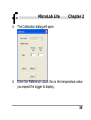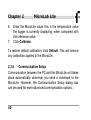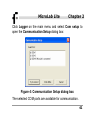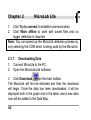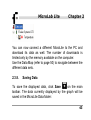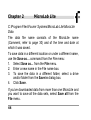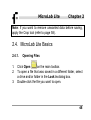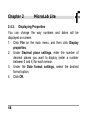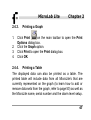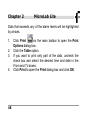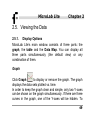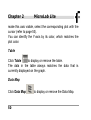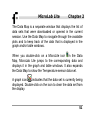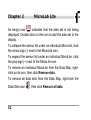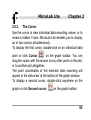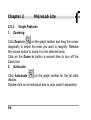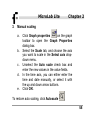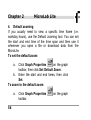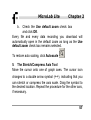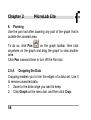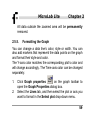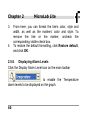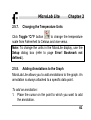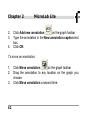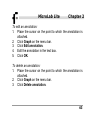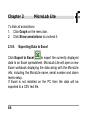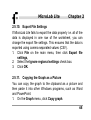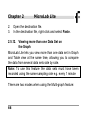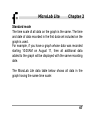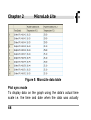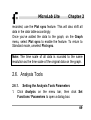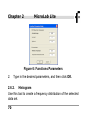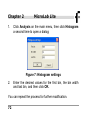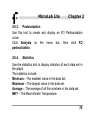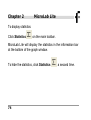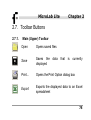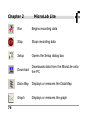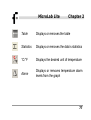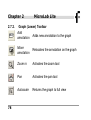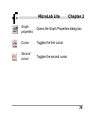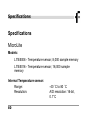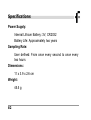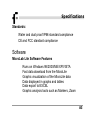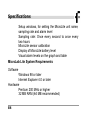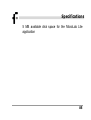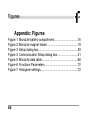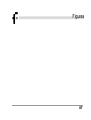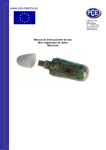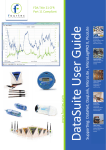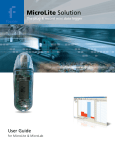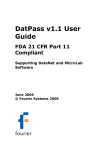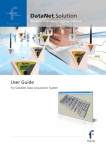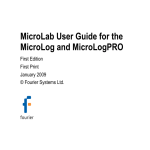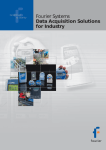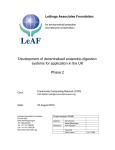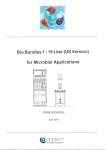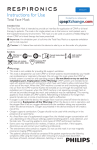Download MicroLite & MicroLab Lite User Guide
Transcript
MicroLite & MicroLab Lite User Guide Second Edition First Print August 2007 © Fourier Systems Ltd. Contents Introduction ............................................................................. 1 Chapter 1 Using the MicroLite ................................................ 2 1.1. Overview................................................................... 3 1.2. Getting Started.......................................................... 4 1.3. Reading the MicroLite Display .................................. 5 1.3.1. Data Displays......................................................... 6 Current Temperature Reading ............................... 7 MicroLite Alarm ...................................................... 8 Minimum and Maximum Temperature Readings ..10 1.4. MicroLite Working Modes ........................................10 Stop ..................................................................11 Run ..................................................................11 Cyclic Run ............................................................12 Timer Run.............................................................12 Push to Run..........................................................12 1.5. USB Port Connection ..............................................13 MicroLite LCD Status when Connected to USB....13 1.6. The MicroLite Battery ..............................................14 1.6.1. Battery Level.........................................................15 1.6.2. Replacing the Battery ...........................................16 1.6.3. Using the MicroLite Magnet ................................. 18 Chapter 2 MicroLab Lite ....................................................... 20 2.1. MicroLab Lite Software Overview ........................... 20 2.2. Software Installation ............................................... 21 2.2.1. System Requirements.......................................... 21 2.2.2. Installation Procedure .......................................... 22 2.3. Getting Started........................................................ 28 2.3.1. Setting up the MicroLite ....................................... 28 2.3.2. Completing the Setup .......................................... 34 2.3.3. Starting Data Recording....................................... 35 2.3.4. Stopping Data Recording..................................... 36 2.3.5. Temperature Sensor Calibration .......................... 36 2.3.6. Communication Setup ..........................................40 2.3.7. Downloading Data ................................................42 2.3.8. Saving Data ..........................................................43 2.4. MicroLab Lite Basics ...............................................45 2.4.1. Opening Files .......................................................45 2.4.2. Displaying Properties............................................46 2.4.3. Printing a Graph ...................................................47 2.4.4. Printing a Table ....................................................47 2.5. Viewing the Data .....................................................49 2.5.1. Display Options ....................................................49 Graph ..................................................................49 Table ..................................................................50 Data Map ..............................................................50 2.5.2. The Cursor ........................................................... 53 2.5.3. Graph Features.................................................... 54 2.5.4. Cropping the Data................................................ 58 2.5.5. Formatting the Graph........................................... 59 2.5.6. Displaying Alarm Levels....................................... 60 2.5.7. Changing the Temperature Units ......................... 61 2.5.8. Adding Annotations to the Graph ......................... 61 2.5.9. Exporting Data to Excel ....................................... 64 2.5.10. Export File Settings.............................................. 65 2.5.11. Copying the Graph as a Picture ........................... 65 2.5.12. Viewing more than one Data Set on the Graph ... 66 2.6. Analysis Tools......................................................... 69 2.6.1. Setting the Analysis Tools Parameters ................ 69 2.6.2. Histogram ............................................................ 70 2.6.3. Pasteurization.......................................................73 2.6.4. Statistics ...............................................................73 2.7. Toolbar Buttons .......................................................75 2.7.1. Main (Upper) Toolbar ...........................................75 2.7.2. Graph (Lower) Toolbar .........................................78 Specifications ........................................................................80 MicroLite............................................................................80 Software ............................................................................83 Appendix: Figures .................................................................86 Introduction The MicroLite is a compact 16-bit USB data logger designed for accurate temperature monitoring for a wide range of applications. Due to its low cost, the MicroLite can be used as a One Trip Logger, for monitoring temperature of perishable goods during transportation, for example. Other typical applications include warehousing of food, monitoring of controlled environments i.e. in the pharmaceutical industry, and many more. Chapter 1 of this user guide details the operational procedures for MicroLite as a standalone device. Chapter 2 provides instruction on how to work with the MicroLite software, MicroLab Lite. Chapter 1 Using the MicroLite Chapter 1 Using the MicroLite 2 Using the MicroLite Chapter 1 1.1. Overview The MicroLite can be used as a standalone device to monitor temperature levels. The MicroLite LCD screen continuously displays the current temperature recordings and the maximum and minimum temperature readings. You can also define minimum and maximum alarm levels for a specific data logging session, and the LCD screen will also show any alarm levels that may have been breached as well as the duration of the alarm. The data stored by MicroLite can be easily downloaded to any computer for further viewing and analysis using the MicroLab Lite software, and can also be exported to an Excel spreadsheet. 3 Chapter 1 Using the MicroLite 1.2. Getting Started The MicroLite data logger you have purchased is shipped in a plastic box with a Quick Start Guide printed on the rear of the box. The box contains one MicroLite data logger and one small magnet accessory (located in the placeholder on the MicroLite packaging). Read more about the purpose of this magnet in section 1.6.3 on page 18. In order to save battery life, MicroLite is shipped in Stop Mode. This means that before you can start recording, you must first connect MicroLite to the PC and set it up with the MicroLab Lite software (downloaded from the Fourier Systems website – see section 2.2: Software Installation on page 21). 4 Using the MicroLite Chapter 1 To set up MicroLite with the MicroLab Lite software, refer to section 2.3.1: Setting up the MicroLite on page 28. Once MicroLite receives the Setup command, it begins logging the temperature data immediately or waits for a predefined time to start logging. 1.3. Reading the MicroLite Display The MicroLite has a 3-digit (with one decimal place) 7segment LCD screen, which is able to display the following information: • The temperature reading currently recorded • The lowest and highest temperature recorded to that point • Low and/or high alarm level breach • Duration of low and/or high alarm level breach 5 Chapter 1 • Using the MicroLite Low battery warning 1.3.1. Data Displays The LCD displays the data in a continuous cycle, alternating in duration according to the order shown in the table below: Time on Data Reading Example of Screen Reading on (seconds) Screen 8 Temperature (in Celsius or Fahrenheit) 25.5 ˚C AL-L Low alarm duration * 2 1.55H AL-H High alarm duration * 2 1.05H 6 Using the MicroLite Time on Screen (seconds) 2 Data Reading Chapter 1 Example of Reading on Screen MIN Minimum temperature 23.2 ˚C reading MAX 2 Maximum temperature 30.1 ˚C reading Low battery warning * 2 BATT LO * If relevant (only displayed in event of alarm/low battery) Current Temperature Reading This is the last temperature reading recorded by the MicroLite. If the sampling interval is once per second, then the reading will be updated for each of the four seconds it 7 Chapter 1 Using the MicroLite displayed on the LCD. Therefore you will be looking at the actual temperature recorded at that very moment. MicroLite Alarm MicroLite displays an alarm notification whenever any alarm level is exceeded. AL-L – The temperature reading is lower than its low alarm level (as defined in the logger Setup). AL-H – The temperature reading is higher than its high alarm level (as defined in the logger Setup). The alarm notification remains until the next time you download data to a PC. To learn how to set alarm levels, refer to page 28. 8 Using the MicroLite Chapter 1 The alarm duration on the logger’s LCD is calculated in hours. For example, the shortest possible duration of 0.01 hours means the logger has been in alarm for between 0 and 36 seconds. A duration of 1.55 hours means the logger has been in alarm for 93 minutes. If the MicroLite is in a Low and High alarm simultaneously, then it will show the duration for both alarms. Note: When the MicroLite is in Cyclic mode, the Low or High alarm level displayed represents the lowest or highest readings recorded since the MicroLite starting logging data, irrelevant of how many cycles the logger has recorded. 9 Chapter 1 Using the MicroLite Minimum and Maximum Temperature Readings The logger display automatically scrolls through the Min/Max temperature readings while sampling. These readings are simply the minimum and maximum temperature values recorded by the MicroLite up until that point. If your logger has breached an alarm level, look at the MIN and MAX readings to see the extent of the low or high alarm level breach. These readings are constantly updated. 1.4. MicroLite Working Modes MicroLite is always set in one of five possible modes. These modes are all activated via the MicroLab Lite software. 10 Using the MicroLite Chapter 1 Stop MicroLite is idle and is not recording. When pressing Stop in the MicroLab Lite software, the logger LCD immediately ceases to record data, instead displaying STOP and scrolling through the alarm durations (if alarms were previously recorded). Run MicroLite is recording data. It will stop recording automatically when its memory has reached full capacity (8,000 or 16,000 samples depending on the model). 11 Chapter 1 Using the MicroLite Cyclic Run Similar to Run mode, but MicroLite will continuously sample data, recording over old data when the memory reaches its capacity, beginning with the earliest data recording. Timer Run MicroLite can be configured to start recording at a predetermined time. When MicroLite is set for such a run, its status is set to Timer Run. The logger LCD displays tRUN. Push to Run MicroLite will only begin logging data when the user operates the logger’s reed switch with the MicroLite magnet. The logger LCD displays PUSH. See section 1.6.3 on page 18 for more details. 12 Using the MicroLite Chapter 1 1.5. USB Port Connection The MicroLite interfaces with the computer via any of its USB Host ports. In order to be detected by the computer and by the MicroLab Lite software, the USB driver must first be installed. USB driver installation is part of the software installation (see section 2.2: Software Installation on page 21). MicroLite LCD Status when Connected to USB The USB connection status is always displayed on the MicroLite LCD when connected or disconnected from a USB port. The LCD flashes USB ON once when connected and flashes USB OFF once when disconnected from the USB port. 13 Chapter 1 Using the MicroLite The logger LED (located adjacent to the logger’s USB connector) also lights up green when connected to the USB port. If the MicroLite is in Run mode when connected to the USB port, the LCD will only display the current temperature reading and will not scroll through the other readings. If the MicroLite is in Stop mode when connected to the USB port, the LCD will display STOP. If the logger had recorded an alarm during the previous data logging session, then the LCD will also scroll through the alarm durations. 1.6. The MicroLite Battery The MicroLite runs on a standard 3V CR2032 lithium battery. 14 Using the MicroLite Chapter 1 The battery maintains the MicroLite’s Real-Time Clock (RTC). The logger’s time/date settings are synchronized with the PC when you perform a Setup. Removing the battery will return the logger’s time/date settings to the default of 01 Jan 2004. 1.6.1. Battery Level The MicroLite battery level indication is provided in the MicroLab Lite software’s Setup dialog (see page 28). The MicroLite battery’s maximum lifespan is approximately two years. This long battery life is achieved by the MicroLite putting itself to sleep between data recordings. While in sleep mode, the data logger consumes a minimal amount of power. 15 Chapter 1 Using the MicroLite MicroLite wakes up for a few micro-seconds whenever it has to record a data sample or display new data on the LCD screen. 1.6.2. Replacing the Battery Internal battery compartment Figure 1: MicroLite battery compartment 16 Using the MicroLite Chapter 1 As shown in the figure above, the MicroLite internal lithium battery is located under a removable rubber protector. To replace the battery, simply remove the rubber protector and pull out the battery. Note: Be sure to place the rubber protector properly back in its place, to maintain the MicroLite’s dust and waterproof IP66 compliancy. As stated previously, replacing the battery will lose the MicroLite’s time/date settings. These can be restored the next time you Setup the logger using MicroLab Lite. After replacing the battery, the MicroLite LCD will display PUSH, indicating it is in Push to Run mode. 17 Chapter 1 Using the MicroLite Once you connect the logger to the PC’s USB port, you will be able to run the logger without the need for the magnet. In addition, you will still be able to download the data previously recorded onto the MicroLite, before you removed the battery. This data is not lost. 1.6.3. Using the MicroLite Magnet The MicroLite includes the magnet accessory (stored in the magnet placeholder in the MicroLite packaging). This magnet is used to activate the logger when in Push to Run mode. There is a reed relay on the MicroLite’s circuit board which is closed using the magnet, thereby activating the logger. 18 Using the MicroLite Chapter 1 Internal battery compartment Magnet holder Figure 2: MicroLite magnet holder To activate the MicroLite when in Push to Run mode, place the magnet inside the small holder next to the battery compartment for two seconds, and then remove the magnet. The MicroLite LCD will immediately move to Run mode and live temperature data will be displayed. 19 Chapter 2 Chapter 2 MicroLab Lite MicroLab Lite 2.1. MicroLab Lite Software Overview The MicroLab Lite software was designed to allow for the programming of the desired data recording specifications for MicroLite, to enable the downloading of recorded data to a PC, and to store, view and analyze the data. The Logger menu handles all communication between the PC and MicroLite, such as programming the desired recording mode, starting or stopping data recording, as well as downloading the data. 20 MicroLab Lite Chapter 2 The View menu controls the various data display options. Data can be viewed in graph format, in table format, or in both. The Data Map is a separate pane that displays a list of the open data sets. It can also be used to quickly navigate through the data sets. The Graph menu contains all the commands needed to format and edit the graph. The most common tasks and commands are available as buttons on the main toolbar and on the graph toolbar. 2.2. Software Installation 2.2.1. System Requirements To work with MicroLab Lite your system should be configured with the following: 21 Chapter 2 MicroLab Lite Software • Windows 98 SE, Windows 2000, Windows XP, Server 2003 and Vista • Internet Explorer 5.0 or higher Hardware • Pentium 200 MHz or higher • 32 MB RAM (64 MB recommended) • 5 MB available disk space for the MicroLab Lite application 2.2.2. Installation Procedure Note: Do not connect the MicroLite to the computer until installation of software and USB driver is complete. 22 MicroLab Lite 1. Chapter 2 Browse to the Fourier Systems Download Center (http://www.fouriersystems.com/support/download_center.php) 2. 3. and click the MicroLab Lite download link. You may either: a. Click Save to save the MicroLabLite_setup.exe file to your PC and then double click the file icon to launch the Installation Wizard. b. Click Run to install the software directly from the Fourier Systems website. The MicroLab Lite software will first be installed. Follow the on-screen instructions to continue the installation process. Once the MicroLab Lite software has been installed the Silicon Laboratories USB driver installation will begin 23 Chapter 2 MicroLab Lite 4. automatically. The driver is required in order for the computer to detect the MicroLite logger. Follow the on-screen instructions to continue the installation process. The default installation location is C:\SiLabs. 5. When the following dialog pops up, click Install. 24 MicroLab Lite 6. Chapter 2 The installation of the driver could take up to one minute or more, depending on the system. 25 Chapter 2 7. 8. 26 MicroLab Lite Once installed, click Finish to close the USB driver Install Wizard dialog. The main MicroLab Lite InstallShield Wizard now resumes. MicroLab Lite Chapter 2 9. After a few more seconds, the installation process is completed. Click Finish. 10. Connect the MicroLite to a USB port on your PC. The PC will automatically detect the MicroLite as new hardware. After a few seconds you will see a message stating that the device is ready for use. 11. Double click the MicroLab Lite shortcut on your desktop to launch the software. If the MicroLite is connected to the PC the software will automatically detect it. 27 Chapter 2 MicroLab Lite 2.3. Getting Started 2.3.1. Setting up the MicroLite Use the Setup dialog box to view or change the MicroLite settings. 1. Connect MicroLite to the PC. 2. 28 Click Setup to open the Setup dialog box. MicroLab Lite Chapter 2 Figure 3: Setup dialog box 29 Chapter 2 MicroLab Lite The dialog box consists of two main sections: • MicroLite info Comment Click the text box and type a name that will serve to identify the specific MicroLite (e.g. its location). S/N Displays the MicroLite’s serial number. Battery Level Shows the current status of the MicroLite battery. If the indicator is in the red zone the battery should be replaced. MicroLite firmware version Displays the firmware version and the memory capacity, either 8K (8,000) or 16K (16,000) samples. 30 MicroLab Lite Chapter 2 • Setup Temperature unit To set the temperature unit in the MicroLite display, select the option you want (Celsius or Fahrenheit). Temperature alarm Type in the desired Low and High alarm levels. If the MicroLite records a reading that exceeds either of these levels, the MicroLite’s LCD will display an alarm notification. The default alarm levels are the lower and upper ends of the temperature sensor range. Click Cancel Alarm to restore the default levels. Interval This determines the logging interval, or the time interval between successive data recordings. 31 Chapter 2 MicroLab Lite The time format is hh:mm:ss. Set the time setting to select a recording time interval from 1 second to 2 hours. For example, to set a time interval of one hour, five minutes and thirty seconds, click the hours (hh) and type 1 or use the arrows to select 01. Click the minutes (mm) and type 5 or use the arrows, and finally, click the seconds (ss) and type 30 or select 30 using the arrows. Recording Time Displays the total recording time according to the logging interval selected. 32 MicroLab Lite Chapter 2 Timer run Select the Timer run check box if you want MicroLite to start recording at a predetermined time. This option is convenient if you are using several MicroLite at once and want them to all begin logging at the same time. Use the time and date selectors to set the start time. Cyclic run In Cyclic run mode, the MicroLite overwrites the old measurements (starting with the oldest recorded data) once the MicroLite’s memory is full. Click the Cyclic run check box to operate in this mode. If the check box is unselected, MicroLite will operate in Normal run mode and will stop recording when the memory is full. 33 Chapter 2 MicroLab Lite Push to run In Push to run mode, the MicroLite will only start recording data when you use the MicroLite magnet to close the reed relay on the MicroLite’s circuit board, thereby causing the logger to start recording data. This is convenient for when you wish to start recording data soon (but not immediately) following setup, or at an unspecified time. 2.3.2. Completing the Setup Click Send Setup to send the new settings to the MicroLite and begin recording. This will complete the setup. Click Cancel if you do not wish to change the setup at this stage. 34 MicroLab Lite Chapter 2 Note: The Send Setup command erases all existing data in the MicroLite. If you select Timer run mode, MicroLite will wait in standby mode, displaying tRUN. It will begin recording at the specified time. If you select Push to Run mode, MicroLite will also wait in standby mode, displaying PUSH until the magnet is used to start the logger. 2.3.3. Starting Data Recording Click Run every time you want to start a new recording. The Run command erases all previous data in the MicroLite memory and begins recording. 35 Chapter 2 MicroLab Lite Note: If you setup the MicroLite using the Setup command, it will automatically begin recording, and you don’t have to click Run. 2.3.4. Stopping Data Recording to stop recording. In Stop mode, MicroLite Click Stop keeps all recorded data but does not record new data. Use this mode to save battery power. 2.3.5. Temperature Sensor Calibration A new MicroLite comes fully calibrated. After a long period of use however, you may want to recalibrate the Temperature sensor. 36 MicroLab Lite Chapter 2 The calibration is made directly to the MicroLite firmware i.e. the calibrated data is displayed on the logger LCD, not just in the software following data download. Calibration must be carried out while MicroLite is connected to the PC. Calibration Password To prevent accidental change of the calibration, the calibration procedure is protected by a password. The default password is: 1234. To change the password: 1. Click Logger on the main menu, and then click Calibration. 2. Click Change Password to open the Change Password dialog box. 37 Chapter 2 3. 4. 5. 6. MicroLab Lite Enter the current password in the Current Password field. Enter the new password in the New Password field. Enter the new password a second time in the Confirm New Password field to confirm your new password. Click OK. Note: The password must include at least 4 characters and is case sensitive. Temperature Calibration 1. Connect the MicroLite to the PC. 2. Click Logger on the main menu, and then click Calibration. 3. Enter the calibration password, and then click OK. 38 MicroLab Lite Chapter 2 4. The Calibration dialog will open. 5. Enter the Reference value: this is the temperature value you expect the logger to display. 39 Chapter 2 6. 7. MicroLab Lite Enter the MicroLite value: this is the temperature value the logger is currently displaying, when compared with the reference value. Click Calibrate. To restore default calibration, click Default. This will remove any calibration applied to the MicroLite. 2.3.6. Communication Setup Communication between the PC and the MicroLite unit takes place automatically whenever you send a command to the MicroLite. However, the Communication Setup dialog box can be used for more advanced communication options. 40 MicroLab Lite Chapter 2 Click Logger on the main menu and select Com setup to open the Communication Setup dialog box: Figure 4: Communication Setup dialog box The selected COM ports are available for communication. 41 Chapter 2 MicroLab Lite 1. 2. Click Try to connect to establish communication. Click Work offline to work with saved files and no logger detection is required. Note: You can speed up the MicroLite detection process by only selecting the COM which is being used by the MicroLite. 2.3.7. Downloading Data 1. Connect MicroLite to the PC. 2. Open the MicroLab Lite software. on the main toolbar. 3. Click Download The MicroLite will first be detected and then the download will begin. Once the data has been downloaded, it will be displayed both in the graph and in the table, and a new data icon will be added to the Data Map: 42 MicroLab Lite Chapter 2 You can now connect a different MicroLite to the PC and download its data as well. The number of downloads is limited only by the memory available on the computer. Use the Data Map (refer to page 50) to navigate between the different data sets. 2.3.8. Saving Data To save the displayed data, click Save on the main toolbar. The data currently displayed by the graph will be saved in the MicroLite Data folder: 43 Chapter 2 MicroLab Lite C:\Program Files\Fourier Systems\MicroLab Lite\MicroLite Data The data file name consists of the MicroLite name (Comment, refer to page 30) and of the time and date at which it was saved. To save data in a different location or under a different name, use the Save as… command from the File menu: 1. Select Save as… from the File menu. 2. Enter a new name in the File name box. 3. To save the data in a different folder, select a drive and/or folder from the Save in dialog box. 4. Click Save. If you’ve downloaded data from more than one MicroLite and you want to save all the data sets, select Save all from the File menu. 44 MicroLab Lite Chapter 2 Note: If you want to remove unwanted data before saving, apply the Crop tool (refer to page 58). 2.4. MicroLab Lite Basics 2.4.1. 1. 2. 3. Opening Files Click Open on the main toolbar. To open a file that was saved in a different folder, select a drive and/or folder in the Look in dialog box. Double-click the file you want to open. 45 Chapter 2 MicroLab Lite 2.4.2. Displaying Properties You can change the way numbers and dates will be displayed on screen. 1. Click File on the main menu, and then click Display properties. 2. Under Decimal place settings, enter the number of decimal places you want to display (enter a number between 0 and 4) for each sensor. 3. Under the Date format settings, select the desired format option. 4. Click OK. 46 MicroLab Lite 2.4.3. 1. 2. 3. 4. Chapter 2 Printing a Graph on the main toolbar to open the Print Click Print Options dialog box. Click the Graph option. Click Print to open the Print dialog box. Click OK. 2.4.4. Printing a Table The displayed data can also be printed as a table. The printed table will include data from all MicroLite’s that are currently represented on the graph (to learn how to add or remove data sets from the graph, refer to page 50) as well as the MicroLite name, serial number and the alarm level setup. 47 Chapter 2 MicroLab Lite Data that exceeds any of the alarm levels will be highlighted by arrows. 1. 2. 3. 4. 48 Click Print on the main toolbar to open the Print Options dialog box. Click the Table option. If you want to print only part of the data, uncheck the check box and select the desired time and date in the From and To boxes. Click Print to open the Print dialog box and click OK. MicroLab Lite Chapter 2 2.5. Viewing the Data 2.5.1. Display Options MicroLab Lite’s main window consists of three parts: the graph, the table and the Data Map. You can display all three parts simultaneously (the default view) or any combination of them. Graph Click Graph to display or remove the graph. The graph displays the data sets plotted vs. time. In order to keep the graph clear and simple, only two Y-axes can be shown on the graph simultaneously. If there are three curves in the graph, one of the Y-axes will be hidden. To 49 Chapter 2 MicroLab Lite make this axis visible, select the corresponding plot with the cursor (refer to page 53). You can identify the Y-axis by its color, which matches the plot color. Table Click Table to display or remove the table. The data in the table always matches the data that is currently displayed on the graph. Data Map Click Data Map 50 to display or remove the Data Map. MicroLab Lite Chapter 2 The Data Map is a separate window that displays the list of data sets that were downloaded or opened in the current session. Use the Data Map to navigate through the available plots and to keep track of the data that is displayed in the graph and/or table windows. When you double-click on a MicroLite icon in the Data Map, MicroLab Lite jumps to the corresponding data and displays it in the graph and table windows. It also expands the Data Map to show the Temperature sensor data set. indicates that the data set is currently being A graph icon displayed. Double-click on the icon to clear the data set from the display. 51 Chapter 2 MicroLab Lite An empty icon indicates that the data set is not being displayed. Double-click on the icon to add the data set to the display. To collapse the sensor list under an individual MicroLite, click the minus sign (-) next to the MicroLite icon. To expand the sensor list under an individual MicroLite, click the plus sign (+) next to the MicroLite icon. To remove an individual MicroLite from the Data Map, rightclick on its icon, then click Remove data. To remove all data sets from the Data Map, right-click the Data Sets icon 52 , then click Remove all data. MicroLab Lite Chapter 2 2.5.2. The Cursor Use the cursor to view individual data recording values, or to reveal a hidden Y-axis. MicroLab Lite enables you to display up to two cursors simultaneously. To display the first cursor, double-click on an individual data point or click Cursor on the graph toolbar. You can drag the cursor with the mouse to any other point on the plot, or to another plot altogether. The point coordinates of the selected data recording will appear in the status bar at the bottom of the graph window. To display a second cursor, double-click anywhere on the graph or click Second cursor on the graph toolbar. 53 Chapter 2 MicroLab Lite 2.5.3. Graph Features 1. Zooming on the graph toolbar and drag the cursor Click Zoom in diagonally to select the area you want to magnify. Release the mouse button to zoom in to the selected area. Click on the Zoom in button a second time to turn off the Zoom tool. 2. Autoscale Click Autoscale on the graph toolbar for the full data display. Double-click on an individual axis to auto scale it separately. 54 MicroLab Lite 3. Chapter 2 Manual scaling a. b. c. d. e. Click Graph properties on the graph toolbar to open the Graph Properties dialog box. Select the Scale tab, and choose the axis you want to scale in the Select axis dropdown menu. Unselect the Auto scale check box and enter the new values in the value fields. In the time axis, you can either enter the time and date manually, or select it with the up and down arrow buttons. Click OK. To restore auto scaling, click Autoscale . 55 Chapter 2 MicroLab Lite 4. Default zooming If you usually need to view a specific time frame (i.e. workday hours), use the Default zooming tool. You can set the start and end time of the time span and then use it whenever you open a file or download data from the MicroLite. To set the default zoom: a. Click Graph Properties on the graph toolbar, then click Set Default Zoom. b. Enter the start and end times, then click Set. To zoom to the default zoom: a. 56 Click Graph Properties toolbar. on the graph MicroLab Lite Chapter 2 b. Check the Use default zoom check box and click OK. Every file and every data recording you download will automatically open in the default zoom as long as the Use default zoom check box remains selected. To restore auto scaling, click Autoscale . 5. The Stretch/Compress Axis Tool Move the cursor onto one of graph axes. The cursor icon changes to a double arrow symbol (↔), indicating that you can stretch or compress the axis scale. Drag the symbol to the desired location. Repeat the procedure for the other axis, if necessary. 57 Chapter 2 MicroLab Lite 6. Panning Use the pan tool after zooming any part of the graph that is outside the zoomed area. on the graph toolbar, then click To do so, click Pan anywhere on the graph and drag the graph to view another area. Click Pan a second time to turn off the Pan tool. 2.5.4. Cropping the Data Cropping enables you to trim the edges of a data set. Use it to remove unwanted data. 1. Zoom to the data range you want to keep. 2. Click Graph on the menu bar, and then click Crop. 58 MicroLab Lite Chapter 2 All data outside the zoomed area will be permanently removed. 2.5.5. Formatting the Graph You can change a data line’s color, style or width. You can also add markers that represent the data points on the graph and format their style and color. The Y-axis color matches the corresponding plot’s color and will change accordingly. The Time axis color can be changed separately: 1. 2. Click Graph properties on the graph toolbar to open the Graph Properties dialog box. Select the Lines tab, and then select the plot or axis you want to format in the Select plot drop-down menu. 59 Chapter 2 3. 4. MicroLab Lite From here, you can format the line’s color, style and width, as well as the markers’ color and style. To remove the line or the marker, uncheck the corresponding visible check box. To restore the default formatting, click Restore default, and click OK. 2.5.6. Displaying Alarm Levels Click the Display Alarm Level icon on the main toolbar to enable the Temperature alarm levels to be displayed on the graph. 60 MicroLab Lite 2.5.7. Chapter 2 Changing the Temperature Units to change the temperature Click Toggle °C/°F button scale from Fahrenheit to Celsius and vice versa. Note: To change the units in the MicroLite display, use the Setup dialog box (refer to page Error! Bookmark not defined.). 2.5.8. Adding Annotations to the Graph MicroLab Lite allows you to add annotations to the graph. An annotation is always attached to a specific data point. To add an annotation: 1. Place the cursor on the point to which you want to add the annotation. 61 Chapter 2 2. 3. 4. MicroLab Lite Click Add new annotation on the graph toolbar Type the annotation in the New annotation caption text box. Click OK. To move an annotation: 1. 2. 3. 62 on the graph toolbar Click Move annotation Drag the annotation to any location on the graph you choose. Click Move annotation a second time. MicroLab Lite Chapter 2 To edit an annotation: 1. Place the cursor on the point to which the annotation is attached. 2. Click Graph on the menu bar. 3. Click Edit annotation. 4. Edit the annotation in the text box. 5. Click OK. To delete an annotation: 1. Place the cursor on the point to which the annotation is attached. 2. Click Graph on the menu bar. 3. Click Delete annotation. 63 Chapter 2 MicroLab Lite To hide all annotations: 1. Click Graph on the menu bar. 2. Click Show annotations to uncheck it. 2.5.9. Exporting Data to Excel to export the currently displayed Click Export to Excel data to an Excel spreadsheet. MicroLab Lite will open a new Excel workbook displaying the data along with the MicroLite info, including the MicroLite name, serial number and alarm levels setup. If Excel is not installed on the PC then the data will be exported to a CSV text file. 64 MicroLab Lite Chapter 2 2.5.10. Export File Settings If MicroLab Lite fails to export the data properly i.e. all of the data is displayed in one row of the worksheet, you can change the export file settings. This ensures that the data is exported using comma separated values (CSV). 1. Click File on the main menu, then click Export file settings, 2. Select the Ignore regional settings check box. 3. Click OK. 2.5.11. Copying the Graph as a Picture You can copy the graph to the clipboard as a picture and then paste it into other Windows programs, such as Word and PowerPoint: 1. On the Graph menu, click Copy graph. 65 Chapter 2 2. 3. MicroLab Lite Open the destination file. In the destination file, right-click and select Paste. 2.5.12. Viewing more than one Data Set on the Graph MicroLab Lite lets you view more than one data set in Graph and Table view at the same time, allowing you to compare the data from several data sets side by side. Note: To use this feature the data sets must have been recorded using the same sampling rate e.g. every 1 minute There are two modes when using the Multi-graph feature: 66 MicroLab Lite Chapter 2 Standard mode The time scale of all data on the graph is the same. The time and date of data recorded in the first data set included on the graph is used. For example, if you have a graph whose data was recorded starting 10:00AM on August 11, then all additional data added to the graph will be displayed with the same recording date. The MicroLab Lite data table below shows all data in the graph having the same time scale: 67 Chapter 2 MicroLab Lite Figure 5: MicroLite data table Plot sync mode To display data on the graph using the data’s actual time scale i.e. the time and date when the data was actually 68 MicroLab Lite Chapter 2 recorded, use the Plot sync feature. This will also shift all data in the data table accordingly. Once you’ve added the data to the graph, on the Graph menu, select Plot sync to enable the feature. To return to Standard mode, unselect Plot sync. Note: The time scale of all data is rounded to the same resolution as the time scale of the original data on the graph. 2.6. Analysis Tools 2.6.1. Setting the Analysis Tools Parameters 1. Click Analysis on the menu bar, then click Set Functions’ Parameters to open a dialog box: 69 Chapter 2 MicroLab Lite Figure 6: Functions Parameters 2. Type in the desired parameters, and then click OK. 2.6.2. Histogram Use this tool to create a frequency distribution of the selected data set. 70 MicroLab Lite Chapter 2 To create a histogram: 1. Use the cursor to select a plot on the graph. 2. Click Analysis on the main menu bar, then click Histogram. MicroLab Lite displays a histogram of the selected data and creates a new entry in the Data Map. Use the Data Map (refer to page 50) to hide the histogram or to return to the original data sets. You can modify the histogram to your needs. You can set the upper limits of the first bin and the lower limit of the last bins, and refine the histogram by increasing the number of bins. To modify the histogram: 71 Chapter 2 1. MicroLab Lite Click Analysis on the main menu, then click Histogram a second time to open a dialog: Figure 7: Histogram settings 2. Enter the desired values for the first bin, the bin width and last bin, and then click OK. You can repeat the process for further modification. 72 MicroLab Lite Chapter 2 2.6.3. Pasteurization Use this tool to create and display an FO Pasteurization curve: Click Analysis on the menu bar, then click FO pasteurization. 2.6.4. Statistics Use the statistics tool to display statistics of each data set in the graph. The statistics include: Minimum – The smallest value in the data set. Maximum – The largest value in the data set. Average – The average of all the numbers in the data set. MKT – The Mean Kinetic Temperature. 73 Chapter 2 MicroLab Lite To display statistics: Click Statistics on the main toolbar. MicroLab Lite will display the statistics in the information bar at the bottom of the graph window. To hide the statistics, click Statistics 74 a second time. MicroLab Lite Chapter 2 2.7. Toolbar Buttons 2.7.1. Main (Upper) Toolbar Open Opens saved files Save Saves the displayed Print… Opens the Print Option dialog box Export Exports the displayed data to an Excel spreadsheet data that is currently 75 Chapter 2 76 MicroLab Lite Run Begins recording data Stop Stops recording data Setup Opens the Setup dialog box Download Downloads data from the MicroLite onto the PC Data Map Displays or removes the Data Map Graph Displays or removes the graph MicroLab Lite Chapter 2 Table Displays or removes the table Statistics Displays or removes the data’s statistics °C/°F Displays the desired unit of temperature Alarm Displays or removes temperature alarm levels from the graph 77 Chapter 2 2.7.2. 78 MicroLab Lite Graph (Lower) Toolbar Add annotation Adds new annotation to the graph Move annotation Relocates the annotation on the graph Zoom in Activates the zoom tool Pan Activates the pan tool Autoscale Returns the graph to full view MicroLab Lite Chapter 2 Graph properties Opens the Graph Properties dialog box Cursor Toggles the first cursor Second cursor Toggles the second cursor 79 Specifications Specifications MicroLite Models: LITE5008 - Temperature sensor; 8,000 sample memory LITE5016 - Temperature sensor; 16,000 sample memory Internal Temperature sensor: Range: Resolution: 80 -40 ˚C to 80 ˚C A/D resolution: 16-bit, 0.1°C Specifications Accuracy (all ranges): 0.3 ˚C Response time: ~ 20 minutes (Thermal conductor enabling fast response time) Software calibration is possible Outputs: 3-digit 7-segment LCD with decimal point USB 2.0 interface Memory Capacity: 8,000 samples or 16,000 samples, depending on MicroLite model LCD Unit Icons: ˚C, ˚F, AL-H, AL-L, MIN, MAX 81 Specifications Power Supply: Internal Lithium Battery: 3V, CR2032 Battery Life: Approximately two years Sampling Rate: User defined: From once every second to once every two hours Dimensions: 11 x 3.9 x 2.6 cm Weight: 45.5 g 82 Specifications Standards: Water and dust proof IP66 standard compliance CE and FCC standard compliance Software MicroLab Lite Software Features Runs on Windows 98/2000/ME/XP/VISTA Fast data download from the MicroLite Graphic visualization of the MicroLite data Data displayed in graphs and tables Data export to EXCEL Graphic analysis tools such as Markers, Zoom 83 Specifications Setup windows, for setting the MicroLite unit name, sampling rate and alarm level Sampling rate: Once every second to once every two hours MicroLite sensor calibration Display of MicroLite battery level Visual alarm levels on the graph and table MicroLab Lite System Requirements Software Windows 98 or later Internet Explorer 4.0 or later Hardware Pentium 200 MHz or higher 32 MB RAM (64 MB recommended) 84 Specifications 5 MB available disk space for the MicroLab Lite application 85 Figures Appendix: Figures Figure 1: MicroLite battery compartment ................................16 Figure 2: MicroLite magnet holder ..........................................19 Figure 3: Setup dialog box......................................................29 Figure 4: Communication Setup dialog box............................41 Figure 5: MicroLite data table .................................................68 Figure 6: Functions Parameters .............................................70 Figure 7: Histogram settings...................................................72 86 Figures 87