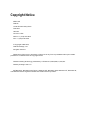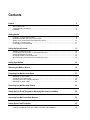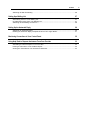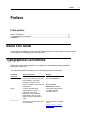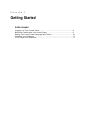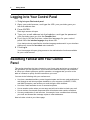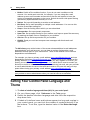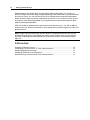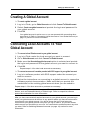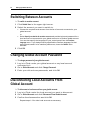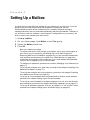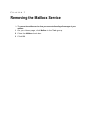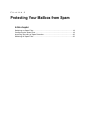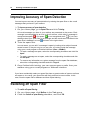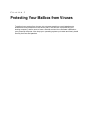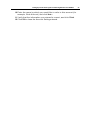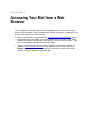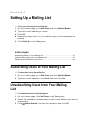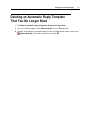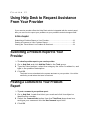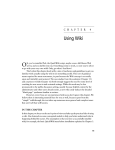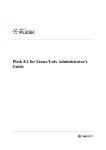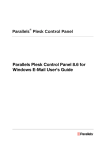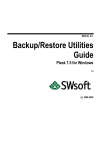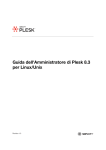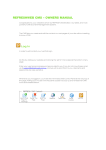Download Plesk 8.3 for Windows E-Mail User's Guide (revision 1.0)
Transcript
Copyright Notice ISBN: N/A SWsoft. 13755 Sunrise Valley Drive Suite 600 Herndon VA 20171 USA Phone: +1 (703) 815 5670 Fax: +1 (703) 815 5675 © Copyright 1999-2007, SWsoft Holdings, Ltd. All rights reserved Distribution of this work or derivative of this work in any form is prohibited unless prior written permission is obtained from the copyright holder. Patented hosting technology protected by U.S.Patents 7,0909,948; 7,076,633. Patents pending in the U.S. MS Windows, Windows 2003 Server, Windows XP, Windows 2000, Windows NT, Windows 98, and Windows 95 are registered trademarks of Microsoft Corporation. Contents Preface 5 About This Guide ........................................................................................................................... 5 Typographical Conventions ........................................................................................................... 5 Feedback ....................................................................................................................................... 6 Getting Started 7 Logging in to Your Control Panel .................................................................................................. 8 Becoming Familiar with Your Control Panel .................................................................................. 8 Setting Your Control Panel Language and Theme ..................................................................... 10 Changing Your Password ............................................................................................................ 11 If You Forgot Your Password ...................................................................................................... 11 Setting Up Global Account 11 Creating A Global Account .......................................................................................................... 13 Connecting Local Accounts To Your Global Account ................................................................. 13 Switching Between Accounts ...................................................................................................... 14 Changing Global Account Password ........................................................................................... 14 Disconnecting Local Accounts From Global Account ................................................................. 14 Setting Up a Mailbox 15 Removing the Mailbox Service 16 Protecting Your Mailbox from Spam 17 Switching on Spam Filter ............................................................................................................. 18 Configuring the Spam Filter ......................................................................................................... 18 Improving Accuracy of Spam Detection ...................................................................................... 20 Switching off Spam Filter ............................................................................................................. 20 Protecting Your Mailbox from Viruses 21 Setting Up Your E-mail Program for Retrieving Mail from Your Mailbox 22 Accessing Your Mail from a Web Browser 24 Setting Up an E-mail Forwarder 25 Using a Forwarder Together with Your Mailbox .......................................................................... 25 Turning Your Mail Account into a Mail Forwarder without Mailbox ............................................. 26 Preface 4 Switching off Mail Forwarding ..................................................................................................... 26 Setting Up a Mailing List 27 Subscribing Users to Your Mailing List........................................................................................ 27 Unsubscribing Users from Your Mailing List ............................................................................... 27 Switching off the Mailing List Service .......................................................................................... 28 Setting Up the Automatic Reply 29 Switching off Automatic Reply ..................................................................................................... 30 Deleting an Automatic Reply Template That You No Longer Need ............................................ 31 Monitoring Connections to Your Control Panel 32 Using Help Desk to Request Assistance From Your Provider 33 Submitting a Problem Report to Your Provider ........................................................................... 33 Posting a Comment to Your Problem Report .............................................................................. 33 Closing the Ticket When Your Problem is Resolved ................................................................... 34 Preface Preface In this section: About This Guide............................................................................................... 5 Typographical Conventions ............................................................................... 5 Feedback .......................................................................................................... 6 About This Guide This guide is intended for users of e-mail hosting service who were given access to Plesk control panel for managing their mail accounts. Typographical Conventions Before you start using this guide, it is important to understand the documentation conventions used in it. The following kinds of formatting in the text identify special information. Formatting convention Type of Information Example Special Bold Items you must select, such as menu options, command buttons, or items in a list. Go to the System tab. Titles of chapters, sections, and subsections. Read the Basic Administration chapter. Italics Used to emphasize the importance of a point, to introduce a term or to designate a command line placeholder, which is to be replaced with a real name or value. The system supports the so called wildcard character search. Monospace The names of commands, files, and directories. The license file is located in the http://docs/common /licenses directory. 5 6 Preface Preformatte d Preformatte d Bold On-screen computer output in your command-line sessions; source code in XML, C++, or other programming languages. What you type, contrasted with on-screen computer output. # ls –al /files total 14470 # cd /root/rpms/php CAPITALS Names of keys on the keyboard. SHIFT, CTRL, ALT KEY+KEY Key combinations for which the user must press and hold down one key and then press another. CTRL+P, ALT+F4 Feedback If you have found a mistake in this guide, or if you have suggestions or ideas on how to improve this guide, please send your feedback to [email protected]. Please include in your report the guide‟s title, chapter and section titles, and the fragment of text in which you have found an error. CHAPTER 1 Getting Started In this chapter: Logging in to Your Control Panel ....................................................................... 8 Becoming Familiar with Your Control Panel ...................................................... 8 Setting Your Control Panel Language and Theme ............................................ 10 Changing Your Password .................................................................................. 11 If You Forgot Your Password ............................................................................ 11 8 Getting Started Logging in to Your Control Panel To log in to your Plesk control panel: 1 Open your web browser, and type the URL your provider gave you into the address bar. 2 Press ENTER. Plesk login screen will open. 3 Type your e-mail address into the Login box, and type the password your provider gave you into the Password box. 4 If you log in for the first time, select the language for your control panel from the Interface language drop-down list. If you had previously specified the interface language and saved it in your interface preferences, leave the User default value selected. 5 Click Log in. Your Home page will open giving access to the administrative functions available for your e-mail account. Becoming Familiar with Your Control Panel This section describes the items located on your Home page and gives an overview of the operations you can perform on your mail account and services you can subscribe to. When you need to perform a specific operation, we suggest that you refer to the table of contents to quickly find the instructions you need. You can do the following with your mail account: Use it as a standard mailbox, protect it against spam and viruses, and send/receive mail through a mail client program installed on your computer (via SMTP, POP3, and IMAP protocols), and access your mail through a Web interface. Use it as a mail forwarder to one or several recipients. Use a vacation notice when you are away and will not be able to check your mail. Use a number of automatic responses that will activate under certain conditions. Use any combination of mail services, for example, have a mailbox that will keep your mail and forward the message copies to other addresses. Now let‟s take a look at your Home page. Getting Started Figure 1: E-mail user interface The navigation pane is located on the left. It contains the following shortcuts: Home. Click this shortcut to get to the main screen from which your control panel session starts. Sessions. Click this shortcut to view the list of users currently connected to your control panel and have a chance to disconnect them. The control panel allows concurrent sessions, and if you are collaborating with someone on managing your mail account, you can see if that user is currently logged in to the control panel, how long he or she has been there, and how much time the user spent in the control panel without performing any actions. Log out. Click this shortcut to log out of control panel when finished working. Help Desk. This is where you can report your problems to your provider. Help. Click this shortcut to open the online help. Below the Help icon there is a context help tip area, which gives you brief descriptions of operations you can perform on the control panel screens. When you place the mouse pointer over an icon or another control panel element, the context help tip provides additional information. The main work area is located on your right. The Info group shows the information on services currently used on your mail account. An icon shown in color indicates that the service is activated, and a grayed out icon indicates that the service is not activated. The icons in the Info group correspond to the icons located in the Tools group and they are clickable, so, for example, when you need to set up an automatic response, you can click either the Autoresponders icon in the Info group or the Autoresponders icon in the Tools group. The Tools group provides the shortcuts to the following functions: Preferences. Change your password for access to control panel and your mailbox. Select a desired interface language and theme (skin). Permissions. See what actions are allowed for you to do by your service provider. 9 10 Getting Started Mailbox. Switch off the mailbox function, if you do not need a mailbox on this account. You would want to do this, for example, if you are using this e-mail address as an e-mail forwarder and would not like the mail system to leave the copies of forwarded messages on the server. Switch the server-side spam filtering (provided by SpamAssassin software) on or off. Redirect. Set up mail forwarding to another e-mail address. Mail Group. Set up mail forwarding to multiple e-mail addresses. You can use this function as a simple mailing list. Groups. View the mailing lists to which you are subscribed. Autoresponders. Set up automatic responses. Spam Filter. Set up spam filtering for your mailbox, and improve spam filter accuracy by teaching the spam filter on messages in your mailbox. Antivirus. Set up antivirus protection for your mailbox. WebMail. Read your mail and compose new messages with Horde web mail application. The Mail aliases group at the bottom of the screen shows additional e-mail addresses associated with your mail account: you can have a number of alternative e-mail addresses that will point to your mail account. These e-mail aliases can be used as disposable e-mail addresses. For example, you have a primary e-mail address [email protected] and one disposable e-mail alias [email protected], which points to your mailbox at the primary address [email protected]. When you, say, register on a forum, you specify your e-mail alias [email protected], which can be used to contact you and may be visible to other users. Once you start receiving junk mail, ask your provider or server administrator to remove that alias and create a new one: this way you stop spam without losing your primary e-mail address [email protected]. Note: You cannot create and remove e-mail aliases from your control panel. Refer to your provider or server administrator when you need to have an e-mail alias. Setting Your Control Panel Language and Theme To select an interface language and theme (skin) for your control panel: 1 On your Home page, click Preferences in the Tools group. 2 Select the desired interface language and skin from the respective drop-down lists. 3 If labels of interface icons and buttons appear too long and overlap in your control panel, you can limit the number of symbols that will fit on the buttons. To do this, type the desired value in the Button label length box. Setting Up Global Account 11 4 To disallow concurrent sessions in your control panel, deselect the Allow multiple sessions check box. 5 To avoid errors that can happen when you attempt to perform an operation on the screen while interface scripts have not completely loaded, leave the Prevent users from working with the control panel until interface screens are completely loaded option selected. 6 Click OK. Changing Your Password To change your password for access to control panel and mailbox (if you have it): 1 On your Home page, click Preferences in the Tools group. 2 Type the new password into the New password and Confirm password boxes. 3 Click OK. If You Forgot Your Password If you forgot your password: 1 In your web browser‟s address bar, type the URL where your Plesk control panel is located. For example, https://domain.com:8443. 2 Press ENTER. Plesk login screen will open. 3 Click the Forgot your password? link. 4 Type your e-mail address into the Login and E-mail boxes. 5 Click OK. Setting Up Global Account Your password will be sent to your e-mail address. 12 Setting Up Global Account Global Account is a Single Sign-On technology feature that allows you to log in to different SWsoft products using a single global login and password. If you have several accounts in Plesk, you can connect them all to a global account and switch between these accounts without entering a password every time. You can also connect all your accounts in other SWsoft products to your global account and switch between them without providing credentials. After you create a global account and connect local accounts to it, you will be able to choose from any account connected to your global account when logging in under your global account. Note. Single Sign-On technology and the ability to use global accounts can only be activated through API or Command Line Utility means. Please refer to your Service Provider or the respective documentation for more information on activating Single Sign-On. In this section: Creating A Global Account ................................................................................ 13 Connecting Local Accounts To Your Global Account......................................... 13 Switching Between Accounts ............................................................................ 14 Changing Global Account Password ................................................................. 14 Disconnecting Local Accounts From Global Account......................................... 14 Setting Up Global Account 13 Creating A Global Account To create a global account: 1 Log in to Plesk, go to Global Account and click Connect To Global Account. 2 Select Create new global account and provide the login and password for your global account. 3 Click OK. Your global account is active now, so you can proceed with connecting other accounts to it. Refer to Connecting Local Accounts to Your Global Account (on page 13) section for more information. Connecting Local Accounts To Your Global Account To connect a local Plesk account to your global account: 1 Log in to Plesk under the local account you want to connect. 2 Go to Global Account and click Connect To Global Account. 3 Make sure that Use existing global account option is selected and provide the login and password for the global account you want to connect to. 4 Click OK. Repeat steps 1-4 for other local accounts as necessary. To connect an account in another product with SSO support to your global account: 1 Log in to software product with SSO support under the account you want to connect. 2 Follow the instructions on connecting to a global account in respective software product documentation. Make sure that you provide the credentials for the existing global account when you are asked to. Repeat steps 1-2 for other accounts or products as necessary. Note. Different software products may use different names for the Global Account feature, such as Federated Identity or Global Login. Refer to respective software product documentation for more information. After you have connected all required accounts to your global account, you can log in under your global account all the time in any product where you have a local account connected to your global account. You will be shown the list of local accounts connected to your global account every time you log in under it, so you can choose which account you would like to use now. You can switch to another account any time you want. Refer to Switching Between Accounts (on page 14) section for more information. 14 Setting Up Global Account Switching Between Accounts To switch to another account: 1 Click Switch User in the upper right corner. 2 Select the account you want to switch to: Choose the required local account from the list of accounts connected to your global account or Select Specify credentials for another account and provide login and password for a local account not connected to your global account or to another global account. You can also specify the language for your control panel from the Interface language menu. If you had previously specified the interface language for that account and saved it in its interface preferences, leave the Default value selected. 3 Click OK. Changing Global Account Password To change password of your global account: 1 Log in to Plesk under your global account or any local account connected to it. 2 Go to Global Account and click Change Password. 3 Enter your old and new passwords, and click OK. Disconnecting Local Accounts From Global Account To disconnect a local account from your global account: 1 Log in to Plesk under the local account you want to disconnect. 2 Go to Global Account and click Disconnect From Global Account. 3 Confirm the disconnection and click OK. Repeat steps 1-3 for other local accounts as necessary. CHAPTER 2 Setting Up a Mailbox It is likely that your provider has already set up a mailbox on your account. If you are going to use your mail account as a mail forwarder or mailing list, you are recommended to switch off the mailbox service: a mailbox keeps all incoming messages and they are not removed automatically after being forwarded. Therefore, if you choose to have the “mailbox + mail forwarder” configuration on your account, be sure to clean up the mailbox from time to time. To set up a mailbox: 1 On your Home page, click Mailbox in the Tools group. 2 Select the Mailbox check box. 3 Click OK. Now your mailbox is created. To receive and send e-mail through your mailbox, set up an e-mail program of your choice on your computer (see Setting Up Your E-mail Program for Retrieving Mail from Your Mailbox (on page 22)), or use a browser based Web mail interface (see Accessing Your Mail from a Web Browser (on page 24)). Credentials for accessing your mailbox are your e-mail address and password that you use for logging in to your control panel. To change your password, proceed to the section Changing Your Password (on page 11). To set up and configure your spam filter, proceed to the chapter Protecting Your Mailbox from Spam (on page 17). To set up and configure anti-virus protection, proceed to the chapter Protecting Your Mailbox from Viruses (on page 21). To set up an e-mail forwarder that will forward mail to another e-mail address, proceed to the chapter Setting Up an E-mail Forwarder. To set up an e-mail forwarder to multiple recipients or to use your mail account as a mailing list, proceed to the chapter Setting Up a Mailing List (on page 27). To set up an automatic response, such as “on vacation” or “out of office” notice, proceed to the chapter Setting Up an Automatic Reply (on page 29). CHAPTER 3 Removing the Mailbox Service To remove the mailbox service from your account discarding all messages in your mailbox: 1 On your Home page, click Mailbox in the Tools group. 2 Clear the Mailbox check box. 3 Click OK. CHAPTER 4 Protecting Your Mailbox from Spam In this chapter: Switching on Spam Filter ................................................................................... 18 Configuring the Spam Filter ............................................................................... 18 Improving Accuracy of Spam Detection ............................................................. 20 Switching off Spam Filter ................................................................................... 20 18 Protecting Your Mailbox from Spam Switching on Spam Filter To switch on spam filtering: 1 On your Home page, click Mailbox in the Tools group. 2 Select the Switch on spam filtering checkbox and click OK. Now all the incoming mail will be filtered on the server side. By default, spam filter does not delete spam mail, it only adds the “X-Spam-Flag: YES” and “XSpam-Status: Yes” headers to the message, and “*****SPAM*****” text string to the beginning of Subject line of each message recognized as spam. These settings are fine if you prefer to filter mail with a filtering program installed on your local computer – once mail has been retrieved from your mailbox. If you rely entirely on the spam filter installed on the server, you may configure it so as to automatically delete the suspicious messages as they come. To configure the spam filter, follow the instructions below. Configuring the Spam Filter To configure the spam filter: 1 On your Home page, click Spam Filter in the Tools group. 2 Configure the following settings as desired: Switch on spam filtering. Select this option to enable spam filtering. Use server-wide settings. Select this option if your provider or server administrator has prepared black and/or white lists of e-mail addresses that you would like to use together with your own restrictions. Black list, shown under Black list group, includes e-mail addresses of spammers, and white list, shown under White list group, includes e-mail addresses of trustworthy correspondents or entities. If the Use server wide settings checkbox is grayed out, i.e. not selectable, this means that there are no preconfigured spam filter settings on the server. Hits required for spam. This setting adjusts spam filter sensitivity. SpamAssassin performs a number of different tests on contents and subject line of each message. As a result, each message scores a number of points. The higher the number, the more likely a message is spam. For example, a message containing the text string “BUY VIAGRA AT LOW PRICE!!!” in Subject line and message body scores 8.3 points. By default, the filter sensitivity is set so that all messages that score 7 or more points are classified as spam. If you receive lots of spam messages with the current setting, to make filter more sensitive, try setting a lesser value in the Hits required for spam box; for example, 6. If you are missing your e-mails because your spam filter thinks they are junk, try reducing filter sensitivity by setting a higher value in the Hits required for spam box. Protecting Your Mailbox from Spam 19 Note: To further improve spam filter accuracy, you may want to train your spam filter on e-mail messages you receive (see the section Improving Accuracy of Spam Detection (on page 20) for instructions). What to do with spam mail. If you are sure that your spam filter is accurate, you may want to set the filter to automatically delete all incoming messages recognized as spam. To do this, select the Delete option. If you wish to filter mail with the software on your local computer, select the Mark as spam and store in mailbox option, and then specify how spam filter should mark the messages recognized as spam. “X-Spam-Flag: YES” and “X-Spam-Status: Yes” headers are added to the message source by default, and if you want, the spam filter will also include a specific text string to the beginning of Subject line. Modify spam mail subject. To help you filter out the messages identified as spam, tell spam filter to add a certain text to spam message subject. To do this, select the Modify spam mail subject checkbox. Enter your text into the by tag field if you wish to change the default tag. Note that even if this checkbox is not selected, a header “X-Spam: Yes” will be added to the headers of any mail message recognized as spam. Spam detection alert text. For a specific spam warning text to appear in a body of a spam letter, enter it into the Spam detection alert text field. 3 To save your changes, click OK. 4 If you do not want to receive e-mail from specific senders, add their email addresses to the spam filter‟s black list. To add an entry to the black list, on the Black list tab, type an e-mail address into the E-mail pattern box. For example: [email protected], *@spammers.net. An asterisk () means any combination of symbols. Click Add. To remove an entry from the black list, select it and click Remove. 5 If you want to be sure that you will not miss e-mail from specific senders, add their e-mail addresses to the spam filter‟s white list. To add an entry to the white list, on the White list tab, type an e-mail address into the E-mail pattern box. For example: [email protected], *@mycompany.com. An asterisk () means any combination of symbols. Click Add. To remove an entry from the white list, select it and click Remove. 20 Protecting Your Mailbox from Spam Improving Accuracy of Spam Detection You can improve accuracy of spam detection by training the spam filter on the e-mail messages that you have in your mailbox. To improve accuracy of spam detection: 1 On your Home page, go to Spam Filter and click Training. All e-mail messages you have in your mailbox are presented on the screen. Each message is accompanied by an icon in the left column, which tells if a message is recognized as spam - , non-spam - , or not recognized at all - . If you have already trained your spam filter on a message and the results were recorded in the spam filter‟s database, an icon is shown in the right column. 2 Train the spam filter. In most cases, you can tell if a message is spam by looking at its subject line and sender‟s name. If they do not give you any clue, try looking inside the message using your e-mail program or Webmail interface (Home > WebMail). To mark a message as spam, select the corresponding checkbox and click ‘It’s Spam!’. To mark a message as not spam, select the corresponding checkbox and click ‘It’s Not Spam’. To remove any information on a given message from the spam filter database, select the corresponding checkbox and click ‘Forget It’. 3 Once finished with training, you can remove spam e-mails from your mailbox using your e-mail program or Webmail interface. If you have accidentally made your spam filter learn a great number of spam e-mails as non-spam or vice versa, your spam filter will likely produce incorrect results. In this case, clear the spam filter‟s database and then repeat training. Switching off Spam Filter To switch off spam filtering: 1 On your Home page, click Mailbox in the Tools group. 2 Clear the Switch on spam filtering checkbox, and click OK. CHAPTER 5 Protecting Your Mailbox from Viruses To defend your system from viruses, do not open suspicious e-mail attachments, enable anti-virus protection on the server side, if this service is provided by your hosting company, and be sure to have a firewall and anti-virus software installed on your personal computer. Also keep your operating system up-to-date and timely install security hot fixes and patches. CHAPTER 6 Setting Up Your E-mail Program for Retrieving Mail from Your Mailbox To set up Microsoft Outlook Express: 1 2 3 4 5 Open Microsoft Outlook Express. Go to Tools > Accounts. Click the Mail tab to open a list of your mail accounts. Click the Add > button and select the Mail … item. Enter your name as you want it to appear in any messages you send, and click Next >. 6 Type your e-mail address and click Next >. 7 Select the protocol of your incoming mail server. 8 Specify the mail domain name as the incoming and outgoing mail server (for example: mail.your-domain.com), and click Next >. 9 Type your e-mail address in the Account name box (for example: [email protected]). 10 Type your password. 11 Leave the Remember password box checked, if you do not wish to be prompted to enter password each time your e-mail program connects to the mail server to check for new mail, and click Next >. 12 To complete setting up your e-mail program, click Finish. To set up Mozilla Thunderbird: 1 2 3 4 Open Mozilla Thunderbird. Go to Tools > Account Settings… Click Add Account. The Account Wizard will open. Leave the Email account option selected, and click Next >. 5 Enter your name as you want it to appear in any messages you send. 6 Type your e-mail address. For example, [email protected]. Click Next >. 7 Select the protocol of your incoming mail server. 8 Specify the mail domain name as the incoming and outgoing mail server (for example: mail.your-domain.com), and click Next >. 9 In the Incoming User Name box, specify your full e-mail address (for example, [email protected]), and click Next >. Setting Up Your E-mail Program for Retrieving Mail from Your Mailbox 10 Enter the name by which you would like to refer to this account (for example, Work Account) and click Next >. 11 Verify that the information you entered is correct, and click Finish. 12 Click OK to close the Account Settings wizard. 23 CHAPTER 7 Accessing Your Mail from a Web Browser You can read your mail and compose new messages even if you are far from your home or office computer. Find a computer with Internet connection, for example, in an Internet cafe, and do any of the following: Open a web browser, and type the URL: http://webmail.mail-domain.com, where mail-domain.com is the name of your mail domain (that is the part of your e-mail address to the right of the @ sign). Press ENTER. A login screen will open. Type your e-mail address and password, and click Log in. Open a web browser and type the URL to access your Plesk control panel, for example: https://domain.com:8443. Press ENTER. Log in to Plesk, and click WebMail in the Tools group. A login screen will open and your user name will be prefilled. Type your password and click Log in. CHAPTER 8 Setting Up an E-mail Forwarder In this chapter: Using a Forwarder Together with Your Mailbox ................................................. 25 Turning Your Mail Account into a Mail Forwarder without Mailbox ..................... 26 Switching off Mail Forwarding ............................................................................ 26 Using a Forwarder Together with Your Mailbox To add mail forwarding service to your mail account (messages will be processed by anti-virus and spam filter, kept in your mailbox, and their copies will be forwarded to the specified address): 1 On your Home page, click Mailbox in the Tools group. 2 Make sure that the Mailbox checkbox is selected. Without a mailbox, you will not be able to apply anti-virus and spam filtering. Click OK. Click Redirect in the Tools group. Select the Redirect checkbox. Type the destination e-mail address to which you would like to forward e-mail. 7 Click OK. 3 4 5 6 Note: You will need to clean up the contents of your mailbox from time to time: messages are not deleted automatically after forwarding. 26 Setting Up an E-mail Forwarder Turning Your Mail Account into a Mail Forwarder without Mailbox To turn your mail account into a mail forwarder that will forward messages without keeping them on the server: 1 2 3 4 On your Home page, click Mailbox in the Tools group. Make sure that the Mailbox checkbox is not selected. Click OK. Click Redirect in the Tools group. 5 Select the Redirect checkbox. 6 Type the destination e-mail address to which you would like to forward e-mail. 7 Click OK. Switching off Mail Forwarding To switch off the mail forwarding service: 1 On your Home page, click Redirect in the Tools group. 2 Clear the Redirect checkbox and click OK. CHAPTER 9 Setting Up a Mailing List To use your mail account as a mailing list: 1 On your Home page, go to Mail Group and click Add New Member. 2 Type the e-mail address you need. 3 Click OK. 4 Repeat the steps from 2 to 4 to add as many e-mail addresses as needed. 5 Click Switch On in the Tools group. In this chapter: Subscribing Users to Your Mailing List .............................................................. 27 Unsubscribing Users from Your Mailing List ...................................................... 27 Switching off the Mailing List Service ................................................................ 28 Subscribing Users to Your Mailing List To subscribe a user to the mailing list: 1 On your Home page, go to Mail Group and click Add New Member. 2 Type the e-mail address in the E-mail field and click OK. Unsubscribing Users from Your Mailing List To unsubscribe users from the mailing list: 1 On your Home page, click Mail Group in the Tools group. 2 Select the checkbox corresponding to the e-mail address you wish to unsubscribe. 3 Click Remove Selected. Confirm the operation and click OK. 28 Setting Up a Mailing List Switching off the Mailing List Service To switch off the mailing list service: 1 On your Home page, click Mail Group in the Tools group. 2 Click Switch Off in the Tools group. CHAPTER 10 Setting Up the Automatic Reply If you are going on vacation and will not be able to check your mail for a while, you may want to leave a vacation notice that will be automatically sent to your correspondents once they send e-mail to your address. This is done with automatic reply facility, also referred to as autoresponder. Aside from vacation notices, organizations can use automatic replies to notify customers that their orders or technical support requests were received and will soon be processed. Automatic replies can include prewritten messages in plain text or HTML format, and they can contain attached files as well. To set up the automatic reply for your mailbox: 1 On your Home page, click Autoresponders in the Tools group. 2 If you are not going to attach any files to the automatic reply, proceed to the step 3. To attach a file to the automatic reply: 1. Click Attachment Files in the Tools group. 2. Click Browse to locate the file, and once selected, click Send File. The file will be added to the attachment files storage, and you will be able to attach this file to a number of different automatic replies. 3. Once finished, click Up Level and proceed to the next step. 3 Click Add New Autoresponder in the Tools group. 4 Configure the automatic reply: 1. Type a name for this automatic reply into the Autoresponder name box. For example, „Vacation notice‟. 2. If you want this automatic reply to be sent in reply to any incoming e-mail message, in the Request group, leave the always respond option selected. If you wish to automatically reply only to e-mail messages that contain specific words in the message text or subject line, select the appropriate option, and type the word combination in the Request text input box. 3. By default, the subject line of incoming e-mail will be inserted into the automated reply. To use a custom subject, type it into the Answer with subject subject input box. 4. As your correspondents may not figure out that the message they received from you was an automatic response, they may want to respond to your auto-reply. So, you should specify your e-mail address as the Return address, otherwise, their messages will be directed at the autoresponder‟s address. 5. Type your message in the Reply with text field. 30 Setting Up the Automatic Reply 6. To limit the number of automated responses per day to the same e-mail address, enter the desired number in the Reply to unique e-mail address not more than input box under Limits. The default setting is to respond no more than ten times in one day to the same e-mail address. 7. To reduce mail server load, you may want to limit the number of unique addresses that the autoresponder will remember. To do this, enter the desired number into the Store up to box. 8. If you want your incoming mail to be forwarded to another email address while you are away, specify an e-mail address in the Forward request to e-mail box. 9. Attach your files, if needed. To do this, click the Add New Attachment button, select the check box corresponding to the file that you previously uploaded to the attachment storage, and click OK. To remove an attached file from the automatic reply, select the corresponding checkbox, and click Remove Selected. 5 Click OK. 6 Click Switch On in the Tools group. In this chapter: Switching off Automatic Reply ........................................................................... 30 Deleting an Automatic Reply Template That You No Longer Need ................... 31 Switching off Automatic Reply To switch off the automatic reply: 1 On your Home page, click Autoresponders in the Tools group. 2 Click Switch Off. The automatic reply is now switched off. Its settings are saved in the control panel as a reusable template, so the next time you need to use this automatic reply, repeat the above procedure, clicking Switch On on the last step. Setting Up the Automatic Reply 31 Deleting an Automatic Reply Template That You No Longer Need To delete an automatic reply configuration that you no longer need: 1 On your Home page, click Autoresponders in the Tools group. 2 Select a checkbox corresponding to the configuration name, and click Remove Selected. Confirm removal and click OK. CHAPTER 11 Monitoring Connections to Your Control Panel To find out who is logged in to your control panel at the moment: 1 Click the Sessions shortcut in the navigation pane. All sessions including yours will be presented and the following details will be displayed: Type. A type of control panel user who established the session: owner. Login. The login name the user is logged in as. IP address. The IP address from which the control panel is accessed. Logon time. The date and time when the user logged in to the control panel. Idle time. The time that user was not doing anything in the control panel while being logged in. for mailbox 2 To refresh the list of user sessions, click Refresh. 3 To end a user session, select the respective checkbox and click Remove Selected, then confirm removal and click OK. CHAPTER 12 Using Help Desk to Request Assistance From Your Provider If your service provider offers the Help Desk solution integrated with the control panel, then you can use it to report your problems to your provider‟s technical support staff. In this chapter: Submitting a Problem Report to Your Provider .................................................. 33 Posting a Comment to Your Problem Report ..................................................... 33 Closing the Ticket When Your Problem is Resolved .......................................... 34 Submitting a Problem Report to Your Provider To submit a problem report to your service provider: 1 Go to Help Desk and click Add New Ticket in the Tools group. 2 Type the ticket subject, select the category the issue is related to, and type in the problem description. 3 Click OK. The ticket is now submitted to the system and sent to your provider. You will be notified by e-mail when the issue is resolved. Posting a Comment to Your Problem Report To post a comment to your problem report: 1 Go to Help Desk, locate the ticket you need and click its subject or identification number. 2 Select the Comment ticket option from the Ticket Event drop-down box, and type your comment into the New Comment input field. 3 Click OK. 34 Using Help Desk to Request Assistance From Your Provider Closing the Ticket When Your Problem is Resolved To close a ticket: 1 Go to Help Desk, locate the ticket you need and click its subject or identification number. 2 Select the Close ticket option from the Ticket Event drop-down box, and type your comment into the New Comment input field, if required. 3 Click OK.