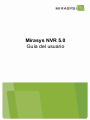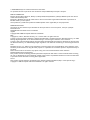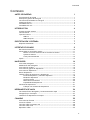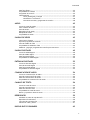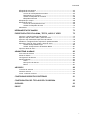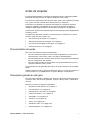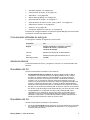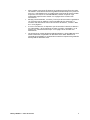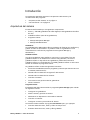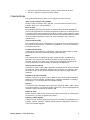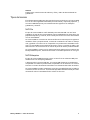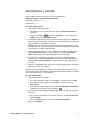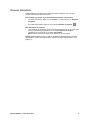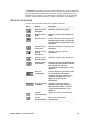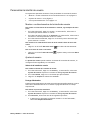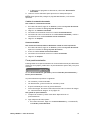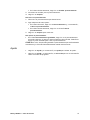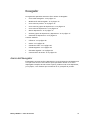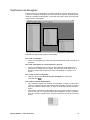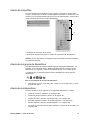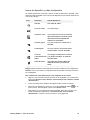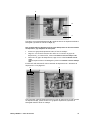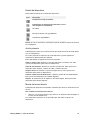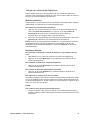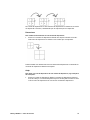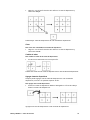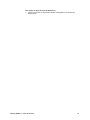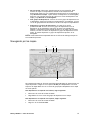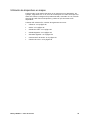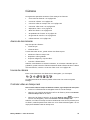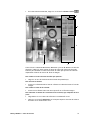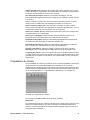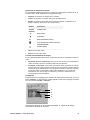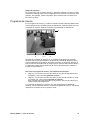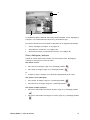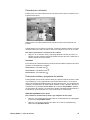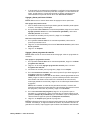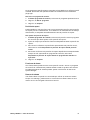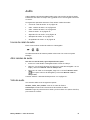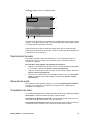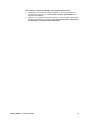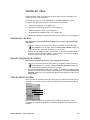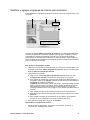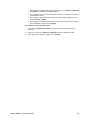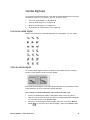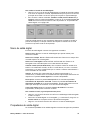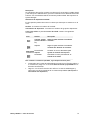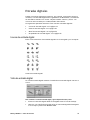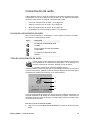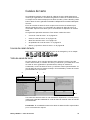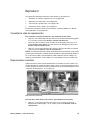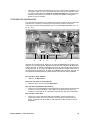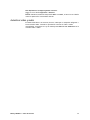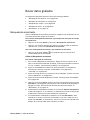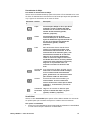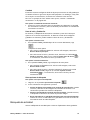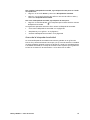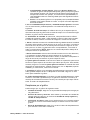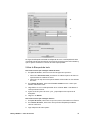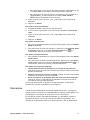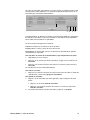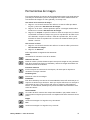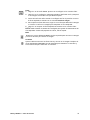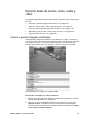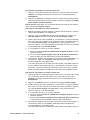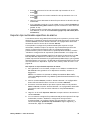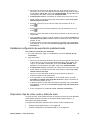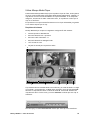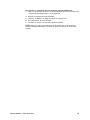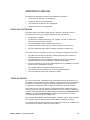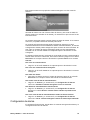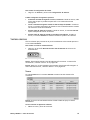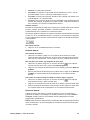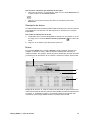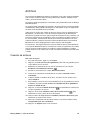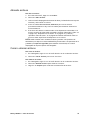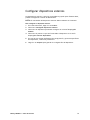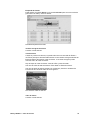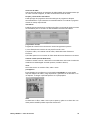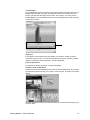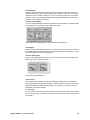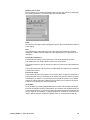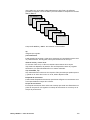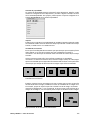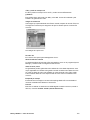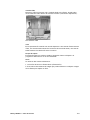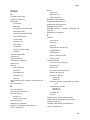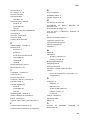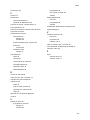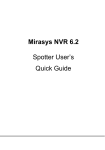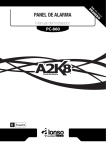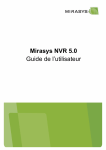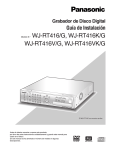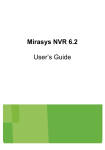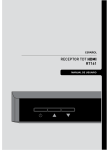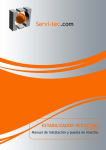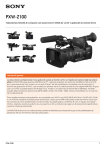Download Mirasys NVR 5.0 User Guide
Transcript
Mirasys NVR 5.0 Guía del usuario © 2005-2008 Mirasys Ltd. Todos los derechos reservados. La reproducción total o parcial de este documento está prohibida bajo cualquier concepto. MARCAS COMERCIALES Mirasys, Mirasys DINA, Mirasys N, Mirasys V, Mirasys NVR, Mirasys NVR Pro y Mirasys NVR Enterprise son marcas comerciales de Mirasys Ltd. Microsoft y Windows son marcas comerciales o marcas comerciales registradas de Microsoft Corporation en Estados Unidos y/o otros países. Otros productos y nombres de productos también pueden estar registrados por sus propietarios. DERECHOS DE AUTOR Hay partes de este software cuyos derechos de autor pertenecen a terceras partes, como por ejemplo: DirectSkin OCX WindowBlinds: DirectSkin™ OCX © Stardock® log4net Copyright 2001-2008 The Apache Software Foundation MD5 Copyright (C) 1991-2, RSA Data Security, Inc. Created 1991. All rights reserved. License to copy and use this software is granted provided that it is identified as the "RSA Data Security, Inc. MD5 Message-Digest Algorithm" in all material mentioning or referencing this software or this function. License is also granted to make and use derivative works provided that such works are identified as "derived from the RSA Data Security, Inc. MD5 Message-Digest Algorithm" in all material mentioning or referencing the derived work. RSA Data Security, Inc. makes no representations concerning either the merchantability of this software or the suitability of this software for any particular purpose. It is provided "as is" without express or implied warranty of any kind. These notices must be retained in any copies of any part of this documentation and/or software. Windows Media Format Components This product includes technology owned by Microsoft Corporation and under a license from Microsoft Licensing, GP. Use or distribution of such technology outside of this product is prohibited without a license from Microsoft Corporation and/or Microsoft Licensing, GP as applicable. Xerces This product includes software developed by the Apache Software Foundation (http://www.apache.org/). Copyright © 1999 The Apache Software Foundation. All rights reserved. Contenido CONTENIDO ANTES DE EMPEZAR 1 Documentación de ayuda .................................................................. 1 Descripción general de esta guía ......................................................... 1 Convenciones utilizadas en esta guía .................................................... 2 Asistencia técnica ........................................................................... 2 Novedades del 5.0 ........................................................................... 2 Novedades del 4.8 ........................................................................... 2 INTRODUCCIÓN 4 Arquitectura del sistema ................................................................... 4 Características ............................................................................... 5 Tipos de licencia ............................................................................ 6 NVR Pro ............................................................................... 6 NVR Enterprise ....................................................................... 6 IDENTIFICACIÓN Y ENTRADA 7 Bloquear Workstation ....................................................................... 8 INTERFAZ DE USUARIO 9 Barra de herramientas ..................................................................... 10 Personalizar la interfaz de usuario ...................................................... 11 Mostrar u ocultar elementos de la interfaz de usuario ....................... 11 Ajustes de usuario .................................................................. 11 Crear posicionamientos ............................................................ 12 Ayuda ......................................................................................... 13 NAVEGADOR 14 Acerca del Navegador ..................................................................... 14 Modificación del Navegador .............................................................. 15 Acerca de los perfiles ...................................................................... 16 Acerca de los grupos de dispositivos .................................................... 16 Acerca de los dispositivos ................................................................. 16 Buscar dispositivos ......................................................................... 17 Utilizar grupos de dispositivos y dispositivos .......................................... 17 Iconos de dispositivo y vistas de dispositivo .................................... 18 Estado del dispositivo .............................................................. 20 Acción primaria ..................................................................... 20 Menús de acceso directo .......................................................... 20 Propiedades de dispositivos ....................................................... 21 Ventanas de dispositivos .................................................................. 21 Trabajar con ventanas de dispositivos .......................................... 22 HERRAMIENTA DE MAPA 26 Sincronización del Navegador y la Herramienta de mapa ........................... 26 Navegación por los mapas ................................................................ 27 Utilización de dispositivos en mapas .................................................... 28 CÁMARAS 29 Acerca de las cámaras ..................................................................... 29 Iconos de cámara ........................................................................... 29 Controlar vídeo en tiempo real .......................................................... 29 Controlar vídeo local ...................................................................... 30 Reproducir vídeo ........................................................................... 32 iii Contenido Menú de cámara ............................................................................ 32 Propiedades de cámara ................................................................... 33 Programas de rotación .................................................................... 35 Cámaras domo .............................................................................. 36 Zoom, diafragma y enfoque ...................................................... 37 Panorámica e inclinación .......................................................... 38 Posiciones iniciales y programas de rotación .................................. 38 AUDIO 42 Iconos de canal de audio .................................................................. 42 Abrir canales de audio ..................................................................... 42 Vista de audio ............................................................................... 42 Reproducción de audio .................................................................... 43 Búsqueda de audio ......................................................................... 43 Propiedades de audio ...................................................................... 43 SALIDAS DE VÍDEO 45 Seleccionar cámaras ....................................................................... 45 Ejecutar programas de rotación ......................................................... 45 Vista de salida de vídeo ................................................................... 45 Propiedades de salida de vídeo .......................................................... 46 Modificar y agregar programas de rotación para monitores ......................... 47 SALIDAS DIGITALES 49 Iconos de salida digital .................................................................... 49 Vista de salida digital ...................................................................... 49 Menú de salida digital ..................................................................... 50 Propiedades de salida digital ............................................................. 50 ENTRADAS DIGITALES 52 Iconos de entrada digital .................................................................. 52 Vista de entrada digital ................................................................... 52 Menú de entrada digital ................................................................... 53 Propiedades de entrada digital .......................................................... 53 COMUNICACIÓN DE AUDIO 54 Iconos de comunicación de audio ........................................................ 54 Vista de comunicación de audio ......................................................... 54 Menú de comunicación de audio ......................................................... 55 Propiedades de comunicación de audio ................................................ 55 CANALES DE TEXTO 56 Iconos de canal de texto .................................................................. 56 Vista de canal de texto .................................................................... 56 Menú de canal de texto ................................................................... 57 Propiedades de canal de texto ........................................................... 57 Buscar y reproducir datos de texto ...................................................... 58 REPRODUCIR 59 Visualizar la vista de reproducción ...................................................... 59 Reproducción multivista .................................................................. 59 Controles de reproducción ................................................................ 60 Autenticar vídeo y audio .................................................................. 61 BUSCAR DATOS GRABADOS 62 iv Contenido Búsqueda de movimiento ................................................................. 62 Búsqueda de actividad .................................................................... 64 Acerca de la búsqueda de actividad ............................................. 65 Desplazarse por el gráfico ......................................................... 67 Utilizar la Búsqueda de actividad ................................................ 68 Búsqueda multivista ................................................................ 68 Búsqueda por tiempo ...................................................................... 68 Búsqueda de texto ......................................................................... 69 Acerca de la búsqueda de texto .................................................. 69 Utilizar la Búsqueda de texto ..................................................... 70 Marcadores .................................................................................. 71 HERRAMIENTAS DE IMAGEN 73 EXPORTAR DATOS DE ALARMA, TEXTO, AUDIO Y VÍDEO 75 Imprimir o guardar imágenes individuales ............................................. 75 Exportar clips de vídeo, audio y datos de texto ....................................... 77 Exportar clips multimedia específicos de alarma ..................................... 78 Establecer configuración de exportación predeterminada .......................... 79 Reproducir clips de vídeo, audio y datos de texto .................................... 79 Utilizar Mirasys Media Player ..................................................... 80 Utilizar el Reproductor de Windows Media ..................................... 81 Imprimir datos de texto ................................................................... 81 ADMINISTRAR ALARMAS 83 Acerca de las alarmas ..................................................................... 83 Vistas de alarma ............................................................................ 83 Configuración de alarma .................................................................. 84 Ventana alarmas ............................................................................ 85 Nuevo ................................................................................. 85 Descripción de alarma ............................................................. 87 Buscar ................................................................................ 87 ARCHIVOS 89 Creación de archivos ....................................................................... 89 Abriendo archivos .......................................................................... 90 Cerrar o eliminar archivos ................................................................ 90 CONFIGURAR DISPOSITIVOS EXTERNOS 91 CONFIGURACIÓN DEL TECLADO PELCO KBD300A 92 GLOSARIO 93 ÍNDICE 105 v Antes de empezar El software Mirasys NVR es un sistema de administración de vídeo digital (DVMS) distribuido para aplicaciones de vigilancia mediante vídeo y audio. El software se puede utilizar para controlar vídeo, audio y texto grabado en tiempo real, y para controlar cámaras domo, dispositivos E/S y cámaras IP. El software es compatible con sistemas constituidos por cámaras de vigilancia analógicas o digitales, compatibles con la creación de sistemas de vigilancia analógicos (DVR), digitales (NVR) o híbridos (tanto analógicos como digitales). Un sistema de vigilancia centralizado puede estar formado por hasta 100 grabadoras remotas y locales. Los siguientes apartados contienen información que le resultará útil cuando utilice el programa por primera vez: • • • • “Documentación de ayuda” en la página 1 “Descripción general de esta guía” en la página 1 “Convenciones utilizadas en esta guía” en la página 2 “Asistencia técnica” en la página 2 Documentación de ayuda Ésta es la documentación de ayuda disponible: • Guía de instalación: Muestra cómo instalar las grabadoras y conectar las cámaras domo, matrices de vídeo y entradas y salidas digitales. • Guía del administrador: Muestra cómo utilizar el programa System Manager para la configuración del sistema. • Guía del usuario: Muestra cómo utilizar el programa Workstation para la vigilancia mediante vídeo y audio. La documentación de ayuda del PDF está en el CD de instalación de la unidad DVMS. También puede acceder a la Guía del administrador y a la Guía del usuario en línea haciendo clic en Ayuda dentro de System Manager o Workstation. Descripción general de esta guía Esta guía está destinada a aquéllos que utilicen el programa Workstation para controlar vídeo, buscar datos grabados, exportar vídeo y audio, y administrar alarmas. Esta guía contiene los siguientes apartados: • • • • • • • • • “Arquitectura del sistema” en la página 4 “Características” en la página 5 “Identificación y entrada” en la página 7 “Interfaz de usuario” en la página 9 “Navegador” en la página 14 “Cámaras” en la página 29 “Audio” en la página 42 “Salidas de vídeo” en la página 45 “Salidas digitales” en la página 49 Mirasys NVR 5.0 — Guía del usuario 1 • • • • • • • • • “Entradas digitales” en la página 52 “Comunicación de audio” en la página 54 “Reproducir” en la página 59 “Buscar datos grabados” en la página 62 “Herramientas de imagen” en la página 73 “Exportar datos de alarma, texto, audio y vídeo” en la página 75 “Administrar alarmas” en la página 83 “Archivos” en la página 89 “Configurar dispositivos externos” en la página 91 El sistema se configura mediante la aplicación System Manager. Encontrará más información en Guía del administrador. Convenciones utilizadas en esta guía En esta guía se utilizan las siguientes convenciones: Convención Uso Negrita Destaca comandos en botones y menús, nombres de iconos y opciones de ventanas de diálogo. Cursiva Destaca los títulos de los documentos. Texto monoespaciado Destaca el texto que introduce con el teclado. Asistencia técnica Si necesita asistencia técnica, póngase en contacto con el suministrador del sistema. Novedades del 5.0 Nuevas características incluidas en este manual: • ACTUALIZACIÓN DE LA LICENCIA: El software Mirasys NVR 5.0 NO es compatible con licencias anteriores de Mirasys NVR (o V/N). Cuando actualice un sistema anterior a Mirasys NVR 5.0, es importante que actualice la llave de licencia para la versión 5.0 ANTES de instalar el software 5.0. Si actualiza el software antes de actualizar la llave de licencia, se perderá toda la información específica grabada (incluidos los perfiles y el material almacenado). Consulte la Mirasys NVR Installation Guide para más información sobre la actualización de la llave de licencia. • Mirasys V/N series ahora es Mirasys NVR. El anterior aspecto de la interfaz de usuario V y N de Mirasys ha sido sustituido por uno nuevo de color verde. • Compatibilidad con compresión de vídeo H.264. Mirasys NVR 5.0 es compatible con el método de compresión H.264, permitiendo que las cámaras con soporte H.264 transfieran datos de vídeo en el formato altamente comprimido. Consulte Mirasys NVR 5.0 System Administrator’s Guide para más información sobre el uso de H.264. Novedades del 4.8 Nuevas características incluidas en este manual: • La ventana Propiedades puede acoplarse en el lateral derecho o izquierdo de la pantalla. Consulte “Propiedades de dispositivos” en la página 21 si necesita más información. Mirasys NVR 5.0 — Guía del usuario 2 • Ahora pueden exportarse fácilmente las grabaciones específicas de todas las alarmas. Si una alarma activa una grabación de alarma previa o posterior para uno o más dispositivos, las grabaciones específicas de alarma pueden exportarse a través de la ventana Alarma. Consulte “Exportar clips multimedia específicos de alarma” en la página 78 si necesita más información. • Mirasys presenta NVR Pro, un nuevo y único tipo de licencia de la grabadora con funciones que se adaptan a las necesidades de los minoristas. Si necesita más información sobre las funciones de NVR Pro, consulte “NVR Pro” en la página 6. • Al ocurrir una alarma, el dispositivo que ha activado la alarma se destaca en el Navegador y la Herramienta de mapa. Consulte “Navegador” en la página 14 y “Herramienta de mapa” en la página 26 si necesita más información. • Las aplicaciones cliente de Mirasys NVR (Workstation y System Manager) son ahora totalmente compatibles con Windows Vista. Nota: Debido a la limitada funcionalidad, se recomienda no instalar el software de grabación Mirasys NVR en Windows Vista. Mirasys NVR 5.0 — Guía del usuario 3 Introducción Los siguientes apartados muestran la arquitectura del sistema y las características del programa: • • “Arquitectura del sistema” en la página 4 “Características” en la página 5 Arquitectura del sistema El sistema está formado por los siguientes componentes: • Entre 1 y 100 DVR (grabadoras de vídeo digital) o NVR (grabadoras de vídeo de red) • • Grabadora máster (una de las grabadoras) Programas cliente • Mirasys NVR System Manager • Mirasys NVR Workstation Grabadoras Las unidades DVR o NVR graban vídeo procedente de cámaras IP o analógicas y graban el vídeo en discos duros. Se puede acceder a la grabadora local o remotamente a través de los programas cliente (System Manager y Workstation). Grabadora máster Una de las grabadoras (que podrán ser entre una y cinco) deberá ser una grabadora máster. Si el sistema sólo contiene una grabadora, ésa será la grabadora máster. Si hay más de una grabadora, puede seleccionarse la grabadora máster con total libertad. La unidad grabadora máster se selecciona cuando se instalan los programas cliente. La grabadora máster realiza las siguientes funciones: • Verifica la identidad de todos los programas y usuarios que desean entrar en el sistema (autenticación). • • • • • Guarda todos los datos de configuración del sistema. Guarda todos los datos de los usuarios. Controla el sistema. Sincroniza los relojes de todas las grabadoras. Genera informes. Programas cliente El administrador del sistema utiliza el programa System Manager para realizar las siguientes tareas: • • • • • Configurar las grabadoras. Añadir cuentas y perfiles de usuario. Administrar los dispositivos conectados al sistema. Controlar el sistema. Configurar acciones y activadores de alarma. Los usuarios finales utilizan el programa Workstation para, por ejemplo: • • Controlar datos de texto, audio y vídeo en tiempo real. Examinar datos de texto, audio y vídeo grabados. Mirasys NVR 5.0 — Guía del usuario 4 • • Exportar clips de datos de texto, audio y vídeo a soportes locales. Recibir y organizar notificaciones de alarma. Características El programa Workstation cuenta con las siguientes características: Vídeo y audio en tiempo real y grabado Visualice vídeo en tiempo real y grabado, y escuche audio en tiempo real y grabado desde una o más grabadoras. Datos de texto Las grabadoras pueden grabar datos de cadenas de texto desde dispositivos como cajas registradoras o surtidores de gasolina. Puede ver los datos de texto en tiempo real al mismo tiempo que los datos de audio y vídeo. Además, puede buscar datos de texto especificando diferentes criterios de búsqueda. Los datos de texto pueden imprimirse a través de vistas en tiempo real y vistas en reproducción. Comunicación de audio Con el audio bidireccional, puede hablar con otras personas a través de una red. Se conectan un micrófono y un altavoz a la grabadora, y la voz se transmite a través de una red IP. Controlar cámaras domo Puede obtener panorámicas, inclinaciones y zoom de cámaras domo e iniciar programas de rotación predeterminados de cámaras domo. Mapas Con la ayuda de la Herramienta de mapa, puede acceder rápidamente a cámaras y otros dispositivos mientras visualiza de manera general el sitio deseado. Gracias a los mapas y los planos de planta pueden visualizarse de forma excepcional el sitio deseado y la ubicación del dispositivo. Herramientas de búsqueda Puede buscar vídeo, audio y texto grabados utilizando una de las herramientas de búsqueda. Puede guardar las imágenes que encuentre, por ejemplo, en el disco duro local o en una tarjeta de memoria USB. También puede imprimir imágenes. Exportación de clips multimedia Exportar secuencias de vídeo, audio y datos de texto como archivos Windows Media. Los archivos pueden reproducirse en cualquier ordenador con Mirasys Media Player o con el Reproductor de Windows Media. Archivos Cree archivos que contengan datos a partir de fuentes de vídeo, audio y texto como sea necesario. Los archivos pueden exportarse y abrirse rápidamente en cualquier cliente Workstation de Mirasys NVR. Salidas de vídeo Puede visualizar vídeo en los monitores de vídeo, seleccionar las cámaras que se muestran y ejecutar programas de rotación. Entradas y salidas digitales Puede controlar diversos dispositivos externos conectados a las grabadoras, por ejemplo, puertas y accesos. También puede controlar dispositivos externos a través de entradas digitales. Mirasys NVR 5.0 — Guía del usuario 5 Alarmas Puede recibir notificaciones de alarma y vídeo y audio de alarma desde las grabadoras. Tipos de licencia El software Mirasys NVR tiene dos tipos de licencia por defecto: La licencia NVR Pro con una única grabadora diseñada para minoristas y empresas pequeñas, y la licencia NVR Enterprise para instalaciones de vigilancia con múltiples grabadoras y usuarios. NVR Pro El tipo de licencia NVR Pro está diseñada para sistemas NVR con una única grabadora. El tipo de licencia se adapta a las necesidades de los minoristas y las pequeñas empresas y, como tal, se ha creado para ofrecer servicios relacionados con sus necesidades. La licencia NVR Pro contiene las funciones básicas necesarias para la vigilancia mediante vídeo a pequeña escala, incluida la visualización de vídeo en tiempo real y grabado. La licencia no es compatible con prestaciones avanzadas como (pero no restringidas a) Herramienta de mapa, archivo y canales de audio o de datos de texto. La licencia tiene en cuenta un perfil de usuario predeterminado. La licencia NVR Pro cuenta con la misma interfaz de usuario que el software de Mirasys NVR Enterprise , donde las funciones no incluidas aparecen en color gris. NVR Enterprise El tipo de licencia NVR Enterprise ofrece la función de un software NVR para instalaciones con múltiples grabadoras. A diferencia de la licencia NVR Pro, la licencia NVR Enterprise es totalmente compatible con todas las prestaciones compatibles con el software. La licencia funciona con hasta 20 usuarios simultáneos con diferentes derechos de usuario. La licencia NVR Pro puede actualizarse a una licencia NVR Enterprise cuando se actualiza la llave de licencia. Consulte Mirasys NVR Installation Guide para más información sobre la actualización de la llave de licencia. Mirasys NVR 5.0 — Guía del usuario 6 Identificación y entrada Este apartado muestra cómo entrar y salir de Workstation. Nombre de usuario y contraseña predeterminados Nombre de usuario: Admin Contraseña: 0308 Para entrar en Workstation: 1 Siga cualquiera de estos pasos: • Haga doble clic en el icono de acceso directo Workstation DVMS del escritorio. • Haga clic en Inicio , apunte a Programas y, a continuación, a DVMS. Haga clic en DVMS Workstation. 2 Se visualiza la pantalla de selección de direcciones. Haga clic en Aceptar o espere durante 10 segundos, que es el tiempo que tarda en visualizarse de forma automática la pantalla de acceso. NOTA: El paso de selección de direcciones puede desactivarse en ciertas instalaciones. Las instrucciones para la selección de diferentes direcciones se incluyen en la Guía del administrador. 3 Aparecerá la pantalla de entrada. Introduzca su nombre de usuario en la casilla Nombre de usuario, y su contraseña en la casilla Contraseña. NOTA: Recuerde que las mayúsculas afectan a la contraseña. 4 Si aparece el Contrato de Licencia de Usuario Final, puede aceptarlo haciendo clic en Acepto los términos. Seleccione la casilla No volver a mostrar esta ventana de diálogo si no desea que se vuelva a mostrar el contrato. 5 Haga clic en Conectar. Verá aparecer una barra de progreso en la pantalla mientras se inicia el programa. Una vez iniciado el programa, se mostrará la interfaz de usuario. Encontrará instrucciones sobre cómo cambiar el idioma de la interfaz de usuario en “Idioma de la interfaz de usuario” en la página 11. Para salir de Workstation: 1 Siga cualquiera de estos pasos: • En la barra de menú, haga clic en Archivo y, a continuación, en Salir. • En la barra de menú, haga clic en Usuario y, a continuación, en Desconectar. • En la barra de estado, haga clic en el botón Salir de Mirasys Workstation (esquina inferior derecha de la pantalla). 2 En la ventana de diálogo Desconectar, haga clic en uno de los botones de opciones: • Para permitir la entrada a otro usuario, haga clic en Cerrar sesión del usuario actual. • Para salir de Workstation, seleccione Salir de Workstation. 3 Haga clic en Aceptar. Mirasys NVR 5.0 — Guía del usuario 7 Bloquear Workstation Puede bloquear manualmente el programa para protegerlo, por ejemplo, cuando está ausente de su escritorio. Para bloquear el programa, siga cualquiera de las siguientes instrucciones: • En la barra de menú, haga clic en Usuario y, a continuación, en Bloquear programa. • En la barra de estado, haga clic en el botón Bloquear programa. Para desbloquear el programa: • Tras bloquear el programa, aparece la pantalla de acceso con el nombre de usuario introducido previamente en la casilla Nombre de usuario. Introduzca la contraseña en la casilla Contraseña. NOTA: Recuerde que las mayúsculas afectan a la contraseña. NOTA: También puede utilizar la función de bloqueo automático para proteger Workstation. Si desea más información, consulte “Proteger Workstation” en la página 11. Mirasys NVR 5.0 — Guía del usuario 8 Interfaz de usuario A B C D E F I H G La interfaz del usuario contiene los siguientes elementos: A. Barra de título. Muestra el nombre del programa y los botones Minimizar, Maximizar y Cerrar de Workstation. B. Barra de menú. La barra de menú proporciona acceso a, por ejemplo, los ajustes de usuario. Puede ocultar la barra de menú desde el menú Ver. C. Barra de herramientas. Haga clic en los botones de la barra de herramientas para mostrar u ocultar los elementos y ventanas de la interfaz de usuario. Los botones se describen en “Barra de herramientas” en la página 10. D. Ventana de dispositivos. Muestra vistas de vídeo, audio y otros dispositivos, así como los botones específicos Minimizar, Maximizar y Cerrar del grupo de dispositivos. NOTA: También puede maximizar la ventana de dispositivos si hace doble clic en la barra de título de dicha ventana. E. Herramienta de mapa. Muestra un mapa de plano de planta del sitio seleccionado. Puede acceder a los dispositivos haciendo clic en los iconos de los mismos. Por ejemplo, puede abrir una vista de vídeo directamente desde el mapa. F. Espacio de trabajo. En esta área de la pantalla se muestran las vistas de vídeo y las vistas de otros dispositivos. G. Barra de estado. Muestra la fecha y la hora (o sólo la hora), los botones para salir del programa y bloquear el programa, un botón para visualizar la ayuda y el nombre del usuario. Puede ocultar la barra de estado desde el menú Ver. H. Lista de alarmas. Muestra las alarmas activas. En la pestaña Buscar, puede ver también las alarmas que se buscaron con anterioridad. Mirasys NVR 5.0 — Guía del usuario 9 I. Navegador. El Navegador contiene perfiles y dispositivos. Un perfil especifica los dispositivos a los que tiene acceso. Seleccione el perfil que desee utilizar en el menú desplegable. Después de seleccionar el perfil, puede acceder a los dispositivos, por ejemplo, a las cámaras que se muestran en la jerarquía de perfiles. Si desea más información, consulte “Navegador” en la página 14. Barra de herramientas La barra de herramientas contiene los siguientes botones: Botón Nombre Descripción Mostrar/ocultar Navegador Muestra u oculta el Navegador. Mostrar/ocultar Mapa Muestra u oculta la Herramienta de mapa. Barra de menú Cuando la barra de menú está oculta, puede acceder a todos los comandos de la barra de menú haciendo clic en este botón. Mostrar/ocultar conexiones Muestra el estado de conexión a las grabadoras. Mostrar/ocultar lista de marcadores Muestra u oculta la lista de marcadores. Mostrar/ocultar lista de alarmas Muestra u oculta la lista de alarmas. Mostrar/ocultar propiedades Muestra u oculta las propiedades de un dispositivo seleccionado. Si desea más información, consulte “Propiedades de dispositivos” en la página 21. Modo de visualización Ajusta el Modo de visualización para los componentes actualmente activados. Consulte “Trabajar con ventanas de dispositivos” en la página 22 si necesita más información. Posicionamientos Muestra los posicionamientos guardados guardados que puede utilizar. Si desea más información, consulte “Crear posicionamientos” en la página 12. Mirasys NVR 5.0 — Guía del usuario Guardar posicionamiento Agrega un nuevo posicionamiento. Borrar posicionamiento Borra el posicionamiento seleccionado. 10 Personalizar la interfaz de usuario Los siguientes apartados muestran cómo personalizar la interfaz de usuario: • • • “Mostrar u ocultar elementos de la interfaz de usuario” en la página 11 “Ajustes de usuario” en la página 11 “Crear posicionamientos” en la página 12 Mostrar u ocultar elementos de la interfaz de usuario Para mostrar u ocultar barras de herramientas o ventanas, siga cualquiera de estos pasos: • En la barra de menú, haga clic en Ver y, a continuación, seleccione el elemento que desee mostrar u ocultar. • En la barra de menú, haga clic en Ventanas y, a continuación, seleccione el elemento o ventana que desee mostrar u ocultar. • En la barra de herramientas, haga clic en el botón para el elemento que quiere mostrar u ocultar. Para acceder a los comandos de la barra de menú cuando la barra de menú está oculta: • Haga clic en el botón Barra de menú de la barra de herramientas. Para ver la barra de menú si está oculta: • Haga clic en el botón Barra de menú de menú. , apunte a Ver y seleccione Barra Ajustes de usuario En Ajustes de usuario puede cambiar el idioma de la interfaz de usuario, la configuración de seguridad y su contraseña. Idioma de la interfaz de usuario Para cambiar el idioma de la interfaz de usuario: 1 En la barra de menú, haga clic en Usuario y, a continuación, seleccione Ajustes de usuario. Aparece la ventana de diálogo Ajustes de usuario. 2 En la lista Idioma, haga clic en el idioma que quiera utilizar. 3 Haga clic en Aceptar. El idioma ha cambiado. Proteger Workstation Puede proteger Workstation de modo que se bloquee automáticamente o que se desconecte automáticamente si no utiliza el programa durante un tiempo especificado. Para utilizar la protección automática: 1 En la barra de menú, haga clic en Usuario y, a continuación, seleccione Ajustes de usuario. Aparece la ventana de diálogo Ajustes de usuario. 2 En Protección, seleccione una de las siguientes opciones: • Si desea que el programa se bloquee cuando no lo esté utilizando, seleccione Bloqueo automático. Mirasys NVR 5.0 — Guía del usuario 11 • Si desea que el programa se desconecte, seleccione Desconexión automática. 3 Utilice el cursor deslizante para especificar el tiempo de espera. NOTA: Estos ajustes sólo protegen el programa Workstation, no el sistema operativo. Cambiar la contraseña de entrada Para cambiar la contraseña de entrada: 1 En la barra de menú, haga clic en Usuario y seleccione Ajustes de usuario. Aparece la ventana de diálogo Ajustes de usuario. 2 Haga clic en Cambiar contraseña. 3 Introduzca la contraseña actual en la casilla Contraseña actual. 4 Introduzca la nueva contraseña en la casilla Nueva contraseña y vuelva a introducirla en la casilla Confirmar nueva contraseña. 5 Haga clic en Aceptar. Acceso automático Para acceder de forma automática a Workstation cuando se inicia la aplicación: 1 En la barra de menú, haga clic en Usuario y seleccione Ajustes de usuario. Aparece la ventana de diálogo Ajustes de usuario. 2 Active la casilla Utilizar acceso automático. 3 Introduzca la contraseña actual en la casilla Contraseña. 4 Haga clic en Aceptar. Crear posicionamientos Puede guardar varios posicionamientos en la interfaz de usuario para diferentes objetivos. Por ejemplo, puede tener un posicionamiento para el día y otro para la noche. La lista Posicionamientos guardados y botones Guardar posicionamiento y Borrar posicionamiento. Un posicionamiento especifica lo siguiente: • • • • Las ventanas y vistas mostradas. Las dimensiones y posiciones de las ventanas y vistas. El perfil utilizado para crear el posicionamiento. Filtros de imagen. Encontrará más información sobre los filtros de imagen en “Herramientas de imagen” en la página 73. Para guardar un posicionamiento: 1 Coloque las ventanas y vistas como desee disponerlas en el posicionamiento. 2 Siga cualquiera de estos pasos: • En la barra de menú, haga clic en Posicionamientos y, a continuación, en Guardar posicionamiento. Mirasys NVR 5.0 — Guía del usuario 12 • En la barra de herramientas, haga clic en Guardar posicionamiento. 3 Introduzca un nombre para el posicionamiento. 4 Haga clic en Aceptar. Para borrar un posicionamiento: 1 Seleccione el posicionamiento que desee borrar. 2 Siga cualquiera de estos pasos: • En la barra de menú, haga clic en Posicionamientos y, a continuación, en Borrar posicionamiento. • En la barra de herramientas, haga clic en el botón Borrar posicionamiento. 3 Haga clic en Aceptar para confirmar. Para aplicar un posicionamiento: • En la lista Posicionamientos guardados, haga clic en el posicionamiento que quiera utilizar. Se aplica el posicionamiento seleccionado. También se activa el perfil utilizado para crear el posicionamiento. CONSEJO: Al salir, la aplicación guardará el posicionamiento que está utilizando actualmente y lo reiniciará automáticamente cuando vuelva a entrar. Ayuda • • Haga clic en Ayuda y, a continuación, en Ayuda para utilizar la Ayuda. Haga clic en Ayuda y, a continuación, en Acerca de para ver la información sobre la versión del programa. Mirasys NVR 5.0 — Guía del usuario 13 Navegador Los siguientes apartados muestran cómo utilizar el Navegador: • • • • • • • • “Acerca del Navegador” en la página 14 “Modificación del Navegador” en la página 15 “Acerca de los perfiles” en la página 16 “Acerca de los grupos de dispositivos” en la página 16 “Acerca de los dispositivos” en la página 16 “Buscar dispositivos” en la página 17 “Utilizar grupos de dispositivos y dispositivos” en la página 17 “Ventanas de dispositivos” en la página 21 Consulte también: • • • • • • “Cámaras” en la página 29 “Audio” en la página 42 “Salidas de vídeo” en la página 45 “Salidas digitales” en la página 49 “Entradas digitales” en la página 52 “Comunicación de audio” en la página 54 Acerca del Navegador El Navegador contiene perfiles y dispositivos. Un perfil especifica los dispositivos a los que tiene acceso. Seleccione el perfil que desee utilizar en el menú desplegable. Después de seleccionar el perfil, puede acceder a los dispositivos, por ejemplo, a las cámaras que se muestran en la jerarquía de perfiles. Mirasys NVR 5.0 — Guía del usuario 14 Modificación del Navegador Puede incorporar el Navegador a cualquier lado de la ventana del programa o ponerlo en cualquier sitio dentro de la ventana del programa. También puede cambiar el tamaño del Navegador. Si necesita más espacio para otras ventanas, puede ocultar el Navegador. Ejemplos de cómo puede colocar el Navegador. Para mover el Navegador: • Arrastre el Navegador por la barra de título hasta donde desee situarlo en la pantalla. Para situar el Navegador en el borde izquierdo o derecho: • Arrastre el Navegador por la barra de título hasta el borde izquierdo o derecho de la ventana del programa. El puntero del ratón debe tocar el borde la ventana del programa para que el Navegador se coloque en el borde. Para ocultar o mostrar el Navegador: • Haga clic en el botón Mostrar/ocultar Navegador de la barra de herramientas. Para cambiar el tamaño del Navegador: • Para cambiar la altura o la anchura del Navegador, coloque el puntero del ratón en cualquiera de los cuatro bordes del Navegador. Cuando el puntero del ratón cambie a doble flecha, arrastre el borde hacia la dirección que desee. • Para reducir o aumentar el Navegador de manera proporcional, coloque el puntero del ratón en cualquier esquina del Navegador. Cuando el puntero del ratón cambie a doble flecha, arrastre la esquina hacia la dirección que desee. Mirasys NVR 5.0 — Guía del usuario 15 Acerca de los perfiles Un perfil especifica los dispositivos (por ejemplo, cámaras) a los que tiene acceso y sus derechos de usuario. Puede disponer de hasta un máximo de cinco perfiles, pero no puede utilizar más de un perfil al mismo tiempo. Seleccione el perfil que desee utilizar en la lista desplegable. A B A la izquierda: Selección de un perfil A la derecha: Ejemplo de perfil A. Grupos de dispositivos B. Dispositivos NOTA:Al ocurrir una alarma, el dispositivo que ha activado la alarma se destaca en el árbol de perfiles. Acerca de los grupos de dispositivos Los administradores del sistema pueden agrupar dispositivos basándose, por ejemplo, en su ubicación física. También pueden colocar el mismo tipo de dispositivos, por ejemplo, todas las entradas digitales, en el mismo grupo. A continuación, se muestran algunos iconos utilizados para los grupos de dispositivos: Para ver el contenido de un grupo de dispositivos: • Haga doble clic en el icono del grupo o haga clic en el signo más (+) junto al icono del grupo. Acerca de los dispositivos Un perfil puede contener algunos de los siguientes dispositivos o todos: • • • • • • Cámaras (consulte “Cámaras” en la página 29) Canales de audio (consulte “Audio” en la página 42) Salidas de vídeo (consulte “Salidas de vídeo” en la página 45) Entradas digitales (consulte “Entradas digitales” en la página 52) Salidas digitales (consulte “Salidas digitales” en la página 49) Un canal de comunicación de audio (consulte “Comunicación de audio” en la página 54) Mirasys NVR 5.0 — Guía del usuario 16 • Canales de texto (consulte “Canales de texto” en la página 56) Además, cada perfil puede asociarse a diferentes alarmas. Encontrará más información sobre alarmas en “Administrar alarmas” en la página 83. Encontrará más información sobre dispositivos en “Utilizar grupos de dispositivos y dispositivos” en la página 17. Buscar dispositivos Puede buscar dispositivos y grupos de dispositivos por el nombre. Esto es útil cuando un perfil contiene muchos grupos y dispositivos. Para buscar grupos y dispositivos: 1 Seleccione un perfil. 2 En la parte inferior del Navegador, haga clic en el cuadro de texto e introduzca parte o el nombre completo del dispositivo o grupo de dispositivos. Mientras teclea, el programa automáticamente encuentra el primer dispositivo o grupo de dispositivos que coincide con el texto de búsqueda. 3 Para encontrar el siguiente dispositivo o grupo de dispositivos que coincide con el nombre que ha introducido, haga clic en el botón Buscar hacia abajo. Para buscar hacia arriba, haga clic en el botón Buscar hacia arriba. Utilizar grupos de dispositivos y dispositivos Los siguientes apartados muestran cómo utilizar grupos de dispositivos y dispositivos: • • • • “Iconos de dispositivo y vistas de dispositivo” en la página 18 “Acción primaria” en la página 20 “Menús de acceso directo” en la página 20 “Propiedades de dispositivos” en la página 21 Mirasys NVR 5.0 — Guía del usuario 17 Iconos de dispositivo y vistas de dispositivo Se utilizan diferentes iconos para indicar el tipo de dispositivo. Además, cada dispositivo del Navegador tiene una vista de dispositivos que puede visualizar en el área de trabajo: Icono Dispositivo Vista de dispositivos Cámara Una vista de vídeo. Canal de audio Un osciloscopio. Salida de vídeo Una lista para seleccionar la cámara que se muestra en el monitor y otra lista para iniciar programas de rotación en el monitor. Entrada digital Un icono muestra el estado de la entrada. Salida digital Un icono sobre el que puede hacer clic para abrir o cerrar la salida. Una imagen animada de un teléfono Canal de comunicación de y un botón para abrir el canal de audio comunicación. Canal de texto Una vista que muestra datos de cadenas de texto y eventos de texto. NOTA: Pueden utilizarse iconos diferentes a los de la tabla para los dispositivos. NOTA:Al ocurrir una alarma, el dispositivo que ha activado la alarma se destaca en el Navegador. Para visualizar una vista de dispositivos, siga cualquiera de estos pasos: • Haga clic con el botón derecho del ratón en el Navegador y, a continuación, seleccione Mostrar vista (o Mostrar vista en tiempo real o Mostrar vista de reproducción). • Arrastre un dispositivo desde el Navegador hasta el área de trabajo. • Seleccione un dispositivo, haga clic en el botón Mostrar menú parte inferior del Navegador y seleccione Mostrar vista. • Haga doble clic en un dispositivo del Navegador. Esto sólo funciona si la acción primaria del dispositivo es Vista en tiempo real o Vista de reproducción. Consulte “Acción primaria” en la página 20. Mirasys NVR 5.0 — Guía del usuario en la 18 A B C Para abrir una vista de dispositivos (B), puede arrastrar un dispositivo desde el Navegador (A) hasta el área de trabajo (C). Para visualizar todos los dispositivos de un grupo de dispositivos en la misma ventana de dispositivos, siga cualquiera de estos pasos: • • Arrastre el grupo de dispositivos hasta el área de trabajo. • Seleccione el grupo de dispositivos, haga clic en el botón Mostrar menú Haga clic con el botón derecho del ratón en el icono de un grupo de dispositivos y, a continuación, seleccione Mostrar vista en tiempo real. real. en la parte inferior del Navegador y seleccione Mostrar vista en tiempo Encontrará más información sobre ventanas de dispositivos en “Ventanas de dispositivos” en la página 21. A B Para visualizar todos los dispositivos de un grupo de dispositivos en una ventana de dispositivos (B), puede arrastrar el grupo de dispositivos (A) desde el Navegador hasta el área de trabajo. Mirasys NVR 5.0 — Guía del usuario 19 Estado del dispositivo Estos símbolos muestran el estado del dispositivo: Icono Descripción El dispositivo está conectado. El dispositivo no está en funcionamiento o no ha sido cargado correctamente. Sin señal. No hay conexión con la grabadora. Conectar a la grabadora. NOTA: Al ocurrir una alarma, el dispositivo que ha activado la alarma se destaca en el Navegador. Acción primaria Cada dispositivo tiene una acción primaria que puede activarse haciendo doble clic en el dispositivo. La acción primaria es específica de cada dispositivo y puede ajustarla o cambiarla el administrador del sistema. Están disponibles las siguientes acciones primarias: Vista en tiempo real. Muestra la vista del dispositivo en tiempo real. Esta opción está disponible para todos los dispositivos. Vista de reproducción. Muestra la vista de reproducción. Esta opción está disponible para cámaras, canales de audio y canales de texto. Ninguna acción. El sistema no ejecuta ninguna acción. Esta opción está disponible para todos los dispositivos. Cambiar estado (activar/desactivar). Cambia el estado de una salida digital. Esta opción está disponible para salidas digitales. Impulso. El sistema envía un impulso a una salida digital. Esta opción está disponible para salidas digitales. Menús de acceso directo Puede manejar dispositivos utilizando comandos que están en menús de acceso directo. Para visualizar un menú de acceso directo: • Haga clic con el botón derecho del ratón en un dispositivo del Navegador o en una vista de dispositivos. Los comandos se explican en los apartados que describen cada tipo de dispositivo. Mirasys NVR 5.0 — Guía del usuario 20 Propiedades de dispositivos Consulte información acerca de los dispositivos, configure sus propiedades y acceda a algunos comandos a través de la ventana Propiedades. Por ejemplo, puede capturar e imprimir imágenes en la pestaña Portapapeles de la ventana Propiedades. Para visualizar la ventana Propiedades, siga cualquiera de estos pasos: • Seleccione un dispositivo y haga clic en el botón Propiedades barra de herramientas. de la • Haga clic con el botón derecho del ratón en una vista de dispositivos y seleccione una de las pestañas de la ventana Propiedades, por ejemplo, Descripción o Información de dispositivo. • Haga clic con el botón derecho del ratón en el Navegador y seleccione una de las pestañas de la ventana Propiedades, por ejemplo, Descripción o Información de dispositivo. El contenido de la ventana Propiedades cambia de acuerdo con el dispositivo seleccionado. Dispositivos diferentes tienen pestañas diferentes en la ventana Propiedades. Encontrará más información sobre las pestañas en los apartados que describen cada tipo de dispositivo. NOTA: Puede acoplar la ventana Propiedades arrastrándola al lateral derecho o izquierdo de la pantalla. Ventanas de dispositivos Puede visualizar más de una vista de dispositivos en una ventana de dispositivos. Las vistas de dispositivos pueden ser de diferentes dispositivos, por ejemplo, vistas de vídeo y vistas de salida digital. Además, las vistas pueden ser de diferentes grupos de dispositivos. Sin embargo, no pueden ser de perfiles diferentes. El número máximo de vistas de dispositivos en una ventana de dispositivos en modo en tiempo real es 16, y en modo de reproducción es 8. El número máximo de vistas en el área de trabajo es 32. Encontrará más información sobre cómo personalizar una ventana de dispositivos en “Trabajar con ventanas de dispositivos” en la página 22. Ventana de dispositivos con dos vistas de vídeo, una vista de salida digital y una vista de audio. Mirasys NVR 5.0 — Guía del usuario 21 Trabajar con ventanas de dispositivos Puede cambiar la forma y las dimensiones de una ventana de dispositivos, eliminar vistas, agregarlas o cambiar su orden. Esto se aplica tanto en modo en tiempo real como en modo de reproducción. Modo de visualización Puede utilizar los posicionamientos de visualización automática para organizar rápidamente el contenido de la ventana de dispositivos. Para utilizar los posicionamientos automáticos: 1 Haga clic con el botón derecho del ratón en la ventana de dispositivos y seleccione Modo de visualización, o haga clic en el botón Modo de visualización de la barra de herramientas (consulte “Barra de herramientas” en la página 10 para más información). 2 Seleccione el posicionamiento de la lista de posicionamientos o seleccione Dinámica para desactivar los posicionamientos automáticos. NOTA: Si utiliza los posicionamientos automáticos, no puede cambiar la forma y las dimensiones de la ventana de dispositivos. Para cambiar la forma y las dimensiones de la ventana de dispositivos, seleccione Dinámica en la lista de posicionamientos. Maximizar y minimizar Para maximizar el tamaño de la ventana de dispositivos, siga cualquiera de estos pasos: • • Haga doble clic en la barra de título de la ventana de dispositivos. Haga clic en el botón Maximizar en la esquina superior derecha de la ventana de dispositivos. Para minimizar el tamaño de la ventana de dispositivos: • Haga clic en el botón Minimizar en la esquina superior derecha de la ventana de dispositivos. Para restaurar un dispositivo maximizado o minimizado: • Haga clic en el botón Restaurar en la esquina superior derecha de la ventana de dispositivos. Para maximizar la visualización de una sola cámara: Al visualizar múltiples cámaras en la ventana de dispositivos, puede hacer doble clic en la visualización de una sola cámara para mostrar dicha visualización en la ventana de dispositivos. Puede restaurar el posicionamiento original si hace doble clic en la vista de cámara. Forma Para cambiar la forma de una ventana de dispositivos: • Coloque el puntero del ratón en el borde de la ventana de dispositivos y cuando el puntero cambie a doble flecha arrastre el borde hacia la dirección que desee. Mirasys NVR 5.0 — Guía del usuario 22 Las vistas de dispositivos en una ventana de dispositivos se muestran en orden de izquierda a derecha, comenzando por la esquina superior izquierda. Dimensiones Para cambiar las dimensiones de una ventana de dispositivos: • Arrastre la ventana de dispositivos desde una esquina o desde un borde. Cada vista de dispositivos se muestra a la escala que corresponde. Puede cambiar las dimensiones de una ventana de dispositivos arrastrando la ventana de dispositivos desde una esquina. Alejar Para alejar una vista de dispositivos de una ventana de dispositivos, siga cualquiera de estos pasos: • Arrastre la vista de dispositivos desde la ventana de dispositivos hasta el área de trabajo. La vista de dispositivos que se ha alejado se muestra como la única vista de dispositivos en una nueva ventana de dispositivos. Mirasys NVR 5.0 — Guía del usuario 23 • Haga clic con el botón derecho del ratón en la vista de dispositivos y seleccione Alejar. Puede alejar vistas de dispositivos de una ventana de dispositivos. Close Para cerrar una vista desde una ventana de dispositivos: • Haga clic con el botón derecho del ratón en la vista de dispositivos y seleccione Cerrar. Cambiar el orden Para cambiar el orden de las vistas de dispositivos: • Arrastre una vista hasta una nueva posición. Cambio del orden de las vistas de dispositivos en una ventana de dispositivos. Agregar vistas de dispositivos Siempre puede agregar nuevas vistas de dispositivos a una ventana de dispositivos, incluso si no quedan espacios vacíos. Para agregar una vista de dispositivos: • Arrastre la vista de dispositivos desde el Navegador o el área de trabajo hasta la ventana de dispositivos. Agregar una vista de dispositivos a una ventana de dispositivos Mirasys NVR 5.0 — Guía del usuario 24 Para agregar un grupo de vistas de dispositivos: • Arrastre un grupo de dispositivos desde el Navegador a la ventana de dispositivos. Mirasys NVR 5.0 — Guía del usuario 25 Herramienta de mapa Para facilitar el acceso a las cámaras y a otros dispositivos, el sistema puede contener mapas y planos de planta. Los mapas y planos de planta ofrecen una visión general del sitio deseado mostrando dónde se han situado las cámaras, los dispositivos de E/S y los micrófonos. Además, puede hacer doble clic en los iconos de dispositivo para acceder a los dispositivos, por ejemplo, para abrir vistas de vídeo. Al ocurrir una alarma, el dispositivo que ha activado la alarma se destaca en el mapa. Los administradores del sistema pueden agregar mapas en el programa System Manager. Herramienta de mapa. Puede acceder a los dispositivos haciendo clic en los iconos. Para mostrar u ocultar la Herramienta de mapa: • Haga clic en el botón Mostrar mapas de la barra de herramientas. Los siguientes apartados muestran cómo utilizar la Herramienta de mapa: • • • “Sincronización del Navegador y la Herramienta de mapa” en la página 26 “Navegación por los mapas” en la página 27 “Utilización de dispositivos en mapas” en la página 28 Sincronización del Navegador y la Herramienta de mapa El Navegador y la Herramienta de mapa están sincronizados por defecto. Esto significa que cuando hace clic sobre un dispositivo o grupo de dispositivos en el Navegador, el mapa correspondiente aparece automáticamente en la Herramienta de mapa. Para activar o desactivar la sincronización: 1 Haga clic en Usuario y, a continuación, en Configuración de la herramienta de mapa. 2 Seleccione una de las tres opciones: Mirasys NVR 5.0 — Guía del usuario 26 • No sincronizar. Seleccione para desactivar la sincronización. Para mostrar el mapa correspondiente cuando la sincronización está desactivada, haga clic con el botón derecho del ratón en el Navegador y elija Mostrar en el mapa. Y para mostrar un dispositivo en el Navegador, haga clic con el botón derecho del ratón en el icono de dispositivo del mapa y elija Mostrar en el Navegador. • Sólo grupos de dispositivos. Si hace clic en un grupo de dispositivos en el Navegador, aparecerá el mapa correspondiente. Sin embargo, si hace clic en un grupo distinto del actual no se abrirá el mapa correspondiente. • Dispositivos y grupos de dispositivos. Se trata de la opción predeterminada. Si hace clic en un grupo de dispositivos o en un dispositivo en el Navegador, aparecerá el mapa correspondiente. Además, el dispositivo seleccionado aparece en el mapa. De la misma manera, si hace clic sobre un dispositivo o grupo de dispositivos en un mapa, el mismo dispositivo o grupo de dispositivos aparece en el Navegador. NOTA: La Herramienta de mapa debe abrirse en el área de trabajo para que la sincronización funcione. Navegación por los mapas . A B C D Herramienta de mapa. A. El nivel actual del mapa B. Haga clic para mostrar un mapa diferente C. Haga clic en la flecha Arriba para desplazarse a un nivel superior D. Haga doble clic en un icono de grupo para desplazarse a un mapa de nivel inferior Para desplazarse a un mapa de nivel inferior, haga lo siguiente: • • Seleccione el nivel de la lista de nivel. Haga doble clic en el icono de grupo de dispositivo en el mapa. Para desplazarse a un mapa de nivel superior, haga lo siguiente: • • Seleccione el nivel de la lista de nivel. Haga clic en la flecha Arriba. Mirasys NVR 5.0 — Guía del usuario 27 Utilización de dispositivos en mapas Puede acceder a las mismas funciones en un mapa que en el Navegador. Por ejemplo, haga doble clic en el icono de cámara para ver vídeo en tiempo real desde esa cámara (configuración predeterminada). Haciendo clic con el botón derecho del ratón sobre un dispositivo, puede ver qué funciones están disponibles. Si desea más información, consulte las siguientes secciones: • • • • • • • “Cámaras” en la página 29 “Audio” en la página 42 “Salidas de vídeo” en la página 45 “Salidas digitales” en la página 49 “Entradas digitales” en la página 52 “Comunicación de audio” en la página 54 “Canales de texto” en la página 56 Mirasys NVR 5.0 — Guía del usuario 28 Cámaras Los siguientes apartados muestran cómo manejar las cámaras: • • • • • • • • • “Acerca de las cámaras” en la página 29 “Iconos de cámara” en la página 29 “Controlar vídeo en tiempo real” en la página 29 “Controlar vídeo local” en la página 30 “Reproducir vídeo” en la página 32 “Menú de cámara” en la página 32 “Propiedades de cámara” en la página 33 “Programas de rotación” en la página 35 “Cámaras domo” en la página 36 Acerca de las cámaras Hay dos tipos de cámaras: • • Cámaras fijas Cámaras domo Si tiene derechos de uso, puede utilizar las cámaras para: • • • • Visualizar vídeo en tiempo real. Reproducir vídeo grabado. Exportar imágenes y clips de vídeo. Controlar cámaras domo Además, si Workstation se utiliza localmente, en el mismo ordenador que la grabadora, puede controlar vídeo directamente desde cámaras locales. Si desea más información, consulte “Controlar vídeo local” en la página 30. Iconos de cámara Estos iconos identifican las cámaras en el Navegador y en los mapas: Los administradores del sistema pueden seleccionar los iconos en System Manager. Controlar vídeo en tiempo real Para controlar vídeo en tiempo real desde una cámara, siga cualquiera de estos pasos: • • Arrastre la cámara desde el Navegador hasta el área de trabajo. • Seleccione la cámara, haga clic en el botón Mostrar menú en la parte inferior del Navegador y seleccione Mostrar vista en tiempo real. Haga clic con el botón derecho del ratón en la cámara y seleccione Mostrar vista en tiempo real en el menú. Además, si el vídeo en tiempo real se ha establecido como acción primaria para la cámara, también puede hacer doble clic en la cámara del Navegador o en un mapa para visualizar vídeo en tiempo real. Mirasys NVR 5.0 — Guía del usuario 29 Un pequeño símbolo en la esquina superior derecha de la vista de vídeo muestra lo que la cámara hace en ese momento. Encontrará más información sobre los símbolos en “Información de dispositivo mostrada” en la página 34. Para controlar vídeo en tiempo real desde varias cámaras: • Haga clic con el botón derecho del ratón en el icono de un grupo de dispositivos y seleccione Mostrar vista en tiempo real. Abre una ventana de dispositivos que contiene una ventana en tiempo real a partir de todas las cámaras del grupo de dispositivos. Consulte también “Ventanas de dispositivos” en la página 21. NOTA: Si el grupo contiene más de 16 dispositivos, sólo se mostrarán los 16 primeros. Controlar vídeo local Al controlar vídeo local, el vídeo se transfiere directamente de la tarjeta capturadora al adaptador de pantalla. Sólo está disponible cuando el programa Workstation y la grabadora están en el mismo ordenador. Además, las cámaras deben estar en su perfil y debe tener el derecho a controlar vídeo local desde ellas. El control local no está disponible en las NVR de Mirasys N series. A diferencia de la visualización estándar en tiempo real, el control local no provoca una carga en el procesador para la grabadora. Por tanto, en su caso, el control local debería utilizarse en lugar de la visualización en tiempo real. Para controlar vídeo desde cámaras locales, siga cualquiera de estos pasos: • En la barra de menú, haga clic en Ventanas y seleccione Cámaras locales. Mirasys NVR 5.0 — Guía del usuario 30 • En la barra de herramientas, haga clic en el botón Cámaras locales . A B C D E G F Control local. A. Botones Minimizar, Maximizar y Cerrar B. Muestra la lista de alarmas C. Haga clic para ocultar el panel de control D. Pulse uno de estos botones para cambiar el número de vistas de vídeo que aparece E. Cámaras disponibles F. Panel de control G. Área de imagen Para cambiar el número de vistas de vídeo que aparecen: • Haga clic en uno de los botones de formato de pantalla (D). Para seleccionar cámaras: • Arrastre la cámara desde la lista de cámaras a la derecha hasta el área de imagen. Para cambiar el orden de las cámaras: • Arrastre una cámara hasta una nueva posición en el área de imagen. Para maximizar el tamaño de la visualización de la cámara, siga cualquiera de estos pasos: • • Haga doble clic en la barra de título de la visualización local. Haga clic en el botón Maximizar en la esquina superior derecha de la barra de título de la visualización local. Mirasys NVR 5.0 — Guía del usuario 31 Para maximizar la visualización de una sola cámara: • Al visualizar múltiples cámaras locales, puede hacer doble clic en la vista de una sola cámara para mostrar dicha visualización en la ventana de dispositivos. Puede restaurar el posicionamiento original si hace doble clic en la vista de cámara. Reproducir vídeo Para reproducir vídeo desde una cámara, siga cualquiera de estos pasos: • Haga clic con el botón derecho del ratón en una cámara del Navegador o de un mapa y seleccione Mostrar vista de reproducción. • Haga clic con el botón derecho del ratón en una vista de cámara y seleccione Mostrar vista de reproducción. • Seleccione una cámara en el Navegador, haga clic en el botón Mostrar menú en la parte inferior del Navegador y seleccione Mostrar vista de reproducción. Las características de reproducción se describen de forma más detallada en “Reproducir” en la página 59. Menú de cámara Utilice el menú de cámara para acceder a las funciones y propiedades de la cámara, por ejemplo, para reproducir vídeo grabado. Dispone de diferentes opciones en modo en tiempo real y en modo de reproducción. Además, algunas opciones sólo están disponibles si la vista de cámara está abierta. Para visualizar el menú de cámara, siga cualquiera de estos pasos: • • Haga clic con el botón derecho del ratón en una vista de vídeo. • Seleccione la cámara en el Navegador y haga clic en el botón Mostrar menú en la esquina inferior derecha del Navegador. Haga clic con el botón derecho del ratón en una cámara del Navegador o sobre un mapa. El menú de cámara puede contener los siguientes comandos: Alejar. Desplaza una vista de vídeo desde una ventana de dispositivos a su propia ventana de dispositivos. Este comando sólo se muestra si hay más de una vista de dispositivos en una ventana de dispositivos. Cerrar. Cierra la vista de vídeo. Control domo. Activa el control domo. Este comando sólo está disponible para cámaras domo compatibles que hayan sido instaladas y configuradas correctamente. Descripción. Muestra la pestaña Descripción de la ventana Propiedades. Información de dispositivo mostrada. Muestra la pestaña Información de dispositivo mostrada de la ventana Propiedades, donde puede seleccionar los datos que desea que se muestren en la vista de vídeo. Frecuencia de actualización. Muestra la pestaña Frecuencia de actualización de la ventana de Propiedades, donde se puede establecer el intervalo de actualización de la vista de vídeo. Propiedades domo. Muestra la pestaña Control domo de la ventana Propiedades, donde puede iniciar programas de rotación predeterminados y seleccionar posiciones iniciales. Desde esta pestaña también puede acceder a la configuración del programa de rotación. Este comando sólo está disponible para cámaras domo y únicamente en modo en tiempo real. Capturar. Abre la pestaña Portapapeles de la ventana Propiedades, donde puede capturar, exportar e imprimir imágenes. Mirasys NVR 5.0 — Guía del usuario 32 Imagen de referencia. Muestra una imagen que puede comparar con la vista actual. Mediante la comparación de vistas puede, por ejemplo, comprobar que la cámara está orientada en la dirección correcta. Herramientas de imagen. Muestra herramientas de imagen. Con las herramientas de imagen puede mejorar imágenes, por ejemplo, ajustar el brillo o contraste. Mostrar vista de reproducción. Abre una vista de reproducción de la misma cámara. Este comando sólo está disponible en modo en tiempo real. Mostrar vista en tiempo real. Abre una vista en tiempo real de la misma cámara. Este comando sólo está disponible en modo de reproducción y si no se ha mostrado todavía la vista en tiempo real en la pantalla. Mostrar en el Mapa. Muestra dónde está situada una cámara en el mapa. Este comando aparece en el Navegador. Mostrar en el Navegador. Muestra dónde está situada una cámara en el Navegador. Este comando aparece en la Herramienta de mapa. Búsqueda de actividad. Muestra la herramienta Búsqueda de actividad. Este comando sólo está disponible en modo de reproducción. Búsqueda de movimiento. Muestra la herramienta Búsqueda de movimiento. Este comando sólo está disponible en modo de reproducción. Agregar a marcadores. Agrega la imagen o secuencia de audio a la lista Marcadores. Este comando sólo está disponible en modo de reproducción. Programa de rotación. Inicia un programa de rotación donde se muestra vídeo en orden desde cada cámara que pertenece al mismo grupo de dispositivos. Este comando sólo se muestra si hay más de una vista de vídeo en una ventana de dispositivos. Propiedades de cámara Las propiedades de cámara se muestran en la ventana Propiedades. Algunas de las pestañas de la ventana Propiedades sólo se muestran si la vista de dispositivos se visualiza en el área de trabajo. Las cámaras domo disponen de la pestaña adicional Control domo. Encontrará más información sobre cómo abrir la ventana Propiedades en “Propiedades de dispositivos” en la página 21. Ventana de propiedades de cámara La ventana Propiedades puede contener estas pestañas: Descripción La pestaña de descripción contiene una descripción general de la cámara y una descripción administrativa, que sólo se muestra a los administradores del sistema. Los administradores del sistema pueden agregar descripciones en el programa System Manager. Mirasys NVR 5.0 — Guía del usuario 33 Información de dispositivo mostrada En esta pestaña puede seleccionar los datos que desea que se muestren en la vista de vídeo. Están disponibles los siguientes datos: • • • Nombre. Se muestra el nombre de la cámara. Grupo. Se muestra el nombre del grupo de dispositivos. Estado. Se muestra el estado de la cámara mediante un símbolo en la esquina superior derecha de la vista de vídeo: Símbolo Descripción (ningún símbolo) Tiempo real Reproducir Grabando Reproduciendo alarma El programa de rotación está en funcionamiento. Cámara domo • • Hora. La hora del vídeo. Fecha. La fecha del vídeo. Frecuencia de actualización de imagen En esta pestaña puede seleccionar con qué frecuencia se actualiza la vista de vídeo. • Actualizar sólo en movimiento. Seleccione esta opción para actualizar el vídeo en tiempo real sólo cuando se detecte movimiento. • Actualizar a intervalos. Seleccione esta opción para actualizar la vista en tiempo real a intervalos incluso cuando no hay movimiento. Ajuste también la frecuencia de actualización. Por ejemplo, si ajusta el intervalo a 4 seg., la vista de vídeo se actualizará cada cuatro segundos si no se detecta movimiento. En caso de que sí se detecte, la vista en tiempo real se actualiza de forma automática. Portapapeles Puede actualizar la imagen que se muestra en esta pestaña haciendo clic en el botón Capturar. A continuación, puede guardar o imprimir la imagen haciendo clic en el botón Guardar o Imprimir. A B C D Pestaña Portapapeles de la ventana Propiedades. A. Capturar B. Imagen capturada C. Guardar D. Imprimir. Mirasys NVR 5.0 — Guía del usuario 34 Imagen de referencia Para comprobar que la cámara muestra y graba las imágenes correctas, puede comparar la vista de vídeo con una imagen de referencia que se muestra en esta pestaña. Por ejemplo, puede comprobar que la cámara está orientada en la dirección correcta. Programas de rotación En un programa de rotación, el vídeo se muestra secuencialmente desde cada cámara que pertenece al mismo grupo de dispositivos. También puede iniciar un programa de rotación desde una ventana personalizada de dispositivos. A E D C B Ventana de programa de rotación. A. El símbolo de programa de rotación muestra que se está ejecutando un programa de rotación B. Botones para el control manual del programa C. El tiempo restante, en segundos, durante el que se mostrará esta cámara D. El tiempo que se muestra cada vista de cámara, en segundos (tiempo de permanencia) E. Cursor deslizante para cambiar el tiempo de permanencia Para iniciar un programa de rotación, siga cualquiera de estos pasos: • Haga clic con el botón derecho del ratón en un grupo de dispositivos del Navegador y seleccione Programa de rotación. • Haga clic con el botón derecho del ratón en una vista de cámara en modo en tiempo real y seleccione Programa de rotación. Este comando sólo está disponible si hay más de una vista de vídeo en la misma ventana de dispositivos. Si la Ventana de dispositivos contiene otro tipo de dispositivos además de cámaras, sólo se muestran éstas en la vista del programa de rotación. Los demás dispositivos se muestran en sus propias vistas. Mirasys NVR 5.0 — Guía del usuario 35 Para controlar un programa de rotación: En modo de programa de rotación, la ventana tiene tres botones y un cursor deslizante que puede utilizar para controlar manualmente el programa. Botón Descripción Cámara anterior Realiza una pausa o continúa el programa Cámara siguiente Ajusta el tiempo de permanencia Para detener un programa de rotación: • Haga clic con el botón derecho del ratón en la vista del programa de rotación y haga clic en Programa de rotación para eliminar la marca de selección. Cámaras domo Las cámaras domo (cámaras PTZ) se muestran mediante el icono de cámara domo en el Navegador o en un mapa. Para activar el control de cámaras domo, siga cualquiera de estos pasos: • Haga clic con el botón derecho del ratón en la cámara domo del Navegador o en un mapa y seleccione Control domo en el menú. • Haga clic en el símbolo de cámara domo en la esquina superior de la vista de cámara. • Haga clic con el botón derecho del ratón en una vista de vídeo y seleccione Control domo en el menú. Cuando el control domo está activado, los controles predeterminados de zoom, diafragma, enfoque y domo se muestran en la vista. Cabe tener en cuenta que en algunas instalaciones, los controles de la cámara domo pueden tener un periodo de desconexión personalizado. En estos casos, los controles de la cámara domo se desactivan si están inactivos más del tiempo especificado. Si los controles de la cámara se desactivan, es necesario reactivarlos para controlar la cámara domo. NOTA: Si los controles de la cámara domo incluyen un periodo de desconexión, aparecerá un temporizador con el tiempo restante hasta la desconexión en la esquina superior derecha de la vista de cámara si dichos controles han permanecido inactivos durante un tiempo. Mirasys NVR 5.0 — Guía del usuario 36 A B C A. Símbolo de cámara domo B. Controles predeterminados, zoom, diafragma y enfoque C. La flecha muestra la dirección y velocidad de giro Las características del control domo se describen en los siguientes apartados: • • • “Zoom, diafragma y enfoque” en la página 37 “Panorámica e inclinación” en la página 38 “Posiciones iniciales y programas de rotación” en la página 38 Zoom, diafragma y enfoque Cuando el control domo está activado, los controles de zoom, diafragma y enfoque se muestran en la vista de vídeo. Para utilizar el zoom: • Para acercar la imagen, haga clic y mantenga pulsado • Para alejar la imagen, haga clic y mantenga pulsado . . O: • Acerque y aleje la imagen con el botón de desplazamiento del ratón. Para ajustar el brillo (diafragma): • Para aclarar la imagen, haga clic y mantenga pulsado • Para oscurecer la imagen, haga clic y mantenga pulsado . . Para ajustar la nitidez (enfoque): • Para hacer más nítidos los objetos lejanos, haga clic y mantenga pulsado . • Para hacer más nítidos los objetos cercanos, haga clic y mantenga pulsado . Mirasys NVR 5.0 — Guía del usuario 37 Panorámica e inclinación Puede mover una cámara domo hacia ocho direcciones como se muestra en la siguiente ilustración. Puede mover una cámara domo hacia ocho direcciones como muestran las flechas. Cuando apunta con el ratón en la ventana, el puntero cambia a flecha. La flecha muestra la dirección hacia la que se moverá la cámara si hace clic en la vista. Para obtener panorámicas e inclinaciones de la cámara: • Haga clic en la vista de vídeo y mantenga pulsado el botón del ratón. La cámara se mueve mientras mantiene pulsado el botón del ratón o hasta que la cámara alcanza su posición límite. Velocidad En la ventana de cámara domo hay tres áreas de velocidad. El puntero del ratón muestra la velocidad de la cámara: Área interior: velocidad baja Área central: velocidad normal Área exterior: velocidad alta Posiciones iniciales y programas de rotación Puede guardar posiciones de cámara domo para posteriormente acceder a ellas con facilidad, y crear programas de rotación de cámara domo, en los que la cámara se desplaza automáticamente de una posición a otra. Los programas de rotación y las posiciones de cámara domo pueden crearse, editarse, borrarse y visualizarse en la pestaña Control domo de la ventana Propiedades. Además, los programas de rotación y las posiciones pueden visualizarse directamente a través de los controles domo tal y como se describe a continuación. Abriendo la pestaña Control domo Para visualizar la pestaña Control domo, siga cualquiera de estos pasos: • Haga clic con el botón derecho del ratón en la cámara domo en el Navegador y seleccione Propiedades domo. • Haga clic con el botón derecho del ratón en la vista de cámara domo y seleccione Propiedades domo. Mirasys NVR 5.0 — Guía del usuario 38 NOTA: El control de la cámara domo debe estar activado. Encontrará más información sobre la ventana Propiedades en “Propiedades de dispositivos” en la página 21. A B C D E Pestaña Control domo de la ventana Propiedades. A. Programa de rotación B. Botones para controlar programas de rotación C. Posiciones iniciales D. Botones para agregar y borrar posiciones iniciales E. Editar programas de rotación Mover la cámara domo a una posición predefinida Para desplazar una cámara a una posición inicial, siga cualquiera de estos pasos: • Haga clic con el botón derecho del ratón en la cámara domo del Navegador o en un mapa, apunte a Seleccionar posición y seleccione la posición a la que desea desplazar la cámara. • En la pestaña Control domo de la ventana Propiedades, seleccione la posición en la lista Posiciones guardadas. • Active el control de una cámara domo. Haga clic en el icono de cámara del lateral inferior derecho de las herramientas de control y seleccione la posición a la que desea mover la cámara. Inicio del programa de rotación de una cámara Para iniciar un programa de rotación, siga cualquiera de estos pasos: • Haga clic con el botón derecho del ratón en la cámara domo del Navegador o en un mapa, apunte a Ejecutar programa y seleccione el programa que desee iniciar. • En la pestaña Control domo de la ventana Propiedades, seleccione el programa en el menú Programas de rotación y haga clic en Iniciar/detener programa . • Active el control de una cámara domo. Haga clic en el icono de cámara del lateral inferior derecho de las herramientas de control y seleccione la posición a la que desea mover la cámara. NOTA: En la pestaña Control domo de la ventana Propiedades, la posición actual siempre aparece en la lista Posiciones iniciales mientras se ejecuta un programa. Puede utilizar los botones Siguiente y Anterior para desplazarse manualmente a la posición siguiente o anterior sin detener el programa. Para detener un programa: Para detener un programa de rotación, siga cualquiera de estos pasos: • Si ha iniciado el programa de rotación a través de la pestaña Control domo, puede detenerlo desactivando el botón Iniciar/detener programa. Mirasys NVR 5.0 — Guía del usuario 39 • Si ha iniciado el programa seleccionándolo a través de las herramientas de control de cámara o a través del panel del navegador o la herramienta de mapa, puede detener el programa girando la cámara manualmente o seleccionando una posición inicial de la lista Posiciones iniciales. Agregar y borrar posiciones iniciales NOTA: Debe activar el control domo antes de agregar o borrar posiciones. Para agregar una posición inicial: 1 Gire la cámara hasta la posición que desee guardar. También puede ajustar el zoom, el enfoque y el diafragma. 2 En la pestaña Control domo de la ventana Propiedades, haga clic en el botón Agregar posición inicial en el menú Posiciones guardadas y seleccione Guardar posición en el menú. 3 Introduzca un nombre para la posición y haga clic en Aceptar. Para borrar una posición inicial: 1 En la pestaña Control domo de la ventana Propiedades, seleccione la posición que desee borrar. 2 Haga clic en el botón Borrar junto al menú Posiciones iniciales y seleccione Borrar posición. 3 Haga clic en Aceptar. Agregar y borrar programas de rotación NOTA: Debe activar el control domo antes de agregar o borrar programas de rotación. Para agregar un programa de rotación: 1 En la pestaña Control domo de la ventana Propiedades, haga clic en Editar programas de rotación. 2 Haga clic en el botón Agregar programa de rotación junto a la lista Programas de rotación. 3 Introduzca un nombre para el programa y haga clic en Aceptar. 4 En la lista Posiciones iniciales, seleccione la posición que desee agregar al programa y haga clic en Agregar. CONSEJO: Para seleccionar más de una cámara, mantenga pulsada la tecla SHIFT y haga clic sobre la primera y última cámara que desee seleccionar. Para añadir una cámara a una selección o eliminarla de esa selección, mantenga pulsada la tecla CTRL y haga clic en la cámara que desee añadir o eliminar. NOTA: Para cambiar el orden de las posiciones iniciales, arrastre una posición inicial hasta una nueva posición. Para eliminar una posición inicial del programa, seleccione la posición y haga clic en Eliminar. 5 En la lista Posiciones del programa, haga clic en la posición que ha agregado y, a continuación, ajuste el tiempo que la cámara estará en esa posición (Tiempo de permanencia) y la velocidad a la que se desplazará la cámara hasta la siguiente posición (Tiempo de movimiento). 6 Haga clic en Aceptar para guardar el programa. NOTA: El número de posiciones iniciales que puede guardar en la grabadora no está limitado. Sin embargo, en algunos modelos de cámara, las posiciones iniciales se guardan en la cámara, lo que significa que su número normalmente está limitado. Mirasys NVR 5.0 — Guía del usuario 40 Los programas de rotación siempre se guardan en la grabadora y su número no está limitado. Encontrará más información sobre las limitaciones en el documento plugin.pdf. Para borrar un programa de rotación: 1 En Editar programas de rotación, seleccione el programa que desee borrar. 2 Haga clic en Borrar programa. 3 Haga clic en Aceptar. Posición de reposo Puede establecer una posición inicial o un programa de rotación como posición de reposo para una cámara domo. Si la cámara no se utiliza durante un tiempo determinado, se desplaza automáticamente hasta la posición de reposo. Para ajustar una posición de reposo: 1 En Editar programas de rotación, seleccione la posición inicial o programa de rotación que desee ajustar como posición de reposo. 2 Ajuste el tiempo que tardará la cámara en desplazarse hasta la posición de reposo. 3 Para forzar la cámara a la posición de reposo desde una posición inicial, seleccione la casilla Desplazarse a posición de reposo desde posición inicial. 4 Para forzar la cámara a la posición de reposo después de un tiempo definido aunque se esté ejecutando un programa de rotación, seleccione Desplazarse a posición de reposo desde un programa de rotación en ejecución. 5 Haga clic en Aceptar. Funciones de alarma Una cámara domo puede moverse a una posición inicial o iniciar un programa de rotación de cámara domo predeterminado cuando se produce una alarma. Los administradores de sistema pueden ajustar esta función de alarma en System Manager. Reserva de cámara una cámara domo no puede ser controlada por más de un usuario al mismo tiempo. Sin embargo, puede asumir el control de una cámara domo de otro usuario si se le ha otorgado el derecho a hacerlo. Mirasys NVR 5.0 — Guía del usuario 41 Audio Cada grabadora del sistema DVMS puede tener una serie de canales de audio. Puede escuchar audio en tiempo real y grabado si se le ha otorgado el derecho a hacerlo. Los siguientes apartados muestran cómo utilizar canales de audio: • • • • • • • “Iconos de canal de audio” en la página 42 “Abrir canales de audio” en la página 42 “Abrir canales de audio” en la página 42 “Vista de audio” en la página 42 “Reproducción de audio” en la página 43 “Búsqueda de audio” en la página 43 “Propiedades de audio” en la página 43 Iconos de canal de audio Estos iconos indican canales de audio en el Navegador: Los administradores del sistema pueden seleccionar los iconos en System Manager. Abrir canales de audio Para abrir un canal de audio, siga cualquiera de estos pasos: • • • Arrastre el canal desde el Navegador hasta el área de trabajo. Haga clic con el botón derecho del ratón en el canal del Navegador o en un mapa y seleccione Mostrar vista en tiempo real. Seleccione el canal en el Navegador, haga clic en el botón Mostrar menú en la parte inferior del Navegador y seleccione Mostrar vista en tiempo real. Consulte también “Ventanas de dispositivos” en la página 21. Vista de audio Una vista de audio tiene las siguientes partes: Nombre, fecha, hora, estado: como en la vista de cámara. Osciloscopio: muestra las frecuencias de las señales de audio. Silenciar: haga clic para silenciar el audio y vuelva a hacer clic (libere el botón) para escuchar el audio. Mirasys NVR 5.0 — Guía del usuario 42 Volumen: ajusta el nivel de salida de audio. A B C E D Vista de audio. A. Fecha, hora y nombre del canal B. Símbolo de estado. En este ejemplo, el símbolo muestra que el sistema actualmente está grabando audio C. Osciloscopio D. Volumen E. Silenciar Puede manejar una vista de audio del mismo modo que las vistas de otros dispositivos. Si desea más información, consulte “Utilizar grupos de dispositivos y dispositivos” en la página 17. Reproducción de audio Sólo puede reproducir audio hacia adelante y a una velocidad normal. En reproducción rápida, el audio no se reproduce, pero la posición actual se muestra en el gráfico. Para reproducir audio grabado, siga cualquiera de estos pasos: • Haga clic con el botón derecho del ratón en un canal de audio del Navegador o en un mapa y seleccione Mostrar vista de reproducción. • Haga clic con el botón derecho del ratón en una vista de audio y seleccione Mostrar vista de reproducción. • Seleccione un canal de audio en el Navegador, haga clic en el botón Mostrar menú en la parte inferior del Navegador y seleccione Mostrar vista de reproducción. Búsqueda de audio Para examinar audio grabado, haga clic en el botón Búsqueda de actividad en el panel de reproducción. Encontrará más información en “Búsqueda de actividad” en la página 64. Propiedades de audio La ventana Propiedades de los canales de audio contiene las siguientes pestañas: Descripción: Contiene una descripción del canal de audio. Información de dispositivo mostrada: en esta pestaña puede seleccionar los datos que desea que se muestren en la vista de audio. Frecuencia de actualización: En esta pestaña puede seleccionar si un canal se actualiza de forma continua o sólo cuando el sistema detecta audio. Mirasys NVR 5.0 — Guía del usuario 43 Para visualizar la ventana Propiedades, siga cualquiera de estos pasos: • Compruebe que la vista de audio se muestra en el área de trabajo y, a continuación, haga clic en el botón Mostrar/ocultar propiedades de la barra de herramientas. • Haga clic con el botón derecho del ratón en la vista de audio y seleccione una de las pestañas de la ventana Propiedades (Descripción, Información de dispositivo o Frecuencia de actualización). Mirasys NVR 5.0 — Guía del usuario 44 Salidas de vídeo Puede visualizar vídeo en monitores de vídeo que se hayan conectado a las salidas de vídeo de la grabadora. Las salidas de vídeo no están disponibles en las NVR de Mirasys N series. Los siguientes apartados muestran cómo controlar las salidas: • • • • • “Seleccionar cámaras” en la página 45 “Ejecutar programas de rotación” en la página 45 “Vista de salida de vídeo” en la página 45 “Propiedades de salida de vídeo” en la página 46 “Modificar y agregar programas de rotación para monitores” en la página 47 Seleccionar cámaras Para seleccionar la cámara que desee visualizar en un monitor, siga cualquiera de estos pasos: • Haga clic con el botón derecho del ratón en la salida de vídeo (monitor) del Navegador o en un mapa, apunte a Seleccionar cámara y haga clic en la cámara que desea que se muestre en el monitor. • Abra la vista de salida de vídeo, por ejemplo, arrastrando la salida de vídeo (monitor) hasta el área de trabajo. A continuación, en la lista de cámaras, haga clic en la cámara que desea mostrar. Ejecutar programas de rotación Para iniciar un programa de rotación, siga cualquiera de estos pasos: • Haga clic con el botón derecho del ratón en la salida de vídeo (monitor) del Navegador o en un mapa, apunte a Ejecutar programa y haga clic en el programa que desea ejecutar en el monitor. • Abra la vista de salida de vídeo, por ejemplo, arrastrando la salida de vídeo (monitor) hasta el área de trabajo. A continuación, en la lista Programas de rotación, haga clic en el programa que desee iniciar. Después, haga clic en Reproducir. Vista de salida de vídeo Utilice la vista de salida de vídeo para seleccionar la cámara que desea que se muestre en el monitor y para controlar programas de rotación (secuencias de cámara). A B C Vista de salida de vídeo. A. Programas de rotación guardados B. Inicia el programa de rotación seleccionado C. Muestra la cámara seleccionada en el monitor. Mirasys NVR 5.0 — Guía del usuario 45 Para visualizar la vista de monitor, siga cualquiera de estos pasos: • Arrastre el monitor desde el Navegador hasta el área de trabajo. • Haga clic con el botón derecho del ratón en el monitor o en un mapa y seleccione Mostrar vista. • Seleccione el monitor en el Navegador, haga clic en el botón Mostrar menú del Navegador en la parte inferior del Navegador y seleccione Mostrar vista. Para seleccionar la cámara que desea que se muestre en el monitor: • Haga clic con el botón derecho del ratón en la salida de vídeo del Navegador o en un mapa, apunte a Seleccionar cámara y, a continuación, seleccione la cámara en la lista. • Seleccione la cámara en la lista de cámaras en la vista de salida de vídeo. Para iniciar un programa de rotación, siga cualquiera de estos pasos: • Haga clic con el botón derecho del ratón en la salida de vídeo del Navegador o en un mapa, apunte a Ejecutar programa y seleccione el programa en la lista. • Seleccione el programa en la lista Programas de rotación en la vista de salida de vídeo y haga clic en Reproducir. Para detener un programa de rotación: • Libere el botón Reproducir. Si se reinicia, el programa comenzará por la primera cámara. Para desplazarse manualmente a la cámara anterior o siguiente: • Haga clic en el botón Cámara anterior o Cámara siguiente. Tenga en cuenta que el control manual detiene la ejecución de los programas de rotación. Propiedades de salida de vídeo La ventana Propiedades contiene dos pestañas para salidas de vídeo: Descripción. Contiene una descripción opcional de la salida y posiblemente también una descripción que sólo pueden ver los administradores del sistema. Información de dispositivo mostrada. En esta pestaña puede seleccionar los datos que desea que se muestren en la vista de salida de vídeo (nombre del monitor, fecha y hora). Para visualizar la ventana Propiedades, siga cualquiera de estos pasos: • Compruebe que la vista de salida de vídeo se muestra en el área de trabajo y, a continuación, haga clic en el botón Mostrar/ocultar propiedades de la barra de herramientas. • Haga clic con el botón derecho del ratón en la vista de salida de vídeo y seleccione una de las pestañas de la ventana Propiedades (Descripción o Información de dispositivo). Mirasys NVR 5.0 — Guía del usuario 46 Modificar y agregar programas de rotación para monitores Puede modificar y agregar programas de rotación si se le ha otorgado el derecho a hacerlo. A B C D E F Ventana de diálogo Editar programas de rotación. A. Cámaras disponibles B. Lista de programas de rotación C. Botones para agregar, modificar y borrar programas de rotación D. Cámaras incluidas en el programa de rotación seleccionado. El tiempo de permanencia se muestra junto a cada cámara. E. Borra la cámara seleccionada del programa F. Ajusta el tiempo de permanencia para la cámara seleccionada. Para agregar un programa de rotación: 1 Haga clic con el botón derecho del ratón en un monitor del Navegador o en un mapa y seleccione Editar programa de rotación. Aparece la ventana de diálogo Editar programas de rotación. 2 Siga estas instrucciones: 3 a Haga clic en el botón Agregar programa de rotación junto a la lista Programas de rotación e introduzca un nombre para el programa. b En el campo de la izquierda, seleccione las cámaras que desea agregar al programa y haga clic en Agregar. También puede seleccionar las cámaras y arrastrarlas al campo de la derecha. CONSEJO: Para seleccionar más de una cámara, mantenga pulsada la tecla SHIFT y haga clic sobre la primera y última cámara que desee seleccionar. Para añadir una cámara a una selección o eliminarla de esa selección, mantenga pulsada la tecla CTRL y haga clic en la cámara que desee añadir o eliminar. c Para cambiar el orden de las cámaras, arrástrela a una nueva posición. d Para eliminar una cámara del programa, selecciónela y haga clic en el botón Eliminar. e Para cambiar el tiempo de permanencia de una cámara, selecciónela y arrastre el cursor deslizante hacia la parte inferior de la lista. Para guardar el programa, haga clic en Aceptar. Para modificar un programa de rotación: • Desde la lista de programas, seleccione el que desee modificar. A continuación, modifique los ajustes: Mirasys NVR 5.0 — Guía del usuario 47 • Para cambiar el nombre del programa, haga clic en Cambiar nombre de programa e introduzca un nuevo nombre. • Para cambiar el orden de las cámaras, arrastre una cámara a una nueva posición de la lista. • Para eliminar una cámara del programa, selecciónela y haga clic en el botón Eliminar cámara. • Para agregar una cámara al programa, seleccione la cámara en el campo de la izquierda y haga clic en Agregar. Para eliminar un programa de rotación: 1 En la lista Programas de rotación, seleccione el programa que desee eliminar. 2 Haga clic en el botón Eliminar programa que hay al lado de la lista. 3 Para guardar los cambios, haga clic en Aceptar. Mirasys NVR 5.0 — Guía del usuario 48 Salidas digitales Los siguientes apartados muestran cómo utilizar salidas digitales para controlar dispositivos externos, por ejemplo, puertas, accesos o luces: • • • • “Iconos de salida digital” en la página 49 “Vista de salida digital” en la página 49 “Menú de salida digital” en la página 50 “Propiedades de salida digital” en la página 50 Iconos de salida digital Estos iconos identifican las salidas digitales en el Navegador y en los mapas: Vista de salida digital La vista de salida digital muestra el estado de una salida (abierto/cerrado). Desde la vista también puede controlar salidas. Dos vistas de salida digital. La primera salida está abierta y la segunda cerrada. Puede disponer de otros iconos para salidas digitales. Para visualizar la vista de salida digital, siga cualquiera de estos pasos: • • Arrastre la salida digital desde el Navegador hasta el área de trabajo. • Seleccione la salida digital del Navegador, haga clic en el botón Mostrar menú en la parte inferior del Navegador y seleccione Mostrar vista. Haga clic con el botón derecho del ratón en la salida digital del Navegador o en un mapa y seleccione Mostrar vista. Mirasys NVR 5.0 — Guía del usuario 49 Para cambiar el estado de una salida digital: • Haga clic en el icono de vista de salida digital. El estado de la salida cambia o se envía un impulso a la salida, dependiendo de qué opción es la función principal de la salida. La función principal se ajusta en System Manager. • Para acceder a ambos comandos (Cambiar estado (activar/desactivar) e Impulso), abra la ventana Propiedades y haga clic en la pestaña Control de salida. Encontrará más información sobre la pestaña en “Propiedades de salida digital” en la página 50. Vistas de salida digital en una ventana de dispositivos. Cuando se utiliza la función de impulso, el tiempo restante del impulso se muestra en la vista (como en la primera vista de la izquierda). Menú de salida digital El menú de salida digital contiene los siguientes comandos: Mostrar vista. Muestra la vista de salida digital que puede utilizar para controlar la salida. Mostrar en el Mapa. Muestra dónde está situada una cámara en el mapa. Este comando aparece en el Navegador. Mostrar en el Navegador. Muestra dónde está situada una cámara en el Navegador. Este comando aparece en la Herramienta de mapa. Cambiar estado (activar/desactivar). Este comando cambia el estado de la salida. Si la salida está cerrada, se abre. Si está abierta, se cierra. La salida permanece en el nuevo estado hasta que se vuelva a cambiar manualmente o como resultado de una alarma. Impulso. El estado sólo cambia durante un tiempo especificado y, a continuación, la salida vuelve a su estado anterior. Especifique la duración del impulso en la pestaña Salida digital de la ventana Propiedades. Descripción. muestra la pestaña Descripción de la ventana Propiedades. Información de dispositivo mostrada. muestra la pestaña Información de dispositivo mostrada de la ventana Propiedades, donde puede seleccionar los datos que desea que se muestren en la vista de entrada digital. Control de salida. Muestra la pestaña Control de salida de la ventana Propiedades, donde puede controlar la salida. Para visualizar el menú, siga cualquiera de estos pasos: • Haga clic con el botón derecho del ratón en la salida digital del Navegador o sobre un mapa. • Seleccione la salida digital en el Navegador y, a continuación, haga clic en Mostrar menú en la esquina inferior derecha del Navegador. • Haga clic con el botón derecho del ratón en la vista de salida digital. Propiedades de salida digital La ventana Propiedades de las salidas digitales contiene las siguientes pestañas: Mirasys NVR 5.0 — Guía del usuario 50 Descripción La pestaña de descripción contiene una descripción general de la salida digital y una descripción administrativa, que sólo se muestra a los administradores del sistema. Sólo los administradores del sistema pueden añadir descripciones en System Manager. Información de dispositivo mostrada En esta pestaña puede seleccionar los datos que desea que se muestren en la vista. Nombre. Se muestra el nombre de la salida. Información de dispositivo. Se muestra el nombre del grupo de dispositivos. Control de salida. La pestaña Control de salida contiene los siguientes comandos: Icono Nombre Descripción Cambiar estado Haga clic para cambiar el estado de (activar/desactiv la salida. ar) Impulso Haga clic para cambiar el estado de la salida sólo durante un instante. Duración de impulso Arrastre el cursor deslizante para ajustar la duración del impulso. Actualizar Actualiza el icono para mostrar el estado de la salida. Para visualizar la ventana Propiedades, siga cualquiera de estos pasos: • Compruebe que la vista de salida digital se muestra en el área de trabajo y, a continuación, haga clic en el botón Mostrar/ocultar propiedades de la barra de herramientas. • Haga clic con el botón derecho del ratón en la vista de salida digital y seleccione una de las pestañas de la ventana Propiedades (Descripción o Información de dispositivo). Mirasys NVR 5.0 — Guía del usuario 51 Entradas digitales Pueden conectarse dispositivos externos, por ejemplo, sensores de puertas o ventanas, a las entradas digitales de la grabadora. En Workstation, el estado de las entradas se muestra con iconos. Hay dos estados: inactivo y activo. Los iconos son seleccionados por el administrador del sistema. Los siguientes apartados muestran cómo controlar entradas digitales: • • • • “Iconos de entrada digital” en la página 52 “Vista de entrada digital” en la página 52 “Menú de entrada digital” en la página 53 “Propiedades de entrada digital” en la página 53 Iconos de entrada digital Estos iconos identifican las entradas digitales en el Navegador y en los mapas: Iconos de entrada digital. Vista de entrada digital La vista de entrada digital muestra el estado de una entrada digital: inactivo o activo. Para visualizar la vista de entrada digital, siga cualquiera de estos pasos: • • Arrastre la entrada digital desde el Navegador hasta el área de trabajo. Haga clic con el botón derecho del ratón en la entrada digital del Navegador o en un mapa y seleccione Mostrar vista. Mirasys NVR 5.0 — Guía del usuario 52 • Seleccione la entrada digital, haga clic en el botón Mostrar menú la parte inferior del Navegador y seleccione Mostrar vista. en Para actualizar el icono de entrada digital: • Haga clic en el icono. Menú de entrada digital El menú contiene los siguientes comandos: Descripción: muestra la pestaña Descripción de la ventana Propiedades. Información de dispositivo mostrada: muestra la pestaña Información de dispositivo mostrada de la ventana Propiedades, donde puede seleccionar los datos que desea que se muestren en la vista de entrada digital. Para visualizar el menú de entrada digital, siga cualquiera de estos pasos: • Haga clic con el botón derecho del ratón en una entrada digital del Navegador o sobre un mapa. • Haga clic con el botón derecho del ratón en la vista de entrada digital. Propiedades de entrada digital La ventana Propiedades de las entradas digitales contiene las siguientes pestañas: Descripción La pestaña de descripción contiene una descripción general de la entrada digital y una descripción administrativa, que sólo se muestra a los administradores del sistema. Sólo los administradores del sistema pueden añadir descripciones en System Manager. Información de dispositivo mostrada En esta pestaña puede seleccionar los datos que desea que se muestren en la vista. Nombre. Se muestra el nombre de la entrada. Información de dispositivo. Se muestra el nombre del grupo de dispositivos. Para visualizar la ventana Propiedades, siga cualquiera de estos pasos: • Compruebe que la vista de entrada digital se muestra en el área de trabajo y, a continuación, haga clic en el botón Mostrar/ocultar propiedades de la barra de herramientas. • Haga clic con el botón derecho del ratón en la vista de entrada digital y seleccione una de las pestañas de la ventana Propiedades (Descripción o Información de dispositivo). Mirasys NVR 5.0 — Guía del usuario 53 Comunicación de audio Cada grabadora tiene un canal de comunicación de audio. Mediante este canal, puede hablar con otras personas a través de una red. Los siguientes apartados muestran cómo utilizar el canal de comunicación de audio: • • • • “Iconos de comunicación de audio” en la página 54 “Vista de comunicación de audio” en la página 54 “Menú de comunicación de audio” en la página 55 “Propiedades de comunicación de audio” en la página 55 Iconos de comunicación de audio Estos iconos se utilizan en el Navegador o en un mapa para mostrar el estado del canal de comunicación de audio: Icono Descripción El canal de comunicación está cerrado. Se ha pulsado el botón de llamada al otro lado. El canal de comunicación está abierto. Vista de comunicación de audio Cuando alguien al otro lado pulsa un botón de llamada, se muestra un icono animado de un teléfono en el Navegador o en un mapa y en la vista de comunicación de audio. Además, suena un timbre. La vista de comunicación de audio también aparece automáticamente cuando se pulsa el botón de llamada (si todavía no se muestra en el área de trabajo). Además, todas las vistas de dispositivos del mismo grupo de dispositivos también se muestran en la misma ventana. A B C D Vista de comunicación de audio A. El icono indica el estado de la conexión. La conexión está abierta. B. Botón de conexión abierta/cerrada C. Volumen D. El indicador muestra el nivel de audio y el temporizador muestra el tiempo que lleva abierta la conexión. Para abrir o cerrar la conexión de audio: • Haga clic en el botón Abrir/cerrar conexión en la vista de comunicación de audio. Mirasys NVR 5.0 — Guía del usuario 54 Menú de comunicación de audio El menú de comunicación de audio puede contener los siguientes comandos: Mostrar vista. Muestra la vista de comunicación de audio. Conectar. Haga clic para abrir el canal de comunicación de audio. Descripción: muestra la pestaña Descripción de la ventana Propiedades. Información de dispositivo mostrada: muestra la pestaña Información de dispositivo mostrada de la ventana Propiedades, donde puede seleccionar los datos que desea que se muestren en la vista de comunicación de audio. Para visualizar el menú de comunicación de audio, siga cualquiera de estos pasos: • Haga clic con el botón derecho del ratón en el icono de comunicación de audio del Navegador o en un mapa. • Haga clic con el botón derecho del ratón en la vista de comunicación de audio. Propiedades de comunicación de audio La ventana Propiedades de un canal de comunicación contiene las siguientes pestañas: Descripción La pestaña de descripción contiene una descripción general del canal y una descripción administrativa, que sólo se muestra a los administradores del sistema. Los administradores del sistema pueden agregar descripciones en System Manager. Información de dispositivo En esta pestaña puede seleccionar si desea que se muestre el nombre del canal en la vista. Mirasys NVR 5.0 — Guía del usuario 55 Canales de texto Las grabadoras pueden recibir datos de cadenas de texto desde dispositivos como cajas registradoras o surtidores de gasolina. Puede ver los datos de texto en tiempo real al mismo tiempo que los datos de audio y vídeo. Además, puede buscar datos de texto grabados utilizando la Búsqueda de actividad o Búsqueda de texto. El uso de canales de datos de texto requiere una licencia de software que admita canales de texto y un controlador de captura de datos de texto. El controlador especifica los datos que se envían desde el dispositivo al sistema DVMS. Los siguientes apartados muestran cómo utilizar canales de texto: • • • • • “Iconos de canal de texto” en la página 56 “Vista de canal de texto” en la página 56 “Menú de canal de texto” en la página 57 “Propiedades de canal de texto” en la página 57 “Buscar y reproducir datos de texto” en la página 58 Iconos de canal de texto Estos iconos identifican los canales de texto en el Navegador y en los mapas: Vista de canal de texto La parte superior de la vista de canal de texto muestra la fecha y hora del evento seleccionado, el nombre del canal y la ubicación y el estado de la vista de canal de texto (grabando o reproduciendo). Debajo se muestra el encabezado, la lista de datos de texto y la lista de eventos personalizados. La lista de datos de texto se muestra siempre. El encabezado y la lista de eventos personalizados son opcionales. A B C D Tres vistas de canal de texto en una ventana de dispositivos. A. Fecha, hora y nombre del canal B. Encabezado C. Lista de datos de texto D. Lista de eventos personalizados. Encabezado. El encabezado muestra los datos de identificación especificados por el controlador de captura. Mirasys NVR 5.0 — Guía del usuario 56 Lista de datos de texto. Esta lista muestra datos no especificados de cadenas de texto (eventos de texto) y texto relacionado con eventos personalizados. Los datos que se muestran son especificados por el controlador de captura de datos. Lista de eventos personalizados. Esta lista muestra eventos personalizados especificados por el controlador de captura de datos de texto. Los eventos personalizados pueden mostrarse de manera opcional en la lista de datos de texto en lugar de en la lista de eventos personalizados. Para visualizar una vista de canal de texto en tiempo real, siga cualquiera de estos pasos: • • Arrastre el canal de texto desde el Navegador hasta el área de trabajo. • Seleccione el canal de texto, haga clic en el botón Mostrar menú en la parte inferior del Navegador y seleccione Mostrar vista en tiempo real. Haga clic con el botón derecho del ratón en el canal de texto del Navegador o en un mapa y seleccione Mostrar vista. Menú de canal de texto El menú de canal de texto puede contener los siguientes comandos: Alejar. Este comando sólo se muestra si hay más de una vista de dispositivos en una ventana de dispositivos. Desplaza el canal de texto seleccionado a una ventana de dispositivo propia. Descripción. muestra la pestaña Descripción de la ventana Propiedades, donde los administradores del sistema pueden agregar información sobre cada canal. Información de dispositivo mostrada. muestra la pestaña Información de dispositivo mostrada de la ventana Propiedades, donde puede seleccionar los datos de identificación que desea que se muestren en la parte superior de la vista de canal de texto. Búsqueda de actividad. Muestra una herramienta de búsqueda de actividad gráfica que puede utilizar para buscar datos de texto grabados. Búsqueda de texto. Muestra la herramienta Búsqueda de texto que puede utilizar para buscar datos de texto grabados. Mostrar vista en tiempo real. Muestra una vista de canal de texto en tiempo real. Mostrar vista de reproducción. Muestra una vista de reproducción desde el canal. Para visualizar el menú de canal de texto, siga cualquiera de estos pasos: • Haga clic con el botón derecho del ratón en el icono de canal de texto del Navegador o en un mapa. • Haga clic con el botón derecho del ratón en la vista de canal de texto. Propiedades de canal de texto La ventana Propiedades de un canal de texto contiene las siguientes pestañas: Descripción La pestaña de descripción contiene una descripción general del canal y una descripción administrativa, que sólo se muestra a los administradores del sistema. Los administradores del sistema pueden agregar descripciones en System Manager. Información de dispositivo mostrada En esta pestaña puede seleccionar los datos que desea que se muestren en la vista de canal de texto (el nombre del canal, el nombre del grupo, el estado del canal, la fecha y la hora). Mirasys NVR 5.0 — Guía del usuario 57 Buscar y reproducir datos de texto Puede buscar y reproducir datos grabados de cadenas de texto. Para encontrar datos de texto utilizando un gráfico de barras que muestra la cantidad de datos grabados, utilice la Búsqueda de actividad. Si desea más información, consulte “Búsqueda de actividad” en la página 64. También puede encontrar datos de texto especificando algunos criterios de búsqueda como, por ejemplo, la cadena de texto exacta que desea buscar. Encontrará más información en “Búsqueda de texto” en la página 69. Mirasys NVR 5.0 — Guía del usuario 58 Reproducir Los siguientes apartados muestran cómo utilizar la reproducción: • • • • “Visualizar la vista de reproducción” en la página 59 “Reproducción multivista” en la página 59 “Controles de reproducción” en la página 60 “Autenticar vídeo y audio” en la página 61 Encontrará información sobre cómo examinar eventos grabados en “Buscar datos grabados” en la página 62. Visualizar la vista de reproducción Para visualizar la vista de reproducción, siga cualquiera de estos pasos: • Haga clic con el botón derecho del ratón en un canal de audio del Navegador o en un mapa y seleccione Mostrar vista de reproducción. • Seleccione una cámara o canal de audio en el Navegador, haga clic en el botón Mostrar menú en la parte inferior del Navegador y seleccione Mostrar vista de reproducción. • Haga clic con el botón derecho del ratón en una vista de vídeo en tiempo real y seleccione Mostrar vista de reproducción. NOTA: Si el administrador del sistema ha establecido la reproducción como acción primaria para una cámara, también puede reproducir archivos haciendo doble clic en el icono de la cámara o arrastrando la cámara hasta el área de trabajo. Sin embargo, normalmente, si hace doble clic se visualizará la vista en tiempo real. Reproducción multivista Puede reproducir datos sincronizados desde un máximo de ocho canales. Los canales pueden ser canales de vídeo, audio o texto, o una combinación de estos. Encontrará más información sobre la utilización de la ventana de dispositivos en “Ventanas de dispositivos” en la página 21. Reproducción multivista Para reproducir vídeo desde varios canales, siga cualquiera de estos pasos: • Haga clic con el botón derecho del ratón en el icono de un grupo de dispositivos del Navegador o en un mapa y seleccione Mostrar vista de reproducción. Mirasys NVR 5.0 — Guía del usuario 59 • Haga clic con el botón derecho del ratón en una cámara del Navegador o en un mapa o haga clic con el botón derecho del ratón en una vista de vídeo en tiempo real y seleccione Mostrar vista de reproducción. A continuación, arrastre otras cámaras a la vista de reproducción desde el Navegador o desde el área de trabajo. Controles de reproducción Los controles de reproducción se muestran en la parte inferior de la ventana de reproducción. Utilice los controles para reproducir, realizar una pausa, retroceder y avanzar datos grabados. Hay cinco velocidades disponibles (1×, 2×, 4×, 8×, 16×). A B C D E F Ventana de reproducción A. Haga clic en el botón Exportar para guardar una imagen o un clip multimedia. También puede imprimir imágenes. B. Muestra la imagen anterior. C. Muestra la imagen siguiente. D. Inicia o hace una pausa en la reproducción. E. El cursor deslizante de reproducción cambia la dirección o la velocidad de reproducción. F. Haga clic en Buscar para acceder a una de las herramientas de búsqueda que puede utilizar para buscar datos grabados. Para reproducir hacia adelante: • Haga clic en Reproducir. Para hacer una pausa en la reproducción: • Vuelva a hacer clic en el botón Reproducir. Para reproducir rápidamente hacia delante: • Arrastre el cursor deslizante hacia la derecha. Cuanto más hacia la derecha arrastre el cursor deslizante, más rápido se reproducirán los datos. Se muestra la velocidad en una pequeña casilla al lado del cursor deslizante. Para reproducir hacia atrás: • Arrastre el cursor deslizante hacia la izquierda. Cuanto más hacia la izquierda arrastre el cursor deslizante, más rápido se reproducirán los datos. Se muestra la velocidad en una pequeña casilla al lado del cursor deslizante. Mirasys NVR 5.0 — Guía del usuario 60 Para desplazarse a la imagen siguiente o anterior: Haga clic en el botón Siguiente o Anterior. NOTA: Cuando se utiliza una compresión MPEG-4 o WMC9, si hace clic en el botón Anterior aparecerá el intracuadro anterior. Autenticar vídeo y audio El sistema descubre si se insertan, borran, sustituyen o manipulan imágenes o secuencias de audio. Cuando se reproducen archivos de vídeo o audio manipulados, se muestra en rojo el mensaje Los datos no son auténticos en la vista de vídeo o audio. Mirasys NVR 5.0 — Guía del usuario 61 Buscar datos grabados Los siguientes apartados muestran cómo buscar datos grabados: • • • • • “Búsqueda de movimiento” en la página 62 “Búsqueda de actividad” en la página 64 “Búsqueda por tiempo” en la página 68 “Búsqueda de texto” en la página 69 “Marcadores” en la página 71 Búsqueda de movimiento Utilice la Búsqueda de movimiento para buscar imágenes con movimiento en un área especificada del campo de la cámara. Para visualizar la Búsqueda de movimiento, siga cualquiera de estos pasos en el modo de reproducción: • • Haga clic en el botón Buscar y seleccione Búsqueda de movimiento. Haga clic con el botón derecho del ratón en la vista de vídeo en modo de reproducción y seleccione Búsqueda de movimiento. Para cerrar la Búsqueda de movimiento, siga cualquiera de estos pasos: • Haga clic en el botón Cerrar en la esquina superior derecha de la ventana Búsqueda de movimiento. Utilizar la Búsqueda de movimiento Para utilizar la Búsqueda de movimiento: 1 En la ventana Búsqueda de movimiento, dibuje el área de interés con el lápiz o las demás herramientas de dibujo. El área seleccionada se muestra en rojo. Consulte “Herramientas de dibujo” en la página 63. 2 Ajuste la sensibilidad de la detección de movimiento y la cantidad de movimiento necesaria. Consulte “Sensibilidad” en la página 63 y “Cantidad” en la página 64. 3 Ajuste el tiempo de inicio y finalización de la búsqueda. Consulte “Hora de inicio y finalización” en la página 64. 4 Ajuste otras opciones de búsqueda. Consulte “Otras opciones de búsqueda” en la página 64. 5 Haga clic en el botón Buscar. Aparece una barra de progreso junto a la lista Marcadores. Las imágenes que se ajustan a las condiciones de búsqueda se agregan a la lista. Encontrará más información sobre Marcadores en “Marcadores” en la página 71. 6 Puede detener la búsqueda haciendo clic en el botón Detener búsqueda de la barra de progreso. Si no la detiene, el sistema busca hasta el final de las grabaciones o hasta el punto de finalización especificado. 7 Los resultados de la búsqueda se muestran en la lista Marcadores. Para reproducir un evento, seleccione el marcador en la lista y haga clic en el botón Ir a marcador. A continuación, utilice los controles de reproducción debajo de la vista de vídeo para reproducir el vídeo. Mirasys NVR 5.0 — Guía del usuario 62 Herramientas de dibujo Para utilizar las herramientas de dibujo: Utilice las herramientas de dibujo para seleccionar el área deseada en la vista de vídeo. El sistema busca movimiento en las áreas que hayan sido pintadas en rojo e ignora el movimiento en el resto de áreas. Herramient Nombre a Descripción Lápiz Se utiliza para dibujar el área que desea examinar. Ajuste el tamaño del lápiz haciendo clic en uno de los botones de tamaño de herramienta (grande, mediano, pequeño). Goma Se utiliza para borrar las áreas seleccionadas que no desea examinar. Ajuste el tamaño de la goma haciendo clic en uno de los botones de tamaño de herramienta (grande, mediano, pequeño). Lazo Para seleccionar áreas usando líneas rectas. Si se selecciona el lápiz, esta herramienta selecciona áreas. Si se ha seleccionado la herramienta goma, esta herramienta eliminará de la selección. Haga clic en la imagen donde desee iniciar la selección. Haga clic de nuevo allí donde desee anclar la línea y cambiar la dirección. Para completar la selección, haga clic en el punto de inicio. Se selecciona o elimina la selección del área. Activar/de Si se selecciona el lápiz, al hacer clic en sactivar este botón se selecciona toda la imagen. Si se ha seleccionado la herramienta goma, puede hacer clic sobre este botón para eliminar todas las selecciones. Invertir Invierte las áreas seleccionadas y no seleccionadas. A veces resulta más sencillo seleccionar el área que no desea examinar y, a continuación, invertir la selección. Tamaño de Haga clic en uno de los botones para herramien ajustar el tamaño del lápiz o la goma ta (grande, mediano, pequeño). Sensibilidad Utilice el valor Sensibilidad para ajustar cuánto deben cambiar los valores de los píxeles para que el sistema interprete el cambio como movimiento. Para ajustar la sensibilidad: • Arrastre el cursor deslizante hacia la izquierda para disminuir la sensibilidad o hacia la derecha para aumentar la sensibilidad. Mirasys NVR 5.0 — Guía del usuario 63 Cantidad El sistema encuentra imágenes donde el objeto que se mueve es más grande que el tamaño mínimo e ignora los objetos más pequeños. Sin embargo, si hay más de un objeto en movimiento, el sistema los considera como uno solo. Para ver un ejemplo de cómo utilizar este ajuste, consulte “cantidad de movimiento” en la página 102. Para ajustar la cantidad de movimiento necesaria: • Arrastre el cursor deslizante hacia la izquierda para disminuir la cantidad de movimiento necesaria y hacia la derecha para aumentar la cantidad de movimiento necesaria. Hora de inicio y finalización Por defecto, la Búsqueda de movimiento comienza a partir de la hora que aparece en la vista de reproducción. Se detiene al final de las imágenes grabadas. No obstante, puede cambiar la hora de inicio y finalización. Para ajustar la hora de inicio: • En la pestaña Fecha y hora debajo de los cursores deslizantes, siga cualquiera de estos pasos: • Para iniciar la búsqueda desde los archivos más antiguos, seleccione Buscar desde el principio. • Para seleccionar la fecha y hora de inicio, desactive la casilla Buscar desde el principio, haga clic en el botón Ajustar hora de inicio a continuación, seleccione la fecha y hora de inicio. y, Para ajustar la hora de finalización: 1 En la pestaña Fecha y hora, siga cualquiera de estos pasos: • Para finalizar la búsqueda en los archivos más antiguos, seleccione Buscar hasta el final. • Para seleccionar la fecha y hora de finalización, desactive la casilla Buscar hasta el final, haga clic en el botón Ajustar hora de finalización y, a continuación, seleccione la fecha y hora de finalización. Otras opciones de búsqueda Para ajustar otras opciones de búsqueda: 1 Haga clic en la pestaña Opciones de búsqueda. 2 Active o desactive las siguientes opciones: • Mostrar imágenes encontradas en la ventana de reproducción. Cuando se activa, cada una de las imágenes encontradas se muestra en la ventana de reproducción durante la búsqueda. • Detener la búsqueda al encontrar la primera imagen. Cuando se activa, la búsqueda se detiene al encontrar la primera imagen. • Borrar marcadores no guardados antes de iniciar una nueva búsqueda. Cuando se activa, los marcadores no guardados se borran de la lista de marcadores antes de cada búsqueda. Búsqueda de actividad Utilice la Búsqueda de actividad para encontrar rápidamente datos grabados. Mirasys NVR 5.0 — Guía del usuario 64 Para visualizar la Búsqueda de actividad, siga cualquiera de estos pasos en el modo de reproducción: • • Haga clic en el botón Buscar y seleccione Búsqueda de actividad. Haga clic con el botón derecho del ratón en una vista de vídeo o audio y seleccione Búsqueda de actividad. Para cerrar la Búsqueda de actividad, siga cualquiera de estos pasos: • Haga clic en el botón Cerrar Búsqueda de actividad. en la esquina superior derecha de la ventana Los siguientes apartados muestran cómo utilizar la Búsqueda de actividad: • • • “Acerca de la búsqueda de actividad” en la página 65 “Desplazarse por el gráfico” en la página 67 “Utilizar la Búsqueda de actividad” en la página 68 Acerca de la búsqueda de actividad La ventana Búsqueda de actividad muestra datos grabados en un gráfico de barras. El eje horizontal muestra el tiempo y el eje vertical muestra la cantidad de datos grabados. Mirando la altura de las barras, puede ver inmediatamente si ha habido actividad en el campo de la cámara. Esto requiere que la grabación se base en la detección de movimiento o en la detección de audio. Mirasys NVR 5.0 — Guía del usuario 65 Si se graba vídeo o audio de forma continua, todas las barras tendrán la misma altura. Si desea encontrar eventos en grabaciones continuas, inténtelo utilizando la Búsqueda de movimiento. Encontrará más información en “Búsqueda de movimiento” en la página 62. A B C D E F G H I J K L M Grafico en Búsqueda de actividad A. Pestañas de tiempo. Cambie la escala de tiempo haciendo clic en estas pestañas. B. Visualizador de fecha y hora. Muestra la fecha y la hora del punto temporal activo. La grabación desde dicho punto temporal se muestra en la vista de vídeo o audio. C. Botón Búsqueda por tiempo. Muestra un calendario, donde puede seleccionar la fecha y hora que desea que se muestre en el gráfico. Encontrará más información sobre la Búsqueda por tiempo en “Búsqueda por tiempo” en la página 68. D. Cerrar. Cierra la Búsqueda de actividad. E. Opciones. Muestra un menú con las siguientes opciones: • Modo de tiempo. Cuando se selecciona el modo de tiempo, la cantidad de datos grabados se muestra en unidades de tiempo, por ejemplo, como 60 segundos de datos grabados en el minuto seleccionado. Cuando no está seleccionado el modo de tiempo, la cantidad de vídeo grabado se muestra como el número de imágenes. La cantidad de audio se muestra como el número de secuencias de audio. La cantidad de datos de texto se muestra como el número de eventos de texto. Mirasys NVR 5.0 — Guía del usuario 66 • Vista detallada > Mostrar detalle. Seleccione Mostrar detalle para visualizar un gráfico más pequeño debajo del gráfico principal. El gráfico más pequeño muestra una vista de escala de tiempo más pequeña del tiempo seleccionado. Por ejemplo, si se selecciona la pestaña Horas, la vista detallada muestra el material grabado para cada segundo del minuto seleccionado. • Escala. Si la escala del gráfico no es apropiada para la cantidad de datos grabados, aquí puede cambiar la escala. La opción sólo está disponible en modo de datos. F. Botones Unidad de tiempo anterior y Unidad de tiempo siguiente. Haciendo clic en estos botones, puede desplazarse a la unidad de tiempo anterior o siguiente. G. Símbolo de modo de tiempo. El símbolo del reloj en la esquina superior derecha muestra que el gráfico está en modo de tiempo. Si no se muestra ningún símbolo, el gráfico está en modo de datos. H. Visualizador de cantidad. En este modo, esta pantalla muestra cuántas unidades de tiempo de audio o vídeo grabado contiene la barra seleccionada. En modo de datos, muestra el número de imágenes o secuencias de audio. I. Barras. Cada barra muestra la cantidad de datos grabados durante la unidad de tiempo seleccionada. Cuando apunta con el ratón en el gráfico, se muestra la hora de inicio de la barra en un mensaje de información. Haga clic en una barra para ver el vídeo o los datos de texto correspondientes, o escuchar el audio correspondiente. NOTA: Haga clic en el botón Reproducir debajo de la vista para iniciar la reproducción. J. Barra seleccionada. La barra seleccionada se muestra en un color diferente, y se muestran los datos desde ese punto temporal en la ventana de reproducción. Cuando se reproduce vídeo o audio, un indicador se desplaza a lo largo de las barras para mostrar el punto temporal activo. K. Ajustar gráfico a ventana. Si las barras no caben en la pantalla, aparece una flecha en la parte superior de una barra que indica que hay más. Para cambiar la escala, haga clic en el botón Ajustar gráfico a ventana. El comando sólo está disponible en modo de datos. También puede hacer clic en Opciones, apuntar a Escala y, a continuación, seleccionar la escala. L. Actualizar. El gráfico no se actualiza automáticamente para mostrar vídeo o audio grabado después de abrir la Búsqueda de actividad. Haga clic en este botón para actualizar el gráfico. M. Cuadro de desplazamiento. Si arrastra el cuadro de desplazamiento, puede avanzar o retroceder rápidamente por la grabación. Mientras lo arrastra, un mensaje de información muestra la fecha y hora actual para que sepa cuándo soltar el cuadro de desplazamiento. Desplazarse por el gráfico Puede navegar por el gráfico del siguiente modo: • Pestañas de tiempo. Haga clic en las pestañas de tiempo para navegar por las grabaciones. • Botones de avance y retroceso. Para avanzar y retroceder una unidad de tiempo cada vez, haga clic en los botones Unidad de tiempo siguiente y Unidad de tiempo anterior. • Seleccionar una barra. Haga clic en una barra para ver la primera imagen de la barra. La barra seleccionada siempre se mueve hacia el centro del gráfico. • Barra de desplazamiento. Haga clic y arrastre la barra de desplazamiento para avanzar o retroceder el material. Mirasys NVR 5.0 — Guía del usuario 67 • Búsqueda por tiempo. Haga clic en el botón Búsqueda por tiempo para visualizar un calendario, donde puede seleccionar la fecha y hora a la que desea desplazarse. Utilizar la Búsqueda de actividad Para utilizar la Búsqueda de actividad: 1 Haga clic en la pestaña Meses y, a continuación, haga clic en el mes (barra vertical) que desee examinar. A continuación, haga clic en la pestaña Días para seleccionar el día y, a continuación, en las pestañas Horas y Minutos (si fuera necesario) para seleccionar la hora y el minuto. 2 La barra seleccionada se muestra en amarillo y la primera imagen de la barra aparece en la vista de vídeo. 3 Para reproducir vídeo o audio, utilice los controles de reproducción de la Ventana de dispositivos. Si desea más información, consulte “Controles de reproducción” en la página 60. NOTA: Para encontrar la imagen deseada, puede desplazarse entre imágenes utilizando los botones Anterior y Siguiente. Búsqueda multivista Puede tener hasta ocho vistas de vídeo o audio abiertas en Búsqueda de actividad al mismo tiempo. Búsqueda multivista. Para agregar una cámara, canal de audio o canal de texto a la ventana de búsqueda: • Arrastre la cámara o canal de audio desde el Navegador a la ventana de búsqueda. Para eliminar una cámara, canal de audio o canal de texto de la ventana de búsqueda: • Arrastre la vista fuera de la ventana de búsqueda o haga clic con el botón derecho del ratón en la vista y seleccione Cerrar. Búsqueda por tiempo Utilice la Búsqueda por tiempo para encontrar la imagen grabada más cercana al punto temporal especificado. Mirasys NVR 5.0 — Guía del usuario 68 Para utilizar la Búsqueda por tiempo: 1 En Búsqueda de actividad, haga clic en el botón Búsqueda por tiempo. Aparece la Búsqueda por tiempo. 2 Seleccione el año y mes en los menús. A continuación, seleccione la fecha en el calendario haciendo clic en una fecha. Seleccione la hora en los menús. 3 Haga clic en Aceptar. El programa busca la imagen grabada más cercana al tiempo seleccionado hacia adelante o hacia atrás. La imagen se muestra en la vista de vídeo y el gráfico también se actualiza. Consulte también “Búsqueda de actividad” en la página 64. Búsqueda de texto Utilice la Búsqueda de texto para buscar datos de texto grabados (consulte “Canales de texto” en la página 56). Los siguientes apartados muestran cómo utilizar la Búsqueda de texto: • • “Acerca de la búsqueda de texto” en la página 69 “Utilizar la Búsqueda de texto” en la página 70 Acerca de la búsqueda de texto LaBúsqueda de texto tiene las siguientes opciones: Tipo de evento Seleccione siempre al menos un tipo de evento. La opción Evento de texto es la única opción fija. Puede utilizar esta opción para buscar cadenas de texto a partir de datos no especificados de cadenas de texto. Las demás opciones son tipos de eventos personalizados especificados por el controlador de captura de datos. Criterios de texto El controlador de captura de datos puede especificar etiquetas de búsqueda para cada tipo de evento, de modo que puede utilizar estas etiquetas para buscar eventos. Por ejemplo, si se utiliza como etiqueta de búsqueda la suma total de una compra, puede encontrar eventos donde la suma total se encuentre dentro del rango especificado. Hay dos tipos de etiquetas de búsqueda: etiquetas de texto y etiquetas numéricas. Si utiliza etiquetas de texto, especifique la cadena alfanumérica exacta que desea encontrar. Si utiliza etiquetas numéricas, puede especificar el valor exacto que desea encontrar o un rango de valores. Utilice únicamente números enteros como criterios de búsqueda. La única opción de búsqueda fija es El texto contiene, que busca cadenas de texto a partir de datos no especificados de cadenas de texto (eventos de texto) que se muestran en la lista de datos de texto. Lógica de búsqueda booleana Si selecciona más de un tipo de evento, el programa busca eventos que pertenezcan a cualquiera de los tipos de eventos seleccionados (Booleana O). Si selecciona más de un criterio de texto, el programa busca eventos que contengan todos los criterios especificados (Booleana Y). Si especifica más de un tipo de evento y más de un criterio de texto, el programa busca aquellos eventos que pertenezcan a uno de los tipos de eventos seleccionados y que contengan todos los atributos especificados (Booleana Y). Mirasys NVR 5.0 — Guía del usuario 69 -O- - Y- - Y- La lógica de búsqueda utilizada en Búsqueda de texto. La búsqueda da como resultado eventos que pertenecen a uno de los tipos de evento seleccionados y que se ajustan a todos los criterios de texto especificados. Utilizar la Búsqueda de texto Para buscar eventos que contengan cadenas de texto: 1 En Tipos de evento, seleccione una de las siguientes opciones: • Seleccione Evento de texto para buscar la cadena a partir de datos no especificados de cadenas de texto. • Seleccione un tipo de evento personalizado relacionado con las cadenas de texto. 2 En Criterios de texto, seleccione El texto contiene u otro criterio que admita cadenas de texto. 3 Haga doble clic en la celda aplicable de la columna Valor e introduzca el texto que desea buscar. 4 Ajuste la fecha y hora de inicio y fin, y especifique otras opciones de búsqueda. 5 Haga clic en Buscar. Para buscar eventos que contengan números: 1 En Tipos de evento, seleccione un tipo de evento relacionado con números. 2 En Criterios de texto, seleccione una opción de búsqueda que admita valores numéricos. 3 Siga cualquiera de estos pasos: Mirasys NVR 5.0 — Guía del usuario 70 • Para especificar el valor exacto que desea encontrar, haga doble clic en la columna Valor e introduzca el número que desea encontrar. • Para especificar un rango de valores, introduzca el valor mínimo en la columna Valor y el valor máximo en la columna Valor máximo. NOTA: Utilice únicamente números enteros. 4 Ajuste la fecha y hora de inicio y fin, y especifique otras opciones de búsqueda. 5 Haga clic en Buscar. Para buscar eventos personalizados: 1 En Tipos de evento, seleccione el tipo de evento. 2 Si es necesario, especifique otros criterios de búsqueda en Criterios de texto. 3 Ajuste la fecha y hora de inicio y fin, y especifique otras opciones de búsqueda. 4 Haga clic en Buscar. Para ajustar la hora de inicio: • Para iniciar la búsqueda desde los archivos más antiguos, seleccione Buscar desde el principio. • Para seleccionar la fecha y hora de inicio, desactive la casilla Buscar desde el principio, haga clic en el botón Ajustar hora de inicio y, a continuación, seleccione la fecha y hora de inicio. Para ajustar la hora de finalización: • Para finalizar la búsqueda en los archivos más antiguos, seleccione Buscar hasta el final. • Para seleccionar la fecha y hora de finalización, desactive la casilla Buscar hasta el final, haga clic en el botón Ajustar hora de finalización y, a continuación, seleccione la fecha y hora de finalización. Para ajustar otras opciones de búsqueda: • Mostrar datos de texto encontrados en la ventana de reproducción. Cuando se activa, la ventana de reproducción muestra todos los resultados durante la búsqueda. • Detener al encontrar el primer resultado. Cuando se activa, la búsqueda se detiene al encontrar el primer resultado. • Borrar marcadores no guardados antes de iniciar una nueva búsqueda. Cuando se activa, los marcadores no guardados se borran de la lista de marcadores antes de cada búsqueda. Los eventos encontrados se agregan a la lista Marcadores. Si desea más información, consulte “Marcadores” en la página 71. Marcadores Cuando utiliza la Búsqueda de movimiento o Búsqueda de texto, el programa agrega eventos encontrados a la lista Marcadores. Además, puede agregar a la lista imágenes o secuencias de audio para su fácil recuperación. La lista puede contener marcadores guardados y no guardados. Cuando se agregan marcadores a la lista se trata de marcadores no guardados. Los marcadores no guardados se borran si cambia perfiles o sale de Workstation. Mirasys NVR 5.0 — Guía del usuario 71 Para que un marcador permanezca en la lista incluso si cambia perfiles o sale del programa, debe guardarlo. Los marcadores guardados permanecen en la lista hasta que los elimina manualmente. A B C D Lista Marcadores. A. Muestra la imagen o secuencia de audio con marcadores B. Guarda el marcador C. Borra el marcador o marcadores seleccionados D. Borra todos los marcadores no guardados La lista contiene las siguientes columnas: Fuente. El nombre de la cámara o canal de audio. Fecha y hora. La fecha y hora de inicio del evento. Descripción. El nombre del evento o la descripción introducida al guardar manualmente el marcador. Para reproducir un evento de la lista Marcadores, siga cualquiera de estos pasos: • • Haga doble clic en el evento. • Haga clic con el botón derecho del ratón en el evento y seleccione Ir a marcador. Haga clic en el evento que desee reproducir y haga clic en el botón Ir a marcador. La reproducción se inicia automáticamente. Para marcar un evento: • Haga clic con el botón derecho del ratón en una vista de vídeo en modo de reproducción y seleccione Agregar a marcadores. Para guardar un marcador: 1 Haga clic en el marcador que desee guardar y siga cualquiera de estos pasos: • Haga clic en el botón Guardar marcador. • Haga clic con el botón derecho del ratón en el evento y seleccione Guardar marcador. 2 Introduzca una descripción del marcador y haga clic en Aceptar. Mirasys NVR 5.0 — Guía del usuario 72 Herramientas de imagen El programa dispone de una serie de herramientas de imagen que puede utilizar para mejorar los detalles y hacer las imágenes más claras. Puede utilizar las herramientas de imagen en vídeo grabado y en tiempo real. Para utilizar las herramientas de imagen: 1 Haga clic con el botón derecho del ratón en la vista de vídeo que desee mejorar y seleccione Herramientas de imagen. 2 Haga clic en el filtro o filtros que desee aplicar. La imagen modificada se muestra en la ventana Herramientas de imagen. 3 Haga clic en Aceptar. Si aplicó los filtros a vídeo en tiempo real, los filtros se utilizarán en modo en tiempo real, pero la reproducción de vídeo no se verá afectada. Si aplicó los filtros a vídeo de reproducción, sólo se verá afectado el vídeo de reproducción. Los filtros se utilizarán hasta que los cambie o reinicie. Para reiniciar los filtros: 1 Haga clic con el botón derecho del ratón en la vista de vídeo y seleccione Herramientas de imagen. 2 Haga clic en Reiniciar. Están disponibles las siguientes herramientas: Nitidez Incrementa el contraste cerca de los bordes. Reducción de ruido Ruido se refiere a píxeles aleatorios que hacen que la imagen se vea granulada. Este filtro elimina los píxeles no deseados y suaviza la imagen eliminando los detalles borrosos de los bordes. Encontrar contornos El filtro mejora los contornos de los objetos, de modo que los objetos se muestran con mayor claridad. Escala de grises Elimina el color de una imagen. Ecualizador Este filtro distribuye los valores de luminosidad de forma más uniforme por el espectro de luz del negro al blanco. Hace que el píxel más oscuro se acerque lo más posible al negro y que el píxel más claro se acerque lo más posible al blanco. A continuación, distribuye los píxeles restantes uniformemente entre estos dos valores. Desentrelazado Un cuadro de 4CIF contiene dos campos entrelazados, que pueden causar el efecto peine en objetos que se mueven con rapidez. Este filtro elimina el efecto peine. Espejo Invierte una imagen a lo largo de su eje horizontal. Giro Invierte una imagen a lo largo de su eje vertical. Mirasys NVR 5.0 — Guía del usuario 73 Zoom 1 Haga clic en el botón Zoom. Aparece un rectángulo en la vista de vídeo. 2 Haga clic en el rectángulo, mantenga pulsado el botón del ratón y desplace el rectángulo encima del área que desee ampliar. 3 Suelte el botón del ratón cuando el rectángulo esté en la posición correcta. El área ampliada se muestra en la ventana Modificar imagen. 4 Para ampliar un área diferente, haga clic en el área que desee de la imagen o arrastre el ratón en la imagen para desplazar el área ampliada. 5 Haga clic en Aceptar. El área ampliada se muestra en la vista de vídeo. NOTA: Puede cambiar el tamaño del rectángulo para ajustar las dimensiones del área ampliada. Cuanto más pequeña es el área, más se amplia. Brillo Desplace el cursor deslizante Brillo hacia la izquierda para oscurecer la imagen y hacia la derecha para aclarar la imagen. Contraste Ajusta la diferencia entre las áreas claras y oscuras en la imagen. Desplace el cursor deslizante Contraste hacia la izquierda para disminuir el contraste y hacia la derecha para aumentar el contraste. Mirasys NVR 5.0 — Guía del usuario 74 Exportar datos de alarma, texto, audio y vídeo Los siguientes apartados muestran cómo imprimir o guardar vídeo, audio y datos de texto: • • • • • “Imprimir o guardar imágenes individuales” en la página 75 “Exportar clips de vídeo, audio y datos de texto” en la página 77 “Exportar clips multimedia específicos de alarma” en la página 78 “Reproducir clips de vídeo, audio y datos de texto” en la página 79 “Imprimir datos de texto” en la página 81 Imprimir o guardar imágenes individuales Puede imprimir imágenes individuales o guardarlas en un disco. La fecha y la hora de la imagen y el nombre de la cámara aparecen en la impresión. Si guarda una imagen en un disco, el sistema también guarda un archivo HTML que contiene información como, por ejemplo, la fecha y la hora de la imagen. Información sobre la imagen en la página HTML. Para imprimir una imagen en el modo reproducción: 1 Busque la imagen que desee imprimir. Si desea más información, consulte “Buscar datos grabados” en la página 62. 2 Haga clic en el botón Exportar del panel de reproducción y seleccione Imprimir imagen. La imagen se envía a la impresora predeterminada. Cuando finaliza la impresión de la imagen se muestra el mensaje La imagen se ha impreso satisfactoriamente. Mirasys NVR 5.0 — Guía del usuario 75 Para imprimir una imagen en el modo en tiempo real: 1 Haga clic con el botón derecho del ratón en la vista de vídeo y seleccione Capturar. La imagen capturada se muestra en la ventana pequeña del Portapapeles. 2 Haga clic en Imprimir. La imagen se envía a la impresora predeterminada. Cuando finaliza la impresión de la imagen se muestra el mensaje La imagen se ha impreso satisfactoriamente. NOTA: También puede hacer clic con el botón derecho del ratón en una vista de vídeo y seleccionar Imprimir imagen. Para exportar una imagen en el modo reproducción: 1 Busque la imagen que desee exportar. Si desea más información, consulte “Buscar datos grabados” en la página 62. 2 Haga clic en el botón Exportar del panel de reproducción y seleccione Guardar imagen. Aparece la ventana de diálogo Guardar imagen. 3 Primero seleccione el disco deseado y, a continuación, la carpeta deseada. Para crear una nueva carpeta en la carpeta que tiene ya abierta, haga clic en el botón Nueva carpeta. Para desplazarse a una carpeta de nivel superior, haga clic en el botón Arriba. Para guardar el clip en un CD-R/RW o DVD-R/RW, seleccione Unidad CD/DVD. 4 Si va a guardar el archivo en un disco CD/DVD: 5 f Active la casilla Formatee el CD/DVD antes de grabar archivos si quiere formatear el disco. g Active la casilla Permitir agregar clips más tarde (disco multisesión) si quiere permitir que se añadan archivos al disco más adelante. Introduzca un nombre para la imagen, seleccione el formato de imagen y, a continuación, haga clic en Aceptar. Están disponibles los siguientes formatos: BMP, GIF, TIFF, JPEG y PNG. Si no está seguro sobre el formato que debe utilizar, elija JPEG o PNG. Un archivo JPEG necesita menos espacio y, normalmente, tiene una calidad aceptable. Un archivo PNG ocupa más espacio pero tiene mejor calidad. Ambos formatos pueden visualizarse en la mayoría de navegadores web. Para exportar una imagen en el modo en tiempo real: 1 Cuando aparezca la imagen que quiere exportar en la vista de vídeo, haga clic con el botón derecho del ratón en la vista de vídeo y seleccione Capturar. La imagen capturada se muestra en la ventana pequeña del Portapapeles. 2 Haga clic en Guardar. Aparece la ventana de diálogo Guardar imagen. 3 Primero seleccione el disco deseado y, a continuación, la carpeta deseada. Para crear una nueva carpeta en la carpeta que tiene ya abierta, haga clic en el botón Nueva carpeta. Para desplazarse a una carpeta de nivel superior, haga clic en el botón Arriba. 4 Si va a guardar el archivo en un disco CD/DVD: 5 h Active la casilla Formatee el CD/DVD antes de grabar archivos si quiere formatear el disco. i Active la casilla Permitir agregar archivos más tarde (disco multisesión) si quiere permitir que se añadan archivos al disco más adelante. Introduzca un nombre para la imagen, seleccione el formato de imagen y, a continuación, haga clic en Aceptar. Están disponibles los siguientes formatos: BMP, GIF, TIFF, JPEG y PNG. Si no está seguro sobre el formato que debe utilizar, elija JPEG o PNG. Un Mirasys NVR 5.0 — Guía del usuario 76 archivo JPEG necesita menos espacio y, normalmente, tiene una calidad aceptable. Un archivo PNG ocupa más espacio pero tiene mejor calidad. Ambos formatos pueden visualizarse en la mayoría de navegadores web. NOTA: Si la imagen no es la deseada o si desea capturar una imagen más después de la impresión o exportación, haga clic en el botón Capturar de la pestaña Portapapeles. También puede guardar imágenes haciendo clic con el botón derecho del ratón en una vista de vídeo y seleccionando Guardar imagen. Exportar clips de vídeo, audio y datos de texto Puede exportar un clip multimedia que contenga datos de una o más cámaras, canales de audio o dispositivos de datos de texto. Puede especificar que el sistema exporte automáticamente los clips multimedia con unos ajustes predeterminados o que el programa muestre una ventana de diálogo que permita cambiar la configuración antes de exportar un clip. Si desea más información sobre la configuración manual o predeterminada y sobre la edición de los ajustes predeterminados, consulte “Establecer configuración de exportación predeterminada” en la página 79. Puede guardar clips en discos CD-R, CD-RW, DVD-R y DVD-RW, dispositivos extraíbles y en el disco duro local. Los clips pueden reproducirse utilizando el programa Mirasys Media Player, que se guarda automáticamente con los clips, o el Reproductor de Windows Media. Encontrará más información en “Reproducir clips de vídeo, audio y datos de texto” en la página 79. Para exportar un clip multimedia: 1 Para guardarlo en un CD o DVD, coloque el CD o DVD en la unidad de CDRW/DVD-RW. Para guardarlo en un dispositivo extraíble, conecte el dispositivo. NOTA: Si se muestra la ventana de diálogo de Windows Disco vacío, seleccione Ninguna acción. La grabadora grabará automáticamente el clip en el disco. 2 Abra una vista de reproducción de las cámaras, canales de audio y canales de datos de texto desde los que desee exportar un clip. Si desea exportar un clip sincronizado desde más de un canal, las vistas de reproducción deberán estar en la misma ventana de dispositivos. 3 Utilice Búsqueda de movimiento o Búsqueda de actividad para buscar la imagen a partir de la que desea iniciar el clip multimedia. Si desea más información, consulte “Buscar datos grabados” en la página 62. 4 Haga clic en el botón Exportar del panel de reproducción y seleccione Guardar clip. 5 Si no se utiliza la configuración predeterminada para la exportación de clips multimedia (consulte “Establecer configuración de exportación predeterminada” en la página 79 para más información), aparece la ventana de diálogo Ajustes de clip multimedia. Haga lo siguiente y, a continuación, haga clic en Aceptar: • Seleccione la ubicación de destino del clip. Para guardar el clip en el disco duro local, seleccione Mis documentos\Clips. Para guardar el clip en un CD-R/RW o DVD-R/RW, seleccione Unidad CD/DVD. Para guardarlo en un dispositivo extraíble, seleccione Unidad extraíble. • En Nombre de archivo, introduzca un nombre de archivo para el clip. • Puede ajustar el tamaño máximo del vídeo desde el menú desplegable Tamaño máximo de vídeo. Mirasys NVR 5.0 — Guía del usuario 77 • En Inicio, seleccione la hora de inicio del clip haciendo clic en el botón . • En Fin, seleccione la hora de finalización del clip haciendo clic en el botón . • Utilice el cursor deslizante de duración para definir la duración del clip multimedia. • Si va a guardar el archivo en un CD o DVD, active la casilla Formatear el CD/DVD antes de grabar archivos si quiere formatear el disco antes de guardar el clip. • Si desea utilizar el mismo disco CD/DVD para guardar clips multimedia más adelante, active la casilla Permitir agregar clips más tarde (disco multisesión). Exportar clips multimedia específicos de alarma Si una alarma activa una grabación de alarma previa o posterior para uno o más dispositivos, la grabación específica de alarma puede exportarse a través de la ventana Alarmas (consulte “Ventana alarmas” en la página 85 si desea más información sobre el acceso de la ventana Alarma). Si ha aplicado la configuración predeterminada para exportar los clips multimedia, también se aplica al exportar clips multimedia específicos de alarma. Si desea más información sobre la configuración manual o predeterminada y sobre la edición de los ajustes predeterminados, consulte “Establecer configuración de exportación predeterminada” en la página 79. Puede guardar clips multimedia específicos de alarma en discos CD-R, CD-RW, DVD-R y DVD-RW, dispositivos extraíbles y en el disco duro local. Los clips pueden reproducirse utilizando el programa Mirasys Media Player, que se guarda automáticamente con los clips, o el Reproductor de Windows Media. Encontrará más información en “Reproducir clips de vídeo, audio y datos de texto” en la página 79. Para exportar un clip multimedia específico de alarma: 1 Para guardarlo en un CD o DVD, coloque el CD o DVD en la unidad de CDRW/DVD-RW. Para guardarlo en un dispositivo extraíble, conecte el dispositivo. NOTA: Si se muestra la ventana de diálogo de Windows Disco vacío, seleccione Ninguna acción. La grabadora grabará automáticamente el clip en el disco. 2 Abra la ventana Alarmas (consulte “Ventana alarmas” en la página 85 si desea más información sobre el acceso a la ventana Alarmas). 3 Encuentre la alarma desde la que desea exportar datos en las pestañas Nuevo o Buscar (consulte “Ventana alarmas” en la página 85 si desea más información sobre cómo encontrar alarmas en las pestañas Nuevo o Buscar). 4 Haga clic en el botón Exportar alarmaen la esquina inferior derecha de la ventana Alarmas. 5 Si no se utiliza la configuración predeterminada para la exportación de clips multimedia (consulte “Establecer configuración de exportación predeterminada” en la página 79 para más información), aparece la ventana de diálogo Ajustes de clip multimedia. Haga lo siguiente y, a continuación, haga clic en Aceptar: Mirasys NVR 5.0 — Guía del usuario 78 • Seleccione la ubicación de destino del clip. Para guardar el clip en el disco duro local, seleccione Mis documentos\Clips. Para guardar el clip en un CD-R/RW o DVD-R/RW, seleccione Unidad CD/DVD. Para guardarlo en un dispositivo extraíble, seleccione Unidad extraíble. • En Nombre de archivo, introduzca un nombre de archivo para el clip. • Puede ajustar el tamaño máximo del vídeo desde el menú desplegable Tamaño máximo de vídeo. • En Inicio, seleccione la hora de inicio del clip haciendo clic en el botón . • En Fin, seleccione la hora de finalización del clip haciendo clic en el botón . • Utilice el cursor deslizante de duración para definir la duración del clip multimedia. • Si va a guardar el archivo en un CD o DVD, active la casilla Formatear el CD/DVD antes de grabar archivos si quiere formatear el disco antes de guardar el clip. • Si desea utilizar el mismo disco CD/DVD para guardar clips multimedia más adelante, active la casilla Permitir agregar clips más tarde (disco multisesión). Establecer configuración de exportación predeterminada Para cambiar los ajustes del clip multimedia: 1 En la barra de menú, haga clic en Usuario y seleccione Ajustes de clip multimedia. 2 Siga estos pasos: • Seleccione la ubicación de destino de los clips. Para guardar los clips en el disco duro local, seleccione Mis documentos\Clips. Para guardar los clips en un CD-R/RW o DVD-R/RW, seleccione Unidad CD/DVD. Para guardarlo en un dispositivo extraíble, seleccione Unidad extraíble. • En Nombre de archivo, introduzca un nombre de archivo para los clips. • Puede ajustar el tamaño máximo del vídeo desde el menú desplegable Tamaño máximo de vídeo. • Utilice el cursor deslizante de duración para definir la duración predeterminada del clip multimedia. • Si va a guardar el clip multimedia en un CD o DVD, active la casilla Formatear el CD/DVD antes de grabar archivos si quiere formatear el disco antes de guardar el clip. • Si desea utilizar el mismo disco CD/DVD para guardar clips multimedia más adelante, active la casilla Permitir agregar clips más tarde (disco multisesión). • Active o desactive la casilla No volver a mostrar este diálogo. Reproducir clips de vídeo, audio y datos de texto Los clips de vídeo, audio y datos de texto se exportan como archivos de Windows Media (WMV). Pueden reproducirse utilizando Mirasys Media Player o el Reproductor de Windows Media. Los siguientes apartados muestran cómo utilizar los dos reproductores: • • “Utilizar Mirasys Media Player” en la página 80 “Utilizar el Reproductor de Windows Media” en la página 81 Mirasys NVR 5.0 — Guía del usuario 79 Utilizar Mirasys Media Player Puede utilizar Mirasys Media Player para reproducir clips de vídeo, audio y datos de texto (clips multimedia) exportados desde Mirasys Workstation. Además, el reproductor verifica la autenticidad de los clips multimedia. Si se manipulan imágenes, secuencias de audio u datos de texto, el reproductor indica que el clip no es auténtico. El reproductor se exporta automáticamente con los clips multimedia y se guarda en la misma carpeta que el clip. Requisitos del sistema Mirasys Media Player requiere la siguiente configuración del sistema: Sistema operativo Windows XP • • • • • • Microsoft DirectX 9.0c o posterior Microsoft .NET Framework 1.1 Microsoft DirectX for Managed Code 16 ó 32 bits de color Tarjeta de sonido para reproducir audio A F E D C B Clip multimedia sincronizado desde cinco cámaras y un canal de audio. A. Haga clic en File y, a continuación, en Open para reproducir otro clip multimedia B. Volumen C. Información sobre un canal de audio D. Silenciar E. Botones de reproducción F. El círculo verde y el texto Authentic indican que este clip es auténtico. Una luz roja y el texto Not authentic indican que este clip no es auténtico. Mirasys NVR 5.0 — Guía del usuario 80 Para reproducir un clip multimedia desde un CD o DVD: • Coloque el CD o DVD en la unidad CD/DVD. El reproductor se inicia automáticamente y comienza a reproducir el clip. Para iniciar Mirasys Media Player desde el disco duro o un CD: • Haga doble clic en el archivo MediaPlayer.exe. Para reproducir un clip multimedia desde el disco duro: • En la barra de menú de Mirasys Media Player, haga clic en File y, a continuación, en Open. Seleccione el archivo WMV que desee reproducir y haga clic en Open. El clip multimedia comienza a reproducirse. Utilizar el Reproductor de Windows Media Puede reproducir clips multimedia exportados utilizando el Reproductor de Windows Media. Es importante tener en cuenta que si el clip contiene datos de varias fuentes de audio o vídeo, mediante Reproductor de Windows Media sólo se reproducirá una de las fuentes de audio o vídeo. Además, los clips de datos de texto no pueden reproducirse mediante el Reproductor de Windows Media. Utilice Mirasys Media Player para reproducir clips multimedia que contengan varios clips de audio y/o vídeo sincronizados o cualquier tipo de datos de texto. Los clips exportados pueden reproducirse con el Reproductor de Windows Media versión 7 o superior. Para reproducir un clip multimedia utilizando el Reproductor de Windows Media: • Haga clic con el botón derecho del ratón en el archivo del clip multimedia (archivo WMV), seleccione Abrir con y, a continuación, Reproductor de Windows Media. El clip comienza a reproducirse automáticamente. Imprimir datos de texto Puede imprimir datos de texto a través de modos de reproducción y tiempo real en Workstation o imprimiendo clips de datos de texto mediante Mirasys Media Player. Para imprimir un clip de datos de texto en tiempo real mediante Workstation: 1 Abra una vista en tiempo real para el canal de texto del que desee imprimir los datos. 2 Tras abrir el canal de datos en el espacio de trabajo, haga clic con el botón derecho del ratón en la ventana de dispositivos. 3 Seleccione Imprimir datos de texto. 4 Los datos se envían a la impresora predeterminada. Para imprimir un clip de datos de texto en reproducción mediante Workstation: 1 Abra una vista de reproducción para el canal de texto del que desee imprimir los datos. 2 Tras abrir el canal de datos en el espacio de trabajo, utilice las herramientas Búsqueda de actividad o Búsqueda de texto o el cursor deslizante de reproducción para encontrar el segmento de texto deseado. 3 Haga clic con el botón derecho del ratón en la ventana de dispositivos. 4 Seleccione Imprimir datos de texto. 5 Los datos se envían a la impresora predeterminada. Mirasys NVR 5.0 — Guía del usuario 81 Para imprimir un clip de datos de texto utilizando el Mirasys Media Player: 1 Abra un clip de datos de texto con Mirasys Media Player como se explica en “Utilizar Mirasys Media Player” en la página 80. 2 Busque el segmento de texto deseado. 3 Haga clic en Pause o en Stop para parar la reproducción. 4 En el menú File, seleccione Print. 5 Los datos se envían a la impresora predeterminada. NOTA: Tanto si se imprimen mediante vista de tiempo real o reproducción o mediante Mirasys Media Player, los datos de texto se imprimen en su formato original. Mirasys NVR 5.0 — Guía del usuario 82 Administrar alarmas Los siguientes apartados muestran cómo administrar alarmas: • • • • “Acerca de las alarmas” en la página 83 “Vistas de alarma” en la página 83 “Configuración de alarma” en la página 84 “Ventana alarmas” en la página 85 Acerca de las alarmas Diferentes tipos de eventos pueden generar alarmas y diversas acciones. Los siguientes eventos por ejemplo pueden generar una alarma: • • Movimiento en imagen. • • • Una entrada digital desde un dispositivo externo. La señal de la cámara desaparece, por ejemplo, porque el cable de la cámara ha sido retirado o cortado. El nivel medido de audio está por encima del límite de audio alto. El nivel medido de audio está por debajo del límite de audio bajo. Los eventos anteriores pueden provocar por ejemplo las siguientes acciones: • Se graba vídeo de alarma. Además, puede especificar que se muestre automáticamente vídeo de alarma. • Se graba audio de alarma. Además, puede especificar que se muestre automáticamente la vista de audio de alarma en la pantalla. • Se envía una señal a una de las salidas digitales de la grabadora. La salida puede activar un dispositivo externo. • • • Una cámara domo se desplaza a una posición inicial. Una cámara inicia un programa de rotación predeterminado. Se envía vídeo de alarma a un monitor de vídeo. Vistas de alarma Al ocurrir una alarma, el dispositivo que ha activado la alarma se destaca en el Navegador y la Herramienta de mapa. Además, se puede seleccionar una entrada de cámara o micrófono para que se abra automáticamente en una ventana emergente en la pantalla. Estas entradas se denominan vistas de alarma. Para poder activar vistas de alarma, el administrador del sistema tiene que haber activado las ventanas emergentes para el perfil de usuario. Además, las ventanas emergentes de alarma deben activarse mediante Configuración de la alarma en la aplicación Workstation. Si desea más información, consulte “Configuración de alarma” en la página 84. Hay dos tipos de vistas de alarma emergentes: vistas de vídeo y vistas de audio. Una vista de vídeo de alarma muestra vídeo desde la cámara de alarma. Una vista de audio de alarma muestra un osciloscopio, donde se visualizan las frecuencias de la señal de audio de forma gráfica. Mirasys NVR 5.0 — Guía del usuario 83 Esta imagen muestra un ejemplo de ventana emergente con dos vistas de alarma: Ventana de alarma con una vista de vídeo de alarma y una vista de audio de alarma. Aparece el nombre de la alarma y el momento en que se activó en las barras de título. La ventana emergente puede contener hasta 16 vistas de alarma. Si la ventana está llena, no pueden mostrarse alarmas posteriores. La ventana emergente de alarma puede configurarse para que se cierre automáticamente una vez ha finalizado la alarma. Alternativamente, la ventana emergente de alarma puede configurarse para cerrarse de manera manual. En este caso, la ventana de alarma emergente puede cerrarse manualmente haciendo clic en el botón Cerrar en la esquina superior derecha de la vista emergente. En algunas configuraciones, la alarma en curso puede cerrarse reconociendo la alarma. Para reconocer una alarma, seleccione la alarma y haga clic en el botón Reconocer en la esquina inferior derecha de la pestaña Nuevo en la ventana Alarmas. Para cerrar una vista de alarma: • Haga clic en el botón Cerrar en la esquina superior derecha de la vista. Para cerrar una ventana de alarma emergente: • Haga clic en el botón Cerrar en la esquina superior derecha de la ventana emergente. Para editar una alarma: • Seleccione la alarma activa en la lista de alarmas y haga clic en el botón Reconocer en la esquina inferior derecha de la lista de alarmas. Para mostrar vistas de alarma automáticamente: • Haga clic en Usuario y, a continuación, en Configuración de alarma. Seleccione Visualizar ventana emergente al ocurrir la alarma. Para desactivar automáticamente vistas de alarma: • Haga clic en Usuario y, a continuación, en Configuración de alarma. Desactive la casilla Mostrar vista de alarma cuando se produzca una alarma. Para cerrar vistas de alarma automáticamente cuando las alarmas finalizan: • Haga clic en Usuario y, a continuación, en Configuración de alarma. Seleccione Cerrar ventana emergente cuando la alarma haya finalizado. Configuración de alarma En configuración de alarma, puede editar la ventana emergente de alarma y la configuración de lista de alarma. Mirasys NVR 5.0 — Guía del usuario 84 Para mostrar la configuración de alarma: • Haga clic en Usuario y seleccione Configuración de alarma. Pueden configurarse las siguientes opciones: • Visualizar ventana emergente al ocurrir la alarma. Cuando se activa, cada nueva alarma que se produzca aparecerá en la ventana de alarma emergente. • Cerrar ventana emergente cuando la alarma haya finalizado. Cuando se activa, la ventana emergente de alarma se cierra automáticamente cuando las alarmas activas han finalizado. • Mostrar lista de alarmas al iniciar. Cuando se activa, la ventana Alarmas aparece después de entrar al sistema. • Mostrar lista de alarmas cuando se produzca una alarma. Cuando se activa, la ventana Alarmas se muestra cuando se produce una alarma. Ventana alarmas Sólo las alarmas que pertenecen al perfil actualmente seleccionado aparecen en la ventana Alarmas. Para mostrar u ocultar la ventana Alarmas: • Haga clic en el botón Mostrar/ocultar lista de alarmas de la barra de herramientas. La lista tiene dos pestañas: Nuevo. Esta pestaña muestra las 100 alarmas más recientes. Si desea más información, consulte “Nuevo” en la página 85. Buscar. Haga clic en esta pestaña para examinar las alarmas más antiguas. Si desea más información, consulte “Buscar” en la página 87. Nuevo La pestaña Nuevo en la ventana Alarmas contiene las 100 alarmas más recientes. NOTA: la lista se vacía automáticamente cuando cambia de perfil o sale de Workstation. La lista contiene las siguientes columnas: • Hora. La fecha y hora de la alarma. Mirasys NVR 5.0 — Guía del usuario 85 • • Nombre. El nombre de la alarma. • Activador. La fuente de la alarma. Puede ser por ejemplo una cámara, una entrada digital o un canal de audio. • Acciones. Hace una lista de las acciones realizadas como resultado de una alarma. Por ejemplo, la grabación de vídeo o audio, cambio de la máscara de la cámara y la activación de dispositivos de E/S. Prioridad. Las alarmas con prioridad alta se identifican con un 1, las de prioridad media con un 2 y las de prioridad baja con un 3. Ordenar alarmas Por defecto, las alarmas se ordenan por fecha y hora. Puede ordenar las alarmas por hora, nombre, prioridad, activador o acciones haciendo clic en el encabezamiento de la columna en la lista de alarmas. Las alarmas pueden ordenarse en sentido ascendente o descendente volviendo a hacer clic en el encabezamiento de la columna. La punta de flecha pequeña en el encabezamiento muestra si las alarmas se ordenan en sentido ascendente o descendente. Para ordenar alarmas: • Haga clic en el encabezamiento de la columna. Examinar alarmas Para examinar una alarma: • Seleccione la alarma y haga clic en el símbolo de la flecha en el lado izquierdo del nombre de la alarma. Se mostrará la información de la alarma. Para cerrar la información, vuelva a hacer clic en el símbolo de la flecha. Para reproducir una alarma, siga cualquiera de estos pasos: • Seleccione la alarma, haga clic en el botón de menú en la esquina inferior derecha de la lista y seleccione Material grabado. • Haga clic con el botón derecho del ratón en la alarma y seleccione Material grabado. • Abra la información de alarma como se indica arriba. Haga clic en Material grabado en el lateral derecho de un dispositivo en la información de alarma. Para mostrar una vista en tiempo real desde una alarma, haga lo siguiente: • Seleccione la alarma, haga clic en el botón de menú derecha bajo la lista y seleccione En vivo. en la esquina • • Haga clic con el botón derecho del ratón en la alarma y seleccione En vivo. Abra la información de alarma como se indica arriba. Haga clic en En vivo en el lateral derecho de un dispositivo en la información de alarma. Reconocer alarmas Cuando reconoce una alarma, la vista de alarma se cierra y se detiene la grabación de alarma. Sin embargo, la alarma permanece en la lista Alarmas recientes. Puede reconocer sólo alarmas activas (alarmas que se están produciendo actualmente). NOTA: Puede reconocer alarmas sólo si el administrador ha configurado la alarma como reconocible y si se le han otorgado los derechos de usuario necesarios para reconocer alarmas. Mirasys NVR 5.0 — Guía del usuario 86 Para reconocer una alarma, siga cualquiera de estos pasos: • Seleccione la alarma y, a continuación, haga clic en el botón Reconocer en la parte inferior de la Lista de alarmas. • Haga clic con el botón derecho del ratón en la alarma y seleccione Reconocer. Descripción de alarma Los administradores del sistema pueden añadir descripciones o instrucciones de procedimientos a las alarmas. Las descripciones se muestran en la ventana Propiedades. Para mostrar una descripción de alarma: 1 Compruebe que la ventana Propiedades se muestra en la pantalla. Si no es así, haga clic en el botón Mostrar/ocultar propiedades en la barra de menú. 2 Haga clic en la alarma cuya descripción quiera ver. Buscar En la pestaña Buscar de la ventana Alarmas, puede examinar alarmas más antiguas y reproducir vídeo y audio de alarma. Puede buscar alarmas por nombre y tiempo. Por ejemplo, puede recuperar alarmas que se hayan activado por detección de movimiento en la Cámara 1 durante un tiempo especificado. A B C D Búsqueda de alarmas. A. Lista de nombres de alarma B. El gráfico muestra el número de eventos de alarma. La barra seleccionada se muestra en amarillo en el gráfico. C. Actualiza el gráfico y la lista para mostrar las alarmas más recientes D. Alarmas generadas durante el tiempo seleccionado. Mirasys NVR 5.0 — Guía del usuario 87 Para buscar alarmas en la pestaña Buscar: 1 Compruebe que ha seleccionado el perfil correcto en el Navegador. 2 Utilice la lista desplegable en la esquina superior izquierda de la pestaña para seleccionar el nombre de la alarma que quiere examinar. A continuación, el sistema muestra los eventos de alarma en forma de gráfico. 3 Seleccione la fecha y hora que desee y, a continuación, haga clic en una de las barras. Las alarmas que se ajusten a las condiciones aparecerán en la parte inferior de la ventana. NOTA: También puede hacer clic en Búsqueda por tiempo para seleccionar la fecha y hora. Si desea más información sobre cómo examinar alarmas en la lista de búsqueda, consulte “Examinar alarmas” en la página 86. Encontrará información sobre cómo exportar un clip de vídeo o audio en “Exportar clips de vídeo, audio y datos de texto” en la página 77. Mirasys NVR 5.0 — Guía del usuario 88 Archivos Las funciones de Archivo permiten a los usuarios crear y abrir archivos de datos que contienen material específico de grabación de cámaras, dispositivos de audio y otras fuentes de datos. Los archivos están protegidos por contraseña y sólo pueden abrirse en un Mirasys NVR Workstation. Los archivos están pensados para transferir de forma práctica y sencilla grandes cantidades de datos grabados fácilmente en situaciones en que la exportación de datos sería demasiado lenta o limitada. Cabe tener en cuenta que cuando se abre un archivo para su visualización en Workstation, se desactiva el resto de funciones específicas de Workstation mientras se visualiza el archivo. Esto incluye funciones de control y alarmas. Las funciones específicas de la grabadora (como la grabación de datos nuevos) no se ven afectadas, solamente las funciones del cliente Workstation concreto. Puede accederse a todas las funciones típicas de Workstation seleccionando Servicio en el menú desplegable de la parte superior del Navegador. En la práctica, esto significa que los archivos deberían abrirse principalmente en un cliente Workstation que no se utiliza para fines de vigilancia activa. Dado que los archivos pueden abrirse en cualquier cliente Workstation, también pueden hacerlo en un cliente que no esté conectado al sistema en que han sido creados. Creación de archivos Para crear un archivo: 1 En la barra de menú, haga clic en Archivo. 2 Haga clic en Crear archivos para grabadora y seleccione la grabadora para la que desea crear el archivo. 3 Establezca la contraseña para el archivo haciendo clic en el botón Establecer contraseña para archivo. 4 Escriba la contraseña en el campo Nueva contraseña. 5 Confirme la contraseña escribiéndola en el campo Confirmar nueva contraseña. 6 Si desea cambiar el nombre del archivo, escriba el nuevo nombre en el campo Nombre. 7 Elija si desea crear el archivo en una unidad local (en la grabadora) o en una unidad de red seleccionando Archivo a la unidad local de la grabadora o Archivo a unidad de red. 8 Haga clic en el botón Cambiar directorio en que se guardará el archivo. 9 Haga clic en el botón Cambiar la hora de inicio del archivo establecer la fecha y hora de inicio del archivo. para establecer el directorio para 10 Utilice la barra de desplazamiento Cambiar la duración del archivo para establecer la duración del archivo. 11 Seleccione los dispositivos que desee incluir en el archivo desde la lista Componentes que van a archivarse. 12 Haga clic en Aceptar para crear el archivo. Mirasys NVR 5.0 — Guía del usuario 89 Abriendo archivos Para abrir un archivo: 1 En la barra de menú, haga clic en Archivo. 2 Seleccione Abrir archivo. 3 Utilice el menú desplegable de fuentes de datos y la lista de directorios para localizar y seleccionar el archivo. 4 Active la casilla Cerrar archivos anteriores para cerrar archivos previamente abiertos o deje vacía la casilla para mantener abiertos los archivos abiertos. 5 El archivo está abierto. Puede acceder a los dispositivos contenidos en el archivo a través de la barra del navegador. Consulte “Reproducir vídeo” en la página 32, “Reproducción de audio” en la página 43 y “Buscar y reproducir datos de texto” en la página 58 si desea información sobre el acceso a datos específicos del dispositivo en el archivo. NOTA: Puede cambiar entre visualizar archivos y acceder a las funciones de Workstation por defecto si selecciona Servicio (para acceder a las funciones de la grabadora) o Copias de seguridad (para visualizar los archivos) en el menú desplegable de la parte superior del navegador. Cerrar o eliminar archivos Para cerrar un archivo: 1 En el Navegador, haga clic con el botón derecho en el nombre del archivo. 2 Seleccione Cerrar archivo para cerrar el archivo. Para eliminar un archivo: 1 En el Navegador, haga clic con el botón derecho en el nombre del archivo. 2 Seleccione Eliminar archivo para eliminar el archivo. 3 Haga clic en Aceptar para confirmar la eliminación del archivo. Mirasys NVR 5.0 — Guía del usuario 90 Configurar dispositivos externos Los dispositivos externos, como los controladores joystick para cámaras domo, pueden configurarse a través de Workstation. NOTA: El controlador del dispositivo externo debe instalarse en el sistema. Para configurar un dispositivo externo: 1 En la barra de menú, haga clic en Archivo. 2 Seleccione Configurar dispositivo externo. 3 Seleccione el dispositivo que desee configurar en el menú desplegable Modelo. 4 Seleccione el puerto en que está conectado el dispositivo en el menú desplegable Puertos disponibles. 5 En caso de que existan parámetros de configuración y opciones específicas del dispositivo, rellene los parámetros. 6 Haga clic en Aceptar para guardar la configuración del dispositivo. Mirasys NVR 5.0 — Guía del usuario 91 Configuración del teclado Pelco KBD300A El sistema es compatible con el teclado Pelco KBD300A, que puede utilizarse para controlar cámaras domo a través de la aplicación Workstation. El teclado está formado por un joystick, un teclado numérico y teclas para diferentes funciones. Puede utilizar el teclado para obtener panorámicas, inclinaciones y zoom de una cámara domo. Además, puede mover una cámara domo hasta una posición inicial o iniciar un programa de rotación. Puede conectar el teclado a cualquier ordenador con la aplicación Workstation. NOTA: El teclado KBD300A debe tener la versión de firmware 5.0 o posterior. El número de versión se mostrará en el visualizador LED cuando encienda el teclado. Utilice los conmutadores de la parte posterior del teclado para seleccionar el modo operativo CM6700 ASCII. Para instalar un teclado Pelco KBD300A: 1 Configure el controlador del teclado como se explica en “Configurar dispositivos externos” en la página 91. 2 En la barra de menú, haga clic en Usuario. 3 Seleccione Configuración de teclado domo. 4 Seleccione una cámara de la lista y haga clic en los botones Arriba y Abajo para asociar una tecla para la cámara. Repita el proceso para todas las cámaras domo. NOTA: Si el sistema contiene sólo una cámara domo, los botones Arriba y Abajo no están en uso. 5 Haga clic en Aceptar para guardar la configuración. Mirasys NVR 5.0 — Guía del usuario 92 GLOSARIO reconocer Reconocer una alarma significa seleccionar la alarma de la pestaña Nuevo en la ventana Alarmas y hacer clic en el botón Reconocer. Cuando se reconoce una alarma se cierra automáticamente la vista de alarma. Puede reconocer alarmas sólo si el administrador ha configurado la alarma como reconocible y si se le han otorgado los derechos de usuario necesarios para reconocer alarmas. Búsqueda de actividad La ventana Búsqueda de actividad muestra vídeo, audio o datos de texto grabados en un gráfico de barras. Búsqueda de actividad alarma Diferentes tipos de eventos pueden configurarse para generar alarmas y diversas acciones. Por ejemplo, un movimiento en la imagen puede hacer que empiece la grabación de vídeo. audio de alarma Consulte vista de alarma. Mirasys NVR 5.0 — Guía del usuario 93 Búsqueda de alarmas Puede utilizar la pestaña Buscar en la pestaña Alarmas para encontrar todas las grabaciones de audio y video de alarma. Pestaña búsqueda de alarmas ventana emergente de alarma Consulte vista de alarma. vista de alarma Cuando se produce una alarma, se puede seleccionar una entrada de cámara o micrófono para que se abra automáticamente en una ventana emergente de alarma. Estas entradas se denominan vistas de alarma. La ventana emergente puede contener hasta 16 vistas de alarma. Hay dos tipos de vistas de alarma: vistas de vídeo y vistas de audio. Una vista de vídeo de alarma muestra vídeo desde la cámara de alarma. Una vista de audio de alarma muestra un osciloscopio, donde se visualizan las frecuencias de la señal de audio de forma gráfica. Una vista de vídeo de alarma vídeo de alarma Consulte vista de alarma. Mirasys NVR 5.0 — Guía del usuario 94 Ventana alarmas La pestaña Nuevo en la ventana Alarmas contiene una lista de todas las alarmas que se han producido desde que entró. La Lista de alarmas se utiliza para gestionar alarmas, por ejemplo, para reproducir vídeo de alarma y reconocer alarmas. La pestaña muestra las 100 alarmas más recientes. la lista se vacía automáticamente cuando cambia de perfil o sale de Workstation. Ventana alarmas audio, canal de audio Puede escuchar audio en tiempo real y reproducir audio grabado. Lo mismo con vídeo. Una grabadora puede tener varios canales de audio. vista de audio Muestra una representación visual de la señal de audio. Una vista de audio comunicación de audio Comunicación de audio hace referencia a un canal de audio bidireccional que se utiliza, por ejemplo, como interfono. A través del canal, puede hablar con otra persona mediante una red TCP/IP. Cada grabadora tiene un canal de comunicación de audio. audio alto El sistema detecta cuando el nivel de audio supera el límite de “audio alto”. Además, las alarmas pueden activarse cuando se supera el nivel. audio bajo Las alarmas pueden activarse cuando el nivel de audio se sitúa por debajo del límite “audio bajo”. Mirasys NVR 5.0 — Guía del usuario 95 secuencia de audio Una secuencia de audio es un fragmento de audio grabado. De la misma manera que un vídeo consta de imágenes, el audio consta de secuencias de audio. bloqueo y desconexión automáticos Puede proteger los programas cliente de modo que el programa se bloquee automáticamente o que se desconecte automáticamente si no utiliza el programa durante un tiempo especificado. marcadores Puede agregar accesos directos a imágenes de vídeo y secuencias de audio en la lista de marcadores para un acceder con más facilidad. Se llaman marcadores. programa de rotación Programa de rotación hace referencia a una de las siguientes opciones: 1) Una cámara domo se mueve de una posición inicial a otra. 2) Aparece vídeo, en la misma vista de vídeo, desde diferentes cámaras en secuencia. 3) El vídeo aparece en un monitor de vídeo desde diferentes cámaras en secuencia. Cambiar estado (activar/desactivar) Cambiar el estado o activar o desconectar una salida hace referencia al cambio de estado de una salida digital al estado opuesto (cerrada o abierta). canal Hace referencia a un canal de vídeo, audio o texto. portapapeles El portapapeles es una página en la ventana de Propiedades en la que puede capturar imágenes de vídeo y luego imprimirlas o guardarlas en el disco duro o en un disquete. La imagen capturada aparece en el portapapeles. datos Los datos son el vídeo, audio o texto que se captura y graba en un disco duro. Los datos pueden también pueden exportarse del sistema. Mirasys NVR 5.0 — Guía del usuario 96 vista detallada La vista detallada muestra un gráfico más pequeño debajo del gráfico principal en Búsqueda de actividad. El gráfico más pequeño muestra una vista de escala de tiempo más pequeña del tiempo seleccionado. Por ejemplo, si se selecciona la pestaña Horas, la vista detallada muestra el material grabado para cada minuto de la hora seleccionada. dispositivo El navegador contiene dispositivos que pueden ser cámaras, canales de audio, canales de datos de texto, un canal de comunicación de audio, entradas y salidas digitales y salidas de vídeo (monitores). Consulte Navegador. grupo de dispositivos Los dispositivos pueden agruparse. Consulte Navegador. ventana y vistas de dispositivo Puede abrir varias vistas de dispositivos en una ventana de dispositivos. Una ventana de dispositivos puede contener, por ejemplo, vistas de vídeo, de audio y de entrada digital. Ventana de dispositivos con dos vistas de vídeo, una vista de salida digital y una vista de audio. Mirasys NVR 5.0 — Guía del usuario 97 entrada digital Pueden conectarse dispositivos externos, como sensores de rotura de cristales o sensores de puertas, a las entradas digitales de una DVR. Cuando los circuitos del dispositivo están cerrados o abiertos, se envía una señal al programa. Esto puede aparecer en una vista de entrada digital del programa Workstation. Las entradas pueden activar también las alarmas. vista de entrada digital Una vista de entrada digital muestra el estado de la entrada digital. El administrador puede seleccionar el icono que representa la entrada. Tres vistas de entrada digital en una ventana de dispositivos. salida digital Pueden conectarse dispositivos externos, como puertas, accesos, luces o sirenas a las salidas digitales de la DVR. Desde el programa Workstation, puede abrir o cerrar los circuitos que controlan los dispositivos. vista de salida digital Una vista de salida digital tiene un icono que cambia para mostrar el estado de la salida. Hay varios iconos para elegir. Dos vistas de salida digital cámara domo Una cámara domo (cámara PTZ) es una cámara que puede mover en diferentes direcciones desde el programa Workstation. Según el modelo de cámara, la cámara dispondrá también de funciones adicionales, por ejemplo, control de zoom y de diafragma y posiciones iniciales. control domo El control domo hace referencia a las funciones de panorámica, inclinación y zoom de una cámara domo y también a la utilización de posiciones iniciales y programas de rotación. Mirasys NVR 5.0 — Guía del usuario 98 Pestaña control domo Es una pestaña en la ventana Propiedades que contiene una lista de los programas de rotación guardados y una lista de las posiciones guardadas. DVMS Es el acrónimo de "digital video management system" (Sistema de administración de vídeo digital). DVR Una grabadora de vídeo digital que tiene conexiones de entrada para cámaras analógicas. La DVR comprime señales de vídeo digitalmente y las almacena en el disco duro. tiempo de permanencia El tiempo de permanencia hace referencia a una de las siguientes opciones: 1) El tiempo que una cámara domo permanece en una posición. 2) El tiempo durante el que se muestra un vídeo en el monitor de vídeo desde una cámara. 3) El tiempo durante el que se muestra un vídeo desde una cámara en la ventana de programa de rotación. posición de reposo Puede ajustar la posición de reposo en una cámara domo. La posición especifica el posicionamiento vertical y horizontal de la cámara, así como los ajustes del zoom, el diafragma y el objetivo. La cámara pasa a la posición de reposo si no se utiliza durante un tiempo específico. Además de una posición fija, la posición de reposo puede ser un programa de rotación predefinido. intracuadro Un intracuadro es un cuadro independiente que contiene todos los datos de imagen. Entre los intracuadros están los intercuadros que contienen sólo las diferencias con el intracuadro anterior. Un nuevo intracuadro se codifica normalmente al menos una vez por segundo. Sin embargo, en algunos modelos de cámaras IP, la frecuencia es menor. Además, algunos modelos de cámara tienen un número determinado de Mirasys NVR 5.0 — Guía del usuario 99 intercuadros por intracuadros independientemente del número de imágenes grabadas por segundo. Los intracuadros y los intercuadros se comprimen en formato WMC9 y MPEG-4. Intracuadro Intercuadro Intercuadro Intercuadro Intracuadro Intercuadro Intercuadro Intercuadro Compresión MPEG-4 y WMC9. Intracuadros e intercuadros. ips Imágenes por segundo. posicionamientos Puede guardar las ventanas y vistas que se muestran en la interfaz de usuario como un posicionamiento. Puede grabar varios posicionamientos de este tipo. cámaras locales y control local Al controlar vídeo local, el vídeo se transfiere directamente de la tarjeta capturadora al adaptador de pantalla. Sólo está disponible cuando el programa Workstation y la aplicación DVR están en el mismo ordenador. clip multimedia, clip Clip multimedia hace referencia a los clips de vídeo y de audio que puede exportar y guardar en el disco duro local o en un CD, DVD o dispositivo USB. Búsqueda de movimiento Puede utilizar Búsqueda de movimiento para buscar imágenes con movimiento en un área especificada del campo de la cámara. tiempo de movimiento El tiempo de movimiento hace referencia al tiempo que tarda una cámara domo en pasar de una posición a la siguiente. El tiempo de movimiento no se incluye en el tiempo de permanencia. Mirasys NVR 5.0 — Guía del usuario 100 Navegador El Navegador es la herramienta principal para acceder a las cámaras y a otros dispositivos. Contiene perfiles y dispositivos específicos para perfiles. A B C El Navegador. A. Lista de perfiles B. Dispositivos C. Grupos de dispositivos NVR Grabadora de vídeo de red. Almacena imágenes digitales directamente desde cámaras IP que están conectadas a la red. polaridad Se refiere al estado de las entradas y salidas digitales. El estado puede ser abierto o cerrado. posición inicial Es una posición de cámara domo guardada. La posición de una cámara especifica el posicionamiento vertical y horizontal de la cámara, así como los ajustes del zoom, el diafragma y el objetivo. perfil Un perfil establece sus derechos en el sistema. Especifica los dispositivos a los que puede acceder y las acciones que le está permitido realizar en cada dispositivo. Puede tener hasta cinco perfiles. Mirasys NVR 5.0 — Guía del usuario 101 Ventana de propiedades La ventana de Propiedades muestra información sobre dispositivos. Además, puede cambiar la configuración de los dispositivos y acceder a algunos comandos a través de la ventanaPropiedades. Por ejemplo, puede capturar e imprimir imágenes en la pestaña Portapapeles de la ventana Propiedades. impulso Puede enviar un impulso a la entrada digital de una DVR. El impulso cambia el estado de la salida al estado contrario durante el tiempo especificado. Cuando este tiempo finaliza, la salida vuelve a su estado anterior. cantidad de movimiento Es una opción en Búsqueda de movimiento que especifica que porcentaje de píxeles debe cambiar en el área de la imagen para que la búsqueda reconozca el movimiento. Los valores que se muestran están a escala de los valores de porcentaje actuales. Utilice la siguiente ilustración como guía para establecer la cantidad de movimiento. La ilustración muestra cinco áreas de imagen. Debajo de cada imagen aparece la cantidad que corresponde al área sombreada. El número entre paréntesis muestra que porcentaje del área total de la imagen ocupa el área sombreada. 5 (0.125%) 20 (0.5-1%) 40 (5%) 80 (10%) 100 (>12.5%) Cantidad de movimiento Ejemplo: Si quiere buscar una imagen en la que el objeto que se mueve ocupe más del 10% del área de la imagen, establezca el valor de cantidad a 80. La imagen A no se mostrará, porque el objeto ocupa sólo el 5% del área de la imagen. El sistema mostrará las imágenes B y C. En la imagen B, el objeto ocupa el 15% del área de la imagen. En la imagen C, los tres objetos juntos ocupan el 15% del área de la imagen. < 80 (5%) A > 80 (15%) B > 80 (15%) C Especificación de la cantidad de movimiento. Mirasys NVR 5.0 — Guía del usuario 102 vídeo y audio en tiempo real El vídeo y audio en tiempo real se envía y recibe casi simultáneamente. grabadora Esta palabra hace referencia a las DVR y a las NVR. Consta del ordenador y del software de grabación de vídeo. imagen de referencia Una imagen fija capturada desde una cámara. Puede comparar la vista de vídeo con la imagen de referencia para asegurarse de que la cámara apunta a la dirección correcta. Una imagen de referencia. Servidor SM Es la forma corta para System Management Server. administrador del sistema Los administradores del sistema están autorizados a entrar en el programa System Manager y cambiar toda la configuración del sistema. datos de texto, texto Las grabadoras pueden grabar datos de cadenas de texto desde dispositivos como cajas registradoras o surtidores de gasolina. Puede visualizar estos datos de texto en vistas de datos de texto sincronizadas con vistas de audio o de vídeo. Puede buscar también datos de texto especificando el texto exacto o utilizando otros criterios. Búsqueda por tiempo El sistema busca la imagen o secuencia de audio grabada más cercana desde el momento señalado hacia delante o hacia atrás. bascular Bascular es cambiar el estado de una salida digital al estado contrario (cerrado o abierto). Consulte Cambiar estado (activar/desactivar). Mirasys NVR 5.0 — Guía del usuario 103 vista de vídeo Muestra el vídeo en tiempo real o grabado desde una cámara. Puede haber varias vistas de vídeo dentro de la misma ventana (ventana de dispositivos). Una vista de vídeo vista Es la representación visual de una vista de dispositivo. Una vista de cámara muestra vídeo, una vista de audio muestra la frecuencia de la señal de audio, una vista de salida muestra si la salida está activa o inactiva. tiempo de espera El tiempo de espera se produce cuando el programa cliente se bloquea o el programa se desconecta si no se está utilizando. zoom Se utiliza en dos contextos diferentes: 1. La función de zoom en cámaras domo (cámaras PTZ). 2. Es una de las herramientas de imagen que puede utilizarse en cualquier imagen de la cámara para ampliar un área. Mirasys NVR 5.0 — Guía del usuario 104 Índice ÍNDICE buscar alarmas 87 A dispositivos 17 Abriendo archivos 90 vídeo y audio 62 ajustes de usuario 11 búsqueda de actividad 64 alarmas 83 búsqueda de dispositivos 17 acciones 83 búsqueda de movimiento 62 buscar 87 búsqueda de texto 69 configuración de alarma 85 búsqueda actividad descripciones 87 exportar clips de alarma 78 lista de alarmas 85 reconocer 86 reproducir 86 tipos de 83 ventana 83 vista en tiempo real 86 vistas 83 alarmas recientes 85 Archivos 89 área de trabajo 9 arquitectura, sistema 4 asistencia 2 audio 42 gráfica. Consulte C cámaras acerca de 29 estado 34 menú 32 programas de rotación 35 propiedades 33 reproducir 32 vídeo en tiempo real 29 vídeo local 30 cámaras domo 36 activar el control domo 36 diafragma 37 enfoque 37 buscar 43 panorámica e inclinación 38 propiedades 43 posición de reposo 41 reproducir 43 posiciones iniciales audio bidireccional. Consulte comunicación de audio autenticación 61 de búsqueda por tiempo 68 abrir canales 42 vista 42 Búsqueda agregar 40 utilizar 39 posiciones iniciales y programas de rotación 38 programas de rotación B barra de estado 9 barra de herramientas 10 barra de menú 9 acceder 11 mostrar u ocultar 11 barra de título 9 bloquear el programa 8 bloqueo y desconexión automáticos 11 brillo, comando 74 agregar 40 ejecutar 39 velocidad 38 zoom 37 cámaras PTZ. Consulte cámaras domo cambiar escala, búsqueda de actividad 67 canales de texto 56 cantidad, búsqueda de movimiento 64 capturar imágenes 34 105 Índice características 5 G CD, exportar 77, 78 giro, comando 73 Cerrar archivos 90 Grabadora máster 4 clips multimedia guardar imágenes 75 reproducir 79 comunicación de audio 54 menú 55, 57 H Herramienta de mapa 26 propiedades 55 herramientas de movimiento 63 vista 54 herramientas de imagen 73 Configuración de Pelco KBD300A 92 contraseña 12 dibujo, I control local 30 idioma, interfaz de usuario 11 Creación de archivos 89 imagen de referencia 35 D imprimir datos de texto 81 dispositivos 16 imprimir imágenes 75 instalación 1 encontrar 17 M grupos 16 mapas 26 menús de acceso directo 20 marcadores agregar y reproducir 71 propiedades 21 ventanas 21 vistas 18 documentación de ayuda 1 DVD, exportar 77, 78 E de hora de inicio y finalización, búsqueda de actividad 64 contraste, comando 74 desentrelazado, comando 73 búsqueda mostrar y ocultar 10 Mirasys Media Player 80 modo de datos 66 modo de tiempo 66 monitores. Consulte salidas de vídeo mostrar ecualizador, comando 73 barras de herramientas y ventanas 10, 11 efecto peine 73 Eliminar archivos 90 propiedades 21 encontrar contornos, comando 73 Ñ entrada y salida 7 navegador 14 desplazar 15 entradas digitales 52 menú 53 dispositivos 16 propiedades 53 grupos de dispositivos 16 vista 52 mostrar u ocultar 10 escala de grises, comando 73 perfiles 16 escala, búsqueda de actividad 67 nitidez, comando 73 espejo, comando 73 NVR Enterprise 6 exportar vídeo, audio y datos de texto 77 NVR Pro 6 F O frecuencia de actualización 34 opciones de movimiento 64 frecuencia de actualización de imagen 34 búsqueda, búsqueda de 106 Índice osciloscopio 42 propiedades 46 P seleccionar cámaras 45 perfiles 16 vista 45 personalizar salidas digitales 49 interfaz de usuario 11 menú 50 ventanas de dispositivos 22 propiedades 50 vista 49 posición de reposo, cámaras domo 41 posicionamientos 12 sensibilidad, búsqueda de movimiento 63 posiciones iniciales. Consulte cámaras domo System Manager 4 programas cliente 4 V programas de rotación cámaras domo ventanas multivista 22 buscar 68 agregar 40 ejecutar 39 grupos de dispositivos, ejecutar 35 monitores ejecutar 45 salidas de vídeo agregar 47 propiedades 21 reproducir 59 trabajar con 21 vídeo en tiempo real, controlar 29 vista detallada, búsqueda de actividad 67 visualizar vídeo 29 Z zoom audio 43 cámaras domo 37 cámaras 33 vista de vídeo 74 comunicación de audio 55 entradas digitales 53 salidas de vídeo 46 salidas digitales 50 R reconocer alarmas 86 reducción de ruido, comando 73 reproducción sincronizada 59 reproducir 59 audio 43 clips de vídeo y audio 79 reproducción multivista 59 vídeo 32 Reproductor de Windows Media 81 ruido 73 S salidas de vídeo 45 programas de rotación agregar 47 ejecutar 45 107