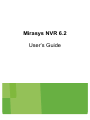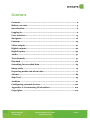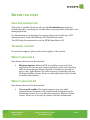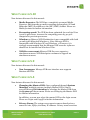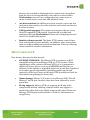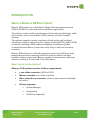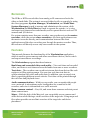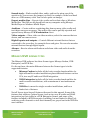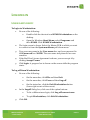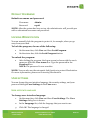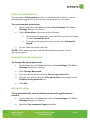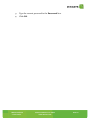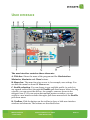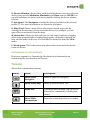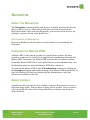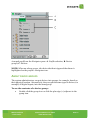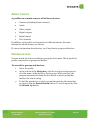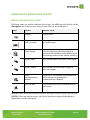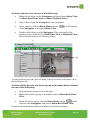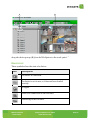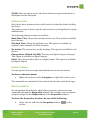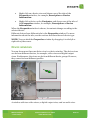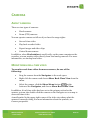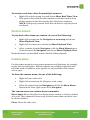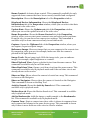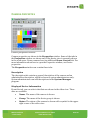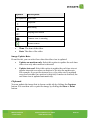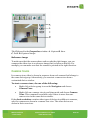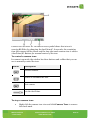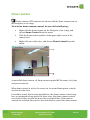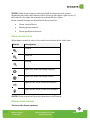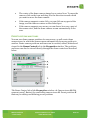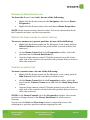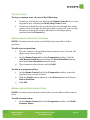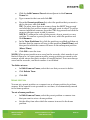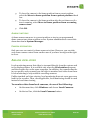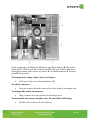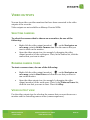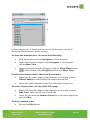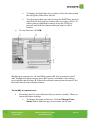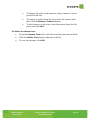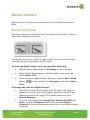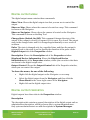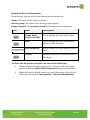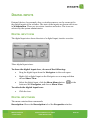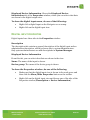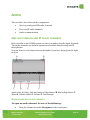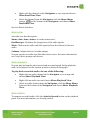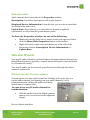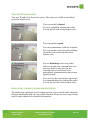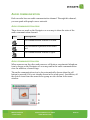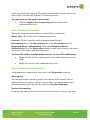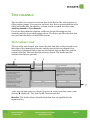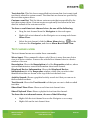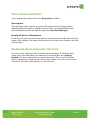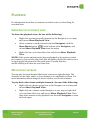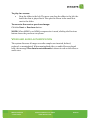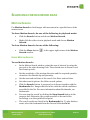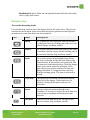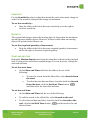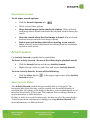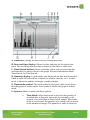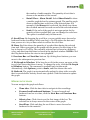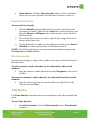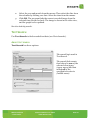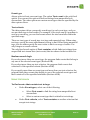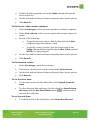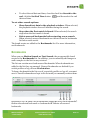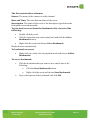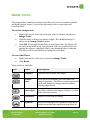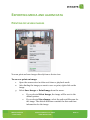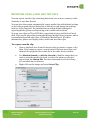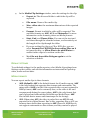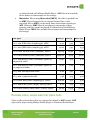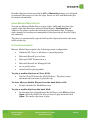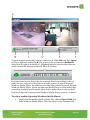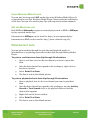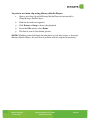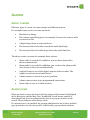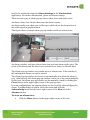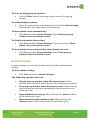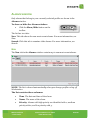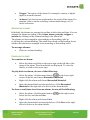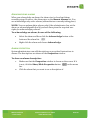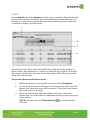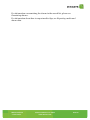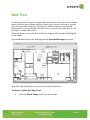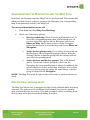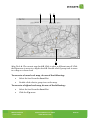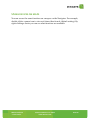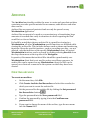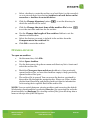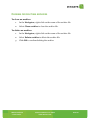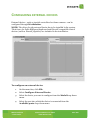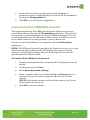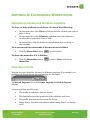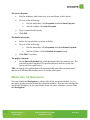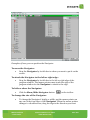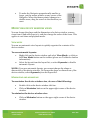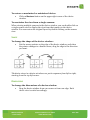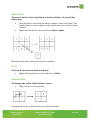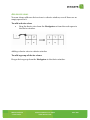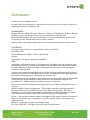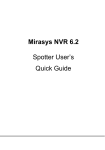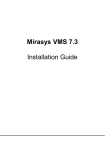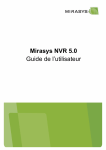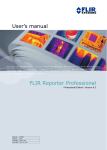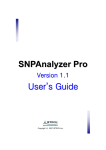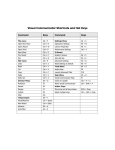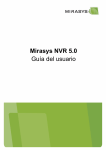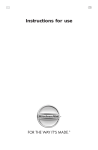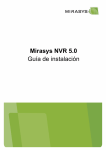Download Mirasys NVR 6.2 User's Guide
Transcript
Mirasys NVR 6.2 User’s Guide CONTENTS Contents ......................................................................................... 2 Before you start .............................................................................. 3 Introduction ................................................................................... 6 Logging in ....................................................................................... 9 User interface ............................................................................... 13 Navigator ...................................................................................... 16 Cameras ....................................................................................... 25 Video outputs ............................................................................... 41 Digital outputs .............................................................................. 46 Digital inputs ................................................................................ 49 Audio ............................................................................................ 51 Text channels ............................................................................... 57 Playback ....................................................................................... 60 Searching for recorded data ......................................................... 63 Image tools ................................................................................... 75 Exporting media and alarm data .................................................. 77 Alarms .......................................................................................... 85 Map Tool ...................................................................................... 93 Archives ....................................................................................... 97 Configuring external devices ...................................................... 100 Appendix A: Customizing Workstation ....................................... 102 Copyrights .................................................................................. 109 MIRASYS NVR 6.2 − USER’S GUIDE COPYRIGHT MIRASYS LTD. 2013 WWW.MIRASYS.COM PAGE 2 BEFORE YOU START HELP DOCUMENTATION This guide is intended for those who use the Workstation program for monitoring video, searching for recorded data, exporting video and audio, and managing alarms. For information on configuring the system, please refer to Mirasys NVR Administrator’s Guide and Mirasys NVR Installation Guide. The PDF help documentation is on the DVMS Installation CD. TECHNICAL SUPPORT For technical support, please contact the supplier of the system. WHAT’S NEW IN 6.1 New features discussed in this manual: Mirasys Spotter: Mirasys NVR 6.1 includes a new end client application for viewing real-time and playback video and exporting video feed and images. Mirasys Spotter is intended to provide an easy-to-use, light interface for video viewing, providing an all-new GUI and usability scheme. Please see Mirasys Spotter Quick Guide for further information. WHAT’S NEW IN 5.12 New features discussed in this manual: Two-way IP audio: The system supports two-way audio communication between an IP camera based microphone and a Workstation client. Two-way IP audio requires a Mirasys Carbon license. Please see Two-way IP audio for further information. MIRASYS NVR 6.2 − USER’S GUIDE COPYRIGHT MIRASYS LTD. 2013 WWW.MIRASYS.COM PAGE 3 WHAT’S NEW IN 5.10 New features discussed in this manual: Media Exporter: The NVR has a completely revamped Media Exporter, which speeds up media exporting and supports AVI and Matroska (MKV) in addition to the ASF (WMV) format. Please see Media formats for further information. Processing speed: The NVR has been optimized for new Intel Core i3 and i7 processors, increase the computing power by 30-50% compared to previous processors. Windows 7: Mirasys NVR Workstation is now compatible with both 32 and 64 bit Microsoft Windows 7. Note: Mirasys NVR is compatible with Windows XP and Windows 7. However, it is strongly recommended that the Mirasys NVR recorder software should not be installed on Windows Vista. NVR Pro user count: Mirasys NVR Pro now supports 5 simultaneous users. NVR Enterprise continues to support 20 simultaneous users. WHAT’S NEW IN 5.9 New features discussed in this manual: New Languages: Mirasys NVR user interface now supports Russian and Thai. WHAT’S NEW IN 5.4 New features discussed in this manual: Changing the Master DVR: Once configured through System Manager, multiple systems (multiple Master DVR’s) can be accessed through Workstation by selecting the Master DVR from the System pull-down menu. Please see Changing the Master DVR for further information. In addition, you can now select the master DVR on the login screen. Please see Login and Logoff for further information. Privacy Zones: The system now supports camera based privacy zones for Axis, IQEye, and Sony IP cameras. Privacy zones are areas MIRASYS NVR 6.2 − USER’S GUIDE COPYRIGHT MIRASYS LTD. 2013 WWW.MIRASYS.COM PAGE 4 that are not recorded or displayed in the camera view: image data from the areas is not transmitted by the camera to the recorder. Workstation users will see configured privacy zone areas as mono-colored areas in real-time and playback views. Archive searches: In addition to activity searches, users can now perform motion searches for video archives and textual searches for text data archives. USB joystick support: The system now supports the use of any DirectX compatible USB joystick. Joysticks can be added and configured through Workstation. Please see Configuring external devices for further information. Intuitive dome control: The dome (PTZ) camera controls have been redesigned for better usability. In addition, some newer dome cameras support additional control mechanisms. Please see Moving dome cameras for further information. WHAT’S NEW IN 5.0 New features discussed in this manual: LICENSE UPGRADE: The Mirasys NVR 5.0 software is NOT compatible with previous Mirasys NVR (or V/N) licenses. When upgrading an older system to Mirasys NVR 5.0, it is important to update the license key to version 5.0 BEFORE installing the 5.0 software. If the software is upgraded before the license key is updated, all recorder specific information (including profiles and stored material) will be lost. Please see Mirasys NVR Installation Guide for information on updating the license key. Name change: Mirasys V/N series is now Mirasys NVR. The old Mirasys V and N user interface skins have been replaced by a new green skin. H.264 support: Mirasys NVR 5.0 supports the H.264 video compression method, enabling cameras with H.264 support to transfer the video data in the highly compressed format. Please see Mirasys NVR System Administrator’s Guide for information on using H.264. MIRASYS NVR 6.2 − USER’S GUIDE COPYRIGHT MIRASYS LTD. 2013 WWW.MIRASYS.COM PAGE 5 INTRODUCTION WHAT IS MIRASYS NVR SOFTWARE? Mirasys NVR software is a distributed, digital video management system (VMS or DVMS) for video and audio surveillance applications. The software can be used for monitoring real-time and recorded video, audio and text data, and to control dome (PTZ) cameras, I/O devices and IP cameras. The software supports systems consisting of both analog and/or digital surveillance cameras, supporting the creation of analog (DVR), digital (NVR) or hybrid (consisting of both analog and digital) surveillance systems. A centralized surveillance system can consist of up to 100 local or remote recorders. Mirasys NVR software is sold both separately and as part of Mirasys video management systems consisting of both the software and the recorder hardware. Please contact your Mirasys supplier for information on Mirasys software or Mirasys N series and V series hardware. WHAT DOES A SYSTEM CONTAIN? Mirasys NVR system consists of these components: 1-100 video recorders (NVR or DVR) Master recorder (one of the recorders) Slave recorder or recorders (if the system consists of multiple recorders) Client programs: System Manager Workstation WebClient (Optional) MIRASYS NVR 6.2 − USER’S GUIDE COPYRIGHT MIRASYS LTD. 2013 WWW.MIRASYS.COM PAGE 6 RECORDERS The DVRs or NVRs record video from analog or IP cameras and write the video on hard disks. The system is accessed either locally or remotely by using the client programs: System Manager, Workstation, and WebClient. System Manager is used to manage and administrate the system, while Workstation and WebClient are used to operate the system; i.e. to view and export real-time and recorded media, and to operate devices such as PTZ cameras and I/O devices. If a system contains more than one recorder, one recorder acts as the master recorder, while the rest are slave recorders. All client applications access the master recorder directly, and communication between the client applications and the slave recorders pass through the master recorder. Thus, the end user will directly access only one recorder in the system. FEATURES This manual discusses the functionality of the Workstation application, which is used to access cameras and other surveillance devices, and to watch and export surveillance recordings. The Workstation program has these features: Real-time and recorded video and audio – View real-time and recorded video, and listen to real-time and recorded audio from one or more recorders. Text data – The recorders can record text stream data from devices like cash registers or filling station pumps. You can view real-time text data in synchronization with video and audio data. In addition, you can search text data by specifying different search criteria. Text data can be printed through the real-time and playback views. Audio communication – With two-way audio, you can speak with people over a network. A microphone and a loudspeaker are connected to the recorder, and voice is transmitted over an IP network. Dome camera control – Pan, tilt, and zoom dome cameras and start preset dome camera tours. Maps – With the help of the Map tool, you can quickly access cameras and other devices while having a visual overview of the target site. Using maps and floor plans provides an excellent overview of the target site and device placement. MIRASYS NVR 6.2 − USER’S GUIDE COPYRIGHT MIRASYS LTD. 2013 WWW.MIRASYS.COM PAGE 7 Search tools – Find recorded video, audio, and text by using one of the search tools. You can save the images you find, for example, on the local hard drive or a USB memory stick. You can also print out images. Export media clips – Export video, audio and text data clips as Windows Media files. The files can be played back on any computer using Mirasys Media Player or Windows Media Player. Archives – Create archives containing data from as many video, audio and text data sources as necessary. The archive files can be quickly exported and opened in any Mirasys NVR Workstation client. Video outputs – Show video on video monitors, select the cameras that are shown, and run camera tours. Digital inputs and outputs – Control different external devices that are connected to the recorders, for example doors and gates. You can also monitor external devices through digital inputs. Alarms – Receive alarm notifications and alarm video and audio from the recorders. MIRASYS NVR LICENSE TYPES The Mirasys NVR software has three license types: Mirasys Carbon, NVR Enterprise, and NVR Pro. For the end user, the main difference between the license types is in the supported features: Mirasys Carbon includes all the basic recorder functionalities for high-end multi-recorder installations plus additional features such as VCA, two-way IP audio and LDAP integration. NVR Enterprise includes all the basic recorder functionalities for multi-recorder installations, with a maximum of 20 simultaneous users. NVR Pro is meant for single-recorder installations, and has a limited set of features. Not all license types have all features discussed in this manual. Some of the features that require a Carbon license (such as two-way IP audio and LDAP integration) are not visible in a NVR Enterprise license, and some of the features included in NVR Enterprise (including, but not limited to Map Tool, archiving, audio channels or text data channels) are greyed out in the NVR Pro user interface. MIRASYS NVR 6.2 − USER’S GUIDE COPYRIGHT MIRASYS LTD. 2013 WWW.MIRASYS.COM PAGE 8 LOGGING IN LOGIN AND LOGOFF To login to Workstation: 1. Do one of the following: Double-click the shortcut icon DVMS Workstation on the desktop. Open the Windows Start Menu, select Programs and then DVMS. Click DVMS Workstation. 2. The login screen is shown. Select the Master DVR to which you want to connect to from the System address pull-down menu. 3. Type your user name in the User name box, and your password in the Password box. NOTE: The user name and password are case sensitive. 4. If the End User License Agreement is shown, you can accept it by clicking Accept Terms. 5. Click login. A progress bar is shown on the screen while the program starts. To log off from Workstation: 1. 2. 3. Do one of the following: On the menu bar, click File and then Exit. On the menu bar, click User and then Log off. On the status bar, click the Exit Workstation button (lower right corner of the screen). In the Logoff dialog box, click one of the option buttons: To let a different user login, click Log off current user. To quit Workstation, click Exit Workstation. Click OK. MIRASYS NVR 6.2 − USER’S GUIDE COPYRIGHT MIRASYS LTD. 2013 WWW.MIRASYS.COM PAGE 9 DEFAULT USERNAME Default username and password: Username: Admin Password: 0308 NOTE: After the system has been set up, the administrator will provide you with a customized username and password. LOCKING WORKSTATION You can manually lock the program to protect it, for example, when you go away from your desk. To lock the program, do one of the following: On the menu bar, click User and then Lock Program. On the status bar, click the Lock Program button. To unlock the program: After locking the program, the logon screen is shown with the user’s name pre-filled the User name box. Type the password in the Password box. NOTE: The password is case sensitive. NOTE: You can also use the automatic lock function to protect Workstation. For more information, please see Protecting Workstation. USER SETTINGS You can change the user interface language, the security settings, and your password through User Settings in the User menu. USER INTERFACE LANGUAGE To change user interface language: 1. On the menu bar, click User and then User Settings. The User Settings dialog box is shown. 2. In the Language list, click the language that you want to use. 3. Click OK. The language is changed. MIRASYS NVR 6.2 − USER’S GUIDE COPYRIGHT MIRASYS LTD. 2013 WWW.MIRASYS.COM PAGE 10 PROTECTING WORKSTATION You can protect Workstation so that it is automatically locked, or you are automatically logged off if you do not use the program for a set time. To use automatic protection: 1. On the menu bar, click User and then User Settings. The User Settings dialog box is shown. 2. Under Protection, select one of the following: 3. If you want the program to be locked when you are not using it, select Automatic lock. If you want the program to log you off, select Automatic logoff. Use the slider to set the wait time. NOTE: These settings protect only the Workstation program, not the operating system. CHANGING THE LOGON PASSWORD To change the logon password: 1. On the menu bar, click User and choose User Settings. The User Settings dialog box is shown. 2. Click Change Password. 3. Type the current password in the Current password box. 4. Type the new password in the New password box and again in the Confirm new password box. 5. Click OK. AUTOMATIC LOGON To log automatically into Workstation when the application is started: 1. On the menu bar, click User and choose User Settings. The User Settings dialog box is shown. 2. Mark the Use automatic logon checkbox. MIRASYS NVR 6.2 − USER’S GUIDE COPYRIGHT MIRASYS LTD. 2013 WWW.MIRASYS.COM PAGE 11 3. Type the current password in the Password box. 4. Click OK. MIRASYS NVR 6.2 − USER’S GUIDE COPYRIGHT MIRASYS LTD. 2013 WWW.MIRASYS.COM PAGE 12 USER INTERFACE The user interface contains these elements: A. Title bar. Shows the name of the program and the Workstation Minimize, Maximize and Close buttons. B. Menu bar. The menu bar gives access to, for example, user settings. You can hide the menu bar from the View menu. C. Profile selection. You can change to any available profile (or switch to any opened archive files) through the Profile pull-down menu. After selecting a profile, you can access the devices, for example, cameras, shown in the navigator tree (F). If your system has multiple master recorders, you can switch to a new master recorder through a pull-down menu above the Profile pull-down menu. D. Toolbar. Click the buttons on the toolbar to show or hide user interface windows and elements. The buttons are described below. MIRASYS NVR 6.2 − USER’S GUIDE COPYRIGHT MIRASYS LTD. 2013 WWW.MIRASYS.COM PAGE 13 E. Device Window. Shows video, audio and other device views as well as the device group specific Minimize, Maximize and Close buttons. NOTE: You can also maximize the device window by double-clicking the device window title bar. F. Navigator. The Navigator contains the devices included in the selected profile (C). For more information, see About the Navigator. G. Map Tool. Shows a map of floor plan of the selected target site. By clicking the device icons you can access the devices. For example, you can open video views directly from the map. H. Status bar. Shows the date and time (or only time), buttons for logging off from the program and for locking the program, a button for showing the help, and the name of the user. You can hide the status bar from the View menu. I. Work space. This is the screen area where video views and other device views are shown. CUSTOMIZING THE USER INTERFACE Please see Appendix A: Customizing Workstation for information on customizing the user interface and layouts. TOOLBAR The toolbar contains these buttons Button MIRASYS NVR 6.2 − USER’S GUIDE Name Description Show/Hide Navigator Shows or hides the Navigator. Show/Hide Map Shows or hides the Map Tool. Menu Bar If the menu bar is hidden, you can access all menu bar commands by clicking this button. Show/Hide Connections Shows the connection status to recorders. COPYRIGHT MIRASYS LTD. 2013 WWW.MIRASYS.COM PAGE 14 Show/Hide Bookmark List Shows or hides the bookmark list. Show/Hide Alarm List Shows or hides the alarm list. Show/Hide Properties Shows or hides the properties of a selected device. For more information, see Device properties. View Mode Sets the View Mode for the currently activate components. See View mode for more information. Saved Layouts Shows saved layouts that you can use. For more information, see Creating layouts. Save Layout Adds a new layout. Delete Layout Deletes the selected layout. HELP To access online help: Click Help and then Help to use Help. Click Help and then About to view information about the program version. MIRASYS NVR 6.2 − USER’S GUIDE COPYRIGHT MIRASYS LTD. 2013 WWW.MIRASYS.COM PAGE 15 NAVIGATOR ABOUT THE NAVIGATOR The Navigator contains profiles and devices. A profile specifies the devices that you have access to. Select the profile that you want to use from the drop-down menu. After selecting the profile, you can access the devices, for example, cameras, shown in the profile tree. CUSTOMIZING THE NAVIGATOR Please see Modifying the Navigator for information on customizing the Navigator. CHANGING THE MASTER DVR A Master DRV is the central recorder of a surveillance system. All other recorders connect to it, and all client applications communicate through the Master DVR. In essence, the Master DVR controls the surveillance system. If multiple Master DVR’s have been defined by the system administrator, the Workstation users can select the Master DVR they connect to. You can set the Master DVR to which Workstation connects by clicking on the System pull-down menu and selecting a new Master DVR from the list. If only one Master DVR has been defined by the administrator, only that selection is available on the list. ABOUT PROFILES A profile specifies the devices (for example, cameras) that you have access to and your usage rights. You can have as many as five profiles, but you can use only one profile at a time. Select the profile that you want to use from the drop-down list. MIRASYS NVR 6.2 − USER’S GUIDE COPYRIGHT MIRASYS LTD. 2013 WWW.MIRASYS.COM PAGE 16 A sample profile on the Navigator pane. A. Profile selection, B. Device groups, C. Devices NOTE: When an alarm occurs, the device that has triggered the alarm is highlighted on the profile’s Navigator tree. ABOUT DEVICE GROUPS The system administrators can put devices into groups, for example, based on their physical location. Alternatively, they can put the same type of devices, for example, all digital inputs, into the same group. To see the contents of a device group: Double-click the group icon or click the plus sign (+) adjacent to the group icon. MIRASYS NVR 6.2 − USER’S GUIDE COPYRIGHT MIRASYS LTD. 2013 WWW.MIRASYS.COM PAGE 17 ABOUT DEVICES A profile can contain some or all of these devices: Cameras (including Dome cameras) Audio Video outputs Digital outputs Digital inputs Text channels In addition, each profile can be attached to different alarms. For more information about alarms, see Alarms. For more information about devices, see Using device groups and devices. FINDING DEVICES You can search for devices and device groups by their name. This is useful if a profile contains lots of groups and devices. To search for groups and devices: 1. Select the profile. 2. At the bottom of the Navigator, click the text box and type part or all of the name of the device or device group. While you type, the program automatically finds the first device or device group that matches the search string. 3. To find the next device or device group that matches the name that you typed, click the Search Down button. To search upwards, click the Search Up button. MIRASYS NVR 6.2 − USER’S GUIDE COPYRIGHT MIRASYS LTD. 2013 WWW.MIRASYS.COM PAGE 18 USING DEVICE GROUPS AND DEVICES DEVICE ICONS AND DEVICE VIEWS Different icons are used to indicate device type. In addition, each device on the Navigator has a device view that you can show in the work space: Icon Device Device View Camera A video view. Audio channel An oscilloscope. Video output A list for selecting the camera that is shown on the monitor and a different list for starting camera tours on the monitor. Digital input An icon that shows the state of the input. Digital output An icon that you can click to open or close the output. Audio communication channel A picture of a telephone with animation and a button for opening the communication channel. Text channel A view that shows text stream data and text events. NOTE: Other icons than those shown in the table can be used for the devices. NOTE: When an alarm occurs, the device that has triggered the alarm is highlighted on the Navigator. MIRASYS NVR 6.2 − USER’S GUIDE COPYRIGHT MIRASYS LTD. 2013 WWW.MIRASYS.COM PAGE 19 To show a device view, do one of the following: Right-click a device on the Navigator and then choose Show View (or Show Real-Time View or Show Playback View). Drag a device from the Navigator to the work space. Select a device, click the Show Menu button of the Navigator, and choose Show View. Double-click a device on the Navigator. This works only if the primary action of the device is Real-time View or Playback View. For more information, see Primary action. at the bottom To open a device view (B), you can drag a device from the Navigator (A) to the work space (C). To show all the devices of a device group in the same device window, do one of the following: Drag the device group to the work space. Right-click a device group icon and then choose Show Real-Time View. Select the device group, click the Show Menu button at the bottom of the Navigator, and choose Show Real-Time View. For more information about device windows, see Device windows. MIRASYS NVR 6.2 − USER’S GUIDE COPYRIGHT MIRASYS LTD. 2013 WWW.MIRASYS.COM PAGE 20 To show all the devices of a device group in a device window (B), you can drag the device group (A) from the Navigator to the work space. DEVICE STATE These symbols show the state of a device: Icon Description The device is connected. The device is not in use, or it has not been loaded correctly. No signal. There is no connection to the recorder. Connecting to the recorder. MIRASYS NVR 6.2 − USER’S GUIDE COPYRIGHT MIRASYS LTD. 2013 WWW.MIRASYS.COM PAGE 21 NOTE: When an alarm occurs, the device that has triggered the alarm is highlighted on the Navigator. PRIMARY ACTION Each device has a primary action, which can be activated by double-clicking the device. The primary action is device specific and can be set or changed by the system administrator. The following primary actions are available: Real-Time View. Shows the real-time device view. This option is available for all devices. Playback View. Shows the playback view. This option is available for cameras, audio channels, and text channels. No Action. The system does not do anything. This option is available for all devices. Change State (Switch On/Off). The state of a digital output is changed. This option is available for digital outputs. Pulse. The system sends a pulse to a digital output. This option is available for digital outputs. SHORTCUT MENUS You can operate devices using commands that are in shortcut menus. To show a shortcut menu: Right-click a device on the Navigator or right-click a device view. The commands are explained in the sections that describe each device type. DEVICE PROPERTIES See information about devices, adjust their properties, and access some commands through the Properties window. For example, you can capture and print images on the Clipboard tab of the Properties window. To show the Properties window, do one of the following: Select a device and click the Properties button toolbar. MIRASYS NVR 6.2 − USER’S GUIDE COPYRIGHT MIRASYS LTD. 2013 WWW.MIRASYS.COM on the PAGE 22 Right-click on a device view and choose one of the tabs of the Properties window, for example, Description or Device Information. Right-click a device on the Navigator, and choose one of the tabs of the Properties window, for example, Description or Device Information. When the Properties window is shown, its contents change according to the selected device. Different devices have different tabs in the Properties window. For more information about the tabs, see the sections that describe each device type. NOTE: You can dock the Properties window by dragging it to the left or right side of the screen. DEVICE WINDOWS You can show more than one device view in a device window. The device views can be from different devices, for example, video views and digital output views. Furthermore, the views can be from different device groups. However, they cannot be from different profiles. A window with two video views, a digital output view, and an audio view. MIRASYS NVR 6.2 − USER’S GUIDE COPYRIGHT MIRASYS LTD. 2013 WWW.MIRASYS.COM PAGE 23 The maximum number of device views in a device window in real-time mode is 16, and in a playback mode 8. The maximum number of all views in the work space is 50. For information about how to customize device windows, see Modifying device window views. MIRASYS NVR 6.2 − USER’S GUIDE COPYRIGHT MIRASYS LTD. 2013 WWW.MIRASYS.COM PAGE 24 CAMERAS ABOUT CAMERAS There are two types of cameras: Fixed cameras Dome (PTZ) cameras You can operate cameras as follows if you have the usage rights: See real-time video. Play back recorded video. Export images and video clips. Control dome cameras In addition, when Workstation is used locally, on the same computer as the recorder, you can monitor video directly from local analog cameras. For more information, see Analog local video. MONITORING REAL‐TIME VIDEO To monitor real-time video from one camera, do one of the following: Drag the camera from the Navigator to the work space. Right-click the camera and choose Show Real-Time View from the menu. Select the camera, click the Show Menu button at the bottom of the Navigator, and choose Show Real-Time View. In addition, if real-time video has been set as the primary action for the camera, you can also double-click the camera on the Navigator or on a map to show real-time video. A small symbol in the upper right corner of the video view shows what the camera is currently doing. For more information about the symbols, see Camera properties. MIRASYS NVR 6.2 − USER’S GUIDE COPYRIGHT MIRASYS LTD. 2013 WWW.MIRASYS.COM PAGE 25 To monitor real-time video from multiple cameras: Right-click a device group icon and choose Show Real-Time View. This opens a device window that contains a real-time window from all the cameras in that device group. See also Device windows. NOTE: If the group contains more than 16 devices, only the first 16 are shown. VIDEO PLAYBACK To play back video from one camera, do one of the following: Right-click a camera on the Navigator or on a map and choose Show Playback View. Right-click a camera view and choose Show Playback View. Select a camera from the Navigator, click the Show Menu button at the bottom of the Navigator and choose Show Playback View. Playback features are described in more detail in Video playback. CAMERA MENU Use the camera menu to access camera properties and functions, for example, to play back recorded video. Different options are available in playback and real-time mode. In addition, some options are only available if the camera view is open. To show the camera menu, do one of the following: Right-click on a video view. Right-click a camera on the Navigator or on a map. Select the camera from the Navigator and click the Show Menu button in the lower right corner of the Navigator. The camera menu can contain these commands: Move Apart. Moves the video view from a device window to a device window of its own. This command is shown only if there is more than one device view in a device window. Close. Closes the video view. MIRASYS NVR 6.2 − USER’S GUIDE COPYRIGHT MIRASYS LTD. 2013 WWW.MIRASYS.COM PAGE 26 Dome Control. Activates dome control. This command is available for only supported dome cameras that have been correctly installed and configured. Description. Shows the Description tab of the Properties window. Displayed Device Information. Shows the Displayed Device Information tab of the Properties window, where you can select what data are shown in the video view. Update Rate. Shows the Update rate tab of the Properties window, where you can set the update interval of the video view. Dome Properties. Shows the Dome Control tab of the Properties window, where you can start preset camera tours and select preset positions. From the tab, you can also access camera tour settings. This command is available only for dome cameras and only in real-time mode. Capture. Opens the Clipboard tab of the Properties window, where you can capture, export and print images. Reference Image. Shows an image that you can compare to the current view. By comparing views you can, for example, make sure that the camera is pointed at the right direction. Image Tools. Shows image tools. With the image tools, you can enhance images, for example, adjust brightness or contrast. Show Playback View. Opens a playback view from the same camera. This command is available only in real-time mode. Show Real-time View. Opens a real-time view from the same camera. This command is available only in playback mode and if the real-time view is not already shown on the screen. Show on Map. Shows where the camera is located on a map. This command is shown on the Navigator. Show on Navigator. Shows where the camera is located on the Navigator. This command is shown on the Map Tool. Activity Search. Shows the Activity Search tool. This command is available only in playback mode. Motion Search. Shows the Motion Search tool. This command is available only in playback mode. Add to Bookmarks. Adds the image or audio sample to the Bookmarks list. This command is available only in playback mode. Camera Tour. Starts a camera tour where video is shown in sequence from each camera that belongs to the same device group. This command is shown only if there is more than one video view in a device window. MIRASYS NVR 6.2 − USER’S GUIDE COPYRIGHT MIRASYS LTD. 2013 WWW.MIRASYS.COM PAGE 27 CAMERA PROPERTIES Camera properties window Camera properties are shown in the Properties window. Some of the tabs in the Properties window are shown only if the device view is currently shown in the work space. Dome cameras have an additional Dome Control tab. For more information about how to open the Properties window, see Device properties. The Properties window can contain these tabs: Description The description tab contains a general description of the camera and an administrative description, which is shown to system administrators only. System administrators can add descriptions in the System Manager program. Displayed Device Information From this tab, you can select what data are shown in the video view. These data are available: Name. The name of the camera is shown. Group. The name of the device group is shown. Status. The status of the camera is shown with a symbol in the upper right corner of the video view: MIRASYS NVR 6.2 − USER’S GUIDE COPYRIGHT MIRASYS LTD. 2013 WWW.MIRASYS.COM PAGE 28 Symbol Description (no symbol) Real-time Playback Recording Playing back alarm Camera tour is running Dome camera Time. The time of the video. Date. The date of the video. Image Update Rate From this tab, you can select how often the video view is updated. Update on motion only. Select this option to update the real-time video view only when motion is detected. Update interval. Select this option to update the real-time view at regular intervals even when no motion is. Set also the update rate. For example, if you set the interval to 4 s, the video view is updated every four seconds if no motion is detected; if motion is detected, the real-time view is updated automatically. Clipboard You can update the image that is shown on this tab by clicking the Capture button. You can then save or print the image by clicking the Save or Print button. MIRASYS NVR 6.2 − USER’S GUIDE COPYRIGHT MIRASYS LTD. 2013 WWW.MIRASYS.COM PAGE 29 The Clipboard in the Properties window. A. Capture B. Save C. Print D. Captured image Reference image To make sure that the camera shows and records the right images, you can compare the video view to a reference image that is shown on this tab. For example, you can make sure that the camera is pointed at the right direction. CAMERA TOURS In a camera tour, video is shown in sequence from each camera that belongs to the same device group. Alternatively, you can start a camera tour from a customized device window. To start a camera tour, do one of the following: Right-click a device group icon on the Navigator and choose Camera Tour. Right-click on a camera view in real-time mode and choose Camera Tour. This command is available only if there is more than one camera view in the same device window. If the device window contains other types of devices in addition to cameras, only the cameras are shown in a camera tour view. The other devices are shown in their own views. MIRASYS NVR 6.2 − USER’S GUIDE COPYRIGHT MIRASYS LTD. 2013 WWW.MIRASYS.COM PAGE 30 Camera tour window. A. The camera tour symbol shows that a tour is running B. Slider for changing the dwell time C. In seconds, the remaining time this camera will be shown and the time that each camera view is shown (dwell time) E. Buttons for manual control of the tour To control a camera tour: In camera tour mode, the window has three buttons and a slider that you can use to manually control the tour. Button Description Previous camera Pauses or continues the tour Next camera Sets the dwell time To stop a camera tour: Right-click the camera tour view and click Camera Tour to remove the check mark. MIRASYS NVR 6.2 − USER’S GUIDE COPYRIGHT MIRASYS LTD. 2013 WWW.MIRASYS.COM PAGE 31 DOME CAMERAS Dome cameras (PTZ cameras) are shown with the dome camera icon on the Navigator or on a map. To activate dome camera control, do one of the following: Right-click the dome camera on the Navigator or on a map, and choose Dome Control from the menu. Click the dome camera symbol on the upper right corner of the camera view. Right-click on a video view, and choose Dome Control from the menu. A controlled dome camera. A. Dome camera symbol B. The zoom, iris, focus and preset controls When dome control is active, the zoom, iris, focus and dome preset controls are shown in the view. It should be noted, that in some installations, the dome camera controls may have a customized release period. In these cases, the dome camera controls are released if they are idle for more than a specified time. If the camera controls are released, they need to be reactivated to control the dome camera. MIRASYS NVR 6.2 − USER’S GUIDE COPYRIGHT MIRASYS LTD. 2013 WWW.MIRASYS.COM PAGE 32 NOTE: If the dome camera controls include a release period, a timer displaying the time until release will be shown in the upper right corner of the camera view after the controls have been idle for a time. Dome control features are described in these sections: Zoom, iris and focus Moving dome cameras Preset positions and tours ZOOM, IRIS AND FOCUS When dome control is active, the controls are shown in the video view. Button Description Zoom in Zoom out Unzoom Adjust iris: make the image brighter Adjust iris: make the image darker Adjust focus: focus on the far distance Adjust focus: focus on the near distance NOTE: Zoom in and out by using the mouse scroll button. MOVING DOME CAMERAS To move the dome camera: MIRASYS NVR 6.2 − USER’S GUIDE COPYRIGHT MIRASYS LTD. 2013 WWW.MIRASYS.COM PAGE 33 The center of the dome camera image has a control icon. To move the camera, click on the icon and drag it to the direction towards which you want to move the dome camera. If the camera supports center click, you can click on any part of the image, and the camera centers on the clicked spot. If the camera supports area zoom, you can draw a box over a part of the camera view, and the dome camera zooms automatically to the area. PRESET POSITIONS AND TOURS You can save dome camera positions for easy access, as well create dome camera tours, in which the camera moves automatically from one position to another. Dome camera positions and tours can be created, edited, deleted and viewed in the Dome Control tab in the Properties window. The positions and tours can also be viewed directly through the dome controls as described below. The Dome Control tab of the Properties window. A. Camera tours B. Edit camera tours C. Buttons for controlling camera tours D. Preset positions E. Buttons for adding and deleting preset positions MIRASYS NVR 6.2 − USER’S GUIDE COPYRIGHT MIRASYS LTD. 2013 WWW.MIRASYS.COM PAGE 34 OPENING THE DOME CONTROL TAB To show the Dome Control tab, do one of the following: Right-click the dome camera in the Navigator and choose Dome Properties. Right-click the dome camera view and choose Dome Properties. NOTE: Dome camera control must be active. For more information about the Properties window, see Device properties. MOVING THE DOME CAMERA TO A PRESET POSITION To move a camera to a preset position, do one of the following: Right-click the dome camera on the Navigator or on a map, point to Select Position and select the position that you want to move the camera to. On the Dome Control tab in the Properties window, select the position from the Saved Positions list. Activate dome camera control. Click the camera icon on the lower right side of the control tools and select the position that you want to move the camera to. STARTING A CAMERA TOUR To start a camera tour, do one of the following: Right-click the dome camera on the Navigator or on a map, point to Run Tour and select the tour that you want to start. On the Dome Control tab in the Properties window, select the tour from the Camera Tours menu and click the Start/Stop Tour button. Activate dome camera control. Click the camera icon on the lower right side of the control tools and select the position that you want to move the camera to. NOTE: In the Dome Control tab in the Properties window, the current position is always shown in the Preset Positions list while a tour is running. You can use the Next and Previous buttons to manually move to the subsequent or previous position without stopping the tour. MIRASYS NVR 6.2 − USER’S GUIDE COPYRIGHT MIRASYS LTD. 2013 WWW.MIRASYS.COM PAGE 35 TO STOP A TOUR: To stop a camera tour, do one of the following: If you have started the tour through the Dome Control tab, you can stop the tour by releasing the Start/Stop Tour button. If you have started the tour by selecting the tour through the camera control tools or through the navigator pane or map tool, you can stop the tour by turning the camera manually or selecting a preset position from the Presets list. ADDING AND DELETING PRESET POSITIONS NOTE: You must activate dome control before you can add or delete positions. To add a preset position: 1. Turn the camera to the position that you want to save. You can also adjust zoom, focus and iris. 2. On the Dome Control tab of the Properties window, click the Add Preset Position button below the Saved Positions menu, and choose Save Position from the menu. 3. Type a name for the position, and click OK. To delete a preset position: 1. On the Dome Control tab of the Properties window, select the position that you want to delete. 2. Click the Delete button adjacent to the Presets menu and choose Delete Position. 3. Click OK. ADDING AND DELETING CAMERA TOURS NOTE: You must activate dome control before you can add or delete camera tours. To add a camera tour: 1. On the Dome Control tab of the Properties window, click Edit Camera Tours. MIRASYS NVR 6.2 − USER’S GUIDE COPYRIGHT MIRASYS LTD. 2013 WWW.MIRASYS.COM PAGE 36 2. Click the Add Camera Tour button adjacent to the Camera Tours list. 3. Type a name for the tour and click OK. 4. From the Preset positions list, select the position that you want to add to the tour, and click Add. TIP: To select more than one camera, keep the SHIFT key pressed and click the first and last camera that you want to select. To add or remove individual cameras, keep the CTRL key pressed and click the cameras that you want to add or remove. NOTE: To change the order of the presets, drag a preset to a new position. To remove a preset from the tour, select the position and click Remove. 5. In the Tour Positions list, click the position you added and then set the time that the camera will stay in that position (Dwell Time) and the speed at which the camera will move to the subsequent position (Move Time). 6. Click OK to save the tour. NOTE: When preset positions are saved on the recorder, their number is not limited. However, in some camera models, preset positions are saved on the camera, which means that their number is usually limited. Tours are always saved on the recorder, and their number is not limited. To delete a tour: 1. In Edit Camera Tours, select the tour that you want to delete. 2. Click Delete Tour. 3. Click OK. HOME POSITION You can set a preset position or a camera tour as a home position for a dome camera. If the camera is not operated for a set time, it is automatically moved to the home position. To set a home position: 1. In Edit Camera Tours, select the preset position or camera tour that you want to set as a home position. 2. Set the delay time after which the camera is moved to the home position. MIRASYS NVR 6.2 − USER’S GUIDE COPYRIGHT MIRASYS LTD. 2013 WWW.MIRASYS.COM PAGE 37 3. To force the camera to the home position from a preset position, select the Move to home position form a preset position check box. 4. To force the camera to the home position after the set time even if a tour is running, select Move to home position from a running camera tour. 5. Click OK. ALARM FUNCTIONS A dome camera can move to a preset position or start a pre-programmed dome camera tour when an alarm occurs. System administrators can set this alarm function in System Manager. CAMERA RESERVATION Only one user can control a dome camera at a time. However, you can take over dome camera control from another user if you have been given the right to do so. ANALOG LOCAL VIDEO Local monitoring means that video is streamed directly from the capture card to the display adapter. It is available only when the Workstation program and the recorder are on the same computer. In addition, the cameras must be in your profile, and you must have the right to monitor local video from them. Local monitoring is only available on analog cameras. Unlike standard real-time viewing, local monitoring does not cause processor load for the recorder. Thus, when applicable, local monitoring should be used instead of real-time viewing. To monitor video from local cameras, do one of the following: On the menu bar, click Windows and choose Local Cameras. On the tool bar, click the Local Cameras button. MIRASYS NVR 6.2 − USER’S GUIDE COPYRIGHT MIRASYS LTD. 2013 WWW.MIRASYS.COM PAGE 38 Local monitoring. A. Minimize, Maximize and Close buttons B. Shows the alarm list C. Click to hide the control panel D. Click one of these buttons to change how many video views are shown E. Available cameras F. Control panel G. Image area To change how many video views are shown: Click one of the screen format buttons (D). To select cameras: Drag the camera from the camera list on the right to the image area. To change the order of cameras: Drag a camera to a new position in the image area. To maximize the camera display size, do one of the following: Double click on the local view title bar. MIRASYS NVR 6.2 − USER’S GUIDE COPYRIGHT MIRASYS LTD. 2013 WWW.MIRASYS.COM PAGE 39 Click on Maximize button on the upper right corner of the local view title bar. To maximize the view from a single camera: When viewing multiple local cameras, you can double click on a single camera view to display the view from that camera in the device window. You can restore the original layout by double clicking on the camera view. MIRASYS NVR 6.2 − USER’S GUIDE COPYRIGHT MIRASYS LTD. 2013 WWW.MIRASYS.COM PAGE 40 VIDEO OUTPUTS You can show video on video monitors that have been connected to the video outputs of the recorder. Video outputs are not available on Mirasys N series NVRs. SELECTING CAMERAS To select the camera that is shown on a monitor, do one of the following: Right-click the video output (monitor) on the Navigator or on a map, point to Select Camera and click the camera that you want to show on the monitor. Open the video output view, for example, by dragging the video output (monitor) to the work space. Then, in the camera list, click the camera that you want to show. RUNNING CAMERA TOURS To start a camera tour, do one of the following: Right-click the video output (monitor) on the Navigator or on a map, point to Run Tour and click the tour that you want to run on the monitor. Open the video output view, for example, by dragging the video output (monitor) to the work space. Then, in the Camera Tours list, click the tour that you want to start. Then click Play. VIDEO OUTPUT VIEW Use the video output view for selecting the camera that you want shown on a monitor and for controlling camera tours (camera sequences). MIRASYS NVR 6.2 − USER’S GUIDE COPYRIGHT MIRASYS LTD. 2013 WWW.MIRASYS.COM PAGE 41 A video output view. A. Saved camera tours B. Camera tour controls C. Shows the selected camera on the monitor To show the monitor view, do one of the following: Drag the monitor from the Navigator to the work space. Right-click the video output on the Navigator or on a map and choose Show View. Select the monitor from the Navigator, click the Show Menu button at the bottom of the Navigator, and choose Show View. To select the camera that is shown on the monitor: Right-click the video output on the Navigator or on a map, point to Select Camera, and then select the camera from the list. Select the camera from the camera list in the video output view. To start a camera tour, do one of the following: Right-click the video output on the Navigator or on a map, point to Run Tour, and select the tour from the list. Select the tour from the Camera Tours list on the video output view and click Play. To stop a camera tour: Release the Play button. MIRASYS NVR 6.2 − USER’S GUIDE COPYRIGHT MIRASYS LTD. 2013 WWW.MIRASYS.COM PAGE 42 If restarted, the tour will start from the first camera. To move to the next or previous camera manually: Click the Previous Camera or Next Camera button. Note that manual control stops a running camera tour. VIDEO OUTPUT PROPERTIES The Properties window contains two tabs for video outputs: Description. Contains an optional description of the output and possibly also a description that is shown only to system administrators. Displayed Device Information. From this tab, you can select what data are shown in the video output view (monitor name, date, time). To show the Properties window, do one of the following: Make sure that the video output view is shown in the work space and then click the Show/Hide Properties button on the toolbar. Right-click on the video output view and choose one of the tabs of the Properties window (Description or Device Information). MODIFYING AND ADDING CAMERA TOURS FOR MONITORS You can modify and add camera tours if you have been given the right to do so. To add a camera tour: 1. Right-click a monitor on the Navigator or on a map and choose Edit Camera Tour. The Edit Camera Tours dialog box is shown. 2. Click the Add Camera Tour button adjacent to the Camera Tours list, and type a name for the tour. 3. From the left pane, select the cameras that you want to add to the tour and click Add. Alternatively, select the cameras and drag them to the right pane. To change the order of the cameras, drag a camera to a new position. To remove a camera from the tour, select the camera and click the Remove button. MIRASYS NVR 6.2 − USER’S GUIDE COPYRIGHT MIRASYS LTD. 2013 WWW.MIRASYS.COM PAGE 43 4. To change the dwell time for a camera, select the camera and then drag the slider below the list. To select more than one camera, keep the SHIFT key pressed and click the first and last camera that you want to select. To add or remove individual cameras, keep the CTRL key pressed and click the cameras that you want to add or remove. To save the tour, click OK. Modifying a camera tour. A. Available cameras B. List of camera tours C. Add, modify and delete camera tours D. Cameras included in the camera tour and their dwell times. E. Delete the selected camera from the tour F. Set the dwell time for the selected camera. To modify a camera tour: From the tours list, select the tour that you want to modify. Then you can modify these settings: MIRASYS NVR 6.2 − USER’S GUIDE To change the name of the tour, click the Change Tour Name button and then type a new name for the tour. COPYRIGHT MIRASYS LTD. 2013 WWW.MIRASYS.COM PAGE 44 To change the order of the cameras, drag a camera to a new position in the list. To remove a camera from the tour, select the camera, and then click the Remove Camera button. To add a camera to the tour, select the camera from the left pane, and click Add. To delete a camera tour: 1. From the Camera Tours list, select the tour that you want to delete. 2. Click the Delete Tour button adjacent to the list. 3. To save the changes, click OK. MIRASYS NVR 6.2 − USER’S GUIDE COPYRIGHT MIRASYS LTD. 2013 WWW.MIRASYS.COM PAGE 45 DIGITAL OUTPUTS Digital outputs are used to control external devices such as doors, gates or lights. DIGITAL OUTPUT VIEW The digital output view shows the state of an output (open/closed). You can also control outputs from the view. Two digital output views. The first output is open, the second closed. Other icons than these are possible for digital outputs. To show the digital output view, do one of the following: Drag the digital output from the Navigator to the work space. Right-click the digital output on the Navigator or on a map, and choose Show View. Select the digital output from the Navigator, click the Show Menu button View. at the bottom of the Navigator, and choose Show To change the state of a digital output: Click the icon in the digital output view. The state of the output is changed or a pulse is sent to the output, depending on what is the primary function of the output. The primary function is set in System Manager. To access both commands (Change State (Switch On/Off) and Pulse), open the Properties window and click the Output Control tab. For more information about the tab, see Digital output properties. MIRASYS NVR 6.2 − USER’S GUIDE COPYRIGHT MIRASYS LTD. 2013 WWW.MIRASYS.COM PAGE 46 DIGITAL OUTPUT MENU The digital output menu contains these commands: Show View. Shows the digital output view that you can use to control the output. Show on Map. Shows where the camera is located on a map. This command is shown on the Navigator. Show on Navigator. Shows where the camera is located on the Navigator. This command is shown on the Map Tool. Change State (Switch On/Off). This command changes the state of the output. If the output is closed, it is opened. If it is open, it is closed. The output stays in the changed state until it is changed again manually or as a result of an alarm. Pulse. The state is changed only for a specified time, and then the output is returned back to the state it was in. Specify the duration of the pulse on the Digital Output tab of the Properties window. Description. Shows the Description tab of the Properties window. Displayed Device Information. Shows the Displayed Device Information tab of the Properties window, where you can select what data are shown in the digital output view. Output Control. Shows the Output Control tab of the Properties window, where you can control the output. To show the menu, do one of the following: Right-click the digital output on the Navigator or on a map. Select the digital output from the Navigator and then click the Show Menu in the lower right corner of the Navigator. Right-click on the digital output view. DIGITAL OUTPUT PROPERTIES Digital outputs have these tabs in the Properties window: Description The description tab contains a general description of the digital output and an administrative description, which is shown only to system administrators. Only system administrators can add descriptions in System Manager. MIRASYS NVR 6.2 − USER’S GUIDE COPYRIGHT MIRASYS LTD. 2013 WWW.MIRASYS.COM PAGE 47 Displayed Device information From this tab, you can select what data are shown in the view. Name. The name of the output is shown. Device group. The name of the device group is shown. Output control. The Output control tab contains these commands: Icon Name Description Change State (Switch On/Off) Click to change the state of the output. Pulse Click to change the state of the output only for a short moment. Pulse Duration Drag the slider to set the duration of the pulse. Refresh Refreshes the icon to show the status of the output. To show the Properties window, do one of the following: Make sure that the digital output view is shown in the work space and then click the Show/Hide Properties button on the toolbar. Right-click on the digital output view and choose one of the tabs of the Properties window (Description or Device Information). MIRASYS NVR 6.2 − USER’S GUIDE COPYRIGHT MIRASYS LTD. 2013 WWW.MIRASYS.COM PAGE 48 DIGITAL INPUTS External devices, for example, door or window sensors, can be connected to the digital inputs of the recorder. The state of the inputs are shown with icons in Workstation. There are two states: inactive and active. The icons are selected by the system administrator. DIGITAL INPUT VIEW The digital input view shows the state of a digital input, inactive or active. Three digital input views. To show the digital input view, do one of the following: Drag the digital input from the Navigator to the work space. Right-click a digital input on the Navigator or on a map and then choose Show View. Select the digital input, click the Show Menu button bottom of the Navigator, and choose Show View. at the To refresh the digital input icon: Click the icon. DIGITAL INPUT MENU The menu contains these commands: Description: Shows the Description tab of the Properties window. MIRASYS NVR 6.2 − USER’S GUIDE COPYRIGHT MIRASYS LTD. 2013 WWW.MIRASYS.COM PAGE 49 Displayed Device Information: Shows the Displayed Device Information tab of the Properties window, where you can select what data are shown in the digital output view. To show the digital input menu, do one of the following: Right-click a digital input on the Navigator or on a map. Right-click on the digital input view. DIGITAL INPUT PROPERTIES Digital inputs have these tabs in the Properties window: Description The description tab contains a general description of the digital input and an administrative description, which is shown only to system administrators. Only system administrators can add descriptions in System Manager. Displayed Device Information From this tab, you can select what data are shown in the view. Name. The name of the input is shown. Device group. The name of the device group is shown. To show the Properties window, do one of the following: Make sure that the digital input view is shown in the work space and then click the Show/Hide Properties button on the toolbar. Right-click on the digital input view and choose one of the tabs of the Properties window (Description or Device Information). MIRASYS NVR 6.2 − USER’S GUIDE COPYRIGHT MIRASYS LTD. 2013 WWW.MIRASYS.COM PAGE 50 AUDIO The recorders have three audio components: One-way analog and IP audio channels Two-way IP audio channels Audio communication ONE‐WAY ANALOG AND IP AUDIO CHANNELS Each recorder in the DVMS system can have a number of audio input channels. The audio channels can include separate and camera-based analog and IP microphones. You can listen to real-time and recorded audio if you have been given the right to do so. Audio view. A. Date, time and name of the channel B. Recording status. C. Mute D. Volume slider E. Volume F. Oscilloscope OPENING ONE‐WAY AUDIO CHANNELS To open an audio channel, do one of the following: Drag the channel from the Navigator to the work space. MIRASYS NVR 6.2 − USER’S GUIDE COPYRIGHT MIRASYS LTD. 2013 WWW.MIRASYS.COM PAGE 51 Right-click the channel on the Navigator or on a map and choose Show Real-Time View. Select the channel from the Navigator, click the Show Menu button at the bottom of the Navigator, and choose Show Real-time View. See also Device windows. AUDIO VIEW An audio view has these parts: Name, date, time, status: As in the camera view. Oscilloscope: Visualizes the frequencies of the audio signals. Mute: Click to mute audio and click again (release the button) to listen to audio. Volume: Adjusts the level of audio output. You can operate an audio view like other device views. For more information, see Using device groups and devices. AUDIO PLAYBACK You can play back audio only forward and at normal speed. In fast playback, audio is not played, but the current position is shown in the graph. To play back recorded audio, do one of the following: Right-click an audio channel on the Navigator or on a map and choose Show Playback View. Right-click an audio view and choose Show Playback View. Select an audio channel from the Navigator, click the Show Menu button at the bottom of the Navigator and choose Show Playback View. AUDIO SEARCH To examine recorded audio, click the Activity Search button on the playback panel. For more information, see Activity search. MIRASYS NVR 6.2 − USER’S GUIDE COPYRIGHT MIRASYS LTD. 2013 WWW.MIRASYS.COM PAGE 52 AUDIO PROPERTIES Audio channels have these tabs in the Properties window: Description: Contains a description of the audio channel. Displayed Device Information: From this tab, you can choose what data are shown in the audio view. Update Rate: From this tab, you can select if a channel is updated continuously or only when the system detects audio. To show the Properties window, do one of the following: Make sure that the audio view is shown in the work space and then click the Show/Hide Properties button on the toolbar. Right-click on the audio view and choose one of the tabs of the Properties window (Description, Device Information or Update Rate). TWO‐WAY IP AUDIO Two-way IP audio channels are linked input and output channels that use two linked IP microphones (typically a camera-based microphone and one linked to a Workstation client). Two-way IP audio can be accessed, opened and closed through the linked camera’s camera view. OPENING TWO‐WAY IP AUDIO CHANNELS You can open a two-way audio channel for listening in the same way as a regular audio channel (see Opening one-way audio channels), or for communication by clicking the audio icon in the linked camera’s camera view. To open a two-way IP audio channel for communication: Click the audio icon in the linked camera’s camera view (crossed out in the adjancent image). See also Device windows. MIRASYS NVR 6.2 − USER’S GUIDE COPYRIGHT MIRASYS LTD. 2013 WWW.MIRASYS.COM PAGE 53 TWO‐WAY IP AUDIO STATES Two-way IP audio has three base states. The states are visible in the linked camera’s camera view: Two-way audio is closed. It can be opened by clicking the audio icon on the left side of the camera view. Two-way audio is open. You can communicate with the recipient. Two-way audio can be closed by clicking the audio icon on the left side of the camera view. You are listening to two-way audio. Only two people can communicate over two-way audio at any time. In the listening state you can hear both participants’ communication but cannot speak yourself. You can force the session into open state for communication by clicking the audio icon on the left side of the camera view. AUDIO VIEW, PLAYBACK, SEARCH AND PROPERTIES The audio view, playback, search and properties of two-way IP audio channels function identically with one-way audio channels. Please see One-way analog and IP audio channels for further information. MIRASYS NVR 6.2 − USER’S GUIDE COPYRIGHT MIRASYS LTD. 2013 WWW.MIRASYS.COM PAGE 54 AUDIO COMMUNICATION Each recorder has one audio communication channel. Through this channel, you can speak with people over a network. AUDIO COMMUNICATION ICONS These icons are used on the Navigator or on a map to show the state of the audio communication channel: Icon Description The communication channel is closed. The call button is pressed on the other end. The communication channel is open. AUDIO COMMUNICATION VIEW When someone on the other end presses a call button, an animated telephone icon is shown on the Navigator or on a map and in the audio communication view. In addition, a buzzer rings. The audio communication view is also automatically shown when the call button is pressed (if it is not already shown in the work space). In addition, all the device views from the same device group are also shown in the same window. MIRASYS NVR 6.2 − USER’S GUIDE COPYRIGHT MIRASYS LTD. 2013 WWW.MIRASYS.COM PAGE 55 Audio communication view A. The audio communication button shows the state of the connection B. Volume C. Connection timer. To open or close the audio connection: Click the Open/Close Connection button in the audio communication view. AUDIO COMMUNICATION MENU The audio communication menu can contain these commands: Show View. Shows the audio communication view. Connect. Click to open the audio communication channel. Description: Shows the Description tab of the Properties window. Displayed Device Information: Shows the Displayed Device Information tab of the Properties window, where you can select what data are shown in the audio communication view. To show the audio communication menu, do one of the following: Right-click the audio communication icon on the Navigator or on a map. Right-click on the audio communication view. AUDIO COMMUNICATION PROPERTIES A communication channel has these tabs in the Properties window: Description The description tab contains a general description of the channel and an administrative description, which is shown only to system administrators. System administrators can add descriptions in System Manager. Device Information From this tab, you can select if the name of the channel is shown in the view. MIRASYS NVR 6.2 − USER’S GUIDE COPYRIGHT MIRASYS LTD. 2013 WWW.MIRASYS.COM PAGE 56 TEXT CHANNELS The recorders can receive text stream data from devices like cash registers or filling station pumps. You can view real-time text data in synchronization with video and audio data. In addition, you can search recorded text data using Activity Search or Text Search. Use of text data channels requires a software license that supports text channels and also a text data capture driver. The driver specifies the data that are sent from the device to the DVMS system. TEXT CHANNEL VIEW The top of the text channel view shows the date and time of the selected event, the name of the channel and the site and the state of the text channel view (recording or playback). Below that are the header, the text data list, and the custom event list. The text data list is always shown. The header and the custom event list are optional. Three text channel views in a device window. A. Date, time and name of the channel B. Header C. Text data list D. Custom event list. Header. The header shows identification data that are specified by the capture driver. MIRASYS NVR 6.2 − USER’S GUIDE COPYRIGHT MIRASYS LTD. 2013 WWW.MIRASYS.COM PAGE 57 Text data list. This list shows unspecified text stream data (text events) and text that is related to custom events. The data that are shown are specified by the text data capture driver. Custom event list. This list shows custom events that are specified by the text data capture driver. Custom events can optionally be shown in the text data list instead of the custom event list. To show a real-time text channel view, do one of the following: Drag the text channel from the Navigator to the work space. Right-click a text channel on the Navigator or on a map and choose Show View. Select the text channel, click the Show Menu button at the bottom of the Navigator, and choose Show Real-Time View. TEXT CHANNEL MENU The text channel menu can contain these commands: Move Apart. This command is shown only if there is more than one device view in a device window. It moves the selected text channel view to a device window of its own. Description. Shows the Description tab of the Properties window, where system administrators can add information about each channel. Displayed Device Information. Shows the Displayed Device Information tab of the Properties window, where you can select what identification data are shown at the top of the text channel view. Activity Search. Shows a graphical activity search tool that you can use to find recorded text data. Text Search. Shows the Text Search tool that you can use to find recorded text data. Show Real-Time View. Shows a real-time text channel view. Show Playback View. Shows a playback view from the channel. To show the text channel menu, do one of the following: Right-click the text channel icon on the Navigator or on a map. Right-click on the text channel view. MIRASYS NVR 6.2 − USER’S GUIDE COPYRIGHT MIRASYS LTD. 2013 WWW.MIRASYS.COM PAGE 58 TEXT CHANNEL PROPERTIES A text channel has these tabs in the Properties window: Description The description tab contains a general description of the channel and an administrative description, which is shown only to system administrators. System administrators can add descriptions in System Manager. Displayed Device Information From this tab, you can select what data are shown in the text channel view (the name of the channel, the name of the group, the status of the channel, the date, and the time). SEARCHING AND PLAYING BACK TEXT DATA You can search and play back recorded text stream data. To find text data using a bar chart that shows the amount of recorded data, use Activity Search. For more information, see Activity search. You can also find text data by specifying certain search criteria, for example, the exact text string to search for. For more information, see Text Search. MIRASYS NVR 6.2 − USER’S GUIDE COPYRIGHT MIRASYS LTD. 2013 WWW.MIRASYS.COM PAGE 59 PLAYBACK For information about how to examine recorded events, see Searching for recorded data. SHOWING THE PLAYBACK VIEW To show the playback view, do one of the following: Right-click a camera or audio channel on the Navigator or on a map and choose Show Playback View. Select a camera or audio channel from the Navigator, click the Show Menu button at the bottom of the Navigator, and choose Show Playback View from the menu. Right-click on a real-time video view and choose Show Playback View. NOTE: If the system administrator has set playback as the primary action for a camera, you can also play back files by double-clicking the camera icon or by dragging the camera to the work space. Usually, however, double-clicking will show the real-time view. MULTIVIEW PLAYBACK You can play back synchronized data from as many as eight channels. The channels can be video, audio, or text channels or a combination of them. For more information about using the device window, see Device windows. To play back video from multiple channels, do one of the following: Right-click on a device group icon on the Navigator or on a map and choose Show Playback View. Right-click on a camera on the Navigator or on a map or right-click on a real-time video view and choose Show Playback View. Then drag other cameras to the playback view from the Navigator or from the work space. MIRASYS NVR 6.2 − USER’S GUIDE COPYRIGHT MIRASYS LTD. 2013 WWW.MIRASYS.COM PAGE 60 PLAYBACK CONTROLS The playback controls are shown at the bottom of the playback window. Use the controls for playing, pausing, rewinding, and fast-forwarding recorded data. Five speeds are available (1×, 2×, 4×, 8×, 16×). Playback window A. Click the Export button to save an image or a media clips. You can also print images. B. Shows the previous / next image. C. Starts or pauses play. D. Changes playback direction or speed. E. Accesses the search tools that you can use to find recorded data. To play forward: Click Play. To pause play: Re-click the Play button. To play fast forward: Drag the slider to the right. The more you drag the slider to the right, the faster data is played back. The speed is shown in the small box next to the slider. MIRASYS NVR 6.2 − USER’S GUIDE COPYRIGHT MIRASYS LTD. 2013 WWW.MIRASYS.COM PAGE 61 To play in reverse: Drag the slider to the left. The more you drag the slider to the left, the faster the data is played back. The speed is shown in the small box next to the slider. To move to the next or previous image: Click the Next or Previous button. NOTE: When MPEG-4 or WMC9 compression is used, clicking the Previous button shows the previous intraframe. VIDEO AND AUDIO AUTHENTICATION The system discovers if images or audio samples are inserted, deleted, replaced, or manipulated. When manipulated video or audio files are played back, the message The data is not authentic is shown in red on the video or audio view. MIRASYS NVR 6.2 − USER’S GUIDE COPYRIGHT MIRASYS LTD. 2013 WWW.MIRASYS.COM PAGE 62 SEARCHING FOR RECORDED DATA MOTION SEARCH Use Motion Search to find images with movement in a specified area of the camera scene. To show Motion Search, do one of the following in playback mode: Click the Search button and choose Motion Search. Right-click the video view in playback mode and choose Motion Search. To close Motion Search, do one of the following: Click the Close button Search window. in the upper right corner of the Motion USING MOTION SEARCH To use Motion Search: 1. In the Motion Search window, paint the area of interest by using the pen tool or the other drawing tools. The selected area is shown in red. See Drawing tools. 2. Set the sensitivity of the motion detection and the required quantity of motion. See Sensitivity and Quantity. 3. Set the start and end time of the search. See Start and end time. 4. Set other search options. See Other search options. 5. Click the Search button. A progress bar is shown together with the Bookmarks list. Images that are in line with the search conditions are added to the list. For more information about Bookmarks, see Bookmarks. 6. You can stop the search by clicking the Stop Search button in the progress bar. Otherwise, the system searches to the end of the recordings or to the specified end point. 7. The search results are listed in the Bookmarks list. To play back an event, select the bookmark from the list and click the Go to MIRASYS NVR 6.2 − USER’S GUIDE COPYRIGHT MIRASYS LTD. 2013 WWW.MIRASYS.COM PAGE 63 Bookmark button. Then use the playback controls below the video view to play back video. DRAWING TOOLS To use the drawing tools: Use the drawing tools to select the target area in the video view. The system searches for movement in the areas that have been painted red and ignores movement in areas that have not been painted. Tool MIRASYS NVR 6.2 − USER’S GUIDE Name Description Pencil Use to paint the area that you want to examine. Set the pencil size by clicking one of the tool size buttons (large, medium, small). Eraser Use to erase selected areas that you do not want to examine. Set the eraser size by clicking one of the tool size buttons (big, medium, small). Lasso Use to select areas using straight lines. If the pen tool is selected, using this tool adds to the selected areas. If the eraser tool is selected, this tool removes from the selection. Click the image where you want to start the selection. Click again where you want to anchor the line and change direction. To complete the selection, click the starting point. The area is selected or cleared. Fill/Clear If the pen tool is selected, clicking this button selects all of the image. If the eraser tool is selected, clicking this button removes all selections. Invert Reverses selected and unselected areas. Sometimes it is easier to select the area that you do not want to examine and then invert the selection. Tool Size Click one of the buttons to set the size of the pencil or eraser (big, medium, small). COPYRIGHT MIRASYS LTD. 2013 WWW.MIRASYS.COM PAGE 64 SENSITIVITY Use the Sensitivity value to adjust how much the pixel values must change in order for the system to interpret the change as movement. To set the sensitivity: Drag the slider to the left to decrease sensitivity or to the right to increase sensitivity. QUANTITY The system finds images where the moving object is larger than the minimum size and ignores smaller objects. However, if there is more than one moving object, the system treats them as one. To set the required quantity of movement: Drag the slider to the left to decrease required quantity of movement and to the right to increase required quantity. START AND END TIME By default, Motion Search starts from the time that is shown in the playback view. It stops at the end of the recorded images. You can, however, change the start and end time. To set the start time: On the Date and Time tab below the sliders, do one of the following: To start the search from the oldest files, select Search from the start. To select the start date and time, clear the check box Search from the start, click the Set Start Time button and then select the start date and time. , To set the end time: On the Date and Time tab, do one of the following: To end the search to the oldest files, select Search to the end. To select the end date and time, clear the check box Search to the end, click the Set End Time button date and time. MIRASYS NVR 6.2 − USER’S GUIDE COPYRIGHT MIRASYS LTD. 2013 WWW.MIRASYS.COM , and then select the end PAGE 65 OTHER SEARCH OPTIONS To set other search options: 1. Click the Search Options tab. 2. Select or clear these options: Show found images in the playback window. When selected, each image that is found is shown in the playback window during the search. Stop the search when the first image is found. When selected, the search stops when the first image is found. Delete unsaved bookmarks before starting a new search. When selected, unsaved bookmarks are deleted from the bookmarks list before each search. ACTIVITY SEARCH Use Activity Search to quickly find recorded data. To show Activity Search, do one of the following in playback mode: Click the Search button and choose Activity Search. Right-click on a video or audio view and choose Activity Search. To close Activity Search, do one of the following: Click the Close button Search window. in the upper right corner of the Activity ABOUT ACTIVITY SEARCH The Activity Search window shows recorded data as a bar graph. The horizontal axis shows the time, and the vertical axis shows the quantity of recorded data. By looking at the height of the bars, you can immediately see if there has been activity in the scene. This requires that recording is based on motion detection or audio detection. If video or audio is recorded continuously, the bars are all of the same height. To find events from continuous recordings, try using Motion Search. For more information, see Motion Search. MIRASYS NVR 6.2 − USER’S GUIDE COPYRIGHT MIRASYS LTD. 2013 WWW.MIRASYS.COM PAGE 66 A. Time tabs. Change the time scale by clicking these tabs. B. Date and time display. Shows the date and time for the active time point. The recording from that time is shown in the video or audio view. C. Time Search button. Shows a calendar, where you can select the date and time that you want to show in the graph. For more information about Time Search, see Time Search. D. Quantity display. In time mode, this display shows how much recorded video or audio the selected bar contains (in seconds, minutes, etc.). In data mode, it shows the number of images or audio samples. E. Time mode symbol. The clock symbol in the upper right corner shows that the graphs is in time mode. If no symbol is shown, the graph is in data mode. F. Options. Shows a menu with these options: MIRASYS NVR 6.2 − USER’S GUIDE Time Mode. When time mode is selected, the quantity of recorded data is shown in time units, for example, as 60 seconds of recorded data in the selected minute. When time mode is not selected, the quantity of recorded video is shown as the number of images. The quantity of audio is shown as COPYRIGHT MIRASYS LTD. 2013 WWW.MIRASYS.COM PAGE 67 the number of audio samples. The quantity of text data is shown as the number of text events. Detail View > Show Detail. Select Show Detail to show a smaller graph below the primary graph. The smaller graph shows a smaller time scale view of the selected time. For example, if the Hours tab is selected, the detail view shows the recorded material for each second of the selected minute. Scale. If the scale of the graph is not appropriate for the quantity of the recorded data, you can change the scale here. The option is available only in data mode. G. Scroll box. By dragging the scroll box, you can quickly move forward or backward in the recordings. While you drag, a ToolTip shows the date and time you are at to let you know when to release the scroll box. H. Bars. Each bar shows the quantity of recorded data during the selected time unit. When you point on the graph with the mouse, the start time of the bar is shown in a ToolTip. The currently selected bar is shown in a different color, and data from that time is shown in the playback window. NOTE: Click the Play button below the view to start playback. I. Previous Bar and Next Bar buttons. By clicking these buttons, you can move to the subsequent or previous bar. J. Fit Graph to Window. If the bars do not fit in the screen, an arrow at the top of a bar shows that there is more. To change the scale, click the Fit Graph to Window button. The command is available only in data mode. Alternatively, click Options, point to Scale, and then choose the scale. K. Refresh. The graph is not automatically updated to show video or audio that is recorded after Activity Search was opened. Click this button to update the graph. MOVING IN THE GRAPH You can navigate the graph as follows: Time tabs. Click the time tabs to navigate in the recordings. Forward and backward buttons. To move forward and backward one bar at a time, click the Next Bar and Previous Bar buttons. Select a bar. Click a bar to see the first image of the bar. The selected bar is always moved to the center of the graph. Scroll bar. Click and drag the scroll box to move forward or backward in the material. MIRASYS NVR 6.2 − USER’S GUIDE COPYRIGHT MIRASYS LTD. 2013 WWW.MIRASYS.COM PAGE 68 Time Search. Click the Time Search button to show a calendar, where you can select the date and time that you want to move to. USING ACTIVITY SEARCH To use Activity Search: 1. Click the Months tab and then click the month (vertical bar) that you want to examine. Then click the Days tab to choose the day, and then the Hours and Minutes tabs (if necessary) to select the hour and the minute. 2. The selected bar is shown in yellow, and the first image of the bar is shown in the video view. 3. To play back video or audio, use the playback controls in the Device Window. For more information, see Playback controls. NOTE: To find the right image, you can move from image to image using the Previous and Next buttons. MULTIVIEW SEARCH You can have as many as eight video or audio views open in Activity Search at the same time. To add a camera, audio channel, or text channel to the search window: Drag the camera or audio channel from the Navigator to the search window. To remove a camera, audio channel, text channel from the search window: Drag the view away from the search window or right-click on the view and choose Close. TIME SEARCH Use Time Search to find the nearest recorded image from the specified time point. To use Time Search: 1. In Activity Search, click the Time Search button. Time Search is shown. MIRASYS NVR 6.2 − USER’S GUIDE COPYRIGHT MIRASYS LTD. 2013 WWW.MIRASYS.COM PAGE 69 2. Select the year and month from the menus. Then select the date from the calendar by clicking on a date. Select the time from the menus. 3. Click OK. The program finds the nearest recorded image from the selected time forward or back. The image is shown in the video view, and the graph is also updated. See also Activity search. TEXT SEARCH Use Text Search to find recorded text data (see Text channels). ABOUT TEXT SEARCH Text Search has these options: The search logic used in Text Search. The search finds events that belong to one of the selected event types (upper menu) and that match all of the specified text criteria (middle menu). MIRASYS NVR 6.2 − USER’S GUIDE COPYRIGHT MIRASYS LTD. 2013 WWW.MIRASYS.COM PAGE 70 Event type Always select at least one event type. The option Text event is the only fixed option. You can use this option to find text strings from unspecified text stream data. The other options are custom event types that are specified by the data capture driver. Text criteria The data capture driver can specify search tags for each event type, and you can use these tags to find events. For example, if the total sum of a purchase is used as a search tag, you can find events where the total sum falls within the specified range. There are two types of search tags: text tags and numerical tags. When using text tags, specify the exact alphanumeric string to find. When using numerical tags, you can either specify the exact value to find or a range of values. Use only integers as search criteria. The only fixed search option is Text contains, which finds text strings from unspecified text stream data (text events) that are shown in the text data list. Boolean search logic If you select more than one event type, the program finds events that belong to any one of the selected event types (Boolean OR). If you select more than one text criterion, the program finds events that contain all of the specified criteria (Boolean AND). If you specify more than one event type and more than one text criterion, the program finds those events that belong to one of the selected event types and that contain all of the specified attributes (Boolean AND). USING TEXT SEARCH To find events that contain text strings: 1. 2. Under Event types, select one of the following: Select Text event to find the string from unspecified text stream data. Select a custom event type that is related to text strings. Under Text criteria, select Text contains or another criterion that accepts text strings. MIRASYS NVR 6.2 − USER’S GUIDE COPYRIGHT MIRASYS LTD. 2013 WWW.MIRASYS.COM PAGE 71 3. Double-click the applicable cell in the Value column and type the text to search for. 4. Set the start and end date and time and specify other search options. 5. Click Search. To find events that contain numbers: 1. Under Event types, select an event type that is related to numbers. 2. Under Text criteria, select a search option that accepts numerical values. 3. Do one of the following: To specify the exact value to find, double-click the Value column and type the number to find. To specify a range of values, type the lowest value in the Value column and the highest value in Max Value column. NOTE: Use only integers. 4. Set the start and end date and time and specify other search options. 5. Click Search. To find custom events: 1. Under Event type, select the event type. 2. If necessary, specify other search criteria under Text criteria. 3. Set the start and end date and time and specify other search options. 4. Click Search. To set the start time: To start the search from the oldest files, select Search from the start. To select the start date and time, clear the check box Search from the start, click the Set Start Time button the start date and time. , and then select To set the end time: To end the search to the oldest files, select Search to the end. MIRASYS NVR 6.2 − USER’S GUIDE COPYRIGHT MIRASYS LTD. 2013 WWW.MIRASYS.COM PAGE 72 To select the end date and time, clear the check box Search to the end, click the Set End Time button date and time. , and then select the end To set other search options: Show found text data in the playback window. When selected, the playback window shows all matches during the search. Stop when the first match is found. When selected, the search stops when the first match is found. Delete unsaved bookmarks before starting a new search. When selected, unsaved bookmarks are deleted from the bookmarks list before each search. The found events are added to the Bookmarks list. For more information, see Bookmarks. BOOKMARKS When you use Motion Search or Text Search, the program adds found events to the Bookmarks list. In addition, you can manually add images or audio samples to the list for easy retrieval. The list can contain saved and unsaved bookmarks. When bookmarks are added to the list they are unsaved. Unsaved bookmarks are deleted if you switch profiles or log off from Workstation. To keep a bookmark in the list even if you switch profiles or log off, you must save it. Saved bookmarks are kept in the list until you manually remove them. Bookmarks list. A. Shows the bookmarked sample B. Saves the bookmark C. Deletes the selected bookmark or bookmarks D. Deletes all unsaved bookmarks MIRASYS NVR 6.2 − USER’S GUIDE COPYRIGHT MIRASYS LTD. 2013 WWW.MIRASYS.COM PAGE 73 The list contains these columns: Source. The name of the camera or audio channel. Date and Time. The start date and time of the event. Description. The name of the event or the description typed when the bookmark was saved manually. To play back an event from the Bookmarks list, do one of the following: Double-click the event. Click the event that you want to play back and click the Go to Bookmark button. Right-click the event and choose Go to Bookmark. Playback starts automatically. To bookmark an event: Right-click on a video view in playback mode and choose Add to Bookmarks. To save a bookmark: 1. 2. Click the bookmark that you want to save and do one of the following: Click the Save Bookmark button. Right-click the event and choose Save Bookmark. Type a description of the bookmark and click OK. MIRASYS NVR 6.2 − USER’S GUIDE COPYRIGHT MIRASYS LTD. 2013 WWW.MIRASYS.COM PAGE 74 IMAGE TOOLS The program has a number of image tools that you can use to enhance details and make images clearer. You can use the image tools on real-time and recorded video. To use the image tools: 1. Right-click on the video view that you want to enhance and choose Image Tools. 2. Click the filter or filters you want to apply. The modified image is shown in the Image Tools window. 3. Click OK. If you applied the filters to real-time video, the filters will be used in real-time mode, but playback video is not affected. If you applied the filters to playback video, only playback video is affected. The filters will be used until you change or reset them. To reset the filters: 1. Right-click on the video view and choose Image Tools. 2. Click Reset. These tools are available: Tool MIRASYS NVR 6.2 − USER’S GUIDE Name Description Sharpen Increases the contrast near edges. Reduce noise Noise refers to random pixels that make an image look grainy. This filter removes unwanted pixels and makes the image smooth without blurring edge details. Find edges This filter enhances the edges of objects, so that objects become clearer. Greyscale Removes color from an image. Equalize This filter distributes the lightness values more evenly across the light spectrum from black to COPYRIGHT MIRASYS LTD. 2013 WWW.MIRASYS.COM PAGE 75 white. It makes the darkest pixel as close to black and the lightest pixel as close to white as possible. It then distributes the remaining pixels evenly between these two values. MIRASYS NVR 6.2 − USER’S GUIDE Deinterlace A 4CIF frame contains two interlaced fields, which can cause a comb effect in fast moving objects. This filter removes the comb effect. Mirror Reverses an image along its horizontal axis. Flip Reverses an image along its vertical axis. Zoom Zooms to a specific area of the image. You can resize the area by dragging rectangle by a corner. Brightness Darken or lightens the image. Contrast Adjusts the difference between light and dark areas in the image. COPYRIGHT MIRASYS LTD. 2013 WWW.MIRASYS.COM PAGE 76 EXPORTING MEDIA AND ALARM DATA PRINTING OR SAVING IMAGES You can print and save images directly from a device view. To save or print an image: 1. Open the camera view in either real-time or playback mode. 2. After finding the image you want to save or print, right-click on the image. 3. Select Save Image or Print Image from the menu. If you selected Print Image, the image will be sent to the default printer. If you selected Save Image, select the path and filename for the image. The default filename contains the date and time information for the image. MIRASYS NVR 6.2 − USER’S GUIDE COPYRIGHT MIRASYS LTD. 2013 WWW.MIRASYS.COM PAGE 77 EXPORTING VIDEO, AUDIO AND TEXT DATA You can export a media clip containing data from one or more cameras, audio channels or text data devices. You can have the system automatically export media clips with default settings or have the program show a dialog box in which you can change the settings before a clip is exported. For information on setting default settings for exporting media, please see Exporting video, audio and text data. You can save clips on CD or DVD disc, removable devices and the local hard disk. Clips can be played back using the Mirasys Media Player program, which is automatically saved with clips, or Windows Media Player. For more information, please see Playing video, audio and text data clips. To export a media clip: 1. Open a playback view from the devices that you want to export a clip from. If you want to export a synchronized clip from more than one channel, the playback views must be in the same device window. 2. Use Motion Search or Activity Search to find the image that you want to start the media clip from, or select the alarm you want to export from the Alarm list. For more information, see Searching for recorded data or Alarms. 3. Right-click on the image and select Save Clip. MIRASYS NVR 6.2 − USER’S GUIDE COPYRIGHT MIRASYS LTD. 2013 WWW.MIRASYS.COM PAGE 78 4. In the Media Clip Settings window, enter the settings for the clip: Export to: The drive and folder to which the clip will be exported. File name: Name of the media clip. Max. video size: the maximum dimensions of the exported images. Format: Format in which he video will be exported. The available formats are ASF, AVI, and Matroska. For more information on the formats, please see Media formats. Start, End, and Timer slider: You can set the start and end times through the calendar buttons, or alternatively set the length of the clip through the slider. If you are writing the clip on a CD or DVD disc, you can select Format the CD/DVD before writing files on it to format the disc, or Allow files to be added later to enable further clips to be written on the disc. Mark Do not show this dialogue again to set the selection as default. DEFAULT SETTINGS To set default settings for the media exporter, select Media clip settings from Settings on the toolbar, and edit the information as instructed in Exporting video, audio and text data. MEDIA FORMATS You can export media clips in three formats: ASF (default): ASF is the default format for all media exports. ASF is the only format that supports data streams and watermarks. The minus side of ASF is in that if the exported video was not captured in WMC9 format, ASF can be extremely slow, as the video is de- and recompressed during the export phase. ASF is the only format that can be played and authenticated with Mirasys Media Player. ASF files include device names and timestamps for the footage. AVI: When using AVI, the video is packed into an AVI file and exported in its original format. Due to this, exporting files as AVI can be many times faster than exporting to ASF. However, AVI files do not support watermarks or data streams, and they cannot be played MIRASYS NVR 6.2 − USER’S GUIDE COPYRIGHT MIRASYS LTD. 2013 WWW.MIRASYS.COM PAGE 79 or authenticated with Mirasys Media Player. AVI files do not include device names or timestamps for the footage. Matroska: When using Matroska (MKV), the video is packed into an MKV file and exported in its original format. Due to this, exporting files as MKV can be many times faster than exporting to ASF. However, MKV files do not support watermarks or data streams, and they cannot be played or authenticated with Mirasys Media Player. MKV files include device names and timestamps for the footage. Test type ASF (s) AVI (s) MKV (s) 1 ch. 1 min JPEG video (2048x1536), 2FPS 15,47 3,95 1,90 6 ch. 1 min JPEG video (2048x1536), 2FPS 40,10 5,47 4,53 1 ch. 10 min MPEG4 video (720x480), 25FPS 232.85 14,90 13,10 6 ch. 10 min MPEG4 video (720x480), 25FPS 1449,80 49,19 46,02 1 ch. 1 min MPEG4 video (720x480), 25FPS w/ compressed audio 32,91 4,74 4,72 1 ch. 1 min MPEG4 video (720x480), 25FPS w/ uncompressed audio 31,06 5,09 4,81 1 ch. 5 min uncompressed audio 6,02 5,27 5,26 1 ch. 5 min compressed audio 5,48 4,73 4,78 872,68 9,71 9,67 8,62 9,15 9,59 96,89 94,74 111,93 1 ch. 10 min H264 video (2048x1536), 14FPS 1 ch. 1 min WMC9 video (High), analog, 25FPS 6 ch. 10 min WMC9 video (Max.), analog, 25FPS PLAYING VIDEO, AUDIO AND TEXT DATA CLIPS Video, audio and text data clips are exported by default in ASF format. ASF clips can be played using Mirasys Media Player or Windows Media Player. MIRASYS NVR 6.2 − USER’S GUIDE COPYRIGHT MIRASYS LTD. 2013 WWW.MIRASYS.COM PAGE 80 If media clips have been exported in AVI or Matroska format, you will need an external video player to view the clips. Please see AVI and Matroska files for further information. USING MIRASYS MEDIA PLAYER You can use Mirasys Media Player to play video, audio and text data clips (media clips) that have been exported from Mirasys Workstation. In addition, the player verifies the authenticity of the media clips. If images, audio samples or text data are manipulated, the player shows that the clip is not authentic. The player is automatically exported with media clips and saved to the same folder as the clip. SYSTEM REQUIREMENTS Mirasys Media Player requires the following system configuration: Windows XP, Vista, or Windows 7 operating system Microsoft DirectX 9.0c or later Microsoft .NET Framework 2.0 Microsoft DirectX for Managed Code 16- or 32-bit colors Sound card for playing audio To play a media clip from a CD or DVD: Put the CD or DVD into the CD/DVD drive. The player starts automatically and starts to play the clip. To start Mirasys Media Player from the hard disk or CD: Double-click the file MediaPlayer.exe. To play a media clip from the hard disk: On the menu bar of the Mirasys Media Player, click File and then Open. Select the WMV file that you want to play back and click Open. The media clip starts to play. MIRASYS NVR 6.2 − USER’S GUIDE COPYRIGHT MIRASYS LTD. 2013 WWW.MIRASYS.COM PAGE 81 A synchronized media clip from two cameras. A. Click File and then Open to play a different media clip B. The green circle and the text Authentic show that this clip is authentic. C. Playback buttons Information about an audio channel D. Playback slider E. Mute F. Volume It is important to note that if the clip contains data from multiple video or audio sources, only one of the video and audio sources is played through Windows Media Player. In addition, text data clips cannot be played through Windows Media Player. Please use Mirasys Media Player to play media clips containing multiple synchronized video and/or audio clips or any text data. Exported clips can be played with Windows Media Player version 7 or newer. To play a media clip using Windows Media Player: Right-click the media clip file (WMV file), choose Open With and then Windows Media Player. The clip starts to play automatically. MIRASYS NVR 6.2 − USER’S GUIDE COPYRIGHT MIRASYS LTD. 2013 WWW.MIRASYS.COM PAGE 82 USING WINDOWS MEDIA PLAYER You can play back exported ASF media clips using Windows Media Player. It is important to note that Windows Media Player cannot verify the authenticity of the data. Nor can it be used to play clips with exported text data channels. AVI AND MATROSKA FILES Both AVI and Matroska require an external player such as VLC or MPlayer to play exported media clips. Information on MPlayer can be found in: http://www.mplayerhq.hu/ Information on VLC can be found in: http://www.videolan.org/vlc/ PRINTING TEXT DATA You can print text data through the real-time and playback modes in Worskstation or by printing exported text data clips through Mirasys Media Player. To print a real-time text data clip through Workstation: 1. Open a real-time view for the text channel you want to print data from. 2. After the data channel has opened in the workspace, right-click on the device window. 3. Select Print Text Data. 4. The data is sent to the default printer. To print a playbacked text data clip through Workstation: 1. Open a playback view for the text channel you want to print data from. 2. After the data channel has opened in the workspace, use the Activity Search or Text Search tools or the playback slider to find the desired text segment. 3. Right-click on the device window. 4. Select Print Text Data. 5. The data is sent to the default printer. MIRASYS NVR 6.2 − USER’S GUIDE COPYRIGHT MIRASYS LTD. 2013 WWW.MIRASYS.COM PAGE 83 To print a text data clip using Mirasys Media Player: 1. Open a text data clip with Mirasys Media Player as instructed in Using Mirasys Media Player. 2. Find the desired text segment. 3. Click Pause or Stop to freeze the playback. 4. From the File menu, select Print. 5. The data is sent to the default printer. NOTE: Whether printed through the playback or real-time views or through Mirasys Media Player, the text data is printed with its original formatting. MIRASYS NVR 6.2 − USER’S GUIDE COPYRIGHT MIRASYS LTD. 2013 WWW.MIRASYS.COM PAGE 84 ALARMS ABOUT ALARMS Different types of events can cause alarms and different actions. For example these events can cause an alarm: Movement in image. The camera signal disappears, for example, because the camera cable is removed or cut. A digital input from an external device. The measured level of audio exceeds the audio limit high. The measured level of audio drops below the audio limit low. The above events can cause for example these actions: Alarm video is recorded. In addition, you can have alarm video shown automatically. Alarm audio is recorded. In addition, you can have the alarm audio view shown on the screen automatically. A signal is sent to one of the digital outputs of the recorder. The output can activate an external device. A dome camera is moved to a preset position. A dome camera starts a pre-programmed camera tour. Alarm video is sent to a video monitor. ALARM VIEWS When an alarm occurs, the device that has triggered the alarm is highlighted in the Navigator and the Map Tool. In addition, a feed from a camera or microphone can be set to automatically open in a pop-up window on the screen. These feeds are called alarm views. For alarm views to be enabled, the system administrator has to have enabled pop-up windows for the user profile. Additionally, pop-up alarm windows MIRASYS NVR 6.2 − USER’S GUIDE COPYRIGHT MIRASYS LTD. 2013 WWW.MIRASYS.COM PAGE 85 need to be enabled through the Alarm Settings in the Workstation application. For further information, please see Alarm settings. There are two types of alarm pop-up views: video views and audio views. An alarm video view shows video from the alarm camera. An alarm audio view shows an oscilloscope, which shows the frequencies of the audio signal in graphical form. This figure shows a sample alarm pop-up window with two alarm views: An alarm window with one alarm video view and one alarm audio view. The name of the alarm and the time it was activated are shown in the title bars. The alarm pop-up window can contain up to 16 alarm views. If the window is full, subsequent alarms can not be shown. The alarm pop-up window can be set to automatically close after the alarm is over. Alternatively, the alarm pop-up window can be set to be closed manually. In this case, the alarm pop-up window can be manually closed by clicking the Close button at the upper right corner of the pop-up view. In some configurations, an ongoing alarm can be closed by acknowledging the alarm. To acknowledge an alarm, select the alarm and click the Acknowledge button at the lower right corner of the New tab in the Alarms window. To close an alarm view: Click the Close button in the upper right corner of the view. MIRASYS NVR 6.2 − USER’S GUIDE COPYRIGHT MIRASYS LTD. 2013 WWW.MIRASYS.COM PAGE 86 To close an alarm pop-up window: Click the Close button in the upper right corner of the pop-up window. To acknowledge an alarm: Select the active alarm on the alarm list, and click the Acknowledge button at the lower right corner of the alarm list. To show alarm views automatically: Click User and then Alarm Settings. Select Display pop-up window when the alarm occurs. To disable automatic alarm views: Click User and then Alarm Settings. Clear the check-box Show alarm view when alarm occurs. To close alarm views automatically when alarms are over: Click User and then Alarm Settings. Select Close pop-up window when the alarm is over. ALARM SETTINGS In alarm settings, you can edit the alarm pop-up window and alarm list settings. To show alarm settings: Click User and choose Alarm Settings. The following options can be set: Display pop-up window when the alarm occurs. When selected, each new alarm will be shown in the alarm pop-up window. Close pop-up window when the alarm is over. When selected, the alarm pop-up window is automatically closed when the active alarms are over. Show alarm list at startup. When selected, the Alarms window will be shown after logon. Show alarm list when alarm occurs. When selected, the Alarms window will be shown when an alarm takes place. MIRASYS NVR 6.2 − USER’S GUIDE COPYRIGHT MIRASYS LTD. 2013 WWW.MIRASYS.COM PAGE 87 ALARMS WINDOW Only alarms that belong to your currently selected profile are shown in the Alarms window. To show or hide the Alarms window: Click the Show/Hide button on the toolbar. The list has two tabs: New. This tab shows the 100 most recent alarms. For more information, see New. Search. Click this tab to examine older alarms. For more information, see Search. NEW The New tab in the Alarms window contains up to 100 most recent alarms. NOTE: The list is cleared automatically when you change profiles or log off Workstation. The list contains these columns: Time. The date and time of the alarm. Name. The name of the alarm. Priority. Alarms with high priority are identified with 1, medium priority with 2, and low priority with 3. MIRASYS NVR 6.2 − USER’S GUIDE COPYRIGHT MIRASYS LTD. 2013 WWW.MIRASYS.COM PAGE 88 Trigger. The source of the alarm. For example a camera, a digital input or an audio channel. Actions. Lists the actions performed as the result of the alarm. For example video or audio recording, camera mask change, or I/O device activation. ARRANGING ALARMS By default, the alarms are arranged according to their date and time. You can arrange the alarms according to their time, name, priority, trigger or actions by clicking on the column heading in the alarm list. The alarms can be arranged in an ascending or descending order by re-clicking the column heading. The small arrow head on the heading shows whether the alarms are arranged in an ascending or descending order. To arrange alarms: Click on a column heading. EXAMINING ALARMS To examine an alarm: Select the alarm and click on the arrow sign on the left side of the name of the alarm. The alarm details are displayed. To close the details, re-click on the arrow sign. To play back an alarm, do one of the following: Select the alarm, click the menu button in the lower right corner of the list, and choose Recorded Material. Right-click the alarm and choose Recorded Material. Open the alarm details as instructed above. Click Recorded Material at the right side of a device in the alarm details. To show a real-time view from an alarm, do one of the following: Select the alarm, click the menu button below the list, and choose Live. Right-click the alarm and choose Live. Open the alarm details as instructed above. Click Live at the right side of a device in the alarm details. MIRASYS NVR 6.2 − USER’S GUIDE COPYRIGHT MIRASYS LTD. 2013 WWW.MIRASYS.COM in the right corner PAGE 89 ACKNOWLEDGING ALARMS When you acknowledge an alarm, the alarm view is closed and alarm recording stops. However, the alarm stays on the Recent Alarms list. You can acknowledge only active alarms (alarms that are currently taking place). NOTE: You can acknowledge alarms only if the administrator has set the alarm as acknowledgeable and if you have been given the required user rights for acknowledging alarms. To acknowledge an alarm, do one of the following: Select the alarm and then click the Acknowledge button at the bottom of the alarm list. Right-click the alarm and choose Acknowledge. ALARM DESCRIPTION System administrators can add descriptions or procedural instructions to alarms. The descriptions are shown in the Properties window. To show an alarm description: 1. Make sure that the Properties window is shown on the screen. If it is not, click the Show/Hide Properties button bar. 2. on the menu Click the alarm that you want to see a description of. MIRASYS NVR 6.2 − USER’S GUIDE COPYRIGHT MIRASYS LTD. 2013 WWW.MIRASYS.COM PAGE 90 SEARCH On the Search tab of the Alarms window, you can examine older alarms and play back alarm video and audio. You can find alarms by name and time. For example, you can retrieve alarms that have been caused by motion detection on Camera 1 during a specified time. Alarm Search. A. List of alarm names B. The graph shows the number of alarm events. The selected bar is shown in yellow in the graph. C. Refreshes the graph and the list to show the most recent alarms D. Alarms generated during the selected time. To search alarms in the Search tab: 1. Make sure that the correct profile is selected in the Navigator. 2. Use the drop-down list at the upper left corner of the tab to select the name of the alarm that you want to examine. The system then shows the alarm events as a graph. 3. Select the desired date and time and then click one of the bars. Alarms that are in line with the conditions are listed in the lower part of the window. NOTE: You can also click Time Search and time. MIRASYS NVR 6.2 − USER’S GUIDE COPYRIGHT MIRASYS LTD. 2013 WWW.MIRASYS.COM to select the date PAGE 91 For information on examining the alarms in the search list, please see Examining alarms. For information about how to export media clips, see Exporting media and alarm data. MIRASYS NVR 6.2 − USER’S GUIDE COPYRIGHT MIRASYS LTD. 2013 WWW.MIRASYS.COM PAGE 92 MAP TOOL To make it easier to access cameras and other devices, the system can contain maps and floor plans. Maps and floor plans give a visual overview of a target site, showing where cameras, I/O devices, and microphones are located. Furthermore, you can double-click the device icons to access the devices, for example, to open video views. When an alarm occurs, the device that has triggered the alarm is highlighted on the map. System administrators can add maps in the System Manager program. Map Tool. By clicking the icons you can access the devices. To show or hide the Map Tool: Click the Show Maps button on the toolbar. MIRASYS NVR 6.2 − USER’S GUIDE COPYRIGHT MIRASYS LTD. 2013 WWW.MIRASYS.COM PAGE 93 SYNCHRONIZING THE NAVIGATOR AND THE MAP TOOL By default, the Navigator and the Map Tool are synchronized. This means that when you click a device or device group on the Navigator, the corresponding map is automatically shown in the Map Tool. To turn synchronization on or off: 1. Click User and then Map Tool Settings. 2. Select one of the three options: Don’t synchronize. Select to turn synchronization off. To show the corresponding map when synchronization is off, you can right-click a device on the Navigator and choose Show on Map. And to show a device on the Navigator, right-click the device icon on the map and choose Show on Navigator. Active device groups only. If you click a device group on the Navigator, the corresponding map is shown. However, clicking a device in another group than the current will not open the corresponding map. Active devices and device groups. This is the default option. If you click a device group or a device on the Navigator, the corresponding map is shown. In addition, the selected device is shown on the map. Similarly, if you click a device or device group on a map, the same device or device group is shown on the Navigator. NOTE: The Map Tool must be open in the work area for synchronization to work. NAVIGATING THROUGH MAPS The Map Tool allows user to navigate through a freely defined multi-level map structure. The system can be configured, for example, to present a country map in which the user can select a city, and continue to select a building from the city map and a device from the building floor plan. MIRASYS NVR 6.2 − USER’S GUIDE COPYRIGHT MIRASYS LTD. 2013 WWW.MIRASYS.COM PAGE 94 A B C D Map Tool. A. The current map level B. Click to show a different map C. Click the Up arrow to move to a higher level D. Double-click a group icon to move to a map on a lower level To move to a lower level map, do one of the following: Select the level from the Level list. Double-click a device group icon on the map. To move to a higher level map, do one of the following: Select the level from the Level list. Click the Up arrow. MIRASYS NVR 6.2 − USER’S GUIDE COPYRIGHT MIRASYS LTD. 2013 WWW.MIRASYS.COM PAGE 95 USING DEVICES ON MAPS You can access the same functions on a map as on the Navigator. For example, double-click a camera icon to view real-time video from it (default setting). By right-clicking a device you can see what functions are available. MIRASYS NVR 6.2 − USER’S GUIDE COPYRIGHT MIRASYS LTD. 2013 WWW.MIRASYS.COM PAGE 96 ARCHIVES The Archive functionality enables the users to create and open data archives containing recorder specific material from cameras, audio devices and other data sources. Archive files are password protected and can only be opened on any Workstation application. Archive files are meant to be used as a convenient way of transferring large amounts of recorded data easily in situations in which exporting the data would be too slow or limiting. It should be noted that when an archive file is opened for viewing in a Workstation, all other Workstation specific functions are disabled while viewing the archive file. This includes features such as alarms and monitoring functions. Recorder specific functions - such as recording new data - are not affected, only the functions of the specific Workstation client. All typical Workstation functions can be accessed by clicking selecting Service from the drop-down menu at the top side of the Navigator. In practice, this means that archived files should be opened mainly on a Workstation client that is not used for active surveillance purposes. As archive files can be opened on any Workstation client, the files can be opened on a client not connected to the system on which they have been created. CREATING ARCHIVES To create an archive: 1. On the menu bar, click File. 2. Click Create Archive for Recorder and select the recorder for which you want to create the archive file. 3. Set the password for the archive file by clicking the Set password for the archive button. 4. Type the password into the New password field. 5. Confirm the password by typing it into the Confirm new password field. 6. If you want to change the name of the archive, type the new name into the Name field. MIRASYS NVR 6.2 − USER’S GUIDE COPYRIGHT MIRASYS LTD. 2013 WWW.MIRASYS.COM PAGE 97 7. Select, whether to create the archive on a local drive (on the recorder) or on a network drive by selecting Archive to a local drive on the recorder or Archive to network drive. 8. Click the Change directory button which the archive will be saved. 9. Click the Change the start time of the archive file button to set the start date and time for the archive. to set the directory in 10. Use the Change the length of the archive slidebar to set the duration of the archive. 11. Select the devices you want to include in the archive from the Components to be archived list. 12. Click OK to create the archive. OPENING ARCHIVES To open an archive: 1. On the menu bar, click File. 2. Select Open Archive. 3. Use the data source drop-down menu and directory list to locate and select the archive file. 4. Mark the Close previous archives checkbox to close previously opened archive files, or leave the checkbox empty to keep previously opened archive files open. 5. The archive file is opened. You can access the devices contained in the archive file through the navigation bar. Please see Video, Audio playback and Searching and playing back text data for information on accessing device specific data in the archive file. NOTE: You can switch between viewing archives and accessing the default Workstation functionalities by selecting Service (for accessing the recorder functionalities) or Backups (for viewing archive files) from the drop-down menu at the top side of the Navigator. MIRASYS NVR 6.2 − USER’S GUIDE COPYRIGHT MIRASYS LTD. 2013 WWW.MIRASYS.COM PAGE 98 CLOSING OR DELETING ARCHIVES To close an archive: 1. In the Navigator, right-click on the name of the archive file. 2. Select Close archive to close the archive file. To delete an archive: 1. In the Navigator, right-click on the name of the archive file. 2. Select Delete archive to delete the archive file. 3. Click OK to confirm deleting the archive. MIRASYS NVR 6.2 − USER’S GUIDE COPYRIGHT MIRASYS LTD. 2013 WWW.MIRASYS.COM PAGE 99 CONFIGURING EXTERNAL DEVICES External devices - such as joystick controllers for dome cameras - can be configured through Workstation. NOTE: The driver for the external device has to be installed in the system. The drivers for Pelco KBD300A keyboard and DirectX compatible control devices (such as DirectX joysticks) are included in the installation. To configure an external device: 1. On the menu bar, click File. 2. Select Configure External Device. 3. Select the device you want to configure from the Model drop-down menu. 4. Select the port into which the device is connected from the Available ports drop-down menu. MIRASYS NVR 6.2 − USER’S GUIDE COPYRIGHT MIRASYS LTD. 2013 WWW.MIRASYS.COM PAGE 100 5. In case there are device specific options and configuration parameters such as configurable keys or buttons, fill the parameters by using the Designations list. 6. Click OK to save the device configuration. CONFIGURING PELCO KBD300A KEYBOARD The system supports the Pelco KBD300A keyboard, which can be used to control dome cameras through the Workstation application. The keyboard has a joystick, a numerical keypad, and keys for different functions. You can use the keyboard to pan, tilt, and zoom a dome camera. In addition, you can move a dome camera to a preset position or start a camera tour. You can connect the keyboard to any computer with the Workstation application. NOTE: The KBD300A keyboard must have the firmware version 5.0 or later. The version number is shown in the LED display when you turn on the keyboard. Use the DIP switches on the rear of the keyboard to select the operational mode CM6700 ASCII. To install a Pelco KBD300A keyboard: 1. Configure the keyboard driver as instructed in Configuring external devices. 2. On the menu bar, click User. 3. Select Dome keyboard settings. 4. Select a camera on the list, and click the Up and Down buttons to associate a key for the camera. Repeat the process for all dome cameras. NOTE: If the system contains only one dome camera, the Up and Down buttons are not in use. 5. Click OK to save the settings. MIRASYS NVR 6.2 − USER’S GUIDE COPYRIGHT MIRASYS LTD. 2013 WWW.MIRASYS.COM PAGE 101 APPENDIX A: CUSTOMIZING WORKSTATION SHOWING OR HIDING USER INTERFACE ELEMENTS To show or hide toolbars or windows, do one of the following: On the menu bar, click View and then select the element you want to hide or show. On the menu bar, click Windows and then select the element or window that you want to show or hide. On the toolbar, click the button for the element that you want to show or hide. To access menu bar commands if the menu bar is hidden: Click the Menu Bar button on the toolbar. To show the menu bar if it is hidden: Click the Menu Bar button Menu Bar. , point to View, and choose CREATING LAYOUTS You can save user interface layouts for different purposes. For example, you can have one layout for the day and another for the night. The Saved Layouts list and the Save Layout and Delete Layout buttons. A layout specifies the following: The windows and views that are shown. The dimensions and the positions of the windows and views. The profile that was used to create the layout. Image filters. For more information about image filters, see Image tools. MIRASYS NVR 6.2 − USER’S GUIDE COPYRIGHT MIRASYS LTD. 2013 WWW.MIRASYS.COM PAGE 102 To save a layout: 1. Put the windows and views how you want them in the layout. 2. Do one of the following: On the menu bar, click Layouts and then Save Layout. On the toolbar, click Save Layout. 3. Type a name for the layout. 4. Click OK. To delete a layout: 1. Select the layout that you want to delete. 2. Do one of the following: 3. On the menu bar, click Layouts and then Delete Layout. On the toolbar, click the Delete Layout button. Click OK to confirm. To apply a layout: In the Saved Layouts list, click the layout that you want to use. The selected layout is applied. The profile that was used to create the layout also becomes active. TIP: On logoff, the application will automatically save the currently used layout and will automatically restart it on the next logon. MODIFYING THE NAVIGATOR You can attach the Navigator to either side of the program window, or you can put it in any position within the program window. You can also change the size of the Navigator. If you need more room for other windows, you can hide the Navigator. MIRASYS NVR 6.2 − USER’S GUIDE COPYRIGHT MIRASYS LTD. 2013 WWW.MIRASYS.COM PAGE 103 Examples of how you can position the Navigator. To move the Navigator: Drag the Navigator by its title bar to where you want to put it on the screen. To attach the Navigator to the left or right edge: Drag the Navigator by its title bar to the left or right edge of the program window. The mouse pointer must touch the edge of the program window for the Navigator to attach to the edge. To hide or show the Navigator: Click the Show/Hide Navigator button on the toolbar. To change the size of the Navigator: To change the Navigator’s height or width, put the mouse pointer on any one of the four edges of the Navigator. When the mouse pointer changes to a double arrow, drag the edge to the direction you want. MIRASYS NVR 6.2 − USER’S GUIDE COPYRIGHT MIRASYS LTD. 2013 WWW.MIRASYS.COM PAGE 104 To make the Navigator proportionally smaller or larger, put the mouse pointer on any corner of the Navigator. When the mouse pointer changes to a double arrow, drag the corner to the direction you want. MODIFYING DEVICE WINDOW VIEWS You can change the shape and the dimensions of a device window, remove views from it and add views to it, and also change the order of the views. This applies to real-time and playback mode. VIEW MODE You can use automatic view layouts to quickly organize the contents of the device window. To use automatic layouts: 1. Right-click on the device window and select View Mode, or click on the View Mode button on the toolbar (please see Toolbar for further information). 2. Select the layout from the layout list, or select Dynamic to disable automatic layouts. NOTE: If you use automatic layouts, you cannot change the shape or dimensions of the device window. To change the shape or dimensions of the device window, select Dynamic from the layout list. MAXIMIZING AND MINIMIZING To maximize the device window size, do one of the following: Double click on the device window title bar. Click on Maximize button on the upper right corner of the device window. To minimize the device window size: Click on Minimize button on the upper right corner of the device window. MIRASYS NVR 6.2 − USER’S GUIDE COPYRIGHT MIRASYS LTD. 2013 WWW.MIRASYS.COM PAGE 105 To restore a maximized or minimized device: Click on Restore button on the upper right corner of the device window. To maximize the view from a single camera: When viewing multiple cameras in the device window, you can double click on a single camera view to display the view from that camera in the device window. You can restore the original layout by double clicking on the camera view. SHAPE To change the shape of the device window: Put the mouse pointer on the edge of the device window, and when the pointer changes to a double-arrow, drag the edge to the direction you want. The device views in a device windows are put in sequence from left to right, starting from the top left corner. DIMENSIONS To change the dimensions of a device window: Drag the device window from one corner or from one edge. Each device view is scaled accordingly. MIRASYS NVR 6.2 − USER’S GUIDE COPYRIGHT MIRASYS LTD. 2013 WWW.MIRASYS.COM PAGE 106 MOVE APART To move a device view away from a device window, do one of the following: Drag the device view from the device window to the work space. The removed device view is shown as the only device view in a new device window. Right-click the device view and choose Move Apart. Moving device views apart from a device window. CLOSE To close a view from a device window: Right-click on the device view and choose Close. CHANGE ORDER To change the order of the devices views: Drag a view to a new position. Changing the order of device views in a device window. MIRASYS NVR 6.2 − USER’S GUIDE COPYRIGHT MIRASYS LTD. 2013 WWW.MIRASYS.COM PAGE 107 ADD DEVICE VIEWS You can always add new device views to a device window, even if there are no empty spaces in it. To add a device view: Drag the device view from the Navigator or from the work space to the device window. Adding a device view to a device window To add a group of device views: Drag a device group from the Navigator to the device window. MIRASYS NVR 6.2 − USER’S GUIDE COPYRIGHT MIRASYS LTD. 2013 WWW.MIRASYS.COM PAGE 108 COPYRIGHTS © Mirasys Ltd. All rights reserved. No part of this document may be reproduced for any purpose, even in part, without an explicit permission from Mirasys Ltd. TRADEMARKS Mirasys, Mirasys DINA, Mirasys N, Mirasys V, Mirasys NVR, Mirasys NVR Pro, Mirasys NVR Enterprise, and Mirasys Carbon are the trademarks of Mirasys Ltd. Microsoft and Windows are either trademarks or registered trademarks of Microsoft Corporation in the United States and/or other countries. Other product and company names may be the registered trademarks of their owners. COPYRIGHT Portions of this software are copyrighted by others, as follows: DirectSkin OCX WindowBlinds: DirectSkin™ OCX © Stardock® log4net Copyright © The Apache Software Foundation MD5 Copyright © RSA Data Security, Inc. Created 1991. All rights reserved. License to copy and use this software is granted provided that it is identified as the "RSA Data Security, Inc. MD5 Message-Digest Algorithm" in all material mentioning or referencing this software or this function. License is also granted to make and use derivative works provided that such works are identified as "derived from the RSA Data Security, Inc. MD5 Message-Digest Algorithm" in all material mentioning or referencing the derived work. RSA Data Security, Inc. makes no representations concerning either the merchantability of this software or the suitability of this software for any particular purpose. It is provided "as is" without express or implied warranty of any kind. These notices must be retained in any copies of any part of this documentation and/or software. Windows Media Format Components – This product includes technology owned by Microsoft Corporation and under a license from Microsoft Licensing, GP. Use or distribution of such technology outside of this product is prohibited without a license from Microsoft Corporation and/or Microsoft Licensing, GP as applicable. Xerces – This product includes software developed by the Apache Software Foundation (http://www.apache.org/). Copyright © 1999 The Apache Software Foundation. All rights reserved. MPlayer – Copyright © 2000-2011 MPlayer team VLC and VideoLAN – All rights reserved by the VideoLAN team. MIRASYS NVR 6.2 − USER’S GUIDE COPYRIGHT MIRASYS LTD. 2013 WWW.MIRASYS.COM PAGE 109