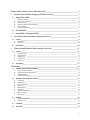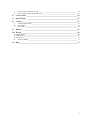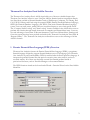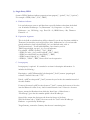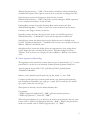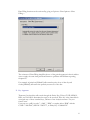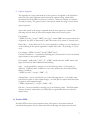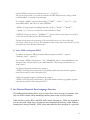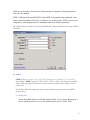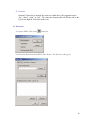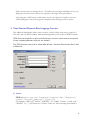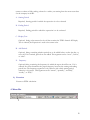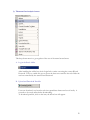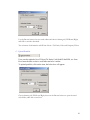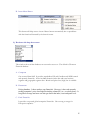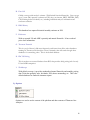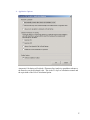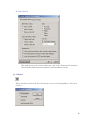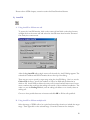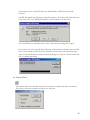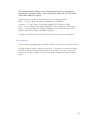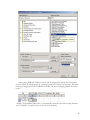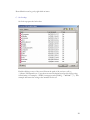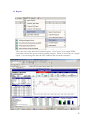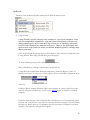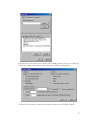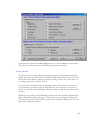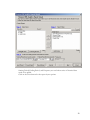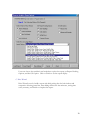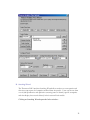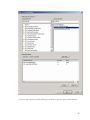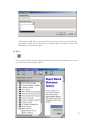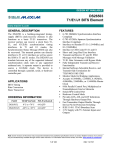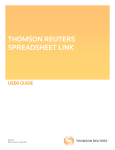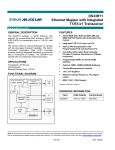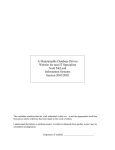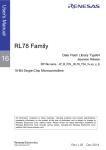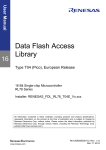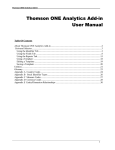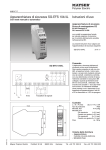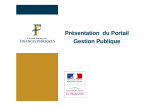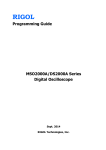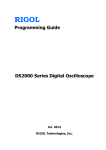Download Thomson One Analytics Excel Addin User Guide
Transcript
Thomson One Analytics Excel Add-in User Guide Version 2.0 Eileen Xie 646-822-3544 [email protected] Thomson Financial 195 Broadway New York, NY 10007 Thomson One Analytics Excel Add-In Overview_____________________________________3 1. Premier Financial Data Language (PFDL) Overview_____________________________3 1) Single Entity PFDL _______________________________________________________4 A. B. C. D. E. F. Database indicator________________________________________________________________ Expression Argument _____________________________________________________________ Item property____________________________________________________________________ Period Argument and Data Filling ____________________________________________________ Key Argument___________________________________________________________________ Options Argument________________________________________________________________ 4 4 4 5 6 7 2) Portfolio PFDL __________________________________________________________7 3) Index PFDL and Segment PFDL_____________________________________________8 2. Set-Oriented Financial Data Language Overview________________________________8 1) Syntax _________________________________________________________________9 A. B. 2) 3. Display text _____________________________________________________________________ 9 Direction ______________________________________________________________________ 10 Execution______________________________________________________________10 Time-Oriented Financial Data Language Overview _____________________________11 1) Syntax ________________________________________________________________11 A. B. C. D. E. 2) Starting Period__________________________________________________________________ Ending Period __________________________________________________________________ Display Text ___________________________________________________________________ Add Periods____________________________________________________________________ Frequency _____________________________________________________________________ 12 12 12 12 12 Execution______________________________________________________________12 4. Menu Bar _________________________________________________________________12 1) Thomson One Analytics button_____________________________________________13 A. B. C. D. 2) Log in the Excel Add-in __________________________________________________________ Upload and Download Portfolio ____________________________________________________ Upload Portfolio ________________________________________________________________ Insert Macro Button______________________________________________________________ 13 13 14 15 Database title drop down menu _____________________________________________15 A. B. C. D. E. F. G. H. I. 3) Compustat_____________________________________________________________________ Datastream ____________________________________________________________________ Extel Financials _________________________________________________________________ First Call ______________________________________________________________________ IBES History___________________________________________________________________ Disclosure _____________________________________________________________________ Thomson Financial ______________________________________________________________ IDC US Pricing _________________________________________________________________ Worldscope ____________________________________________________________________ 15 15 15 16 16 16 16 16 16 Options _______________________________________________________________16 A. B. Application Options _____________________________________________________________ 17 Data Options ___________________________________________________________________ 18 4) Calculate ______________________________________________________________18 5) Auto Fill ______________________________________________________________19 1 A. B. Using AutoFill to fill from one cell __________________________________________________ 19 Using AutoFill to fill from multiple cells ______________________________________________ 19 6) Convert Value __________________________________________________________20 7) Open Website __________________________________________________________21 8) Lookup _______________________________________________________________21 A. B. C. 9) Company/Indx Lookup ___________________________________________________________ 21 Item Lookup ___________________________________________________________________ 22 Set Lookup ____________________________________________________________________ 24 Reports _______________________________________________________________25 10) Wizard________________________________________________________________26 A. Comps Wizard ____________________________________________________________________ B. Report Wizard ____________________________________________________________________ C. Price Wizard _____________________________________________________________________ D. Searching Wizard _______________________________________________________________ 26 28 30 31 11) Help__________________________________________________________________33 2 Thomson One Analytics Excel Add-In Overview The Thomson One Analytics Excel Add-In is probably one of the most valuable features that Thomson One Analytics offers its users. Using the Add-In, financial analysts can pull data directly into Excel from a wealth of financial databases such as Worldscope, Compustat, U.S. Pricing, First Call, I/B/E/S History and Extel using the powerful PFDL (Premier Financial Database Language), SFDL (Set Financial Database Language), and TFDL (Time series Financial Database Language) syntax. Users can easily create, modify and save customized reports to serve their specific needs. The “Company/Index Lookup” and “Item Lookup” features available in the Add-In allow users to perform fast searches through literally thousands of companies and financial data items. Users can also take advantage of more than 50 Income Statements, Cash Flows, Balance Sheet, Earnings and Overview reports that have been pre-built and reside in the Thomson One Analytics Excel Add-In “Reports Library”. The Thomson One Analytics toolbar allows users to take advantage of all the Add-In's features. 1. Premier Financial Data Language (PFDL) Overview Thomson One Analytics features the Premier Financial Data Language (PFDL), a proprietary financial language designed to support financial database access. This language gives Thomson One Analytics its power and flexibility. PFDL is modeled after the Excel expression language. It incorporates powerful features like time period conversion, time series analysis, and crosssectional analysis. All of these are absolutely essential for financial products aimed at professional end users, such as Portfolio Managers or Investment Bankers. The PFDL function wizard can be found under Wizard—Function Wizard on the Excel Addin Menu Bar. 3 1) Single Entity PFDL Syntax is PFDL(“database indicator.expression.item property”, “period”, “key”, “options”) For example =PFDL(“Sales”,“Y01”, “IBM”) A. Database indicator It is used when user wants to pull data from a specific database other than the default one. It includes Worldscope – ws; Datastream – ds; Compustat – cs; Extel – ex; Disclosure – sec; US Pricing – usp; First Call – fc; IBES History – ibh; Thomson Financial – tf. B. Expression Argument This is the field or calculation that will be evaluated. It can be any data item available in Thomson One Analytics, such as PriceClose, Sales, NetIncome, etc.; Or an item with period notification, such as Sales[Y2002]; O r a user defined name, such as TotalCurrentAssets – TotalCurrentLiabilities; Or a function, such as TMAX(usp.pricehigh, usp.cpd, -1y); Or a cell reference. For example, =PFDL(“ws.Sales”, “Y01”, “IBM”) =PFDL(“ws.sales – ws.CostofGoodsSold”,“Y01”, “IBM”) =PFDL(“ws.sales[Y2002]/ws.sales[Y2001]”,, “IBM”) =PFDL(“tsum(cs.sales,0q,-4)”,, “IBM”) =PFDL(a1, “Y2001”, “IBM”) where cell a1 has the expression C. Item property Item property is optional. It is attached to an item for descriptive information. It includes the following – Description, =pfdl("tf.PrimarySicCode.description",,"msft") returns “prepackaged software” instead of the code “7372”. Period, =pfdl("ws.sales.period",,"msft") returns the year for the sales number instead of the sales number. Footnote/footnoted =pfdl("ws.sales.footnote",,"msft") returns the footnote of the sales item for Microsoft is there is any. And .footnoted returns “true” if there is a footnote. Source, returns the Database from which the Item Came. tf.Sales.Source = “Worldscope” given the sales number pulled is from Worldscope. SourceCode, returns the data item code from the Source of the Item. WS.Cash.SourceCode = "02003" the source code for "Cash" in the Worldscope Database - as provided by Worldscope. TargetCurrency, returns the Currency that the user is translating into. 4 WS.Sales.TargetCurrency = “USD” if their currency translation (will be introduced in the Menu Bar, Options, Data Options section) is set to translate everything into USD. NativeCurrency, returns the Currency in which the data is stored WS.Sales.NativeCurrency = "GBP" if the Entity users're running the PFDL expression for is a company whose data is stored in Ponds. ExchangeRate, returns the specific Exchange Rate used to translate the Item WS.Sales.ExchangeRate = “1.6300” for the value used to translate from the Native Currency to the Target Currency on that day. EntityKey, returns the Entity Key for the item used to run the FDL expression WS.Sales.EntityKey = "C000003062" if users ran the expression for Microsoft. ScalingFactor, returns the Scaling factor used to display the item, as defined in the Context. WS.Sales.ScalingFactor = "1000000" if the context is set to display all values in Millions - Millions is the default value. ScalingFactorText, returns the Scaling factor text representative of the scaling factor used to display the item, as defined in the Context. WS.Sales.ScalingFactorText = "Millions" if the context is set to display all values in Millions - Millions is the default value. D. Period Argument and Data Filling This argument can be attached to an item name in a pair of square bracket “[ ]”; or in the period field. It can also be a cell reference. Standard period argument formats are— Absolute periods such as Y2001/Y01, Q3Y2001/Q3Y2002, Jan2002/Jan02, 31Mar2002/31Mar2002 Relative, such as database specific period 0y, 0q, 0m, 0w,0d, -1y, -6m, -260d Company specific period cpa (current period annual), cpq (current period quarterly), cpm (current period monthly), cpw, cpd, cpa -1, cpq-4, cpd-1m (same day one month ago), cpd-1y (same day one year ago) When period is omitted, it uses the default database time. For example, =PFDL(“usp.priceclose[29Nov02]”,, “IBM”) pulls the same data points as =PFDL(“usp.priceclose”, “29Nov02”, “IBM”) When using cell reference in [ ], an & need to be used for converting the date into a text format, such as =PFDL(“usp.priceclose[“&C1&”],, “IBM”). While in the period field, the & is not needed, such as =PFDL(“usp.priceclose”, C1, “IBM”) 5 Data Filling function can be activated by going to Options—Data Options—Data Filling— The existence of Data Filling simplifies the use of the period argument in that it enables users to apply the same time period and format to pull data with different reporting frequencies. For example, tf.priceclose[30Mar03] will return the price close of that day and tf.sales[30Mar03] will return the quarterly revenue as of the date. E. Key Argument Thomson One Analytics will search through the Entity Key, Ticker, CUSIP, SEDOL, ISIN, and VALOR to determine the entity to be accessed. If the key value entered does not match any of those standard keys, Thomson One Analytics returns a "key not found" error. Users can use =pfdl(“ws.sales”, “y2001”, “IBM”) or replace ticker “IBM” with the CUSIP “741903108”, SEDOL “2005973”, or Entity Key “C000002474”. 6 F. Options Argument This argument is a string value made up of the options to be applied to the calculation and result. The option argument when omitted, the options setting, which will be introduced later in the Menu bar section, is effective. When not omitted, it overwrites the options setting. The general syntax of the options within the string is shown below option1,option2… where each option in the string is separated from the next option by a comma. The following sections show the short and complete forms used for each option. For example, =PFDL(“ws.sales”,”ws.cpa”,”IBM”,”zero,3,jpy”) returns IBM’s most recent annual sales in Japanese Yen (JPY) in thousands (3) and if the result is NA, return “0” instead (zero). Data Codes -- such as #NA, #CF, etc, can be replaced by nothing or a zero. Include one of the following in the options argument to replace data codes—N (nothing) or Z (zero or 0). For example, =PFDL("ws.sales","ws.cpa","IBM","zero") Currency Translation— is specified by including the 3 character ISO code of the desired target currency in the options argument. For example: =pfdl(“Sales”,"Y01", “T”, “GBP”) would return the AT&T annual sales figure for fiscal year 2001 in British Pound Sterling. Scale – can be specified by entering one of the following values—3 (thousands), 6 (millions), 9 (billions) and 12 (trillions) or one of the words none, thousands, millions, billions, or trillions. =PFDL(“ws.sales”, “ws.cpa”, “IBM”, “3”) Adjusted data – can be controlled by one of the following options – Adj (Adjust share based data for splits or other capital changes ) or Unadj (Do not adjust share based data for splits or other capital changes). =PFDL(“ds.priceclose”, “ws.cpa”, “IBM”, “adj”) Pad data – can be controlled by entering one of the following values – Pad (Pad market data into nonactive market dates) or NoPad (Do not pad market data into nonactive market dates). 2) Portfolio PFDL Portfolio PFDL will use each constituent entity’s data point to run certain statistical calculation and populate only the final result without showing each data points involved. 7 Syntax is PFDL(“expression, tolerance level, set ”,,,“options”) The set can be the name of a saved set under the user ID and Password, a string of hard coded identifiers, or a string of cell reference. For example =PFDL(“ssum(tf.totalassets[cpa],,{“”IBM””, “”msft””, ””csco””})”,,,”jpy”) where IBM, MSFT, and CSCO are entity identifiers. =PFDL(“saverage(ds.priceclose[0d]/ds.priceclose[-1d],,{“””&a1&””’,“””&a2&””’, “””&a3&””’})”) where a1, a2 and a3 has entity identifiers in them. =PFDL("SAverage(ws.sales,0, “””&$B$1&”””)”) where cell b1 has the name of a saved set on the web server under the user ID and Password. Tolerance level means the percentage of NA tolerated in the set of value used in the calculation. When it was set as 10, the calculation will run only when more than 90% of the data points are values instead of data codes. 3) Index PFDL and Segment PFDL For Index, the Syntax is PFDL(“database indicator.expression.surfix”, “period”, “Entitykey,,index”, “options”) For example =PFDL(“ds.priceclose”, “0d”, “I000000001,,index”) where I000000001 is the Thomson One Analytics entity key for S&P 500 index. When using cell reference, it is A1&”,,index”. For Business Segment calculation the syntax is =PFDL("cs.bussegcalc(cs.entityname,1)",I$7,$A$8), which return the business segment name for the entity in a8 for time period in i7. And for Geographic Segment calculation the syntax is =PFDL("cs.Geosegcalc(cs.entityname,1)",I$7,$A$8) which return the geographic segment name for the entity in a8 for time period in i7. 2. Set-Oriented Financial Data Language Overview This additional functionality allows users to retrieve data values for a set of companies with only one SFDL formula, while maintaining similar syntax to that of PFDL formulas. While similar in syntax, SFDL and PFDL differ in their intended use. PFDL was designed to provide users with a high degree of analytical and computational flexibility within formulas, returning one value per formula. SFDL, on the other hand, has been designed as a quick and 8 efficient way to retrieve data items for a large amount of companies, returning numerous values for one formula. SFDL is different from portfolio PFDL in that SFDL will populate each constituent’s data point in one cell and the result of it is a column or row of data points. SFDL is more for set component’s value display instead of manipulate them into statistical parameter. The PFDL function wizard can be found under Wizard—Function Wizard on the Excel Addin Menu Bar. 1) Syntax SFDL (“database.expression”, “period”, “displaytext”, “options”,"direction") For example =SFDL(“ws.Sales”,"Y98", “Sales - 1998”,, “right”) will return the text: Sales – 1998. After executing the formula, it returns a column of year 98 sales numbers for the selected set. For database indicator, expression, period, option definition, please refer to the PFDL chapter above. A. Display text This is the printed header text for that column of data. Users can put any string in a pair of quotation mark to serve as the column header, such as “Sales- 1998”. 9 B. Direction Optional. If direction is omitted, the values are added down. This argument can be “up”, “down”, “right”, or “left”. The values the formula pulls will fill into cells to the Up, Down, Right or Left of the header cell. 2) Execution To execute SFDL, Click on the button for and check the Data Download (SFDL) radio button. The blow box will pop up 10 There are three ways of entering the set – To build a set by keying in identifiers one by one; Bring up a saved set on the web server; or specify a cell range on the spreadsheet. After using the “Add” button to add entities into the “Set Selection” window, users can further editing the set by removing some companies then clicking on OK to execute. 3. Time-Oriented Financial Data Language Overview This additional functionality allows users to retrieve a series of data values across a period of time with only one TFDL formula, while maintaining similar syntax to that of PFDL formulas. TFDL has been designed as a quick and efficient way to retrieve a data item across a period of time, returning numerous values for one formula. The TFDL function wizard can be found under Wizard—Function Wizard on the Excel Addin Menu Bar. 1) Syntax TFDL(“database.expression”, “startperiod”, “endperiod”, “key”, “displaytext”, “options”, "direction", “addperiods”, "frequency") For example, =TFDL(“TF.Volume”, “DBCPD”, “-1Y”, $B$2, “Volume”, “NAN, none”, “DOWN”, “0”, “”), will return text “Volume” in the cell. After executing the formula, it 11 returns a column of daily trading volume for a whole year starting from the most resent date for the company in cell B2. A. Starting Period Required; Starting period for which the expression is to be evaluated. B. Ending Period Required; Ending period for which the expression is to be evaluated. C. Display Text Optional; String value returned to the cell that contains the TFDL formula. If Display Text is omitted, the Expression is used as the return value. D. Add Periods Optional; String containing whether periods are to be added before or after the data, or not at all. If it is omitted, periods are not added. This argument can be “none”, “before”, or “after”. E. Frequency Optional; String containing the frequency for which the report should be run. If it is omitted, the server determines the proper frequency based on the starting and ending period sent. The frequency argument is only effective with a daily starting period, otherwise it is ignored. This argument can be “annual”, “quarterly”, “monthly”, “weekly”, or “daily”. 2) Execution Execute as PFDL calculation. 4. Menu Bar 12 1) Thomson One Analytics button This drop-down menu is a get-together of the rest of the menu bar and more. A. Log in the Excel Add-in After installing the add-in bar, check Login Info to make sure using the correct ID and Password. This is to enable the user to access the data server and also the web folder the user has controlled by the same ID and Password. B. Upload and Download Portfolio Users can download a set from the web into spreadsheet format and save it locally. A set needs to be saved online before downloading. To download portfolio, click on the item, the below box will appear- 13 Use the Browse button for sets saved online and choose Starting sell, Fill Down/Right, and OK to start the download. Two columns of information will fill into Excel—TA Entity Code and Company Ticker. C. Upload Portfolio Users can also upload a list of Tickers/TA Entity Code/Sedol/Valor/ISIN, etc. from Excel onto the their exclusive web folder and save it online. To upload portfolio, click on the item, the below box will appear- Choose Starting sell, Fill Down/Right, then use the Browse button to open the user’s web folder, name the set and save. 14 D. Insert Macro Button This feature will help users to insert a Macro button automatically into a spreadsheet with the functions illustrated by the button’s name. 2) Database title drop down menu This window shows all the databases an account has access to. The default is Thomson Financial database. A. Compustat Out-sourced from S&P. It provides standardized US and Canadian and ADR’s annual and quarterly financials. It also has S&P domestic index data and some business segment and geographic segment data. Month-end price close/high/low is available. B. Datastream Pricing database. It does not have any financials. However, it has each currently trading companies’ price close/high/low/trading volume/PE, etc., on a daily bases. It has global coverage and users can also get data at the index, issue and quote level. C. Extel Financials It provides as reported global companies’ financials. Has a strong coverage for European companies. 15 D. First Call Global coverage with analyst’s estimate. With limited historical financials. Users can get up to 5 years and 8 quarters’ estimate on EPS, sales, net income, EBIT, EBITDA, DPS, CPS, Earning before Goodwill, etc., including individual analyst’s information and consensus statistics. E. IBES History This database has captured historical monthly estimate on EPS. F. Disclosure With as reported US and ADR’s quarterly and annual financials. It has weekend price close information. G. Thomson Financial This is a pool of about 1,000 most frequently used items from all the other databases running on Thomson One Analytics. It has a hierarchy that will search though other databases for a matching value. This is the default database. H. IDC US Pricing This is another out-sourced database from IDC that provides daily pricing info for only US and ADR companies. I. Worldscope With global coverage, it provides standardized annual financials and monthly pricing data. It also has quarterly sales, dividends, EPS, shares outstanding, etc. This is the default database for financial statement reports. 3) Options Options are used to set the context of the platform and data contents of Thomson One Analytics. 16 A. Application Options Automatic Calculation will refresh a Thomson One Analytics spreadsheet whenever the Enter key on the Keyboard is hit. This is the TA layer of calculation control and the equivalent of the Excel Calculation Option. 17 B. Data Options This window can set the return of data code, scale of the Thomson One Analytics value returned, default currency translation and miscellaneous issues. 4) Calculate When AutoCalc is turned off, this is the button to use to run the spreadsheet. It has four choices – 18 Please refer to SFDL chapter, execution section for Data Download feature. 5) Auto Fill A. Using AutoFill to fill from one cell To access the AutoFill function, click on the source cell and click on the above button, or Right-click on the source cell and select the AutoFill menu item from the Thomson One Analytics context menu. After clicking AutoFill with a single source cell selected, the AutoFill dialog appears. The selected cell's address and PFDL formula show at the top of the dialog. There are two ways to specify a target range using the AutoFill dialog. One is to use the Cells to Fill tab above, specify the number of cells to be filled and the direction in which to fill. AutoFill knows where the active cell is located and will warn users if users enter a number that would put the ending cell outside of the worksheet boundaries. The other is to use the Ending Cell tab, enter an ending cell address or to visually select an ending cell. Choose to have periods decrease or increase and click OK to fill the cells specified. B. Using AutoFill to fill from multiple cells Select the range of PFDL cells to be copied and extend the selection to include the target range. Then right click on the selected range. From the Thomson One Analytics 19 context menu, choose either Fill Selection Periods Back or Fill Selection Periods Forward. AutoFill will immediately begin processing their request. If it cannot tell which direction users wish to fill, users will be prompted by a screen similar to the following. Once AutoFill knows which direction to fill, it will finish processing their request. If more than one cell is selected when either the toolbar button is clicked or the AutoFill item is chosen from the Thomson One Analytics context menu, AutoFill will prompt users for the period direction with the following dialog box. Choose a direction and click OK to continue processing. 6) Convert Value This feature will convert formula sheets into value sheets a nd keep the charts and format. By clicking on the above button, the below box will open. 20 Selecting an area and Convert. 7) Open Website This button will lunch the website. 8) Lookup A. Company/Indx Lookup 21 The Company/Index Lookup is a very convenient and fast way to perform text searches for a company or index. Users can search by entity name, CUSIP, Sedol, Valor, ISIN, Entity Key, and etc. On Thomson One Analytics, the Entity Key has the following format – Index – “I” plus 9 digits, for example, I000000001 is for S&P 500 Company – “C” plus 9 digits, for example, C000067102 is Thomson ADR. Issue – “S” plus 9 digits, for example, S000047767 is the primary issue of Thomson. Quote – “Q” plus 9 digits, for example, Q000051981 is the Thomson quote of the primary issue that is trading on Frankfurt exchange. Clicking on an entity insert that Entity Key into the active cell of the spreadsheet. B. Item Lookup Users can search through literally thousands of data items and retrieve the desired ones. Clicking on Item Lookup to open the search box. For instance, to search all the data items in “Thomson Financial” that contain the word “debt”, type the word into the Search box, and press “Search”. See the results in the sample Item Lookup window below. 22 After putting IBM and Y2002 in Cell A1 and B1 respectively and hit Get Cell button, user can adjust the Insert Option by selecting a position for Caption of the item. If doubleclicking or dragging the item TotalDebt to cell B2, The above example generate the below result – =PFDL("TF.TotalDebt",$B1,$A$1,) is automatically created by the Item Lookup function and “TotalDebt” as caption is put to the left of the formula. 23 Data definition can be got by right click on items. C. Set Lookup Set Look up opens the below box. Double clicking on any of the sets will insert the path of the set into a cell, i.e. //eileenx/22companies.set. Users then can run calculation based on this cell by using cell reference, for example, =PFDL(“saverage(ws.sales[Y2002],, “””&E16&”””)”). This example will return the average sales number for the set. 24 9) Reports This is the store of pre-build and formatted reports. Users can use it for sample PFDL expressions and run the reports for data research purposes. Below is screen shot of a sample report. User can change the ticker in cell F4 and run data for another company. 25 10) Wizard Thomson One Analytics Wizards enable users to build an analysis easily. A. Comps Wizard Comps Wizard is used to compare a base company to a set of peer companies. Users can select comparable companies by using the system default query to find peer set, adding entities one by one to create their own custom set, or importing a previously saved set from Thomson One Analytics web server. There are pre-built reports and charts as well as the features to create user defined snapshot reports by selecting items that are interested. Click on the Wizard drop down menu on the Thomson One Analytics toolbar and select Comps Wizard. The Comps Wizard dialog box will appear. To load a different project, click on the button. Select a Database by clicking on the database drop down list. Comps Wizard can build three different components, which are Reports, Charts, or Reports and Charts. To select one of these options, click on the Build Components drop down list. Under the Base Company Selection, enter a base company by typing a ticker/key in the text box and press the Enter key, or click on the Search button to search for a desired company. Under the Peer Selection, click on Default Set to build a peer set of companies that have the same SIC Code and are 5 up/down in sales from the base company or click the Build Set button to build a peer set of companies that the user wishes to compare to the base company. The Select Set dialog box will appear. 26 From this box, users can choose to build a set by adding entities one by one; or bring up a saved set; or click on the Search tab to open up the below search window. Click on the Next button to select which reports/charts users would like to build. 27 Users can choose from the Predefined Reports or go to Custom Report to select items. Then click on the Finish button to build the reports that were selected. B. Report Wizard The Thomson One Analytics Report Wizard allows users to download data and create simple reports directly in Excel without building PFDL formula from scratch. Users can choose data items either by selecting new items, creating a custom list of data items, or by loading a previously saved list of items. Users can choose companies either by selecting entities to create their own custom set, or by importing a previously saved set from Thomson One Analytics. Users can also choose to save some or all of the Report Wizard settings to make future extractions fast and easy. With Excel open, click on the Wizards drop down menu and select Report Wizard. The Report Wizard main dialog will appear. To load a previously saved project, either click the Load Project button to browse for a project file or the Recent Projects button to the right of the Load Project button. 28 Starting Period, Ending Period, and Frequency are used when series of historical data needs to be pulled. Click on the Next button for the report layout options. 29 Users can choose the workbook and worksheet to place the report; set Report Heading Options; and Set Cell Option. Click on Finish to see the report display. C. Price Wizard Price Wizard is used to build a report with daily pricing data for both indexes and companies. Selecting items first, then adding entities into the main area, setting time series, currency, and Finish to complete the report. 30 D. Searching Wizard The Thomson ONE Analytics Searching Wizard allows analysts to create queries and then run comp report for companies resulted from the queries. Users can choose from over 10,000 quantitative and qualitative screening items to identify specific companies and then display those results directly in their custom Excel models. Clicking on Searching Wizard opens the below window – 31 Users can add criteria by double clicking on an item to open the query criteria builder – 32 When query is build, click on the Next button to proceed to the next step—Selecting report items. Again, users double click on an item to add it to the report. Click on the Finish button to execute the report. 11) Help Users can select help topic and content from the below window for information as to how to use Thomson One Analytics Add-in. 33