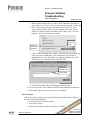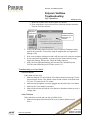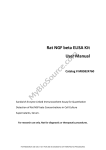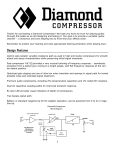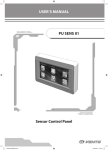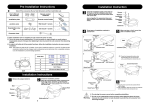Download Polycom ViaVideo Troubleshooting
Transcript
SCHOOL OF AGRICULTURE Polycom ViaVideo Troubleshooting AgIT Operations Policy No. 1.2.5 Policy Statement The Agriculture Information Technology (AgIT) Policy regarding troubleshooting for Polycom ViaVideo will provide users with a clear understanding on how to properly attempt to fix problems that are being experienced during a conference. Reason for Policy This policy will clearly communicate AgIT’s guidelines on how to properly troubleshoot Polycom ViaVideo. Policy Specifics – AgIT Policy Regarding Troubleshooting Polycom ViaVideo Troubleshooting on a Personal Computer Audio Problems First, check the audio settings on both Polycom ViaVideo and your computer: 1. Check to make sure the audio on Polycom ViaVideo is not muted. a. Locate the “Mute” button on the bottom left corner of the ViaVideo screen. It looks like a microphone with a circle around it and a line through it. (The button looks like this even if it is not on mute.) b. Hold your mouse over the button and wait for ‘Mute Enabled’ or ‘Mute Disabled’ to appear. c. If it says ‘Mute Enabled,’ click the “Mute” button once to turn off mute. 2. Next, make sure the audio is turned up on Polycom ViaVideo. a. The control for adjusting the volume is located to the left of the “Mute” button on the ViaVideo screen. b. To turn up the volume, click on the speaker with two lines to the right of it which signify noise. The “Mute” button. Click this speaker to turn up the volume 3. Check to make sure the audio on the computer itself is not muted. a. To access the volume control click on the “Start” button, located on the main toolbar on the computer desktop. b. Select ‘Programs’ from the ‘Start’ menu. c. Then select ‘Accessories’ from the ‘Programs’ menu. d. Select ‘Entertainment’ from the ‘Accessories’ menu. e. Click the “Volume Control” icon on the ‘Entertainment’ menu. (Start à Programs à Accessories à Entertainment à Volume Control) Page 1 of 6 Created: 4/16/2004 School of Agriculture Modified: 8/16/2004 Contact: Brad Clayton, AgIT Operations Team Leader - [email protected], 765.496.6806 SCHOOL OF AGRICULTURE Polycom ViaVideo Troubleshooting AgIT Operations Policy No. 1.2.5 If the audio continues not to work, complete these steps: 1. If you are in the middle of a call, click on the “Hang Up” button, located on the middle right of Polycom window. This will disconnect you from your call. 2. Close Polycom ViaVideo by clicking on , located in the upper right-hand corner of the Polycom window. Click here to close Polycom ViaVideo. Click the “Hang Up” button to disconnect from a call. 3. Turn off your camera by sliding the on/off switch all the way to the right. 4. Turn your camera back on by sliding the on/off switch all the way to the left. 5. Restart the Polycom ViaVideo software. 6. Click on , located in the upper left corner of the Polycom window. This will open the Polycom ViaVideo ‘Setup’ screen. 7. Click on the ‘Audio’ tab, located on the left side of the ‘Setup’ window. 8. Check to make sure both ‘Adjust Sound Effects Volume’ and ‘Adjust Audio Volume’ are turned up. When ‘Adjust Sound Effects Volume’ has been adjusted, it will produce a telephone ring sound so you can hear how loud it is. If you click the “Generate Tone” button, located next to the ‘Adjust Audio Volume’ control, a tone will be produced for 15 seconds to allow you to hear how loud it is. Click the ‘Audio’ tab to adjust volume settings Click and move the sliding bar to adjust the sound effects volume Click here to generate a tone to test the audio level Click and move the sliding bar to adjust the audio volume Page 2 of 6 Created: 4/16/2004 School of Agriculture Modified: 8/16/2004 Contact: Brad Clayton, AgIT Operations Team Leader - [email protected], 765.496.6806 SCHOOL OF AGRICULTURE Polycom ViaVideo Troubleshooting AgIT Operations Policy No. 1.2.5 9. If no tone is produced when you click “Generate Tone”: a. Make sure the checkbox next to ‘Audio Cable Connected to the Audio-in Port on the PC’ is selected. This is located at the bottom of the ‘Audio’ page. b. If the ‘Audio Cable Connected to the Audio-in Port on the PC’ box is already checked and the audio is still not working, click on the “Select Input Line” button, located at the bottom of the ‘Audio’ page. This will bring up a ‘Select Your Input Line’ window. Make sure this checkbox is selected The “Select Input Line” button c. On the ‘Select Your Input Line’ window, verify that the selected input line is the one you are actually using. (The selected one is the one that is highlighted.) If it is not, select the correct input line and then click “OK.” If the correct one is already selected, just click “OK.” Verify that the selected input line is the one you are actually using. d. Check that the audio cable is firmly plugged into the camera. 10. Try a Point to Point video conference before joining a Multipoint conference. 11. If the audio continues not to work, restart your computer. Video Problems If the video is fuzzy, adjust the focus wheel, located on the actual camera. If there is no video, follow these guidelines: 1. Close the Polycom ViaVideo software. 2. Turn off the camera. 3. Turn the camera back on and restart Polycom ViaVideo. Page 3 of 6 Created: 4/16/2004 School of Agriculture Modified: 8/16/2004 Contact: Brad Clayton, AgIT Operations Team Leader - [email protected], 765.496.6806 SCHOOL OF AGRICULTURE Polycom ViaVideo Troubleshooting AgIT Operations Policy No. 1.2.5 4. When you complete step 3, you should see a window that says ‘PC sending data to camera.’ If you do not see this message, restart your computer. If you do see the message, the computer can see camera through the USB port and the hardware is recognized by the operating system. 5. Turn the camera off and then turn it back on. 6. Restart the computer. 7. If after completing these steps the video still does not work, uninstall the Polycom ViaVideo software and reinstall Polycom ViaVideo version 5.1.1. You will need to go through the Polycom ViaVideo setup as stated in the Installation manual. Network Problems If you have network problems during a conference: 1. Check the network connection by attempting to access the P drive or a web page. 2. If you cannot, the network will need to be troubleshooted. Contact the AgIT Help Desk. Bridge Problems If the Bridge Operator tells you the other site is not responding: 1. First, try a Point to Point call with the site. 2. If you can connect and the audio and video look fine that means there is a problem with the Bridge or Conference Template. Have the Bridge Operator remove them from the Conference and then add them back. 3. If it still does not work, make a change to the Participant Template and add them back in again. 4. In the case that it continues not to work, check to make sure the IP address is correct in the database. If the site keeps dropping or if there is a bad connection: 1. Drop out of the conference. 2. Restart the computer. 3. Rejoin the conference. Application Sharing Problems If you have problems sharing applications during a conference: 1. Check the Polycom ViaVideo settings for sharing an application: a. Click on , located in the upper left-hand corner of the Polycom window. This will open the Polycom ViaVideo ‘Setup’ screen. b. Click on the ‘Data’ tab, located on the left side of the ‘Setup’ window. Page 4 of 6 Created: 4/16/2004 School of Agriculture Modified: 8/16/2004 Contact: Brad Clayton, AgIT Operations Team Leader - [email protected], 765.496.6806 SCHOOL OF AGRICULTURE Polycom ViaVideo Troubleshooting AgIT Operations Policy No. 1.2.5 c. Make sure all three items on this window are checked. d. If any of the boxes are not selected, first select them and then restart the Polycom ViaVideo software. Click here to change the ‘Data’ setup Verify that all three checkboxes on the ‘Data’ page are selected 2. Verify with the Bridge Operator that the correct Conference Template is being used for the conference. You must be using the template that says Application Sharing (t-120). 3. If the correct template is being used and it still does not work, restart the computer. 4. If you continue having problems, try using a Point to Point conference using Application Sharing. If that works, inform the Bridge Operator. 5. In the case that Application Sharing still does not work, uninstall Polycom ViaVideo and reinstall Polycom ViaVideo version 5.1.1. Troubleshooting on a View Station Sound Problems If the sound does not work: 1. Make sure both the TV sound and the View Station sound are turned up. Use the Polycom remote for the View Station volume and the controls on the front of the TV or the TV remote for the TV volume. 2. Make sure the microphone is securely plugged into the back of the View Station. 3. Make sure the View Station is not muted. 4. Make a Point to Point call with the View Station to determine whether or not it is a bridge issue. Video Problems If the video does not work and you only get a blue screen: 1. Make sure the input selected for near site is set to camera and not external device. Page 5 of 6 Created: 4/16/2004 School of Agriculture Modified: 8/16/2004 Contact: Brad Clayton, AgIT Operations Team Leader - [email protected], 765.496.6806 SCHOOL OF AGRICULTURE Polycom ViaVideo Troubleshooting AgIT Operations Policy No. 1.2.5 2. Make sure the TV is set to the correct input by clicking the input button on the remote control until the Polycom ViaVideo screen appears. 3. Make sure the view station is mounted so that the lip of the view station is over the front of the TV monitor. If the lip is not over the front of the TV monitor, the video camera will not function. Network Problems If the network connection is not working: 1. Make sure cables are plugged in correctly. There are two network jacks side-byside on the back of the View Station units. The network cable should be plugged into the one on the right (the one with the orange box around it). 2. Unplug and then plug the cables back in and make sure they snap in place. 3. Make sure you have a solid link light on both ends. The View Stations are 10baseT so you will not get a 100 link light on Switch. 4. You can connect remotely by typing in the unit’s IP address. It should open up a web interface to the unit. (I.E. http://128.210.115.20/) Who Should Know this Policy • Purdue Agriculture Information Technology Staff • Purdue Agriculture Department Technical Staff • Purdue Faculty/staff utilizing a centralized Purdue Agriculture Server managed by AgIT Contacts Ed Stanisz [email protected] Jeff Nagle [email protected] Page 6 of 6 Created: 4/16/2004 School of Agriculture Modified: 8/16/2004 Contact: Brad Clayton, AgIT Operations Team Leader - [email protected], 765.496.6806