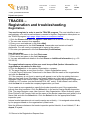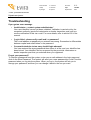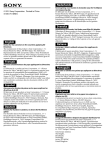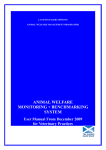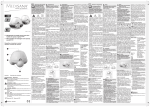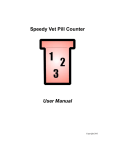Download TRACES – Registration and troubleshooting
Transcript
Vastuuhenkilö T. Lehtonen Sivu/sivut 1/3 Laatija T. Lehtonen Ohje 18053EN Hyväksyjä K. Siponen Käyttöönotto 2009 Tuonti- ja markkinavalvonta Rajatarkastusjaosto TRACES – Registration and troubleshooting Registration You need to register in order to use the TRACES program. The user identifier is an email address, so a valid e-mail address is needed to register. Registration takes place on the TRACES program login page: https://sanco.ec.europa.eu/traces/. 1. Click the Please click here to register a new user link at the base of the page. 2. The new user account form appears. 3. Enter your e-mail address in the field e-Mail. 4. Specify a password in the field Password. Passwords must contain at least 8 characters. You will need your password to logon to the system. 5. Re-enter your password in the field Password (Confirmation). User Information: 6. Enter user’s first name in the field First name. 7. Enter user’s last name in the field Last name. 8. You can add additional details in the field Phone or Additional Information (e.g. +33 222 22 22). The organisation/company of the user must be specified (further information on organisations elsewhere on this site): 9. Click the Select link in the section Organisation, company. 10. The page Register a new User Account – Select Organisation opens. 11. In the Country field enter Finland and in the Name field the name of the organisation and click the Search link. 12. If the company is not found, a warning will appear in red at the top stating that more than one item was found. Re-submit your search adding e.g. the type of company or aggregate code to the search criteria. (Aggregate code: Company registration or approval number or VAT number (not the Business ID or VAT code)). If that doesn’t work either, click the New link to create the company/organization you want. If you create a new organisation, specify the border inspection post if the organisation imports from third countries. Click the Select link in the section Assign Border Inspection Post. The page Register a new User Account -New Organisation- Select Authority opens. Enter Finland in the Country field and the name of the border inspection post (place) in the Name field and click the Search link. Click the Select link for the appropriate border inspection post. Internal market operators do not need to assign an authority – it is assigned automatically by the program based on the organisation’s postal code Note the difference between the border inspection points Helsinki, A and Helsinki, P. A = airport, P = port. 13. Return to the Registration Request form. Vastuuhenkilö T. Lehtonen Sivu/sivut 2/3 Laatija T. Lehtonen Ohje 18053EN Hyväksyjä K. Siponen Käyttöönotto 2009 Tuonti- ja markkinavalvonta Rajatarkastusjaosto 14. The organisational information is displayed in the Organisation, Company part of the screen. Sending the information 15. Click on the Submit link to send the information. 16. The message "Register a new User Account - Submission Successful" displayed at the top of the screen confirms the form has been sent successfully. "New User Account submitted. Confirmation e-mail sent to your e-mail address. When you receive this e-mail message, click on the link in it straight away. This confirms that your e-mail address is valid. Then the local authority can validate your request." N.B. Submission is not always successful! Should this happen, correct the errors identified by the system and start again. 17. Click the Logout link to exit the system. Confirmation of user identifier 18. The system will now send a confirmation message to the e-mail address you gave. 19. To confirm the request, click the hyperlink in the e-mail message. 20. The message at the top of the screen "Register a new User Account - Confirmation of Registration Request " confirms that the request was successfully submitted. " User Registration Request has been successfully confirmed. The local authority will now validate your request. You will receive an e-mail telling you the outcome of this process." N.B. Submission is not always successful! If this happens, try again. Activation of user identifier 21. Await the activation notification. The system sends your creation request notification for validation to the competent authority via e-mail. 22. When the competent authority has validated your user identifier, the system sends a successful creation notification via e-mail. Only after this can you use the system. The TRACES manual is available at http://www.traces-cbt.net/ . The section "English UM" contains the entire manual in document form and in the section "English CBT" you can practice using the program. To practise registration, go to the section Traces English/General UC Package/Create EO User. Click See it! to view user registration. Click Try it! to practise user registration yourself. EO Users means any operators that import or forward products or live animals from third countries for which a veterinary border inspection is required. Examples of EO Users are importers, forwarders and customs warehouses and ship supply warehouses approved by the Ministry of Agriculture and Forestry. EO Users also include companies and forwarders engaged in internal market trade, i.e. trade between EU countries. Validation of user identifiers Provincial and border inspection posts validate and activate economic operators’ user identifiers (EO Users). An e-mail message is sent to confirm validation of your user identifier. Modifying user details You can update your own name and telephone number details in the section Modify User Profile. Other details, e.g. company details, can only be modified by provincial veterinarians and border inspection posts. Vastuuhenkilö T. Lehtonen Sivu/sivut 3/3 Laatija T. Lehtonen Ohje 18053EN Hyväksyjä K. Siponen Käyttöönotto 2009 Tuonti- ja markkinavalvonta Rajatarkastusjaosto Troubleshooting If you get an error message • Invalid status – contact system administrator ' Your user identifier has not yet been validated. Validation is carried out by the competent authority (provincial veterinarian or border inspection post) and you receive notification of this via e-mail. For more details, refer to section 22 in the manual. • 'Login failed - please verify email and / or password' The e-mail address or password you entered was wrong. Remember to differentiate between capital and small letters in the password. • 'Account locked due to too many invalid login attempts' You have entered the wrong password three times in a row, and your identifier has been locked. Your identifier can be re-opened by the provincial veterinarian or border inspection post that you selected when you registered. Forgot your password? To request a password from the system, enter your e-mail address in the login page and click on the Send Password. The system will send you a new password by e-mail. Use this password when you log into the system. When you log in, the system will ask you to change your password, and then you can change it back to the one you want.