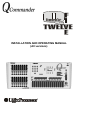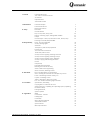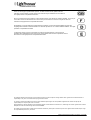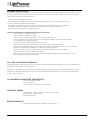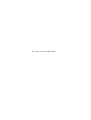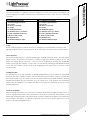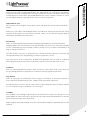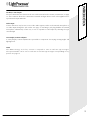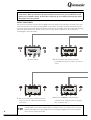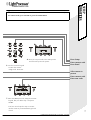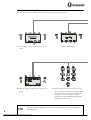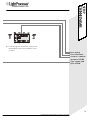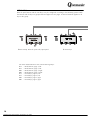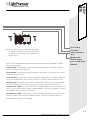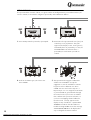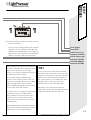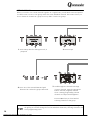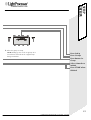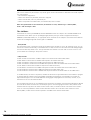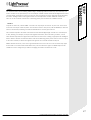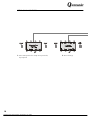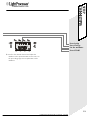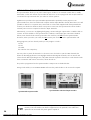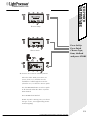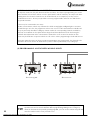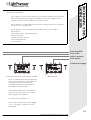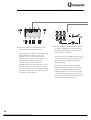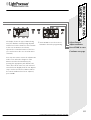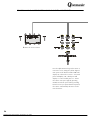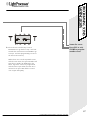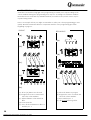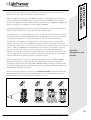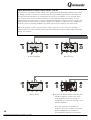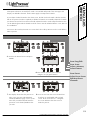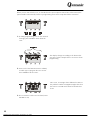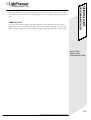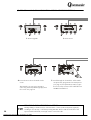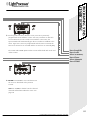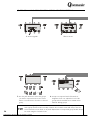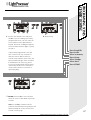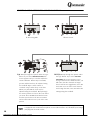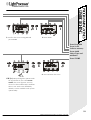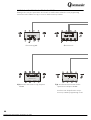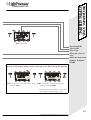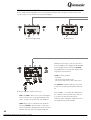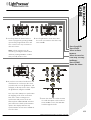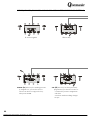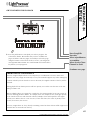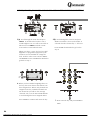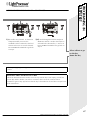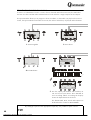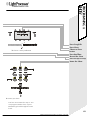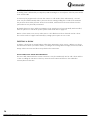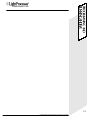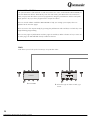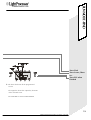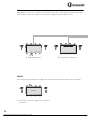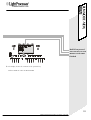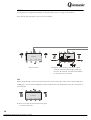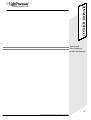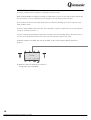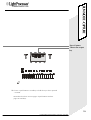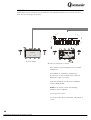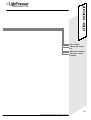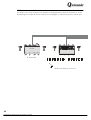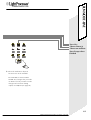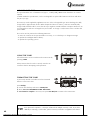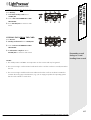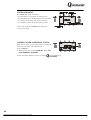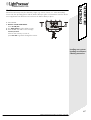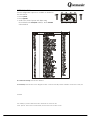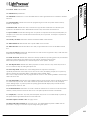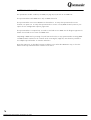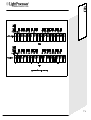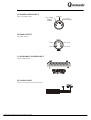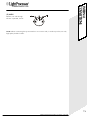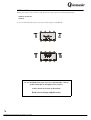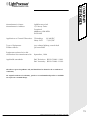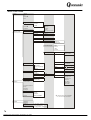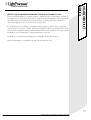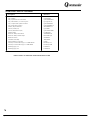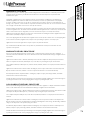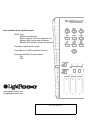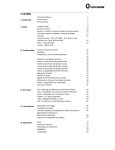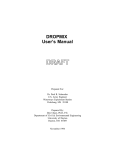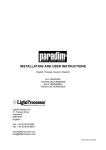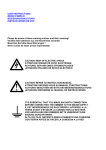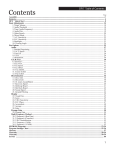Download INSTALLATION AND OPERATING MANUAL (All versions)
Transcript
INSTALLATION AND OPERATING MANUAL (All versions) ® Page I. General General Instructions 256- and 512-channel versions Accessories Optional Extras Associated Product I. Introduction General Principles Front Panel Features Rear Panel Features Passcodes Channel Names Keys - Latch, Flash, Swap, Solo Fixtures - Selecting Types, Setting DMX Address Groups Channel Types - HTP, LTP, Permanent - Dim, Switch, Snap Inverting a Channel, DBO/NoDBO Patch - The Input Extender Scenes, Moving Lights SavePalet Transparency and Overlay Explained Preset Focus Auto Check Error Detection 16-bit fades, Mirror Locks Scenes, Generic Lighting. Selecting Channels Scenes, Generic Lighting. Selecting Groups Scenes, Generic Lighting. Scene Attributes Scenes, Copying and Clearing Memories Chases Output Keys Priority Rules for Playback Deleting the Contents of a Key Shows - Real Time Programming Notes on Shows, Deleting a Show Find - Locating Effects on Output Keys View - Viewing the Contents of an Output Key, Freeze Levels - Monitoring Channel Activity, Go Capture - Grabbing a Look Adjust - Altering the Speed of a Chase Live - Live Control of Moving Light Channels Specification, Formatting Copying Data to and from the Card System Sub-menu - Updating the Operating System, Updating the Fixture Library Erasing Memories, System Options MIDI Connections - Pin-outs Getting Help Conformity Menu Structure Diagram Associated Products Spare Parts List Warranty Statement II. SetUp III. Programming IV. Run Mode V. Card Menu VI. Appendices LightProcessor QCommander, all variants, July 2002 1 2 4 6 8 10 12 14 16 20 22 28 29 30 32 33 34 36 38 40 42 44 45 47 48 50 52 54 56 58 60 62 64 65 66 67 68 70 72 74 75 76 77 78 79 Thank you for buying a LightProcessor product. To obtain the best results, please read this instruction manual carefully. Further copies of this manual may be obtained from our website at www.lightprocessor.com/paradimemanual/en Nous vous remercions d’avoir acheté un produit LightProcessor. Pour obtenir les meilleurs résultats, nous vous prions de bien vouloir lire attentivement ce manuel. Vous pouvez obtenir ce manuel en français de notre site internet à www.lightprocessor.com/paradimemanual/fr Wir bedanken uns für die Wahl eines LightProcessor-Produktes. Für eine reibungslose Bedienung lesen Sie sorgfältig dieses Handbuch. Dieses Handbuch in deutscher Sprache ist von unserem Website erhältlich. www.lightprocessor.com/paradimemanual/de Le damos las gracias que Ud. ha comprado un producto de LightProcessor. Para los mejores resultados lea cuidadosamente este manual. Ud. puede obtener este manual en español de nuestro sitio internet a www.lightprocessor.com/paradimemanual/es The material contained in this document is for information purposes only and is subject to change without notice. LightProcessor Limited assumes no responsibility for any errors or omissions that may appear in this manual. Le contenu de cette documentation n’est donné qu’à titre indicatif et peut changer sans avis préalable. LightProcessor Limited n’accepte pas de responsabilité pour n’importe quelle erreur ni omission. Die Informationen in diesem Handbuch sind unverbindlich gegeben und wir behalten uns das Recht vor, Änderungen zu machen. LightProcessor Limited akzetptiert für Fehler und Auslassungen keine Verantwortlichkeit. El contenido de este documento es dado para su información solamente y está sujeto a cambios sin previo aviso. LightProcessor Limited aceptan ninguna responsabilidad para errores y omisiones. LightProcessor QCommander, all variants, July 2002 GENERAL INSTRUCTIONS Read the instructions in this handbook carefully, as they give important information regarding safety during installation and use. Be sure to keep this manual with the product for ease of future reference. If the product is sold or given to another operator, make certain that they also receive the manual. •This product is not intended for home use. •After removing the packaging, check that the product is not damaged in any way. If in doubt, do not use it. Contact an authorised LightProcessor distributor. •Packaging material (plastic bags, etc.) must not be left within the reach of children, as it can be dangerous. •The product must only be operated by adults. Do not allow children to tamper or play with it. •This product must be installed by a qualified electrician. NEVER USE THE PRODUCT UNDER THE FOLLOWING CONDITIONS:•In places subject to excessive humidity •In places subject to vibrations or bumps •In places with an ambient temperature in excess of 30°C or less than 0°C •Protect the product from excessive dryness or humidity (ideal conditions are between 35% and 80%) •Do not dismantle or modify the product •Ensure that no liquids or metal objects enter the product •Should any liquid be spilled on the product, disconnect the power supply immediately •In the event of serious operating problems stop using the product immediately and either contact the nearest LightProcessor distributor for assistance or contact the manufacturer directly. •Never try to repair the product yourself. Repairs or modification could cause damage or faulty operation. Contact your nearest LightProcessor dealer. •When carrying out any work, always comply (particularly regarding safety) with all regulations in force in the country in which the product is being used. 256- AND 512-CHANNEL VERSIONS This manual applies equally to both 256- and 512-channel versions of the QCommander. Where there are actual differences in specification, these are indicated as appropriate. There are very few differences in the method of operation of the two types and, for the sake of clarity and simplicity, the text and diagrams deal principally with the 256-channel version with differing values applying to the 512-channel versions being shown in square brackets [ ]. ACCESSORIES PACKED WITH THE PRODUCT Power Supply unit and cable Instruction Manual Video Cassette - Introduction to QCommander OPTIONAL EXTRAS PCMCIA Card - 512Kb or 1Mb (as appropriate to the model) Working Light - 30cm. or 45cm. Rackmount Brackets RELATED PRODUCT Replica QCommander Store and Backup unit. See page 77 LightProcessor QCommander, all variants, July 2002 This page is intentionally blank GENERAL PRINCIPLES The QCommander is a lighting controller designed to control most types of intelligent and generic lighting that will be encountered in entertainment venues today. It has the following capacities: 256-Channel Versions 512-Channel Versions •256 DMX output channels •512 scenes •64 chases of 64 steps •16 groups •16 intelligent fixtures •29 channels (max.) per fixture •8 Looks (snapshot memories) •8 shows of 500 events •64 playback keys •16 channel analogue input •512 DMX output channels •512 scenes •64 chases of 64 steps •16 groups •32 intelligent fixtures •29 channels (max.) per fixture •8 Looks (snapshot memories) •8 shows of 500 events •64 playback keys •16 channel analogue input SetUp Before making programs it will be necessary to configure the QCommander in respect of the lighting being used and of user preferences. These procedures are discussed in Section ll, Setup. Menu Structure The programming interface is a backlit LCD display, showing multi-level menus. All valid options within a menu are displayed and appear as labels to eight push buttons (softkeys) above and below the display. Where necessary, a menu choice is confirmed by pressing the STORE/YES button to the right of the display; a menu choice is cancelled by pressing the ESCAPE/NO button to the left of the display. See the chart at the beginning of this manual for an overview of the menu structure. Intelligent Lights For the purposes of the QCommander an intelligent light (fixture) may be defined as any lighting projector which has multiple channels and for which the QCommander contains a personality. The QCommander 256 can control up to 16 such fixtures with separate DMX addresses and with differing personalities. The QCommander 512 can control up to 32. If required, several identical fixtures may be assigned to one DMX start address and may be considered as one out of the sixteen [thirty-two]. Fixture Personalities When working with fixtures, it is necessary to software install them through the setup menu, so that the QCommander knows the personalities of the fixtures concerned, their position in the DMX chain and which button calls which fixture. A library of fixture personalities exists within the QCommander. This library is updated periodically and users may obtain updates from their dealer or directly from LightProcessor. 1 LightProcessor QCommander, all variants, July 2002 Scenes and Chases The programming structure works in this way. Fixtures are programmed into positional settings called scenes; a number of scenes is then programmed into a sequence called a chase. The chase, alone or in combination with other chases and effects is subsequently assigned to an output key from which it may be called up or run. Generic Lights Scenes may also be constructed for use with generic lighting. They may then be recalled from output keys as static scenes or they may first be chained together into a scene chase. Alternatively a scene may be designated a zone where the lamps run a pattern through the selected channels. Sound-to-light scenes may also be programmed. Looks A snapshot of the current outputs may be captured as what we call a look. The look is then assigned to any available output key. This feature must first be enabled via the system options utility. Shows You may also program a show. A show is a timed sequence of key presses, comprising scenes, zones, chases, individual channels and looks. It may be programmed in real time by storing actual events as they happen. You may subsequently edit the list of events and their desired run times. Memory Card The QCommander has a PCMCIA memory card slot which allows you to save all your programming to a suitable memory card. Conversely you may upload from a memory card into the QCommander. New versions of the operating system and new intelligent fixture personalities may be loaded via a memory card. FRONT PANEL LAYOUT AND FUNCTIONS QCommander 2 Optional Input Extender. Connects by cable via the analogue connector. QCommander with factory-fitted input extender. Not available as a retro-fit option. LightProcessor QCommander, all variants, July 2002 Display and softkeys, STORE/YES and ESCAPE/NO buttons This is the heart of the programming interface. The eight buttons, top and bottom of the display, change their function according to the task being executed at the time. The display indicates the current function of each button. The STORE/YES button is used to confirm a selection or action. The ESCAPE/NO button is generally used to abort or cancel an operation . Alpha/Numeric pad Any item that you can program can be given a name. This keypad is used to write names in the display. When you create effects with intelligent fixtures, the buttons in this keypad represent the various functions of the fixture. In some instances numeric values may be entered using this keypad, although the trackball is more often used. Push buttons There are sixteen illuminated push buttons. During programming they represent the sixteen intelligent fixtures that may be driven by the QCommander 256. In the case of the QCommander 512 the switch bank page selector button is used to provide access to a further sixteen fixtures on page 2, making a total of 32. The push buttons may also be programmed to contain pre-defined groups of channels and subsequently during scene programming to call these groups into a scene. They may also be used as output keys. In RUN mode (playback) they are used to recall those effects programmed into them. In this context they may be set to latch, flash, swap or solo. Touchkeys There are sixteen illuminated touchkeys. These may be set to latch, flash, swap or solo. They may be used during playback as output keys to recall those effects programmed into them. Page buttons There are two pages of push buttons and two pages of touchkeys, so the physical number of keys is effectively doubled in both cases, making a total of 64 virtual output keys. The QCommander 512 also uses the page selector button during the setup of fixtures. Fixtures 1-16 are located on page 1 and fixtures 17-32 on page 2. Trackball The trackball is used during programming for all functions that require the setting of a level. When applied to mirror movement, it operates in both vertical and horizontal planes; for all other effects it operates only in the vertical plane. When using the live facility in RUN mode, the selected fixture attribute is adjustable live from the trackball. 3 LightProcessor QCommander, all variants, July 2002 Master The master slider controls the overall output of all channels on the desk, for which the type has been set as dimmer, regardless of their HTP/LTP status. Channels not specifically set as dimmer will not be affected. Any channel output level is multiplied by the current level of the master to give its output level. When in RUN mode the level of the Master is shown by a band of asterisks running horizontally across the display. The master slider can be enabled/ disabled independently for each channel. Blackout switch Operation of the blackout switch takes all dimmer and shutter channel levels instantly to zero, regardless of their HTP/LTP status. If used in conjunction with button 0 on the alpha numeric keypad, then ALL channel levels will be set to 0 and all key commands are cancelled. When in RUN mode a blackout is indicated by the word 'Blackout' above the asterisks indicating the level of the Master. The blackout switch can be enabled/disabled independently for each channel. Light socket This BNC-type socket provides a drive voltage for an operating light. REAR PANEL LAYOUT AND FUNCTIONS Power supply input The pin connections are shown on the rear of the unit and on page 72 of this manual. Use only a genuine LightProcessor QRange power supply unit (PSU). Card slot The memory card is a PCMCIA type 1 card, 512Kb SRAM for the QCommander 256 and 1Mb for the QCommander 512. Card operations are dealt with in section V. You can use memory cards to:(a) Update the operating system (b) Upload new intelligent fixture personalities (c) Save and upload programming DMX output The DMX output connector is a 5-pin female XLR, wired to the standard USITT DMX1990 configuration. See page 72. 4 LightProcessor QCommander, all variants, July 2002 Auxiliary Control Input The pin connections are shown on the rear of the unit and in the section, Connections, on page 72. This connector allows the connection of external analogue devices such as the LightProcessor QCommander Input Extender. Audio Input Chases and zones may be run to one of the audio regimes, either via the internal microphone or via audio input through the jack socket. See page 72. Inserting a jack plug disables the internal microphone. Alternatively scenes may to set to respond to sound input by selecting the type sound-to-light. LCD Display Contrast Adjuster A rotary display contrast adjustment is provided to compensate for varying viewing angles and lighting levels. MIDI The MIDI strategy is for key actions to respond to note on and note off messages. The QCommander can be set to send note on and note off messages corresponding to key presses. See page 73. 5 LightProcessor QCommander, all variants, July 2002 Before you can use the QCommander there are several features that must be configured via the SetUp menu. When you switch on the QCommander, the first screen you see will show several options, one of which is SetUp. At other times SetUp may be accessed by pressing Escape when the display shows RUN MODE. SETUP PASSCODES You may set passcodes to protect the Prog/Edit menu, the Setup menu and the Card menu. The code to the setup menu is the master and has global access. When your QCommander is delivered, it will be set up with the passcode 0000 and all menu levels are open. Setting up the passcode with anything other than 0000 invokes the security system. Any security system in place may be cancelled by re-instating the passcode 0000. 1. Press SetUp 2. You must know the current passcode protecting the menu, in order to access the menu. 5. Select one of the three menus to protect. You may choose a different password for each menu. 6 TIP! 6. Enter the CURRENT passcode for the selected menu, using the numeric keypad, like you did in step 3. Since there are three menus to protect, there can be three different passcodes. Make them unforgettable or have them written down somewhere where you can get access to them. Neither uploading a new operating system nor erasing everything in the system options menu erases current passcodes. LightProcessor QCommander, all variants, July 2002 !!! All the instruction sequences in this manual start from the MAIN MENU screen. If you are in RUN mode, press ESCAPE to get to the MAIN MENU. 4. Now you can proceed to the SetUp menu and select the passcode option. 3. Use the numeric keypad •Press Setup •Enter current code •Press Pswd to enter the current 4-digit code. Press YES. •Select menu to protect •Enter current code •Enter new code 7. Enter the NEW passcode, using the numeric keypad, like you did in step 3 and press STORE. You have now looped to step 5. Protect another menu or press ESCAPE to go back a level. 7 LightProcessor QCommander, all variants, July 2002 SETUP CHANNEL NAMES For ease of reference channels may be named. Setup channel names like this. 1. Press SetUp. Enter the SetUp passcode, if 2. Press ChnName. active. 4. Enter or edit the channel name as shown in step 5. 8 TIP! 5. Use the alpha-numeric pad to enter a new name or edit the existing one. Press STORE when finished.You have now looped back to step no. 3 and can scroll to another channel or press ESCAPE to go backwards through the menu levels. Channels used by fixtures are named automatically during the setup fixtures routine. The automatically-assigned names may not be overwritten. If you are using fixtures, install them first. LightProcessor QCommander, all variants, July 2002 3. Scroll through the channels list, using the UP and DOWN buttons. Press STORE to select a channel. •Press SetUp •Press ChnName •Scroll to a channel and press STORE •Type a name and press STORE 9 LightProcessor QCommander, all variants, July 2002 SETUP KEYS Both the push buttons and the touchkeys may be configured according to the following options. Both the buttons and the keys are grouped left and right over two pages. A selected attribute applies to all keys in the group. 1.Press SetUp. Enter the passcode, if prompted. Note these abbreviations for the various button groups:PBL1 = Push buttons, page 1, left PBL2 = Push buttons, page 2, left PBR1 = Push buttons, page 1, right PBR2 = Push buttons, page 2, right TKL1 = Touchkeys, page 1, left TKL2 = Touchkeys, page 2, left TKR1 = Touchkeys, page 1, right TKR2 = Touchkeys, page 2, right 10 LightProcessor QCommander, all variants, July 2002 2. Press Keys. 3. Select a group of keys to setup. Bump through the options to make your selection. Repeat this procedure for other groups. Press STORE and return to step 2. These are the available functional modes. Except where the function is Global, it applies only within the group:- •Press SetUp •Press Keys •Select a group of keys •Bump to the desired option •Press STORE when finished Latch and Add - A pressed key remains switched on until pressed a second time. All keys may be switched on at any one time. Flash and Add - A pressed key remains switched on only while it is pressed. All keys may be switched on at any one time. Latch and Swap - A pressed key remains switched on until pressed a second time. Only one key may be switched on at any one time; pressing a second key switches off the first one. Flash and Swap - A pressed key remains switched on only while it is pressed. Only one key may be switched on at any one time; pressing a second key switches off the first one. Latch and Solo, Global - A pressed key remains switched on until pressed a second time. A solo key has no effect on keys already switched on. When a solo key is switched on, all keys are disabled until the solo key is switched off. Flash and Solo, Global - A pressed key remains switched on only while it is pressed. A solo key has no effect on keys already switched on. When a solo key is switched, all keys are disabled until the solo key is switched off. 11 LightProcessor QCommander, all variants, July 2002 SETUP FIXTURES The QCommander contains a library of a great number of intelligent fixture personalities. Before you can use a fixture, it must first be assigned a personality and a DMX start address. 1. Press SetUp. Enter the passcode, if prompted. 2. Press Fixts. The QCommander 256 [512] can control up to 16 [32] fixtures. They will appear in the display as nos. 01-16 [[01-32] and initially have no personality, i.e. they are UNASSIGNED. You will next select a personality for each fixture you wish to control. 4. Scroll to the fixture type you want to use. Press STORE. 12 LightProcessor QCommander, all variants, July 2002 5. The QCommander suggests a DMX start address. Press STORE to accept the suggestion or use the trackball or numeric keypad to select a different one. Press STORE. You are now back at step no. 3. Repeat steps 3 to 5 to assign the next fixture or press ESCAPE to go backwards through the menu levels. If you choose an address that conflicts with a previous selection, i.e. you have overlapping channel addresses, then the word ‘overlap’ appears in the display in step 5 beside the caption DMX ADDRESS to indicate that the address is invalid. Pressing STORE causes the message 'ASSIGNMENT ERROR' to be displayed in step 3 alongside the fixture number. 3. Scroll to the fixture number you want to set up and press ASSIGN. If you attempt to assign a fixture that is already assigned, you may adjust the PAN, TILT and AXIS but not the DMX address. To change the DMX address, you must first remove the fixture and then re-assign it with the new address. When setting up your fixtures you will need to make certain DIP switch selections on the fixture itself. Often there are two DIP switches, one for the personality and one for the DMX start address setting. The main personality setting will often involve a choice between some other type of protocol and DMX. Always choose DMX when working with the QCommander. Other available settings will vary according to the model and brand of fixture. You will need to set a DMX start address for each fixture on the other DIP switches. These addresses must correspond to the addresses you set on the QCommander. Please refer to the manual for your fixtures for instructions. •Press SetUp •Press Fixts •Select from 1-16 and press ASSIGN •Select fixture type and press STORE •Set DMX address and press STORE TIP! It is easy to become confused when working with fixtures that are not all the same way up or facing in the same direction. The QCommander helps you here. The PAN and TILT options in step 5 above allow you to change left to right and right to left, so that you can work on opposite sides of a room simultaneously. AXIS allows you to switch horizontal and vertical and is useful when working with fixtures installed horizontally instead of vertically. Many intelligent fixture instruction manuals also provide a table, showing how to set the DIP switches for any required address. 13 LightProcessor QCommander, all variants, July 2002 SET UP GROUPS Where you need to use certain channels together on a regular basis, you will find it easier and quicker to call them into a scene as one group, rather than many individual channels. This routine shows you how to define the channels in a group. You may define a total of 16 groups. 1. Press SetUp. Enter the SetUp passcode, if 2. Press Groups prompted. 4. Press one of the sixteen illuminated push buttons. This is where the groups will reside. 5. Scroll through the channels and assign /remove channels, using the appropriate button. Selected (assigned) channels show *. During programming selected channels are output at full brightness. Press STORE when you have finished selecting channels for this group. 14 TIP! When you call a group into a scene, all channels will be set at full brightness. Having called the group you can then change the level of individual channels by selecting channels in the scene programming menu. LightProcessor QCommander, all variants, July 2002 3. Select the group to setup. NOTE: Setting up one of the 16 groups for a second time will result in the original setup being overwritten. •Press SetUp •Press Groups •Press button for Group •Select channels to include •Press STORE when finished 15 LightProcessor QCommander, all variants, July 2002 SETUP CHANNEL TYPES Just as each channel may be named, it may also be given certain characteristics to determine how it will respond to a control signal:•what function is assigned to it. •whether the channel may be faded, switched or snapped. •whether it works HTP, LTP or is permanently on. •whether it responds to the DBO switch, the Master fader, both or neither. When the QCommander is first switched on, all channels are set by default to type = dimmer/DBO, mode = fade and output = HTP. The Attributes All channels are of the type DIMMER by default. DIMMER channels are subject to the MASTER FADER and to the blackout switch. When you set up intelligent lights (fixtures), this type will be changed automatically to MIRROR X, COLOUR, GOBO, etc., as appropriate. These channels are not subject to the master but the dimmer channel of an intelligent light will remain typed as a DIMMER. •TRUE/INVERT You will usually require a channel to be fully off at DMX value 0 and fully on at 255. By selecting ‘Invert’ you can reverse the channel’s functionality, so that DMX value 0 is fully on and 255 is off. Note that some intelligent lights have their shutter fully closed at 255. The QCommander sets shutters to 0 at the end of a chase: in such a case you would set the channel type True/Invert to Invert. •DBO/No DBO An HTP dimmer channel which is DBO is subject to the master slider and the DBO switch. An HTP dimmer channel which is NoDBO will respond to the Master slider only. An HTP non-dimmer channel which is DBO will respond to the DBO switch only. An HTP non-dimmer channel which is NoDBO will respond to neither the Master slider nor the DBO switch. An LTP dimmer channel which is DBO is subject to the DBO switch only. An LTP dimmer channel which is NoDBO will respond to neither the Master slider nor the DBO switch. An LTP non-dimmer channel which is DBO will respond to the DBO switch only. An LTP non-dimmer channel which is NoDBO will respond to neither the Master slider nor the DBO switch. To understand why the above is important, consider this situation. The QCommander has the facilities to program 16 moving lights by refering to their pre-installed personalities and picking up each attribute in turn from the alphanumeric keypad. You can install additional moving lights and program them channel by channel, as you would have to do on a less-advanced desk. Let us imagine that a fixture you are installing by this method has no dimmer channel and that dimming is effected by means of the shutter channel. The correct output type for most moving light channels is LTP (and the mode should be fade or snap) but if the shutter channel is left as LTP, the shutters will not come down at the end of a chase. To cure this problem the shutter channel therefore needs to be set to HTP. It also needs to be set to dimmer/DBO, in order that the shutter responds to the DBO switch and the Master slider. 16 LightProcessor QCommander, all variants, July 2002 •MODE The channel mode is either FADEing, SWITCHing or SNAPping. FADE channels may move from any one level to another at any speed that you set. An example of FADE channels would be intelligent fixture mirror channels. SNAP channels may move from any one level to another but at the maximum speed allowed by the fixture. Intelligent fixture colour/gobo wheels are normally SNAP channels. SWITCH channels are either on or off. Channels connected to a switching power pack would be set to SWITCH mode. •OUTPUT Outputs are either LTP, HTP or PERM. A channel can only output one level at any one time. If it receives more than one output command, which one should it choose to obey? LTP, HTP and PERM lays down the rules for this situation, following conventions established for various types of device. LTP channels respond to the latest command received. Most intelligent light channels are customarily set to LTP, allowing, for example, overlayed colour/gobo information, hence last takes precedence, or LTP. HTP channels respond to the highest level instruction received. Such a setting is appropriate for intelligent fixture dimmer channels as mentioned above and also for dimming power packs. If two scenes are output to the same channels, it will be the highest level signal in each channel that will be obeyed. PERM channels remain on, even when a general blackout is in force. This is to cater for those lamp types which need to cool when switched off before they can be switched on again. The PERM output is also suitable for colour changer lamps, while the changing mechanism would be set to LTP. 17 LightProcessor QCommander, all variants, July 2002 SETUP CHANNEL TYPES 1. Press SetUp. Enter the setup menu passcode, if prompted. 18 LightProcessor QCommander, all variants, July 2002 2. Press ChnTyp. •Press SetUp •Press ChnTyp •Set the attributes •Press STORE 3. Scroll to the desired channel and adjust the attributes. Then press ESCAPE. See the notes on the preceding pages for an explanation of the attributes. 19 LightProcessor QCommander, all variants, July 2002 SETUP PATCH - THE INPUT EXTENDER The QCommander allows you to patch various types of effect to an external control device, usually with faders, so that such effects may be faded in and out or set at varying levels and not just switched on and off. The QCommander lets you make 16 of these patches. LightProcessor produces the QCommander Input Extender specifically for this purpose. Your QCommander may have been delivered complete with an Input Extender already fitted. If not, it is still possible to add one as a separate unit, connected via a data cable supplied with the Input Extender. Contact your dealer for details. In both cases power comes from the QCommander and no further external power source is required to drive the Input Extender. Alternatively, you may use any lighting desk giving a 0-10V analogue output. Make a suitable cable to connect 16 desk channels to the QCommander’s auxiliary control input (pin connections detailed below). Note that the desk must be powered in the usual way and not from the QCommander. Therefore, when you make your cable, do not connect pins 14 and 15 at the QCommander end. Using programs you have already made you may assign to a fader :•a scene, •a chase, •a channel, •the contents of an output key. You may elect to patch all channels of a chosen scene to the fader or just the HTP channels; this allows the dimming up/down of moving lights without affecting LTP channels, such as mirrors and colour wheels. When patching chases, only HTP channels respond to the fader, in order that the fader does not interfere with mirror movement, colour wheels etc. The patch is programmed via the QCommander’s SetUp menu as detailed below. Using a fader while you are In RUN MODE will cause the patched effect to be sent to the outputs. QCommander Input Extender 20 TIP! QCommander with fitted Input Extender When a scene is patched to a slider, a copy of the scene is made and and assigned to a memory of its own. When you edit the original scene, the patched scene will not be updated. You must make the patch again to update it. LightProcessor QCommander, all variants, July 2002 1. Press SetUp 2. Press Patch. • Press SetUp • Press Patch • Choose Type, Item, Method and press STORE 3. Scroll to one of the 16 available patches. Select the effect TYPE you want to use (scene, chase, et.c.) and then use the trackball to scroll through the scene list (chase list et.c.). to select the item to patch. Use the METHOD button to select a patch of all channels within the effect or just the HTP channels. Press STORE when finished. NOTE: To patch a moving zone, you choose the type ‘scene’; see Programming Scenes Generic Lighting. 21 LightProcessor QCommander, all variants, July 2002 PROGRAMMING SCENES - AN OVERVIEW All output is made from the push buttons and the touchkeys. The object of programming is to create effects and then to load those effects on to the push buttons and the touchkeys for output. The basic building unit is the channel. Channels may be loaded directly on to output keys or they may be combined into scenes. All 256 [512]channels are freely programmable and none are dedicated to any specific function. Scenes may be constructed in two ways:(A) We can use fixtures, which may otherwise be called moving lights, intelligent lights or scanners. To build this type of scene, the programmer selects one or more of the sixteen fixtures available and set up as previously described. Calling up a fixture makes the corresponding channels available by selection of an attribute on the alpha-numeric keypad and then adjustment of the level using the trackball. After adjustment of the various fixture channels the scene is stored. A number of such scenes may be built into a sequence which we call a chase. Chase programming is dealt with later on. (B) Scenes using other types of device require programming in two stages. Firstly, the channels to be included in the scene need to be defined. They can be called up individually or by calling up a (A) PROGRAMMING A SCENE WITH MOVING LIGHTS 1. Press Prog/Edit 22 TIP! 2. Press Scene You have 512 scene memories at your disposal. Keep your different scene types in separate areas and so avoid confusion. When programming/editing scenes a long way down the list instead of repeatedly pressing PageDN, you can use the numeric keypad and enter the number of the scene you wish to use. LightProcessor QCommander, all variants, July 2002 previously-defined group. The scene is then further defined by giving it certain attributes to determine its appearance:•It may appear as a static scene. In this case you have the option to set fade in and fade out times. Besides driving generic lighting a static scene could be used to energise strobes or smoke machines or to operate motors. •It may appear as a sound-to-light-scene and each channel may be set to respond to bass, tenor, alto or treble input. •It may appear as a zone (chasing channels). With a zone you can adjust:the run speed select step to audio or the internal clock switch or crossfade continuous loop or one-shot set an overall dim level choose a pattern •Press Prog/Edit •Press Scene •Select a memory •Press Fixture •Continue over page Copy 3. Scroll to the desired scene and press STORE. 4. Press Fixture If you are editing a previously- programmed scene, you may enter the scene number on the alpha-numeric keypad, instead of scrolling through the scene list. Enter all three digits, e.g. 009, not just 9. A previously-programmed scene will have a name. You may edit such scenes or clear them altogether (see page 41). An overlay scene is labelled ‘ov’. Scenes 450 to 495 (presets) can be flagged ‘p’ or ‘P’. See pages 30 and 31 for more information. 23 LightProcessor QCommander, all variants, July 2002 PROGRAMMING A SCENE WITH MOVING LIGHTS - CONTINUED Choose feature from keypad 5. Select the fixtures to include in the scene, using the illuminated push buttons. During setup you allocated personalities and DMX addresses to fixtures 1-16 [1-32]. Fixtures 1-16 [1-32] were automatically assigned to the 16 [32 over two pages] illuminated push buttons above the touchkeys. These buttons are now flashing. Push one or more buttons to select fixtures. If more than one fixture is selected, they must be of the same type. [When using the QCommander 512, you may use fixtures from either or both pages]. 24 LightProcessor QCommander, all variants, July 2002 6. Use the attributes keypad and the trackball to adjust each attribute of the selected fixtures. Press STORE when all channels have been adjusted as required. If you try to adjust an attribute that does not exist on this type of fixture, the instruction is ignored and the message is displayed no valid channel type. Note that the buttons can have multiple functions with the exception of the mirror button. For example, pushing the top left button will give access to the first (or only) colour wheel; pushing it again accesses the second colour wheel but only if this type of fixture has a second colour wheel. The display shows the type of fixture being used, the attribute currently being adjusted and the level of the channel (or two channels in the case of XYmirror movement), expressed as a number between 0 and 255 (or 0 and 65535 in the case of 16-bit mirror channels). 7. Press STORE to save the scene or ESCAPE to abort the programming. •Select fixtures •Adjust attributes •Press STORE to save •Continue over page You may now want to retain the adjustments made so far and make changes to other fixtures. De-select the first fixture(s) by pressing the appropriate push buttons and select others in the same way. The selected ones flash more brightly than the rest. Repeat step 6. for this second set of fixtures. When the various attributes have been adjusted, press STORE. 25 LightProcessor QCommander, all variants, July 2002 PROGRAMMING A SCENE WITH MOVING LIGHTS - CONTINUED 8. Give the scene a name. Use the alpha-numeric keypad to name or re-name a scene, using the yellow legend. One press of the button marked ABC will display an A above the cursor ^. A second press will display a B, a third press will display a C and a fourth press a 1. Move the cursor one space right by pressing NextChar and one space left by pressing PrevChar or if you pause between presses, the cursor automatically advances to the next character. 26 LightProcessor QCommander, all variants, July 2002 •Name the scene •Press ESC to exit, STORE to program another scene 9. The scene was saved in step 7. Press ESCAPE now to go back to step 3. and exit towards the main menu. Press STORE to go to step 4. and start programming a scene in the next scene memory. Where there are several sequential scenes with the same name, the QCommander will give them a number in additional to the name. E.g. If two scenes are programmed with the name open white, the first one is referred to as open white and the second one as open white [001]. 27 LightProcessor QCommander, all variants, July 2002 SAVEPALET EXPLAINED SavePalet is used with moving light scene programming to enable you to repeat settings of the various attributes during later programming. You may save 16 settings of each fixture attribute. Remember that it works with any individual attribute, not whole scenes; whole scenes may be repeated using COPY. Here is an example of how you might use SavePalet to make your colour programming go more quickly. Read the instructions below in conjunction with the scene programming procedure beginning on page 22. SAVING RECALLING 1(a). 2(a). 1(b). 2(b). 1(c). 2(c). 1(d). 2(d). 1(e). 1(a). All 16 [32] fixtures are selected. 1(b). Program the scene as normal and select the colour attribute. 1(c). Adjust all fixture colour wheels to blue. 1(d). Press SavePalet 1(e). Save ‘all selected fixtures to blue’ to touchkey no. 1. 28 LightProcessor QCommander, all variants, July 2002 2(a). Select the fixtures to progam. 2(b). Program the scene as normal and select the colour attribute. 2(c). Press touchkey no. 1 2(d). All selected fixtures go blue. What Is TRANSPARENCY? How Does OVERLAY work? Overlay allows you to generate scenes where only the channels you choose to use are included in the scene. All other channels remain transparent. While an attribute is selected, press OVERLAY to and the corresponding channels become overlay channels. Press OVERLAY again to turn off the feature. OVERLAY selected will be shown in the display next to the channel level indication. The words OVERLAY ENABLED will show in the display if any attributes have been tagged OVERLAY. For programming/editing purposes both overlay and transparent channels will be output, so that the overlay is visible. The overlay only takes effect in RUN mode. A channel may have a level between 0 and 255 or, to put it another way there are 256 steps of dimming between 0 (dimmed right down) and 255 (full brightness). There is also a neutral state where the channel has no level at all and this is when it is said to be transparent. Transparency is used mainly when piling scenes of LTP channels on top of one another. Suppose you have scenes of moving lights all programmed with colour white. You want to leave the mirror, dim, gobo etc. just as they are but you want to reproduce the scenes with red colour..... Make an OVERLAY scene and adjust the colour wheel of each fixture to red and then save the new scene. The new scene contains only colour wheel channels. During •SavePalet playback you would run a chase of the original white scenes, for example. To turn the chase •Transparency and red, you call up the new red scene, in effect overlaying new instructions in the colour wheel Overlay channels while all other channels continue to function as before. In the example below you can see the effect of overlaying scenes. In the FIRST OVERLAY SCENE most channels are transparent. The only change to the output is caused by the overlaying of a blue colour. In the SECOND OVERLAY SCENE, the output is changed by the overlaying of a different gobo. The dimmer has moved to 50% but is HTP and not LTP, so the original output of 100% is maintained. Note that when you program an overlay scene, all fixture channels are affected and will be rendered transparent if not specifically included in the scene. Non-fixture channels are not rendered transparent and may therefore be added to the scene. 29 LightProcessor QCommander, all variants, July 2002 PROGRAMMING SCENES USING PRESET FOCUS Preset focuses or position memories allow you to speed up the programming of fixtures into scenes by linking channels to a library of scenes that you have previously programmed for this purpose. In the QCommander this library can contain 46 scenes of the 512 available, i.e. nos. 450-495 and in the scene list these scenes are indicated with a 'p' on the right hand side of the display. A scene indicated with a 'P' (upper case) is a preset currently being used by a client scene. Preset scenes are programmed in the normal way, as shown in pages 22-27. Whenever a preset scene is modified, all its client scenes are similarly modified. Up to three presets may be used by each client scene. When you program a client scene and create a link to a preset scene to choose, for example, a mirror position, the mirror channels will be annotated Lnk while all other channels will be annotated NoLnk, see 8. below. 1. Press Prog/Edit. 2. Press Scene Unlink p p p 5. Press Preset. 6. Scroll to the desired preset scene and press STORE to apply the preset to the scene being programmed. If you attempt an invalid link, you will see the message ** No linkable channels**. 30 LightProcessor QCommander, all variants, July 2002 Note: The message ‘Scene links nnn channels’ refers to the number of selected fixtures multiplied by the number of non-transparent channels in each fixture. Client scene channels linked by a previous selection are automatically excluded from any subsequent selection. An attempt to make a second link will produce the message in the display ‘No linkable channels’. Links cannot apply to transparent channels. If you adjust a linked channel in the client scene, the link for that channel is broken and the link to the preset is broken completely if all linked channels are manually adjusted. Channels (in client scenes) which have been manually adjusted must be made transparent before they can be linked again. Linked channels in client scenes must be unlinked before a new link can be established. Do not use the Overlay function in a scene which also calls up Presets. To do so will kill any links to presets. Copy 3. Scroll to the desired scene and press STORE. Choose feature from keypad •Press Prog/Edit •Press Scene •Select a Memory •Select Fixtures 4. Press Fixture and then select fixtures using the 16 [32] push buttons. 7. The display shows that the preset is in place. You may now edit individual channels/attributes (page 24, no. 6) but note that you will break links with the preset for each channel/attribute that you edit. •Press Preset •Select Preset Scene •Edit Non-Preset Channels 8. You can see from the scene channels list that there is a Lnk/Nolnk and to which scene. In the scene list an ‘L’ alongside the scene indicates that the scene in linked to presets. 31 LightProcessor QCommander, all variants, July 2002 AUTO CHECK When you set Auto Check to on, as described in the system options section later in this manual, the QCommander automatically checks for programming errors and corrupt data held in memories. Choose feature from keypad 1. If, during programming, you see the arrowed message, press STORE to track down the error. The display changes according to the button that you press. In this example there is an error in chase programming. 2. Press each of the buttons in turn to identify in which type of program the error occurs. Press STORE to list the errors. One scene, occurring in three different locations is the problem. Further investigation might show that this scene is a ZONE and cannot be included in a chase. 3. The occurrences of the error are listed, Press ESCAPE to exit, 32 LightProcessor QCommander, all variants, July 2002 16 BIT MIRROR FADES Where the fixture(s) you are programming support 16-bit mirror fades, the QCommander automatically makes this feature available, giving you 65536 steps of adjustment instead of 256. MIRROR LOCKS One press of the Mirror button on the alphanumeric keypad will show XY mirror in the display and allow you to adjust both mirror axes. A second press will display X mirror and allow adjustment of the X axis only. A third press will enable XY again and a fourth Y only. •Auto Check •Mirror Locks •16-bit Mirror Fades 33 LightProcessor QCommander, all variants, July 2002 (B) PROGRAMMING CHANNELS INTO A SCENE - GENERIC LIGHTING 2. Press Scene 1. Press Prog/Edit 4. Press Chans to select channels for the scene. Alternatively you may press Group to select any previously-defined group(s) into the scene. See page 36. 5. Scroll through the channel list. All channels not previously programmed are transparent (see page 29 for explanation) until you give them a level by means of the trackball. Press STORE when finished. REMOVING CHANNELS FROM A SCENE 34 TIP! During editing a channel may be removed from a scene (made transparent again) by scrolling to it as in step 5. and then pressing ESCAPE. Do not edit the level first or the QCommander will think you simply want to cancel the edit. LightProcessor QCommander, all variants, July 2002 3. Scroll up/down the list to find the scene you want. A previously programmed scene will have a name. You may overwrite or edit such scenes. Where there are several scenes with the same name, the QCommander will automatically give them a number in addition to the name. E.g. if two scenes are programmed with the name red wash, the first one is referred to as red wash and the second one as red wash [001]. The COPY and CLEAR options in this screen will be dealt with at the end of this section. •Press Prog/Edit •Press Scene •Select a memory •Press Chans •Select channels •Press STORE 6. EITHER Press STORE to save and then name the scene as described in the previous section. OR Press ATTRIB, to define how the selected channels will function within the scene. See page 38. 35 LightProcessor QCommander, all variants, July 2002 (B) PROGRAMMING GROUPS INTO A SCENE - GENERIC LIGHTING 1. Press Prog/Edit 2. Press Scene Select GROUPS to use 5. Use the push buttons to select the groups you wish to import into the scene. Push a button a second time to de-select a selected group. 36 TIP! 6. Groups are imported with all channels at brightness level 255. Adjust the level of the group with the trackball. Press STORE when finished adding groups. You can add groups into a scene built from individual channels. You can equally well start with a group and then add or modify channels. The channels menu will always show the scene data in the most detail, so any final adjustments to an imported group should always be made using the channels menu. LightProcessor QCommander, all variants, July 2002 Copy 3. Scroll to the desired scene and press 4. Press Group. STORE. If you are editing a previouslyprogrammed scene, you may enter the scene number on the alpha-numeric keypad, instead of scrolling through the scene list. Enter all three digits, e.g. 009, not just 9. •Press Prog/Edit •Press Scene •Select a memory •Press Group •Select Groups •Select level •Press STORE A previously-programmed scene will have a name. You may overwrite or edit such scenes. Where there are several scenes with the same name, the QCommander will give them a number in additional to the name. E.g. If two scenes are programmed with the name open white, the first one is referred to as open white and the second one as open white [001]. 7. EITHER Press STORE to save and then name the scene as described in previous sections. OR Press ATTRIB, to define how the selected channels within the groups(s) will function within the scene. See the next section over the page. 37 LightProcessor QCommander, all variants, July 2002 SELECTING SCENE ATTRIBUTES - GENERIC LIGHTING 1. Press Prog/Edit. 5(a). Bump through the options under the Type button. If you select MOVING ZONE, this screen appears and you can then adjust the various attributes. When step is not audio, speed is enabled and may be adjusted using the trackball. Slope is either switch or crossfade. Loop is either loop or one-shot. When you push dim the level may be adjusted using the trackball. Bump through the various patterns to choose the zone effect you want. Press STORE when finished. Note that the speed refers to the time in minutes and seconds taken for one cycle of the zone pattern. 38 TIP! 2. Press Scene. OR 5(b). Bump through the options under the Type button. If you select SOUNDTO-LIGHT, this screen appears. If you now go back into the channels menu, you will notice that the channels no longer have levels but are tagged bass, tenor, alto and treble. You can select each channel and change the bass, tenor, alto and treble settings using the trackball. Remember that an audio input connection is not absolutely necessary. The QCommander is equipped with an internal microphone to run audio functions. It is disabled by inserting a jack plug into the audio socket. LightProcessor QCommander, all variants, July 2002 Copy 3. Scroll to the scene to Prog/Edit and 4. Press Attrib. press STORE. •Press Prog/Edit •Press Scene •Select a memory •Press Attrib •Select Type and attributes •Press STORE 6. Save and name the scene. OR 5(c). Bump through the options under the Type button. If you select STATIC SCENE, this screen appears. You may choose to select FadeIn and/or FadeOut times or not. Fade out is disabled by default; it can be enabled via the system options utility. 39 LightProcessor QCommander, all variants, July 2002 COPYING AND CLEARING SCENE MEMORIES Existing scenes may be copied from one location to another from within the scene programming menu. Proceed as follows to copy a scene to another memory number. 1. Press Prog/Edit Copy 2. Press Scene Clear Copy 001 Scene name 002 Scene name UP PageUP PageDN 099 empty scene 100 empty scene < DN 4(a). Scroll to the scene to copy and press STORE. Clear UP PageUP PageDN DN 5(a). Scroll to the new location for the copied scene and press STORE. You have now looped back to step 3. You may continue programming or exit. 40 LightProcessor QCommander, all variants, July 2002 Copy 3(a). Press COPY •Press Prog/Edit •Press Scene •Press Copy •Select the scene to copy •Select the new scene memory and press STORE To clear a scene memory (delete a scene) repeat steps 1. & 2. above, then do the following:- Copy Copy 099 red can-can 100 red random < 3(b). Scroll to the scene you wish to delete 4(b). Confirm that you wish to delete the and press Clear. scene by pressing STORE. You have now looped back to step 3. You may continue programming or exit. 41 LightProcessor QCommander, all variants, July 2002 PROGRAMMING A CHASE Scenes made with moving lights may be programmed together into a sequence called a chase. You can also make a chase with scenes of generic lighting. 1. Press Program/Edit 2. Press Chase HOLD for each step or you may choose to have all FADEs of one length and all HOLDs of one length. In this case select GLOBAL. The global time is set later after all the chase steps have been selected. STOP has three options:•No effect •The chase stops at this scene •The chase loops to the start at this scene· The DIPLESS crossfade option is not active in this version and is permanently switched on. 5. Select attributes for this chase step:STEP- and STEP+ allow you to move through the series of scenes you are programming into the chase, so that you can fine tune the attributes. 42 FADE allows you to control the time between steps and HOLD is the time that a chase rests on one step before passing to the next fade time and the next step. You may adjust FADE and LightProcessor QCommander, all variants, July 2002 Press STORE.... to confirm the attributes for the current chase step and loop to step no. 4 to select the next step and edit its attributes. After setting the attributes for the last requied step, press ESCAPE. 3. Scroll up/down the list and select a 4. Scroll up/down the scene list to find chase to program by pressing STORE. A previously programmed chase will have a name. You may overwrite or edit such chases. the scene you want for this chase step. Press STORE. •Press Prog/Edit •Press Chase •Select a chase memory •Select a scene for each step. Set step attributes •Press STORE •Name the chase Note: A chase memory may be cleared by pressing the Clear button and then pressing STORE to confirm that you really want to clear. Bass Bump None 6. If you have not entered a Fade time and a Hold time for each step in the chase, you will need to set the global time; this will apply to all steps in the chase. Adjust the global time using the trackball. You may select audiosync to synchronise the stepping of the chase to the bass beat of the music or bumpsync to synchronise with presses of the Go button (when in RUN MODE. A further press will remove both synchronisation options. The display indicates any synchronisation chosen. Press STORE to save the chase. 7. Name the chase. See earlier sections for a full description of the method. Press STORE to save, then ESCAPE back through the levels. 43 LightProcessor QCommander, all variants, July 2002 SCENES, CHASES, CHANNELS AND LOOKS ARE LOADED ON TO PUSH BUTTONS 1. Press Prog/Edit EITHER 4(a) If the key has nothing previously assigned to it, you see this screen. Choose an effect to assign to the key. Then press STORE. 44 LightProcessor QCommander, all variants, July 2002 2. Press Key OR 4(b) If the key has been previously programmed, you have the choice to:•overwrite the previous assignments •edit them •view them without making changes •Escape OR TOUCHKEYS FOR PLAYBACK 3. Press the pushbutton or touchpad you wish to program. The selected key flashes. Remember that you have available two pages of buttons and two pages of touchkeys. Select the page using the buttons on the left. If the key is in use, you will get the message KEY STILL ACTIVE. You must ESCAPE and switch off the key before you re-program it. •Press Prog/Edit •Press Key •Select a pushbutton or touchkey •Select Scene, Chase Channel or Look •Continue over page PRIORITY RULES FOR PLAYBACK You may assign multiple effects to one output key in combinations of scenes, chases and channels. You may assign one look only to a key. The look will suppress any other existing key contents. Should you later decide to remove the look, the original contents of the key will be restored. During playback later button presses will have priority over earlier ones because of the last takes precedence rule. Where multiple effects are assigned to a single key, the QCommander has its own system of rules for deciding priorities. Where, for example, there are multiple chases, it will give priority to the last-selected ones and channels called by multiple chases will respond to the higher priority ones. Where there is a mix of scenes, zones and chases, the order of priority is first chases, then zones, then scenes. You may assign effects to a key already containing a show but these effects will be suppressed until the show is removed from the key. 45 LightProcessor QCommander, all variants, July 2002 SCENES, CHASES, CHANNELS AND LOOKS ARE LOADED ON TO PUSH BUTTONS 5(a). Scroll through the scene list and press SELECT to include in the keylist a zone, a sound-to-light scene or a static scene with no fade times. Press XREF to include a static scene with its associated fade times. 5(b). Scroll through the chase list and press SELECT to include a chase in the keylist. A selected chased is denoted by a * next to it. Press STORE when finished to go back to step 4. When you select a scene, the level 255 (full brightness as programmed) appears by the selection. Use the trackball to change the level. Scroll to other scenes and use SELECT and DESELECT. Press STORE when finished to go back to step 4. Selected scene XRef scene Key: Keyname, Key No. (or cleared) S001 Scene name @ level R002 Scene name @ level Z003 Scene name @ level C001 Chase name 6. When you have finished assigning effects to the key, this screen shows what effects have been assigned to it. Where only channels are assigned to the key, individual channels are not shown but you will see the message ‘channels only’. Use the UP and DN buttons to scroll through the list of assigned effects. Press STORE to continue and name the key. 7. Now name the key and press STORE to finish. 46 LightProcessor QCommander, all variants, July 2002 OR TOUCHKEYS FOR PLAYBACK - CONTINUED 5(c). Scroll to any channel. A channel is 5(d). Scroll through the look list and press transparent until you move the trackball. It is then selected at the level shown. Select one or several channels. Press STORE when finished to go back to step 4. SELECT to include a Look in the keylist. A selected look is denoted by a * next to it. Press STORE when finished to go back to step 4. •Select effects to go on the key •Name the key The capturing (programming) of a LOOK is dealt with later on in the section on the RUN menu. DELETING THE CONTENTS OF A KEY Follow the instructions in this section as far as step 4. If the key is not empty, you will see screen 4(b) and be asked if you wish to overwrite, edit or view the contents. Select overwrite to get to step 4(a) and see that the key is described as cleared. Then escape back to the main menu. 47 LightProcessor QCommander, all variants, July 2002 REAL TIME SHOW PROGRAMMING A show is a combination of events - scenes, chases, channels and looks. Events may be switched in and out of a show and this makes it different from a look which is a single snapshot of the outputs. The QCommander allows you to program a show in realtime, so that while you play back a series of events, the QCommander memorises the events, the order in which they are played and its duration. 1. Press Prog/Edit PROGRAMMING SHOW NO. 1 2. Press Show Adjust Spots Live PROGRAMMING SHOW NO.01 Recording starts on first keypress and stops on ESCAPE RECORDING SHOW (elapsed time) RealTime DataEntry Find View Levels Capture 4. Press RealTime Adjust Spots Programming Show no. 01 99 Recording starts on first keypress and stops on ESCAPE RECORDING SHOW (elapsed time) Find View Levels Capture 5. Use the output push buttons and touchkeys to run and record your effects. Press ESCAPE to end recording. While recording the display shows the elapsed time for the show. The buttons Find, View, Levels and Capture are dealt with in the section on RUN MODE. By setting up a patch of the appropriate output key, it is possible to patch a show. 48 TIP! LightProcessor QCommander, all variants, July 2002 Choose SHOW pushbutton Shows •Press Prog/Edit •Press Show •Choose a Show button •Press RealTime •Record the Show •Press Escape to Stop •Name the Show 3. Choose a show pushbutton 6. Name your show. You have now returned to step 2. You can program another show or press ESCAPE to go back through the menu levels. 49 LightProcessor QCommander, all variants, July 2002 NOTES ON SHOWS A running show is indicated by its output key LED remaining lit. A second press of the key turns off the show and the LED. A show may be programmed so that its last action is to call another show. Alternatively, a second show may be called manually while a previous show is running. Calling the second show terminates the previous show. If that previous show is later recalled, it will run from the start and not from the point where it was previously terminated. By default shows run once and then terminate. If you want shows to loop repeatedly until cancelled, then set option 23 to ON in the system options menu dealt with on page 69. Before a show starts to run, it may make sense to call a blackout of those channels used in a show. This can be made to happen automatically by setting system option no. 26 to ON. DELETING A SHOW To delete a show from an output button, follow these instructions as far as step 3. When you choose the button from which you want to delete, you will get the message Show not empty! Overwrite, Edit or Escape. Select Overwrite and then escape back to the main menu. DATA ENTRY STYLE SHOW PROGRAMMING This is not fully functional in this version. However it may be satisfactorily used to edit a show and has a value in editing the run times of the keys. Press the time button and then use the trackball to increase/decrease the time. 50 LightProcessor QCommander, all variants, July 2002 51 LightProcessor QCommander, all variants, July 2002 RUN MODE - GENERAL If the QCommander is left switched on and menu timers are active, it will default to RUN MODE, as in the first illustration below. Alternatively, from the main menu, press Run. This is the menu from which you play back the effects you have programmed, using the push buttons and the touchpads. Simply push the keys you have programmed to output the effects. There are several utilities available in RUN MODE to help you manage your output; these are explained in the next few pages. Effects are sent to the outputs simply by pressing the pushbuttons and touchkeys to which they were assigned during programming. There are two pages of pushbuttons and two pages of touchkeys. When a button or key is active on the other page, the LED will blink slowly to indicate this fact. FIND Find allows you to look up the location(s) of a particular effect. Adjust Freeze Go Live RUN MODE Find View Levels Capture 1. Press FIND 2. Select the type of effect to find, e.g. a Scene. 52 LightProcessor QCommander, all variants, July 2002 •Press Find •Press Scene, Chase etc. •Press ESC when finished 3. The lower list shows all the programmed scenes. The upper list shows the output key locations of the selected scene. Press ESCAPE to return to RUN MODE. 53 LightProcessor QCommander, all variants, July 2002 VIEW View allows you to see the contents of an output key. The value of this function depends a great deal on the extent to which you make use of the various naming functions available to you. Adjust Freeze Go Live RUN MODE Find View Levels Capture 1. Hold VIEW pressed. 2. Now press an output key. FREEZE Freeze stops all movement in the outputs. Note that the QCommander 512 has no Freeze function. Adjust Freeze Go Live RUN MODE Find View Levels Capture 1. Press Freeze. Press once again to re-commence movement. 54 LightProcessor QCommander, all variants, July 2002 •Hold View pressed •Press the key to view •Release View when finished 3. The display shows the contents of the pressed key. Release VIEW to return to RUN MODE. 55 LightProcessor QCommander, all variants, July 2002 LEVELS Levels provides an approximate display of channel activity across a range of 20 channels. Note that the QCommander 512 has no Levels display. Adjust Freeze Go Live RUN MODE Find View Levels Capture 2. Display shows levels in any active output 1. Press Levels channels. Push the bottom right softkey for the next 20 channels; the bottom left softkey for the previous 20 channels. GO When programming a chase you will encounter the menu choice Sync. One of the options within Sync is Bumpsync. A chase that has Bumpsync selected will advance one programmed step for every press of the Go button. Adjust Freeze Go Live RUN MODE Find View Levels Capture 1. Press Go to stop all movement. Press again to re-start movement. 56 LightProcessor QCommander, all variants, July 2002 •Press Levels •Press softkey to scroll ± 20 channels 57 LightProcessor QCommander, all variants, July 2002 CAPTURING A LOOK A Look is a snapshot of the outputs at a particular moment in time. While in RUN MODE you might be running a combination of scenes, chases and channels and decide that you want to save (or capture) this set of outputs to be repeated at some later time. A Look may be stored on any empty push button or touchkey. Nothing else may be stored on a key while it holds a Look. There are eight available Look memories. If you attempt to capture a ninth Look, you are prompted to escape or overwrite Look No. 1. A look is replayed by pressing the output key to which it was saved during capture. This key serves as a macro to recall all the keys that were active at the time that the capture was made. By default Capture is disabled and must be enabled via the system options utility described on page 69. Adjust Freeze Go Live RUN MODE Find View Levels Capture 1. While the desired combination of effects is being output, press CAPTURE. 58 LightProcessor QCommander, all variants, July 2002 •Press Capture •Choose an output key 2. Choose a push button or touchkey to hold what you have captured - a LOOK. Remember that there are two pages of push buttons and two pages of touchkeys. 59 LightProcessor QCommander, all variants, July 2002 ADJUST Adjust allows you to change the various attributes of programmed effects such as chases or scenes while they are running in the outputs. Adjust Freeze Go Live RUN MODE Find View Levels Capture 1. Press Adjust. 2. Select an output key to adjust. Press Adjust to scroll through the list of available adjustments. If an attribute is available for adjustment, it becomes live on the trackball and its caption is displayed in upper case letters. Make the adjustment and then press STORE to return to RUN MODE. NOTE: In the current version the following attributes may be adjusted:1. The speed of a chase. 2. The speed, dim level, clock/audio and pattern of a zone. 60 LightProcessor QCommander, all variants, July 2002 •Press Adjust •Choose an output key •Adjust the attribute •Press Store when finished 61 LightProcessor QCommander, all variants, July 2002 LIVE Live allows you to make changes to the attributes of intelligent fixtures while those fixtures are active. By selecting, for example, the mirror channels of moving lights, you effectively produce a follow spot. Adjust Freeze Go Live RUN MODE Find View Levels Capture 1. Press LIVE. 2. Select the fixture(s) to use live. 62 LightProcessor QCommander, all variants, July 2002 •Press Live •Choose fixture(s) •Choose an attribute •Press Escape when finished 3. Select the attribute to adjust. It becomes live on the trackball. Press ESCAPE to return to RUN MODE. Any changes that you made are NOT saved. If you wish to make changes and save them during output, use ADJUST (see page 60). 63 LightProcessor QCommander, all variants, July 2002 MEMORY CARD TYPE The QCommander uses a PCMCIA card, type 1, 512Kb [1Mb], SRAM. Note that there are various options available within this specification, such as rechargeable or replaceable batteries and these will affect the price you pay. The memory cards supplied by LightProcessor are of the rechargeable type. From discharged to fully charged takes approximately 40 hrs. When despatched from our factory, cards are nominally fully charged and should be able to store data for up to eighteen months without corruption. However, we recommend that cards are recharged every six months. To charge a card, insert it in the card slot and press CARD. The card is used to perform the following functions:· To store the contents of the QCommander’s memory, i.e. as a backup or as longterm storage. · To update the intelligent fixtures library. · To update the operating system. USING THE CARD All card functions are accessed from the main menu by pressing CARD. Always ensure that the card is correctly seated in its connector before attempting card operations. FORMATTING THE CARD A previously unused card will need to be formatted before it can receive data. Press Backup. 1. 'Create new backup card?' Press STORE/YES. 2. Note: 'DO NOT INTERRUPT CARD TRANSFER.' 3. 'Card transfer complete.' You may now press ESCAPE/NO to return to the main menu. 64 TIP! PCMCIA card readers are available on the market. These allow the transfer of data to and from personal computers - a cheaper solution than multiple memory cards. If you have difficulty in sourcing a card reader, please contact your dealer or LightProcessor direct. LightProcessor QCommander, all variants, July 2002 COPYING DATA TO THE CARD Press Backup. 1. 'Overwrite backup card?' Press STORE/YES. 2. Note: 'DO NOT INTERRUPT CARD TRANSFER.' 3. Press ESCAPE/NO to return to main menu. COPYING DATA FROM THE CARD Press Restore. 1. 'Backup card Found' Press STORE/YES. 2. Note: DO NOT INTERRUPT CARD TRANSFER.' 3. 'Card transfer complete.' Press ESCAPE/NO to return to main menu. •Formatting a card •Saving to a card •Loading from a card NOTES: 1. The softkeys TxPC and RxPC are inoperative on this version and may be ignored. 2. The error message ‘Card not found’ indicates that the card has not been correctly inserted in the slot. 3. The error message ‘Invalid Card Format’ indicates that the card has not been formatted or contains the wrong type of information, e.g. you are trying to update the operating system but the card contains a saved show. 65 LightProcessor QCommander, all variants, July 2002 SYSTEM SUB-MENU The System sub-menu deals with: · the uploading of an updated operating system · the uploading of new intelligent fixture personalities · the clearing of all setups and stored memories · the setting of certain advanced system options In the card menu press System, then follow the on-screen prompts. LOADING A NEW OPERATING SYSTEM Press System. Note the message 'System Card Found' with version number and build reference. 1. Press Newsys. 2. 'Install new system?' Press STORE/YES. Note: 'DO NOT INTERRUPT TRANSFER'. 3. On completion display reverts to opening 66 LightProcessor QCommander, all variants, July 2002 screen. ERASE Memories and set-ups may be cleared by stages, e.g. scenes, chases, et.c. 'Clear Everything' leaves only the operating system and the fixtures library in place. 'Clear Fixtures' removes the fixture assignments from buttons 1-16 but leaves the fixtures library in place. 1. Press ERASE. 2. 'REALLY CLEAR MEMORIES?' Press STORE/YES. 3. Use PREV/NEXT to select what to erase. 4. Press STORE. You will see the message 'Memory Erased'. Choose next memory to erase or press ESCAPE to go back through the menus. •Loading new system •Loading new fixtures •Clearing memories 67 LightProcessor QCommander, all variants, July 2002 OPTIONS MENU Certain configuration options are available as detailed in the table below. 1. Press System. 2. Press Options. 3. Scroll to the desired option and adjust using the trackball or the INC/DEC softkeys. Press ESCAPE when finished. 00. Locked on startup. Default OFF. disabled. 01. Auto Play. Default OFF. This is designed to offer a warm start facility. When enabled it means that a Look (see enabled. if no softkey is pressed. Note that if ALL memories are erased via the Card - System - Erase series of commands, menu timers revert to OFF. Check. 12. Comms. Mode. Default MIDI. 13. DMX Recovery. Default 012. 14. DMX Break. Default 033. For use with DMX devices where signal elements are outside the standard tolerance. 15. Autocheck Edits. Default ON. Checks for programming errors and corrupt data held in memory. Details are displayed. 16. Blackout Total. Default OFF. Only channels of the type Shutter and Dimmer are affected by the operation of the Blackout switch. When Blackout Total is ON, all channels are blacked out. 17. Speed as BPM. Default OFF. Moving Zone step times are expressed in minutes/seconds/tenths per complete cycle of the zone channels. When switched ON, the run speed of zone steps is expressed in beats per minute. 18. Send keys as MIDI. Default ON. Must be enabled for MIDI communication. 19. MIDI Channel No. Default 000. Sets a specific MIDI receive channel. 20. MIDI Omni On. Default OFF. When set to ON, the QCommander receives on all MIDI channels 0-15. 21. Scenes to Fadeout. Default OFF. Fade-out times on static scenes are ignored as they could clash with fade-in times on subsequent scenes. 22. Install SYS & FIXT. Default OFF. Selection of NewSys updates the operating system only and NewFixt updates the fixtures library only. When set to ON, both the operating system and the fixture library will be updated by the command sequence Card - System - NewSys. 23. Auto Repeat Shows. Default OFF. When played back a show runs once only. Shows may be set to run in a continuous loop by setting this option ON. 24. Offer Lamp Strike. Default OFF. Some intelligent fixtures require that the lamp is specifically switched on before they may be used. If set to ON, the display prompts you on power-up after the opening QCommander display- ‘Strike fixture lamps. STORE: Strike, ESC: Cancel.’ Lamp channels must be programmed into scene no. 496. Pressing STORE to activate lamp strike calls scene 496. 25. Auto Lamp Strike. Default OFF. Some intelligent fixtures require that the lamp is specifically switched on before they may be used. Set to ON to make this operation automatic. If set to ON, the display shows ‘Striking Lamps’ on power-up after the opening QCommander display.Lamp channels must be programmed into scene no. 496. 26. Pre-Show Blackout. Default ON. To avoid a conflict of instructions it is usual to turn off all channels called by a show just before the show starts to run. This option performs that task automatically. 27. Autoplay Key. Default 0. Any Look (stored snapshot) may be set to run automatically on power-up. This option tells the QCommander where to find that Look. 28. Enable Capture. Default = OFF. See pages 58-59. 29. MIDI Tx/Rx Offset. Default = 0. See pages 70-71. The default MIDI map starts at MIDI note 0 in push button 1 on page 1. This value may be changed using this option. 69 NOTES ON USING MIDI Use option18 to enable ‘send keys as MIDI (see page 69) if you wish to use MIDI out. The QCommander sends MIDI OUT only on MIDI channel 0. The QCommander can receive MIDI IN on channels 0-15. To setup the QCommander receive channel, use option 19. To setup the QCommander to receive on any MIDI channel (omni on), use option 20. See Configuration options, pages 68-9. The QCommander’s 64 output keys are used to send and receive MIDI. See the diagram opposite for details of send and receive music and MIDI notes. Outputting a MIDI note by pressing a key will activate that key on any QCommander receiving MIDI on MIDI channel 0 (whatever the contents of the receiving key might be). It is therefore possible to use multiple QCommanders as a Master and Slaves. Note that option 29, as described on page 69 allows you to offset the MIDI note map, i.e. the first button on the QCommander does not have to be note 0. 70 LightProcessor QCommander, all variants, July 2002 71 (A) POWER SUPPLY INPUT 180° 5-pin DIN, female. Ground Aux. Lamp Supply 12-20V. +14V. Main Supply (B) DMX OUTPUT 5-pin XLR, female. Data + (C) AUXILIARY CONTROL INPUT 25-pin sub-D, female. (D) AUDIO INPUT ¼ inch mono Jack, female (male shown LightProcessor QCommander, all variants, July 2002 Data - Not used Shield Not used (E) MIDI MIDI in, out and through. All 180° 5-pin DIN, female NOTE: When connecting the QCommander to accessories and /or another product, use only high-quality shielded cables. 73 LightProcessor QCommander, all variants, July 2002 GETTING HELP When you contact your dealer for help, please be ready to give the following information. • Software Version no. • Serial no. To access this information, go to the main menu and press STORE/YES. See our Worldwide Web pages for news of QCommander software updates and details of all LightProcessor products. Contact details on the back of this manual. Thank you for buying LightProcessor. 74 LightProcessor QCommander, all variants, July 2002 Manufacturer's Name: Manufacturer's Address: LightProcessor Ltd. 11, Fairway Drive Greenford Middlesex UB6 8PW ENGLAND Application of Council Directives: CE Marking Safety LVD 93/68/EEC 73/23/EEC Type of Equipment: Product Name: Low voltage lighting control desk QCommander Equipment referred to in this declaration first manufactured in: September, 1996 Applicable standards: EMC Emissions BS EN 50081-1 1992 EMC Immunity BS EN 50082-1 1992 The above is given for guidance only and should not be deemed to be a certificate of conformity. An original certificate of conformity, specific to a serial-numbered product is available on request at a nominal charge. 75 LightProcessor QCommander, all variants, July 2002 MENU STRUCTURE RUN Adjust Go Freeze # Live Find Levels# Capture PROG/EDIT Scene Chase Key Show SETUP Scenes Chases Looks Fixtures Preset Mirrors Colour Gobo etc. Up to 29 ch Groups Level Channels Level Attributes Static Scene Fade In Fade Out Sound-to-Light Bass Tenor Alto Treble Moving Zone Step Clock Chase Bass Chase Slope Switch Crossfade Loop Loop 1-shot Dim Level Pattern 1-lamp run 2-lamp run 3-lamp run Bounce Flip Flop Alternate All Pulse Fade In Hold Time Stop/Cont/Loop Dipless Scene Chase Channel Look Level Real Time Data Entry Passcodes Channel Names Keys Fixtures Groups Channel Types True/Invert Mode Output Patch DBO/NoDBO # = this feature not available on 512-channel versions CARD Backup Restore System 76 LightProcessor QCommander, all variants, July 2002 Load New System Erase Memories Configuration Options REPLICA QCOMMANDER MEMORY STORE AND PLAYBACK UNIT The QCommander Replica is a partner product to LightProcessor's QCommander controller. It is designed for use in situations where further programming of the lighting is not envisaged and the requirement is exclusively to play back previously-recorded programmes, usually in a non-mobile application such as a museum or retail premises. It is programmed via a PCMCIA card (supplied with the Replica), which has previously been used to extract the memory contents of the QCommander on which the programs were made. Once loaded, the Replica functions independently and the QCommander is no longer required. The Replica may subsequently be re-programmed in the same way. The Replica is a 19 inch rack-mounting device, taking up one unit of rack space. Note that the Replica is compatible only with the QCommander 256. 77 LightProcessor QCommander, all variants, July 2002 SPARE PARTS AND ACCESSORIES Description Reference Cap, Softkey Cap, Alphanumeric Pad Switch Cap, Flash Button, 12.7mm square Cap, Output Switch/Fixture Select Cap, Page Select Switch Switch, all pushbuttons Cheeks, Desk (set) Cheeks, Rackmount (set) Master Slider Knob for Slider, Plain Black Knob for Slider, White Stripe Blackout Switch Trackball Assembly Mains Adaptor, Universal Memory Card PCMCIA type 1 512KB SRAM Memory Card PCMCIA type 1 1MB SRAM Working Light, 12" Working Light, 18" CCD4GREY QCOMMBLACK Q12/Q24CAP QCOMMGREY QCOMMWHITE SM12SWITCH Q/CHEEK QCOMMCHEEK P22KLINSLI SLIDERKNOB ROCKWHT/K SPADDLE1 TRACK-KIT QPSU PCMCIA/512 PCMCIA/1MB LITTLITE12 LITTLITE18 ALWAYS INSIST ON ORIGINAL SPARE PARTS BEING FITTED 78 LightProcessor QCommander, all variants, July 2002 WARRANTY STATEMENT LightProcessor provides a warranty against manufacturing defects for all Products for a minimum period of twelve months from date of purchase, provided that the Products have not been subjected to any unauthorised modification or repair. The liability of LightProcessor to its Customers for death or personal injury resulting from our negligence is unlimited. LightProcessor shall not be liable to the Customer by reason of any representation or any implied warranty, condition or other term or any duty at common law for any indirect, special or consequential loss or damage, costs, expenses, or other claims for compensation whatsoever which arise out of or in connection with the sale or supply of the Products or their use or resale by the Customer. All items added to the Product by the Customer, its agents or customers, must be removed from the Product prior to return to LightProcessor. The return of the Product shall authorise LightProcessor to remove any such items. Time taken to remove them may be chargeable, even in the event that the repair is covered by this warranty. LightProcessor shall not be obliged to reconnect any such items before returning the Product. LightProcessor will not be under any liability in respect of such items. The cost of shipping defective Product back to LightProcessor is borne by the Customer. The cost of shipping back to the Customer is borne by LightProcessor, subject to the repair being accepted as a warranty repair. LightProcessor reserves the right either to repair or replace any defective Product. Any unauthorised modification made to the product may invalidate this warranty and could affect the safe operation of the product. WARRANTY REPAIRS PROCEDURE Prior to any Product being shipped for warranty repair or replacement the Customer must have applied for a "Warranty Authorisation Number". This can be obtained from the Sales Administration Manager at LightProcessor's Head Office. LightProcessor will then issue a 'Warranty Fault Report' that must be completed in all respects by the Customer. Failure to complete the 'Warranty Fault Report' may cause delays in processing the repair of the Product. The completed 'Warranty Fault Report' may either be Faxed, E-Mailed, Mailed or accompany the Product when it is returned. LightProcessor will advise the Customer within 1working day of the receipt of the Product or the Warranty Fault Report, whichever is the later, whether or not its accepts that the Product is covered under Warranty. Warranty Repairs will be completed within 2 working days, subject to spare parts being available, and will be returned to the Customer without delay. Should a Product be returned for repair in damaged or non-original packaging, LightProcessor reserves the right to re-package the Product in its correct packaging and to charge a re-packing fee (max. £20). NON-WARRANTY REPAIRS PROCEDURE Prior to any Product being shipped for repair the Customer must have applied for a "Repair Authorisation Number". These can be obtained from the Sales Administration Manager at LightProcessor's Head Office. LightProcessor will then issue a 'Repair Fault Report' that must be completed in all respects by the Customer. Failure to complete the 'Repair Fault Report' may cause delays in processing the repair of the Product. The completed 'Repair Fault Report' may either be Faxed, E-Mailed, Mailed or accompany the Product when it is returned. LightProcessor will advise the Customer within 5 working days of the receipt of the Product or the Repair Fault Report, whichever is the later, the Estimated Cost of Repair excluding labour and carriage, but including a minimum charge for the inspection of the product, being ¼hr. labour . Non-Warranty Repairs will be completed within 10 working days of receipt by the Customer of the Repair Cost Estimate, subject to spare parts being available, and will be returned to the Customer without delay. Should a Product be returned for repair in damaged or non-original packaging, LightProcessor reserves the right to re-package the Product in its correct packaging and to charge a re-packing fee (max. £20). LightProcessor QCommander, all variants, July 2002 79 Also available from LightProcessor •DMX Tools QDMuX demultiplexer QStore memory store and playback unit QMerge DMX merge and multiplexer QBuffer DMX splitter, isolator and booster •Paradime digital dimmer range •PowerStation 2 DMX installation dimmer •Analogue and DMX 2-preset desks Q12 Q24 ® www.lightprocessor.com [email protected] Note the serial numbers of the products in this installation and quote them when seeking help.