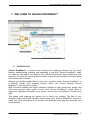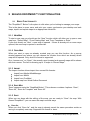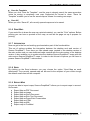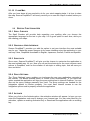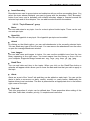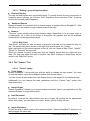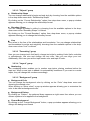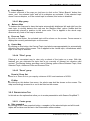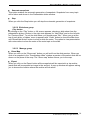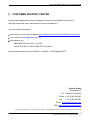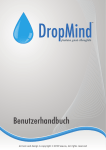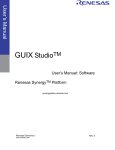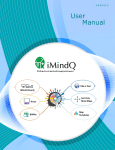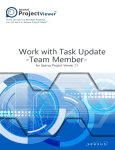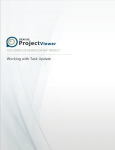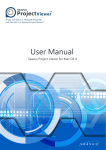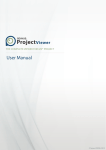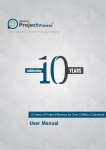Download Desktop DropMind User Manual
Transcript
Product Overview All text and design is copyright © 2009 Seavus, All rights reserved TABLE OF CONTENT 1. WELCOME TO SEAVUS DROPMIND™ 2 1.1 INTRODUCTION ........................................................................................................... 2 2 SEAVUS DROPMIND™ FUNCTIONALITIES 4 2.1 BASIC FUNCTIONALITY ............................................................................................... 4 2.1.1 2.1.2 2.1.3 2.1.4 2.1.5 2.1.6 2.1.7 2.1.8 2.1.9 2.1.10 NEW MAP OPEN MAP IMPORT SAVE MAP SAVE PRINT MAP INTEGRATION SEND EXPORT MAP CLOSE MAP 4 4 4 4 4 5 5 5 5 6 2.2 SPECIAL FUNCTIONALITIES ......................................................................................... 6 2.2.1 2.2.2 2.2.3 2.2.4 2.2.5 SPELL CHECKER GRAPHICAL USER INTERFACE SHORTCUTS PROXY SETTINGS ACTIVATE 3 ADDITIONAL FUNCTIONALITIES FOR YOU 6 6 6 6 6 7 3.1 THE QUICK ACCESS TOOLBAR ................................................................................... 7 3.2 THE COMMAND TABS ................................................................................................. 7 THE “HOME” TAB THE "INSERT" TAB THE "FORMAT" TAB THE "VIEW" TAB PRESENTATION TAB 7 7 10 12 13 4 TABBED DOCUMENTS 15 5 GETTING HELP 16 6 TECHNICAL BACKGROUND INFORMATION 17 3.2.1 3.2.2 3.2.3 3.2.4 3.2.5 6.1 SYSTEM REQUIREMENTS .......................................................................................... 17 7 LICENSING AND DISTRIBUTION 18 8 CUSTOMER SUPPORT CENTRE 19 Seavus DropMind™ Desktop - Product Overview 1. WELCOME TO SEAVUS DROPMIND™ 1.1 INTRODUCTION Seavus DropMind™ is dynamic and exciting mind mapping software tool for visual thinking, brainstorming, planning and organizing in real time. Seavus DropMind™ helps you map out information and improve your memorizing process, boost productivity and creativity. It is great for solving problems easier, improve communication and make plans more quickly and creatively. Whether you are Microsoft®, Mac or Linux user - it doesn‟t matter. Seavus DropMind™ is a platform friendly mind mapping solution. When you choose Desktop Seavus DropMind™, you are free to choose. With its smooth usability and highly interactive interface it really saves time, energy and effort and improves every aspect of your work. Seavus DropMind™ allows users to capture all important information on a simple, easy-to-use, cross-platform friendly mind map. This exiting mind mapping tool guides you to clarify your thinking. The flow of your thoughts creates worth and valuable never-ending story. Seavus DropMind™ helps you make your story streamlined in an intuitive and powerful mind map and stimulate your visual thinking. © 2009 Seavus Group. All rights reserved. 2 Seavus DropMind™ Desktop - Product Overview Now you can create meaningful mind maps and have fun at the same time. Type your idea as you think and visualize your mind in a second. It provides simplicity and easiness to your visual thinking process. Seavus DropMind™ makes the most of the core mind mapping functionalities with a single click navigation and very intuitive user interface. It offers a selection of features that provides you with full advantage of the logical way of thinking. Words are not as powerful on their own as when you take the time to draw them into images. The powerful combination of a web-based and a desktop tool, enables you to create your maps while offline and then publish it and collaborate with your community as well as synchronies changes. Now it is really easy to create a collaborative environment in your team. © 2009 Seavus Group. All rights reserved. 3 Seavus DropMind™ Desktop - Product Overview 2 SEAVUS DROPMIND™ FUNCTIONALITIES 2.1 BASIC FUNCTIONALITY The "DropMind™ Button" is the place to click when you're looking to manage your maps. This is the place to open, save, and print your maps, synchronies your desktop and web maps, import and export maps to an appropriate format file. 2.1.1 NEW MAP To start a new map you should use the “New” function which will allow you to open a new map from: ”Default Map”, “From Existing Map” and ”From Templates or Style”. If you click directly on “New”, a new map is opened. If there is already one or more maps opened, the new map is opened in another tab. 2.1.2 OPEN MAP When you want to open an already created map you use this function. As a pop-up window appears from where you can choose the location from which an already saved map will be opened. Only .dmm file format is supported. On a “mouse-over” on “Open”, the recently used (created and opened) maps will be shown with their names. The limit is showing up to 10 maps in “Recent Maps”. 2.1.3 IMPORT The Import function allows import from several file formats: Import from Mindjet MindManager Import from XMind Import from FreeMind Import map from Word Outline Document 2.1.4 SAVE MAP “Save” appears under the “DropMind Button”. This submenu contains 4 options: “Save”, “Save As”, “Save As Template” and “Save All”. 2.1.5 SAVE When you are done with the editing of the map, you are ready to “Save” the map. With Seavus DropMind™ you can save the map in several ways Save As When you click “Save As”, and the map is already saved, the same procedure exists as saving a completely new map. Supported file format is .dmm. © 2009 Seavus Group. All rights reserved. 4 Seavus DropMind™ Desktop - Product Overview Save As Template When you click “Save As Template”, and the map is already saved, the same procedure exists as saving a completely new map. Supported file format is .dmm. “Save As Template” enables you to use the saved map as a base for creating new maps. Save All When you click “Save All”, all currently opened maps are to be saved. 2.1.6 PRINT MAP If you would like to share the map as a printed material, you use the “Print” options. Before printing you can have a preview of the map, as well as the page set up to prepare for printing. 2.1.7 INTEGRATION Now we get to the fun and exciting synchronization part of the functionalities. This set of options enables the integration between the desktop and web version of Seavus DropMind™. From here you can upload maps created in the desktop version to the web version and you can download maps created with the web version to the desktop version. It also enables you to synchronize the desktop Seavus DropMind™ maps with the web version Seavus DropMind™ maps. In order to use this set of options you will have to posses Seavus DropMind™ web account. 2.1.8 SEND By clicking on the Send submenu you may choose the option “Send Map as email attachment. The currently opened map will be send to the recipient of your choice trough the default email client on the computer. 2.1.9 EXPORT MAP As you are able to import maps, Seavus DropMind™ allows you to export maps in several file formats. Export Map as PDF Document Export Map as image Export Map as Word Document Export Map as Rich Text Document Export Map as PowerPoint Presentation Export Map as HTML Export Map as XML Export map to FreeMind © 2009 Seavus Group. All rights reserved. 5 Seavus DropMind™ Desktop - Product Overview 2.1.10 CLOSE MAP After you have done all you needed to do for your mind mapping tasks, it is time to close the map. Seavus DropMind™ will surely remind you to save the map if needed, before you close. 2.2 SPECIAL FUNCTIONALITIES 2.2.1 SPELL CHECKER The Spell Checker will provide help regarding your spelling after you choose the appropriate language for the text in you map. It is a great option to save time, while you are creating your maps. 2.2.2 GRAPHICAL USER INTERFACE Seavus DropMind™ provides you with the option to set your interface the most suitable way for you. Make the proper changes in the users interface enjoy the application in your own way. Now, DropMind is available in English, Japanese, German, French and Spanish. 2.2.3 SHORTCUTS Once more, Seavus DropMind™ will give you the chance to customize the application to the most suitable way for you. Now you can set the shortcuts for the most common used actions in DropMind, such as the creation of sub-topic or sibling topic, that will save you time and clicks. 2.2.4 PROXY SETTINGS The “Proxy Settings” menu enables you to choose the way your application connects to the Internet. The default marked option is “Detect Proxy Automatically”. If you leave this option marked the application will copy the proxy settings set in Internet Explorer. You can also set the proxy settings manually from here. The proxy settings are needed for the Integration options to function properly. You must have Internet access to use the Integration options and to properly activate the application. 2.2.5 ACTIVATE When you click on the Activate option, the activation window will appear. In here you can enter the Registration code and to change your License type. You can enter New Key for activation, update an existing Activation key or Reactivate the application with an existing key. © 2009 Seavus Group. All rights reserved. 6 Seavus DropMind™ Desktop - Product Overview 3 ADDITIONAL FUNCTIONALITIES FOR YOU 3.1 THE QUICK ACCESS TOOLBAR The "Quick Access Toolbar" allows you to quickly access commands that you frequently use. For example, printing, saving, and opening new maps are some of the most popular functions in Seavus DropMind™. With this toolbar you're just one-click away from the commands you most often use. Here you will find the following functions: Undo, Redo, New Default Map, Open Map, Save Map, Print Map, Print Preview and Close Map. 3.2 THE COMMAND TABS 3.2.1 THE “HOME” TAB The "Home" tab contains the most popular commands. They are organized for ease of use and are categorized into groups. Here you can find the “Clipboard”, “Insert”, “Topic Elements”, “Formatting” and “Editing” groups. 3.2.2 THE "INSERT" TAB From the "Insert" tab, you can insert topics, relationships, borders, notes, hyperlinks, icons and images. 3.2.2.1 "Insert" group Insert Sibling Topic Sibling topic refers to a same level topic. You can add as much sibling topics as you want. You can not add sibling topic to the Central Topic and to floating topics. Whenever a sibling topic is added, you can immediately start writing text inside. There is no limit on characters added in topics. Insert Subtopic By clicking on “Subtopic” button from menu, new subtopic of the selected topic is added. You can add as much subtopics as you want. This Whenever a subtopic is added, you can immediately start writing text inside. There is no limit on characters added in topics. Insert Parent Topic By clicking on “Parent Topic” button, a parent topic is put between the selected topic and the previous topic which was connected to the selected topic. © 2009 Seavus Group. All rights reserved. 7 Seavus DropMind™ Desktop - Product Overview Insert Floating Topic This menu button allows you to add a topic in the map that is floating, meaning it has no relationship to topics under the Central Topic. It has the same properties as any other topic, except that a sibling topic can not be added from floating topic. Floating topic can have subtopics and callouts. Floating topics can be moved on the map space. If you want, you can attach the floating topic somewhere in the map, so that it will no longer be a floating topic. Whenever a floating topic is added, you can immediately start writing text inside. There is no limit on characters added in topics. Insert Key Topic You will be able to label a node as a key node when you click the key node button. These key nodes are the key points in the map. These nodes are uniquely differentiated by the other nodes. Key nodes are differentiated from other nodes by the border. They have „bolder‟ border. Every node (central, floating) can become key node. You can click on the same button if you want to make a key node normal node. When key node is selected, the “Key Topic” button shall be shown as clicked (selected). Insert Callout Callout topic is a descriptive topic and has the same properties as any other topic. It can be added to any topic except the Central Topic. By default, it is placed above the selected topic. Also, you can add callout to external relationships when it is placed in the centre of the relationship. Whenever a callout is added, you can immediately start writing text inside. There is limit on characters added in topics. Insert Relationship By button click from menu, the mouse pointer changes its form indicating that two topic have to be selected in order to put an external relationship between them. You click one topic and then click another one placing an external relationship between them with an arrow pointing from the first to the second topic, by default. You can put two different external relationships to the same two topics. There is no limitation for number of external relationships per map. In case when the external relationship button form menu is selected and you click on an empty map space or on menu, the function is deselected. External relationship is selected when clicking on the appropriate button. In case when you select appropriate button from menu, select topic and then drop mouse, or click anything else, nothing happens, the mouse pointer gets its default form. In case you selected the button for inserting relationship from menu, by clicking on it again, the external relationship function remains since it is already selected. © 2009 Seavus Group. All rights reserved. 8 Seavus DropMind™ Desktop - Product Overview Insert Boundary Boundaries are used to group topics and subtopics with an outline surrounding them. You select the topic whose subtopics you want to group with the boundary. Click “Boundary” button from menu and a boundary with default boundary shape is inserted around the selected topic and all its subtopics. You can add boundaries within boundaries. 3.2.2.2 "Topic Elements" group Notes You can add notes to any topic. Icon for notes is placed inside topics. There can be only one note per topic. Hyperlink You can add hyperlink to any topic. One hyperlink per topic can be added. Attach By clicking on the Attach option, you can add attachments to the currently selected topic. You can attach any type of file to the topic. You can remove the attachment from the menu or open the manage attachment window. Icon, Images You can add icons and images to topics. You can use the available icons from the icon library appearing in the right menu. You insert mages from the Library or from a file on your computer. Supported image formats are: .svg, .svgz. .png, .bmp, .gif, .jpg, .jpeg. Date&Time You can add date and time to the topics. When you click on the Date&Time button a calendar will appear which allows you to chose the date and time that you wish to apply to the topic. Alerts Alerts are a part of the “Insert” tab and they can be added on each topic. You can set the alerts to have a recurrence on daily, weekly, monthly or yearly bases, Additionally the feature allows to set reminders. The alert is presented as an appropriate icon in the bottom right corner of the topic. Task Info Task Info properties of a topic can be defined also. These properties allow setting of the start date, finish date, duration, priority, % complete and resources. © 2009 Seavus Group. All rights reserved. 9 Seavus DropMind™ Desktop - Product Overview 3.2.2.3 "Editing" group of functionalities Find and Replace You can find and replace text used inside topics. To quickly search for every occurrence of a specific word or phrase you click the “Find” drop-down menu and click “Find”. A pop-up window for find and replace appears. Advanced Search Advanced search is a powerful built in search engine in desktop Seavus DropMind™. With this option you can search trough multiple levels of the map. Remove “Remove” option usually refers to the selected object, depending if it is an image, topic or a relationship. On a click of the button a drop-down list appears with all the available functionalities for the appropriate object. 3.2.2.4 Map Parts “Map Parts” provides you with the ability to save part of a map you‟ve created for easy reuse. The saved map part is shown in the right side vertical panel, the “Library”. With a right-click on the saved map part in the list, you can “Insert as New Topic”, “Modify”, “Delete” or “Rename” the map part. When you choose to modify a map part, click the “Modify” button after you right-click on a map. The map part editor will open in another tab. Each change you made there will be saved in the “Map Part” library. 3.2.3 THE "FORMAT" TAB 3.2.3.1 "Topics" group Topic Shape Seavus DropMind™ will provide you with the ability to change the topic shape. You need to note that callout topics have different shapes than normal topics. You can choose a topic shape from the shapes library to be applied to the selected topic. Additionally you can change the topic parameters with the “Format Topic” option from drop-down menu. Import Shape Seavus DropMind™ allows you to import shapes and place them in you application as “My Imported Shapes” through this function. Icon Placement By default, icons will be placed before the text in topics. By clicking on the appropriate button from menu, you can place icon under, above, before or after the text. Image Placement As you are able to pace Icons on the required position, Seavus DropMind™ allows you to place Images the same way. 10 © 2009 Seavus Group. All rights reserved. Seavus DropMind™ Desktop - Product Overview 3.2.3.2 "Objects" group Relationship Shape You can change relationship‟s begin and end style by choosing from the available options in the drop-down menu when “Relationship Shape” By clicking on the “Format Relationship” option from drop-down menu, a pop-up window appears allowing you to change the relationship format. Boundary Shape You can change boundary‟s outline by choosing from the available options in the dropdown menu when “Boundary Shape” is clicked. By clicking on the “Format Boundary” option from drop-down menu, a pop-up window appears allowing you to change the boundary format. Line Line refers to the line of the relationships and boundaries. You can change relationships‟ and boundaries line style and weight by choosing from the available options in the dropdown menu when “Line” is clicked. 3.2.3.3 "Formatting" group Here you can change text‟s font family, change text style by making it bold, italic, underline or strikethrough, text size and change the text color. Also you can align your text. Additionally, from here you set the topic border color and topic fill color. 3.2.3.4 "Layout” group Numbering The numbering button enables you to number map topics, placing numbers before the topic text. When a new topic is added it is automatically numbered. If you want to re-order topics, they will change the numbers accordingly. 3.2.3.5 "Background" group Background Color You can change the background color by clicking on the “Color” drop-down menu and choosing the wanted color. When clicking on “More colors” a pop-up window appears allowing you to customize the color to be used as background color. Background Pattern By clicking on “Pattern”, the patterns library appears as right menu from where you can choose a pattern to be applied to the background. Format Background By clicking on the “Format Background” button, a pop-up window appears allowing you to change the background format © 2009 Seavus Group. All rights reserved. 11 Seavus DropMind™ Desktop - Product Overview 3.2.3.6 "Map" group Map Color You can change the color of the whole map by choosing a color to apply to the whole map from the list. The color is applied by the following rule: central topic has the blue color (always), level one has darker color, level 2 lighter and level 3 the lightest (the other levels have the level 3 color) depending on the map color chosen from the menu. By selecting from the “Formatting” group, from drop-down menu you will be able to choose from predefined colors which will be applied on the whole map. Map Styles Seavus DropMind™ provides several available map styles you can choose from. You can change the style of an already created map, or a completely new map. Topic Styles Using “Topic Style” functionality you can customize preferred topic style, save it in the “library” and apply it to other topics. You will be able to create a new style from the selected topic and add it in the topic styles „library‟. Afterwards you can choose from different topic styles you‟ve created and apply them on topics. These include the topic font, shape and color, alignment, size and margins, and subtopics layout. 3.2.4 THE "VIEW" TAB 3.2.4.1 Outline button Through the “Outline” function Seavus DropMind™ allows you to edit the names of the topics in the outline window by double clicking on them. The changes are automatically shown on the map, and vice versa, all map changes are shown in the outline window. One click selects the row. 3.2.4.2 "Detail" group Details Now you can chose the level of details on the map that you would like to view. When you click on the Details button you will be able to choose the level of the detail on the map. Level 1 will present only the central topic and the main topics, all the other child topics and sub-topics will be collapsed. You can chose to see level 3 and you can again expand all levels of the topics by clicking on the “All” levels option from the menu. Show Branch Alone\Show All Branches You can select a topic and its sub-topics, this option will enable you to see only the selected topic and its sub-topics on the map. All the other topics including the central topic will be hidden. The only shown branch will be the selected one. By clicking on the Show all branches you will return to the previous view, i.e. the whole map will be shown again. Expand/ Collapse On a button click from menu, only the selected topic shall be shown when it is collapsed and all its subtopics are shown when it is expanded. © 2009 Seavus Group. All rights reserved. 12 Seavus DropMind™ Desktop - Product Overview Select Branch To select a Branch of the map you just have to click on the “Select Branch” button from menu, and the selected topic and all its subtopics are selected. If the selected topic doesn‟t have subtopics, or if the central topic is selected, this button is disabled. 3.2.4.3 Map group Balance Map To balance the map and to have the topics automatically distributed left and right from the main topic to visually balance the map use the “Balance Map” option. Nodes shall be symmetrically placed in position to the main node. This is applied to the whole map, whenever any node of the map is selected. Focus on Topic By click on this button, the selected topic will be shown on the screen. Focus means to display the currently selected topic on the screen. Center Map By clicking on this button, the Central Topic (and whole map appropriately) is automatically placed in the center of the screen. This is applied to the central topic, nevertheless which topic of the map is selected. 3.2.4.4 "Filter" group Filtering is a convenient way to view only a subset of the topics on a map. With this features you can eliminate the topic that is not currently of interest, but remains valid content. The filtering feature provides a set of filtering options Show Selected Topic, Hide Selected Topic, Advanced Filter and Remove Filter 3.2.4.5 "Zoom" group Zoom In/ Zoom Out Zoom In or Zoom Out on you map by minimum of10% and maximum of 400%. Fit Map By clicking on this button from menu, the whole map shall be shown on the screen. The map is accordingly zoomed in or out to be fitted on the screen. 3.2.5 PRESENTATION TAB In this tab are the options that allow you to create presentation with Seavus DropMind™. 3.2.5.1 Create group Take snapshot By clicking on the Take snapshot button, a snapshot of the selected topic and all his subtopics will be taken and shown in the Presentation slides window. © 2009 Seavus Group. All rights reserved. 13 Seavus DropMind™ Desktop - Product Overview Generate snapshots This option enables the automatic generation of snapshots. Snapshots from every topic will be taken and shown in the Presentation slides window. Stop When you click the Stop button you will stop the automatic generation of snapshots. 3.2.5.2 Slideshow group Play button By clicking on the “Play” button, a full screen appears, showing a slide show from the presentation slides. A button in the right side appears for “Next Slide” and on the left side for “Previous Slide”. To exit the slide show, you should press “Esc”. When you go at the top of each slide, a „hidden‟ menu is appears with “Close” button to close the slide show, and “Show/Hide Notes” button to show or hide the notes. The option to view presentation with notes refers to show the notes of the main topic on the slide. 3.2.5.3 Manage group Show Map When you click on the “Show map” button you will exit from the slide preview. When you click on a snapshot in the “Presentation slides” window a preview of the select slide will be shown on the place of the map. The “Show map” button returns you to the map. Export When you click on the Export button all the snapshots will be exported in a zip archive (each slide will be exported as image in the archive). A pop-up window will appear asking you to choose the location where the archive will be saved. © 2009 Seavus Group. All rights reserved. 14 Seavus DropMind™ Desktop - Product Overview 4 TABBED DOCUMENTS Seavus DropMind™ incorporates tabbed document feature. Seavus DropMind™ provides you with tabs representing each of your open maps. One tab represents one map file. You may quickly switch between open maps by clicking on the corresponding tab. Map name is shown on each tab. When there are already opened maps, new map is opened in a new tab. © 2009 Seavus Group. All rights reserved. 15 Seavus DropMind™ Desktop - Product Overview 5 GETTING HELP If you need help, just click on the question mark and a "Help" menu will pop up. You can either browse through Seavus DropMind™ "Help" contents, or type in some keywords in the "Search" field to find the answers you're looking for. © 2009 Seavus Group. All rights reserved. 16 Seavus DropMind™ Desktop - Product Overview 6 TECHNICAL BACKGROUND INFORMATION 6.1 SYSTEM REQUIREMENTS Recommended System Requirements: Windows: Intel® 1.4 GHz processor or equivalent 256MB of RAM (512MB recommended) 40 MB of available hard disk space (during installation) 1024x768 @16-bit color (1280x800 @24-bit color or higher recommended) Mac: Intel processor (Power PC not supported) Mac OS X v10.4.8 or higher (Mac OS X v10.4.11 or higher recommended) 90 MB of available hard disk space (during installation) 1024x768 @16-bit color (1280x800 @24-bit color or higher recommended) Linux: Intel® 1.4 GHz processor or equivalent X11 Desktop Environments 80 MB of available hard disk space (during installation) 1024x768 @16-bit color (1280x800 @24-bit color or higher recommended) © 2009 Seavus Group. All rights reserved. 17 Seavus DropMind™ Desktop - Product Overview 7 LICENSING AND DISTRIBUTION One year license of fully functional desktop Seavus DropMind™ Lifetime fully functional desktop Seavus DropMind™ Academic license © 2009 Seavus Group. All rights reserved. 18 Seavus DropMind™ Desktop - Product Overview 8 CUSTOMER SUPPORT CENTRE Seavus has a dedicated Customer Support Centre that is available for any kind of help that customers may need related to Seavus DropMind™. You can contact us through: contact form on the web,available at http://dropmind.com/CustomerSupportCenter.aspx over e-mail at [email protected] via telephone on: 888-5SEAVUS (toll free) – for USA +46 40 578 883 or +389 2 3094 061 for Europe Our standard working hours are Mon-Fri., 8:00am - 12:00 Midnight CET. Seavus Group Skeppsbron 5 211 10 Malmoe, Sweden Phone: + 46 (0) 40-300-940 Fax: + 46 (0) 40-300-941 Email: [email protected] URL: www.desktop.dropmind.com All documents prepared or furnished by Seavus Group and the copyright therein shall remain the property of Seavus Group. © 2009 Seavus Group. All rights reserved. 19