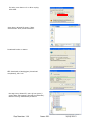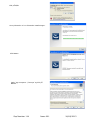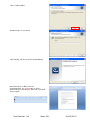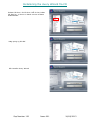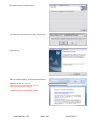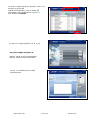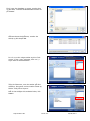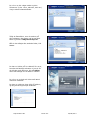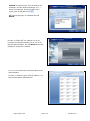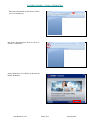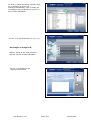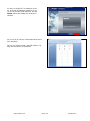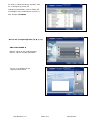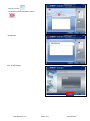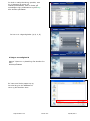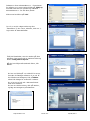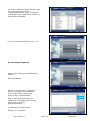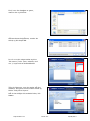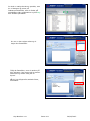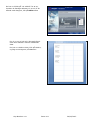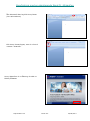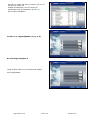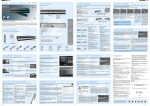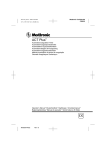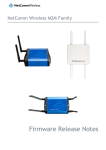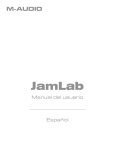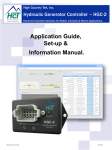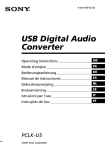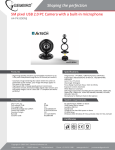Download User guide for Avery Wizard for Microsoft® Office English Version
Transcript
Brugervejledning til Avery Wizard for Microsoft® Office Dansk version til www.avery.dk - www.avery.no Indholdsfortegnelse 1. Systemkrav 1. Systemkrav for at anvende Avery Wizard 2. Installering af Wizard’en 1. 2. Installering af Wizard’en fra hjemmesiden Installering af Wizard’en fra CD 3. Anvendelse af Wizard’en i Microsoft Word 4. Design etiketter 1. 2. Design et ark med identiske etiketter i Wizard’en Design et ark med forskellige etiketter i Wizard’en 5. Indsæt billeder og stregkoder 1. 2. Indsæt billeder Lav og indsæt en stregkode 6. Brevfletning og opsætning af databaser 1. 2. 3. 4. Opsætning af ny flettefil og brevfletning i Wizard’en Brevfletning med en eksisterende Excel fil i Wizard’en Anvendelse af Wizard’en i Excel Brevfletning med en eksisterende Word fil i Wizard’en Systemkrav Avery Wizard 4.0.2 til Microsoft® Office - Systemkrav: Operativ System: Microsoft® Windows® 8 (ikke RT), Windows® 7 Servicepack 1, Vista®, XP, 2000 Programkrav: Fuld version af Microsoft® Office 2010 (32 eller 64 bit version), 2007, 2003, XP eller 2000 (ej kompatibel med Microsoft® Office Starter 2010) Minimum systemplads: Minimum 165MB ledig harddisk Filstørrelse: 24,5 MB Installering af Avery Wizard’en fra hjemmesiden Åbn din Internet browser og åbn enten www.avery.dk eller www.avery.no Kør musen henover hovedmenuen ‘Skabeloner og Software’. Klik på Software i rullemenuen. Du vil nu se Avery Wizard for Microsoft Office i listen af software. Du har to sprogmuligheder, en dansk version og en engelsk version. Vælg den sprogversion, som passer dig bedst. Klik download for at begynde installeringen. En boks, som afbilledet her, vil poppe op. Vent et øjeblik, starter computer ikke selv download, klik da på ‘klik her’ (blåt markeret) Sop Number 114 Issue 001 24/06/2013 En boks, som denne vil nu blive synlig. Klik GEM. www.avery.dk Gem Avery Wizard fil enten i ‘Mine dokumenter’ eller på skrivebordet. Download burde nu starte. Når download er færdiggjort (download completed), klik ‘Luk’ Nu søg Avery Wizard fil, som du har gemt (i enten Mine dokumenter eller på skrivebordet). Marker filen og dobbeltklik på denne. Sop Number 114 Issue 001 24/06/2013 Klik på KØR. Avery Wizarden vil nu forberede installeringen. Klik Næste Vælg ‘jeg acceptere…/I accept’ og klik på Næste. Sop Number 114 Issue 001 24/06/2013 Indtast din navn og firma og marker ‘Alle, som burger denne computer’. Klik derefter på Næste Computeren oplyser nu, hvor Avery Wizarden installationsfilen gemmes. Behold dette valg. Klik på Næste. Vælg fuld version (Complete) og klik Næste Sop Number 114 Issue 001 24/06/2013 Klik nu på Installer Installeringen vil nu starte. Klik Færdig, når du ser dette skærmbillede Microsoft Word vil åbne med en velkomsthilsen. Du vil nu have en fane i topmenulinjen med Avery. Åbn den og klik på Avery logoet. Sop Number 114 Issue 001 24/06/2013 Installering the Avery Wizard fra CD Indsæt CD-Rom i dit CD-drev. Når du har indsat CD-Rom’en, vil du se en dansk version af dette skærmbillede. Vælg sprog og klik OK Klik installer Avery Wizard Sop Number 120 Issue 001 24/06/2013 Din computer vil nu forberede installeringen af Wizard’en Klik Næste I skærmbilledet med licenseaftale, skal du klikke på muligheden “Jeg acceptere...” og derefter på Næste for at fortsætte. Indtast dit navn og firma og vælg muligheden ‘Alle, som bruger denne computer’. Klik derefter Næste. Sop Number 120 Issue 001 24/06/2013 Her angives, at Avery Wizarden gemmes på din computer under biblioteket Programmer. Behold venligst denne indstilling. Klik derefter Næste. Behold de foreslåede indstillinger og klik Næste. Nu er Wizard’en klar til at blive installeret på din computer. Klik på Næste for at starte installeringen. Sop Number 120 Issue 001 24/06/2013 The Wizard starter installeringen. Du behøves ikke at danne en kopi, så klik Nej. Klik Færdig Når du klikker færdig, vil Microsoft Word åbne. Såfremt du får en ‘Security Warning/Sikkerhedsadvarsel’, klik på options/muligheder knappen MARKERET HER I DEN RØDE RAMME Sop Number 120 Issue 001 24/06/2013 Du SKAL vælge muligheden TRUST ALL DOCUMENTS FROM THIS PUBLISHER/JEG HAR TILLID TIL ALLE DOKUMENTER FRA DENNE UDBYDER. Klik derefter OK. Luk Microsoft Word og genstart Word Du skulle nu have en Avery fane i menulinjen i toppen af Microsoft Word. Klik på denne fane og klik på Avery logo’et for at åbne Wizarden. Sop Number 120 Issue 001 24/06/2013 Anvendelse af Wizard’en i Microsoft Word Dette er en trin-for-trin guide til, hvordan du anvender Avery Wizard til Microsoft Word. Åbn Microsoft Word og klik på Avery-fanen (her rød markeret) Klik Avery ikonet/logoet, som du vil se til venstre i skærmen. Avery Wizard’en vil nu åbne, og du skal nu klikke på Næste Sop Number 097 Issue 001 24/06/2013 Du skal nu vælge det Avery produkt, som du vil designe og printe på. Indtast produktkoden, som du finder på emballagen eller produktarket og klik Søg. Klik derefter på Næste. Du har nu 4 valgmuligheder (A, B, C, D) A Her gennemgås mulighed A. B Marker “Opret et ark med identiske layouts’ og klik derefter på Næste. C D Du ser nu et billede af det valgte produkt/etiket Sop Number 097 Issue 001 24/06/2013 Indtast de oplysninger, som du ønsker på etiketten. Du kan ændre skrifttype m.v. i fanen Formatering. Er denne fanen ikke synlig, klik da på dette ikon . Når alle oplysninger er indtastet klik på Næste. Du kan nu klikke på ‘vis udskrift’ for at se, hvordan de færdige etiketter vil se ud. Er du tilfreds med designet, klik på Afslut ellers klik tilbage for at ændre i teksten. Du vil nu se et helt ark i Microsoft Word med dine etiketter. Du kan nu udskrive dem. Klik på udskriv, og følg anvisningerne på skærmen. Sop Number 097 Issue 001 24/06/2013 Her gennemgås mulighed B. Marker “Indtast mange forskellige data på et ark’. Klik derpå Næste B Indtast de ønskede oplysninger på etiket no. 1, vælg etiket 2, 3, 4 osv. i Side layout og indtast de ønskede oplysninger på hver enkelt etiket. Fortsæt indtil, du har designet alle dine etiketter. Klik derefter på Næste. Du kan nu klikke på ‘vis udskrift’ for at se, hvordan de færdige etiketter ser ud. Er du tilfreds med designet, klik på Afslut ellers klik tilbage for at ændre i teksten. Sop Number 097 Issue 001 24/06/2013 Du vil nu se et helt ark i Microsoft Word med dine etiketter. Du kan nu udskrive dem. Klik på udskriv, og følg anvisningerne på skærmen. Her gennemgås mulighed C. Vælg “Indflet data fra en eksisterende datafil” Klik derpå Næste. C Du har nu muligheder for at vælge en Access, Excel eller Word Database ved at klikke på den tilsvarende knap til højre i skærmbilledet. Du kan naturligvis også finde din datafil ved at gennemse dine gemte filer, klik så på gennemse. I eksemplet her vælges Excel. Klik på Excel Knappen Sop Number 097 Issue 001 24/06/2013 Find, hvor din database er gemt, marker den og klik Åbn. I Wizard skærmbilledet klikker du på ’Næste’ Såfremt denne boks åbnes, marker da Ark1$ og klik derpå OK. Du vil nu se din valgte etiket og dine ‘feltnavne’ (f.eks. navn, adresse, titel osv.) i højre side af skærmbilledet. Tilføj de feltnavne, som du ønsker på dine etiketter. Det gøres ved at marker feltet og klikke ‘Tilføj felt til layout’. Når du har tilføjet alle ønskede felter, klik Næste. Sop Number 097 Issue 001 24/06/2013 Du kan nu klikke på ‘vis udskrift’ for at se, hvordan de færdige etiketter vil se ud. Er du tilfreds med designet, klik på Afslut ellers klik tilbage for at ændre i teksten. Du vil nu se et helt ark i Microsoft Word med dine etiketter. Du kan nu udskrive dem. Klik på udskriv, og følg anvisningerne på skærmen. Her gennemgås mulighed D. Marker “Opret en ny datafil og flet derefter fra den”. Klik derpå Næste D En ‘Gem som’ boks popper op og her skal du give din database et navn og klik derefter Gem. Indtast nu dine adressedata m.v. i formularen. Du tilføjer en ny post ved at klikke på Tilføj ny. Fortsæt indtil du har oprettet og indtastet adressedata m.v. for alle dine poster. Afslut med at klikke på ‘Luk’. Sop Number 097 Issue 001 24/06/2013 Du vil nu se din valgte etiket og dine ‘feltnavne’ (f.eks. navn, adresse, titel osv.) i højre side af skærmbilledet. Tilføj de flettefelter, som du ønsker på dine etiketter. Det gøres ved at markere feltet og klikke ‘Tilføj felt til layout’. Når du har tilføjet alle ønskede felter, klik Næste. Du kan nu klikke på ‘vis udskrift’ for at se, hvordan de færdige etiketter vil se ud. Er du tilfreds med designet, klik på Afslut ellers klik tilbage for at ændre i teksten. Du vil nu se et helt ark i Microsoft Word med dine etiketter. Du kan nu udskrive dem. Klik på udskriv, og følg anvisningerne på skærmen. Sop Number 097 Issue 001 24/06/2013 Design et ark med identiske etiketter i Avery Wizard Få hjælp i denne trin-for-trin vejledning til Avery Wizard for Microsoft Word Åbn Microsoft Word og klik Avery-fanen (her rød markeret) Klik Avery ikonet/logoet, som du vil se til venstre i skærmen. Avery Wizard’en vil nu åbne og du skal nu klikke på Næste Sop Number 109 Issue 001 24/06/2013 Du skal nu vælge det Avery produkt, som du vil designe og printe på. Indtast produktkoden, som du finder på emballagen eller produktarket og klik Søg. Klik derefter på Næste. Du har nu 4 valgmuligheder (A, B, C, D) A VÆLG mulighed A. B Marker “Opret et ark med identiske layouts’ og klik derefter på Næste. C D Du ser nu et billede af det valgte produkt/etiket Sop Number 109 Issue 001 24/06/2013 Indtast de oplysninger, som du ønsker på etiketten. Du kan ændre skrifttype m.v. i fanen Formatering. Er denne fanen ikke synlig, klik da på dette ikon . Når alle oplysninger er indtastet klik på Næste. Du kan nu klikke på ‘vis udskrift’ for at se, hvordan de færdige etiketter vil se ud. Er du tilfreds med designet, klik på Afslut ellers klik tilbage for at ændre i teksten. Du vil nu se et helt ark i Microsoft Word med dine etiketter. Du kan nu udskrive dem. Klik på udskriv, og følg anvisningerne på skærmen. Sop Number 109 Issue 001 24/06/2013 Indsæt billeder i Avery Wizard’en Åbn Microsoft Word og klik Avery-fanen (her rød markeret) Klik Avery ikonet/logoet, som du vil se til venstre i skærmen. Avery Wizard’en vil nu åbne og du skal nu klikke på Næste Sop Number 118 Issue 001 24/06/2013 Du skal nu vælge det Avery produkt, som du vil designe og printe på. Indtast produktkoden, som du finder på emballagen eller produktarket og klik Søg. Klik derefter på Næste. Du har nu 4 valgmuligheder (A, B, C, D) A Her vælger vi mulighed A. B C Marker “Opret et ark med identiske layouts’ og klik derefter på Næste. D Du ser nu et billede af det valgte produkt/etiket Sop Number 118 Issue 001 24/06/2013 Aktiver dette ikon Klik derpå på Indsæt Clip Art ikonet Du skal nu vælge, hvor du vil hente dit billede. Find billedet i dine biblioteker, marker det og klik på Indsæt Det valgte billede ses nu på din etiket. Klik på billedet, således at det markeres med punkter i hjørnerne og i siderne. Flyt billedet til den ønskede position på etiketten. Du kan også ‘trække’ i hjørnerne, for at gøre billedet større eller mindre efter behov. Tilføj tekst på etiketten efter behov. Klik derpå Næste. Sop Number 118 Issue 001 24/06/2013 Du kan nu klikke på ‘vis udskrift’ for at se, hvordan de færdige etiketter vil se ud. Er du tilfreds med designet, klik på Afslut ellers klik tilbage for at ændre i teksten/billedet. Du vil nu se et helt ark i Microsoft Word med dine etiketter med det valgte billede og den valgte tekst. Du kan nu udskrive dem. Klik på udskriv, og følg anvisningerne på skærmen. Sop Number 118 Issue 001 24/06/2013 Design et ark med forskellige etiketter i Avery Wizard’en Åbn Microsoft Word og klik Avery-fanen (her rød markeret) Klik Avery ikonet/logoet, som du vil se til venstre i skærmen. Avery Wizard’en vil nu åbne og du skal nu klikke på Næste Sop Number 110 Issue 001 24/06/2013 Du skal nu vælge det Avery produkt, som du vil designe og printe på. Indtast produktkoden, som du finder på emballagen eller produktarket og klik Søg. Klik derefter på Næste. Du har nu 4 valgmuligheder (A, B, C, D) A B C D VÆLG mulighed B Vælg “Indtast mange forskellige data på et ark’. Klik derpå Næste Indtast de ønskede detaljer på etiket no. 1, vælg etiket 2, 3, 4 osv. i Side layout og indtast de ønskede detaljer på hver enkelt etiket. Fortsæt indtil, du har designet alle dine etiketter. Klik derefter på Næste. Sop Number 110 Issue 001 24/06/2013 Du kan nu klikke på ‘vis udskrift’ for at se, hvordan de færdige etiketter vil se ud. Er du tilfreds med designet, klik på Afslut ellers klik tilbage for at ændre i teksten. Du vil nu se et helt ark i Microsoft Word med dine etiketter. Du kan nu udskrive dem. Klik på udskriv, og følg anvisningerne på skærmen Sop Number 110 Issue 001 24/06/2013 Lav og indsæt en stregkode Åbn Microsoft Word og klik Avery-fanen (her rød markeret) Klik Avery ikonet/logoet, som du vil se til venstre i skærmen. Avery Wizard’en vil nu åbne og du skal nu klikke på Næste Sop Number 117 Issue 001 24/06/2013 Du skal nu vælge det Avery produkt, som du vil designe og printe på. Indtast produktkoden, som du finder på emballagen eller produktarket og klik Søg. Klik derefter på Næste. Du har nu 4 valgmuligheder (A, B, C, D) A VÆLG MULIGHED A B Marker “Opret et ark med identiske layouts’ og klik derefter på Næste. C D Du ser nu et billede af det valgte produkt/etiket Sop Number 117 Issue 001 24/06/2013 Aktiver ikonet Og klik derpå på stregkode ikonet Klik Næste Klik så på Tilbage Sop Number 117 Issue 001 24/06/2013 Dobbeltklik på stregkoden på din etiket og derefter vil denne boks poppe op. Indtast stregkode nummer i feltet ‘the Encoded Message box’. Klik så på ‘Symboler og vælg dit stregkodeformat. Vi har her valgt EAN 13. Lad feltet ‘beregn kontrolciffer være blankt/udklikket Klik på OK Du vil nu se din stregkode på din etiket. Du kan tilpasse størrelse og placering ved at trække i de blå hjørner af stregkoden. Sop Number 117 Issue 001 24/06/2013 Når du er færdig med at tilpasse størrelse og position, klik Næste Du kan nu klikke på ‘vis udskrift’ for at se, hvordan de færdige etiketter vil se ud. Er du tilfreds med designet, klik på Afslut ellers klik tilbage for at ændre i teksten. Du vil nu se et helt ark i Microsoft Word med dine etiketter og den indsatte stregkode. Du kan nu udskrive dem. Klik på udskriv, og følg anvisningerne på skærmen. Sop Number 117 Issue 001 24/06/2013 Opsætning af ny flettefil og brevfletning i Wizard’en Åbn Microsoft Word og klik Avery-fanen (her rød markeret) Klik Avery ikonet/logoet, som du vil se til venstre i skærmen. Avery Wizard’en vil nu åbne og du skal nu klikke på Næste Sop Number 113 Issue 001 24/06/2013 Du skal nu vælge det Avery produkt, som du vil designe og printe på. Indtast produktkode, som du finder på emballagen eller produktarket og klik Søg. Klik derefter på Næste. Du har nu 4 valgmuligheder (A, B, C, D) A B C D Vi følger nu mulighed D Marker “Opret en ny datafil og flet derefter fra den”. Klik derpå Næste D En ‘Gem som’ boks popper op og her skal du give din database et navn og klik derefter Gem. Sop Number 113 Issue 001 24/06/2013 Indtast nu dine adressedata m.v. i formularen. Du tilføjer en ny post ved at klikke på Tilføj ny. Fortsæt indtil du har oprettet og indtastet adressedata m.v. for alle dine poster. Afslut med at klikke på ‘Luk’. Du vil nu se din valgte etiket og dine ‘flettefelter’ (f.eks. navn, adresse, titel osv.) i højre side af skærmbilledet. Tilføj de flettefelter, som du ønsker på dine etiketter. Det gøres ved at markere feltet og klikke ‘Tilføj felt til layout’. Når du har tilføjet alle ønskede felter, klik Næste. Du kan nu klikke på ‘vis udskrift’ for at se, hvordan de færdige etiketter vil se ud. Er du tilfreds med designet, klik på Afslut ellers klik tilbage for at ændre i teksten. Du vil nu se et helt ark i Microsoft Word med dine etiketter. Du kan nu udskrive dem. Klik på udskriv, og følg anvisningerne på skærmen. Sop Number 113 Issue 001 24/06/2013 Brevfletning med en eksisterende Excel fil i Wizard’en Åbn Microsoft Word og klik Avery-fanen (her rød markeret) Klik Avery ikonet/logoet, som du vil se til venstre i skærmen. Avery Wizard’en vil nu åbne og du skal nu klikke på Næste Sop Number 111 Issue 001 24/06/2013 Du skal nu vælge det Avery produkt, som du vil designe og printe på. Indtast produktkode, som du finder på emballagen eller produktarket og klik Søg. Klik derefter på Næste. Du har nu 4 valgmuligheder (A, B, C, D) A B C D Du skal følge mulighed C. Vælg “Indflet data fra en eksisterende datafil” C Klik derpå Næste. Du har nu mulighed for at vælge en Access, Excel eller Word Database ved at klikke på den tilsvarende knap til højre i skærmbilledet. Du kan naturligvis også finde din datafil ved at gennemse/browse dine gemte filer, klik så på gennemse/browse I eksemplet her vælges Excel. Klik på Excel Knappen Sop Number 111 Issue 001 24/06/2013 Find, hvor din database er gemt, marker den og klik Åbn. Såfremt denne boks åbnes, marker da Ark1$ og klik derpå OK. Du vil nu se din valgte etiket og dine ‘felt-navne’ (f.eks. navn, adresse, titel osv.) i højre side af skærmbilledet. Tilføj de feltnavne, som du ønsker på dine etiketter. Det gøres ved at marker feltet og klikke ‘Tilføj felt til layout’. Når du har tilføjet alle ønskede felter, klik Næste. Sop Number 111 Issue 001 24/06/2013 Du kan nu klikke på ‘vis udskrift’ for at se, hvordan de færdige etiketter vil se ud. Er du tilfreds med designet, klik på Færdig ellers klik tilbage for at ændre i teksten. Du vil nu se et helt ark i Microsoft Word med dine etiketter. Du kan nu udskrive dem. Klik på udskriv, og følg anvisningerne på skærmen. Sop Number 111 Issue 001 24/06/2013 Anvendelse af Wizard’en i Microsoft Excel Åbn Microsoft Excel og åbn derefter din Excel Database. Marker alle de felter, som vist i skærmbilledet Klik på Tilføjelsesprogrammer og derefter på Avery Ikonet/logoet i venstre side. Avery Wizard’en vil nu åbne og du skal nu klikke på Næste Sop Number 119 Issue 001 24/06/2013 Du skal nu vælge det Avery produkt, som du vil designe og printe på. Indtast produktkode, som du finder på emballagen eller produktarket og klik Søg. Klik derefter på Næste. Du ser nu den valgte etiket og til højre dine flettefelter. Tilføj de flettefelter, som du ønsker på dine etiketter. Det gøres ved at marker feltnavnet og klikke ‘tilføj felt til layout’. Når du har tilføjet alle ønskede felter, klik Næste. Sop Number 119 Issue 001 24/06/2013 Du kan nu klikke på ‘vis udskrift’ for at se, hvordan de færdige etiketter vil se ud. Er du tilfreds med designet, klik på Afslut ellers Du vil nu se et helt ark i Microsoft Excel med dine etiketter med de indflettede data. Du kan nu udskrive dem. Klik på udskriv, og følg anvisningerne på skærmen. Sop Number 119 Issue 001 24/06/2013 Brevfletning med en eksisterende Word fil i Wizard’en Åbn Microsoft Word og klik Avery-fanen (her rød markeret) Klik Avery ikonet/logoet, som du vil se til venstre i skærmen. Avery Wizard’en vil nu åbne og du skal nu klikke på Næste Sop Number 112 Issue 001 24/06/2013 Du skal nu vælge det Avery produkt, som du vil designe og printe på. Indtast produktkode, som du finder på emballagen eller produktarket og klik Søg. Klik derefter på Næste. Du har nu 4 valgmuligheder (A, B, C, D) A B C D Du skal følge mulighed C Vælg “Indflet data fra en eksisterende datafil” Klik derpå Næste. C Sop Number 112 Issue 001 24/06/2013 Du har nu mulighed for at vælge en Access, Excel eller Word Database ved at klikke på den tilsvarende knap til højre i skærmbilledet. Du kan naturligvis også finde din datafil ved at gennemse/browse dine gemte filer, klik så på gennemse/browse I eksemplet her vælges Word. Klik på Word Knappen Find, hvor din database er gemt, marker den og klik Åbn. Klik Næste Sop Number 112 Issue 001 24/06/2013 Du vil nu se din valgte etiket og dine ‘flettefelter’ (f.eks. navn, adresse, titel osv.) i højre side af skærmbilledet. Tilføj de feltnavne, som du ønsker på dine etiketter. Det gøres ved at marker feltet og klikke ‘Tilføj felt til layout’. Når du har tilføjet alle ønskede felter, klik Næste. Du kan nu klikke på ‘vis udskrift’ for at se, hvordan de færdige etiketter vil se ud. Er du tilfreds med designet, klik på Afslut ellers klik tilbage for at ændre i teksten. Du vil nu se et helt ark i Microsoft Word med dine etiketter. Du kan nu udskrive dem. Klik på udskriv, og følg anvisningerne på skærmen Sop Number 112 Issue 001 24/06/2013