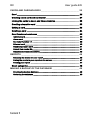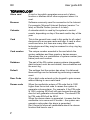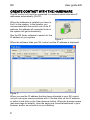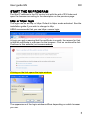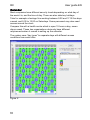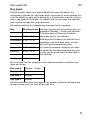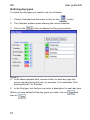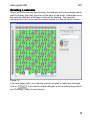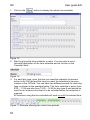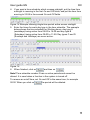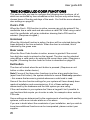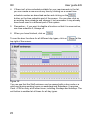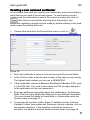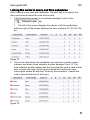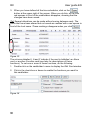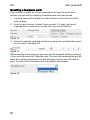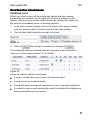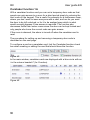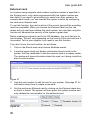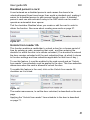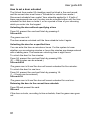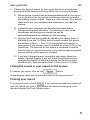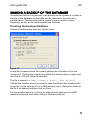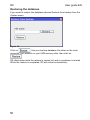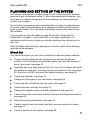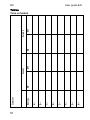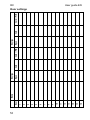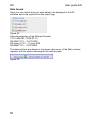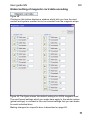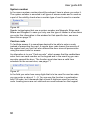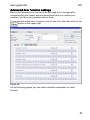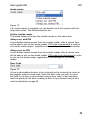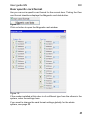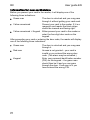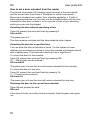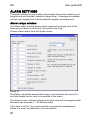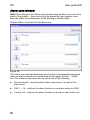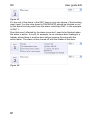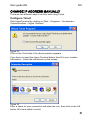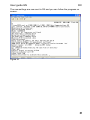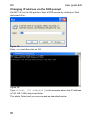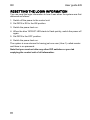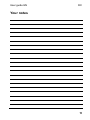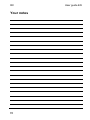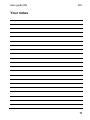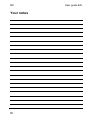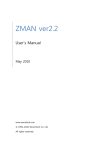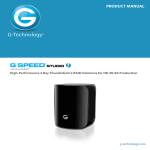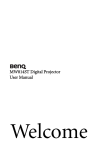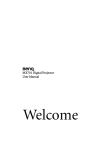Download User guide - Ruko e-shop
Transcript
User guide EN RX CONTENTS THIS USER GUIDE ______________________________________________ 1 INTRODUCTION ________________________________________________ 1 TERMINOLOGY _________________________________________________ 2 CREATE CONTACT WITH THE HARDWARE _______________________ 4 STARTING THE RX PROGRAMFEL! BOKMÄRKET ÄR INTE DEFINIERAT. The Login screen____________________________________________________ 5 The Main window ____________________________________________________ 7 Menus and buttons _________________________________________________________8 CALENDAR AND TIME SCHEDULES______________________________ 9 Calendar __________________________________________________________ 10 Day types________________________________________________________________ 11 Defining day types________________________________________________________ 12 Creating a calendar ________________________________________________ 13 Changing the calendar ____________________________________________________ 14 Time schedules ____________________________________________________ 16 Defining time schedules___________________________________________________ 16 Creating and changing a time schedule_____________________________________ 17 TIME SCHEDULED DOOR FUNCTIONS __________________________ 20 Card + PIN _______________________________________________________________ 20 Unlocked ________________________________________________________________ 20 Door code _______________________________________________________________ 20 Exit button _______________________________________________________________ 20 Configuring the time scheduled door functions _______________________ 21 UG5589162921A.doc Contents 1 RX User guide EN CARDS AND CARDHOLDERS ___________________________________ 25 Card ______________________________________________________________ 25 Creating a new card and cardholder _________________________________ 27 Linking the cards to doors and time schedules ________________________ 29 Creating a template card ___________________________________________ 32 Editing a card ______________________________________________________ 33 Deleting a card ____________________________________________________ 34 Card function check boxes __________________________________________ 35 Inhibited card ____________________________________________________________ 35 Alarm card ______________________________________________________________ 36 Caretaker function 1A ____________________________________________________ 38 External card ____________________________________________________________ 40 Disabled person’s card ___________________________________________________ 41 Unlock from reader 2A ____________________________________________________ 41 Disconnect unlock schedule 3A ____________________________________________ 43 REPORTS _____________________________________________________ 46 Choosing the events for your report ________________________________________ 46 Listing the events in your report on the screen ______________________________ 47 Printing your report ______________________________________________________ 47 Event categories ___________________________________________________ 48 MAKING A BACKUP OF THE DATABASE ________________________ 49 Creating the backup database _____________________________________________ 49 Restoring the database ___________________________________________________ 50 Contents 2 User guide EN RX PLANNING AND SETTING UP THE SYSTEM ______________________ 51 Check list _________________________________________________________ 51 Tables ____________________________________________________________ 52 Time schedule ___________________________________________________________ 52 Who has access to which doors ____________________________________________ 53 Door settings ____________________________________________________________ 54 System data _______________________________________________________ 55 Global setting of magnetic card data encoding ______________________________ 59 Advanced door function settings ____________________________________ 61 Door specific card format _________________________________________________ 69 Information for new cardholders_____________________________________ 72 Using function cards _____________________________________________________ 74 ALARM SETTINGS _____________________________________________ 78 Alarm relays window _______________________________________________ 78 Alarm zone window ________________________________________________ 80 USERS/OPERATORS ___________________________________________ 83 Changing the master operator name and password ___________________ 83 Adding a new user/operator _________________________________________ 84 CHANGE IP ADDRESS MANUALLY ______________________________ 85 Configure Telnet _________________________________________________________ 85 Changing IP address with the computer directly connected __________________ 88 Changing IP address via the DOS prompt ___________________________________ 90 FIRMWARE UPDATE ___________________________________________ 91 RESETTING THE LOGIN INFORMATION _________________________ 92 YOUR NOTES __________________________________________________ 93 Contents 3 User guide EN RX THIS USER GUIDE The purpose of this guide is to give a clear and easy explanation of how to use the RX system. We hope that you will find this manual easy to use even without previous knowledge, except experience from working with Windows. Text written in italics refers to text on the screen or on keyboard keys. Text which should be entered by the user on the keyboard is written in Courier typeface. We have tried to avoid technical terms as much as possible, but sometimes it is necessary to use words and phrases that have a specific meaning within the system. There is a section explaining the terminology on page 2. INTRODUCTION The RX access control system is easy to operate because it uses your regular internet browser to communicate with the hardware across a standard TCP/IP network. No software installation is needed on the PC – the software is contained in the control unit, along with all the system data. The system can be supervised from any computer on the network. RX can be used to control access at up to 16 doors. Each door can have one or two card readers, an exit button and an automatick door opener. The control unit validates the cards and either grants or denies access through the doors, but it can also be used for other functions such as alarm control. 1 RX User guide EN TERMINOLOGY Alarm card A card or tag which generates some sort of alarm function or siwthes on/off other equipment when it is read. Browser Software commonly used for connection to the Internet. For example, Microsoft Internet Explorer (version 7 or later) or Mozilla Firefox (version 3 or later). Calendar A calendar which is used by the system to control events, depending on day of the week and/or day of the year. Card This is the general term used in this guide for all coded devices such as access cards and tags. A card is often credit card size, but there are many other reader technologies and they may be encased in a key ring tag or similar. Card number The unique number encoded in the card which the system validates and then grants or denies access. Sometimes this is a combination of system number (see below) and card number. Database The part of the RX system memory where changeable data is stored, such as card details, time schedules and the event log. Default The settings that the system has when it is delivered: these settings can be restored by performing a master reset. Door Code A four-digit code entered on the keypad to gain access without having to use a valid card. Duress code When the cardholder enters a PIN code that is 1000 higher than the actual code it causes the system to generate a duress alarm. For example, if the PIN code is 1234, entering 2234 will still gain access through the door but will generate a duress alarm. The duress PIN for PIN code 9234 will be 0234. When the duress alarm is generated, it means that the cardholder is in some sort of trouble – the system can operate a relay when the alarm is generated. Don’t forget to inform all cardholders about the duress function and how to use it. 2 User guide EN RX External cards Cards that are encoded for use in other systems but have been approved for use in the system. Event log The part of the RX system database in which all the events that have occurred in the system are saved. Inhibit A software function which disables a card without removing it from the database – the card will no longer be able to gain access at any door. Master reset A function that clears the settings and data back to a known state. After a master reset, the equipment has the same settings it had when it was delivered. PIN Personal Identification Number. A secret number, known only by the cardholder, used to increase the security when used in addtion to card validation. Reader The equipment installed near the door which reads the card and sends the card number to the control unit where it is validated. System number An additional security code in the form of an extra sixdigit number saved in the system and encoded in in all cards used by the system. This number is validated first to make sure the card belongs to the system. Validation (Authority check) The term used to describe the control process the system performs to decide how to react after a card has been read. 3 RX User guide EN CREATE CONTACT WITH THE HARDWARE The RX control unit must be connected to a network which allocates IP addresses automatically (DHCP). When the hardware is installed you have to find it in the system. In the browser you communicate with the control unit via its IP address, the address all connected units in the system will get automatically. Run the RX finder software to search for the IP address of your system . Figure 1 When the software finds your RX control unit the IP address is displayed. Figure 2 When you see the IP address that has been allocated to your RX control unit you can open communications with it. Double-click on the IP address or select it and click on the Open browser button. When the browser opens (see next page for details), save the page as a favourite/bookmark in your browser, and/or as a shortcut on your desktop. 4 User guide EN RX START THE RX PROGRAM Find the IP address to the RX control unit with the aid of RX finder and open the browser according to the description on the previous page. http: or https: login The login can be as http: or https: Default is https: mode activated. See the installation guide if you wish to change to http: ASSA recommends that you use https: secure login. At login you get a warning that the certificate is unsafe, the reason for that is that the certificate is unknown for the browser. Click on continue/the link Continue to this website (not recommended). Clicking on the link opens the login window. The appearance of the login windows differs depending on which browser you use. 5 RX User guide EN The Login screen When you enter the address in the browser a login window opens. It looks different depending on which browser you use. Figure 3 Login window for Internet Explorer 7 Figure 4 Login window for Mozilla Firefox Figure 5 Login window for Apple Safari As delivered, the default username is master and the password is blank (null). You can change these settings later in the software. Enter the username and password then click on the OK or Log In button. The main window opens from where you can administer all the settings in the system, see Figure 6. There is no log out function in the system: you simply close the browser (all open windows and tabs). There is no timeout after which the user is logged out, so bear this in mind when leaving the computer unattended, even for short periods. A solution to this may be to set up a password-protected screen saver which is activated when you leave the computer idle for a little while. 6 User guide EN RX The Main window Figure 6 The main browser window has two tabs, Person/Card and Door. On the Person/Card screen, all cardholders are listed along with their authorities and the doors to which they have access. At the bottom of the screen you can see all the different time schedules stored in the system. These time schedules determine when cards are allowed through the doors. On the Door screen you configure the settings which determine how each door should operate, for example when it should be locked or unlocked and the various access conditions for different times of the day and days of the week. 7 RX User guide EN Menus and buttons Figure 7 The menus are shown at the top of the window. The buttons beneath the menus are shortcuts which give access quickly to some of the menus and submenus. The following pages describe the different parts of the system to make it easy for you to create your calendar, your day types and time schedules. We also describe how you add cards and cardholders (see page 27) so you can quickly get started with RX. 8 User guide EN RX CALENDAR AND TIME SCHEDULES The main purpose of an access control system is to grant or deny access (validation) through each door according to whether the cardholder is authorised to gain entry at that door. In addition, a cardholder may be authorised to gain entry at a door at certain times of the day on certain days of the week, and be denied access at other times. It may, for example, be ok for an employee to have full access to all doors during office hours, but not at 23.30 on a Saturday night. The system uses a calendar and different time schedules to accomplish this, and the installation can be tailor-made to the requirements of each user. In addition to card validation at doors, the calendar and time schedule is used for control of different door functions, for example: When a door should be unlocked When a PIN code is required When a valid door code can be used When a door is blocked for all cards When the buzzer is active When the exit button is active 9 RX User guide EN Calendar Most companies have different security levels depending on what day of the week it is, and the time of day. There are also statutory holidays. Take for example a haulage firm working between 9.00 and 17.00 five days a week, and 9.00 to 12.00 on Saturdays. Some personnel may also need access around the clock. Compare this with a health centre which is open 15 hours a day, seven days a week. These two organisations obviously have different requirements when it comes to setting up the calendar. The system uses “day types” to separate days with different access conditions from each other. Figure 8 10 User guide EN RX Day types The RX system offers up to eight different day types. By default it is configured to provide four day types which is enough for most systems, but it can be altered to eight with a checkbox in System data under the System menu, see page 56 for details. To explain how the day types are used we shall use the haulage firm as an example. We start by defining the calendar requirements for the company. Day Monday Tuesday Working hours Here we can see that the working hours on weekdays (Monday – Friday) are identical. 9.00 – 17.00 Therefore each of these can have the same day type in the calendar. 9.00 – 17.00 Wednesday 9.00 – 17.00 Thursday 9.00 – 17.00 Friday 9.00 – 17.00 Saturday 9.00 – 12.00 Sunday Closed Holiday Closed Saturdays and Sundays are different from weekdays, and from each other, so they will both need separate day types. For security purposes, holidays can either be treated as Sundays regarding day type, or they can be given their own day type in the calendar. We now know that the company in this example needs four different day types as follows: Day type A Monday – Friday Day type B Saturday Day type C Sunday Day type D Holiday We will now define these day types in the system so that the software can recognise them and use them at the right time. 11 RX User guide EN Defining day types To define the day types you want to use, do as follows: 1. Choose Calendar from the menu or click on the button. 2. The Calendar window opens showing the current calendar. 3. Click on the button to display the Day types window. Figure 9 4. In the Week template field, choose a letter for each day type that occure regulary during the year, for example, A for weekdays, B for Saturdays and C for Sundays. 5. In the Day type, text field you can enter a description for each day type. When you have defined all the day types you need, click on then on 12 . and User guide EN RX Creating a calendar When you close the day type window, the calendar will automatically adjust itself to display your day types for all the days of the week. Dates that are in the past are hatched, and today’s date will be flashing. The calendar automatically lines up so that the current month is in the left hand column. Figure 10 If you are happy with your calendar and do not wish to make any changes, click on . If you want to make changes, such as adding days which are “Holidays”, read the next section. 13 RX User guide EN Changing the calendar When you have created a calendar which matches your company’s work pattern, all that is left is to tell the system which days it should regard as holidays, or any other irregular day type. Figure 11 14 User guide EN RX You can enter a holiday on the calendar at any time before it occurs (in this example we shall enter December 25). You do this as follows: 1. Choose Calendar from the menu or click on the button. 2. In the body of the calendar, click on the day you want to define as a holiday. The day will start flashing to show that it is selected, and the selected date is also displayed in the Day/comment field on the right. 3. On the keyboard, press the day type letter you want to use for the selected day. In this example we have used the letter D for the day type representing a Holiday. Figure 12 4. Click in the Day/comment field and type the details about this holiday as shown below. Figure 13 5. Repeat steps 2 to 4 for every day in the calendar whose day type you need to change. 6. When you have made all your changes, click on and then on . While the calendar is still displayed, clicking on the button selects today’s date in the calendar and causes it to start flashing. To see the day types used during the previous year, drag the scrollbar at the bottom of the window to the left. All days which are in the past are displayed hatched like this: . 15 RX User guide EN Time schedules What is a time schedule? A time schedule is a time table for the system. A time schedule links day types with specific periods during the day, and the system uses this to grant or deny access to cardholders depending on the day type and time of day. A schedule can also be used to enable or disable other functions such as a door being unlocked, or an alarm system being activated. A simple example is the light in a stairwell that is lit for a few hours in the morning, switched off during the day, and then lit again in the evening. The RX system can store fifteen different time schedules, each of them can contain one or two on/off periods for each day type, and there can be four or eight day types depending on how you configure the system. Defining time schedules Even though it is easy to define time schedules in RX, having a good plan in place first will make it even easier. Blank tables are provided in the middle of this manual which you can use when you draw up your plan. Continuing with the example we were using earlier we know that the work hours for our fictitious company are 9.00 – 17.00 Monday to Friday, 9.00 – 12.00 Saturday, and closed on Sundays and holidays. In addition to this, some members of staff will probably need access out of working hours, and some may need access around the clock 24 hours a day, 7 days a week. This means that we need three time schedules for this company. We shall call them Working hours, Extended time and Always on. Write the required time schedules down in a table as shown below: Day type Working hours Extended time Always on Mon – Fri A 9.00 – 16.59 7.30 – 18.59 00.00 – 23.59 Saturday B 9.00 – 11.59 7.30 – 13.59 00.00 – 23.59 Sunday C Closed Closed 00.00 – 23.59 Holiday D Closed Closed 00.00 – 23.59 We now have enough information to create these time schedules in the system. 16 User guide EN RX Creating and changing a time schedule Up to fifteen user defined time schedules can be created in the system. Each schedule is identified by a number (1 – 15) and this number is used to link a specific time schedule to an access level or system function. Each time schedule also has a name, and you should use this to describe the time schedule and/or its function. Time schedules are displayed and edited in the lower part of the main window: Figure 14 Lower part of the main window To create or alter a time schedule: 7. Click in the time schedule number field to open the drop-down menu, then choose the desired time schedule number, either using the mouse or by using the arrow keys and Enter on the keyboard. Or scroll through your time schedules by clicking on or . Note! Time schedule 1 is already defined as 24 hours a day, seven days a week for all day types, and it is called 00:00 – 23:59. We recommend you leave this time schedule as it is and use time schedule number 2 for the first of your user defined ones. 17 RX 1. Click on the User guide EN button to display the whole time schedule. Figure 15 2. Start by giving the time schedule a name. You can enter a more thorough description of the time schedule and its function in the Comment field. Figure 16 3. For each day type, enter the time you want the schedule to become active in the On field and the time you want the schedule to become inactive in the Off field. You can have two different periods for each day type, as shown in the example below. This time schedule is active from 9.00 – 11.59 and also from 13.00 – 16.59 for day type A and should be used for an entrance door that is to be unlocked when the reception is manned. All functions using the time schedule will work up until the entered time. Figure 17 Example showing two active time periods 18 User guide EN RX 4. If you want a time schedule which crosses midnight, put the time from midnight to morning in the first On and Off fields, and put the time from evening to 23:59 in the second On and Off fields. Figure 18 Example showing single time period active across midnight 5. Enter the times for each day type in the time schedule. The example below shows the time schedule for Working hours, day type A (weekdays) being active from 09:00 to 16:59 and day type B (Saturdays) being active from 09:00 to 11:59. Day types C and D (Sundays and Holidays) are never active. Figure 19 6. When finished, click on and then on . Note! Time schedule number 0 has no active periods and cannot be altered. It is used when a function in the system is turned off. To remove an on/off time, set On and Off to the same time, for example 00:00. When you click on the period will be deleted. 19 RX User guide EN TIME SCHEDULED DOOR FUNCTIONS This section tells you how to configure the following door functions, all of which are controlled by time schedules so that they are only active during chosen times of the day and days of the week. You find the more advaced door settings on page 60. Card + PIN When the Card + PIN function is active, access can only be gained if the cardholder has a valid card and also enters a valid PIN. After using a valid card, the cardholder will get an indication showing that a PIN must be entered. (Requires a keypad.) Unlocked When the Unlocked function is active, the door will be unlocked during the times defined in the time schedule. When the door is unlocked, this is indicated by the green man. Door code When the Door Code function is active, access is granted if the correct four-digit door code is entered on the keypad. The door can be unlocked using either a valid card or by entering the correct door code. (Requires a keypad.) Choosing the door code for a door is described on page 63. Exit button The door will unlock when the exit button is pressed. (Requires an exit button or other similar device.) Note! If none of the these door functions is active at any particular time (apart from Exit button), the system defaults to normal Card only operation – this means that access is granted whenever a valid card is read. Some of the door function settings for your system will have already been made at installation and commissioning. A lot of these settings are determined by the hardware and the lock system you are using. If the card readers in your system don’t have a keypad it isn’t possible to use functions that require you to enter a code, for example a door code or PIN code. Some settings are determined by the requirements of working with ancillary systems, such as an intruder alarm or a fire alarm. If you are in doubt about the constraints of your installation, and you wish to know how additional functions can be incorporated, please contact your supplier. 20 User guide EN RX Configuring the time scheduled door functions The time scheduled door functions are configured on the Door screen – when you click on the Door tab you will see a screen similar to this one: Figure 20 The main window with the Door tab selected 21 RX If you click on User guide EN at the top right of the screen (see Figure 20) a window opens where you can see an overview of the active times applied to each door function. Figure 21 Example with set up schedules Looking at Day type A (Weekday) above, the exit button is enabled for the whole 24 hours so someone inside the building can always get out. Outside working hours entry can only be made with both a valid card and a valid PIN code. At 9am the door is unlocked until midday, when a valid card is required for access for 1 hour over lunchtime. From 1pm to 5pm the door is unlocked again. Notice that you do not actually configure an active time for when just a card is required to gain entry – the system defaults to valid card only (second line down in the tables above) if there is no active time period configured for Unlocked, Door Code, or Card + PIN. In other words, if no selectable door function is active you only have to use a valid card. 22 User guide EN RX You can set the time schedule for each door function as follows: 1. Choose the door from the drop-down menu, or scroll to the door with the and buttons. Figure 22 2. Choose the time schedule you want for each desired door function from the drop-down menu. In this example, we’ll choose 00:00 – 23:59 for the Exit button so that it is always enabled. Figure 23 3. Repeat steps 2 for other door functions. For example, we’ll choose Card + PIN to be active during the Night time and the door to be Unlocked during Working hours: Figure 24 Figure 25 23 RX User guide EN 4. If there isn’t a time schedule suitable for your requirements in the list, you can create a new one at any time by clicking on a vacant time schedule number as described earlier and clicking on the button on the time schedule part of the screen. You can also click on an existing time schedule and change it, but remember it may already have been used in a different part of the system. 5. Remember – if you want to disable a function so that it is never active, use time schedule 0, Always off. 6. When you have finished, click on . To see the door functions for all different day types, click on at the top right of the screen. Figure 26 You can see that the Staff entrance can be opened with a door code or a valid card during working hours on weekdays and Saturdays. It requires Card + PIN for entry at all other times, including Sundays and holidays. The exit button is enabled at all times for all day types. 24 User guide EN RX CARDS AND CARDHOLDERS The heart of an access control system is its cards and the people who use them. It is thourogh and effective work with this that is the fundation of the security in the system. Each person who uses the system, the cardholder, is given a card with its own unique card number. The cardholder may also be given a personal code to use at times when a PIN must be entered to gain access. The card is then linked to one or more time schedules which determine the doors through which the cardholder may gain access, and the times/days when access is permitted. Figure 27 Card A condition for an access system is some kind of code carrier, card or tag, which gives access to the various doors connected to the system. RX can handle special functions for selected cards which increases the flexibility and simplifyes the card handling. The following section will show you how to create new cards and cardholders, how to change existing ones, and how to choose which doors they can unlock, along with other functions which can be linked with cards. Note that when entering card numbers in the system you can leave out the leading zeros. 25 RX User guide EN Information for new cardholders Give your new cardholders the following information before they use the system. Before you present your card to the reader, it will display one of the following three indications: Green man The door is unlocked and you may pass through it without getting your card read. Yellow arrow/card Present your card to the reader. If it is a magnetic card reader the black stripe should be inwards and facing right. Yellow arrow/card + Keypad Either present your card to the reader or enter the four-digit door code on the keypad. After presenting your card or entering the door code, the reader will display one of the following three indications: 26 Green man The door is unlocked and you may pass through it. Red man Access is not granted – your card is invalid or you entered the wrong door code. (The alarm may be activated.) Keypad Enter your personal identification number (PIN) on the keypad – the green man should then be lit and you can pass through the door. If red man is lit you have entered the wrong PIN. User guide EN RX Creating a new card and cardholder In the window New card you register your cardholders and connect them to cards that can be used in the access system. To avoid writing over an existing card the information is sent to the control unit when you click on , after that you cannot alter anything from this window. Any alterations regarding a saved card are made by double-clicking on the card, which opens the window Edit card. 1. Choose New card from the Person/Card menu or click on . Figure 28 2. Enter the cardholder’s name in the Last name and First name fields. 3. In the Card no. field, enter the card number of the card you are issuing. The highest card number you can use is 4294967294. 4. If this cardholder requires a Personal Identification Number (PIN), enter it in the PIN field. You need to write down the PIN on paper and give it to the cardholder so they can memorise it. 5. Enter any additional information about this cardholder in the following fields. The five empty fields after Dept are for user defined information. (You can choose the labels for these fields in System data under the System menu, see page 57.) 6. To activate the functions Inhibit, Alarm, Caretaker function, External, Disabled, Unlock from reader and Disconnect unlock schedule, click on the relevant checkbox. If the checkbox is ticked the function is activated. For details of what all these functions mean, see page 35. 27 RX User guide EN 7. By default, new cards are set to have Unlimited validity. If you clear the Unlimited validity checkbox you can enter a date and time at which the card becomes valid, and another at which the card becomes invalid. Figure 29 This facilitates if you create cards in advance. On the other hand it also limits the validity forward in time, but you can alter this later. This enables you to issue a card which will only work for a specific period of time – for example a single day. Figure 30 Choose a From date by clicking on the icon which opens the calendar shown in Figure 30. Choose the month and year with the drop-down menus or by scrolling forwards or backwards with the arrows, then click on the date you want on the calendar. The current date is shown with red. Repeat this process for the To date. You can also set specific times with the drop-down menus below the date. 8. Check that everything is entered correctly. If you want to continue adding more cards, click on the button. This saves the card, clears the window and enters the next consecutive card. 9. When you have finished, click on followed by . 10. If you want to add a number of cards with the same authority, it is easiest to create a Template card. See more about this on page 32. 28 User guide EN RX Linking the cards to doors and time schedules After creating a new card and cardholder, the next step is to specify the doors and times at which the card will be valid. 1. If the Person/Card screen is not already displayed, click on the tab. 1. The left of the screen displays the names of all the cardholders, while the right of the screen displays the door numbers D1, D2, D3, D4 etc. Figure 31 2. Click in the field where the cardholder row and door number column intersect and enter a time schedule number between 0 and 15. The time schedule number determines the times that the card is valid at that door on each day type. (Entering time schedule 0 means the card cannot gain access at that door. Entering time schedule 1 means the card is valid at that door at all times.) Figure 32 29 RX User guide EN 3. When you have defined all the time schedules, click on the button at the upper right of the screen. When you do this, all the little red squares in front of the cardholders disappear, showing that the changes have been saved. Tip! Several alterations can be made without saving between each. The cards that have been altered but not saved are marked with a red square in front of the Last name. These markings disappear when you click . Figure 33 The columns labelled I, A and F indicate if the card is Inhibited, an Alarm card, or another Function card (see later for descriptions of these functions). To set one or more of these functions, do the following: 1. Double-click on the cardholder’s name to display the Edit Card window. 2. Click in the check box or boxes to enable the functions you want for this cardholder. Figure 34 30 User guide EN 3. Click on the RX button, then close the window by clicking on the button. Figure 35 The green circle with a tick shows that this is an Alarm card and the blue circle with the letter ”i” shows that there is one or several other functions connected to the card. The red circle with cross shows that the card is disabled (inhibited). 31 RX User guide EN Creating a template card If you want to create a lot of new cards which all have the same door access you can start by creating a template card with that access. 1. Create a new card as earlier but start the text in the Last name field with a # sign. 2. Enter a card number, it doesn’t have to exist. If it does, and aren’t supposed to be used as an access card, you should inhibit it. Figure 36 3. Save the template card and continue by giving the card desired access to your doors, see page 29. Figure 37 When creating a new card you can now use the template card by selecting it from the drop-down list Template card. The card will automatically get the same door access permissions as the template card but you still have to enter the rest of the information and tick possible checkboxes. Figure 38 32 User guide EN RX Editing a card To change any information connected to a card, as name, department or PIN code, or to enable/disable the functions: 1. Display the Edit Card window by double-clicking on the cardholder’s name or card number in the main window. (You can also open the window by selecting a door on the same row and then clicking on the button to the right.) Figure 39 2. Make any text changes by writing them in the proper field. 3. To activate/deactivate the Inhibit, Alarm, Caretaker function, External, Disabled, Unlock from reader or Disconnect unlock schedule, click on the checkbox. If the checkbox is ticked the function is activated. 4. To change the cardholder’s PIN, delete the dots in the PIN field and then enter the new PIN. Note! The PIN code is shown as dots for security reasons to make sure that only the cardholder knows the code. 5. You can change the validity from a limited to an unlimited, and vice versa. 6. All changes can be ignored, click on instead of 7. When you have made all your changes click on . and . 33 RX User guide EN Deleting a card 1. Display the Edit Card window by double-clicking on the cardholder’s name or card number in the main window. (You can also open the window by selecting a door on the same row and then clicking on the button to the right.) Figure 40 2. Click on the button. 3. Confirm that you want to delete the card by clicking on OK. 4. The card is now deleted from the system and the window closes. 34 User guide EN RX Card function check boxes Inhibited card When you inhibit a card, all the cardholder details and door access permissions are retained, but the card will not work anywhere on the system. When you remove the inhibit function by clearing the check box, the card will immediately return to working normally. 1. In the main window, double-click on the name of the person whose card you want to inhibit. This will open the Edit card window. 2. Click on the Inhibit check box so that it is ticked. Figure 41 3. Click on , then close the window by clicking on . The cardholder with the inhibited card will now have a red circle with a cross in it in the column headed ”I” (for Inhibit). Figure 42 It may be useful to Inhibit a card when: A card is issued before you require it to become valid. A card is lost, but could be found. A card has been misused and you want to stop it working temporarily. You want to stop a card working but retain the cardholder’s details and access permissions in the system. 35 RX User guide EN Alarm card A card which is configured as an alarm card, as well as giving access through doors, can turn on or off other functions and equipment. For example, you could use it for the following: To turn off or on the intruder alarm when entering or leaving the building. (When the intruder alarm is on, the reader is blocked for all cards except alarm cards and then to turn the alarm off.) To turn the intruder alarm on or off in part of the building when entering or leaving. (An activated intruder alarm blocks the readers for the rooms in question, so only alarm cards can be used to turn the intruder alarm off.) To turn ancillary equipment or systems on or off from the card reader. To configure a card as an alarm card, click on the Alarm check box so that it is ticked when creating or editing a card. Figure 43 In the main window, alarm cards are displayed with a green circle with a tick in the column headed A (for Alarm). Figure 44 Contact your supplier to discuss your system configuration and how the Alarm card function can be used. The procedure for using an alarm card for switching the alarm system on or off is described on the next page. 36 User guide EN RX Using an alarm card to switch the alarm on or off at a reader A reader which is used to control an alarm has a symbol in the form of a “square”. This shows the alarm status and if the symbol lits up red when using the card the alarm is active. You are then denied access by the reader. (The reader can have the setting to always show the alarm status.) Cards with the authority Alarm can be used to turn the alarm on/off by performing an alarm manoeuvre. When you arrive to the building/zone and want to turn off the alarm: When presenting the card the status indication shows red. Press A, present the alarm card and enter your PIN code. A+card+PIN The status indication changes to green. The alarm is deactivated and you can gain access by presenting your card. (The reader can be set to unlock the door when you turn the alarm off. It can also be set to turn the alarm off when you use your alarm card for access.) When leaving the building/zone and want to turn the alarm on: When presenting your card the status indication shows green. Press B, present the alarm card and enter your PIN code. B+card+PIN The status indication changes to red. Bear in mind: Your PIN code is personal and should not be kept together with the card. 37 RX User guide EN Caretaker function 1A With a caretaker function card you can set a temporary door code so that people can gain access to a room for a short period simply by entering the door code on the keypad. This is useful for example for a conference room, where you don’t want to issue everyone with a card, and nor do you want the door to be left unlocked, or for it to be wedged open which is what would normally happen if free access is required. The function also decreases thefts from locker rooms since the door can be kept locked and only people who know the current code can gain access. If the room is alarmed, the alarm is turned off when the caretaker card is read. The procedure for setting up and removing a temporary door code is described on the next page. To configure a card as a caretaker card, tick the Caretaker function check box when creating or editing the card that should have the function. Figure 45 In the main window, caretaker cards are displayed with a blue circle with an i in the column headed F (for Function). Figure 46 38 User guide EN RX Setting/clearing a temporary door code using a caretaker card One door code per card can be activated, with a maximum of 50 codes at the same time. Choosing and activating the temporary door code Press 1A, present the caretaker card and enter desired door code. 1A+card+door code The door code applies until it is deactivated. Example: To activate the door code 5379, press 1A+card+5379 Deactivating the temporary door code Press 1B and present the caretaker card. 1B+card The door returns to the currently scheduled function. Deactivating the temporary door code at a specified time The temporary door code becomes inactive when the caretaker card itself becomes invalid. You can use this feature to deactivate the temporary door code at a time of your choosing. All you have to do is create a time schedule for the caretaker card with two periods making the card invalid for at least one minute, for example: Period 1 = 00:00 – 23:56 Period 2 = 23:58 – 23:59 Using these timings, the caretaker card will become invalid for one minute at 23:57 (the card is valid up until 23:56 and then becomes valid again at 23:58). Because the temporary door code becomes inactive when the caretaker card becomes invalid, the temporary door code will be deactivated at 23:57. You can choose other times of course, so the temporary door code stops working whenever you want it to. For example, if you want the temporary door code to become inactive at seven in the evening, choose settings for the caretaker card time schedule as follows: Period 1 = 00:00 – 18:59 Period 2 = 19:01 – 23:59 39 RX User guide EN External card In a system using magnetic card readers a system number is specified in the System menu, only cards programmed with that system number are then valid. If you want to give authority to cards from other systems, for example bank cards, you can override the system number by configuring the card as an External card. To use this function, the card must be of the correct type and the encoding must be compatible. When you choose the External card function, the reader will only read and validate the card number, but note that using this function will decrease the security of the system a great deal. Before creating an external card in the RX database, you must find out its card number. This will vary depending on the source of the card and how it is encoded. Talk to your supplier if you want to use this function. If you don’t know the card number, do as follows: 1. Click on the Events menu and choose Realtime events. 2. A window opens which will display information about events in the system. Ask the cardholder to use the external card in a nearby reader. The window will show information about the card, as it being invalid but also the card number. Figure 47 3. Use this card number to add the card to your system. See page 27 for information about how to create a new card. 4. Set the card as an External card by clicking on the External check box so that it is ticked. The system will now ignore the system number and only validate the card number for this particular card. Figure 48 40 User guide EN RX Disabled person’s card A card entered as a disabled person’s card causes the doors to be unlocked/opened three times longer than would a standard card, making it easier for a disabled person to gain access through a door. A disabled person’s card can also activate a relay in the DAC which can be used to operate an automatick door opener. Tick the checkbox Disabled when you create or edit the card in ordet to obtain the function. See more about creating new cards on page 27. Figure 49 Unlock from reader 2A This function enables a cardholder to unlock a door for a chosen period of time by entering a code, presenting their card , and then entering the duration for which the door is to remain unlocked. (If no duration is entered the door remains unlocked until the next scheduled time, at which it returns to the door settings and time schedules applicable for that time of day.) To use this feature, it must be enabled in the card record and an “Unlock from reader” time schedule must be applied to the door. This time schedule determines when the card is allowed to unlock the door. To enable this feature in the card, click on the Unlock from reader 2A checkbox so it is ticked. Figure 50 The reader manoueuvre, to set the door unlocked, is described on the next page. Applying the “Unlock from reader” time schedule to the door is described on page 71. 41 RX User guide EN How to set a door unlocked The Unlock from reader 2A checkbox must be ticked in the card record, and the current door must have a “Schedule for unlock from reader / Disconnect schedule from reader” time schedule applied to it. If both of these requirements are met, the door can be unlocked either until the time schedule for that door re-locks it, or for a period of time of your choosing which you enter into the keypad. Unlocking the door without specifying a time Press 2A, present the card and finish by pressing A. 2A+card+A The green man is lit. The door remains unlocked until the time schedule locks it again. Unlocking the door for a specified time You can enter the time as minutes or hours. For the system to know whether you are entering minutes or hours the minutes are always entered with a leading zero. The maximum unlocking time is eight hours. To unlock the door for five minutes: Press 2A, present the card and finish by pressing 05A. (01 – 059 minutes can be entered.) 2A+card+05A The green man is lit and the door will remain unlocked for five minutes. To unlock the door for one hour: Press 2A, present the card and finish by pressing 1A. (1 – 8 hours can be entered.) 2A+card+1A The green man is lit and the door will remain unlocked for one hour. Returning the door to the current time schedule Press 2B and present the card. 2B+card If the door re-locks, according to time schedule, then the green man goes out. 42 User guide EN RX Disconnect unlock schedule 3A This function enables a cardholder to prevent a door from following its “unlocked time schedule” until a chosen time. Doing this has the effect of: Keeping a locked door locked, even if the unlocked time schedule becomes active. Locking an unlocked door whose unlocked time schedule is already active. The cardholder does this by entering a code and presenting their card. To use this feature, it must be enabled in the card record and a “Disconnect schedule from reader” time schedule must be applied to the door. This time schedule determines when the card is allowed to perform the disconnect function on the door, and also when the unlocked time schedule becomes effective once more. To enable this feature in the card, click on the Disconnect unlock schedule 3A checkbox so it is ticked. Figure 51 Entering the code to perform this function at the reader is described on the next page. Applying the “Disconnect schedule from reader” time schedule to the door is described on page 71. 43 RX User guide EN How to lock a door that is unlocked by a time schedule The Disconnect unlock schedule 3A checkbox must be ticked in the card record, and the current door must have a “Schedule for unlock from reader / Disconnect schedule from reader” time schedule applied to it. If both of these requirements are met, the door can be disconnected from its unlocked time schedule until the time schedule expires. You can also prevent a door, not yet unlocked by a time schedule, from doing so. Locking the door so it no longer follows its unlocked time schedule Press 3A and present the card. 3A+card The door is prevented from following its unlocked time schedule until either the “Schedule for unlock from reader / Disconnect schedule from reader” time schedule expires or until a Reset 3B is performed. Resetting the door to follow its unlocked time schedule Press 3B and present the card. 3B+card The door returns to following its unlocked time schedule. (A possible 2A manoeuvre made before 3A will be set to zero.) The disconnection function also ceases to apply when the time schedule for the function expires or makes a short break. 44 User guide EN RX Using the disconnection function to lock a door earlier than specified in its unlocked time schedule and/or unlock it later than specified in its unlocked time schedule Take as an example a door that is unlocked according to schedule between 08:00 – 16:59. The disconnection function gives you the option of locking the door earlier and unlocking it later as follows: When leaving in the afternoon (before 17:00). Press 3A and present the card. 3A+card The door stops following its unlocked time schedule and is locked. When arriving in the morning. Press 3B and present the card. 3B+card The door resumes following its unlocked time schedule. If you arrive before 08:00 then the door will remain locked until 08:00, if you arrive after 08:00 the door will unlock immediately. If you forget to perform the 3A+card operation when leaving in the afternoon, the door will be locked at 17:00 according to the unlocked time schedule, and will be unlocked the following morning at 08:00. If you want to lock the door early when you leave, as described above, but you still want the door to unlock at 08:00 without having to perform the 3B+card operation, you can do as follows: Create a time schedule for the 3A function with a gap, for example as in the following time schedule: Period 1 = 00:00 – 21:57 Period 2 = 21:59 – 23:59 Now the 3A function will reset at 21:58 and the door will follow the unlocked time schedule again and therefore unlock at 08:00 in the morning. 45 RX User guide EN REPORTS An important part of all access control systems is the ability to look at all the events, alarms and transactions that the system has handled, and to be able to list them on the screen or print them on to paper. The RX system enables all this by storing all events in a file. You can search this event file simply by choosing the types of event you are interested in using the checkboxes on the List events window. A report can then be produced containing only your chosen events. Choosing the events for your report To choose the events you want listed in your report: 1. Choose List events from the Events menu or click on Figure 52 The List events window opens. 46 . User guide EN RX 2. Choose the types of events for your report, the doors at which they occurred and the time period during which they occurred as follows: A) Whole groups of events can be selected/deselected by clicking on one or several of the four group checkboxes which are located in the heading of each column. These are: Status/errors, Door events, Alarm and Card. All checkboxes are ticked when you open the window. B) Individual event categories can be selected/deselected by ticking/unticking each checkbox. The meaning of each of the checkboxes and the types of events that can be selected/deselected are desribed on the next page. C) Specify doors and time periods by adjusting the values shown in the fields From and To. When the List events window first opens, the values are Door 1 – Door 16 (or the highest door number in your system if this is lower than 16) and the time from 00:00 on the current day. The end time for the events is forwarded 5 minutes from the time you open the window so that events happening while you are setting up the report are included. D) If you want Operator events included in your report (these are details of people logging in and out of the RX software and any changes they make), in addition to ticking the Operator events checkbox, you must also select Door 1 in the From or To fields. Listing the events in your report on the screen To display your report, click on the button. A new window opens with all the event data for the chosen period. Printing your report To print your report, click on . If you want to see what your report will look like, before you print it, right-click in the window showing the event data and choose the Print Preview option. 47 RX User guide EN Event categories Status/errors Description Status Power on – CU/PC Power on – DAC Communication – CU Status in the control unit. Power reset in the control unit. Power reset in DAC. Communication errors between PC and control unit. Communication errors between control unit and DAC. Communication errors between DAC and reader. Communication errors between DAC and motor lock. Communication – DAC Communication – Reader Communication – M.lock Door events System card Door Code Exit button Door open Door closed PIN events Motor lock Use of a valid/invalid system card when the reader is in System card mode. Use of a correct/incorrect door code when the door is in Door code mode. Use of the exit button. The door is open. The door is closed. Use of valid/invalid PIN and duress codes. Motor lock activity. Alarm Door open too long Door forced Tamper External input Door alarm The door has been held open longer than the time allowed. The door has been opened without a valid opening signal from the system. The reader has been loosened from the back plate. The external input in the DAC is active. All errors and alarms on the door. Card Valid Invalid Use of a valid card. Use of an invalid card. Operator events Logging in and out of the system and any changes made by an operator. 48 User guide EN RX MAKING A BACKUP OF THE DATABASE An important task for the operator in an access control system is to make a backup of the database so that data can be restored in the event of a system failure. This should be done regularly (once a week or more frequently) so that all the latest updates are included. Creating the backup database Choose Create backup from the System menu. Figure 53 A new tab is opened while the system gathers the information from the control unit. The backup is performed when the window above is open and you click on OK with Save file selected. The file is named backup_[today’s date]_[six digits] Choose the location where you want to save the backup file (locally on the computer, on the network or on a USB memory stick), change the name of the file if so desired and then click on Save. For the greatest security, it is best to make several backups onto USB memory sticks and store them safely in different locations. 49 RX User guide EN Restoring the database If you need to restore the database choose Restore from backup from the System menu. Figure 54 Click on , find your backup database file either on the local computer, your network or your USB memory stick, then click on . RX shuts down while the restore is carried out and a countdown is started. When the restore is completed, RX will restart automatically. 50 User guide EN RX PLANNING AND SETTING UP THE SYSTEM This section is designed to make it easy for you to choose all the settings required to get the system started. If, after commissioning the system, you think that you need to change any of these settings, we recommend you contact your supplier. On the following pages we have included tables to help you with planning of the day types, time schedules, door settings etc which you will need in order to get started. Fill in the tables first before entering the data into the RX software. You may wish to copy the table on page 54 and the “Information for cardholders” on page 71 and hand them out to each cardholder. For cardholders with function cards you can also distribute the instructions for their use. After the tables there follows a description of how to make all the settings required by the program. Check list This check list shows you the order in which to make the system settings: Choose System data from the System menu and set the system number if it is required by the selected reader type, and the number of doors to be used, see page 55. Install the doors by selecting the Door tab, then click on More and enter the details for each door, including ticking the checkbox Use, see page 60. Also click on DAC and enter the desired settings, see page 65. Create the calendar, see page 13. Change to 8 day types if you need them, see page 56. Create the time schedules that you need, see page 16. Choose the door settings, see page 20. Change the operator name and add a password, see page 83. If alarm relays are to be used, add the functions that these will perform, see page 66. Add all cards and cardholders, see page 27. If alarm controls are to be used, add the functions required for these, see page 71. Create a backup of the system, see page 49. 51 52 H= G= F= E= D= C= B= A= Day type Comment: ON OFF Period 1 ON OFF Period 2 RX User guide EN Tables Time schedule User guide EN RX Person/Door number 1 2 3 4 5 6 7 8 9 10 11 12 13 14 15 16 Who has access to which doors 53 54 16 15 14 13 12 11 10 9 8 7 6 5 4 3 2 1 Door Name Open Day type Card Card +PIN Open Day type Card Card + PIN RX User guide EN Door settings User guide EN RX System data The settings for a number of important system parameters are made in this window, which you open by selcting System data in the menu System. We recommend that you consult your supplier before making any changes of the settings in the window. Figure 55 Number of doors This field states the number of doors installed in the system (from 1 to 16). Enter the number of doors installed, this limits the number of doors shown in the card table. Figure 56 Language In this field you choose the language in which the RX software is displayed on the screen. Figure 57 Open the drop-down menu by clicking on the arrow to the right of the field and then click on your desired language. 55 RX User guide EN Time zone RX needs to be configured with the correct time zone for the location of the system, as this information is used, for example, in the event logs stored by the system. When RX is delivered, its time zone is set to GMT +1 with daylight saving (Central European Time). If the RX system is located in a country with a different time zone then this must be changed in the firmware. From the drop-down menu you select the time zone for your location, note that the same country can exist with different cities. Figure 58 56 User guide EN RX XML export XML export means that you easily can transfer your card database to another system, for example ARX. The file contains persons, cards and PIN codes from your system. Bear in mind that the file isn’t encrypted and fully readable to anybody. Click on the button , click on Save and then brows to a suitable storage location. 8 Day types Here you can choose between 4 or 8 day types. By default, the RX software provides 4 day types, A to D. If four is not sufficient for your needs then click on this checkbox so it is ticked and the software will provide 8 day types, A to H. Figure 59 Card log only with active PIN When this checkbox is ticked, the system will only log events where a PIN code has been used. Figure 60 Labels in the card database These fields enable you to add your own labels to the last five fields in the Edit card and New card windows. To change the labels, delete any existing text and enter the new label (for example Mobile phone). Figure 61 The labels and any data you enter in the fields are stored in the card database. 57 RX User guide EN Date format Here you can choose how you want dates to be displayed in the RX software and in the reports from the event logg. Figure 62 Here are examples of the different formats: YYYY-MM-DD – 2009-07-15 DD-MM-YYYY – 15-07-2009 DD mmm YYYY – 15 July 2009 DD/MM/YYYY – 15/07/2009 The date and time are shown in the upper right corner of the Main window, together with the symbol showing the current day type. Figure 63 58 User guide EN RX Global setting of magnetic card data encoding Figure 64 Clicking on this button displays a window which tells you how the card number and system number are to be encoded from the magnetic stripe. Figure 65 The figure shows the default settings for ASSA magnetic card The card format settings which you make here apply to the whole system (global settings) in contrast to the card format settings that you can make for each individual door. Making changes for a specific door is described on page 69. 59 RX User guide EN System number In the case a system number should be entered, here is where you enter it. The system number is encoded in all types of access cards and is used as a part of the validity check when a certain type of card is used in a reader. Figure 66 Reader technologies that use a system number are Magnetic Stripe card, Mifare and Wiegand. In case you only use this type of reader in a few doors you enter this information in the window for that specific door, see more about this on page 70. Card as code To facilitate access it is sometimes desired to be able to enter a code instead of presenting the card. A regular door code lowers the security of the system and you can’t tell who entered the door since all persons are using the same code for access. An alternative is to use “Card as code”, which means that the cardholders enter their own card number on the keypad and in the event log you can see who opened the door. The function must also have a valid time schedule for the current door, see page 71. Figure 67 In the field you enter how many digits that is to be used for card as code; you can enter a value of 1 – 9. You can use the function in combination with PIN code, but it demands that at least 5 digits are used for card as code. Leading zeros are not valid and are never entered on the keypad. 60 User guide EN RX Advanced door function settings Most of the following door functions will not need to be changed after commissioning the system and we recommend that you contact your supplier if you have any questions about them. To see the advanced door functions, click on the Door tab, then click on the button at the upper right. Figure 68 On the following pages you can read a detailed explanation for each function. 61 RX User guide EN Use Figure 69 This checkbox (if ticked) tells the system that the door is connected and that the communication should be monitored. Name Figure 70 This field contains the name of the door – choose a name which gives a good description of the door and its function. The name is displayed in the Main window and in all event logs and reports which give information about the door. Card type Figure 71 Used to set the card/reader technology that is used by this door’s reader. Some technologies demand that you enter system number etc. If the same type of reader is used through the whole system you make this setting in System data under menu System, see page 59. If the reader type only is used for this specific door you make the settings in this window by ticking the checkbox Own card format followed by clicking on the button . See more about this on page 69. The different options are: Magnetic card (System number must be set.) EM Prox Mifare 20 digits (Serial number reading, the system number should be set to 000254.) Mifare 22 digits (Sector number reading – system number must be set.) Wiegand (System number must be set.) 62 User guide EN RX Inside reader Figure 72 If an inside reader is installed you can decide how it will operate with this drop-down menu. The different options are: Follow outside reader The inside reader will mimic the outside reader on the same door. Always out, with PIN A card holder denied access from the outside reader, after a certain time, will be able to exit via the inside reader. PIN code is demanded in order to exit via the inside reader, regardless of the settings for the outside reader. Always out, no PIN A card holder denied access from the outside reader, after a certain time, will be able to exit via the inside reader. PIN code is not demanded in order to exit via the inside reader, regardless of the settings for the outside reader. Door Code Figure 73 A door code enables the door to be unlocked just by entering the code on the keypad, without a card read. Enter the door code you want to use in this field. For a door to be unlocked using a door code, a time schedule must be applied to the door: enabling a door to be unlocked using a door code is described on page 20. 63 RX Times The button User guide EN opens a new window. Figure 74 Bypass before unlocking The number of seconds that the alarm is bypassed before the door is unlocked. Unlocked pulse The number of seconds that the door will remain unlocked after a card presentation or use of exit button. Delayed locking The number of seconds that the electric lock will remain unlocked after the door is closed. Allowed opening time before pre-warning The number of seconds from the door being opened until the buzzer is activated to warn that the door isn’t closed. Warning time before alarm activation The number of seconds from the buzzer being activated until the alarm is no longer bypassed and a “door open too long” event is logged. Bypass after closing The number of seconds for which the alarm will remain bypassed after the door is closed. Buy alarm time The number of minutes for which it is possible temporarily to turn off an activated alarm. 64 User guide EN RX DAC The button opens the following window. Figure 75 Two card function If the Two-card function checkbox is ticked, two separate valid cards must be presented to the reader for it to grant access. Immediate unlocking (motor lock) If this checkbox is ticked, the motor lock for this door will be unlocked and relocked according to the “motor lock time schedule” applied to this door. If this checkbox is unticked, the motor lock for this door will be unlocked when the first valid access occurs (within the time schedule) at this door and will then remain unlocked until the “motor lock time schedule” applied to this door becomes inactive. 65 RX User guide EN Functions on extra relay board Open the drop-down menu to set the Functions on extra relay board for relays 1 to 4. The different options are described on the following pages. Figure 76 66 User guide EN RX No function – The relay is not used. 01 Time controlled output – The relay follows “Schedule for output”. 02 Buzzer – The relay follows “Schedule for Buzzer”. 03 Temporary ABP – Temporary alarm bypass. 04 Door automatick – The relay is energised when everything is unlocked (in other words when the motor lock and electric strike have both released). When the door is “Unlocked according to schedule”, the relay is energised when the exit button is used. 05 Door leaf position – Tells when the door is closed. 06 Security mode (motor lock) – Everything is locked. 07 Open mode (motor lock) – Everything is open. 08 Locked mode (motor lock) – Day locking 09 Electric strike – Follows the electric strike output. 10 Temporary ABP that stays active on door open too long 11 Tamper – The relay follows the tamper switch in the DAC. 12 Permanent ABP – The relay permanently bypasses the alarm. 13 Pre-alarm on alarm activation – Pre-warning before the alarm is activated, at alarm. 14 Mirror blocking input in zone – Follows the blocking input in DAC selected for the zone. (The relay is energised at closed input.) 15 Balanced OUT TAMP – Follows the tamper switch in DAC and reader and also tamper on the micro switch input. 16 Balanced OUT ALARM – Gives an alarm (the relay is energised) when a door forced event occurs. (Detector function.) 17 Disabled output – The relay is energised when a card with disabled person’s authority is used at the reader. 18 Buzzer output. Always – The buzzer output is always active. 19 Follows day mode 67 RX User guide EN 20 Door automatick with IR/Radar 21 Is energised on valid exit 4.5 22 Is energised on valid entry 0.1 23 Invalid card on addresses 0, 1, 4, 5 24 Motor lock problem 25 De-energised on door forced – Reset by closing the door 26 Disabled relay with time controlled deactivation – The same function as Disabled output but the relay es de-energised after set unlock time, for example 3 times 6 seconds. Also at door unlocked. 27 mirrors day/night mode without motor lock – Two electrical locks can act as day and night locking. The relay follows the settings for motor lock, for example to unlock at first valid access. 28 Day alarm – The Relay is energised and remains so at forced door. Reset with valid card. The balanced SW DIP6 must be in position ON in order for the activation of the micro switch to operate as balanced 2k2 . See schedule in the user guide for DAC. 68 User guide EN RX Door specific card format Her you can set a specific card format for the current door. Ticking the Own card format checkbox displays the Magnetic card data button. Figure 77 Click on button to open the Magnetic card window. Figure 78 If the reader installed at this door is of a different type from the others in the system, enter the settings here. If you need to change the card format settings globally for the whole system, see page 59. 69 RX User guide EN Own system number If the reader installed at this door requires its own system number, enter the value here. Tick the checkbox and a field will apeare wher you can enter the current system number. Figure 79 If you need to enter a system number globally for the whole system, see page 60. Time schedule controlled door functions Some door functions have to be assigned a time schedule during which they will work. You do this at the bottom of the Door window using the dropdown menu for each function. Click on the different day type tabs to see how the time schedule will operate on different days. Figure 80 70 User guide EN RX Schedule for motor lock The time schedule controlling the additional motor lock (if any) installed in this door will unlock the motor lock according to the setting of the Immediate unlocking checkbox in the DAC settings window, see page 65. If this checkbox is ticked, the motor lock for this door will be unlocked and relocked according to the “motor lock time schedule” applied to this door. If this checkbox is unticked, the motor lock for this door will be unlocked when the first valid access occurs at this door and will then remain unlocked until the “motor lock time schedule” applied to this door becomes inactive. Schedule for output If the function for any of the relays on the extra relay board is set to 01 Time controlled output (see page 66), the relay(s) will be energised when this time schedule is active. You can choose any or all of the relays 1 – 4 to follow the output time . Schedule for buzzer While this time schedule is active, the buzzer installed at a door will warn when the door is open too long, or has been forced, or there is a motor lock problem. (This feature requires readers with a built-in buzzer, or which are connected to an external buzzer.) Schedule for unlock from reader / Disconnect schedule from reader This time schedule determines when it is possible to use a keypad code and card to unlock a door, or to prevent a door from following its unlocked time schedule, see pages 41 and 43 for details of how each of these functions works. Buy alarm time This time schedule determines when it is possible to turn off the alarm for a pre-set time. This function is useful when working overtime during hours when the premises are usually alarmed. To set the time for which the alarm can be temporarily turned off, see page 64. Card as code Here you select a time schedule determing when it should be possible to use the function “Card as code”. In System data you enter how many numbers that are to be used as code. When the function is active, both the card and the keypad symbol are shown on the reader, in the same way as when the common door code is active. The function can be combined with PIN code under the conditions that at least 5 digits are entered as the card code. 71 RX User guide EN Information for new cardholders Before you present your card to the reader, it will display one of the following three indications: Green man The door is unlocked and you may pass through it without getting your card read. Yellow arrow/card Present your card to the reader. If it is a magnetic card reader the black stripe should be inwards and facing right. Yellow arrow/card + Keypad Either present your card to the reader or enter the four-digit door code on the keypad. After presenting your card or entering the door code, the reader will display one of the following three indications: 72 Green man The door is unlocked and you may pass through it. Red man Access is not granted – your card is invalid or you entered the wrong door code. (The alarm may be activated.) Keypad Enter your personal identification number (PIN) on the keypad – the green man should then be lit and you can pass through the door. If red man is lit you have entered the wrong PIN. User guide EN RX Card as code When "Card as code" is used the following indications are displayed: Yellow arrow/card + Keypad Enter your card number on the keypad. After entering your card number the reader will display one of the following three indications: Green man The door is unlocked and you may pass through it. Red man Access is not granted – your card is invalid or you entered the wrong card number. (The alarm may be activated.) Keypad Enter your personal identification number (PIN) on the keypad – the green man should then be lit and you can pass through the door. If red man is lit you have entered the wrong PIN. Two-card function When "Two-card function" is used the following indications are displayed: Yellow arrow/card Present card 1. After presenting card 1 the reader will display one of the following three indications: Green square flashes Present card 2. Red man Access is not granted – your card is invalid. (The alarm may be activated.) Keypad Enter your personal identification number (PIN) on the keypad. If red man is lit you have entered the wrong PIN. When both cards have been presented (and possible PIN codes have been entered): Green man The door is unlocked and you may pass through it. 73 RX User guide EN Using function cards Using an alarm card to switch the alarm on or off at a reader A reader which is used to control an alarm has a symbol in the form of a “square”. This shows the alarm status and if the symbol lits up red when using the card the alarm is active. You are then denied access by the reader. (The reader can have the setting to always show the alarm status.) Cards with the authority Alarm can be used to turn the alarm on/off by performing an alarm manoeuvre. When you arrive to the building/zone and want to turn off the alarm: When presenting the card the status indication shows red. Press A, present the alarm card and enter your PIN code. A+card+PIN The status indication changes to green. The alarm is deactivated and you can gain access by presenting your card. (The reader can be set to unlock the door when you turn the alarm off. It can also be set to turn the alarm off when you use your alarm card for access.) When leaving the building/zone and want to turn the alarm on: When presenting your card the status indication shows green. Press B, present the alarm card and enter your PIN code. B+card+PIN The status indication changes to red. Bear in mind: Your PIN code is personal and should not be kept together with the card. 74 User guide EN RX Setting/clearing a temporary door code using a caretaker card One door code per card can be activated, with a maximum of 50 codes at the same time. Choosing and activating the temporary door code Press 1A, present the caretaker card and enter desired door code. 1A+card+door code The door code applies until it is deactivated. Example: To activate the door code 5379, press 1A+card+5379 Deactivating the temporary door code Press 1B and present the caretaker card. 1B+card The door returns to the currently scheduled function. Deactivating the temporary door code at a specified time The temporary door code becomes inactive when the caretaker card itself becomes invalid. You can use this feature to deactivate the temporary door code at a time of your choosing. All you have to do is create a time schedule for the caretaker card with two periods making the card invalid for at least one minute, for example: Period 1 = 00:00 – 23:56 Period 2 = 23:58 – 23:59 Using these timings, the caretaker card will become invalid for one minute at 23:57 (the card is valid up until 23:56 and then becomes valid again at 23:58). Because the temporary door code becomes inactive when the caretaker card becomes invalid, the temporary door code will be deactivated at 23:57. You can choose other times of course, so the temporary door code stops working whenever you want it to. For example, if you want the temporary door code to become inactive at seven in the evening, choose settings for the caretaker card time schedule as follows: Period 1 = 00:00 – 18:59 Period 2 = 19:01 – 23:59 75 RX User guide EN How to set a door unlocked from the reader The Unlock from reader 2A checkbox must be ticked in the card record, and the current door must have a “Schedule for unlock from reader / Disconnect schedule from reader” time schedule applied to it. If both of these requirements are met, the door can be unlocked either until the time schedule for that door re-locks it, or for a period of time of your choosing which you enter into the keypad. Unlocking the door without specifying a time Press 2A, present the card and finish by pressing A. 2A+card+A The green man is lit. The door remains unlocked until the time schedule locks it again. Unlocking the door for a specified time You can enter the time as minutes or hours. For the system to know whether you are entering minutes or hours the minutes are always entered with a leading zero. The maximum unlocking time is eight hours. To unlock the door for five minutes: Press 2A, present the card and finish by pressing 05A. (01 – 059 minutes can be entered.) 2A+card+05A The green man is lit and the door will remain unlocked for five minutes. To unlock the door for one hour: Press 2A, present the card and finish by pressing 1A. (1 – 8 hours can be entered.) 2A+card+1A The green man is lit and the door will remain unlocked for one hour. Returning the door to the current time schedule Press 2B and present the card. 2B+card If the door re-locks, according to time schedule, then the green man goes out. 76 User guide EN RX How to lock a door that is unlocked by a time schedule The Disconnect unlock schedule 3A checkbox must be ticked in the card record, and the current door must have a “Schedule for unlock from reader / Disconnect schedule from reader” time schedule applied to it. If both of these requirements are met, the door can be disconnected from its unlocked time schedule until the time schedule expires. You can also prevent a door, not yet unlocked by a time schedule, from doing so. Locking the door so it no longer follows its unlocked time schedule Press 3A and present the card. 3A+card The door is prevented from following its unlocked time schedule until either the “Schedule for unlock from reader / Disconnect schedule from reader” time schedule expires or until a Reset 3B is performed. Resetting the door to follow its unlocked time schedule Press 3B and present the card. 3B+card The door returns to following its unlocked time schedule. (A possible 2A manoeuvre made before 3A will be set to zero.) The disconnection function also ceases to apply when the time schedule for the function expires or makes a short break. 77 RX User guide EN ALARM SETTINGS The alarm settings for your system will probably have been made by your supplier and you shouldn’t normally change them. If changes are needed, contact your supplier first to avoid possible negative consequences. Alarm relays window The Alarm relays window shows which events will energise each of the three pre-set relays in the contorl unit and for how long. Choose Alarm relays from the System menu. Figure 81 The Relay output field shows which relay is connected to the event (0 in this field means that no relay is connected to the event) The Active for sec. field specifies how long the relay will be energised after the event has occurred (1 – 65 000 seconds). If this time is set to 0, the event requires a manual acknowledgement before it is reset, as described in the next section. 78 User guide EN RX Acknowledging an alarm manually If the Active for sec. field for an event is set to 0, the event causing the alarm is not reset and the relay de-energised until the alarm is acknowledged by the operator. You can acknowledge an alarm by clicking on the flashing icon in the main window (a yellow triangle with an exclamation mark). Central alarm bypass One of the pre-set log events is alarm manoeuvre, which means that you can switch an alarm on/off from the reader. If this is connected to for example relay 1 the relay cannot be used for anything else. When the alarm manoeuvre is performed at any DAC with the setting for alarm manoeuvre the relay in the control unit will be energised/de-energised. Enter the relay (1 – 3) in the control unit that shall be used for the alarm bypass. You then also select Blocking input in the drop-down menu Programmable input. If your relay board is located in a DAC you don’t need to change anything here. Figure 82 Programmable input RX has an input that can perform one of three functions, Lock all doors, Unlock all doors or Blocking input (set/clear the central alarm bypass manoeuvre). If you leave it set to Free input then the input state is recorded in the event log. To choose the function you want this input to perform, open the drop-down menu for the Programmable input and click on one of the options. Figure 83 The different functions are: Free input – when the input changes an entry is made in the event log. Lock all doors – when the input is activated, the system locks all doors and blocks all the cards. Unlock all doors – when the input is activated, the system unlocks all doors. Blocking input – used when you chose to control the alarm via a relay board in the control unit. 79 RX User guide EN Alarm zone window Note! The settings in the Alarm zone window have an effect on many other parts of the system – they should only be altered by your supplier since they can affect the performance of the building’s intruder alarm. Choose Alarm zone from the System menu. Figure 84 The Alarm zone settings determine which relay is energised/de-energised when an alarm manoeuvre is performed by the reader at Door 1, Door2, etc. The reader at each door can be set to one of the following: Not connected – cannot perform alarm manoeuvre, not part of the alarm zone. DAC 1 – 16 – perform the alarm function on an alarm relay in a DAC. Control unit – perform the alarm function on a relay in the control unit. 80 User guide EN RX Make the settings for the alarm manoeuvre at each door You need a relay board to control the alarm via a DAC420/430 or via the control unit and on the relay board you find the alarm input (input 4). In the drop-down menu to the right of the doors that’s part of the alarm zone you select the alarm unit with the relay board installed, Control unit or DAC 1 – 16. Doors that aren’t included are selected as Not connected, they cannot be used for an alarm manoeuvre. But they will be blocked when the alarm is active, unless you have ticked the checkbox No block. Figure 85 If you have selected that the alarm bypass should be maid via a relay board in the control unit you can also select if the blocking input should be blocked or not by the alarm blocking input in the control unit. When the reader is blocked access is denied. Doors that aren’t affected by the alarmed zone can be ticked as No block, they can then be used for access even though the alarm is active. I the relay board is located in a DAC you get access to a number of other settings, applying to all readers with the same DAC as an alarm unit. Figure 86 Pulse – 1 – 2 seconds pulse on the ABP relay at alarm manoeuvre. Inverted alarm input – inverted function of the input. Permanent alarm status – the status is shown regardless of mode. Alarm off at valid access – a valid access card also turns the alarm off, without demand of an alarm manoeuvre. Unlock with alarm manoeuvre - an alarm manoeuver also unlockes the door for access, without having to present the card again. Exit passage not blocked – makes it possible to leave an area when the alarm is active, via reader or exit button. If the Alarm TO checkbox is ticked, activating the alarm input will turn the alarm on regardless of previus status. If the Alarm ON/OFF checkbox is ticked, activating or deactivating the alarm input will turn the alarm on or off, (toggle function). 81 RX User guide EN Figure 87 For the rest of the doors in the DAC there is only one choise, if the blocking input (input 3 on the relay board in DAC420/430) should be blocked or not by the alarm blocking input from the alarm controlling DAC, in this example in DAC 1. Door that aren’t affected by the alarm zone don’t need to be blocked when the alarm is active. It could, for example, be an entrance door leading to a hallway where there is another door before entering the zone with the active alarm. The alarm is then turned off with the reader at this door. Figure 88 82 User guide EN RX USERS/OPERATORS Note! The terms “user” and “operator” are used interchangeably and mean the same thing – a person who can log on to the RX software. You can have up to five different users/operators in the system but only one, User 1, has full authority to change all parts of the RX software (by default User 1 is called master). Changing the master operator name and password Choose User from the System menu. Figure 89 The first time you open the window the only user is master and there is no password. The very first thing you must do is to change the Username to your own and add a password to make the system safe. Delete the name master from the Username field and type in a new name. Then enter your desired password in both the fields: Password and Repeat the password. When you type text into the password fields it is just displayed as a number of dots for security reasons. Note that both Username and Password are case sensitive. When you have finished your alterations, click on the button to save the changes and close the window. 83 RX User guide EN Adding a new user/operator Choose User from the System menu. Type a new Username in the next available field, then enter the new user’s password in both the Password field and the Repeat the password field. Figure 90 Click on the button to save the changes and close the window. When you add a new user, the areas of the RX program that they can access are restricted. Only User 1 has full unrestricted access to all of the RX program and database. Users 2 – 5 have limited authority which is sufficient for persons to administer the cards in the system. These users have access to the Person/Card screen and can create, edit and delete cards and cardholders. When a card is created the restricted user can choose the access that the cardholder can have at the different doors using the existing time schedules, but he/she cannot create new time schedules or change existing ones. The only functions in the System menu which the restricted user can open are Set system clock and Create backup. Restricted users do not have access to the Door tab and therefore cannot change the door settings. 84 User guide EN RX CHANGE IP ADDRESS MANUALLY There are two different ways to do this, both using Telnet. Configure Telnet Start HyperTerminal by clicking on Start – Programs – Accessories – Communications – Hyper Terminal. Figure 91 Click on the Yes button if the above question appears. If you have not used the Hyper Terminal before then fill in your location information – follow the instructions on the screen. Figure 92 Enter a name for your connection and select an icon, then click on the OK button. We have called it coom2. 85 RX User guide EN Figure 93 In the next window click on the drop-down menu Connect using. Choose the communication port to which RX is connected, in our example COM1. Figure 94 The other fields are greyed out becuase they are now irrelevant. Click on the OK button. 86 User guide EN RX Figure 95 You must also change the settings for the communication port. The settings should be as follows: Bits per second 9600 Data bits Parity None Stop bits Flow control 8 1 None Now you have made these settings you can communicate with RX using the Hyper Terminal program via the connected serial cable. 87 RX User guide EN Changing IP address with the computer directly connected Start by connecting the computer directly to RX with a serial cable. Then start Telnet by clicking on Start -> Programs -> Accessories -> Communications -> Hyper Terminal -> [name of connection]. Figure 96 When you press Enter the text in the figure above is shown. Enter the following: nv set ip <desired IP address> Now press Enter. On the new line write reboot and press Enter again. DIP1 should be in the ON position. If you are connected via Ethernet you will get a message saying that the connection has broken. To be able to connect via Ethernet, DIP1 and 6 must be in the ON position. Set them and then restart the control unit. Note that DIP6 also will reset the master user (User1) to master without a password. 88 User guide EN RX The new settings are now sent to RX and you can follow the progress on screen. Figure 97 89 RX User guide EN Changing IP address via the DOS prompt Set DIP1 & 6 to the ON position. Start a DOS prompt by clicking on Start and select Run… Figure 98 Enter cmd and then click on OK. Figure 99 Type telnet [IP address] (in the example above the IP address is 192.168.1.250) and press Enter. This starts Telnet and you can proceed as described earlier. 90 User guide EN RX FIRMWARE UPDATE Because ASSA continuously develops its products, it is sometimes necessary to update the firmware in order for the hardware to work at its best. During an update the readers will not work, so we recommend that you perform the update at a time when there is no need for anyone to gain access to the premises. When performing the update, you must make a backup of all your data as described on page 49 (performing an update empties the entire memory in the RX control unit so you must make a backup, then do the update, then restore the data as described on page 50.) Click on Firmware update in the System menu. You are automatically reminded to perform a backup – if you have not already done so then you can do so now. When you have made your backup, the Firmware update window is displayed: Figure 100 Click on the button and locate your new firmware file. (It is a zip file and it should not be unpacked.) When the new firmware file is displayed in the File name field, click on the button. The new software is sent to the RX control unit and all the readers connected to it start blinking. After a while, a screen is displayed in your browser which counts down to the restart. When the update is finished, RX restarts. You can now restore your database as described on page 50. 91 RX User guide EN RESETTING THE LOGIN INFORMATION You can reset the login information to how it was when the system was first delivered as follows: 1. Switch off the power to the control unit. 2. Set DIP6 in RX to the ON position. 3. Switch the power back on. 4. When the blue “WDOG” LED starts to flash quickly, switch the power off again. 5. Set DIP6 to the OFF position. 6. Switch the power back on. The system is now returned to having just one user (User 1) called master and there is no password. Note that you must not alter any other DIP switches or you risk emptying the control unit of all information. 92 User guide EN RX Your notes 93 RX Your notes 94 User guide EN User guide EN RX Your notes 95 RX Your notes 96 User guide EN