Download User guide - ParrotCenter.dk
Transcript
User guide Parrot ASTEROID Before.........................................................................................................................4 you begin Software .........................................................................................................................................................4 updates Warnings .........................................................................................................................................................4 Steering .........................................................................................................................................................4 wheel control interface Installation .........................................................................................................................5 Safety .........................................................................................................................................................5 instructions Before .........................................................................................................................................................5 you begin Installing .........................................................................................................................................................6 the car stereo Final .........................................................................................................................................................6 check Installing .........................................................................................................................................................7 the cables Installing .........................................................................................................................................................7 the microphone Installing .........................................................................................................................................................8 the GPS antenna Basic .........................................................................................................................................................8 operations Getting.........................................................................................................................9 started Navigating .........................................................................................................................................................9 through the menus Turning .........................................................................................................................................................9 the Parrot ASTEROID on / off Using .........................................................................................................................................................9 the virtual keyboard Connecting .........................................................................................................................................................10 a phone to the Parrot ASTEROID Synchronising .........................................................................................................................................................12 the phonebook Phone .........................................................................................................................13 Receiving .........................................................................................................................................................13 a call Making .........................................................................................................................................................13 a call Using .........................................................................................................................................................15 the Parrot ASTEROID while on a call Music .........................................................................................................................17 Using .........................................................................................................................................................17 the voice recognition function Radio .........................................................................................................................................................17 iPod .........................................................................................................................................................19 USB .........................................................................................................................................................19 storage device SD.........................................................................................................................................................20 card Analogue .........................................................................................................................................................21 audio player Audio .........................................................................................................................................................21 player connected via Bluetooth Internet.........................................................................................................................23 Connecting .........................................................................................................................................................23 the Parrot ASTEROID to the internet Using .........................................................................................................................................................24 the Parrot ASTEROID applications Closing .........................................................................................................................................................25 an application Managing .........................................................................................................................................................25 applications Settings .........................................................................................................................26 Clock .........................................................................................................................................................26 Phone .........................................................................................................................................................26 Audio .........................................................................................................................................................27 Music .........................................................................................................................................................29 Display .........................................................................................................................................................30 Troubleshooting .........................................................................................................................31 Before .........................................................................................................................................................31 you begin Problems .........................................................................................................................................................31 while using the phone function Problems .........................................................................................................................................................32 while using the music function For.........................................................................................................................................................32 more information General information .........................................................................................................................33 Before you begin Software updates Download the latest update for free (and check the update procedure) on our website. These updates will enable you to receive new features and improve the product’s compatibility. Warnings All functions requiring an increased attention should only be used while the vehicle is stationary. Your safety and the one of the other road users prevails over phone calls, music and navigation instructions. Be responsible: drive carefully and pay full attention to your surrounding. Parrot denies any liability should you choose not to respect this warning. Use the Parrot ASTEROID with a reasonable volume level so that you can hear all external noises while driving. The Parrot ASTEROID includes NdFeB magnets which can damage objects sensitive to magnetic fields (pacemakers, credit cards, mechanical clocks…). Steering wheel control interface A steering wheel control interface can be used to connect your vehicle’s steering wheel controls to your Parrot car stereo. With this interface (available in second half of 2011), you will be able to make phone calls via the steering wheel controls while keeping your hands on the wheel. Refer to our website www.parrot.com for more information. 4 Installation Note: We advise our customers to have the Parrot ASTEROID fitted by a professional. Safety instructions Turn the ignition off before installing the Parrot ASTEROID. Install the Parrot ASTEROID only on vehicles with a 12 V battery. Place all cables away from hot places (heater outlet) and moving parts (gear shift, seat rails...). Before you begin Remove your car stereo from your vehicle. You may need release keys to do so. Try to connect the audio and power connectors of the Parrot ASTEROID to the connectors of your vehicle. If this connection is impossible, you have to obtain an ISO adapter before installing the Parrot ASTEROID. Parrot ASTEROID antenna connector Before you begin 5 Example of antenna adaptor -DIN / Fakra (not provided) Compare the Parrot ASTEROID antenna connector to the antenna connector of your vehicle. If an adapter is necessary, contact your local car audio specialist. Make sure you also supply power to your antenna if it is amplified. Power to the antenna can be supplied using the Parrot ASTEROID ISO cable. Installing the car stereo 1. Insert the cage and fix it into the dashboard using the bracket mounting tab. 2. Pull audio and power cables of the vehicle to the outside of the dashboard, through the mounting bracket. 3. Connect the audio and power connectors of the Parrot ASTEROID to the ones of your vehicle. 4. Check the wiring (as explained in the Final check section). 5. Install the audio cables (as explained in the Installing the cables section). 6. Install the double microphone (as explained in the Installing the microphone section) 7. Slide the car stereo into the Parrot ASTEROID cage and install the faceplate. Final check Once all the connections are made, turn the ignition on then off to perform the installation test. The "Goodbye" message must be displayed. If it is not the case, it is necessary to swap the positions of the red and yellow wires. Indeed, the red wire of the power cable must be connected to the 12V ignition, the yellow wire to the permanent 12V and the black wire to the ground. This can be done simply by reversing both fuse holders located on the Parrot wiring. 6 Installation Installing the cables Connect the iPod / iPhone®, USB, Jack cables and the GPS Antenna to the Parrot ASTEROID. We recommend you connect all audio cables to the Parrot ASTEROID even if you do not plan on using them. Route the audio cables to a suitable location in your vehicle such as the glove box or arm rest compartment. It may be necessary to drill a hole in your dashboard to do so. Avoid using USB extension cables. Make sure you connect the iPod / iPhone cable to its specific USB port. "iPod" is written above it. Use the double-sided tape to stick the GPS Antenna to your dashboard. Once you have stuck the dongle to the dashboard, wait for approximately 2 hours to make sure the adhesive tape adheres well. To guarantee an optimal reception quality we recommend you do not connect your internet USB key 3G on the Parrot ASTEROID directly : use the USB cable to install your device on the dashboard (or any other open area). Use the provided cable ties to make sure the cables are well fixed to the car stereo. Insert one of the cable ties into the slot in the top left of the back of the car stereo (refer to the diagram). Installing the microphone We recommend that you slide the cable into the groove behind the door seal. If the cable runs above the pedals, ensure that it is properly secured. Warning: Do not run the microphone cable through the heating, ventilation or air conditioning systems or in front of the side airbags. Make sure the microphone is installed as close to the mouth of the user as possible. The ideal distance is 60 cm. The best possible location for the microphone is near the rear-view mirror. The microphone needs to be pointed towards the user. Installation 7 Installing the GPS antenna Install the GPS Antenna in an unobstructed area. Clean the dashboard, then use the adhesive located on the back of the GPS Antenna to attach it to the dashboard. Then wait for approximately 2 hours without handling the dongle to ensure that it adheres properly. Athermic windshields and windows with a built-in antenna can interfere with GPS reception and reduce the reliability of information from navigation applications. Basic operations To remove the faceplate, press the eject button on its left. Place the faceplate into the provided carrying case in order to protect it from scratches and dust. To attach the faceplate, put it on the right side of the car stereo. Once the faceplate and the car stereo magnets connect, press the left side. To remove the car stereo from the dashboard, insert the provided extraction key until they click into place. 8 Installation Getting started Navigating through the menus Press the button to access the main menu. Browse through the menus by turning the wheel and confirm by pressing the wheel. Press the Press the button to get back to previous menu. button to access the pop-up menu corresponding to the current application. The pop-up menu allows you to change several settings or browse more easily through the content of your audio source or phonebook. Press the button to get to the track list if a song is currently being played. While navigating through the menus, press the SOURCE button to get to the Now Playing screen. Press the button for 2 seconds to display the last 6 applications used or currently in use. Press the SOURCE button to select the source of your audio files. Note: With the exception of the Line Input source, audio sources that you use with the Parrot ASTEROID only appear in the SOURCE menu when they are connected. You have the possibility of deactivating display of the Line Input in the source menu. Turning the Parrot ASTEROID on / off Press the button for 2 seconds to turn the Parrot ASTEROID on / off. Note: To deactivate the greeting music, select Settings > Audio and uncheck the Start up sound option. Using the virtual keyboard The digital keyboard appears when you are asked to enter the PIN code of your 3G key or when you would like to enter a number or a DTMF. Installation 9 The alphanumeric keyboard appears when you enter your login info, which is required when using Internet applications. Use the knob to select letters / numbers. Push the knob to confirm. Push the knob for 2 seconds to display the accented characters that correspond to the selected letter. The button displays special numbers and characters on the alphanumeric keyboard. To validate your entry, select OK. If your entry contains an error, select . Connecting a phone to the Parrot ASTEROID Compatibility Refer to the compatibility section of our website to check if your phone is compatible with the Parrot ASTEROID. Adjusting the Parrot ASTEROID visibility Before pairing your phone with the Parrot ASTEROID, make sure that it is visible by all Bluetooth devices. To do so, select Settings > Telephony > Visibility then make sure the option is checked. If it is not the case, check it by pressing the jogwheel. Note: The Parrot ASTEROID is visible by default. Pairing a phone Prior to using the Parrot ASTEROID with your phone for the very first time, you must initially pair both devices. To do so: 1. From your phone, search for Bluetooth® peripherals and select “Parrot ASTEROID “. 2. The pairing procedure depends on which telephone model you have: - If the phone asks you to enter the Bluetooth PIN code, enter “0000”. - If the Parrot ASTEROID and your telephone display two codes, verify that the codes are identical, then either confirm or invalidate. > The Parrot ASTEROID screen will display “Pairing successful”. Note: Pairing procedures for the most common phones are available on the compatibility section of our website. Automatic connection Once your telephone is paired with the Parrot ASTEROID, the 2 devices will automatically connect when they are turned on and in proximity of each other. 10 Getting started Note: Depending on the model of your phone, you may have to authorize the connection to the Parrot ASTEROID to allow the automatic connection.Refer to your phone user guide for more information. Defining a phone as preferred phone The phone which you will define as Preferred is the one whose connection with the Parrot ASTEROID will take priority. This option may be useful if several phones paired with the Parrot ASTEROID are simultaneously in the vehicle. To define a phone as preferred : 1. Select Settings > Telephony > Paired devices. 2. Select the phone you want to define as Preferred. 3. Check the Preferred phone option. Disconnecting a phone 1. Select Settings > Telephony > Paired devices. 2. Select the phone you want to disconnect from the Parrot ASTEROID. 3. Select Disconnect. Deleting a phone from the paired devices list 1. Select Settings > Telephony > Paired devices. 2. Select the phone you want to delete. 3. Select Delete. Managing the "Memory full" problem You can pair up to 10 devices with the Parrot ASTEROID. If you attempt to pair an 11th phone, you will get the « Memory full » message. You must then delete a phone from the paired devices list. To do so: 1. Select Settings > Telephony > Paired devices. 2. Select the phone then select Delete. Note: The problem of full memory may also be related to an installation problem: inversion of ignition 12V and permanent 12V or absence of after-contact 12V. Getting started 11 Synchronising the phonebook Automatic synchronisation With most of the Bluetooth phones, the phonebook is automatically synchronized in the system’s memory. Warning: Only the contacts stored in the phone memory are synchronized. If your contacts are stored in your SIM card memory, transfer them onto your phone memory. The automatic synchronization is limited to 2000 contacts for each paired phone and to 8000 contacts for all paired phones. Each time you change your directory, synchronisation will start automatically the next time it is connected. Disabling automatic synchronisation If you have too many contacts in your phonebook, you have the possibility to choose the contacts you want to send. To do so, you must disable the automatic synchronisation in order to send the selected contacts via Bluetooth manually. To do so: 1. Delete your phone from the paired devices list. Refer to the Deleting a phone from the paired devices list section for more information. 2. Select Settings > Telephone > Special pairing > Disable automatic sync. 3. Re-pair your phone to the Parrot ASTEROID. Refer to the Pairing a phone section for more information. Sending contacts via Bluetooth If your phone does not support automatic synchronization, you can also use the Object Push function of your phone to send contacts from your mobile to the Parrot ASTEROID via Bluetooth. To do so, select Settings > Telephony > Special pairing > Object Push. Refer to your phones’ user guide for more information about sending contacts via Object Push. 12 Getting started Phone Receiving a call An incoming call is indicated by a ringtone. The name of the caller is announced if his number is recorded in the phonebook of the phone connected to the Parrot ASTEROID. - If you want to answer the call, press the button. Then press the button to end the call. - If you want to refuse this call, press the button. Making a call Making a call via voice recognition Note : You can make a call using voice recognition directly after automatic synchronization or Object Push process. The Parrot ASTEROID will automatically recognize the contact you wish to call. To make a call via voice recognition: 1. Press the button to launch the voice recognition feature. > The Parrot ASTEROID asks you the name of the contact you want to call. 2. Say the name of the contact and the type of number («Work», «Cellphone»...) if there are several numbers associated to your contact. > The call is automatically launched if the voice tag is correctly understood. > If it is not the case, a confirmation message is asked. Confirm by saying «Yes» or «Call». Note: At any time, press the button to exit voice recognition mode. If there are several phone numbers associated to the contact you want to call, you can specify the type of number: Getting started 13 - Home - At home - Work At work Office At office At the office - Mobile Cellular Cell On mobile On cellular On cell On mobile phone On cellular phone On cell phone Mobile phone Cellular phone Cell phone - Other General Default Preferred You can combine several words from the list above to make a call. For instance, « call ‘Paul’», « call ‘Paul’ on mobile phone », or just « Paul cellphone». Calling a contact from the phonebook To make a call manually: 1. Select Phonebook. 2. Select the contact. Note : To browse your phonebook more easily, press the button and select the first letter of the contact you want to call. 3. Press the to call this contact or use the jog wheel to choose between different numbers of the same contact. Bringing up the last dialled number Hold down the button to redial the last dialled number. Dialling a number To dial a number: 1. Select Phonebook. 2. Press the button and select Dial. 3. Select a number using the jogwheel and press the jogwheel to confirm. 14 Phone 4. Select OK to make the call. Using the Parrot ASTEROID while on a call Adjusting the volume Use the jog wheel during a call to adjust the communication volume. The volume setting is saved for subsequent calls. Note : You can also change this setting by selecting Settings > Audio > Volume. Transfering a call to the phone During a call, if you want to continue the conversation on your phone (private conversation), press the button. > The call is automatically transferred to the phone. If you want to switch back to the kit, press the button. The call is automatically transferred to your phone: - when the faceplate is removed ; - after a 30 minutes communication if the ignition is turned off. Muting a call If you want to deactivate the microphone during a call, press the button : you will still hear your caller but your caller will not be able to hear you. Press the button to reactivate it. Managing voice mail The Parrot ASTEROID allows you to send DTMF while on call. To do so, press the jogwheel.Then select the numbers using the jogwheel. Note: DTMF is a mechanism for navigating voice user interfaces using the phone's numeric keypad. This signal allows you to manage your voice mail using the Parrot ASTEROID. Managing a second call During a call, you can receive another call if your phone supports this functionality. Press the button to accept the second incoming call. > The first call is automatically put on hold. Phone 15 Press the button to decline the second incoming call. You can also hang up directly from your phone. Press the 16 Phone button to switch from a call to another. Music Using the voice recognition function The voice recognition function allows you to select the artist / album you want to hear via voice recognition. This function is only available if you are using the Parrot ASTEROID with a USB / SD / iPod peripheral. Note : Several minutes of loading may be necessary when connecting your audio peripheral (USB / SD / iPod) to the Parrot ASTEROID for the first time, particularly if you are using audio peripheral with a large capacity or containing many audio files. This loading time will allow your audio files to be accessible via voice recognition. Press the button then say the name of the artist / album. Check the albums and artists names in the metadatas of your music files. These names may be different from the ones displayed on your music files titles. The list of audio sources connected to the Parrot ASTEROID which contain the artist / album that you selected will appear. Radio Display 1 Clock 2 Band (AM or FM) 3 Manual or Preset mode 4 Activated options (Traffic alert / RDS scan) 5 Station name 6 Station frequency 7 Radiotext (text sent via RDS signal) Selecting a frequency To select a frequency: 1. Press the SOURCE button until the Radio source is selected. 2. Press briefly the buttons to change manually the radio station. Hold down the buttons to tune to the next available radio station. Phone 17 Launch a frequencies search To get the list of all available stations: 1. Press the SOURCE button until the Radio source is selected. 2. Press the button and select Fullscan. Note: A Fullscan is proposed while using the Parrot ASTEROID for the 1st time. If so, select Yes. At any time you can refresh the list of available stations. To do so, press the button and select Refresh. Memorizing a station To memorize a station: 1. Press the SOURCE button until the Radio source is selected. 2. Select the frequency manually or in Fullscan mode. 3. Press the button then select Add to presets. > To select a stored station, select the Presets mode. Note: You can store as many stations as you want. Mute / Unmute Press the button to mute / unmute the system. Modifying the radio parameters Press the SOURCE button until the Radio source is selected then press the button and select Settings. Traffic alert The Traffic alert option allows the Radio source to be automatically activated and selected when the current station starts broadcasting traffic informations. RDS scan This option allows you to activate / deactivate the RDS scan which allows to change automatically the frequency of the current radio station when the signal becomes too weak 18 Activate AM This option allows you to activate / deactivate the AM frequencies. FM step This option allows you to select the FM step (50 or 100 kHz). Music iPod Note : Several minutes of loading may be necessary when connecting your audio peripheral (USB / SD / iPod) to the Parrot ASTEROID for the first time, particularly if you are using audio peripheral with a large capacity or containing many audio files. This loading time will allow your audio files to be accessible via voice recognition. Compatibility If you are using the Parrot ASTEROID with the iPod Mini, iPod Photo, iPod 3G and iPod Shuffle, then connect your iPod to the Parrot ASTEROID using the Jack / Jack cable. If you encounter a problem while using your iPod with the Parrot ASTEROID, refer to the iPod compatibility table available on the Parrot ASTEROID support page. Playing a music file If you iPod / iPhone is connected to the Parrot ASTEROID via the iPod connector: 1. Press the SOURCE button until the iPod source is selected. 2. Select one of the classification criteria (artist, album, songs, genres, playlist) and press the jogwheel. Note : To browse more easily through the content of your iPod, press the button and select the first letter of your track / album / artist. 3. Select the track and press the jogwheel. USB storage device Note : Several minutes of loading may be necessary when connecting your audio peripheral (USB / SD / iPod) to the Parrot ASTEROID for the first time, particularly if you are using audio peripheral with a large capacity or containing many audio files. This loading time will allow your audio files to be accessible via voice recognition. Compatibility The Parrot ASTEROID is compatible with the majority of USB keys / MP3 audio player / external hard drive. There is no restriction in terms of capacity of USB keys. Only MP3 (Mpeg 1 Layer3), AAC or WMA formats are supported. Music 19 Playing a music file 1. Connect your USB storage device to the Parrot ASTEROID using the USB cable or the USB connectors on the back of the car stereo 2. Press the SOURCE button until the USB source is selected. 3. If the tags of your audio files are correctly defined, select one of the classification features (artist, album, songs, genres, playlist) and press the jog wheel. If the tags of your audio files are not defined, select Directories or Flat directories. Note : To browse more easily through the content of your USB device, press the button and select the first letter of the artist / album / track you want to hear. SD card Compatibility Note : Several minutes of loading may be necessary when connecting your audio peripheral (USB / SD / iPod) to the Parrot ASTEROID for the first time, particularly if you are using audio peripheral with a large capacity or containing many audio files. This loading time will allow your audio files to be accessible via voice recognition. You can use the following SD cards with the Parrot ASTEROID : - SD, micro SD (with adapter), mini SD (with adapter) - SDHC (class 2, 4, 6), mini SDHC (with adapter), micro SDHC (with adapter) There is no restriction in terms of capacity of SD cards. Only MP3 (Mpeg 1 Layer3), AAC or WMA formats are supported. Playing a music file 1. Remove the Parrot ASTEROID faceplate. 2. Insert the SD card into the appropriate slot with the contact surface facing down. 3. Reattach the faceplate. 4. Press the SOURCE button until the SD source is selected. 5. If the tags of your audio files are correctly defined, select one of the classification features (artist, album, songs, genres, playlist) and press the jog wheel. If the tags of your audio files are not defined, select Directories or Flat directories. Note : To browse more easily through the content of your SD card, press the select the first letter of the artist / album / track you want to hear. 20 Music button and Analogue audio player Compatibility Use a Jack / Jack cable to connect an analogue audio player (ex CD player) to the Parrot ASTEROID. Playing a music file 1. Connect the audio player using the Jack connector. 2. Press the SOURCE button until the Line in source is selected. 3. Start playing a song on your audio player. Deactivating the Line in source Every audio player is only displayed in the source menu only if it is connected to the Parrot ASTEROID except the Line in source. To hide the Line in source and avoid a useless step while selecting your audio source: 1. Select Settings > Audio. 2. Check the Activate Line in option. Mute / unmute Press the button to mute / unmute the Parrot ASTEROID. Audio player connected via Bluetooth Note : The Parrot ASTEROID allows you to use the telephone and audio streaming functions from 2 different phones without having to disconnect one of them. Compatibility You can use the Parrot ASTEROID to listen to songs stored on your mobile phone or Bluetooth audio device. To do so, your phone / audio device must support the Bluetooth A2DP profile (Advanced Audio Distribution Profile). To make sure the phone connected to the Parrot ASTEROID supports the A2DP profile: 1. Select Settings > Telephony > Paired devices. 2. Select your phone then select Supported Bluetooth profiles. > If Bluetooth audio reception is displayed, then you can use this phone with the Parrot ASTEROID via Bluetooth. Playing a music file Music 21 If you are using a Bluetooth audio player for the first time, you have to pair both devices. If both devices are already paired: 1. Press the SOURCE button until the Bluetooth Audio source is selected. 2. Start playing a song on your audio player. 22 Music Internet Connecting the Parrot ASTEROID to the internet Compatibility Please refer to our website to see the list of 3G keys and telephones that are compatible with the Parrot ASTEROID. Connection with a 3G key Warning: Internet connection via a 3G key requires a subscription offer with a telephone operator. Using this service can result in significant roaming charges. Check the conditions of your subscription and consumption tracking with your operator. Parrot disclaims any liability for associated costs. Note: To ensure optimum reception quality, do not connect your 3G key to the back of the Parrot ASTEROID: use a USB cable to install the accessory on the dashboard (or any other unobstructed area). 1. Connect a 3G key to the Parrot ASTEROID with a USB cable. > A pop-up will appear. 2. Activate the 3G connection by selecting . > A pop-up Status of 3G connection will appear, followed by another pop-up, which will ask for your PIN code. 3. Enter your PIN code using the knob, then select OK. Check the Memorise PIN code option if you would like your PIN code to be stored each time you turn on the Parrot ASTEROID. Note: You will be able to change this setting by selecting Settings > Network > 3G Key. 4. Select your APN (Access Point Name) from the suggested list. This information is available in the documentation provided with your 3G key. If your APN is not in the list, you can add it by selecting Settings > Network > 3G Key > Configuration > New access point. > The message "3G key configured" appears. 5. Wait approximately 30 seconds until the connection is established. You can also press the button and browse the menus while the connection is being established. Music 23 Connection via Bluetooth If you have a telephone that supports the Bluetooth profile, DUN (Dial-Up Networking) or PAN (Personal Area Network), the Bluetooth connecting your telephone to the Parrot ASTEROID will allow for sharing of the telephone's 3G connection. 1. Connect your telephone to the Parrot ASTEROID via Bluetooth. 2. On the Parrot ASTEROID, select Settings > Network > Bluetooth > Configuration. 3. Select your APN (Access Point Name) from the suggested list, then check Select . 4. Press the button and select Connect. 5. Allow connection sharing on your telephone. This procedure will vary according to your telephone model. Please refer to the compatibility page of the Parrot ASTEROID for more information. Check connection status To check connection status, select Settings > Network > Information > Status. Using the Parrot ASTEROID applications Several types of applications are available with the Parrot ASTEROID : music, geolocation, driver assistance... The available applications are listed in the Parrot Asteroid menu and displayed on the product packaging. All applications may not be available in all countries. The use of some applications may need prior subscription. The Parrot ASTEROID is a multitasking device: several applications can run simultaneously. For example, you can listen to a Webradio station and use the iCoyote station at the same time. For more information about using available applications, please refer to the Parrot ASTEROID support page. 24 Internet Closing an application Exiting a Parrot ASTEROID application without closing it will not necessarily end your 3D data consumption: - The Coyote application can run in the background. Please refer to the support page for the Coyote application for more information. - When you exit a music application, the buffer memory continues to load the current track. Note: Buffer memory size depends on the capacity of the SD card that is inserted into the Parrot ASTEROID. Data download stops when the buffer memory is full. To ensure that you do not continue to use 3G data, you must close the application. To do this, press the button and select Close. Managing applications Uninstalling an application 1. Select Install from the main menu. > The list of applications installed on the Parrot ASTEROID will appear. 2. Select the application, press the . 3. Select Uninstall. Saving an application You have the possibility of saving a Parrot ASTEROID application on an SD card. 1. Insert an SD card into the designated slot. 2. Select the application, press the . 3. Select button Save. Internet 25 Settings Clock You will be asked to set the time and date the first time you use the Parrot ASTEROID. Automatic update The Parrot ASTEROID time can be updated automatically via the RDS signal. To activate automatic updating of time, select Settings > Date / time > Automatic update. Manual adjusting To manually change the time and date: 1. Select Settings > Date / time. 2. Use the knob to make adjustments. 3. Push the knob to confirm. Phone Deactivating announce caller When you receive an incoming call,the contact name is announced if the number for this contact is stored in the telephone directory connected to the Parrot ASTEROID. To deactivate announcing of contact name, select Settings > Telephony and uncheck the Say calling party name option. Reversing last name / first name order You have the possibility of reversing the "last name / first name" or "first name / last name" order of the directory. This option can be useful if problems occur when using the voice recognition function. 1. Select Contacts. 2. Press the button and select Sorting order. 3. Make your adjustment and push the knob to confirm. Note: Depending on the model of your telephone, it may be impossible to reverse the last name / first name order. Setting the ring tone To change the ring tone for incoming calls, select Settings > Audio > Ring tones. 26 Internet Audio Adjusting the volume To adjust the volume level, select Settings > Audio > Volume. Select the volume type that you would like to change, then use the knob to make your adjustments. - Select Player to change the volume of the music mode. - Select Telephone to change the volume of your communication. - Select Microphone to change the listening volume of your communication. - Select Audio message to change the volume of menus and messages read aloud by the Parrot ASTEROID. - Select Line input to change the volume when you use the Parrot ASTEROID with an audio player connected via the Jack / Jack cable. Using the Virtual Super Bass effect The Virtual Super Bass effect amplifies bass frequencies psychoacoustically. To activate or deactivate the Virtual Super Bass effect, select AudioFX > Virtual Super Bass > Activate. To change the characteristics of this effect, select AudioFX > Virtual Super Bass > Settings. The setting Cutoff frequency allows you to select the bass cutoff frequency for the speakers (the lowest frequency that the speakers can generate naturally). The Virtual Super Bass will reproduce the frequencies that are lower than this cutoff frequency. The setting Effect intensity allows you to adjust the level of bass frequencies generated by the Virtual Super Bass effect. Using the equalizer The equalizer allows you to adjust low, medium and high frequencies to your preferences. To use the equalizer, select AudioFX > Equalizer. Select Off to deactivate the equalizer. Select one of the 7 default presets to adjust frequencies to your preferences. You can also adjust the frequencies manually. To do this: 1. Select the Customise option. Settings 27 2. Use the knob to select the frequency band, then push the knob to confirm. 3. Use the knob to change the gain, then push the knob to confirm. 4. Press the button when you have finished making your adjustments. Changing the balance You can change the sound balance in the passenger cell to achieve optimal listening comfort for all occupied seats in your vehicle. To do this: 1. Select AudioFX > Balance. 2. Use the knob to adjust the balance (right / left) and press the knob to confirm. 3. Use the knob to adjust the fade (right / left) and press the knob to confirm. Using the Loudness function The Loudness function is a dynamic adjustment of bass and treble based on listening volume. This function compensates for the human ear's loss of sensitivity to bass and treble frequencies when the volume is low. To use the Loudness function, select AudioFX > Loudness. Adjust Loudness to medium or high if you generally listen to music at a low volume. Using the automatic volume control function The Automatic volume control function automatically adjusts the volume of your music to the surrounding noise level. If the Automatic volume control option is activated, the music volume will increase or decrease along with the surrounding noise level. To activate / deactivate the Automatic volume control function, select AudioFX > Automatic volume control > Activate. To change the sensitivity of this function, select AudioFX > Automatic volume control > Amplitude. 28 Settings Using the subwoofer The Subwoofer function allows you to activate and adjust the subwoofer output. To activate or deactivate it, select AudioFX > Subwoofer > Activate. To adjust it, select AudioFX > Subwoofer > Settings. The setting Cutoff frequency allows you to select the maximum frequency sent to the subwoofer output. The setting Amplitude allows you to adjust its level. Note: The subwoofer output must be connected to an external amplifier or an amplified subwoofer. Music Displaying album covers You have the possibility of displaying album covers while the album is playing if it is included in the tags (metadata) of your audio file. Linking an image to an album If there are no images included in the tags of your audio files, you can add an image in .jpg format to the corresponding folder. If there are several images in the folder, the Parrot ASTEROID will display the image entitled cover.jpg by preference. Note: The image size must be less than 1 MB. Activating / deactivating album cover display If you would like to deactivate album cover display, press the button and check / uncheck the Album cover option. Using the Random Play option To activate / deactivate random play of music files, press the button while music is playing, then check / uncheck the option Random play. Using the Repeat option To activate / deactivate the repeat option for music files: 1. While music is playing, press the button and select Repeat. 2. Select Deactivate, Repeat song or Repeat all then push the knob to confirm. Settings 29 Display Adjusting brightness 1. Select Settings > Display > Brightness. 2. Use the knob to adjust the screen brightness. 3. Push the knob to confirm. 4. Use the knob to adjust the facade brightness. 5. Push the knob to confirm. Switching from day / night mode The day / night mode adapts the screen brightness to exterior brightness conditions. To switch from day / night mode, select Settings > Display > Night mode. Note: You can also push the knob for 2 seconds to switch from day / night mode. 30 Settings Troubleshooting Before you begin Make sure the “Goodbye” message is displayed on the Parrot ASTEROID screen when you turn the ignition off. Refer to the Checking the wiring section for more information. Reset the Parrot ASTEROID. To do so, remove the faceplate then use a paper clip to press the Reset button. Hold down the Reset button for 3 seconds. Make sure you have the latest software update on your Parrot ASTEROID. To do so, select Settings > About > Version. Compare this number with the one on our website, Downloads section. Problems while using the phone function Make sure your phone is compatible with the Parrot ASTEROID. To do so, refer to the compatibility list of the Parrot ASTEROID. If your phone is compatible with the Parrot ASTEROID and if you already have the latest software update: 1. Erase the memory of the Parrot ASTEROID. To do so, select Settings > Advanced settings > Factory settings. 2. On your telephone, erase the Parrot system from the list of Bluetooth peripherals (or reboot your iPhone®). 3. Repeat the pairing procedure for the 2 devices. Settings 31 Problems while using the music function Several minutes of loading may be necessary when connecting your audio peripheral (USB / SD / iPod) to the Parrot ASTEROID for the first time, particularly if you are using audio peripheral with a large capacity or containing many audio files. This loading time will allow your audio files to be accessible via voice recognition. Reboot your iPod / iPhone before connecting it to the Parrot ASTEROID. To reboot your iPod / iPhone (this procedure will not erase any of your data) : - iPod: press Menu and the centre button simultaneously until the iPod reboots. - iPhone: Press the On/Off button and the Home button simultaneously until the iPhone reboots. Do not touch the screen when the message “Slide to shutdown” appears. Some problems may occur if the iPod / SD card / USB device is already connected to the Parrot ASTEROID before you turn on the ignition. Connect the iPod / SD card / USB device once the ignition is turned on. For more information Refer to our online troubleshooting page. 32 Troubleshooting General information Warranty Without prejudice of legal warranty, Parrot products are warranted during 1 year from the date of purchase for defects in materials and workmanship, provided that no deterioration to the product has been made, and upon presentation of proof of purchase (invoice) to the retailer. Warranty does not cover: upgrading of the software items of the Parrot products with Bluetooth cell phones for compatibility purpose, data recovery, deterioration of the external aspect due to normal wear of the product, any damage caused by accident, misuse, misapplication, or non-Parrot products. Parrot is not responsible for storage, loss or damaged to data during transit or repair. Any product wrongfully declared to be defective will be returned to sender and inspection, process and carriage costs will be invoiced to him. Correct disposal of This Product (Waste Electrical & Electronic Equipment) This marking shown on the product or its literature, indicates that it should not be disposed with other household wastes at the end of its working life. To prevent possible harm to the environment or human health from uncontrolled waste disposal, please separate this from other types of wastes and recycle it responsibly to promote the sustainable reuse of material resources. Household users should contact either the retailer where they purchased this product, or their local government office, for details of where and how they can take this item for environmentally safe recycling. Business users should contract their supplier and the terms and conditions of the purchase contract. This product should not be mixed with other commercial wastes for disposal. Modifications The explanations and specifications in this guide are given for information purposes only and may be modified without prior notice. They are deemed to be correct at time of going to press. The utmost care has been taken when writing this guide,as part of the aim to provide you with accurate information. However, Parrot shall not be held responsible for any consequences arising from any errors or omissions in the guide, nor for any damage or accidental loss of data resulting directly or indirectly from the use of the information herein. Parrot reserves the right to amend or improve the product design or user guide without any restrictions and without any obligation to notify users. As part of our ongoing concern to upgrade and improve our products, the product that you have purchased may differ slightly from the model described in this guide. If so, a later version of this guide might be available in electronic format at Parrot’s website at www.parrot.com. FCC Compliance Statement Troubleshooting 33 This device complies with part 15 of the FC C rules. Operation is subject to the following two conditions: (1). this device may not cause harmful interference, and (2). this device must accept any interference received, including interference that may cause undesired operation. Note: The manufacturer is not responsible for any radio or tv interference caused by unauthorized modifications to this equipment. Such modifications could void the user’s authority to operate the equipment. Canada Class B statement: This Class B digital apparatus complies with Canadian ICES-003 Copyrights Copyright © 2011 Parrot. All Rights Reserved Declaration of Conformity We, Parrot S.A. 174 quai de Jemmapes, 75010 Paris, France, declare under our sole responsibility that our product, the Parrot ASTEROID to which this declaration relates is in conformity with appropriate standards EN 60065 :2002/A1 :2006/A11 :2008, EN 50371 (2002), EN 300328 v1.7.1 and EN 301 489-17 v1.3.2 following the provision of Radio Equipment and Telecommunication Equipment directive 1999/5/EC R&TTE and 2004/104/CE Automotive directive amended by the 2009/19/CE directive. http://www.parrot.com/fr/support/guidesdaideenligne/parrot-asteroid/ asteroid_ce_conformity_declaration.pdf 34 General information

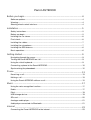
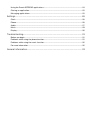
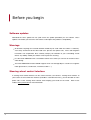
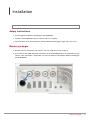
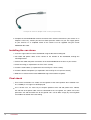
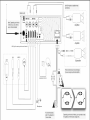


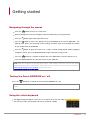
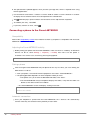
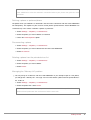

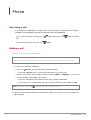
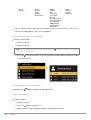
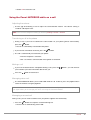
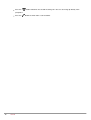
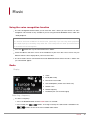
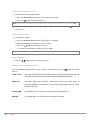
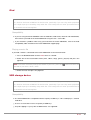
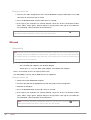
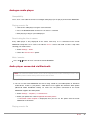
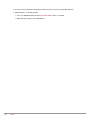
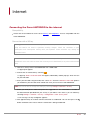

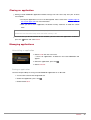
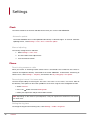
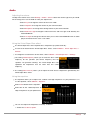
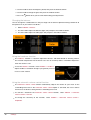
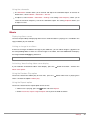
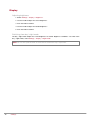
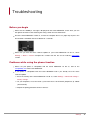






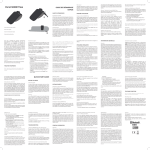



![Geneva Motor Show Highlights [p23] BMW starts using](http://vs1.manualzilla.com/store/data/005908572_1-3c7305169b56611097f3edc8348ebe76-150x150.png)



