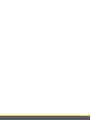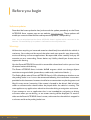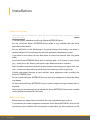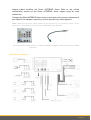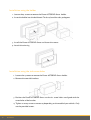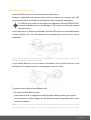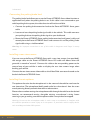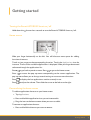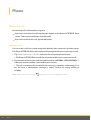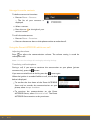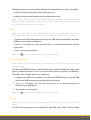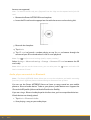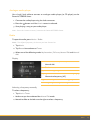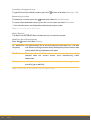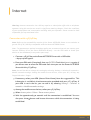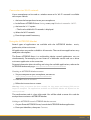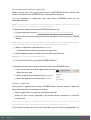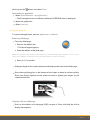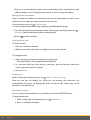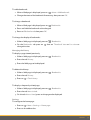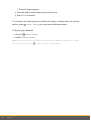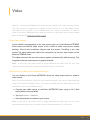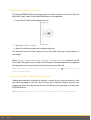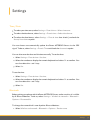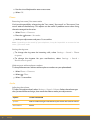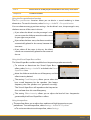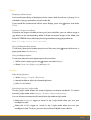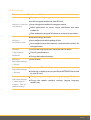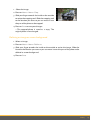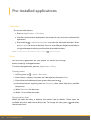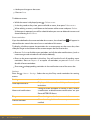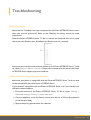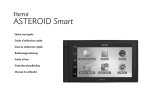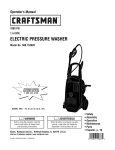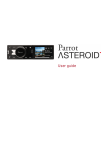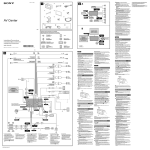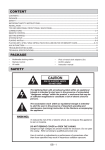Download User guide - telebox
Transcript
User guide Table of content Before you begin .......................................................................................................................................................6 Software ...........................................................................................................................................................................................................6 updates Warnings ...........................................................................................................................................................................................................6 Steering ...........................................................................................................................................................................................................7 wheel control interface Installation .......................................................................................................................................................8 Safety ...........................................................................................................................................................................................................8 instructions Before ...........................................................................................................................................................................................................8 you begin Installation ...........................................................................................................................................................................................................9 diagram Installation ...........................................................................................................................................................................................................10 using the holder Installation ...........................................................................................................................................................................................................10 using the side screw holes Installing ...........................................................................................................................................................................................................11 the GPS receiver Connecting ...........................................................................................................................................................................................................12 the parking brake lead Installing ...........................................................................................................................................................................................................12 a rear view camera Installing ...........................................................................................................................................................................................................12 the microphone Installing ...........................................................................................................................................................................................................13 the ISO cable Installing ...........................................................................................................................................................................................................13 the USB cables Basic ...........................................................................................................................................................................................................14 operations Getting started .......................................................................................................................................................15 Turning ...........................................................................................................................................................................................................15 the Parrot ASTEROID Smart on / off Home ...........................................................................................................................................................................................................15 screen Personalizing ...........................................................................................................................................................................................................15 the home screen Changing ...........................................................................................................................................................................................................16 settings Connecting ...........................................................................................................................................................................................................16 a phone via Bluetooth Connecting ...........................................................................................................................................................................................................16 two phones Using ...........................................................................................................................................................................................................17 the Application safety control option Synchronising ...........................................................................................................................................................................................................17 the phonebook Phone .......................................................................................................................................................18 Receiving ...........................................................................................................................................................................................................18 a call Making ...........................................................................................................................................................................................................18 a call Consulting ...........................................................................................................................................................................................................19 the call history Manage ...........................................................................................................................................................................................................20 favourite contacts Using ...........................................................................................................................................................................................................20 the Parrot ASTEROID whilst on a call Music .......................................................................................................................................................22 Using ...........................................................................................................................................................................................................22 vocal music search Screen ...........................................................................................................................................................................................................22 commands iPod ...........................................................................................................................................................................................................23 USB ...........................................................................................................................................................................................................23 storage device SD ...........................................................................................................................................................................................................23 card Audio ...........................................................................................................................................................................................................24 player connected via Bluetooth Analogue ...........................................................................................................................................................................................................25 audio player Radio ...........................................................................................................................................................................................................25 Internet .......................................................................................................................................................27 Connection ...........................................................................................................................................................................................................27 with a 3G/4G key Connection ...........................................................................................................................................................................................................28 via Bluetooth Connection ...........................................................................................................................................................................................................28 via USB Connection ...........................................................................................................................................................................................................29 to a Wi-Fi network Using ...........................................................................................................................................................................................................29 the ASTEROID Market Using ...........................................................................................................................................................................................................31 the browser Video .......................................................................................................................................................35 Rear ...........................................................................................................................................................................................................35 view camera Playback ...........................................................................................................................................................................................................35 of a video via an external source Playback ...........................................................................................................................................................................................................36 of a video via a SD card Screen ...........................................................................................................................................................................................................36 connected to video output terminals Settings .......................................................................................................................................................37 Time ...........................................................................................................................................................................................................37 / Date Bluetooth ...........................................................................................................................................................................................................37 Phone ...........................................................................................................................................................................................................38 Audio ...........................................................................................................................................................................................................38 Music ...........................................................................................................................................................................................................41 Display ...........................................................................................................................................................................................................41 Network ...........................................................................................................................................................................................................42 Other ...........................................................................................................................................................................................................43 settings Gallery .......................................................................................................................................................44 Using ...........................................................................................................................................................................................................44 the gallery Zooming ...........................................................................................................................................................................................................44 in/out Editing ...........................................................................................................................................................................................................44 a photo Defining ...........................................................................................................................................................................................................45 an image as screen background Pre-installed applications .......................................................................................................................................................46 Calculator ...........................................................................................................................................................................................................46 Diary ...........................................................................................................................................................................................................46 Troubleshooting .......................................................................................................................................................49 Before ...........................................................................................................................................................................................................49 you begin Problems ...........................................................................................................................................................................................................49 while using the phone function Problems ...........................................................................................................................................................................................................50 while using the music function For...........................................................................................................................................................................................................50 more information General information .......................................................................................................................................................51 5 Before you begin Software updates Download the latest update for free (and consult the update procedure) on the Parrot ASTEROID Smart support page on our website www.parrot.com. These updates will enable you to receive new features and improve the product’s compatibility. Note: You can also download the Parrot ASTEROID Smart's updates while connected to the Internet. The availability of an update is indicated on the notification bar. Warnings All functions requiring an increased attention should only be used while the vehicle is stationary. Your safety and the one of the other road users prevails over phone calls, music and driving assistance applications. Be responsible: drive carefully and pay full attention to your surrounding. Parrot denies any liability should you choose not to respect this warning. Use the Parrot ASTEROID Smart with a reasonable volume level so that you can hear all external noises while driving. The Parrot ASTEROID Smart includes NdFeB magnets which can damage objects sensitive to magnetic fields (pacemakers, credit cards, mechanical clocks…). The Parking Brake wire of Parrot ASTEROID Smart's ISO cable detects whether or not the parking brake is on. It must be connected following the installation instructions provided in this document. Incorrect installation or connection may be dangerous and illegal in many states / countries. If the screen is located in the driver's field of vision, under no circumstances should videos be played whilst the vehicle is moving. The same applies to any applications other than those for driving or navigation assistance. If you attempt to use an application that is not intended for navigation or driving assistance when you are driving, an on-screen warning will be displayed. To watch a video on the Parrot ASTEROID Smart's screen, make sure that the vehicle is stopped in a safe area and that the parking brake is on. 6 Before you begin Steering wheel control interface A steering wheel control interface can be used to connect your vehicle’s steering wheel controls to your Parrot ASTEROID Smart. With this interface, you will be able to make phone calls via the steering wheel controls while keeping your hands on the wheel. Refer to our website www.parrot.com for more information. Before you begin 7 Installation Safety instructions Note: We advise our customers to have the Parrot ASTEROID Smart installed by a Parrot certified installer. Turn the ignition off before installing the Parrot ASTEROID Smart. Do not install the Parrot ASTEROID Smart where it may interfere with the driver operation of the vehicle. Do not drill holes in the dashboard or any panel without first making sure there is nothing behind it. Do not damage any fuel line, electronic component or cable. If you need to use screws, do not allow them to come into contact with any power cable. Install the Parrot ASTEROID Smart only on vehicles with a 12 V battery. If your vehicle (e.g. : truck) has a 24V battery, the use of a step-down converter is essential. Place all cables away from hot places (heater outlet) and moving parts (gear shift, seat rails...). Make sure they will never wind around the steering column or gearstick. Confirm the proper function of your vehicle's other equipment after installing the Parrot ASTEROID Smart. Do not install the Parrot ASTEROID Smart or one of its components where the airbag may deploy. Do not install the Parrot ASTEROID Smart in places subject to high temperatures or humidity. Make sure you leave enough space behind the Parrot ASTEROID Smart once installed so that proper heat dispersal is ensured. Before you begin Remove your car stereo from your vehicle. You may need release keys to do so. Try to connect the audio and power connectors of the Parrot ASTEROID Smart to the connectors of your vehicle. If this connection is impossible, you have to obtain an ISO 8 Installation adapter before installing the Parrot ASTEROID Smart. Refer to the vehicle compatibility section on the Parrot ASTEROID Smart support page for more information. Compare the Parrot ASTEROID Smart antenna connector to the antenna connector of your vehicle. If an adapter is necessary, contact your local car audio specialist. Note : Make sure you also supply power to your antenna if it is amplified. Power to the antenna can be supplied using the Parrot ASTEROID Smart ISO cable. Parrot ASTEROID Smart antenna Example of antenna adaptor -DIN / Fakra (not provided) connector Installation diagram Installation 9 Installation using the holder 1. Loosen the 4 screws to remove the Parrot ASTEROID Smart holder. 2. Insert the holder into the dashboard. To do so, bend the tabs 90 degrees. 3. Install the Parrot ASTEROID Smart and fasten the screws. 4. Attach the trim ring. Installation using the side screw holes 1. Loosen the 4 screws to remove the Parrot ASTEROID Smart holder. 2. Remove the two side brackets. 3. Position the Parrot ASTEROID Smart so that its screw holes are aligned with the screw holes of the bracket. 4. Tighten as many screws as necessary depending on the model of your vehicle. Only use the provided screws. 10 Installation Installing the GPS receiver Stick the GPS receiver in an unobstructed area inside the car. Athermic windshields and windows with a built-in antenna can interfere with GPS reception and reduce the reliability of information from navigation applications. The GPS receiver antenna is located on the side where "Parrot ASTEROID GPS" is written and where the star-shaped logo is. This logo must always be directed towards the sky. If your vehicle has an athermic windshield, stick the GPS receiver on the windshield on the non athermic area. The side where the star-shaped logo is must be stuck on the windshield. Note : The non athermic area of the windshield depends on the model of your vehicle. It is usually located near the rear view mirror. If your vehicle does not have an athermic windshield, stick the GPS receiver on the dashboard. The side where the star-shaped logo is must be visible. To make sure the adhesive tape adheres well : use the provided adhesive tape ; clean the area with an appropriate cleaning product before sticking the support ; once you have stuck the support on the dashboard, wait for approximately 2 hours without handling it. Note: Once the GPS receiver is connected to the Parrot ASTEROID Mini, the GPS receiver light stays off while searching for a GPS signal. The light blinks in white as soon as a signal Installation 11 is detected. Connecting the parking brake lead The parking brake lead allows you to use the Parrot ASTEROID Smart video function or applications only when the parking brake is set. If this cable is not connected to your vehicle parking brake system, the video function will not be available. 1. Connect the parking brake extension lead to the Parrot ASTEROID Smart green cable. 2. Locate and test the parking brake signal cable in the vehicle. This cable connects your parking brake to the parking brake signal on your dashboard. 3. Route the Parrot ASTEROID Smart parking brake extension lead (green) safely and securely from the Parrot ASTEROID Smart and connect this to the parking brake signal cable using a suitable method. Warning: An improper connection or use of this cable is dangerous and illegal in many states. Installing a rear view camera If you are to use the Parrot ASTEROID Smart with a rear view camera (not provided), the orange cable on the Parrot ASTEROID Smart ISO cable will detect when the gearstick is moved to "reverse". Connect this cable to the one providing power to the reverse lamp of your vehicle in order to display the rear view camera image when backing your vehicle. Connect the rear view camera video cable to the Video CAM connector located at the back of the Parrot ASTEROID Smart. Installing the microphone The optimum location for the microphone is in the centre of the vehicles roof near the rear view mirror. The microphone ideally needs to be less than 60cm’s from the users mouth pointing directly towards them with no obstructions. Please take care when routing the microphone cable through the vehicle to the desired location, we recommend routing alongside existing manufacture’s wiring looms securing as you go making sure the microphone cable is not pinched or trapped. Warning: Do not run the microphone cable in such a way as to obstruct or interfere with the vehicles operation or cause injury to its occupants. In particular vehicle safety device such as airbags and other SRS systems. 12 Installation Installing the ISO cable Connect the audio and power connectors of the Parrot ASTEROID Smart to the ones of your vehicle. Note: Use the provided cable ties to make sure the cables are well fixed to the car stereo. Insert one of the cable ties into the slots in the top of the back of the car stereo. Once the connections are made, check your installation. To do so, turn the ignition on then off. The "Goodbye" message must be displayed. If it is not the case, it is necessary to swap the positions of the red and yellow wires. Indeed, the red wire of the power cable must be connected to the 12V ignition, the yellow wire to the permanent 12V and the black wire to the ground. This can be done simply by reversing both bullet connectors located on the Parrot wiring. Installing the USB cables Connect the USB cables to the Parrot ASTEROID Smart. We recommend you connect all audio cables to the Parrot ASTEROID Smart even if you do not plan on using them. Route the audio cables to a suitable location in your vehicle such as the glove box or arm rest compartment. It may be necessary to drill a hole in your dashboard to do so. Avoid using USB extension cables. The USB cable (1.2m - 2A) to which you will connect the USB / iPod cable extension must be connected to its specific white USB port. "iPod" is written above it. To guarantee an optimal reception quality we recommend you do not connect your internet USB key 3G on the Parrot ASTEROID Smart directly : use the USB cable to install your device on the dashboard (or any other open area). Installation 13 Basic operations The Parrot ASTEROID Smart faceplate can be removed to protect your unit from theft. The Parrot ASTEROID Smart cannot work without its faceplate. Handle the faceplate with care. Do not force while installing or removing it. Keep it away from sunlight, humidity or high temperatures. To remove the faceplate, hold down the button on the top left and slide it downwards. To replace the faceplate, insert the lower part first and then press the top until you hear a click. 14 Installation Getting started Turning the Parrot ASTEROID Smart on / off Hold down the button for 2 seconds to turn the Parrot ASTEROID Smart on / off. Home screen Slide your finger horizontally to the left. You will discover more space for adding functions shortcuts. Touch an icon to get to the corresponding function. Touch the Applications icon for instance. The list of the available applications is displayed. Slide your finger downward to browse through the applications list. Press to get back to previous menu. Press to get to the home screen. Press to access the pop-up menu corresponding to the current application. The pop-up menu allows you to change several settings or to access more functions. Press to display the last applications used or currently in use. Press to adjust the volume. Then slide the cursor to the left or to the right. Personalizing the home screen To add an application shortcut on your home screen: 1. Tap Applications. 2. Press and hold the application icon you are interested in. 3. Drag the icon to the home screen where you want to add it. To remove an application shortcut: 1. Press and hold the shortcut you want to remove. Getting started 15 2. Drag the icon upwards to the Remove indication. When the icon turns red, lift your finger. Changing settings To change the Parrot ASTEROID Smart settings, tap Applications, then Settings. You can also tap , then Settings. Connecting a phone via Bluetooth Note : Refer to the compatibility page of our website to check if your phone is compatible with the Parrot ASTEROID Smart and to consult the specific pairing procedures for the most common phones : www.parrot.com/uk/compatibility. If you are using the Parrot ASTEROID Smart with your phone for the very first time, you must initially pair both devices. Once your telephone is paired with the Parrot ASTEROID Smart, the 2 devices will automatically connect when they are turned on (as well as Bluetooth® features) and in proximity of each other. 1. In the Settings menu, press Wireless & networks > Bluetooth. 2. If necessary, activate the Bluetooth and Discoverable options. 3. From your phone, search for Bluetooth peripherals and select «Parrot ASTEROID Smart». 4. The pairing procedure depends on which telephone model you have: If the phone asks you to enter the Bluetooth PIN code, enter “0000”. If the Parrot ASTEROID Smart and your telephone display two codes, verify that the codes are identical, then either confirm or invalidate. Note: Depending on the model of your phone, you may need to authorize the connection to the Parrot ASTEROID Smart to allow further automatic connections. Refer to the user guide of your phone for more information. Connecting two phones To activate Dual Mode (multipoint) and connect two phones : 1. Tap Phone. 2. Tap , then Bluetooth > Options. 3. Activate the Dual Mode option. When the Parrot ASTEROID Smart is switched on, it attempts to connect to all paired phones in the vehicle. If there are more than two paired phones in the vehicle, the device connects to the two phones with the oldest pairing. 16 Getting started When two phones are connected to the Parrot ASTEROID Smart, one of them becomes the main phone and the other is the secondary phone. By default, the main phone is the one with the oldest pairing to the Parrot ASTEROID Smart. You can receive calls to the main or secondary phones. Only the phonebook for your main phone may be accessed through the Parrot ASTEROID Smart. You can only make calls using the main phone. However, you can easily switch between the connected phones. To do so : 1. Tap Phone. 2. Tap , then Phone. 3. Select the main phone. Using the Application safety control option The option Application safety control prevents videos broadcast and applications requiring increased attention while you are at the wheel. There are then two ways for looking at a video or using an application not dedicated to navigation: Turn off your vehicle's ignition and engage the handbrake or Press on Settings > Advanced settings > Safety and disable the option Application safety control. Note: The Application safety control option is re-enabled each time to start up your vehicle. Synchronising the phonebook With most of the Bluetooth phones, the phonebook is automatically synchronized in the system’s memory. Each time you change your directory, synchronization will start automatically the next time it is connected. Warning: Only the contacts stored in the phone memory are synchronized. If your contacts are stored in your SIM card memory, transfer them onto your phone memory. The automatic synchronization is limited to 5000 contacts (or phone numbers) for each paired phone. Getting started 17 Phone Receiving a call An incoming call is indicated by a ringtone. If you want to answer this call, tap the green button on the Parrot ASTEROID Smart screen. Then tap the red button to end the call. If you want to refuse this call, tap the red button. Making a call You can make a call using voice recognition directly after automatic synchronization. The Parrot ASTEROID Smart will automatically recognize the contact you wish to call. 1. Tap Voice Command > Contacts to launch the voice recognition feature. > The Parrot ASTEROID Smart asks you the name of the contact you want to call. 2. Say the name of the contact and the type of number («WORK», «CELLPHONE»...) if there are several numbers associated to your contact. > The call is automatically launched if the voice tag is correctly understood. If it is not the case, a confirmation message is asked. Confirm by saying «YES» or «CALL». Note: At any time, press the the 18 Phone button to exit voice recognition mode. If there are several phone numbers associated to the contact you want to call, you can specify the type of number: - Home - Work - Mobile - Other - At home - At work - Cellular - General - Office - Cell - Default - At office - On mobile - Preferred - At the office - On cellular - On cell - On mobile phone - On cellular phone - On cell phone - Mobile phone - Cellular phone - Cell phone You can combine several words from the list above to make a call. For instance, « CALL ‘PAUL’», « CALL ‘PAUL’ ON MOBILE PHONE », or just « PAUL CELLPHONE». Calling a contact from the phonebook 1. Select Phone > Contacts. 2. Select the contact to make a call to the default number or select among the different numbers of the contact («WORK», «MOBILE»...). Dialling a number 1. Select Phone > Keypad. 2. Type the phone number. 3. Select OK to make the call. Consulting the call history Select Phone > Call History to see the list of dialed, received and missed calls. You can make a call by selecting a contact. Phone 19 Manage favourite contacts To define a contact in favourites: 1. Press on Phone > Contacts. > The list of your contacts is displayed. 2. Select a contact. 3. Press the star to the right of your contact's name. To call a favourite contact: 1. Press on Phone > Favourites. 2. Press on the contact then on their phone number to make the call. Using the Parrot ASTEROID whilst on a call Adjusting the volume Press to adjust the communication volume. The volume setting is saved for subsequent calls. Note : You can also change this setting by selecting Settings. Transfering a call to the phone During a call, if you want to continue the conversation on your phone (private conversation), press the button. If you want to switch back to the kit, press the button again. When the ignition is turned off while on call, the window below is displayed. To confirm the shut down of the Parrot ASTEROID Smart and to transfer the communication on your phone, select Accept shutdown. To continue the communication on the Parrot ASTEROID Smart, select Wait end of call. The Parrot ASTEROID Smart remains on for 30 minutes. 20 Phone Muting a call If you want to deactivate the microphone of the Parrot ASTEROID Smart, press the button : you will still hear your caller but your caller will not be able to hear you. Press the button to reactivate it. Managing voice mail The Parrot ASTEROID Smart allows you to send DTMF while on call. To do so, press on . > The numeric keypad is displayed. Press on to exit the numeric keypad screen. Note: DTMF is a mechanism for navigating voice user interfaces using the phone's numeric keypad. This signal allows you to manage your voice mail using the Parrot ASTEROID Smart. (e.g. : when you call your answering machine and wish to delete a message). Managing a second call During a call, you can receive another call if your phone supports this functionality. Tap the green button to accept the second incoming call. > The first call is automatically put on hold. Tap the red button to decline the second incoming call. You can also hang up directly from your phone. Tap the green button to switch from a call to another. Phone 21 Music Note: Several minutes of loading may be necessary when connecting your audio peripheral (USB / SD / iPod) to the Parrot ASTEROID Smart for the first time, particularly if you are using audio peripheral with a large capacity or containing many audio files. This loading time will allow your audio files to be accessible via voice recognition. Using vocal music search The voice recognition function allows you to select the artist / album you want to hear via voice recognition. This function is only available if you are using the Parrot ASTEROID Smart with a USB / SD / iPod peripheral or music applications compatible with this feature. 1. Tap Voice Command > Music. 2. Say the name of the artist / album when asked to do so. > The list of audio sources connected to the Parrot ASTEROID Smart and applications compatible with the vocal music search function which contain the artist / album that you selected will appear. Note: Check the albums and artists names in the metadatas of your music files. These names may be different from the ones displayed on your music files titles. Screen commands While playing a music track or the radio: tap the screen to pause / resume playback or mute the radio ; slide your finger upwards to increase the volume ; slide your finger downwards to decrease the volume. 22 Music While playing a music track (except audio players connected using a jack / jack cable): slide your finger to the right to skip to the next track ; slide your finger to the left to get back to the previous track. Note : If you are using the Parrot ASTEROID Smart with an audio player connected via Bluetooth, these commands are only available if your audio player supports the AVRCP profile (Audio/Video Remote Control Profile). iPod Note : If you are using the Parrot ASTEROID with the iPod Mini, iPod Photo, iPod 3G and iPod Shuffle, then connect your iPod to the Parrot ASTEROID using the Jack / Jack cable. 1. Connect the USB / iPod extension lead to the USB cable connected to the white USB port and connect your iPod to it. 2. Tap Music and select iPod. You can also tap Browse to browse through the content of your iPod. 3. Tap a track to start playback. Note : Tap to adjust several settings (audio, repeat, random). USB storage device Note : Make sure your storage device is formatted for FAT32 to use it with the Parrot ASTEROID Smart. The Parrot ASTEROID Smart is compatible with the majority of USB keys / MP3 audio player / external hard drive. There is no restriction in terms of capacity of USB keys. Only MP3, AAC or WMA formats are supported. 1. Connect your USB storage device to the Parrot ASTEROID Smart using the USB cable or the USB connectors on the back of the car stereo 2. Tap Music and select USB. You can also tap Browse to browse through the content of your USB device. 3. Tap a track to start playback. Note : Tap to adjust several settings (audio, repeat, random). SD card Note : Make sure your SD card is formatted for FAT32 to use it with the Parrot ASTEROID Smart. The SD card capacity must not exceed 32Gb. Only MP3, AAC, WAV, OGG or WMA Music 23 formats are supported. Note : To remove the SD card, put a fingernail into the ridge on the exposed end of the SD card. 1. Remove the Parrot ASTEROID Smart faceplate. 2. Insert the SD card into the appropriate slot with the contact surface facing left. 3. Reattach the faceplate. 4. Tap Music. 5. Tap SD card to launch a random playing or tap Browse to browse through the content of your SD card and select a track to start playback. Note: Tap to adjust several settings (audio, repeat, random). Select Settings > Advanced settings > Storage > Unmount SD card to remove the SD card safely. Note: When you are on the Home menu, you can also press the Card > Unmount SD card. button and select SD Audio player connected via Bluetooth Note : The Parrot ASTEROID Smart allows you to use the telephone and audio streaming functions from 2 different phones without having to disconnect one of them. You can use the Parrot ASTEROID Smart to listen to songs stored on your mobile phone or Bluetooth audio device. To do so, your phone / audio device must support the Bluetooth A2DP profile (Advanced Audio Distribution Profile). If you are using a Bluetooth audio player for the first time, you have to pair both devices. If both devices are already paired: 1. Tap Music > Bluetooth Audio. 2. Start playing a song on your audio player. 24 Music Analogue audio player Use a Jack / Jack cable to connect an analogue audio player (ex CD player) to the Parrot ASTEROID Smart. 1. Connect the audio player using the Jack connector. 2. Press the button until the Line in source is selected. 3. Start playing a song on your audio player. Note : Press the button to mute / unmute the Parrot ASTEROID Smart. Radio To open the radio, press Music > Radio. Note : The default frequency is the one you last listened to. 1. Tap Music. 2. Tap Browse located next to Tuner. 3. Select one of the following mode: My favourites, Full scan, Manual FM and Manual AM. Display 1 Mode: Favourites, Fullscan, Manual FM or Manual AM 2 Station name 3 Station frequency 4 Options activated: Traffic alert (TA) / Alternative frequency (AF) 5 Radiotext (text sent via RDS signal) 6 Frequency bands (AM or FM) Selecting a frequency manually To select a frequency : 1. Tap Music >Tuner. 1. Make sure you have selected the Manuel FM mode. 2. Move the slider to the left or to the right to select a frequency. Music 25 Launching a frequencies scan To get the list of all available stations, press the button and select New scan > OK. Memorizing a station To memorize a station, press the button then select Add to favourites. To access the memorized stations, press the Mode button and select Favourites. > Your stored stations are displayed on the bottom of your screen. Note: You can store up to 200 stations. Mute / Unmute Tap the Parrot ASTEROID Smart screen to mute / unmute the system. Modifying the radio parameters Press the button and select Settings. AF : Alternative This option allows you to activate / deactivate the RDS scan. The RDS frequency scan allows to change automatically the frequency of the current radio station when the signal becomes too weak. TA : Traffic alertThis option allows the Radio source to be automatically activated and selected when the current station starts broadcasting traffic information. FM step This option allows you to select the FM step while searching a station manually (50 or 100 kHz). Note : The FM step is only available for the region Europe. 26 Music Internet Warning: Internet connection via a 3G key requires a subscription offer with a telephone operator. Using this service can result in significant roaming charges. Check the conditions of your subscription and consumption tracking with your operator. Parrot cannot be held responsible for any associated costs Connection with a 3G/4G key Note: Refer to the compatibility section of the Parrot ASTEROID Smart on our website to get the list of 3G / 4G keys compatible with the Parrot ASTEROID Smart. Note : To guarantee an optimal reception quality we recommend you do not connect your internet USB key 3G on the Parrot ASTEROID directly : use the USB cable to install your device on the dashboard (or any other open area). 1. Connect a 3G / 4G key to the Parrot ASTEROID Smart with a USB cable. > A pop-up will appear. 2. Enter your PIN code (if required) then tap ENTER. Check the Memorise option if you do not want to enter the PIN code each time you use the Parrot ASTEROID Smart with this 3G / 4G key. Note: You will be able to change this setting by selecting Settings > Wireless & networks > Mobile networks settings. Among the mobile access devices, select your 3G / 4G key, tap Forget PIN code > Forget. 3. If necessary, select your APN (Access Point Name) from the suggested list. This information is available in the documentation provided with your 3G / 4G key. If your APN is not in the list, you can add it by selecting Settings > Wireless & networks > Mobile networks settings. 4. Among the mobile access devices, select your 3G / 4G key. 5. Select Access point > Other > Preset access points. 6. Wait for approximately 30 seconds until the connection is established. You can also press the button and browse the menus while the connection is being established. Internet 27 Connection via Bluetooth If you have a telephone that supports the DUN (Dial-Up Networking) or PAN (Personal Area Network) Bluetooth profiles, connecting your telephone via Bluetooth to the Parrot ASTEROID Smart will allow for sharing of the telephone's 3G connection. Note: Refer to the compatibility page of our website to check if your phone allows 3G connection sharing via Bluetooth and to consult the corresponding procedure : www.parrot.com/uk/compatibility. 1. Allow connection sharing on your telephone. This procedure will vary according to your telephone model. Refer to the compatibility page of the Parrot ASTEROID Smart for more information. 2. Connect your telephone to the Parrot ASTEROID Smart via Bluetooth. 3. On the Parrot ASTEROID Smart, select Settings > Wireless & network settings > Mobile Networks settings > Mobile Access devices. 4. Select your APN (Access Point Name) from the suggested list, then check Select. Connection via USB If you have a telephone that supports 3G connection sharing via USB, connecting your telephone to the Parrot ASTEROID Smart using a USB / micro-USB cable (not provided) will allow for sharing of the telephone's 3G connection. Note: Refer to the compatibility page of our website to check if your phone allows 3G connection sharing via USB and to consult the corresponding procedure : www.parrot.com/ uk/compatibility. 1. Make sure that your phone’s keypad is unlocked, then connect the phone to the Parrot ASTEROID Smart using a USB cable/micro-USB. You can also connect the phone using the USB extension cable provided with the Parrot ASTEROID Smart. This connection also enables you to recharge your phone’s battery. 2. If necessary, select your APN (Access Point Name) from the suggested list, then check the option Select. You can then modify this setting by selecting Settings > Mobile Networks settings > Mobile Access device. > A pop-up window indicating that USB connection sharing has been activated will appear. Note: Refer to the user guide of your phone for more information. 28 Internet Connection to a Wi-Fi network If your smartphone can be used as a wireless router or if a Wi-Fi® network is available next to your vehicle: 1. Activate the hotspot function on your smartphone. 2. In the Parrot ASTEROID Smart Settings menu, tap Wireless & networks >Wi-Fi. 3. Activate the Wi-Fi option. > The list of available Wi-Fi networks is displayed. 4. Select the Wi-Fi network. 5. Enter the password if necessary. Using the ASTEROID Market Several types of applications are available with the ASTEROID Market : music, geolocation, driver assistance... All applications may not be available in all countries. The use of some applications may need prior subscription. The Parrot ASTEROID Smart is a multitasking device: several applications can run simultaneously. For example, you can listen to a Webradio station and use a driver assistance application at the same time. For more information about installing and using the available applications, refer to the ASTEROID Market web page : www.parrotasteroid.com/asteroidmarket. Creating an ASTEROID Market account 1. Via your computer or your smartphone, connect to: https://www.parrotasteroid.com/asteroidmarket. 2. Click on Create an account. 3. Follow the instructions on screen. Warning : Once an account has been created, the User name and Country fields can no longer be modified. The applications available on ASTEROID Market will depend on the country selected. The confirmation code is a four-digit code. You will be asked to enter this code for each paid transaction on ASTEROID Market. Linking an ASTEROID to an ASTEROID Market account 1. On your Parrot ASTEROID Smart, launch the ASTEROID Market application. 2. Enter your identifiers, then press Connect. Internet 29 Downloading and installing an application Before starting, you must create your account onASTEROID Market and link this account with your Parrot ASTEROID Smart (see previous sections). You can download an application from your Parrot ASTEROID Smart on the Asteroidmarket site. Note: To reduce data consumption, we recommend you download your applications from the site https://www.parrotasteroid.com/asteroidmarket. To download an application from the ASTEROID Market site: 1. On your computer, log on to https://www.parrotasteroid.com/asteroidmarket. 2. Insert an SD card on your computer into the appropriate slot or by using a USB/SD adapter. Note: Ensure you have at least twice the size of the application you want to download free on your SD card. If not, the application will not be downloaded and installed. 3. Select an application and then click Download. > The download of a file with the extension .ppk starts. 4. Once the download has finished, move this file to your SD card. Warning: Do not rename the downloaded file. 5. Connect the SD card to your Parrot ASTEROID Smart. To download and install an application from your Parrot ASTEROID Smart : 1. Start the ASTEROID Market application and then select the class type. 2. Select an application and then press Download. 3. Select the application and then press Install. Closing an application Exiting from an application on Parrot ASTEROID Smart without closing it does not necessarily stop your consumption of 3D data: Certain applications can operate in background mode. When you exit a music application, the buffer memory continues to load the current track. Note: Buffer memory size depends on the capacity of the SD card that is inserted into Parrot ASTEROID Smart. Data download stops when the buffer memory is full. To ensure that you do not continue to use 3G data, you must close the application. To 30 Internet do this, press the button and select Close. Uninstalling an application 1. Select Asteroid Market > My applications. > The list of applications installed on the Parrot ASTEROID Smart is displayed. 2. Select the application. 3. Select Uninstall. Using the browser To access the application, press on Applications > Browser. Browsing a Web page To access Web page: 1. Press on the address bar. > The touch keypad appears. 2. Enter the address of the Web page. Note: As you enter the address, the address of related Web pages appear on the screen. Press on an address to directly access this Web page or continue typing. 3. Press on OK to confirm. Slide your finger on the screen to browse and display other areas of the Web page. Press the magnifying glass at the bottom of the screen to zoom in and out quickly. Pinch your fingers together on the screen to zoom in. Spread your fingers on the screen to zoom out. Opening a link on a Web page Press on the address of a web page (URL) to open it. Press and hold the link to display more options. Internet 31 Press on an e-mail address to open a new e-mail window. Press and hold the e-mail address to open a menu allowing you to send an e-mail and copy the address. Managing browser windows Open a number of windows on the browser to move easily between one web site to another. You can open up to eight windows in the browser. On your browser, press on > New window. > A new window on the browser opens displaying the defined homepage. To switch between browser windows: while a Web page is displayed, press on Windows. Select the browser window to be displayed. Press on > to close a window. Copying/pasting text To select the text: 1. Press on a word for 2 seconds. 2. Slide the start and end markers to highlight the text to be selected. To copy/paste text: 1. After selecting the text to be shared, press on the page. > The selected text is then copied into the clipboard. 2. In a text entry field (e.g. when writing a message), press the location where you want to paste the text for 2 seconds. 3. Press on Paste. Finding text When a Web page is displayed, press on > More > Find on the page. Enter the text you are looking for. While you are entering the characters, the corresponding characters are highlighted. Press the left or right arrow to go to the previous or next item found. Managing favourites You can store as many bookmarks as you like on your Parrot ASTEROID Smart. To open a bookmark: 1. When a Web page is displayed, press on 2. Press on a bookmark to open. 32 Internet > Bookmarks. To add a bookmark: 1. When a Web page is displayed, press on > More > Add bookmark. 2. Change the name of the bookmark if necessary, then press on OK. To change a bookmark: 1. When a Web page is displayed, press on > Bookmarks. 2. Press and hold the bookmark to be changed. 3. Press on Edit bookmark then press OK. To change the display of bookmarks: 1. When a Web page is displayed, press on 2. On the Bookmarks tab press on change the view. > Bookmarks. then on Thumbnail view or List view to Managing the history To display a page viewed previously: 1. When a Web page is displayed, press on > Bookmarks. 2. Press the tab History. 3. Press the Web page to be displayed. To delete the history: 1. When a Web page is displayed, press on > Bookmarks. 2. Press the tab History. 3. Press on > Clear history. To display a frequently visited page: 1. When a Web page is displayed, press on > Bookmarks. 2. Press the tab Most visited. 3. On the tab Most visited, press on the page to be displayed. Settings To configure the home page: 1. Press on > More > Settings > Home page. 2. Press on the address bar. Internet 33 > The touch keypad appears. 3. Enter the address of the home page you want to use. 4. Press on OK to confirm. To customise the Web browser and define the display, confidentiality and security options, press > More > Settings when you are on the browser screen. To display pages widthwise: 1. Press on > More > Settings. 2. Enable Landscape mode. Note: By default the Parrot ASTEROID Smart automatically adjusts the pages to the screen. To disable this option, press > More > Settings > Auto-fit pages. 34 Internet Video Warning : The Parrot ASTEROID Smart video function (besides the video stream from the rear view camera) is dangerous and illegal in most countries if it is used while driving. Consequently this function is only available when the vehicle is stationary. To watch a video on the Parrot ASTEROID Smart, park your vehicle in a safe place and set your parking brake or disable the application safety control. Rear view camera If your vehicle is equipped with a rear view camera, you can use the Parrot ASTEROID Smart screen to view the video stream of this camera in order to ease your reverse parkings. Consult the installation diagram and the section "Installing a rear view camera" for more information about the connection of the rear view camera to the Parrot ASTEROID Smart. The video stream of the rear view camera appears automatically while reversing. The image from the rear view camera may appear reversed. Note : At any time, tap Video switch to toggle between the video from the rear view camera and the video from an iPod connected with an AV / iPod cable. Playback of a video via an external source You can display on the Parrot ASTEROID Smart the video output from an external video source. Note : You can also play the video files synchronized through iTunes on an iPod supporting video on the Parrot ASTEROID Smart. The videos recorded with the iPod camera are not available on the Parrot ASTEROID Smart. 1. Connect your video source to the Parrot ASTEROID Smart using an AV / iPod cable (which is not provided). 2. Tap Applications > Video IN. 3. Start the playback of a video on your source. Note : At any time, tap Video switch to toggle between the video from the rear view camera and the video from an external source connected with an AV / iPod cable. Video 35 Playback of a video via a SD card The Parrot ASTEROID Smart allows you to watch videos stored on a SD card. Only the MP2, MP4, H263, H264, WMV and SPARK formats are supported. 1. Insert the SD card into the appropriate slot. 2. Tap Applications > Gallery. 3. Select the video by tapping the corresponding icon. Use the commands on screen to play or pause the video and jump to the previous or next videos. Select Settings > Advanced settings > Storage > Unmount SD card to remove the SD card safely. The applications use the SD card to work. We recommend that you perform this operation to ensure the integrity of the content of your SD card. Note: When you are on the Home menu, you can also press the Card > Unmount SD card. button and select SD Screen connected to video output terminals Video output terminals allow you to connect a screen for rear seat passengers to view the videos recorded on your SD card. Consult the installation diagram p.9 for more information about the connection of the screen for rear seat passengers to the Parrot ASTEROID Smart. Warning : Never locate the screen where the driver could see the videos while driving. 36 Video Settings Time / Date To select your time zone, select Settings > Date & time > Select time zone. To select the date format, select Settings > Date & time > Select date format. To select the date format, select Settings > Date & time then check / uncheck the Use 24-hour format option. You can choose to automatically update the Parrot ASTEROID Smart via the GPS signal. To do so, select Settings > Date & Time and check the Automatic option. You can also enter the date and the time manually. To set the date: 1. Select Settings > Date & time > Set date. 2. Select the numbers to display the numeric keyboard and select Ok to confirm. You can also select the + and - keys. 3. Select Set. To set the time: 1. Select Settings > Date & time > Set time. 2. Select the numbers to display the numeric keyboard and select Ok to confirm. You can also select the + and - keys. 3. Select Set. Bluetooth Before pairing your phone with theParrot ASTEROID Smart, make sure that it is visible by all Bluetooth devices. To do so, select Settings > Wireless & networks > Bluetooth > Options > Discoverable. To change the name which is seen by other Bluetooth devices : 1. Select Wireless and network > Bluetooth > Options > Device name. Settings 37 2. Use the virtual keyboard to enter a new name. 3. Select OK. Phone Reversing last name / first name order You have the possibility of reversing the "last name / first name" or "first name / last name" order of the directory. This option can be useful if problems occur when using the voice recognition function. 1. Select Phone > Contacts. 2. Press the button > Sort order. 3. Make your adjustment and press Ok to confirm. Note : Depending on the model of your telephone, it may be impossible to reverse the last name / first name order. Setting the ring tone To change the ring tone for incoming calls, select Settings > Sound > Phone ringtone. To change the ringtone for your notifications, select Settings > Sound > Notification ringtone. Hide contacts without phone numbers To show/hide contacts without without phone numbers on your phonebook: 1. Select Phone > Contacts. 2. Select > Filter. 3. Select Ok to confirm. Audio Adjusting the volume To adjust the volume level, select Settings > Sound > Volume. Select the volume type that you would like to change, then move the slider to make your adjustments. 38 Settings Option Volume modified System Menus and messages read aloud by the Parrot ASTEROID Smart Multimedia Music Line in Music from an audio player connected via the Jack / Jack cable Telephone Communications Using the Car spatialization function The Car spatialization function allows you to obtain a sound rendering in three dimensions. To use this function, select Settings > AudioFX > Car spatialization. You can choose among 4 position settings : for the driver's seat, the passenger's seat, the front seats or all the seats in the car. If you select the driver's or the passenger's seat, you can move the slider to move the audio sound to your right or to your left. If you select the front seats, the direct sounds are automatically placed in the center, between the two seats. If you select all the seats in the car, the direct sounds are automatically placed in the center of the car. Using the Virtual Super Bass 2 effect The Virtual Super Bass 2 effect amplifies bass frequencies psychoacoustically. To activate or deactivate the Virtual Super Bass 2 effect, select Settings > AudioFX and check the Virtual Super Bass 2 box. Move the slider to reach the cut off frequency and the effect intensity desired. The setting Cutoff frequency allows you to select the bass cutoff frequency for the speakers (the lowest frequency that the speakers can generate naturally). The Virtual Super Bass will reproduce the frequencies that are lower than this cutoff frequency. The setting Effect intensity allows you to adjust the level of bass frequencies generated by the Virtual Super Bass 2 effect. Using the equalizer The equalizer allows you to adjust low, medium and high frequencies to your preferences. To use the equalizer, select Settings > AudioFX > Equalizer. To activate or deactivate the equalizer, select Settings Settings 39 > AudioFX and check the Equalizer box. Select one of the 6 default presets to adjust frequencies to your preferences. You can also adjust the frequencies manually and save up to three custom settings. To do so: 1. Select one of the customised options (Custom 1, Custom 2, Custom 3). 2. Move the sliders to reach the gain desired according to the frequency. > Your custom setting is saved. Changing the balance To activate or deactivate the equalizer, select Settings > AudioFX and check the Balance / Fader box. You can change the sound balance in the passenger cell to achieve optimal listening comfort for all occupied seats in your vehicle. To do this: 1. Select Settings > AudioFX > Balance / Fader. 2. Move the slider to adjust the balance (right / left) and the fader (front / back). Using the Loudness function The Loudness function is a dynamic adjustment of bass and treble based on listening volume. This function compensates for the human ear's loss of sensitivity to bass and treble frequencies when the volume is low. To use the Loudness function, select Settings > AudioFX > Loudness. Adjust Loudness to medium or high if you generally listen to music at a low volume. Using the subwoofer The Subwoofer function allows you to activate and adjust the subwoofer output. To activate or deactivate it, select Settings > AudioFX and check the Subwoofer option. To adjust it, select Settings >AudioFX > Subwoofer. The setting Cutoff frequency allows you to select the maximum frequency sent to the subwoofer output. The setting Amplitude allows you to adjust its level. Note: The subwoofer output must be connected to an external amplifier or an amplified subwoofer. 40 Settings Music Displaying album covers You have the possibility of displaying album covers while the album is playing if it is included in the tags (metadata) of your audio file. If you would like to deactivate album cover display, press the Cover. button and select Linking an image to an album If there are no images included in the tags of your audio files, you can add an image in .jpg format to the corresponding folder. If there are several images in the folder, the Parrot ASTEROID Smart will display the image entitled cover.jpg by preference. Note : The image size must be less than 1 MB. Using the Random Play option To activate / deactivate random play of music files, press the playing and select Random play. button while music is Using the Repeat option To activate / deactivate the repeat option for music files: 1. While music is playing, press the button and select Repeat. 2. Select Deactivate, Repeat song or Repeat all. Display Adjusting brightness 1. Select Settings > Display > Brightness. 2. Move the slider to adjust the screen brightness. 3. Press Ok to confirm. Switching from day / night mode The day / night mode adapts the screen brightness to exterior conditions. To switch from day / night mode, select Settings > Display > Night mode settings. You can choose to automatically switch from day mode to night mode. Select the Automatic trigger to switch in day / night mode when you turn your headlights on/off. Select the UNIKA trigger to switch in day / night mode when you turn your headlights on/off. To do so, you must have a Parrot UNIKA in your vehicle. Settings 41 Select the GPS trigger to switch in day / night mode according to the time. You can also select the night mode switching signal. Display the animations To activate / deactivate the display of transition animations from a screen to another when you use the Parrot ASTEROID Smart, select Settings > Display > Animation. Network Enable location services The option GPS location allows Parrot ASTEROID Smart to determine your exact position. This information is required when you use geolocation or driving assistance applications. You can enable/disable this option when your Parrot ASTEROID Smart connects to the Internet. You can also activate this option by selecting Settings > Advanced settings > GPS location. Enable GPS location The option GPS location allows Parrot ASTEROID Smart to determine your exact position. This information is required when you use geolocation or driving assistance applications. You can enable/disable this option when your Parrot ASTEROID Smart connects to the Internet. You can also activate this option by selecting Settings > Advanced settings > GPS location. Managing device administrators An administrator must be added in order to configure a professional e-mail address. To manage the administrators of the device, press on Settings > Location and security > Device administrators. Sending error reports The option Send error reports is enabled by default. To disable it, select Settings > Advanced settings > Error reports. Disable the option Full error reports so that certain items which may contain names from the memory or files used by the process which caused the error are not sent. 42 Settings Other settings Menu Functions available Show password as you type Install encrypted certificates from SD card Settings > Location and security Set or change the credential storage password Allow applications to access secure certificates and other credentials Clear credential storage of all contents and reset its password Add and manage accounts Settings > Accounts & sync Activate/deactivate the sending of data Settings > Language and keyboard Change the language of your Parrot ASTEROID Smart Settings > Advanced settings > Privacy Erase all data Settings > Advanced settings > Storage Remove your SD card safely Settings > Advanced settings > Voice input & output > Text-tospeech settings Change the speech recognition settings (language, filters) Activate/deactivate the automatic synchronization of data for the applications Consult your dictionary Change the keyboard settings Check the available space on your Parrot ASTEROID Smart and on your SD card Change the speech synthesis settings (engine, language, speech rate) Settings 43 Gallery Using the gallery To open the gallery, press Applications > Gallery. You photos/videos are filed in albums. The files on your SD card/USB peripheral containing photos and videos are also treated as albums and are listed underneath the predefined albums. Press on an album to look at the photos and/or videos in this album. Note: If the photos/videos are in the root of your SD card, they will be grouped together in the sdcard folder. Zooming in/out Press the screen twice to zoom in quickly. Press the screen twice again to zoom out quickly. Pinch together/separate your fingers or press on screen. to "tighten/loosen" the Editing a photo To rotate an image, select the image then press on Menu > More > Rotate. To crop an image: 44 Gallery 1. Select the image. 2. Press on Menu > More > Crop. 3. Slide your finger towards the inside or the outside to resize the cropping tool. Slide the cropping tool to the location you want so you can move it over the part of the photo to be cropped. 4. Press on Save to save your changes. > The cropped photo is saved as a copy. The original photo is not changed. Defining an image as screen background 1. Select an image. 2. Press on Menu > More > Define as. 3. Slide your finger towards the inside or the outside to resize the image. Slide the frame to the location you want so you can move it over the part of the photo to be defined as screen background. 4. Press on Save. Gallery 45 Pre-installed applications Calculator To carry out calculations: 1. Press on Applications > Calculator. 2. Use the calculator keys displayed on the screen to carry out basic mathematical operations. 3. Press the key > Advanced functions to access the advanced functions. Press on Basic panel to return to the keys. You can also slide your finger horizontally to navigate between the basic panel and the advanced functions. Note: To delete the calculation history, select > Delete history. Diary Use the Diary application on your phone to create and manage events, meetings and appointments. To access the application, press on Applications > Diary. Creating events 1. In Diary, press on > More > New event. 2. Enter a date, a subject, a location and a description, then press Next. 3. Enter the e-mail addresses of your guests then press on . 4. If the event occurs regularly, press on Frequency then select from the 7 possible frequencies. 5. Select Reminders for the event. 6. Select OK to confirm the event. Changing diary views When you open the diary, it displays the month view by default. Other views are available: day view, week view or diary view. To change the view, press , and select the view you want. 46 Pre-installed applications View Features/use Markers show the days where there are events. Select a day to view the events for this day. Press and hold the day to open an option menu from which you can display the day, the diary or create a new event. Month view Slide your finger up or down the screen to view the previous/ following months. The day view shows the list of events for a day. The view My schedule displays a list of all events in chronological order. Day view and My schedule view The coloured bars to the left of the events show the type of diary to which the event belongs. To find out what each colour represents, press > More > Diaries. In day view, slide your finger across the screen to the left/ right to view the previous/following days. Press and hold a time period to create a new event. The week view displays the event table for a week. Press and hold the day to open an option menu from which you can display the day, the diary or create a new event. Week view Press an event to display its information. Slide your finger across the screen to the left/right to view the previous/following weeks. Managing events In month view, press the day of the event, then on the event to open it. > The information screen for the event then opens showing a summary of the event. You can then: Find the location of an event using the Maps app, Check the participants you have invited to the event, Confirm your participation in an event to which you have been invited, Select a text and carry out a search on the web. Press the reminder time to change it. Press on to save your changes. To change an event: 1. Press on > Change event. Pre-installed applications 47 2. Make your changes to the event. 3. Press on Save. To delete an event: While the event is displayed, press > Delete event. In the day, week or diary view, press and hold an event, then press Delete event. When editing an event, scroll down to the bottom of the screen and press Delete. If the event is repeated, you will be asked whether you want to delete this event and those following or All events. Event reminders If you have defined at least one reminder for an event, the related icon the notification area of the status bar as a reminder of this event. will appear in To display, disable or repeat the reminders for an event,press on the status bar, then slide your finger to the bottom of the screen to open the notification bar. Press on Delete to disable event reminders and all the other notifications (such as new messages and missed calls will also be deleted). Press on the event reminder in the diary. You will see the list of all pending event reminders. Press on Repeat all to repeat all reminders, or press on Delete all to disable all event reminders. Press on to keep pending reminders in the notification area of the status bar. Settings Press on events. 48 > More > Settings. Select the way the Diary sends reminders for coming Setting Action Hide rejected events Display or hide events for which you have rejected invitations. Alerts and notifications Configure event reminders to create an alert, receive a notification or disable event notifications on your Parrot ASTEROID Smart. Ring tone Select the ring tone for the event reminder. Default reminder Select how long before the event you want to be notified. Pre-installed applications Troubleshooting Before you begin Make sure the “Goodbye” message is displayed on the Parrot ASTEROID Smart screen when you turn the ignition off. Refer to the Checking the wiring section for more information. Reset the Parrot ASTEROID Smart. To do so, remove the faceplate then use a paper clip to press the Reset button. Hold down the Reset button for 3 seconds. Make sure you have the latest software update on your Parrot ASTEROID Smart. To do so, select Settings > About > Version. Compare this number with the one on the Parrot ASTEROID Smart support page on our website. Problems while using the phone function Make sure your phone is compatible with the Parrot ASTEROID Smart. To do so, refer to the compatibility list of the Parrot ASTEROID Smart. If your phone is compatible with the Parrot ASTEROID Smart and if you already have the latest software update: 1. Erase the memory of the Parrot ASTEROID Smart. To do so, select Settings > Advanced settings >Privacy > Factory data reset. 2. On your telephone, erase the Parrot system from the list of Bluetooth peripherals (or reboot your iPod). 3. Repeat the pairing procedure for the 2 devices. Troubleshooting 49 Problems while using the music function Several minutes of loading may be necessary when connecting your audio peripheral (USB / SD / iPod) to the Parrot ASTEROID Smart for the first time, particularly if you are using audio peripheral with a large capacity or containing many audio files. This loading time will allow your audio files to be accessible via voice recognition. Reboot your iPod / iPhone before connecting it to the Parrot ASTEROID Smart. To reboot your iPod / iPhone (this procedure will not erase any of your data) : iPod: press Menu and the centre button simultaneously until the iPod reboots. iPhone / iPad / iPod touch®: Press the On/Off button and the Home button simultaneously until the iPhone reboots. Do not touch the screen when the message “Slide to shutdown” appears. Some problems may occur if the iPod / SD card / USB device is already connected to the Parrot ASTEROID Smart before you turn on the ignition. Connect the iPod / SD card / USB device once the ignition is turned on. For more information Refer to the Parrot ASTEROID Smart support page on our website. 50 Troubleshooting General information Warranty Without prejudice of legal warranty, Parrot contractually warrants during 12 months from the date of initial purchase by the consumer (except wearing parts guaranteed for 6 months) that the product is free from defects in materials and workmanship, upon presentation of proof of purchase (date, place of purchase, serial number of the product) to the retailer or Parrot. During the contractual warranty period, the defective product must be returned in its original packaging to the after-sales service of the retailer. After inspection of the product, Parrot will proceed, at its option, to the replacement or the issue a credit note to the exclusion of any other remedy. Warranty does not cover: upgrading of the software items of the Parrot products with Bluetooth cell phones for compatibility purpose, data recovery, deterioration of the external aspect due to normal wear of the product, any damage caused by accident, misuse, misapplication, or non-Parrot products. Parrot is not responsible for storage, loss or damaged to data during transit or repair. Any product wrongfully declared to be defective will be returned to sender and inspection, process and carriage costs will be invoiced to him. Correct disposal of This Product (Waste Electrical & Electronic Equipment) This marking shown on the product or its literature, indicates that it should not be disposed with other household wastes at the end of its working life. To prevent possible harm to the environment or human health from uncontrolled waste disposal, please separate this from other types of wastes and recycle it responsibly to promote the sustainable reuse of material resources. Household users should contact either the retailer where they purchased this product, or their local government office, for details of where and how they can take this item for environmentally safe recycling. Business users should contact their supplier and the terms and conditions of the purchase contract. This product should not be mixed with other commercial wastes for disposal. Modifications The explanations and specifications in this guide are given for information purposes General information 51 only and may be modified without prior notice. They are deemed to be correct at time of going to press. The utmost care has been taken when writing this guide,as part of the aim to provide you with accurate information. However, Parrot shall not be held responsible for any consequences arising from any errors or omissions in the guide, nor for any damage or accidental loss of data resulting directly or indirectly from the use of the information herein. Parrot reserves the right to amend or improve the product design or user guide without any restrictions and without any obligation to notify users. As part of our ongoing concern to upgrade and improve our products, the product that you have purchased may differ slightly from the model described in this guide. If so, a later version of this guide might be available in electronic format at Parrot’s website at www.parrot.com. FCC Compliance Statement This device complies with part 15 of the FCC rules. Operation is subject to the following two conditions: (1). this device may not cause harmful interference, and (2). this device must accept any interference received, including interference that may cause undesired operation. Note: The manufacturer is not responsible for any radio or tv interference caused by unauthorized modifications to this equipment. Such modifications could void the user’s authority to operate the equipment. Canada Class B statement: This Class B digital apparatus complies with Canadian ICES-003. Copyrights Identification N. 394 149 496 R.C.S. PARIS Parrot S.A. Copyright © 2012 Parrot. All Rights Reserved. Declaration of Conformity We, Parrot S.A. 174 quai de Jemmapes, 75010 Paris, France, declare under our sole responsibility that our product, the Parrot ASTEROID Smart to which this declaration relates is in conformity with appropriate standards IEC/EN 60065: 2002 / A1:2006 / A11: 2008 / A2: 2010 / A12: 2011, EN 300328 v1.8.1, EN 301 489-1 (2008:V1.8.1) and EN 301 489-17 v1.3.2 following the provision of Radio&Telecommunication equipment directive 1999/5/EC R&TTE, Safety directive 2006/95/EC and EMC directive Automotive 2009/19/CE. 52 General information http://www.parrot.com/fr/support/parrot-asteroid-smart/asteroidsmart_ce_conformity_declaration.pdf Registered Trademarks Parrot and the Parrot logo are registered trademarks of PARROT SA. The Bluetooth word mark is are registered trademarks owned by Bluetooth SIG, Inc. and any use of such marks by Parrot S.A. is under license. Bluetooth QDID : B013841, B013839, [-] "Made for iPod / iPhone / iPad" means that an electronic accessory has been designed to connect specifically to iPod, iPhone or iPad, respectively, and has been certified by the developer to meet Apple performance standards. Apple is not responsible for the operation of this device or its compliance with safety and regulatory standards. iPad, iPod, iPod Touch and iPhone are trademarks of Apple Inc, registered in the US and others countries iPad is a trademark of Apple Inc. Wi-Fi is a registered trademark of the Wi-Fi Alliance. Gracenote, the Gracenote logo and logotype and "Powered by Gracenote" are either registered trademarks or trademarks of Gracenote Inc. in the United States and/or other countries. All other trademarks mentioned in this guide are protected and are the property of their respective owners. This device complies with Industry Canada licence-exempt RSS standard(s). Operation is subject to the following two conditions: (1) this device may not cause interference, and (2) this device must accept any interference, including interference that may cause undesired operation of the device. This equipment complies with FCC’s and IC’s RF radiation exposure limits set forth for an uncontrolled environment.. The antenna(s) used for this transmitter must be installed and operated to provide a separation distance of at least 20 cm from all persons and must not be collocated or operating in conjunction with. General information 53