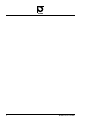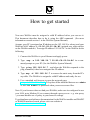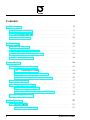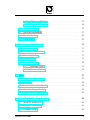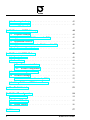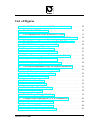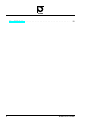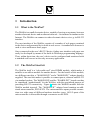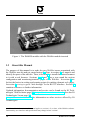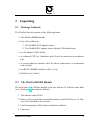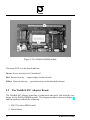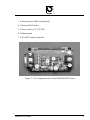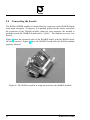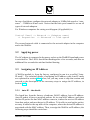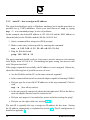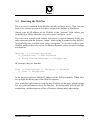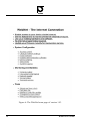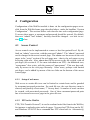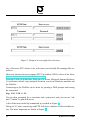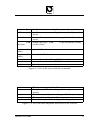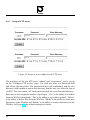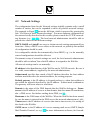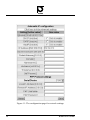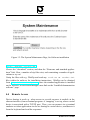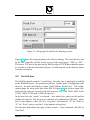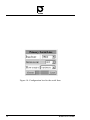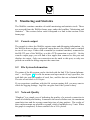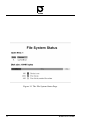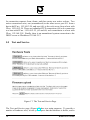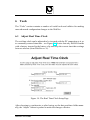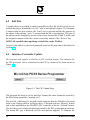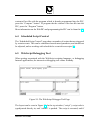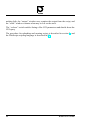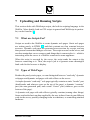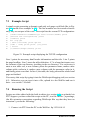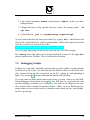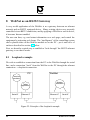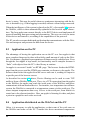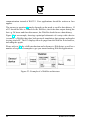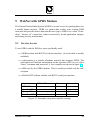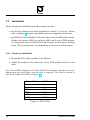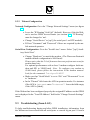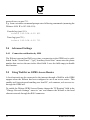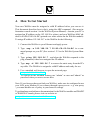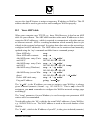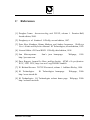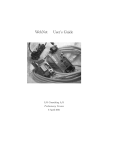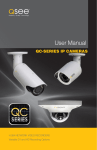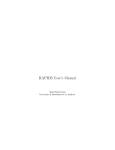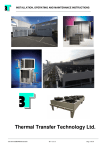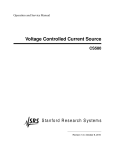Download WebNet User's Guide
Transcript
WebNet User’s Guide IO Technologies A/S Version 2.0 15 august 2003 2 WebNet User’s Guide How to get started Your new WebNet must be assigned a valid IP address before you can use it. This document describes how to do it, using the ARP command. (For more information consult section 1 in the WebNet System Manual). Assume your PC is assigned an IP address on the 192.168.26.x subnet, and your WebNets MAC address is 00:D0:C8:00:1A:BC (printed on a white sticker on the WebNet module). To assign IP address 192.168.26.7 to the WebNet do the following: 1. Connect the WebNet to your Ethernet and apply power. 2. Type arp -s 192.168.26.7 00-D0-C8-00-1A-BC in a command prompt on your PC (See the WebNet System Manual). 3. Type ping 192.168.26.7 , and when the WebNet responds to the ping command, it has been assigned the IP address. 4. Type arp -d 192.168.26.7 to remove the static entry from the PCs arp table. The WebNet is assigned a valid IP address and ready for use 5. Use a standard web browser to open the network page: http://192.168.26.7. To explore all the included features use admin as user and admin as password when you access secure files. Note: If your browser does not find your WebNet, make sure its configured to use your LAN, not a Modem. If you connect through a proxy server - e.g. win-proxy - you must disable use of proxy in your browser settings. To get hardware and software documentation for the WebNet module and WebPIC or WebRJS interface boards, please visit our website at http://webnet.iotech.dk. WebNet User’s Guide 3 Contents 1 Introduction 9 1.1 What is the WebNet? . . . . . . . . . . . . . . . . . . . . . . . 9 1.2 The WebNet Start kit . . . . . . . . . . . . . . . . . . . . . . . 9 1.3 About this Manual . . . . . . . . . . . . . . . . . . . . . . . . 10 2 Unpacking 11 2.1 Package Contents . . . . . . . . . . . . . . . . . . . . . . . . . 11 2.2 The WebNet DIMM Module . . . . . . . . . . . . . . . . . . . 11 2.3 The WebRJS-PIC Adapter Board . . . . . . . . . . . . . . . . . 12 2.4 Connecting the boards . . . . . . . . . . . . . . . . . . . . . . 14 3 Installation 3.1 16 Connecting to the Network . . . . . . . . . . . . . . . . . . . . 16 3.1.1 Connecting to a hub . . . . . . . . . . . . . . . . . . . 16 3.1.2 Connecting to a network switch . . . . . . . . . . . . . 16 3.1.3 Connecting directly to the computer . . . . . . . . . . . 16 3.2 Applying power . . . . . . . . . . . . . . . . . . . . . . . . . . 17 3.3 Assigning an IP Address . . . . . . . . . . . . . . . . . . . . . 17 3.3.1 Auto-IP – the details . . . . . . . . . . . . . . . . . . . 17 3.3.2 Auto-IP – how to assign an IP address . . . . . . . . . . 18 Browsing the WebNet . . . . . . . . . . . . . . . . . . . . . . . 19 3.4 4 Configuration 4.1 4 21 Access Control . . . . . . . . . . . . . . . . . . . . . . . . . . 21 4.1.1 21 Setup of web users . . . . . . . . . . . . . . . . . . . . WebNet User’s Guide 5 6 7 4.1.2 FTP to the WebNet . . . . . . . . . . . . . . . . . . . . 21 4.1.3 Setup of FTP users . . . . . . . . . . . . . . . . . . . . 24 4.2 Network Settings . . . . . . . . . . . . . . . . . . . . . . . . . 25 4.3 Software Installation . . . . . . . . . . . . . . . . . . . . . . . 27 4.4 Remote Access . . . . . . . . . . . . . . . . . . . . . . . . . . 28 4.5 Serial Lines . . . . . . . . . . . . . . . . . . . . . . . . . . . . 29 Monitoring and Statistics 31 5.1 Console output . . . . . . . . . . . . . . . . . . . . . . . . . . 31 5.2 File System Information . . . . . . . . . . . . . . . . . . . . . 31 5.3 Network Quality . . . . . . . . . . . . . . . . . . . . . . . . . 31 5.4 Socket Status . . . . . . . . . . . . . . . . . . . . . . . . . . . 33 5.5 Test and Service . . . . . . . . . . . . . . . . . . . . . . . . . . 34 5.5.1 Hardware Tests . . . . . . . . . . . . . . . . . . . . . . 35 5.5.2 Firmware Upload . . . . . . . . . . . . . . . . . . . . . 35 Tools 37 6.1 Adjust Real Time Clock . . . . . . . . . . . . . . . . . . . . . 37 6.2 Edit File . . . . . . . . . . . . . . . . . . . . . . . . . . . . . . 38 6.3 Interface Controller Update . . . . . . . . . . . . . . . . . . . . 38 6.4 Scheduled Script Control . . . . . . . . . . . . . . . . . . . . . 39 6.5 WebScript Debugging Tool . . . . . . . . . . . . . . . . . . . . 39 Uploading and Running Scripts 41 7.1 What are Scripts For? . . . . . . . . . . . . . . . . . . . . . . . 41 7.2 Types of Web Pages . . . . . . . . . . . . . . . . . . . . . . . . 41 7.3 Example Script . . . . . . . . . . . . . . . . . . . . . . . . . . 42 WebNet User’s Guide 5 7.4 Running the Script . . . . . . . . . . . . . . . . . . . . . . . . 42 7.5 Debugging Scripts . . . . . . . . . . . . . . . . . . . . . . . . 43 8 WebNet as an RS232 Gateway 44 8.1 Loopback example . . . . . . . . . . . . . . . . . . . . . . . . 44 8.2 Application on the WebNet or on the PC? . . . . . . . . . . . . 45 8.3 Application on the PC . . . . . . . . . . . . . . . . . . . . . . . 46 8.4 Application distributed on the WebNet and the PC . . . . . . . . 46 8.5 Architecture Considerations . . . . . . . . . . . . . . . . . . . 47 9 WebNet with GPRS Modem 49 9.1 Service Access . . . . . . . . . . . . . . . . . . . . . . . . . . 49 9.2 Installation . . . . . . . . . . . . . . . . . . . . . . . . . . . . 50 9.2.1 Hardware installation . . . . . . . . . . . . . . . . . . . 50 9.2.2 Webnet Configuration . . . . . . . . . . . . . . . . . . 51 9.3 Troubleshoting (from LAN) . . . . . . . . . . . . . . . . . . . 51 9.4 Advanced Settings . . . . . . . . . . . . . . . . . . . . . . . . 52 9.4.1 Connection notification by SMS . . . . . . . . . . . . . 52 Using WebNet as GPRS Access Router . . . . . . . . . . . . . 52 9.5 A How To Get Started 53 B WebNet IP configuration 54 B.1 Secure Restart . . . . . . . . . . . . . . . . . . . . . . . . . . . 54 B.2 Your ARP table . . . . . . . . . . . . . . . . . . . . . . . . . . 55 B.3 AutoIP Feature . . . . . . . . . . . . . . . . . . . . . . . . . . 56 C References 6 57 WebNet User’s Guide List of Figures 1 The WebRJS module with the WebNet module inserted . . . . . 10 2 The WebNet DIMM module . . . . . . . . . . . . . . . . . . . 12 3 The component side of the WebRJS-DCE board . . . . . . . . . 13 4 The WebNet module is being inserted into the WebRJS module . 14 5 The WebNet module inserted into the WebRJS-PIC module . . . 15 6 The WebNet home page of version 1.93. . . . . . . . . . . . . . 20 7 Setup of access rights for web users . . . . . . . . . . . . . . . 22 8 A list of the most useful ftp commands . . . . . . . . . . . . . . 23 9 A list of the most important directories on the WebNet . . . . . 23 10 Setup of access rights for the FTP users . . . . . . . . . . . . . 24 11 The configuration page for network settings . . . . . . . . . . . 26 12 The System Maintenance Page, for Software installation . . . . 28 13 Setup page for the Device Sharing service . . . . . . . . . . . . 29 14 Configuration box for the serial lines . . . . . . . . . . . . . . . 30 15 The File System Status Page . . . . . . . . . . . . . . . . . . . 32 16 The Socket Status Page . . . . . . . . . . . . . . . . . . . . . . 33 17 The Test and Service Page . . . . . . . . . . . . . . . . . . . . 34 18 The Real Time Clock Setup Page . . . . . . . . . . . . . . . . . 37 19 The PIC Update Page . . . . . . . . . . . . . . . . . . . . . . . 38 20 The WebScript Debugger Tool Page . . . . . . . . . . . . . . . 39 21 Example script displaying the TCP/IP configuration . . . . . . . 42 22 Principle of the loopback example . . . . . . . . . . . . . . . . 44 23 Example of a WebNet architecture . . . . . . . . . . . . . . . . 48 24 Examples on operator specific settings . . . . . . . . . . . . . . 49 WebNet User’s Guide 7 25 8 DCE Cable . . . . . . . . . . . . . . . . . . . . . . . . . . . . 50 WebNet User’s Guide 1 1.1 Introduction What is the WebNet? The WebNet is a small electronic device, capable of serving as a gateway between another electronic device and an ethernet network – for instance an intranet or the Internet. The WebNet can connect to other electronic devices via e.g. its RS-232 interface. The user interface of the WebNet consists of a number of web pages contained in the device and presented by its built-in web server. A standard web browser is used to view and browse these pages. Once connected to the user’s RS-232 device, further user interface web pages can easily be developed by means of the built-in WebScript programming language. Thus, within short time, the user’s device can be configured and monitored with a standard web browser as the only necessary application. 1.2 The WebNet Start kit The WebNet itself is a “sub-credit-card” sized DIMM module, which makes it suitable as an add-on module for another device. For the benefit of this module, two different start kits, a “WebRJS-DCE” and a “WebRJS-PIC” adapter board is supplied. The start kits makes it possible to connect power, ethernet and RS-232 via standard sockets. The WebRJS-DCE and the “WebRJS-PIC” boards can thus be considered “motherboards” for the WebNet, with the specialized purpose of providing RS-232 connectivity. Figure 1 shows the WebRJS module with the WebNet module inserted. The “WebRJS-PIC” adapter board contains an additional microcontroller, PIC16F876. The microcontroller opens possible connections to a wide range of different hardware interface types. All I/O ports of the microcontroller is accessable through a connector on the PCB. WebNet User’s Guide 9 Figure 1: The WebRJS module with the WebNet module inserted 1.3 About this Manual The purpose of this manual is to make the new WebNet owner acquainted with the WebNet start kit and get started using it1 . First, in section 2 we unpack and identify the parts of the start kit. Then, in section 3 we install the unit and connect to it with a web browser. Sections 4, 5 and 6 are a tour round the various configuration and monitoring/statistics pages of the WebNet. In section 7 we look at the basics in writing and running scripts for making dynamic web pages. In section 8, we try to get a “hole through” to the RS-232 interface. Section C contains references to further information. Updated information, documentation and service can be found on the IO Technologies’ WebNet home page [9] http://webnet.iotech.dk. See also IO Technologies’ home page [8] http://www.iotech.dk for information on other services offered by IO Technologies. 1 Most of the information in this manual applies to version 1.93, or later, of the WebNet software. Functionality, user interface and specifications may change in later versions. 10 WebNet User’s Guide 2 Unpacking 2.1 Package Contents The WebNet Start kit consists of the following items: • The WebNet DIMM module. • One of the following: 1. The WebRJS-DCE adapter board. 2. The WebRJS-PIC adapter board with the LED demo board. • An AC adapter (240V/50Hz). • An ethernet UTP Cat. 5 interface cable (2 m) for connection to an ethernet hub. • A crossed ethernet interface cable for direct connection to a workstation (red colored). • An RS-232 DB9BU interface cable (1,8 m) • WebNet User’s Guide. 2.2 The WebNet DIMM Module The front side of the WebNet module is the one with the IC with the white label on it. On Figure 2, the numbers indicate: 1. The ethernet status LED’s 2. Battery clip for real-time clock backup battery (from WebNet rev. 4). Battery is not included in the start kits. 3. Label with ethernet MAC-address (hardware address) 4. Connector WebNet User’s Guide 11 Figure 2: The WebNet DIMM module The status LED’s on the board indicate: Green Server activity level (“heartbeat”) Red Internet activity — input/output via the network. Yellow Network activity — general activity on the attached ethernet. 2.3 The WebRJS-PIC Adapter Board The WebRJS-PIC adapter board has a component side and a side with the connector for the WebNet DIMM module. The component side is shown on Figure 3, and the numbers indicate the following: 1. RS-232 socket (DB9 female) 2. Reset button 12 WebNet User’s Guide 3. Ethernet status LED’s (replicated) 4. Ethernet RJ45 socket 5. Power socket (6,5-7,5V DC) 6. Debug button 7. PIC16F876 microcontroller Figure 3: The component side of the WebRJS-DCE board WebNet User’s Guide 13 2.4 Connecting the boards The WebNet DIMM module is inserted into the connector on the WebRJS board, at an angle of approx. 20 degrees. It is pushed gently into the socket, and when the connector on the WebNet module cannot be seen anymore, the module is pushed towards the WebRJS board until it “clicks”. The modules are now connected. Figure 4 show the connector side of the WebRJS board, with the WebNet module being inserted. Figure 5 show the WebRJS board with the WebNet module properly inserted. Figure 4: The WebNet module is being inserted into the WebRJS module 14 WebNet User’s Guide Figure 5: The WebNet module inserted into the WebRJS-PIC module WebNet User’s Guide 15 3 Installation 3.1 Connecting to the Network Besides the WebNet Start Kit, you need a computer with TCP/IP and a web browser installed on it. The computer must be equipped with a network adapter. You can either connect the WebNet Start Kit directly to the network adapter on the computer, or you can connect it to a network hub or switch (not recommended before an IP address is assigned to the WebNet) on the local area network. 3.1.1 Connecting to a hub When connecting to a hub to which the computer is attached, the “straight” network cable supplied with the Start Kit is used. Make sure that the hub is capable of running 10Mbps. Old hubs only run 10Mbps and many new dual-speed hubs automatically detects the speed and run either 10 or 100Mbps (or is able to switch packets between devices of different speeds), but some new hubs only run 100Mbps. The only solution in the latter case is to replace the hub. Also make sure that the WebNet and the computer are on the same segment of the LAN, that is, no routers or bridges are in between the two devices. Hubs or switching hubs are OK. 3.1.2 Connecting to a network switch Connecting the WebNet to a network switch, before an IP-address is configured, is not recommended. Some network switches might filter out packets addressed to “unknown” MAC addresses. Once the WebNet is properly configured, there are no problems in connecting it to a network switch. Use the same network cable as when connecting to a hub. 3.1.3 Connecting directly to the computer To connect the WebNet directly to the computer, a “crossed” network cable is required (use the red colored one supplied with the Start Kit). The network adapter in the computer must be capable of running 10Mbps. 16 WebNet User’s Guide In case of problems, configure the network adapter to 10Mbit link speed or “autosense” – 100Mbit will not work. Notice that the link speed cannot be set on all types of network adapters. For Windows computers the setting would appear (if applicable) in Control Panel -> Network -> (Adapter name) -> Properties -> Advanced -> Link speed The crossed network cable is connected to the network adapter in the computer and to the WebNet. 3.2 Applying power The AC adapter is connected to the power socket on the WebRJS board and power is switched on. The LED’s should start flashing after a few seconds, and after an additional few seconds the unit has finished booting. 3.3 Assigning an IP Address A WebNet module is, from the factory, configured to run in a so-called “AutoIP mode”. The technical details of assigning an IP-address with Auto-IP mode are explained in section 3.3.1 below, but you may want to skip that section and proceed to the description of the necessary steps to assign the IP address, in section 3.3.2. 3.3.1 Auto-IP – the details The board has, from the factory, a hardware (MAC) address, but no IP-address. Auto-IP makes it listen to network packets for its own MAC address, and when the first IP-packet for that MAC address comes in, it takes the receiver-IP address from that packet and uses that as its IP address. To be able to send such a packet, an entry is added to the arp table of the computer, where the desired IP address is associated with the MAC address. Thus, to assign the WebNet an IP-address, the following steps should be carried out: WebNet User’s Guide 17 3.3.2 Auto-IP – how to assign an IP address The steps described here apply to Windows machines, but a similar procedure is possible on e.g. UNIX machines. Check your local flavour of arp by typing arp -? in a command prompt, in case of problems. In this example, the desired IP address is 192.168.4.10 and the MAC address is (from the label on the WebNet module) 00-d0-c8-00-01-0d. 1. Open a command-line interpreter (DOS-prompt) 2. Make a static entry in the arp table by entering the command: arp -s 192.168.4.10 00-d0-c8-00-01-0d 3. Ping the WebNet board: ping 192.168.4.10 The ping command should result in 4 successive positive answers each starting with: Reply from 192.168.4.10. If something has gone wrong, the answers start with “Request timed out”. If the pings responded successfully, the IP address is now assigned. Otherwise, check the following list of possible sources of error: • Are the WebNet and the PC on the same network segment? • Is the connected hub/switch or network adapter capable of running 10Mbit? • Did you type the correct MAC/IP addresses in the arp-command? Check it with arp -a (lists all arp entries) • Is the unit properly connected (check the link indicator LED on the hub or network adapter that the board is connected to)? • Did you wait approx 10 seconds after power-on before issuing the ping? • Did you use the right cable (see section 3.1.3). The auto-IP is typically the way to assign an IP address the first time. Setting the IP address permanently is explained in section 4.2. The IP configuration is detailed in appendix B. 18 WebNet User’s Guide 3.4 Browsing the WebNet The web server contained in the WebNet module is always active. Thus, you can browse its contents as soon as you have assigned the module its IP address. Simply type the IP address of the WebNet in the “location” field (where you normally type URL’s manually) of your browser, and press ‘enter’. If you are on a network with a proxy web-server (a typical company LAN) you may experience that the browser “hangs” when trying to connect to the WebNet. You probably have to adjust your “proxy exceptions”, so as not to redirect your WebNet-traffic to the proxy-server. In Internet Explorer, proxy exception settings are found in: Options -> Internet settings -> Connections -> LAN Settings -> Proxy Server/Advanced -> Exceptions In Netscape, they are found at Edit -> Preferences -> Advanced -> Proxies -> View -> Exceptions In the list of exceptions, add the IP address of the WebNet module. When all is set up right, the home page of the WebNet appears: Now would be a good time to read the first 5 bullets on the page, which contain lots of useful information about the WebNet: Its background, its HW and SW architecture, and descriptions of lots of features, among many other things. WebNet User’s Guide 19 Figure 6: The WebNet home page of version 1.93. 20 WebNet User’s Guide 4 Configuration Configuration of the WebNet module is done via the configuration pages accessible from the WebNet home page described above, under the headline “System Configuration”. The sections below each describe one such configuration page. To access these pages, a username and password should be entered. By default, these are “admin” and “admin”, but they should be changed – see how in section 4.1 below. 4.1 Access Control Access control can be implemented at a more or less fine-grained level. By default, an “admin” user exists, with the password “admin”. The “admin” password can be changed in the access control page. The admin user has access to the web pages in the “setup” section of the web page area – that is, the web pages we are accessing right now. Also, admin has full ftp access to the file system, with all privileges (see section 4.1.2 for more information on FTP). An additional user, “anonymous” also exists, with the password “anonymous”. This user has readonly ftp access to the web page hierarchy. Other users, perhaps with limited privileges, can be added by means of the two links on the bottom of the access control page. 4.1.1 Setup of web users Web access to certain file trees can be limited to certain hosts and be guarded by username/password protection. For each file tree, the root directory name is entered, and possibly a host name (‘*’ for any host). A number of users can then be created, with associated passwords. One of these username/password pairs has to be entered to access a page in the given file tree. 4.1.2 FTP to the WebNet FTP (“File Transfer Protocol”) is used to read and write files from/to the WebNet, for instance to upload scripts and web pages. You need an FTP client on the PC, and Windows 95/98/NT has a command-line FTP client built in. Alternatively, WebNet User’s Guide 21 Figure 7: Setup of access rights for web users lots of freeware FTP clients exist, with more user-friendly file manager-like interfaces. Most new internet browsers support FTP. The address (URL) is here of the form: ftp://admin:[email protected]. Netscape is able to upload files using the File menu. Microsoft Internet Explorer 5.0 and newer allows copy and paste between your local Windows machine and the WebNet. Connecting to the WebNet can be done by opening a DOS-prompt and issuing the command: ftp 192.168.4.10 You are then prompted for a username and a password, and you can use “admin”/”admin” to gain full access. A list of the most useful ftp commands is provided in Figure 8. Doing an “ls” after connecting with FTP will show a number of files and directories. The most important are shown in Figure 9. 22 WebNet User’s Guide dir or ls !dir cd dirname lcd dirname put filename get filename bin ascii exit list files in current working directory on the server list files in current working directory locally (on the client) change directory ( cd .. to go backwards) on the server change directory ( lcd .. to go backwards) locally (on the client) upload a file to the server download a file from the server set transfer mode to “binary” (8 bit transfer) set transfer mode to “ascii” (7 bit transfer) Quit ftp session Figure 8: A list of the most useful ftp commands WebNet autoexec cgi-bin etc webpages The “operating system” itself. Configuration file describing which scripts to run at startup. Root directory of dynamic webpages (WebScript scripts) Directory for configuration files Root directory for static webpages (html pages) Figure 9: A list of the most important directories on the WebNet WebNet User’s Guide 23 4.1.3 Setup of FTP users Figure 10: Setup of access rights for the FTP users The privileges of the two FTP users “admin” and “anonymous” can be set up on the “Configure FTP Access” page. For each user there is a Password field and a Root directory field. The password field is self-explanatory, and the root directory field contains a path to the directory that the user sees when he logs in via FTP. The user cannot “cd” backwards (towards the root) from this directory. Each user is also assigned a number of privileges: “Get” is the ability to read files from the WebNet (download), “Put” is the ability to write files (upload), “Delete” is the ability to delete files from the WebNet, “Mkdir” is the ability to create new directories on the WebNet and “Rmdir” is the ability to remove directories on the WebNet. In Figure 10, the default settings are shown. 24 WebNet User’s Guide 4.2 Network Settings The configuration form for the Network settings initially contains only a small number of entries, but can be expanded to show all possible network settings. The example in Figure 11 shows the full form, which is accessed by pressing the link “Click here to show advanced settings”. For more elaborate explanations of the notions briefly described in this section, please consult the TCP/IP networking literature (e.g. [1], [7]). The local network administrator should be able to provide the values for the different settings. DHCP, RARP and AutoIP are ways to obtain network settings automatically at boot time. Often, a DHCP server exists on the network, so probably this method of configuration should be used. It is configurable whether the automatically (from DHCP, e.g.) or the manually entered configurations should be effective. If automatic setup of network settings are used, the local network administrator should be able to inform You which IP address is assigned to the WebNet. All network settings can be set manually: IP address is the identification of the WebNet on the TCP/IP network. Be sure it is a valid, vacant address, supplied by the network administrator. Subnet mask specifies how much of the IP address describes the host address and how much describes the network address, for routing purposes. Default gateway is the IP address to forward packets to, when their address is not within the network described by the IP address / Subnet mask combination. The gateway will know where to send them. Domain is the name of the DNS domain that the WebNet belongs to. Nameserver is the IP address of a server in that domain, that does name/IP translations, aka. a DNS server. For further reading about DNS, see [4]. Hostname is the DNS name of the WebNet. When the WebNet has been named, be sure the name is inserted in the DNS server (the network administrator’s job). Timeserver is the IP address of a server that runs a time-service, for setting of the clock in the WebNet. SMTP server is the IP address of a server running mail server (SMTP, Simple Mail Transfer Protocol, see e.g. [2] for more information) software, for forward- WebNet User’s Guide 25 Figure 11: The configuration page for network settings 26 WebNet User’s Guide ing mails from the WebNet to the proper recipient. The PPP Protocol settings should be set if TCP/IP communication is done over a serial device, e.g. a modem connected to the RS-232 port. The Serial device is chosen from one of “none”, “PIC”, “SP0” or “SP1”. The “PIC” entry is only useful on WebRJS boards equipped with a PIC controller. The “SP0” and “SP1” entries are the two serial ports. On the WebNet Start Kit the accessible RS-232 port is SP0, so that is the only valid selection (besides “none”). Local IP address is the address of the WebNet module and Remote IP address is the address of the TCP/IP node in the other end of the serial connection. Note that the local IP address is not the same as the “IP address” described above. When PPP is used, the WebNet becomes “multi-homed”, that is, it has two TCP/IP interfaces: The ethernet interface and the serial interface. The two interfaces must have different IP addresses. The local PPP address should be reachable from the equipment in the other end of the serial connection. PAP username and PAP password are for authentication with the remote node, and should be set up in correspondence with the settings on the remote node. When the desired changes have been entered, the “Save” button is pressed, and the user is given the possibility to reboot. A reboot is necessary for the changes to take effect. The “Revert” button clears the form and re-inserts the values of the present configuration. 4.3 Software Installation Software updates/installation on the WebNet module is done by transferring special archive files to the WebNet. This is done from the “Install software” page, see Figure 12. The archive file, which may be located on the computer that the WebNet is browsed from or on a floppy disk in its floppy drive, is located with the “Browse” button. Pressing “Continue” afterwards transfers the file to the WebNet module. The transfer can take minutes, depending on the size of the archive file and the network speed. Archive files can be found on I/O Technologies’ WebNet home page [9]: WebNet User’s Guide 27 Figure 12: The System Maintenance Page, for Software installation http://webnet.iotech.dk Choose the “download” section, and then the “Firmware and standard applications” link. Here, a number of zip files exist, each containing a number of applications to try out. Unzip the files with e.g. WinZip and read any read.me or readme.txt files within the archives for installation instructions. WinZip can be obtained from http://www.winzip.com. Once the standard application is installed on the WebNet, it is accessed through a new link on the “Installed demonstration software” page. 4.4 Remote Access Device sharing is used e.g. when access to a serial resource is needed via the ethernet interface, from a terminal program. A “mapping” is set up, where a serial device is associated with a TCP/IP port. Thus, you can connect via a terminal emulator or telnet application via device sharing to a serial device, send data to it from the keyboard and read the responses. 28 WebNet User’s Guide Figure 13: Setup page for the Device Sharing service Figure 13 shows the setup parameters for device sharing. The serial devices can be the PIC controller (if that exists) or one of the serial ports, “SP0” or “SP1”. The server TCP port is the port on the WebNet that a TCP/IP host should connect to, in order to reach the selected serial port. An idle timeout can be defined, where 0 means no timeout. 4.5 Serial Lines The WebNet board contains 2 serial lines, but only one is physically available at the WebRJS board – the primary serial line. On the page “Configuring serial devices”, the only valid choice is thus “[sp0] Primary Serial Line”. The configuration page for each serial line looks like in Figure 14. In the first input box, the baud rate (bits per second) is chosen between 300, 1200, 2400, 4800, 9600, 19200, 38400, 57600 and 115200 bits per sec. In the next box the “mode” is selected – how many bits, parity on/off and the number of stop bits. The choices are a number of combinations, like 8N1 , where the 8 is the number of bits, the N is “no parity” (alternatively “O” for “Odd” or “E” for “Even” parity), and the 1 is the number of stop bits. The last box determines the type of flow control – none, hardware, RS-485 or Xon/Xoff. WebNet User’s Guide 29 Figure 14: Configuration box for the serial lines 30 WebNet User’s Guide 5 Monitoring and Statistics The WebNet contains a number of useful monitoring and statistics tools. These are accessed from the WebNet home page, under the headline “Monitoring and Statistics”. The sections below each correspond to a link in that section of the home page. 5.1 Console output The console is where the WebNet outputs status and debugging information. As the WebNet does not have a physical output device, the console can be reached in one of two ways: Either with a terminal (or terminal emulator) connected to the RS-232 port of the WebNet, or with a TCP-connection to port 911. On the console output page you will find a Java applet that connects to this port and displays its output. Only one connection can be made to this port, so only one person can watch the debug output at the same time. 5.2 File System Information The status of the file system can be checked with the link “File System Information” – see Figure 15. It tells the names and open-mode of any open files, the total disk size, and the number of used, free, and free but not reclaimed blocks. The size of one block is 510 bytes. If you experience problems with the file system running full, you may want to check the logging settings. Log files can grow fast if the system is busy. 5.3 Network Quality “Pinghost” is a simple way of indicating the quality of a network connection in terms of reliability and latency. It measures the success/failure rate, the maximum round-trip time and the average round-trip time of ping packets. The results of these measurements are plotted in a graph, which is updated every 2 min. When the graph is completed, it shows statistics for a 24 h. period. WebNet User’s Guide 31 Figure 15: The File System Status Page 32 WebNet User’s Guide The host that “pinghost” should send its ping packets to is set up in the PingHost field below the graph. It is necessary to boot the WebNet after setting up the PingHost. The statistics say nothing about data throughput. A simple throughput test can be performed by transferring a relatively large file to the WebNet via FTP. Most FTP client programs tell the average transfer rate after the transfer. 5.4 Socket Status On the Socket Status page, listening server endpoints (passive sockets or server sockets) and active network connections can be checked: Figure 16: The Socket Status Page In the example in Figure 16, three passive sockets exist: (#1) Port 80 (www), (#2) port 21 (ftp) and (#12) port 1010 (WebNet Device Sharing). These sockets wait WebNet User’s Guide 33 for connection requests from clients, and then create new active sockets. Two active connections exist, one (unnumbered) to the telnet server port 911 from a host with IP no. 192.168.2.58, and one (#4) to the web server from a host with IP no. 192.168.2.58. There are unfinished TCP connections (#8) web connection to a host with IP no. 192.168.2.52, (#5 and #6) web connections to a host with IP no. 192.168.2.58. Finally, there is an unnumbered system connection to the DHCP server at IP address 192.168.2.53. 5.5 Test and Service Figure 17: The Test and Service Page The Test and Service page (Figure 17) has two main purposes: To provide a number of hardware tests, in case you suspect that the hardware is defect, and to 34 WebNet User’s Guide make it possible to boot the WebNet and restart in “maintenance FTP mode”, for firmware upload: 5.5.1 Hardware Tests The hardware tests are only used if the WebNet behaves in an unexpected manner. • Problems with files being corrupted, files disappearing and the like can be diagnosed with the “Flash test”. • Overall responsiveness of the system can be verified with the “LED’s test”. • Seemingly inexplicable behavior can be caused by defective RAM. The two RAM tests “RAM test 1” and “RAM test 2” cover different aspects of RAM test. 5.5.2 Firmware Upload A complete firmware replacement can be done by uploading a flash disk image file to the WebNet. As the existing flashdisk contents are deleted and then replaced, all settings must be restored afterwards. Upload is done via a minimal implementation of FTP (µ-FTP) that resides in a separate sector of the WebNet Flash, not on the flashdisk itself. To enable this type of FTP, the WebNet must be booted with the µ-FTP button on the “Test and service” page. After approx. 7 seconds, the WebNet is ready to receive a new flash image. Assuming the flash image is in a file called webnet.bin on a floppy in drive A on the PC, the steps are as follows: 1. Open a DOS-prompt and start the FTP-client: ftp 192.168.4.10 NOTE: Only text based FTP-clients works with µ-FTP (i.e. not through browser). 2. Set the ftp-client to “binary transfer” with the command bin . 3. Delete the existing flash image with the command del flash (this command takes a while to return). WebNet User’s Guide 35 4. Transfer the new image with the command put A:\webnet.bin’ (the destination file is implicitly the flash file). The transfer may take up to a few minutes dependent on the network quality. 5. µ-FTP may reboot the WebNet from the new flashdisk with the command: quote BOOT . 6. Once the WebNet has started, close the FTP-client using the command bye . The Auto-IP feature now detects the IP-address (through the AutoIP feature). As mentioned, all settings should now be restored. 36 WebNet User’s Guide 6 Tools The “Tools” section contains a number of useful tools and utilities for making more advanced configuration changes to the WebNet. 6.1 Adjust Real Time Clock The real time clock can be adjusted to be in synch with the PC connecting to it, or to a manually entered time/date – see Figure 18. Notice that only WebNet boards with a battery inserted in the battery clip can keep the correct time/date settings between reboots (from WebNet rev. 4). Figure 18: The Real Time Clock Setup Page After choosing to synchronize or after having set the date and time fields manually, the “Adjust” button is pushed to make the changes effective. WebNet User’s Guide 37 6.2 Edit File A simple editor is provided, to make it possible to edit a file locally on the server, without having to download it to a PC, edit it and upload it again. The filename is entered into the first textbox, the “load” key is pressed and the file appears in the editor. After editing, “save” is pressed and the file is saved again. The size of the editor can be changed by means of the resize key and the X and Y fields, and the original contents of the file can be restored by means of the “Revert” key. NOTE: Be carefull when updating critical files on the WebNet. Access to the editor is password protected setup by the page that is described in section 4.1. 6.3 Interface Controller Update This function only applies to WebNet on PIC enabled boards. The software for the PIC processor can be transferred to the PIC by means of the form shown in Figure 19. Figure 19: The PIC Update Page The program file must be of the Intel hex format (the same format as created by the Microchip assembler; “mpasm.exe”). The hex-file, which may be located on the computer that the WebNet is browsed from or on a floppy disk in its floppy drive, is located with the “Browse” button and is then uploaded to the WebPIC’s PIC controller with the “Upload” button. The hex-file is now being uploaded and parsed by the PIC programming software. The actual PIC type is detected, and two new buttons appears. To compare the 38 WebNet User’s Guide content of hex-file with the program which is already programmed into the PIC, press the “Compare” button. To program the the content of the hex-file into the PIC, press the “Program” button. More information on the WebPIC and programming the PIC can be found in [9] 6.4 Scheduled Script Control The “Scheduled Script Control” page shows a number of scripts that are triggered by certain events. This can be considered an advanced parameter, and should not be adjusted, unless working with scheduled or event-driven scripts [3]. 6.5 WebScript Debugging Tool When getting acquainted with the WebScript scripting language, or debugging Internet applications, the interactive debugging tool comes in handy. Figure 20: The WebScript Debugger Tool Page The layout can be seen in Figure 20. In the top window (“script”), script code is typed/pasted directly in, and “submit” is pushed. The script is executed, and if WebNet User’s Guide 39 nothing fails, the “output” window now contains the output from the script, and the “stack” window contains what may be left on the stack. The “verbose” switch enables listing of the CGI parameters and details about the CGI query. The procedure for uploading and running scripts is described in section 7, and the WebScript scripting language is described in [3]. 40 WebNet User’s Guide 7 Uploading and Running Scripts This section deals with WebScript scripts, the built-in scripting language in the WebNet. More details, both on CGI scripts in general and WebScript in particular, can be found in [3]. 7.1 What are Scripts For? Scripts are used in the WebNet to create dynamic web pages. Static web pages are written purely in HTML [6], and their contents are thus constant between accesses. Dynamic web pages are generated at access-time by a script, and can thus present content that changes over time. The script executes on the server, and can thus manipulate server resources and things that is connected to it – which is interesting when the server is a WebNet connected to some appliance. When the script is executed by the server, the script sends the output to the browser connecting to it. Thus, the script’s job is to generate some meaningful html code for the browser to display. 7.2 Types of Web Pages Besides the purely static pages, we can distinguish between “read-only” dynamic webpages and dynamic webpages with side-effects on the server: A simple dynamic “read-only” web page typically contains a static “header” part (html-header and whatever goes on the top of the page), a dynamic “contents” part (the auto-generated part) and a static “footer” part (whatever goes on the bottom of the page). A dynamic web page with side-effects typically contains (among other things) forms, and on the basis on data supplied by the user in these forms it runs different code on the server, possibly changing items in a database, or controlling attached hardware. WebNet User’s Guide 41 7.3 Example Script A simple script generating a dynamic read-only web page could look like in Figure 21 (similar to an example in [3]). The line numbers are for textual reference only, they are not part of the code. The script lists the current TCP configuration: 1: 2: 3: 4: 5: 6: 7: 8: (<html><head><title>WebScript test</title></head>) print (Current TCP configuration) print (<table>) print etc /tcp get { exch (<tr><td>) print xprint (<td> : <td>) print print (\n) print } forall (</table></body></html>) print Figure 21: Example script displaying the TCP/IP configuration Line 1 prints the necessary html header information and the title. Line 2 prints the page headline. Line 3 starts the table definition. 4-7 is a loop that iterates over the contents of the tcp directory (residing in the etc directory). For each entry it starts a new table row, a new column, prints the parameter name, makes a new column with a colon in it, makes a new column with the parameter value in it, and finally prints a newline. In line 8, the table, the body part and the whole html page are finished. You can try this script by typing it into the WebScript debugging tool (see section 6.5). Otherwise you can type it into a file, upload it to the WebNet and run it there – see section 7.4 below. 7.4 Running the Script Scripts are either edited with the built-in editor (see section 6.2) or uploaded via FTP. Suppose you have edited the script on the PC, in a file called c:\tcpsettings, (the file extension conventions regarding WebScript files say that they have no extension!) you do the following: 1. Connect via FTP from the PC to the WebNet: ftp 192.168.4.10 42 WebNet User’s Guide 2. Log in with username admin and password admin (unless you have changed them) 3. Change directory to the cgi-bin directory, where the scripts reside: cgi-bin cd 4. Upload the file: put c:\tcpsettings tcpsettings You can check that the file has arrived safely by typing dir , which shows the files in the cgi-bin directory, with size information. When the script is located in cgi-bin, you run it by typing in the URL: http://192.168.4.10/setup/tcpsettings The web page appearing should be the expected list of TCP/IP settings. The setup part of the above url is a logical path that “points to” the cgi-bin physical path on the WebNet. This is for historical reasons. 7.5 Debugging Scripts Perhaps the script fails, probably meaning that you have made a typing mistake somewhere in the script. You can then use the built-in editor to correct the mistake, instead of ftp’ing the script back on the PC, editing it, and uploading it again. See section 6.2 for more information on the built-in editor. If you are more in doubt about what went wrong, you may want to try the WebScript debugger described in section 6.5. You will have to copy/paste the code into the debugger, and once you “submit” it, you will see the output in one window and the stack contents in another window. Often, errors in WebScript programs relate to errors in the order of elements on the stack, so this “stack dump” can be a great help. WebNet User’s Guide 43 8 WebNet as an RS232 Gateway A very useful application of the WebNet is as a gateway between an ethernet network and an RS232 equipped device. Many existing devices are presently controlled via an RS232 connection, and by applying a WebNet to such a device, it becomes Internet-enabled. The user can then, e.g. read status information on a web page, and control the equipment by activating web forms. The “intelligence” of the controlling system can be placed either on the WebNet module or on the PC – pro’s and con’s of each are described in section 8.2 below. First, we describe a quick way to establish a “hole through” the RS232-ethernet gateway, to see that it works. 8.1 Loopback example We wish to establish a connection from the PC to the WebNet through the serial line, and a connection “back” from the WebNet to the PC through the ethernet connection – a loopback connection. T e r m in a l e m u la to r P C T e ln e t a p p lic a tio n S e r ia l IF E th e rn e t IF W e b N e t M o d e m e m u la tio n S e r ia l IF E th e rn e t IF Figure 22: Principle of the loopback example 44 WebNet User’s Guide The example requires a telnet application and a terminal emulator application on the PC. Telnet is included in Win95/98/NT and is reached from the DOS prompt. They also contain a terminal emulator called “Hyper Terminal”, which is found under start -> programs -> accessories -> communication The following steps are carried out (We assume the PC already has network connection to the WebNet): • A serial cord is connected to the WebNet RS232 port and to a free COMport on the PC (let us say COM2). • The Terminal emulator is opened, and it is set up to connect directly to COM2. (check that serial line settings correspond with those of the WebNet). • The “Device Sharing” settings (on the WebNet home page) is setup to “serial port sp0”, “telnet port 1010”. • A telnet session with the WebNet port 1010 is started, e.g. with the command telnet 192.168.4.10 1010 . • Now, keystrokes entered in the terminal emulator should appear in the telnet application and vice versa. Thus, the data entered “into” the RS232 interface is routed through the WebNet and out to TCP/IP port 1010. Conversely, data sent to port 1010 of the WebNet are routed to the RS232 interface. 8.2 Application on the WebNet or on the PC? The system’s intelligence can be implemented either on the WebNet or on the PC connected to it. When the intelligence of the system is placed on the WebNet, some WebScript code runs and interacts with the device continuously. The user can, at any time, connect to the WebNet thus asking this code to generate a web page telling the WebNet User’s Guide 45 device’s status. This may be useful whenever continuous interacting with the device is desirable (e.g. if data logging is needed) without a client being connected. When the intelligence of the system is placed on the PC, a Java applet [5] is put on the WebNet, which is then automatically uploaded to the browser upon connection. The Java applet can connect directly to the RS232 device and implement all protocol handling, data processing and presentation. The user can view the status of the device and control it, according to the capabilities of the protocol. The PC can also run some dedicated application that communicates with the WebNet and interprets and presents the data from the device. 8.3 Application on the PC The advantage of having the application run on the PC as a Java applet is that more complex things can be done with a fairly small amount of code on the WebNet. For instance, graphical representations of data are easily coded in Java. Even though the Java applet is kept small, its functionality can be complex because it “links” with objects from the PC’s class library at runtime. An applet is excecuted “inside” an HTML page. The browser fetches the HTML page from the server, and the HTML page contains a reference to the applet. The browser then fetches the applet from the server and runs it, sending its output to a specific part of the browser screen. As described in section 8.1 above, Device Sharing can be used to route TCP traffic to/from a WebNet serial port. Thus, via a TCP connection from the applet to the WebNet, the applet can reach the serial ports of the WebNet, and hence communicate with an attached device. For instance, in a temperature surveillance system, the WebNet is connected to a temperature sensor via the serial port. The sensor outputs temperature data every 10 secs. to the serial port, from which it is routed on to the ethernet interface. Here, an applet is listening for data, and plots a point in a graph for each value received. 8.4 Application distributed on the WebNet and the PC Often, it is necessary to split the application, so that some of the code runs on the WebNet and some on the PC. Consider the above mentioned temperature 46 WebNet User’s Guide surveillance system, but where the PC only connects once in a while and wants to see the actual temperature, plus a temperature curve for the last few hours. Then, the WebNet has to keep a history of the temperature, that it can send to the PC upon connection, but the applet is still best suited to present the data. So the data accumulation part of the application is put on the WebNet and the data presentation part is put in the applet. Also, electronic devices often use a more complex protocol than the above mentioned (where the sensor just outputs data at a regular interval) to communicate over the serial interface. This protocol will then most likely be implemented in the WebNet. 8.5 Architecture Considerations The differences in architecture can be expressed by three questions, which should be considered before designing a WebNet solution: 1. Does the WebNet process data or does it merely act as a gateway? 2. Does the WebNet generate dynamic web pages, serve an applet to the PC or does the PC need to have a dedicated application? 3. Does the WebNet store a data history or not? The answer to question 1 depends mainly on the “intelligence level” of the attached device. It may be useful to let the WebNet encapsulate very “raw” and low-level protocols in something more high-level, for the applet or dynamic webpages to use. Also, if the device should be able to deliver data when a PC is not connected, some intelligence should be in the webnet software, buffering data for later reading by the PC. The answer to question 2 depends mainly on the complexity of the data presentation needs. A dynamic webpage is suitable for presentation of simple textual/numeric data, while an applet is more suitable if graphical representation is needed. A dedicated PC application will probably only be used if it existed before the device was web-enabled, and just needs to be altered to use network WebNet User’s Guide 47 communication instead of RS-232. New applications should be written as Java applets. The answer to question 3 simply depends on the need to recall a data history. If a PC should be able to connect to the WebNet, check the data output during the last e.g. 24 hours and then disconnect, the WebNet should store a data history. Figure 23 is an example, showing a principal schematic of a setup with a device (a sensor), a WebNet that does both protocol translation, data storage and applet serving, and a PC. The PC displays the web page from the WebNet in its browser, including the applet. Please refer to [3] for a full introduction and reference to WebScript, as well as a number of explained examples to get you started making WebNet applications. Figure 23: Example of a WebNet architecture 48 WebNet User’s Guide 9 WebNet with GPRS Modem The General Packet Radio System (GPRS) is a new service for passing data over a mobile phone network. GPRS is a packet data overlay onto existing GSM networks and provides faster data transfer rates (up to 56Kb/s for a class 10 modem), ”always on” connection, robust connectivity, broad application support, and strong security mechanisms. 9.1 Service Access To use GPRS with the WebNet, users specifically need: • a GPRS modem with RS232 serial port interface. (A serial cable is usually included) • a subscription to a mobile telephone network that supports GPRS. The subsciption will include information on the operators APN (Access Point Name), username and password. A few examples are shown in figure 24 • a SIM card for the GPRS modem. This is usually provided with the subscription. • a WebNet DTE add-on module with RS232 serial port interface. Operator TDC DK Sonofon DK Orange DK Vodafone UK GPRS APN internet [blank] web.orange.dk internet Username [blank] [blank] [blank] web Password [blank] [blank] [blank] web Figure 24: Examples on operator specific settings WebNet User’s Guide 49 9.2 Installation Before starting the installation procedure make sure that... • the WebNet firmware has been upgraded to verison 2.x or newer. Please refer to chapter 5 for more information on how to upgrade the firmware. • the SIM Pin Code is disabled. This can be done with a GSM mobile phone: Replace the phones SIM card with the SIM card for the GPRS modem. Use the phones menu to disable Pin Code Request in the Security Settings menu. This procedure may vary depending on the type of mobile phone. 9.2.1 Hardware installation • Mount the DTE add-on module to the Webnet. • Attach the modem to the serial port on the DTE module with the serial cable. Note: For GPRS installation on a DCE Webnet the modem is attached to the onboard serial port [sp0] and a special cable is required. The cable is crossed so that DCD connects to DTR (see figure 25). Webnet DCE Rx Tx RTS CTS DSR DTR – – – – – – – GPRS modem Tx Rx CTS RTS DTR DCD Figure 25: DCE Cable 50 WebNet User’s Guide 9.2.2 Webnet Configuration Network Configuration Go to the ”Change Network Settings” menu (see figure 11): • Leave the ”IP Routing” field ’off’ (default). However, if the the Webnet is used as GPRS Access Router (see section 9.5 ) ”IP Routing” must be changed to ’nat’. • Change ”Serial Device” to [sp1] (for serial port 1 on DTE module). • Fill out ”Username” and ”Password” if these are required by the mobile network operator. Serial Line Configuration Go to the ”Serial Lines” menu. Select ”[sp1] Auxiliary Serial Line”. • Change ”Baud rate” to match the modem. (The Wavecom Fasttrack modem default configuration is 9600 baud). Please notice that the 2.0.a3 firmware does not perform auto scan for modem baud rate. For optimal performance with a class 2 modem configure both modem and SP1 to 34800 baud. Note: To configure your modem to 38400 baud, please follow the instructions in the modem manual. Look for the command: "at+ipr=38400". • Make sure that ”Serial Mode” is set to ’8N1’ and ”Flowcontrol” is set to ’hardware’. • In the ”Phone#” field enter the APN in quotation marks. For instance if the APN is internet enter "internet". Leave the field empty if the APN is [blank] If the Webnet has been configured properly the assigned IP address on the GPRS net is displayed in the ”Local IP Address” field in the ”Change Network Settings” menu. 9.3 Troubleshoting (from LAN) To help troubleshooting during and after GPRS installation, information from the Webnet can be accessed from all serial ports: a console log on port 911 and a WebNet User’s Guide 51 protocol trace on port 711. E.g. from a windows command prompt enter following commands (assuming the Webnets LAN IP is 192.168.4.10): Console log (port 911): telnet 192.168.4.10 911 Trace log (port 711): telnet 192.168.4.10 711 9.4 Advanced Settings 9.4.1 Connection notification by SMS The Webnet can send an SMS every time a connection to the GPRS net is established. In the ”Serial Lines”–”[sp1] Auxiliary Serial Line” menu enter the phone number that receives the sms in the Alert# field. Leave the field empty to disable this function. 9.5 Using WebNet as GPRS Access Router A local network can be connected to the internet through a WebNet with GPRS support when the Webnet has been configured to act as an access router. This enables web browsing and emailing on a local PC, web cameras, web servers etc. through the GPRS net. To enable the Webnet GPRS Access Router change the ”IP Routing” field in the ”Change Network Settings” menu to ’nat’ and connect the Webnet to the local ethernet network through the RJ45 connector. 52 WebNet User’s Guide A How To Get Started Your new WebNet must be assigned a valid IP address before you can use it. This document describes how to do it, using the ARP command. (For more information consult section 1 in the WebNet System Manual). Assume your PC is assigned an IP address on the 192.168.26.x subnet, and your WebNets MAC address is 00:D0:C8:00:1A:BC (printed on a white sticker on the WebNet module). To assign IP address 192.168.26.7 to the WebNet do the following: 1. Connect the WebNet to your Ethernet and apply power. 2. Type arp -s 192.168.26.7 00-D0-C8-00-1A-BC in a command prompt on your PC (See section 1.2.2 in the WebNet System Manual). 3. Type ping 192.168.26.7 , and when the WebNet responds to the ping command, it has been assigned the IP address. 4. Type arp -d 192.168.26.7 to remove the static entry from the PCs arp table. The WebNet is assigned a valid IP address and ready for use 5. Use a standard web browser to open the network page: http://192.168.26.7. To explore all the included features use “admin” as user and “admin” as password when you access secure files. Note: If your browser does not find your WebNet , make sure its configured to use your LAN, not a Modem. If you connect through a proxy server - e.g. win-proxy - you must disable use of proxy in your browser settings. To get hardware and software documentation for the WebNet module and WebPIC or WebRJS i/f boards, please visit our website at http://webnet.iotech.dk/Service. WebNet User’s Guide 53 B WebNet IP configuration Before you can configure your WebNet properly it must be assigned a valid IP address. This is done automatically if a DHCP, BOOTP, or RARP, server is present in your network - or manually with the ARP command using the WebNet AutoIP feature. Most products will only have AutoIP enabled by default, other features must be enabled by configuration. An IP address is a unique address for a host in a TCP/IP network. For manual configuration (including AutoIP) it is therefore important for you to have a valid IP address at hand, not used by anyone else on the network. When WebNet is powered on it will immediately try to obtain an IP address from a DHCP, BOOTP, or RARP server - if any of these services are enabled. Automatically assigned network parameters can be verified on the WebNet network settings page. B.1 Secure Restart Most WebNet products have a button, or a jumper, which can be used to perform a secure restart - which enables factory default settings during reboot. Factory default settings have the AutoIP feature enabled, and you can then get access to a WebNet with unknown network settings. Secure restart is performed by: 1. pressing the control button (or jumper) about ten seconds, until the WebNet LEDs switches off. The LEDs may still flicker, but this just indicates normal activity. 2. then release the button. The LEDs will flicking heavily, indicating that a secure restart is in progress. A new button click during this period cancels the secure restart. 3. After about five seconds of uninterrupted LED flickering the WebNet reboots and enters secure mode using its factory default settings. The default settings will be active until the next reboot. During this period you 54 WebNet User’s Guide can use the AutoIP feature to assign a temporary IP address to WebNet. This IP address should be used to gain access and reconfigure WebNet properly. B.2 Your ARP table When your computer uses TCP/IP, e.g. has a Web Browser, it also has an ARP table for your ethernet. The ARP table translates other units IP addresses to their respective MAC addresses - which is required to communicate with other unit on an ethernet network. ARP is a caching mechanism which normally does its job silently in the systems background. It requires that other units on the network are configured with IP addresses. The ARP tables can be monitered and manually updated using the ’arp’ command available from a command prompt. Show ARP help Show ARP table contents Add ARP perm. entry (Unix and OS/2) Add ARP temp. entry (Unix and OS/2) Add ARP entry (Windows) Add ARP entry (recent Windows) Delete ARP table entry Ping an IP address arp arp -a arp -s ’ip addr’ 00:00:00:00:00:00 arp -s ’ip addr’ 00:00:00:00:00:00 temp arp -s ’ip addr’ 00-00-00-00-00-00 arp -s ’ip addr’ 00-00-00-00-00-00 ’if addr’ arp -d ’ip addr’ ping ’some ip’ The ’ip addr’, is the IP address you want to assign to your WebNet, is always given in dotted (numeric) format. e.g. 192.168.26.35. This is only a local IP assigment, you must remember to configure the WebNet network settings page accordingly. The ”temp” parameter, for non-Windows, is used to assign non-permanent ARP entries and is recommended. You should replace the ’00’s with the the actual MAC addresse of your WebNet, e.g. 00:D0:C8:00:1x:xx. The MAC address is used as the serial number of the WebNet. The ’if addr’, which is the IP address of your PC, is also given in dotted (numeric) WebNet User’s Guide 55 format. e.g. 192.168.26.7. This parameter is only required in old versions of Windows. Use the command ’arp -a’ to verify that your ARP entry is properly set. To avoid system mis-configuration delete the added ARP entry after the initial WebNet configuration. If the WebNet unit is properly configured with an IP address all ARP tables on the network will now be automatically updated. B.3 AutoIP Feature To manually assign WebNet with an IP address using AutoIP, perform the following: Do a secure reboot to enable AutoIP. [This step may not be required if factory defaults are active on a new unit.] See the section above for details. Use the ’arp’ command to add an entry for your unit, and verify the entry using ’arp -a’. See the section above for details. Use the ’ping’ command to send IP packets to your WebNet. When you receive ping replies, the unit has accepted its AutoIP assignment, and you can delete the ARP entry. You can now use you Web browser to properly configure the network settings page of the WebNet - and then reboot it. 56 WebNet User’s Guide C References [1] Douglas Comer. Internetworking with TCP/IP, volume 1. Prentice-Hall, fourth edition, 2000. [2] Dougherty et. al. Sendmail. O’Reilly, second edition, 1997. [3] Peter Skov Knudsen, Bjarne Madsen, and Anders Jorgensen. WebScript User’s Guide and Reference Manual. IO Technologies, second edition, 1999. [4] Liu and Albitz. DNS and BIND. O’Reilly, third edition, 1998. [5] Sun Microsystems. http://java.sun.com. Sun’s java homepage. Webpage, 1999. [6] Dave Raggett, Arnaud Le Hors, and Ian Jacobs. HTML 4.0 specification. W3C, 1998. W3C, http://www.w3.org/TR/REC-html40. [7] W. Richard Stevens. TCP/IP Illustrated, volume 1. Addison Wesley, 1994. [8] IO Technologies. IO Technologies homepage. http://www.iotech.dk. Webpage, 2000. [9] IO Technologies. IO Technologies webnet home page. Webpage, 2000. http://webnet.iotech.dk. WebNet User’s Guide 57