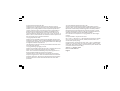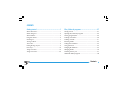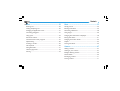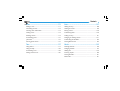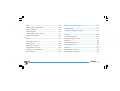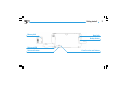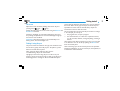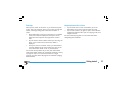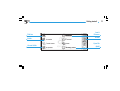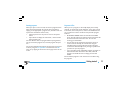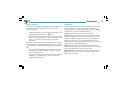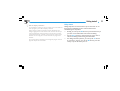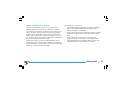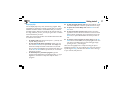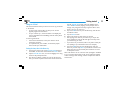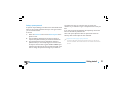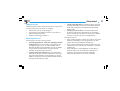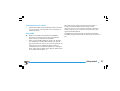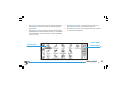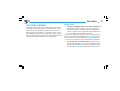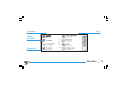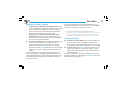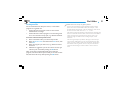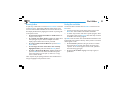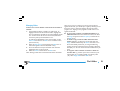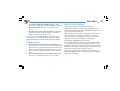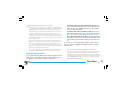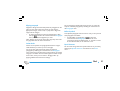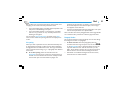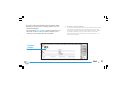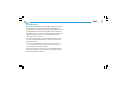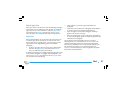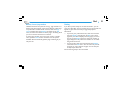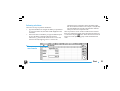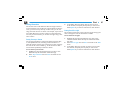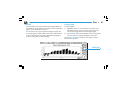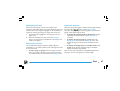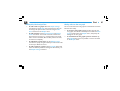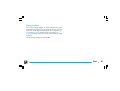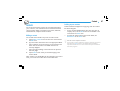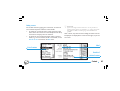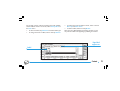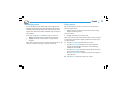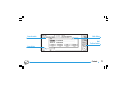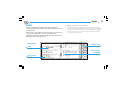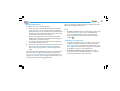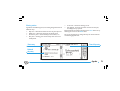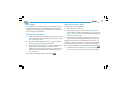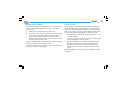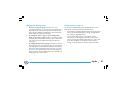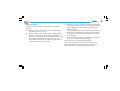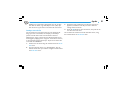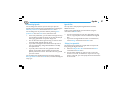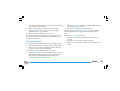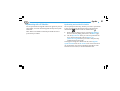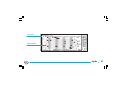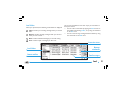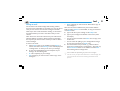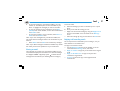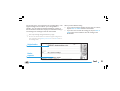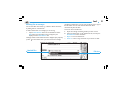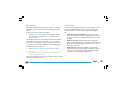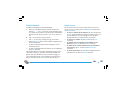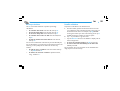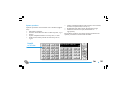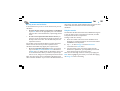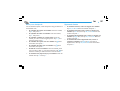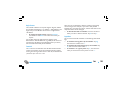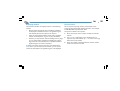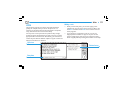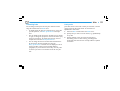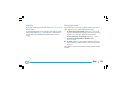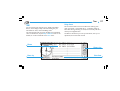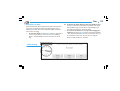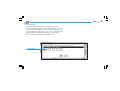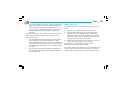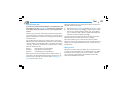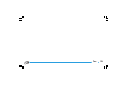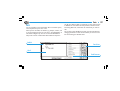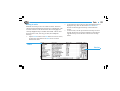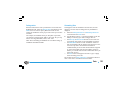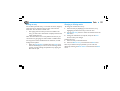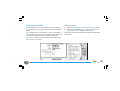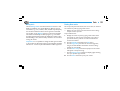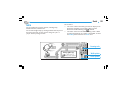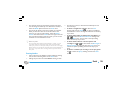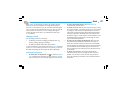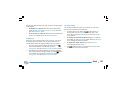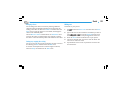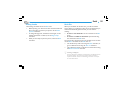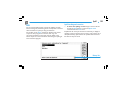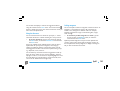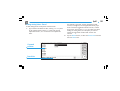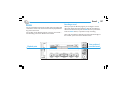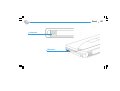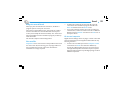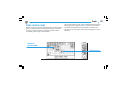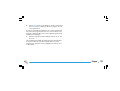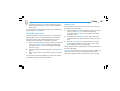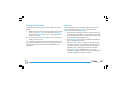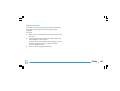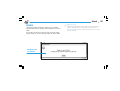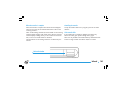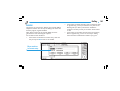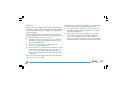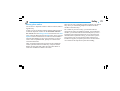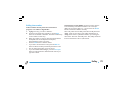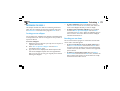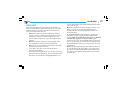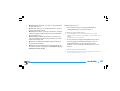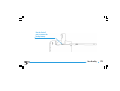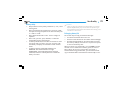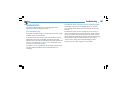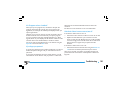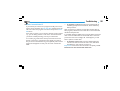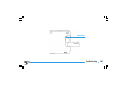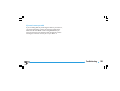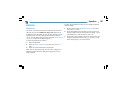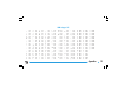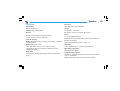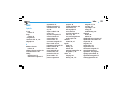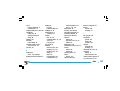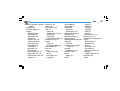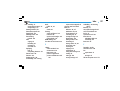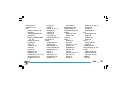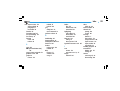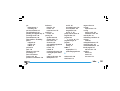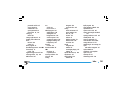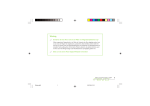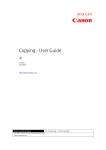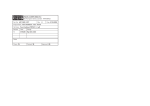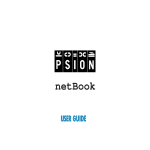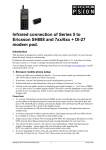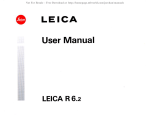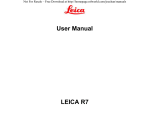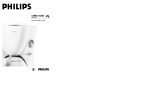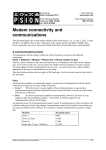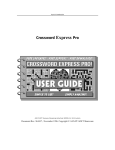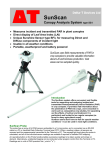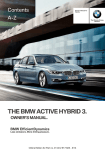Download USER GUIDE - Old Organizers Collection
Transcript
USER GUIDE
© Copyright Psion Computers Plc 1999.
© Lernout & Hauspie Speech Products N.V. 1995.
All rights reserved. This manual and the programs referred to herein are
copyrighted works of Psion Computers PLC, London, England. Reproduction in
whole or in part, including utilisation in machines capable of reproduction or
retrieval, without the express written permission of the copyright holders is
prohibited. Reverse engineering is also prohibited. The information in this
document is subject to change without notice. Psion and the Psion logo are
registered trademarks, and Psion Series 5mx, Series 5, Series 3mx, Series 3c,
Series 3a, Series 3, Siena and PsiWin are trademarks of Psion Computers PLC.
Some names referred to are registered trademarks.
Copyright Symbian Ltd 1999.
All rights reserved. The EPOC machine contains the EPOC operating system
and software, and PsiWin 2 contains the EPOC CONNECT software that is the
copyrighted work of Symbian Ltd, London, England. EPOC and the EPOC logo
are registered trademarks of Symbian Ltd.
All rights reserved. International CorrectSpell English spelling correction
system © 1995 by Lernout & Hauspie Speech Products N.V. All rights reserved.
Reproduction or disassembly of embodied algorithms or database prohibited.
UK English Concise International Electronic Thesaurus Copyright © 1995 by
Lernout & Hauspie Speech Products N.V. All rights reserved. Reproduction or
disassembly of embodied programs and databases prohibited.
Part of the software in this product is © Copyright ANT Ltd. 1998. All rights
reserved.
Incorporates MPPC compression from Hi/fn.
The IrDA Feature Trademark is owned by the Infrared Data Association and is
used under license therefrom.
Copyright Monotype Typography Ltd 1997.
All rights reserved. EPOC contains the fonts Arial, Times New Roman and
Courier, products of Monotype Typography Ltd, Surrey, England.
Arial. Arial is a trademark of the Monotype Corporation registered in U.S.
Patent and Trademark Office and certain other jurisdictions.
Times New Roman. Times New Roman is a trademark of the Monotype
Corporation registered in U.S. Patent and Trademark Office and certain other
jurisdictions. Monotype. Monotype is a trademark of Monotype Typography
Limited registered in U.S. Patent and Trademark Office and certain other
jurisdictions.
Stac , LZS , 1996, Stac, Inc., 1994-1996 Microsoft Corporation. Includes
one or more U.S. Patents: No. 4701745, 5016009, 5126739, 5146221, and
5414425. Other patents pending.
Incorporates LZS compression from Hi/fn. Hi/fn , LZS ,1988-98, Hi/fn.
Includes one or more U.S. Patents: No. 4701745, 5016009, 5126739, 5146221,
and 5414425. Other patents pending. All notices of Hi/fns patents shall be made
in accordance with 35 U.S.C Sec. 287(a).
Version 1.1, October 1999
Part no. 6105-0053-01
English
FCC Information for the USA
Radio and Television Interference
This equipment radiates radio frequency energy and if not used properly
- that is, in strict accordance with the instructions in this manual - may
cause interference to radio communications and television reception.
It has been tested and found to comply with the limits for a Class B
digital device pursuant to part 15 of the FCC Rules. These are designed
to provide reasonable protection against harmful interference in a
residential installation. However, there is no guarantee that interference
will not occur in a particular installation. If this equipment does cause
harmful interference to radio or television reception, which can be
determined by turning the equipment off and on, the user is encouraged
to try to correct the interference by one or more of the following
measures:
•
•
•
•
Reorient or relocate the receiving antenna.
Increase the separation distance between the equipment and the
receiver.
If you are using the equipment with a mains adaptor, plug it into an
outlet which is on a different circuit from that to which the
receiver is connected.
Consult an experienced radio/TV technician for help.
Important
This equipment was tested for FCC compliance under conditions that
included the use of shielded cables and connectors between it and the
peripherals. It is important that you use shielded cable and connectors to
reduce the possibility of causing radio and television interference.
Shielded cables, suitable for the Series 5 range, can be obtained from an
authorised Psion dealer.
If the user modifies the equipment or its peripherals in any way, and
these modifications are not approved by Psion, the FCC may withdraw
the users right to operate the equipment.
In the USA
For customers in the USA, the following booklet prepared by the
Federal Communications Commission may be of help: How to Identify
and Resolve Radio-TV Interference Problems. This booklet is available
from the US Government Printing Office, Washington, DC 20402
Stock No 004-000-00345-4.
Emissions information for Canada
This Class B digital apparatus meets all requirements of the Canadian
Interference-Causing Equipment Regulations.
Cet appareil numérique de la classe B respecte toutes les exigences du
Règlement sur le matériel brouilleur du Canada.
FCC Declaration of Conformity
Infrared device safety
Product: Series 5mx
CLASS 1 LED PRODUCT
Models:
This product includes an Infrared device for transmitting and receiving
files from devices supporting the IrDA format. Although this invisible
beam is not considered harmful, and complies with EN60825-1
(IEC825-1), we recommend the following precaution: when the
Infrared device is transmitting:
16M
Have been tested to - and comply with - part 15 of the FCC rules.
Operation is subject to the following two conditions:
1.
2.
This device may not cause harmful interference.
This device must accept any interference received, including
interference that may cause undesired operation.
The Product is for home or office use.
Responsible party:
Psion Inc.
150 Baker Avenue,
Concord,
MA 01742, USA.
Tel: +1 508 978 0310
Fax: +1 508 978 9611
•
do not stare into the Infrared beam
•
do not view directly with optical instruments
No parts in the device may be serviced by the user.
CE marking
When used in a residential, commercial or light industrial environment
the product and its approved UK and European peripherals fulfil all
requirements for CE marking.
CONTENTS
Getting started .......................................................... 1
Files, folders & programs ........................................ 27
About the Series 5 .................................................................. 1
Moving around ...................................................................... 27
Where things are ..................................................................... 2
Opening files, folders & programs ........................................ 29
About PsiWin 2 ........................................................................ 5
Closing programs/files ........................................................... 29
Using this manual .................................................................... 6
Creating new folders ............................................................ 30
Switching on ............................................................................ 7
Creating new files ................................................................. 31
Turning on & off ....................................................................... 7
Browsing folders ................................................................... 33
The screen ............................................................................... 9
Finding files and folders ........................................................ 33
Finding & using the pen ........................................................... 9
Using passwords ................................................................... 35
First steps .............................................................................. 10
Changing file attributes ......................................................... 35
Things to do first! .................................................................. 19
Managing folders ................................................................... 36
Things to do next! ................................................................. 23
Checking memory use .......................................................... 37
Additional disks & programs ................................................. 38
Contents
Contents
Word ........................................................................ 39
Sheet ....................................................................... 55
Entering text .......................................................................... 39
Moving around ...................................................................... 56
Finding & replacing text ........................................................ 40
Entering information ............................................................. 56
Changing the appearance of text .......................................... 41
Performing calculations ......................................................... 58
Formatting paragraphs .......................................................... 41
Using ranges .......................................................................... 60
Using styles ............................................................................ 44
Changing how information is displayed ................................ 60
Document outlines ................................................................ 45
Sorting information ............................................................... 61
Information from other programs ........................................ 47
Changing the number format ............................................... 62
Spell checking ........................................................................ 48
Graphs ................................................................................... 63
Creating a new file ................................................................ 49
Printing from Sheet ............................................................... 66
File templates ........................................................................ 49
Saving Word files ................................................................... 51
How the page looks .............................................................. 52
Printing .................................................................................. 53
Contacts ................................................................... 67
Adding a contact .................................................................... 67
Looking at your contacts ...................................................... 67
Editing & deleting contacts ................................................... 69
Contact labels ........................................................................ 69
Exchanging contacts .............................................................. 71
Printing contacts .................................................................... 71
Agenda .................................................................... 73
Email ....................................................................... 91
Moving around ...................................................................... 74
Read this first ......................................................................... 91
Adding appointments & events ............................................. 74
Using Email ............................................................................ 91
Viewing entries ...................................................................... 76
Managing emails .................................................................... 91
Entry symbols ........................................................................ 77
Local folders .......................................................................... 92
Birthdays and anniversaries .................................................. 77
Writing an email .................................................................... 93
Reminders for entries - alarms ............................................. 77
Sending email ......................................................................... 95
Finding entries and dates ...................................................... 79
Receiving email ...................................................................... 96
Changing and deleting entries .............................................. 80
Viewing an email ................................................................... 97
Repeating entries ................................................................... 81
Replying to & forwarding emails ........................................... 97
Lists and things to do ............................................................ 82
Attaching files to messsages .................................................. 99
Information from other programs ........................................ 85
Disconnecting ...................................................................... 100
Customising Agenda .............................................................. 87
Agenda files ........................................................................... 87
Printing Agenda entries ......................................................... 88
Synchronising with a PC Scheduler ...................................... 89
Calc ....................................................................... 101
General calculations ............................................................ 102
Scientific calculations ........................................................... 103
Displaying numbers ............................................................. 109
Contents
Contents
Jotter ..................................................................... 111
Data ...................................................................... 127
Adding a note ...................................................................... 111
Adding an entry ................................................................... 128
Formatting the text ............................................................. 112
Looking at entries ................................................................ 129
Inserting other information ................................................. 113
Sorting entries ..................................................................... 130
Finding a note ...................................................................... 114
Customising Data ................................................................ 130
Deleting entries ................................................................... 114
Finding an entry ................................................................... 131
Customising Jotter .............................................................. 115
Changing or deleting entries ............................................... 131
Jotter files ............................................................................ 116
Customising the database ................................................... 132
Printing Jotter entries .......................................................... 116
Printing Data entries ........................................................... 133
Time ...................................................................... 117
Sketch .................................................................... 135
Using alarms ........................................................................ 117
Drawing sketches ................................................................ 136
Using the map ..................................................................... 122
Changing a sketch ............................................................... 137
Customising Time ............................................................... 124
Adding text .......................................................................... 139
Setting summer time ........................................................... 125
Inserting clipart ................................................................ 140
Printing sketches ................................................................. 141
Sketch files ........................................................................... 141
Spell ...................................................................... 143
Spell-checking and correction ............................................ 143
Using the thesaurus ............................................................. 144
Solving anagrams ................................................................. 144
Finding missing letters - Xword ......................................... 145
Adding words to Spell ......................................................... 146
Record ................................................................... 147
Recording a sound ............................................................... 147
Playing sounds ..................................................................... 150
Recording voice notes ......................................................... 150
Playing back a voice note .................................................... 152
Using voice notes in Record ............................................... 153
Voice note files .................................................................... 153
Bombs- the Series 5 game .................................... 155
Programming ........................................................ 157
Creating & running OPL programs ..................................... 157
Printing ................................................................. 159
Setting up the printer .......................................................... 159
Selecting the printer model ................................................ 162
Page setup ........................................................................... 162
Previewing a document ...................................................... 163
Printing a document ............................................................ 164
Infrared ................................................................. 165
Selecting data to transfer .................................................... 166
Transferring the information ............................................... 166
Contents
Contents
Dialling ................................................................. 169
Setting up ............................................................................. 170
Entering phone numbers .................................................... 171
Security & backups ................................................ 181
Troubleshooting .................................................... 183
Dialling phone numbers ...................................................... 172
Appendices ............................................................ 189
Customising the Series 5 ....................................... 173
Character set ....................................................................... 189
Creating your own wallpaper ............................................. 173
Recording your own alarms ................................................ 173
Customising the System screen .......................................... 174
Care & safety ......................................................... 175
Powering the Series 5 ........................................................ 176
Changing the batteries ........................................................ 177
Battery safety ...................................................................... 179
Prolonging battery life ......................................................... 179
Specification ........................................................................ 191
Index ..................................................................... 193
Contents
Getting started
GETTING STARTED
This manual contains information about the Series 5 and the PC
connectivity software PsiWin 2.
About the Series 5
The programs on the Series 5 include:
•
•
•
•
•
•
Word, a word processor for writing letters and other
documents.
Sheet, for spreadsheets, tables, and graphs.
Contacts, an address book.
Agenda, a diary program for appointments and lists of
things to do.
Email, for sending and receiving email, SMS and fax
messages.
Calc, a calculator with general and scientific features.
•
•
•
•
•
•
•
•
•
•
Jotter, a notebook for jotting down ideas quickly.
System, the Series 5s control centre. You can tap the
System icon at any time to move to the System screen.
Time, for alarms and a world map with international times
and dialling codes.
Data, a customisable database program.
Sketch, for drawing pictures.
Bombs, a game of logical thinking.
Record, for recording and editing voice memos and sounds.
Program, the editor in which you can create programs
using the built-in programming language.
Spell, for checking spelling, thesaurus, solving anagrams and
crossword clues.
Comms, for terminal emulation and file transfer.
1
Where things are
Command icons
Touch-sensitive screen
Mains adaptor socket
Mains power light
Program icons
Thumbhold
Pen
Microphone
Getting started
2
Getting started
Memory disk
Reset hole
Backup battery
Voice note LED
Voice note buttons
Cover for voice note buttons
3
Serial port cover
Loudspeaker
Main
battery door
Serial port
(RS-232)
Infrared window
Getting started
4
Getting started
About PsiWin 2
You can use the PC connectivity software PsiWin 2 to integrate
the Series 5 with PCs running Windows 95/98 or NT 4.0. By
connecting the Series 5 to a PC with a Docking cable and
running PsiWin, you can:
•
•
View your Series 5 files from Windows Explorer by using
the My Psion icon which is added to the PCs Desktop.
The My Psion icon gives you access to all of PsiWins
powerful file management facilities for your Series 5 files.
Upgrade from an earlier model of Psion handheld
computer to a Series 5 as a one-stop process. All your
files will be copied from your old Psion (Series 3/3a/3c/3mx
or Siena), converted to the Series 5 file formats on the PC,
then copied to your Series 5.
•
•
•
•
Drag and drop files between the Series 5 and the PC in
the same way that you would between PC drives, and they
will be automatically converted to the appropriate file
format at the same time.
Synchronize Agenda files your address book on the
Series 5 with PC agendas (applications) and contact
managers to keep them in step with each other.
Back up your Series 5 files to the PC, then restore them
from the PC to the Series 5 again should you ever need to.
Print files on your Series 5 to a printer connected directly
to your PC, or available to your PC via a network.
5
Using this manual
This manual gives an overview of all the Series 5 functions and
features to give you an idea of what you can do; for more
detailed information than is given here, refer to the Series 5 and
PsiWin on-line help.
•
•
Read the first part of this chapter to find out how to get the
Series 5 ready for use: fit the batteries, switch on, adjust
the screen, find and practice with the pen and start using
the software.
Read Things to do first! to find out the essential things to
do when you first get your Series 5 - this covers setting the
time and date, setting your home city (so that the time
differences from your home are calculated correctly) and
setting owner information and a machine password.
•
•
•
Move on to Things to do next! for a list of the programs
and a brief overview of what else you may want to do when
you first use your Series 5 - instructions for using PsiWin to
connect to your PC and perform backups and more ideas
for customising your Series 5.
Read the Files, folders and programs chapter for more
information about how to enter and manage the
information on your Series 5.
Refer to the Troubleshooting chapter if you have any
problems using the Series 5.
Getting started
6
Getting started
Switching on
Fitting the batteries
Before you can use the Series 5 you must fit both sets of
batteries, as shown below. Make sure you fit them the
correct way around. The Series 5 is powered by:
•
•
two AA size Duracell Ultra batteries (supplied). Psion
recommend using high power alkaline batteries, such as
Duracell Ultra.
one Lithium CR2032 backup battery (supplied). This
preserves your information while you change the main
batteries.
Take care when replacing batteries!
You will lose information if you remove both sets of batteries at the
same time, or allow both sets of batteries to become completely
run down. The Series 5 will warn you when its batteries are getting
low, in plenty of time to change them. See the Care & safety
chapter for more about battery safety, and details of how to change
the batteries.
You can also power the Series 5 from the mains. You should
ONLY use Psion approved mains adaptors. Contact your Psion
distributor or local Psion retailer for more information.
Turning on & off
•
To switch on: press the Esc key. When you first do this,
youll see the System screen.
Note: The Series 5 will automatically switch on when an alarm
rings, or if you press one of the external voice note buttons.
•
To switch off: hold down the Fn key and press the Esc key.
You can switch off at any time. You do not have to save your
information first, as it is automatically saved for you.
Note: If you do not press a key, the Series 5 will automatically
switch off after 3 minutes to save battery power. Switch it on
again, and you can continue from where you left off.
Can I switch on the Series 5 by tapping the screen?
Yes. You can set up your Series 5 to switch on when you tap the
touch-sensitive screen. To do this, open the Switch on/off icon
from the Control Panel in the System screen.
7
Main batteries
Open cover
Backup battery
Fit backup
battery exactly
as shown
Open cover
Fit batteries
exactly as shown
Getting started
8
Getting started
The screen
Adjust the screen contrast by holding down the Fn key and
pressing the M (
) or . (
) key.
Change the size of the text on the screen using the Zoom in and
Zoom out commands.
Switch the backlight on and off by holding down the Fn key
and pressing the Spacebar. You can use the backlight to light up
the screen in dim conditions.
Important: Note that the Series 5 uses considerably more
battery power when the backlight is on.
Finding & using the pen
The pen is located in a holder at the right, near the back. Press
the end of it in gently, and it will pop out. To replace it, push it
back in and it will click into place.
Note: If the pen doesnt click into place, see the
Troubleshooting chapter for more details.
Tap lightly on the screen using the pen. Its OK to use your
fingers to tap on the screen, though it is best to use the pen to
avoid fingerprints or smudges on the screen. Do not tap the
screen with any object that has a sharp tip or you may damage
the screen. Dont use any type of ink pen, as the ink may be
impossible to remove. See the Care & safety chapter for
instructions on how to clean the screen.
You can usually tap on an item with the pen to select or change
it. For example, you can tap on:
•
•
the program icons, to open a program.
the command icons, for shortcuts to System functions,
e.g. the menu bar, Infrared, cutting and pasting, zooming in
and out.
Note: If the screen doesnt respond to your taps, you may need
to re-calibrate it. You can do this by opening the Screen icon
from the Control panel.
Most of the things you can do with the pen have an equivalent
keyboard combination, so you can use the pen, the keyboard, or
a combination of both methods.
9
First steps
Navigating between files & folders
When you first switch on the Series 5, you will see the System
screen. This is the desktop where you can view your files and
folders, and change settings that control how the Series 5
works.
•
•
All the information you enter into the Series 5 is contained
in files; their names are displayed in the System screen,
beside icons that represent the programs that created
them.
•
All your files are stored in folders. When you start using the
Series 5, the contents of the Documents folder is
displayed.
•
The System screens Title bar shows you which folder is
currently displayed on the screen. When you start you are
in the Documents folder on the C (Internal) drive.
You can have as many folders as you wish, and create folders
within other folders. Folders can contain files created in a variety
of programs; they are not restricted to files from a single
program. See Files, folders & programs for details of managing
files and folders.
Tap on a folder icon to move to that folder, tap on the
Close folder icon to close it and move back up a level.
•
Tap on a file to select it, tap again to open it. If the filename
is displayed in bold, the file is open, and tapping it will move
straight to the file.
See Files, folders & programs for more information about
manipulating files and folders.
Getting started
10
Getting started
Title bar
Folder
Current folder
Icon &
filename
Toolbar
Open file
(bold)
11
Starting programs
Programs & files
When you open or move to a file, the correct program for this
file is started automatically. You can also start programs by
tapping on the appropriate program icon (the icon in the row
of pictures at the bottom of the screen).
When you run a program, it will usually display the currently
open file, or the file that you last looked at. If you want to write
a new letter, draw a new picture, create a new database and so
on, youll need to create a new file for the particular program
involved.
•
Tap the System icon at any time to move to the System
screen.
•
Tap on Extras to display the Extras bar, which contains
more program icons.
You dont have to close one program before opening another,
just tap on another program icon, and that program will open
too.
You can see what files and programs are open from the System
screen by using the List open files command from the File
menu, or by tapping on the name in the top right corner of the
screen.
•
To create a new file: select the command on the File
menu. The file will now be created, and the current file will
be closed and saved at the same time. You can start
entering your information.
•
You can also use this command in the System screen to
create a new file. Usually, this creates a file using the
standard settings; creating a file from within a program
creates a file which already has any settings or preferences
you have set up in the program.
•
It is a good idea to keep related files together in a folder, to
make the files easier to find later. See Files, folders &
programs for details of how to manage your files and
folders.
See the Which program to use? section for more about using
the programs.
Getting started
12
Getting started
Entering information
Using dialogs
You can enter information and complete tasks using the pen or
the keyboard. You can usually select a menu command to
perform each task.
A dialog appears when you need to make selections and enter
further information. You can move between dialog items by
tapping on them, or using the up and down arrow keys. Dialogs
contain one or more of the following elements:
•
Press the Menu key or tap on the
command icon to see
the available commands on the Menu bar.
•
Tap on the menu names and commands, or use the arrow
keys to move around the menus. Tap on commands marked
with a 4 or press the right arrow key to see further
commands.
Note: You can press the shortcut key combinations shown next
to the commands as a quick way of selecting them, e.g. Ctrl+M,
means hold down the Ctrl key and press the M key at the same
time.
•
•
A menu command with three dots at the end means that
selecting the command will display a dialog where you
enter more information.
If a menu command is grey, it means that its not currently
available; e.g. you cannot Copy unless you have first
selected something to copy.
Text box: where you just type in your information.
List box: where you select from a number of options. You will
see left and right arrows around the current selection; you can
change the selection by tapping on the arrows, by pressing the
left and right arrow keys, or by typing the first letter of the
option you want. You can usually tap in the box or press the Tab
key to see a list of the available options.
Check box: where you make a choice between selecting an
option or not selecting it. Just tap on the check box, or press the
left and right arrow keys to add or remove a tick.
Radio buttons: where you make one choice from a number of
options. Just tap on an option, or use the left and right arrow
keys to make a selection.
13
•
If a dialog line is grey, it is currently not available, usually
because you have to select something else first. For
example, if you have not ticked the box to set an alarm for
an Agenda entry, the lines to set the alarm time and date
are grey. Some dialog lines only appear when another
option has been chosen.
Dialog page
Some dialogs comprise a number of pages, each page has a
tab at the top. Tap on the tab or move the highlight to the tab
name, to go to that page. You can also move a dialog around the
screen by holding the pen on the dialog title bar and dragging it
across the screen.
Tabs for other
dialog pages
Radio button
Choice list
Getting started
14
Getting started
How do I display a calendar?
In most dialogs in which you can type a date, move to the date line
then tap again or press Tab to display a calendar.
Todays date is circled, and the date currently displayed in the
dialog is highlighted. To select another date, move to the date you
want and press Enter. Use the buttons on the top line, or further
presses of the Tab key, to display a three month or twelve month
calendar. Use the dog ears to move between the pages of the
calendar.
You can also display a calendar from the Agenda program. See the
Agenda chapter for more details.
Dialog buttons
Dialogs may have on-screen buttons. Tap on the button or use
the keypress combination under it. Some buttons have a
standard keypress equivalent:
•
•
•
Usually, you can tap the OK button or press the Enter key if
you want to save information and remove the dialog.
Tap the Cancel button or press the Esc key if you want to
remove the dialog without saving the information.
For dialogs that ask a question, you can tap the Yes button
or press the Y key for yes; tap the No button, press the
N key or press the Esc key for no.
15
Copying information between programs
You can insert information created in one program into a
different program. This is known as inserting an object.
For example, you may want to add a picture to a letter you are
writing. To do this, write the letter as normal using the Word
program. Then, while in Word, select the menu command to
insert a sketch. This will start the Sketch program, where you
can create the picture. Close Sketch when you have finished and
the picture will be inserted in your letter.
Sometimes the object you insert can be displayed as an icon,
perhaps if you insert a large amount of Word text in an Agenda
entry. Alternatively, you may prefer to see the actual information
added, e.g. a map to view in the Word file.
For example, you may wish to:
•
•
•
•
insert tables of figures and graphs from Sheet into a Word
file. You can add labels and titles to the graph in Sheet
before inserting it in the Word file.
keep a map of how to find a restaurant as a sketch, perhaps
attached to an Agenda entry for the day that youre going
there.
create a Sketch file of your signature, and insert the
signature when you write letters in the Word processor.
keep handwritten notes and ideas in Sketch. You can then
insert them into Jotter or a Word file if necessary.
Getting started
16
Getting started
Displaying Help
You can display help at any time, and from any program. Help
information is contained on a series of help cards in one large
database that looks similar to the databases that you create in
the Data program. Help is not specific to the program that you
are using; wherever you are, you can just type a clue to search
for the information you need.
Note: The on-line help contains more detailed information than
is included in this manual.
•
•
•
To display help: Hold down Fn and press , (comma); the
key has Help printed on it.
To search for help about something: simply type your
clue into the Find: box, and press Enter. The display will
show a list of Help cards that contain this word, and the
first occurrence is highlighted. To move between cards, tap
on the Prev or Next buttons, press Enter, or use the left
and right arrow keys.
To show help for a particular program: type the
program name followed by an exclamation mark, e.g. type
Agenda! or Contacts! to only show help for these
programs.
•
To look through the help text: drag the scroll bar on the
side of the Help card, or use the up and down arrow keys.
•
To print the current Help card: select Print from the
File menu.
•
To type in another search word: press Esc, and then
type in the word to search for as before. To use one of the
last five search words again, tap on the button next to the
Find: box, or press Tab and select the word you want to
use.
•
To return to the program you were using: tap the Go
back button on the Toolbar, or tap the programs icon. You
can return to the Help card you were viewing by simply
pressing Fn and , (comma) again.
Note: You can highlight text in a Help card using the pen or
keyboard, and copy it to use in a file of your own. Copy the text
by selecting the Copy command from the Edit menu. Then go
to your own file, and paste it in.
17
Text found
by search
Help topic card
Help topic titles
in card bowser
Go back without
closing help
Search clue
Getting started
18
Getting started
Things to do first!
This section describes what you need to do to set up your Series
5. You should:
•
set the current time and date, so that you can use the
Agenda programs and set alarms.
•
set your Home city, so that the Series 5 can display the
correct time differences and dialling codes for other places
in the World.
It is also a good idea to:
•
enter owner information, so that your Series 5 can be
returned if you lose it.
•
set a password for your machine, so that other people
cannot access your information.
Setting the time, date & the Home city
1.
2.
3.
In the System screen, tap on the Control panel button on
the Toolbar, or select the command from the Tools menu.
Tap the Time & date icon, or move the highlight to it using
the arrow keys and press Enter.
You will see a dialog in which you can set the time and
date, your home city and summer times around the world.
Tap the Time & date button. Move the highlight in the
Time and Date lines by tapping on the part you want to
change, or by using the arrow keys. Type the date or time,
press P for p.m. or A for a.m.
4. Tap on the OK button or press the Enter key, and the time
and date are saved.
5. Tap the Home button.
6. Select your Home city and country. To do this:
•
Start typing in the name of your home city, or tap on the
arrow symbols or press the left and right arrow keys until
you find the city you want.
•
If your home city is not listed, select a city that is nearby for
now (adding a city is described in the Time chapter).
7. Tap on the OK button or press the Enter key, and your
home city is saved. Tap Close or press Enter to remove the
dialog and return to the Control panel. Press Esc to return
to the System screen.
Note: The Series 5 can use a 12 hour clock (midnight is 12:00:00
a.m.) or a 24 hour clock. Refer to the Time chapter for details
of how to change these settings, and how to adjust the clock for
summer time.
19
Time & date icon
Time & date
dialog
Getting started
20
Getting started
Entering owner information
It is a good idea to type your contact information as owner
information, so that if you lose your Series 5, it can be returned
when found:
1.
2.
Select the Password icon from the Control panel in the
System screen, and tap the Owner info button in the
dialog.
Type in your details. The labels provided are suggestions
only, you can change them if you want to. Its best not to
put your home address, in case your house keys are lost at
the same time.
3.
Set how you wish the owner information screen to be
displayed, i.e.:
•
At switch on, if you always want to display the screen
when switching the machine on.
•
Once per day, if you only want to see the screen once a
day, the first time you switch your machine on each day.
•
Never, if you never want to display the screen when you
switch on.
You can display the owner information at any other time using
the Owner command on the Information menu in the System
screen.
21
Setting a system password
To prevent anyone looking at the files on the Internal disk of the
Series 5, set a system password which you must type in before
you can use the machine.
To do this:
1.
2.
3.
Select the Password icon from the Control panel in the
System screen.
Tick the Ask for password box so that your Series 5
requests the password when you switch the machine on.
Type the password twice for confirmation. Choose a
password that you wont easily forget, but one that wont
be easy for someone else to guess. DONT FORGET your
password! You will need to enter the password again if you
want to change the password settings on your Series 5.
The password is now set. The next time you switch your
machine on, you will have to type in the password to access your
files.
If you want to switch the password off temporarily, remove the
tick from the Ask for password box.
Note: The system password does not protect files stored on
Memory disks or files copied to other machines.
Important: dont forget your password!
If you have forgotten the system password then you will have to
reset the machine. All the files stored on the internal disk will then
be lost.
Getting started
22
Getting started
Things to do next!
This section gives a brief overview of what else you may want to
do when your first use your Series 5, including:
•
•
•
Ideas for how you can use the programs.
Instructions for using PsiWin to connect to your PC and
perform backups to your PC.
Ideas for customising your Series 5.
Which programs to use?
The first things you wish to do may include:
•
•
entering appointments, reminders, birthdays and lists
of things to do from your old diary or time planner into
the Agenda program. If you use a PC scheduler such as
Microsoft Outlook or Lotus Organizer, you can use PsiWin
to synchronize the information in your Psion and PC
schedules to keep them both up to date.
entering names and addresses from your old address
book into the Series 5s Contacts address book. If you also
keep names and addresses in a PC scheduler, you can use
PsiWin to synchronize your Psion and PC address books so
that they are both kept up to date.
•
setting a morning alarm in the Time program. The Time
program also includes a map of the world, and information
about cities, world times, and national and international
dialling codes.
•
entering a work to do list. This is best entered as a
To-do list in Agenda. You will be able to see outstanding
tasks in the Day view, set alarms to remind you to do them
and cross out items when youve completed them.
You may also wish to:
•
keep a meeting agenda or minutes as a memo or voice note
attached to the meetings entry in Agenda. You can then
retrieve the notes by finding the meeting entry.
•
keep a record of expenses in the Sheet program. Here you
can search for items, add columns of numbers, or calculate
totals and tax.
•
keep a Data file as a knowledgebase of notes about a
particular subject. You can keep track of references or
products as you find them, and include additional
information as attached voice notes or sketches.
23
Connecting the Series 5 to the PC
•
Connect the smaller end of the Docking cable to the serial
port on the Series 5, and the other end to a serial port at
the back of the PC.
Using PsiWin
•
•
Please see the PsiWin documentation for installation
instructions. For a floppy disk version of this software,
please contact your nearest Psion distributor.
When you have installed PsiWin on the PC, the My Psion
icon will appear on the Windows Desktop. Just click the
right mouse button on this icon to see menu options for the
things that you can do. PsiWin also adds a number of
commands and icons to Windows Explorer for working on
Series 5 files. See the PsiWin on-line help for details of how
to use PsiWin with the Series 5.
Note: The Comms program that is built into the Series 5
provides terminal emulation and file transfer to other
computers. You can use it to connect the Series 5 directly to
another computer, or via a modem to access electronic mail
systems and bulletin boards.
A detailed User Guide for Comms is included on the PsiWin
CD ROM, along with other literature that may be of interest to
you.
Getting started
24
Getting started
Backing up to a PC
Exploring the Control panel
You can use PsiWin to back up individual files, folders, or all of
the Series 5s disk to the PC.
•
Making regular backups.
It is a good idea to set up an automatic backup in PsiWin so that
you can make sure your machine is backed up regularly.
Backing up to Memory Disks
You can back up individual files, individual folders or groups of
files and folders to a Memory Disk. To back up the files and
folders, copy them from the internal disk to a Memory Disk
using the Copy and Paste commands in the System screen.
1.
2.
3.
Select the files and folders you want to back up, then select
the Copy command from the Edit menu.
Set the current disk to be D (i.e. the Memory disk), and
select the folder you want to use for the backup on disk D.
Select the Paste command from the Edit menu.
To display the Control panel: move to the System screen
and tap on the Control panel button on the Toolbar, or
select the command from the Tools menu. Initially, you
should set up the Time & date, Screen, Switch on/off,
and Printer if you intend to use one. You might also like to
set up owner information and a password. You may wish to
change other settings later.
When you first use your Series 5, you may wish to:
•
Use the International icon to change settings which may
vary from country to country, e.g. the currency and date
formats.
•
Use the Switch on/off icon to control how and when the
Series 5 switches on and off. For example, you might like it
to switch on when you tap the screen, and off when you
close the case.
25
•
•
Use the Sound icon to control the sounds that the Series 5
makes when you press keys, tap the screen and perform
other actions.
Use the Screen icon to change the screen contrast and set
the backlight and automatic switch off times, or re-calibrate
the touch sensitive screen if the Series 5 stops responding
to your pen taps.
Control panel
•
•
Use the Keyboard icon to control how long you have to
hold a key down before a repeat keypress occurs.
Use the Password icon to set a password on your machine
or enter owner information.
Control panel
Toolbar button
Getting started
26
Files & folders
FILES, FOLDERS & PROGRAMS
The System screen is the Series 5s file manager. You will see
the System screen the first time you switch the Series 5 on; at
other times, just tap the System program icon to move to it.
When you first turn the Series 5 on, the name of the current
folder is displayed in the Title at the left of the screen. Files are
listed in columns across the screen; the icons beside their names
represent the programs which are used to open them.
Moving around
•
To move the highlight between the files and folders on
the screen: tap on the names, or use the arrow keys. If
there are more files in the folder than can be displayed on
screen, scroll the screen using the left and right arrow keys,
or the scroll bar at the bottom of the screen.
You can use a bookmark to tag and move to a folder that you
often use. Move to the folder and select Set bookmark from
the Edit menu to insert the bookmark. Later you can select Go
to bookmark from the Edit menu to move back to the folder.
•
To view the files on a Memory disk: change the current
disk by tapping the disk (C) icon in the Title bar and select
the disk you want to view, or select the command for disk
D from the Current disk commands on the Disk menu.
27
Files
Close folder
Memory
information
Change disk
Files & folders
28
Files & folders
Opening files, folders & programs
•
To open a file or folder from the System screen: tap it
twice, or highlight it and press Enter. Files that are currently
open have their names displayed in bold on the System
screen. Opening a file automatically saves and closes any
other file that is currently open in the program.
•
To open two or more files of the same type at the
same time: hold down the Fn key while opening the
second file from the System screen. Then tap the program
icon to cycle through the open files.
•
To move to a program: tap the relevant Program icon; tap
the Extras icon to display more program icons. If the
program is file-based, e.g. Data or Word, the program
displays the last file you were looking at. You can start a
new file using the New file Toolbar button or the command
on the File menu (see Creating new files later for more
details).
Note: If the last file you were looking at has been deleted,
moved or renamed, the program automatically looks for a file
with a standard filename (e.g. Word, Data, Agenda and so on) in
the standard folder, and opens this file instead. It will create a
new file if necessary.
Note: Tap on the Extras icon to display additional icons for
programs installed on your Series 5. If there are more programs
than will fit on the screen, tap the More button.
How can I see which files and programs are open?
Select the List open files command from the File menu, or hold
down the Ctrl key and tap the System icon. To move to a file or
program in the list, highlight it and press the Go to file button.
Closing programs/files
•
To close the current folder: tap on the Close folder icon
at the top of the screen, or highlight it and press Enter.
When you close all folders in the System screen, you move
to the highest level of the disk, called the root of the disk.
•
To close a file: use the Close command on the File menu,
either in the program in which the file is open, or in the
System screen. Any changes you have made to the file are
automatically saved.
You can also close files or programs by holding down Ctrl and
tapping the System icon, then using the Close file button in the
list of open files and programs.
29
Creating new folders
You can keep a maximum of 64 items (each file or folder counts
as one item) in the root (top level) of the Series 5s internal
disk. Its best to create a number of folders in which to store all
your files to prevent the top level of the System screen from
becoming too full.
You might want to create some folders for work projects and
others for home use. For example, you may create a folder
called House for files relating to work on your house, and
create another folder within the House folder called Letters
for Word files of correspondence. Using folders in this way will
also make your files easier to find.
To create a new folder:
1.
Move to the folder in which you wish to create the new
folder.
2. Select the New folder command from the Toolbar or File
menu, and type in the folder name.
You cannot use the following characters in a folder name: < > :
/ \ *?
If you use Series 5 files with a PC, you may wish to create
folders that match equivalent folders on your PC. This will make
transferring files between the Series 5 and PC easier.
Files & folders
30
Files & folders
Creating new files
You can create files from the System screen, or from within
programs. As a general rule:
•
Create a file from the System screen to start with the
standard Series 5 settings.
•
Create a file from within a program to use the settings that
are in use in the file currently open, e.g. labels in a Data file.
To create a file from the System screen:
1.
2.
Move to the folder where you wish to keep the file.
Select the Create new command from the File menu, then
select File.
3. Select the program you wish to use, e.g. Word for a Word
document.
4. A filename is suggested. If you do not wish to use this, type
a name of your own before pressing the OK button.
Note: If you have an existing file already open within the
program, and wish to leave it open so that you can refer to both
files, hold down the Fn key while pressing the OK button.
What names can I use for my files & folders?
You can use most characters in file and folder names including
spaces, so it is fine to have folders called, for example, 1997
Purchase Orders and Invoices. The only characters which cannot
be used in a file or folder name are / < > : \ * and ?.
The maximum length of a filename is 256 characters, although note
that this includes the disk drive letter, and the names of the folders
within which the file is contained (known as the path). The
maximum length of a folder name, including the path, is 252
characters.
This will not generally be a problem, although it means that you
may encounter difficulties if you use very long filenames for files
which you store in folders which have long names, nested within
other folders with long names, and so on. If you do exceed the
maximum allowed length, rename a folder or file to a shorter
name.
31
Important:
Note that files are not stored with a filename extension so that an
Agenda file, e.g. called 1997, will have the same filename as a
Sheet file called 1997. You cannot store two files with the same
name in the same folder, even if the files are created using different
programs. If you save a file with the same filename as a file already
existing in that folder, the original file will be deleted and replaced
with the new file.
Files & folders
32
Files & folders
Browsing folders
Finding files and folders
A quick way to find a file is to use the Browse folders command
on the File menu. This displays a Browser which shows a tree
structure of all the files and folders on the current disk. You can
also display the Browser by tapping the Title bar or pressing Tab
in the System screen.
To search for files or folders select Find files command on the
Edit menu.
•
To move between files and folders in the Browser: use
the pen or arrow keys.
•
To expand the folder display: highlight the folder name
and tap it again or press Tab. To collapse the folder
display, tap the folder name twice or press Tab.
•
To create a folder from the Browser: press the New
folder button.
•
To rearrange the order of the files in the currently
highlighted folder: press the relevant Sort by button.
•
To select a file from the Browser: highlight the file and
press the OK button. This selects the file in the System
screen from where you can open it, rename it, or copy,
move or delete the file.
Note: A quick way of opening a file direct from the Browser is
simply to highlight it and press Enter twice.
•
If you know the name or part of the name, type it on the
Name line; leave it blank to find all files and folders.
•
To search only for files used with a specific program, select
the program name on the Program line; select Any to search
for all files used with any program.
Tap OK to start the search. This checks all files and folders on the
Internal disk and includes a Memory disk if present. The search
results appear in a list.
•
•
To sort the list by filename, file type, file size or creation
date, press the Sort button and choose the sorting type
required. To sort the list again in reverse order, just select
the same sorting type again.
To go to a file or folder: highlight it and tap it again, or
press Enter.
33
Sort files by...
Folders
Files
Files & folders
34
Files & folders
Using passwords
You can prevent other people from opening your Word and
Sheet files by setting a password for each file. For example, you
may have a Sheet spreadsheet containing your personal finance
details. To set a password on a file:
1.
Open the file and select the password command from the
File menu.
2. Type your password twice for confirmation. Choose a
password that you wont easily forget, but one that wont
be easy for other people to guess.
3. Press the OK button, and the file is saved immediately with
the password.
When you want to open the file, you will be asked to type in the
password.
Important: dont forget your password!
If you have forgotten the password for a file then you will not be
able to open it.
The password on an individual file will protect it if you transfer it
to a Memory disk or another machine. If you copy the file, the
copy will be protected by the same password. The password
also prevents the file being converted to another format and
read on a PC.
Changing file attributes
You can prevent a file from being accidentally changed by making
it a read-only file. To do this, highlight the file in the System
screen and select Properties from the File menu. Then tick the
Read-only box.
Files that have been created on a PC and then transferred to the
Series 5 may also be read-only files.
To check whether a file is a read-only file, highlight it in the
System screen and select Properties from the File menu.
Note: If you transfer a read-only file to another machine, it can
be viewed, and the read-only attribute can be removed.
35
Managing folders
To move one or more folders or files from one location to
another:
1.
First highlight the file(s) or folder(s) to select them. To
highlight a consecutive list of files or folders, highlight the
first one, hold down the Shift key, and then highlight the last
one. To select items that are not consecutive, hold down
the Ctrl key and tap each file/folder in turn.
To select all the files/folders in the current folder, use the
Select all command on the Edit menu. To deselect items,
press the Esc key.
2. Select the Cut (move) command from the Edit menu. A
dotted line appears round the file/folder icon(s).
3. Go to the disk drive and open the folder into which the
highlighted items are to be moved.
4. Select the Paste command from the Edit menu.
Note: Moving a folder also moves all the files within that folder.
Note: If you move (or rename) your most recently opened
Agenda or Data file, you should open it again by selecting it from
the System screen, rather than tapping the Agenda or Data
program icon. Tapping on the program icon will create a new
Agenda or Data file.
•
•
•
To copy a file or folder, or multiple files/folders to a
different folder: follow the earlier instructions, but select
the Copy as opposed to the Cut (move) command from
the Edit menu.
To make a copy of a file or folder within the same
folder: highlight it on the System screen and select the
Copy command followed by the Paste command. A new
file is automatically created for you using the following
naming convention (with Word as the example): Word(01),
Word(02), etc. You can rename the file or folder later if you
wish.
To copy the entire contents of a disk to a folder on
another disk: e.g. to back up the entire contents of your
Internal disk (C) to a backup folder on a Memory disk
(D), select Copy disk from the Disk menu.
Files & folders
36
Files & folders
•
To rename a single file or folder: highlight it, select
Rename from the File menu, and then type in a new name.
•
To rename a disk: select Name disk from the Disk
menu.
•
To remove one or more files or folders: first highlight
them and then either press the Del key, or select the
Delete command from the File menu.
Important: If you are deleting folders, remember that the
entire contents of the folders (including all the other folders
contained within them and all their files) will also be deleted.
Which files use the most memory?
Checking memory use
If you find that the amount of free memory is suddenly reduced,
it is a good idea to check the size of any Record files. It is also
advisable to check the size of the Voice note file in the standard
folder. The voice notes you record using the external voice note
buttons are stored one after the other in this file.
•
•
To display the amount of memory remaining: select
Show disk gauge from the View menu to see the amount
of free memory in the System screen Title bar. Tap on this
gauge, or select the Disk command from the Information
menu to see more detailed information about a selected
disk.
To see information about total memory usage: select
the Memory command from the Information menu.
Certain types of files use more memory than others.
Sound files can become very large, so you should take care to
delete unwanted Record and Voice note files so that they do not
use up space on the Internal disk.
When recording a sound (either using Record directly or via the
voice note buttons), the Series 5 will allow you to continue
recording until the Time available runs out. Even if the Time
available is zero, the Record program will always leave
approximately 100 kilobytes of free memory.
Agenda files can also become very large. You should tidy your
Agenda periodically in order to remove entries; see the Agenda
chapter for more details.
37
What will happen when the memory is full?
When the memory is nearly full, you will see warning dialogs when
running programs to indicate that the Series 5s memory is almost
full, and there is not enough memory to perform some tasks.
Many of the things you do need just a little free memory in order
to work - displaying dialogs, menus, etc. These can fail with a
message like Memory full. Dont worry though, the Series 5 will
not allow you to use all of the available memory; it will always set
aside enough memory for you to close a program or save an open
file to a Memory disk.
Files saved on the Internal disk and open programs both use
memory. So, if the memory is nearly full you should be able to free
some memory by closing some programs. You can use the List
open files command from the File menu in the System screen to
check which programs are running, and then close the programs or
files that you do not need to have open.
You can also delete any unwanted files from the System screen, or
move files to a Memory disk or your PC to free more memory.
Additional disks & programs
You can insert Memory disks into the slot on the right hand side
of the Series 5. You might use them as additional memory for
storing files, or to add more programs to the Series 5.
•
If a Memory disk contains additional programs: their
icons will automatically appear in the Extras bar when you
insert the disk. They will be removed from the Extras bar
when you take out the disk.
•
To delete all the files on a Memory disk: put it in the
slot, and then select the Format disk command from the
Disk menu; select D as the Disk in the Format disk
dialog. Do not format the C disk - this will remove all
the files you have stored on the Series 5s Internal disk, and
remove all the preferences and settings that you have set
up.
If you wish to run a translated OPL program, locate the file in
the System screen, highlight the filename and tap it or press
Enter to run it.
Can I run Series 3/3a/3c/3mx programs on a Series 5?
There are no major differences between OPL for Series 3/3a/3c/
3mx machines and OPL for the Series 5. If you have written
programs in OPL on a Series 3/3a/3c/3mx, you should be able to
translate them so that you can run them on a Series 5. Series 3/3a/
3c/3mx applications (which are not written as OPL programs)
will not run on a Series 5.
Files & folders
38
Word
WORD
Word is the word processing program. It has many of the editing
and formatting features that you would expect from a fullyfeatured word processor.
Many types of text formatting, e.g. alignment and font settings,
can be applied to individual paragraphs or defined as a paragraph
style.
Top toolbar
Entering text
The text you type always appears at the current cursor location
(there is a8marker in the margin to help you find the cursor).
All text after the current cursor position moves to make way for
the new text. To delete characters, press Del to delete
backwards or hold down Shift and press Del to delete forwards
from the cursor.
39
When text reaches the right-hand side of the screen, it
automatically wraps the text onto the next line. If you want to
view your page as it will be printed (WYSIWYG), switch off
word-wrapping by removing the tick from the command on the
View menu.
•
As you might expect, you can apply many commands to sections
of text by highlighting them first. To highlight text, drag the pen
over it or hold down Shift and use the arrow keys. To select all
text in the file, use the command on the Edit menu.
Finding & replacing text
•
•
•
To remove text: highlight the text and press Del or select
the Cut command. If you accidentally delete a section of
text, you can replace it by selecting the Undo delete
command from the Edit menu.
To copy text without deleting the original: highlight it
and select the Copy command from the Edit menu. To
insert copied text, place the cursor where you want the
text to appear and select the Paste command from the
Edit menu.
To move a section of text: highlight it and select the Cut
command from the Edit menu. Place the cursor where you
want the text to appear, then select the Paste command.
You can make the text appear larger or smaller on the
screen by selecting the Zoom in and Zoom out commands
from the View menu. You can also select the Set zoom
command to set a custom zoom level. Note that zooming
does not affect printing.
You can search through an entire file for a particular word or
phrase and, if you wish, replace it with a different one. The Find
commands are on the Edit menu.
•
•
To find text: select the Find command and type in the text
that you want to find. You can search down or up
through a file - down searches from the current position to
the end of the file, and up searches backwards to the
beginning of the file. While searching, you can match the
whole word, or make the search case sensitive.
To find and then replace text: select the Replace
command. Type the text that you want to find, as before,
and the text that you want to replace it with. You can
replace a single occurrence of the chosen text, or all
occurrences from this point onwards.
Word
40
Word
Changing the appearance of text
Formatting paragraphs
You can highlight text then apply formatting to it, or select a
format to use and then start typing:
Many formatting and spacing options can be applied to whole
paragraphs. A paragraph may be a single word or title, a
standard paragraph of text, or several lines grouped together,
e.g. an address.
•
Press the
button for bold text,
for italics or
for
underlined text (or use the commands on the Text menu).
•
Press the button again, or remove the tick from the menu
command to remove the effect, or switch it off.
•
Use the button on the Top toolbar (e.g.
) to
choose from a list of available fonts. Note that the text that
appears on the button will reflect the current font. Use the
size button (e.g.
) to change the size of text.
You can apply any of these effects, and also set the text position
(e.g. for superscript and subscript text), use strikethrough text
(crossed out), and change the text colour using the Font
command on the Text menu.
Each time you press the Enter key you start a new paragraph.
To start a new line without starting a new paragraph (e.g. for an
address), hold down Shift and press Enter to insert a forced line
break.
•
To apply formatting to an entire paragraph, e.g. to change
the horizontal alignment, place the cursor within the text of
the paragraph using the pen or arrow keys, then tap the
button or select the menu option. To apply formatting to a
number of paragraphs, make sure that the highlight covers
at least part of each paragraph. You dont need to highlight
all the text in the paragraphs you want to format.
41
Aligning paragraphs
Alignment changes the horizontal position of paragraphs on the
page. You may wish to align the text left or right with the
appropriate margin, centre a title, or justify text to align both
edges with the margins.
•
To change the alignment: select the paragraph(s) to align,
then tap
or select the command from the Paragraph
menu, then select the alignment you want.
Note: Margins are set as part of the files page setup. See How
the page looks later for more information.
Indents & tabs
Indents set the position of a paragraph between the margins,
while tabs allow you to line up text on the page.
You can set left, right and first line indents for selected
paragraphs by selecting the command from the Paragraph
menu and entering a measurement (measured from the existing
margins) in the boxes. The left indent applies to all lines except
the first line, so that you can create a hanging indent by
applying different left and first line settings.
You can change the standard tab setting, and set up custom tab
stops for individual paragraphs by selecting the command from
the Paragraph menu.
Bullets & symbols
To emphasise paragraphs that are items on a list you can precede
each paragraph with a bullet.
•
To add a bullet to a paragraph, tap
or select the
command from the Paragraph menu. Use the menu
command to change the bullet format, i.e. the size or colour
of the bullet character, or the character to use.
Special characters
You can insert foreign and other special characters in your file by
selecting the Special character command from the Insert
menu.
Word
42
Word
You can also insert non-printing characters which control word
wrapping on the screen and in the printed document:
•
For a non-breaking space, press Shift and the Spacebar. This
will prevent a line breaking at the space.
•
For a non-breaking hyphen or hard hyphen, press Shift
with the - key (i.e. Ctrl+Fn+O). This will prevent a line
breaking at the hyphen.
You can use the View preferences command on the Tools
menu to select which non-printing characters are displayed on
screen.
Line spacing
When you select a particular font size, Word automatically uses
an appropriate line spacing to make sure that there will always
be a gap between successive lines of text. You might sometimes
wish to override these settings, e.g. in a paragraph with different
sizes of text.
•
To set line spacing: select the command from the
Paragraph menu and enter a point size. Set the spacing to
At least to ensure that lines of text never overlap, but will
move further apart to accommodate any larger text
appearing on the same line, or Exactly to ensure that lines
of text are always the same distance apart, even if larger
text appears on the same line.
•
To insert extra blank space between paragraphs, enter point
sizes for the Space above and Space below.
Note: The other lines in this paragraph affect where page breaks
occur when the file is printed. See How the page looks later.
Paragraph borders
You can draw a border around a paragraph. You can also change
the background colour of a paragraph.
•
•
To draw a border: select the paragraph(s) then tap
and select from the range of options. Or, use the command
on the Paragraph menu to apply the borders and set the
style and colour for each side of the border (i.e. Left,
Right, Top or Bottom) and how far you want the border to
be from the text. You can also set a background colour.
Remember to set different background and text colours,
otherwise the text will be invisible.
43
Using styles
A style is a collection of formatting options which can be applied
to a whole paragraph using a single command or keypress.
Word has four built-in styles; Normal, Heading 1, Heading 2 and
Heading 3.
•
To apply a built-in style: select the paragraph(s), then tap
the
button on the Top toolbar and select the
style you want, e.g. Heading 1. You can also select the Style
gallery command from the Paragraph menu.
Note: The text on this button changes to display the style of the
current paragraph.
Style button
Word
44
Word
Defining styles
Document outlines
In addition to the built-in styles, you can create your own either from scratch or by modifying an existing one. Styles are
saved with the file, so each Word file can have different style
settings.
You can view an outline of a document, with one line for each
paragraph style which has an outline level. The standard
Heading styles use a sequence of different outline levels:
Heading 1 is the highest with outline level 1, Heading 2 has
outline level 2 and so on.
1.
Select the Style gallery command from the Paragraph
menu and select New to create your own style, or select
Modify to change the currently selected style in the list.
2. Press the Format button, then modify text and paragraph
options as you wish.
If you are creating a new style, you can then name and assign an
outline level and shortcut key. Your new style will now appear in
the list of paragraph styles for the current file.
You can choose which paragraph styles you want to display in
the outline, making it easier for you to see the structure of the
document and move between different sections.
Select Outline on the View menu to see the document
structure in outline. You can then:
•
To delete a style you have created, select the Style gallery
command from the Paragraph menu, select the style name
from the list, and press Delete.
•
You cannot delete or rename Words built-in styles, but you
can modify their settings for the current file. The built-in
styles in other files will not be affected.
•
•
expand the outline to include other styles with a lower
outline level. Highlight a particular line and tap again or
press the right arrow to expand the level. Tap Open all to
show all of the outline levels. Styles which have an outline
level of zero are not shown.
close the outline to show only the higher outline levels.
Highlight a line and tap again or press the left arrow to close
one level. Tap Close all to only show the highest outline
level.
tap Done or press Esc to return to the document.
45
You can change the outline level for any style so that you can
display a document structure including your own headings or
other styles. See Using styles earlier for more about creating
styles.
Moving around the document outline
You can use the document outline to move quickly to other parts
of the document. To do this:
1.
2.
3.
Select Outline on the View menu to display the document
structure in outline.
Move the cursor to the line representing the section of the
document that you want to move to (using the arrow keys
to display or hide other levels as necessary).
Tap Go to or press Enter to return to the document with
the cursor at this section in the text.
Document
outline levels
Word
46
Word
Information from other programs
You can add pictures, graphs, spreadsheets and sounds to your
Word files by inserting information created by the other Series 5
programs. When a piece of information is inserted, it is known as
an object.
Inserting an object
•
To insert a sketch: tap the Insert Sketch button in the
Toolbar or select the command from the Insert menu. A
copy of the Sketch program will open where you can create
Graph inserted
from Sheet
•
•
your picture.
To insert a table or graph: tap the Insert Graph button in
the Toolbar or select the command from the Insert menu.
A copy of the Sheet program will open. Word displays the
inserted Sheet object as a graph or a spreadsheet,
depending on the view displayed when you close the copy
of Sheet.
To insert a sound or other object: select the Other
object command, and select from the programs which
support this feature, e.g. Record for a sound recording.
47
Close the program using the Done button at the top of the
screen to return to Word.
When you have inserted a sketch, table or graph you can select
it, then use the pen to drag one of the handles to resize it. You
can tap an object to edit it again. You can also format an object
to resize it, or crop the edges to control the amount of the
object displayed, by highlighting it and using the Object
commands on the Edit menu.
You can also use the Format object command to display an
object as an icon of the program that created it to save space on
screen. To set a preference so that objects are always displayed
as icons when first created, use Object preferences on the
Tools menu.
Spell checking
To check the spelling of a Word file, select the command from
the Tools menu (to check the spelling of a single word or phrase,
highlight it first). Spell will display any words that are not found
in the Spell dictionary, or included in the Personal dictionary (if
applicable). You can then:
correct the unrecognised word. Type in the correct spelling,
or choose from the list of suggested alternatives.
ignore the word and leave it unchanged in the Word file, or
ignore all instances of the word in the file.
add the word to Spells Personal dictionary.
See the Spell chapter for more about spell checking.
Some objects, e.g. sounds from Record, are always displayed as
icons and cannot be formatted. Tapping the icon (or selecting it
and pressing Enter) opens a copy of Record so that you can play
the sound.
Important: Note that inserting objects into a file causes a
considerable increase in file size.
Word
48
Word
Creating a new file
Creating a template
To create a new Word file, use the Create new file command
on the File menu in Word or the System screen. If you do this in
the Word program you can enter a filename and location and
select a template for the new file.
If you cant find a suitable built-in template, you can create your
own file template. To do this:
1.
File templates
A template is a document design that you can use as a starting
point for new documents. The template can include text,
paragraph styles and page layout information. When you create a
new document using a template, Word copies the information in
the template into the new file which you can then change as you
require. For example, you can use the standard Fax template to
create a fax - the template includes the coversheet text and you
can add the fax details and number.
You can select from a number of standard templates. When you
open a document using a particular template, you then work on
a document based on the template; you dont change the
template itself.
2.
3.
Create the Word file with the text, styles, page layout,
headers, footers, and so on that you want to include in the
template. Note that other settings such as the cursor
position and printer setup are also stored.
If you want to change an existing template, open a new
document using the template and make the changes to this
Word file.
Select Save as template from the More commands on the
File menu.
Enter a name for the template. If you are making changes to
an existing template, type the original templates name.
Word displays templates with (C) or (D) added to the
name, according to the disk you use to store the file.
49
You cannot change the standard built-in templates in Word,
although you can use them as a starting point for your own
customised templates.
You can use the Delete template command (from the More
commands on the File menu) to delete a template youve
created. You cannot delete the built-in templates.
Setting the default template.
If you create a new Word document from the System screen, Word
uses the built-in Blank document template. If you want to start
documents in the System screen using a different template, create
a template as before but type the name Normal for the file.
Word will use the Normal template if it exists, otherwise it will
use the blank template.
Document
template
Word
50
Word
Saving Word files
When you edit a Word file you are actually working on a copy of
the file stored in memory. When you close Word this file is
automatically saved to disk. If you do not specify a filename it will
be called Word, and subsequent files will be saved as Word(01),
Word(02), and so on. To save a file using a different name, or in a
different folder, select the Save as command from the More
commands on the File menu.
To create a new Word file, use the command on the File menu
and enter a filename and folder. The current file is closed and
automatically saved.
You can undo all changes since the last save using the Revert
to saved command on the File menu. This will re-open the
most recently saved version of the file.
Note: If you password-protect a file, it is immediately saved as
password-protected. If you revert to saved, you will need to
enter the password for the file.
51
How the page looks
When you create a new file, Word uses standard page settings to
control how your text will appear when printed. To change the
page setup for the current document, select the Page setup
command from the Printing commands on the File menu;
adjust the paper size, orientation and margins as appropriate.
Page breaks
Word automatically fits text to the paper size and continues on
to another page where necessary. If you want to have more
control over where new pages start, you can insert your own
page breaks and set page breaking options for individual
paragraphs.
•
To start a new page, place the cursor at the desired point
and select the Page break command from the Insert
menu, or hold down Ctrl and press Enter.
To define how Word prints a specific paragraph, place the cursor
in the relevant paragraph, or highlight several paragraphs, then
select the Line spacing command from the Paragraph menu.
You can select from the following:
•
Keep together to prevent a page break within the
paragraph.
•
Keep with next to ensure that a paragraph always appears
on the same page as the paragraph that follows it.
•
Start new page to ensure that a paragraph will always
appear at the top of a new page.
•
Allow as widow/orphan to let a single line at the beginning
or end of the paragraph appear on a separate page from the
remainder of the paragraph.
You can display where page breaks will occur in a file by
selecting the Paginate command from the Tools menu. The
position of each page break is then shown with a dotted line.
Note that the dotted lines are not automatically updated if you
edit the document further, so you will need to select the
Paginate command again if you wish to repaginate and update
the position of the dotted lines.
Word
52
Word
Headers, footers & page numbers
Printing
Headers and footers are pieces of text (e.g. page numbers or a
chapter title) which appear at the top and bottom of each page
of a printed file. To add a header or footer, select the Page
setup command from the Printing commands on the File
menu, and select the Header or Footer page in the dialog. Enter
your text in the box and format it as desired.
If you have a printer ready for use with the Series 5, you can
print your Word files. You can preview how your printed file will
appear on paper and review all your page setup options
beforehand.
To insert page numbers, the current time or date, or the file
name, press the Insert button and select from the options
available. Word automatically updates page numbering as you
edit your file.
•
To preview your printed document, select the command
from the Printing commands on the File menu. Word
paginates your file and displays the first page(s) on screen.
You can use the Setup options to control the number of
pages displayed in the preview and whether or not visible
margin lines are shown.
•
To print the file, select the command from the Printing
commands on the File menu. You can choose to print the
entire file, or only a selection of pages. You can also print
multiple copies of the file.
See the Printing chapter for more details.
53
Page setup
Word
54
Sheet
SHEET
Sheet is the spreadsheet program. It has many of the features
and functions that you would expect from a fully-featured
spreadsheet.
You can use Sheet to create worksheets, and use PsiWin to
transfer worksheets to and from your PC.
Sheet has two views:
•
•
The Sheet view, where information is displayed in cells on a
worksheet. Cells are referred to by their position in the grid
of columns and rows, e.g. D3. You can present information
in table form in Sheet, and perform calculations based on
sets of numbers stored in the worksheet.
The Graph view, where you can create graphs based on
information stored in the worksheet.
Top toolbar
Column heading
Row heading
55
Moving around
•
The current cell is indicated by a dark border around a cell. The
information you enter in the input line applies to this cell.
•
•
Tap any cell to select it, or use the arrow keys to move
around. You can use the scrollbars or the arrow keys to
move to other areas of the worksheet. Hold down the Ctrl
key and use the arrow keys to move by a whole screen at a
time.
•
Use the Find commands on the Edit menu to move to
other cells. Use Find and Find next to move to cells if you
know their content, or Go to to jump to a specific cell.
Note: You can alter the number of cells displayed by using the
zoom commands, or by setting the zoom level using the
command on the View menu.
Highlight more than one cell to perform actions which apply to
an area:
•
To highlight more than one cell: drag the pen from the
first cell in the block to cover the desired cells, or hold
down Shift and use the arrow keys.
To highlight a whole column or a whole row: tap the
shaded column or row heading, e.g. C or 2.
To highlight the entire worksheet: tap the square in the
top left corner of the worksheet headings.
Entering information
To enter information in a cell, select it and start typing. You will
see the information you are entering on the input line. The first
character you type tells Sheet what kind of information the cell
will contain:
•
•
•
•
To enter numbers: begin with a number or with one of
these characters: . - + and (.
To enter text: simply type it in. If your text starts with a
number, type a ' first, e.g. '24 Longton Road. If you want the
text itself to contain a ' at the beginning, type two of them,
e.g. ''97 sales figures.
To enter a formula for a calculation: begin with a =. For
example, to make a given cell display the sum of the
contents of cells B1 and B2, type in =B1+B2.
To edit the information in a cell: simply highlight the cell
and press Enter. You can then edit the contents on the input
line.
Sheet
56
Sheet
•
To enter a date: type the day, month and year on the input
line, separating them with a space or the date separator
character as set in the System screen, e.g. 1 Oct 69 or 1 10
69, or 10 1 69 if you use this date format.
•
To enter a time: type the hour, minutes and seconds,
separating them with a colon (or the time separator
character as set in the System screen).
You can also change the width of columns and the height of
rows, to suit the information contained in them. To do this:
•
Drag the right-hand edge of the column heading to adjust its
width, and the lower edge of the row heading to adjust its
height.
•
Use the commands on the Format menu to set the height
of a row in points and the width of a column in characters.
Note: If you enter more text than can be displayed in the
current cell, the information will run over into the next column if
that column is empty, so you may want to adjust the column
width. If you enter a number thats too long for the cell, you will
see a series of # signs in the cell, though the actual number will
still be stored.
•
•
•
To freeze panes on the worksheet: type the information
you wish to freeze in the rows and columns, position the
pointer in the cell below the row to freeze, and to the right
of the column to freeze (this will often be B2). Tap the
button, or select the command from the View menu. The
frozen panes will stay on screen when scrolling through
the rest of the worksheet.
To protect the worksheet from changes: select the
Protection command from the Tools menu.
To allow changes to some cells only: highlight the area
you for which you wish to allow changes, select the
Protection command on the Tools menu and remove the
tick to unlock the highlighted cells. If you then protect the
worksheet, changes are only allowed to the cells that are
not locked.
57
Performing calculations
There are two ways to perform calculations:
•
•
Type the calculation into a single cell. When you press Enter
or move to another cell, the result will be displayed on the
worksheet.
Use a formula for a calculation; just type the different parts
of your calculation in separate cells and note their
references, e.g. income in B2 and tax in C2. In a new cell,
enter the formula, beginning with a =. Use the cell
references for the components of the calculation rather
than the numbers themselves. For example, =C2-(B2*C2).
The value displayed in this cell is calculated for whatever
values you use in the component cells.
Note: If you have a row or column of cells and want to know
their sum, position the pointer in the cell at the end of the row
or column and tap the
button. Sheet will insert the formula
for the sum of the preceding group of cells and calculate the
result.
Use = to
enter formulae
Sheet
58
Sheet
There are two types of cell reference you can use in a formula:
•
Relative references, such as A2. These get updated when
copied and moved elsewhere. For example, a reference to
cell A2 in a formula in cell B3 will change to B2 if the
formula is copied to cell C3.
•
Absolute references, such as $A$2. These contain a $ sign in
front of the parts of the reference that you dont want to
change even if the formula is moved elsewhere. So, $A$2 in
cell B3 remains $A$2 when copied to cell C3.
•
You can combine the two types of reference: A$5 in A6 will
become B$5 when copied to B8.
A formula which contains a reference to its own cell, either
directly or indirectly, is called a circular reference. You can find
any circular references in the worksheet using the Find
commands on the Edit menu. You should avoid making circular
references as they produce unpredictable results.
Recalculation
Sheet automatically recalculates your worksheet every time you
change part of a calculation. You may want to turn this feature
off if you are making a large number of changes in the
worksheet. To do this:
•
Select the Preferences command from the Tools menu,
and set Auto recalculation to off. When Auto recalculation is
off, a +?- symbol will be displayed at the right end of the
input line whenever you need to recalculate manually to
update results.
To make Sheet recalculate the worksheet, select the command
from the Tools menu.
Functions
Sheet has a large number of functions, e.g. mathematical,
financial and trigonometric functions, that you can incorporate in
your calculations. See the built-in help on the Series 5 for a full
list and details of syntax.
•
To use a function in a calculation: just type it in.
Alternatively, tap the function button or select Function
from the Insert menu. Choose the function you require.
59
Using ranges
Changing how information is displayed
A range is a rectangular block of cells. The reference for a range
consists of the cell references of the top left and bottom right
corners of the block, separated by a colon, e.g. B2:C6. You can
use ranges to define areas of the worksheet for applying
formatting, creating graphs, or include range references in
formulae, e.g. =SUM(B2:C6).
You can format the information in the worksheet in a number of
ways, e.g. to differentiate the parts of tables and calculations.
Formatting is applied to the currently selected cells.
•
•
To select a range: highlight all the cells you want to be a
part of your range.
To use a range in a formula: highlight the range to be
inserted while entering the formula. For example, type
=SUM( then drag the highlight to cover the appropriate
range, type a ) and press Enter.
Naming ranges
•
To name a range: highlight the range and add a name using
the Add name command from the Name commands on
the Insert menu. You can use this name in sums and
formulae, e.g. =AVERAGE(Bills). You can edit the range
name using the Edit name command.
•
•
•
•
•
To change the alignment of information: tap
to set
the horizontal alignment, or use the command on the
Format menu to set both the horizontal and the vertical
alignment.
To change the font: use the buttons in the Top toolbar to
change the font or font size. Alternatively, use the command
on the Format menu to select the font, font size and other
attributes, e.g. bold, superscript, strikethrough etc.
To add bold, italic or underline: use the
buttons, or use the Font command as described above.
To add a border: tap
or select the command from
the Format menu and select a border style for the each
side of cell.
or select the command on the
To add shading: tap
Format menu, and select the shading you want to apply.
Sheet
60
Sheet
Sorting information
You can sort rows in a list based on values in a single column or
in several columns. You can also sort columns based on values in
rows, if your list is set up that way. In either case, you can sort
using more than one row or column. For example, if you want to
sort a table based on a surname column, but have more than
one entry for each surname, you can also sort again using a first
name column.
Sorting from top to bottom
You can sort information in order from highest to lowest value,
or into alphabetical order, according to the information in a
particular column. Use this type of sorting if you want to change
the order of the rows in a table, e.g. to sort entries in a table
into the order specified by an Amount column.
To sort from top to bottom:
1.
2.
Highlight the range of information that you want to sort.
Sheet will only sort information inside this range.
Select Top-to-bottom from the Sort commands on the
Tools menu.
3.
In the dialog, select the column that you want to use to
order the rows, and specify the way that you want to sort.
Click Options if you want to make the sort case sensitive.
Sorting from left to right
You can also sort from left to right. Use this type of sorting if you
want to change the order of the columns in a table.
To sort from left to right:
1.
2.
3.
Highlight the range of information that you want to sort,
rows and columns. Sheet will only sort information inside
this range.
Select Left-to-right from the Sort commands on the Tools
menu.
In the dialog, select the row that you want to use to order
the columns, and specify the way that you want to sort.
Click Options if you want to make the sort case sensitive.
61
Changing the number format
Select the Number command from the Format menu to
change the number format. You can set the formats for the
current highlighted range or all cells in the worksheet.
Note: Some settings for the way numbers are displayed, e.g. the
thousands separator, are set in the System screen.
The number formats include general, triad (e.g. 3 000 000) and
scientific number display, as well as special formats for displaying
text, currency, dates and times, percentages, and also for a
format for hiding the contents of cells.
Number
formats
Sheet
62
Sheet
Graphs
Creating a graph
You can use Sheet to create, format and print graphs based on
information on the worksheet, for example to show annual sales
figures, or the distribution of revenue.
To create a graph:
You can create many types of graphs including line graphs, bar
and column graphs, scatter charts and pie charts, and can add to
or alter many aspects of the graphs appearance by tapping on
the area of the graph you wish to change.
1.
Highlight a column or row of numbers in the Sheet view.
This will be the first range that your graph depicts. You
can add other ranges later on to build up your graph.
2. Tap the Graph button on the Toolbar to move to the graph
view. You will see your graph displayed on the screen.
Use the Sheet and Graph buttons on the Toolbar to switch
between the two views.
Graph view
63
Replacing the graph range
Graph type & appearance
When you create a graph, it is set to the range you first
specified. It will reflect changes to the data within that range, but
will not reflect other ranges you highlight on the worksheet. To
replace the current graph range (or ranges) with a new one:
When you first create a graph, it will be a column graph. Change
the type using the
button, or the Graph settings
command. The graphs types include line graphs, bar and column
graphs, scatter graphs and pie charts.
1.
•
2.
In the Sheet view, highlight the new range you want the
graph to use.
Switch to the Graph view, then press the Set ranges
button. The new range(s) will replace the old one(s) as the
subject of the graph.
Adding a range to a graph
You can add further ranges to graphs to display additional
information, e.g. to include a previous years sales figures as well
as the current ones.
•
To add a range to a graph: select the range you want to
add to your graph in the Sheet view, switch to the Graph
view and then select the command from the Ranges menu.
To change the graph from 2D to 3D and back: use the
3D button on the Top toolbar, or the Graph settings
command.
•
To change the pattern used for a range: select the
Change range command from the Ranges menu, then
choose the range and the fill colours and styles for each
range.
•
To change the background, text and line colours of a
graph: use the Colours and Styles pages in the Graph
settings and Change range dialogs.
Note: You can alter many aspects of the graph appearance by
tapping on the area of the graph you wish to change.
Sheet
64
Sheet
Adding titles, labels and grid lines
Working with more than one graph
•
You can create more than one graph for a worksheet and switch
between them easily.
•
•
•
To add a title to a graph: select the Graph settings
command from the Graphs menu and insert the title. You
can change the style and font of the title using the Title
font command on the Graphs menu.
To add axis titles: use the Format X-axis and Format
Y-axis commands. You can also use these commands to
format the X and Y axes, e.g. to add grid lines, tick marks,
add or remove axis labels, alter the axis position and scale,
or hide them completely.
To add labels to each range: use the Change range
command to specify the type of label you want and the cells
in which your labels are stored.
To add a legend to a graph: tap the Legends button and
select the desired position for the legend. Alternatively, use
the Graph settings command.
•
•
To create a new graph: highlight the first range for the
new graph, then switch to the Graph view. Select the New
graph command from the Graphs menu, and specify the
settings for the new graph.
To switch between the graphs you have created: tap
the Graph button on the Top toolbar or use the command
on the Graphs menu.
65
Printing from Sheet
You can print a range of pages, the entire worksheet or a graph
from Sheet using the Printing commands on the File menu. You
need to set up the page layout and printer first, using the Page
setup and Print setup commands. You can use the Print
preview command or the Print button in the Toolbar to display
a preview.
See the Printing chapter for more details.
Sheet
66
Contacts
CONTACTS
You can use the Contacts program to store information about
your contacts, such as those found in an address book. Each
contact includes labels for details such as names, addresses,
email addresses, telephone and fax numbers.
Adding a contact
You can add contact details in any order. To add a contact:
1.
Tap the New contact button or select the command from
the File menu.
2. Type the contact information next to the appropriate labels.
•
Tap on a label or use the arrow keys to move between the
boxes. Use the scroll bar to see labels which are not
currently displayed.
•
Tap on the page headings to move between the personal
and work pages.
3. Tap the Save button when youve finished typing in the
contact details.
Note: If there is no suitable label for the information you wish to
enter, you can add a new label. See Contact labels later.
Looking at your contacts
Contact details are displayed as a single page, with the contacts
list shown alongside.
•
•
To sort contacts alphabetically by first name, last name or
company name, use the Sort button on the Toolbar or the
command on the View menu.
To adjust the width of the list and contact details, use
Preferences on the Tools menu.
How do I dial a telephone number?
You can dial a contacts telephone number by selecting the contact
and tapping the Dial button on the Toolbar. See the Dialling
chapter for details of how to dial numbers directly from Contacts
and other programs.
67
Finding contacts
You can find contacts by typing part of the name, or search for
text contained anywhere within the contact details.
•
•
To search for a contact by name, simply type the first few
letters of the name in the Find: box and press Enter. Only
the name and company name are searched.
To search for text contained anywhere within a contacts
details, e.g. text in an address, email or notes label, use the
Find in all text command on the Edit menu.
List of contacts
Search tips.
Type a ? for a single unknown letter or a * for any number of
unknown letters (known as wildcards), e.g. typing ?ath would
find cath and kath, whereas typing *ath would also find
goliath.
After a search, only those entries including the search text will
be displayed. To display all the contact entries again, tap on the
Find: box.
Label
Details of
selected contact
Contacts
68
Contacts
Editing & deleting contacts
Contact labels
To change a contacts details:
If the current contact labels are not suitable for the information
you wish to enter, you can add, remove and rename the labels
used by all new contacts. It is best to set up the labels you want
before you start to type in your entries.
1.
Select the contact you wish to edit, then tap on the Edit
contact button on the Toolbar or select the command from
the File menu.
2. Change the contact details as required, and tap the Save
button to save your changes.
To delete a contact, select the command from the File menu.
Note: If you delete a contact accidentally, select Undo delete
on the Edit menu to get it back again.
Note: If you wish to store different types of information, you can
use the Data program to create a custom database. See the
Data chapter for more information on creating your own
databases.
Changing labels
Each individual contact can have different labels to other contact
entries. To add a label to a single contact:
1.
Open a contact by adding a new contact or editing an
existing entry.
2. Tap Add item and select the label to add to the contact.
Note: The label you select will only be added to this individual
contact.
69
You can add, remove, rename and change the order of labels
used for all new contacts. To do this, select Set up labels on
the Tools menu.
•
•
To add a new label, tap Add item and select a label type.
To change the name of a label, select it and tap Rename.
•
To change the order of a label in the list, select it and use
Move up and Move down.
•
To delete a label, select it and tap Delete.
Note: You cant delete labels from existing contacts, but you
can prevent a labels title appearing by deleting its contents.
Page label
appears on
Label
Contacts
70
Contacts
Exchanging contacts
Printing contacts
You can exchange contact details with other programs and
machines which support the vCard standard. You can also
exchange contacts using Infrared with other machines which
support the vCard and IrObex standards (see Infrared for
more details).
You can print all your contacts, or choose a set of contacts to
print by using a search.
To do this, use the More command on the File menu to:
•
•
import information from a vCard file into Contacts.
export contacts as a vCard file for use with another
program.
Note: You can choose to export only the selected contact, or all
contacts currently in view (e.g. the result of a search).
•
Before you print, refer to the instructions in the Printing
chapter to select a printer.
To print contacts:
1. Display the contacts you wish to print.
Note: If you do not wish to print all the contacts, select a contact
or use the find commands to display a selection of contacts (see
Finding contacts).
2.
•
•
•
•
Use the Printing commands on the File menu:
Use the Page setup command to control the page size,
margins, and add headers and footers. See the Printing
chapter for more details.
Use the Print setup command to specify which contacts to
print, and the number of copies.
Use the Print preview command to see how your printed
copy will look.
Use the Print command to print your entries.
71
Search results
Dial dialog
Dial
Toolbar button
Search clue
Contacts
72
Agenda
AGENDA
You can use the Agenda program as a time manager, for
recording appointments, events, birthdays, anniversaries and lists
of things to do.
When you first open Agenda, youll see a planner for the current
week, or the Week view. You can start adding your
appointments and other entries straight away by moving to the
appropriate day and typing them in.
Handwritten
entry
What if I already use a PC scheduler?
If you already keep your schedule on your PC, you can use PsiWin
to synchronize your PC scheduler with a new Agenda file to quickly
bring all your PC entries across. You can then synchronize regularly
to keep the information up to date in both places. See the PsiWin
on-line help for more details.
Change view
Entry crossing
midnight
To-do entries
73
Moving around
Adding appointments & events
•
•
Agenda has 3 types of entries for appointments and events:
•
Timed day entries for appointments that you wish to give
a duration, e.g. a meeting or dental appointment. The
duration can be displayed in the Agenda views so that you
can see when you are busy. A timed entry can have any
duration (up to 31 days).
•
Untimed day entries for an appointment without a
duration.
•
Events for entries that you wish to last a specified number
of days, which do not have start and end times, e.g.
holidays.
Use the arrow keys to move around the days.
Press the Today button on the Toolbar, or the Spacebar to
go to todays date. Press the Spacebar again to move back
to the day you were on.
•
Tap on the dog ears in the bottom corners of the pages to
move between pages.
•
To move between dates, tap on the title of the view or
press Ctrl+J to see a calendar (you can also press Tab in
some views). Move the highlight to the date you want and
press Enter.
Note: The Agenda has a number of other views, e.g. a Day view
and a Year view. You can set preferences to change which view
you see when you first open the Agenda program, and customise
other aspects of the way Agenda works. See Customising
Agenda later.
Agenda
74
Agenda
Timed & untimed entries
To enter a timed or untimed day entry:
1. Move the cursor to the date of the appointment and start
typing. As soon as you start typing the New entry dialog is
shown where you can set the start time and duration of the
appointment. If the appointment does not need a start time,
remove the tick from the Timed entry box.
•
A timed entry appears with a start time, and can also be
displayed with a duration. Entries which cross midnight are
marked with « on subsequent days.
•
An untimed entry appears with a bullet and is displayed in
the time slot where you type it in.
2. You can set the duration or end time of a timed entry in the
New entry dialog, or tap the Alarm/More button and
move to Details page to enter a duration longer than 23
hours.
Note: Each view has a standard entry type that is created when
you start to type. To add other types of Agenda entry, select
Create new entry from the Entry menu, and then select the
type of entry you want. You can change the standard entry type
for each view. See Customising Agenda later.
Note: You can add a handwritten entry by writing the entry as a
sketch; see Attaching a sketch later.
Events
•
To enter an event: select the command for creating a new
event from the Entry menu. Type in the details of the
event, e.g. Holiday in Spain and set the start date and
duration in days. Event entries are marked with a flag
).
symbol (
Pencilling in a tentative entry
•
•
To pencil in an Agenda entry, e.g. to reserve a time slot for
an appointment that has not been confirmed: press the
Alarm/More button in the New entry dialog, move to the
Other page and tick the tentative entry box. The entry will
be displayed as grey text in the Agenda views.
To confirm a tentative entry: highlight the tentative
entry, then select the command from the Entry menu to
remove the tick from the menu command.
75
Viewing entries
Agenda has the following views, for looking at Agenda entries in
different ways:
•
•
•
•
Day view - shows all the entries for one day, hour by hour.
Week view - shows the entries for the whole week.
Anniversary view - shows birthdays, anniversaries, etc.
Busy view - showing your free and busy time over a four
week period.
Event entry
•
•
To-do view - shows lists of things to do.
Year planner - shows an overview of entries for the year,
and displays entry symbols.
Switch between the views by tapping on the View button or by
selecting the view from the View menu.
You can set preferences to change the way the views look. See
Customising Agenda later.
Timed day entry
Untimed
day entry
Agenda
76
Agenda
Entry symbols
Reminders for entries - alarms
You can group entries together using entry symbols. An entry
symbol is a letter you can use to identify particular entries, for
example, M for meetings. The entry symbol can also be used to
show entries in the Year planner.
To set an alarm for an Agenda entry:
Birthdays and anniversaries
1.
2.
3.
Move to the Anniversary view and just start typing, or select
the command for creating a new anniversary entry from the
Entry menu in any view.
Type in the details of the anniversary, e.g. Janes birthday
and set the day and month of the anniversary.
Press the Alarm/More button if you wish to specify other
details about the anniversary, e.g. the start year and
whether you want to see the start year (e.g. a persons year
of birth) and/or the number of years since the start year
(e.g. their age).
Anniversaries are marked with a candle symbol (
).
77
1.
2.
Move the cursor to the entry.
Set the alarm using the command from the Entry menu.
You can also set an alarm while adding an entry, by pressing
the Alarm/More button in the New entry dialog and then
moving to the Alarm page.
3. Set the amount of warning that you want, or the time at
which you want the alarm, and the alarm sound you want.
Initially you will see the list of standard alarm sounds, but you
can add your own sounds for alarms using the Record program.
See the Customising your Series 5 chapter for more details.
Entries which have alarms are marked with a bell symbol (
•
).
To remove an alarm, select the Set alarm command from
the Entry menu and remove the tick from the alarm box.
Will alarms still ring if I close Agenda?
If you close an Agenda file, the Agenda informs the Series 5 clock
to ring the next Agenda alarm at the appropriate time. However,
the Series 5 will not be able to ring any further Agenda alarms from
that file until you open it again.
If you do need to close the Agenda file, do not set an alarm and
then immediately close the file or switch off. This is because the
Agenda program needs a certain amount of time to calculate when
the next alarm should ring, and if you switch off before the
calculation is complete, the Series 5 clock will not have been
informed to sound the alarm.
If you use alarms a lot in your Agenda, it is therefore a good idea to
leave the Agenda file open when you are not using it, even when
the Series 5 is switched off.
Alarm warning
Agenda
78
Agenda
Finding entries and dates
Using the calendar
You can search through the Agenda entries for a particular piece
of text or for entries with particular settings, or a particular
entry symbol.
You can also go to a specific day using the built-in calendar. Tap
on the date titles or press Tab to display it in the Day, Week, or
Anniversary views; alternatively select the Calendar command
from the View menu in any view. Todays date is circled, and the
currently selected date is highlighted. In a calendar you can:
1.
2.
Select the Find command from the Edit menu.
Type the text you want to find (you can leave the line blank
if you want to list all of the entries). Select the dates you
want to search using the range lines. Select any other
settings as appropriate; press the Options button to select
the entry types you want to find.
A list of matching entries is shown. Move the cursor to an entry
in the list and press Enter to display it in full.
Use the commands from the Edit menu to go to the previous or
next entry or to go to a specific day.
•
Press the buttons in the top of the calendar to see a 1, 3 or
12 month calendar.
•
Tap on the dog ears in the bottom corners of the calendar
to move between the calendar pages.
•
Use the left and right arrow keys to move between days.
Use Shift at the same time to move between dates in a
month, Ctrl to move to the same day in the previous or
next month, or Fn to move to the first or last date on the
page.
When the highlight is on the day you want, press Enter to move
to that day.
79
Changing and deleting entries
Deleting entries & crossing out
•
To remove an individual entry from the Agenda, select it and
press Del or use the command from the Edit menu.
•
•
To move or copy an entry: use the Cut or Copy
commands from the Edit menu to move or copy an entry.
Move the cursor to the new entry position and paste the
entry. All entry details are transferred to the new location;
alarm settings are adjusted accordingly.
To change an entrys type, e.g. to change a day
entry to an event: highlight the entry you want to change
and select the command from the Entry menu. Select the
new entry type, and complete the settings for the new
entry type.
To change the entry text: highlight the entry you want to
change and tap on it, or press Enter. Now you can edit the
text, making use of the normal text selection and emphasis
keys. If you wish to change the font, letter size, etc. press
the Alarm/More button, then move to the Text page. You
can also move an entry by editing the entry in this way and
changing the entry time or date.
•
•
You dont have to delete individual entries in the past, these
can be removed automatically by tidying the Agenda file.
See Tidying an Agenda file later.
If you want to mark an entry as completed, without
removing it from the Agenda, move the cursor to it and
cross it out using the command from the Entry menu. The
entry will now appear in the Agenda views with a line
through it, and any alarm for this entry will be cancelled.
Agenda
80
Agenda
Repeating entries
You can set an entry to repeat automatically, e.g. a monthly
meeting.
1.
2.
Move the cursor to the entry and set the repeat using the
command on the Entry menu.
Set up the repeat type as appropriate, e.g. Daily, Monthly,
Weekly etc. You can also set the repeat to Monthly by
date, e.g. the 7th of each month, Monthly by days, e.g. the
first Monday of each month, Yearly by date, e.g. once
every year on the same date or Yearly by day of week, e.g.
the third Tuesday in March every year.
3.
Press the Alarm/More button to set up the days and dates
for the repeats (except for Daily repeats). Set the interval
for how many days, weeks, months or years you want
between repeats.
•
If you only want the entry to repeat a few times, remove
the tick from the Repeat forever line and set the number
of occurrences, or type in the date of the last occurrence
on the Until line.
•
If you only want to see the next occurrence of a repeated
entry, you can choose to show Next only.
Entries which are set to repeat are marked with ».
Note: If you select Next only and the last occurrence has
passed, you will not see the entry any more. Use the Find
command from the Edit menu to be able to see them.
81
Lists and things to do
Adding a to-do
You can use a to-do list to note down tasks or items you want
to remember. Initially you have two to-do lists, and you can add
more lists later.
1.
2.
You can also give each item on a to-do list a due date, and assign
priorities to to-do entries to control the order they appear in the
Agenda views.
3.
To-do entries are marked with a circled T symbol (
).
Move to the To-do view and just start typing, or create a
new to-do entry using the command from the Entry menu.
Type in the details of the to-do, e.g. Buy paper. The
Priority can be used to determine the order in which todo entries are listed in the to-do list, priority 1 is highest.
If the to-do entry has a deadline, press the Alarm/More
button and tick the Dated box. Then set the due date to
the deadline date. If you want advanced warning of the
Crossed out
entry
To-do priotity
Agenda
82
Agenda
deadline, set up warnings as appropriate. You can set how
due dates are shown, e.g. Date, Days or Auto (date, days
and tomorrow) if you want to see when the to-do is due.
Creating a new to-do list
You can create new to-do lists so that you can categorise the
things you want to remember, for example you can keep a
private to-do list and a work to-do list. Each to-do list is
displayed on a page in the To-do view. Move between the todo list pages by tapping on the dog ears in the bottom corners,
or using the left and right arrow keys. Tap on the to-do list title
to see a list of available lists.
1.
2.
Create a new to-do list using the command from the To-do
lists menu.
Type in a name for the list, e.g. Wedding plans. You can
rename the list later if you need to using the command from
the To-do lists menu.
3.
Specify the page number that you want this to-do list to
appear on, and which to-do list you want to base the
settings of the new list on.
4. Press the OK button to save the new list, and youll see the
new list in the To-do view.
You can delete an unwanted to-do list and all its entries, using
the command from the To-do lists menu.
83
Customising a To-do list
•
You can change the way the to-do list looks and how to-do
entries are shown in the Day and Week views.
Select To-do list preferences from the To-do lists menu.
•
Each to-do list is displayed on a page; the page number
controls the order in which the to-do lists are displayed. If
you want to move the to-do list to another page, set the
page number as appropriate.
To-do entries
(standard
position at 8am)
•
•
If you want to be able to arrange to-do entries on the list
yourself, set the sort order to Manual. New entries you add
to the list will appear at the cursor position, and you can
cut, copy and paste to-do entries to put them in the order
you want.
Tick the boxes according to what you want to see in the
To-do view and other views.
If you want to see to-do entries in a specific time slot in the
Day view, for example personal to-do entries in the
evening, set the time as the standard position.
Customised
time slots
Agenda
84
Agenda
Information from other programs
Attaching Word documents to entries
You can use the Paste command to insert text copied in other
programs straight in as an Agenda entry. For example, copy
some text in Word using the Copy command, move to Agenda
and to the position you wish the Agenda entry to appear and
select Paste.
You can attach a Word document as a memo to any Agenda
entry, for example a list of things you want to discuss at a
meeting. To do this:
You can also insert information from other programs into an
Agenda entry, e.g. add a sketch of a map to the entry for a
meeting appointment. This information is called an object.
2.
1.
3.
Highlight the entry to which you want to attach the Word
document.
Select the Word command from the Edit object
commands on the Edit menu.
This takes you to a new Word document where you can
Inserted
Sketch object
Inserted
Word objects
85
•
type in your text. See the Word chapter for more about
using Word. When you have finished editing the document,
close it to return to Agenda.
To see or edit the document later, select the entry with the
attached memo and then select the Word command again.
Attaching a voice note
You can attach a spoken memo (a voice note) or another
sound to any Agenda entry. To attach a voice note:
1.
2.
3.
•
Select the entry to which you want to attach the voice note.
Select the Voice note command from the Edit object
commands on the Edit menu.
This takes you to a Record file where you can make the
recording in the normal way. See the Record chapter for
more about using the Record program. When you have
finished making the recording, close Record to return to
Agenda.
To listen to the voice note later, select the entry with the
attached voice note and then select the Voice note
command again. Play the sound in Record and close Record
to return to Agenda.
Attaching a sketch
You can add a sketch in one of 2 ways:
•
by adding a sketch as an entry using the Sketch button in
the Toolbar. You can add a picture, or handwritten note in
this way. Just create the picture in Sketch and close the
Sketch program to return to Agenda.
•
by attaching a sketch to a text entry as an icon. Select the
entry to which you want to add the sketch, then select the
Sketch command from the Edit object commands on the
Edit menu.
In either case, to see or edit the picture later, select the entry
with the attached picture and then select the Sketch command
from the Edit object commands from the Edit menu.
Agenda
86
Agenda
Customising Agenda
Agenda files
You can change the view that you see when you open the
Agenda and set preferences for inserted objects by selecting the
General preferences command from the Tools menu.
You may wish to keep separate Agenda files for business,
hobbies and so on.
You can change the way each view looks by selecting View
preferences from the Tools menu, while in the view.
•
In the View preferences, you can select which type of entry
you will add if you select an empty day or time slot and just
start typing, press Enter or tap on an empty slot.
•
You can also select which types of entry you want to show
in the Day, Week and Year planner views.
•
If you want to change the times shown in the day view to
suit your working day, change slot definitions in the Day
view preferences.
•
If you only want to show one entry symbol in the Year
planner, set the Show which symbols line in the Year
planner preferences to One. Then select the entry symbol
you want to show.
You can change the standard settings for entries by selecting
Entry preferences from the Tools menu, and then selecting the
entry type.
Create a new Agenda file for your information (using the
command on the File menu).
•
•
You can now add entries to the new Agenda file. You can
use cut, copy and paste to move entries between Agenda
files.
If you have two Agenda files and want to combine them,
use the Merge command from the File menu.
Tidying an Agenda file
You should tidy the Agenda on a regular basis to stop the file
from getting too large. To do this:
1.
2.
Select the Tidy/archive file command from the More
commands on the File menu.
You can select whether you want to copy or move old
entries to a new file, or delete them. If you move or copy
them to a new file, you must specify the name and location
of the new file.
87
•
If you copy them to a new file, the entries are not removed
from the current Agenda file.
3. Select which entries you wish to tidy, e.g. crossed out
entries, and select the entry types you want to tidy by
pressing the Entry types button.
4. Select the range of entries you want to tidy.
Note: If you have moved or copied entries to a new file, you
should see the file on the System screen and be able to open it
like any other Agenda file.
Use the Print preview command to display pages showing
how the printed copy will look.
•
Use the Print command to print the entries.
When you select Print or Print preview, youll see a dialog in
which you specify the date range of the entries you want to
print.
Printing Agenda entries
•
•
You can print all the Agenda entries, or limit the range you print
to certain dates of interest, for example only the coming week.
Press the Entry types button to set:
•
Whether you want to print all repeat entries or only the
next one.
Whether you want to print crossed out entries.
Whether you want to print only entries with a specific entry
symbol.
•
Before you print, refer to the Printing chapter; this tells
you how to set up the printer and page.
Select the Printing command from the File menu:
•
Use the Page setup command to specify how the entries
will appear in the printed copy. You can control the page
size, margins, and add headers and footers. See the
Printing section for more about this.
Agenda
88
Agenda
Synchronising with a PC Scheduler
Synchronising entries with a PC scheduler
You can synchronise the Agenda with the PC agenda on your PC
using PsiWin, to ensure that both agendas are kept in step with
each other.
You can specify for each entry, whether you want to synchronise
it with your PC agenda. Entries that arent synchronised are
marked with a
, private entries are marked with a .
Note: Refer to the PsiWin on-line help for details of how to
synchronise your diaries.
1.
When adding or editing an entry, press the Alarm/More
button in the entry dialog, then move to the Other page.
2. Tick the Synchronise box if you want to synchronise the
entry with the PC agenda. Tick the Private on
synchronised agenda box if you want to keep the entry
confidential in the PC agenda.
To change the settings of a whole To-do list, select Agenda
synchronisation from the To-do lists menu. If the To-do list is
not synchronised, none of the individual To-dos will be. If the
To-do list is set to Private, so are all individual To-dos.
89
Year view
Entry symbol
Agenda
90
Email
EMAIL
You can use the Email program to send and receive:
•
•
•
Email (electronic mail) messages.
Fax messages.
SMS (Short Message Service) messages, i.e. text messages
on mobile phones.
Note: This chapter only provides information on how to send
and receive email messages, and assumes you have set up your
Series 5 correctly to use Email. See To find out more at the
end of this chapter for details.
Read this first
Before you can send and receive messages you will require:
•
For Email messages: an email account, a modem and a
telephone connection.
•
For Fax messages: a telephone connection.
•
For SMS messages: a supported mobile phone and an
appropriate SMS account with a telephone network.
Note: See To find out more at the end of this chapter for
details.
91
Using Email
You can use the Email program to create, send, receive and
manage your email messages. You can prepare, read and reply to
messages while on the move, then connect to your email account
when you are ready to send them.
Managing emails
When you first open Email, you will see the Folders view which
displays your mailboxes, folders and messages. The Local
folders (on the left) are stored on your Series 5, so you can
create and view messages in these folders when you arent
connected.
If you have set up an email account, a Remote mailbox will be
displayed
(with the name you gave your account) below the
Local folders. When people send email messages to you, they will
be kept in the Remote mailbox until the next time you connect to
it. When you connect, you can transfer (or download) messages
from your Remote mailbox to the Local folders on your Series 5.
Note: If you havent set up an email account yet, see To find out
more at the end of this chapter for details.
Local folders
When you open Email, the following Local folders are displayed:
Inbox: contains your incoming messages when you receive
them.
Outbox: contains outgoing messages which you can send
when you next connect.
You can use Local folders in the same way as you use folders in
the System screen:
•
•
You can create a new folder by tapping the New button on
the Toolbar and selecting Folder, or by using the command
on the File menu.
You can move and copy messages between folders by using
the commands on the Edit menu.
Draft: contains unfinished messages you are still writing.
Sent: contains copies of messages you have sent.
Connection status
Local folders
Remote mailbox
Message
attachment
Email messages
Email
92
Email
Writing an email
•
You can write a new email message while working off-line,
then save it to a Local folder on your Series 5 so you can send it
when you next connect. You can save messages in the Draft
folder if you want to edit them before sending, or save them in
the Outbox folder if you want to send them when you next
connect.
3.
4.
Note: You do not need to be connected to your email account
(Remote mailbox) to prepare, read and respond to messages;
the only time you need to connect is when you wish to send or
receive messages.
To write a new email:
1.
2.
•
•
Tap the New button on the Toolbar and select Email, or
use the command on the Message menu. Email displays the
message editor in which you can write your message.
To enter the email address(es) of the recipients of your
message, use the following lines:
To: main recipient(s) of your message.
CC: recipient(s) you want to send a carbon copy of the
message to.
BCC: recipients you want to send a blind carbon copy of
the message to.
Note: You can insert an address from your Contacts address
book by tapping Address on the Toolbar, or using the command
on the Edit menu.
•
•
5.
Type in the title of your message on the Subject line.
Type in your message at the bottom of the screen (under
the subject).
You can use the commands on the Edit menu to copy, move
and find text.
You can check the spelling in your message before saving it
by using the command on the Tools menu.
You can send files with your email, e.g. a Word or Sheet
document, by adding them as attachments. To do this, tap
the Attachments button on the Toolbar and select Add.
See Attaching files to messages later.
Can I include text formatting or pictures in a message?
No. You can only use plain unformatted text in email messages, but
you can attach files to the email containing formatted text and
pictures.
93
Saving unfinshed messages as drafts
•
If you dont have time to finish writing a message, you can save
the message as a draft in your Local Draft folder. Draft
messages are not sent when you connect to your Remote
mailbox, and you can edit them as many times as you wish
before you send them.
•
When youve finished writing a draft message, you need to move
the message from the Draft folder into the Outbox so that you
can send it the next time you connect.
Message editor
•
To save a message as a draft: tap the Save to draft
button on the Toolbar, or select the command from the File
menu.
To edit a draft email: highlight the message in the Draft
folder and tap on it or press Enter.
To save a draft message to the Outbox: highlight the
message in the Draft folder, then tap the Save to outbox
button on the Toolbar, or use the command on the File
menu.
Priority
Recipients
Message text
Email
94
Email
Sending email
When youre ready to connect and send your email, make sure
all the messages you want to send are in the Outbox folder.
Note: Make sure that your mobile phone or modem is
connected to your Series 5.
To send email:
1.
Move to the Outbox folder to view the messages you want
to send.
Outbox folder
2.
•
•
•
Tap the Send button on the Toolbar, or select Send from
outbox on the Transfer menu, then:
Select All to send all the messages in the Outbox.
Select Selected to send only the emails you have
highlighted.
Select Email to send email messages only, i.e. if you dont
wish to send fax or SMS messages waiting in the Outbox.
Messages
to be sent
95
Note: If you are not connected to the Internet, you will be
shown details of the connection which your Series 5 will use.
Make sure these settings are correct before proceeding. Once
connected, your message(s) will be sent.
Email will send the messages from your Local mailbox to your
Remote mailbox. Copies of emails that have been sent are
placed in the Sent folder; whilst messages which couldnt be sent
are left in the Outbox and displayed in italics.
Note: Delete messages you no longer require from the Sent
folder to save disk space.
How do I send Outbox messages automatically when I connect?
If you want messages in the Outbox to be sent automatically when
you make a connection, first select the name of your account from
the Account settings commands on the Tools menu. Then move
to the Outgoing page for your account and tick the Auto send on
opening box.
Receiving email
In order to receive your email, you first need to connect to your
Remote mailbox to see your incoming messages. You can then
select which messages to download to the Local Inbox folder on
your Series 5.
Note: Make sure that your mobile phone or modem is
connected to your Series 5.
To connect and receive your email:
1.
Tap the Open mailbox button on the Toolbar and select
the name of your account, or use the Open commands on
the Transfer menu.
Note: If you are not connected to the Internet, you will be
shown details of the connection which your Series 5 will use.
Make sure these settings are correct before proceeding.
2.
When you have connected to your mailbox, you can see all
the messages it contains by tapping on the mailbox icon
(with your account name shown next to it). The title and
details of each message are displayed, with new messages
displayed in bold.
Email
96
Email
3.
To read the messages in your Remote mailbox, you must
transfer (or download) them to the Local Inbox on your
Series 5. Highlight the messages you want to read then:
•
To copy the message to your Local Inbox, tap the Copy
(Inbox) button on the Toolbar, or select the command from
the Transfer menu.
•
To move the message to your Local Inbox, select Move to
inbox from the Transfer menu.
Note: If you move messages from your Remote mailbox, the
only copies of these messages will be in the Local Inbox on your
Series 5.
•
Select Delete from the Edit menu to delete any messages.
Note: If you delete messages in the Remote mailbox they will be
lost unless you have first copied them to your Local Inbox.
Viewing an email
The messages you transfer from your Remote mailbox to your
Local Inbox are displayed in the Folders view. Unread messages
are displayed in bold. A paperclip symbol
indicates that the
message has an attachment (see Attaching files to messages).
To view an email:
1.
2.
•
•
Select the message you want to read and tap on it or press
Enter.
Once youve read the message you can:
Reply to or forward the message by using the Reply/fward
button on the Toolbar or the commands on the Message
menu.
Close the message by using the command on the File menu.
Replying to & forwarding emails
You can respond to an email whilst you are reading it, or if you
have selected it in the Folders view.
To reply to or forward an email:
•
•
•
•
Tap the Reply/fward button on the Toolbar, or use the
commands on the Message menu, then select:
Reply to sender: to reply only to the sender of the original
email.
Reply to all addressees: to reply to everyone who
received the original email.
Forward: to forward a copy of the original email to
someone else.
97
You can now type in your response in the message editor. The
original message text is included in your message below a
Header. You can change the message address(es), subject, or
add an attachment in the same way as you would when writing a
new message. See Writing an email for more details.
Can I stop messages being included in my reply?
When you have finished writing:
•
•
If you want to send the message the next time you connect,
tap the Save to outbox button on the Toolbar.
If you dont want to send the message yet, tap the Save as
draft button on the Toolbar to save the message in the
Draft folder.
Yes. You can choose whether to retain the original message text in
your response by using Editor preferences on the Tools menu in
the message editor.
Original author
Header
separator
Email
98
Email
Attaching files to messsages
You can send files with emails, e.g. a Word or Sheet document,
by adding them as attachments.
To add an attachment to a message you are writing:
•
Tap the Attachments button on the Toolbar and select
Add. When you attach files to the message they are
displayed on the Attachments line.
Messages which contain attachments are displayed by a paperclip
symbol in the Folders view. If you have received a message
Attached files
containing an attachment, you can view the file or save a copy of
the file to disk. You can view attached Microsoft Word
documents as plain text files.
To view or save an attachment:
1.
2.
•
•
Open the message containing the file you want to view.
Select the attachment on the Attachment line, then tap the
Attachments button and select:
Open: to view the attachment.
Save as: to save a copy of the file on your Series 5s disk.
File sizes
99
Disconnecting
To find out more
When youve finished using email on your Series 5, you can
disconnect from your Remote mailbox by closing your email
account.
This User Guide chapter provides an overview of how to send
and receive email messages only. For more comprehensive
information about what you can do using the Email program,
see:
To disconnect from your Remote mailbox:
•
Tap the Close mailbox button on the Toolbar, or select
your account name from the Close commands on the
Transfer menu.
You can disconnect from your email accounts Remote mailbox
without disconnecting from the Internet, e.g. your dial-up
connection. You may wish to stay connected to the Internet if
you want to open a different mailbox or use the Web program.
To disconnect from the Internet:
•
Select Disconnect from Internet on the File menu.
Important:
You should close any remote mailboxes you have open before
disconnecting from the Internet.
•
•
•
Email Getting Started Guide: a step-by-step guide on
what you need to know about using email on your Series 5,
and how to set up your machine to send and receive email
messages.
Email on-line help: detailed information about all the
features of the Email program. To display on-line help about
Email, open the Email program and select Help on Email
from the Tools menu.
Email manual (on PsiWin CD ROM): comprehensive
information about the Email program, including: setting up
your Series 5, sending and receiving email, fax and SMS
messages, and using multiple email accounts.
Note: For details about setting up and using more than one email
account, see To find out more.
Email
100
Calc
CALC
Calc is the calculator program. It is split into two views: Desk
and Scientific. The two calculators are distinct, so you can carry
out two calculations at the same time without them affecting
each other.
•
The Desk view is a desktop calculator which produces a till
roll output. Use this calculator for general arithmetical
calculations, and those involving percentages.
101
•
The Scientific view is a scientific calculator with 26
memories. Use this for more advanced calculations,
including those that involve trigonometry or logarithms.
When you first use Calc, it displays the Desk calculator. Use the
Desk and Sci buttons to move between the views, or select the
view you want from the View menu.
Note: You may find the display suits your style of working better
when it is flipped, i.e. when the left and right sides of the
screen are swapped over. Just tap Flip layout, or use the
command on the View menu.
Desk view
Till roll
General calculations
Using the memory
To perform a calculation in the Desk calculator:
You can use the memory to store a value that you want to reuse, or to act as a running total. The Memory commands are
on the Tools menu.
1.
Enter your calculation using the number and operator
buttons (+, -, × and ÷) on screen or the keyboard. There
is no operator precedence in the Desk view: all calculations
are performed as you type them in. So, 10+5×3=45, not
25.
2. Tap = or press Enter to get the result.
•
Use +/- or the m key to change the sign of a number.
•
Tap the Shortcuts button in the Toolbar to display a list of
shortcut keypresses.
•
To clear the calculation line without ending the current
calculation, press C.
•
To clear the calculation line and end the current calculation,
tap AC or press Esc.
The till roll keeps a record of your calculations so that you can
refer back to work you did earlier. The till roll scrollbar will
appear when the calculations cover more than one page. To
move around the till roll, use the scrollbar or the arrow keys.
Use the command on the Tools menu to clear the till roll.
•
•
•
•
•
To store a number in the memory: tap Min or select the
Save in command while the number you want to store is in
the calculation line. An M will appear in the calculator
display while there is a value stored in the memory.
To retrieve a number: tap MR or select the Recall
command.
To add the current number to the number in the
memory: tap M+ or select the Add to command.
To subtract the current number from the number in
the memory: tap M- or select the Subtract from
command.
To clear the memory: tap Min while 0 is displayed in the
calculation line, or select the Clear command.
Calc
102
Calc
Percentage calculations
Scientific calculations
Use % on the Desk calculator to perform percentage
calculations.
To perform a calculation in the Scientific view:
•
•
•
•
To calculate 40% of 60: enter 60×40, then tap %.
To increase 60 by 40%: enter 60+40, then tap %.
To decrease 60 by 40%: enter 60-40, then tap %.
To calculate what % 60 is of 200: enter 60÷200, then
tap %.
•
To find the number that 60 is 40% of: enter 60÷40,
then tap %.
You can use a combination of the memory and the % facility for,
say, tax calculations. If you have the rate of taxation stored in the
memory, you can quickly add or deduct the tax from any
number:
•
•
To add the tax to a number: enter the number and tap
+. Tap MR and then %.
To deduct the tax from a number: repeat the above,
using - instead of +.
1.
Use the number, operator and function buttons to enter
your calculation. Enter scientific functions in the order you
would write them down. For example, tap log BEFORE
entering the number you want to find the log of, but tap x2
AFTER entering the number you want to square.
2. Tap = or press Enter to get the result.
•
Tap the Shortcuts button in the Toolbar to display a list of
shortcut keypresses.
•
To clear the calculator display: tap AC or press Esc.
•
To remove the item immediately to the left of the
cursor: press Del.
You can position the cursor anywhere on the calculation line
using the pen or the arrow keys.
103
Operator precedence
Operator precedence in the Scientific view is as follows (highest
first):
•
•
•
•
•
Information in brackets.
Functions which follow the value to which they refer, e.g. x!
Powers.
Implicit multiplication before a memory value, i.e. 30A.
Prefix functions which precede the value they refer to,
e.g. sin.
•
Implicit multiplication before prefix function, such as 5sin30,
or before an open bracket, as in 4(4+5).
•
Multiplication and division equal, calculated left to right.
•
Addition and subtraction equal, calculated left to
right (lowest).
See the Series 5 help for more about entering expressions and
operator precedence in the Scientific calculator.
Scientific
or Sci view
Calc
104
Calc
Re-using answers and calculations
In the Scientific view you can re-use the answer from your last
calculation.
•
To insert the last answer at any point in a calculation:
tap the Ans button at the appropriate point. The calculator
will insert Ans in the calculation line, representing the last
result.
•
To start a new expression with the last answer: just
enter the rest of the expression as though the answer was
already written at the start. The calculator will prefix the
expression with Ans.
You can also re-use and edit calculations you have performed
earlier. This can save time if you want to perform a new
calculation which differs only slightly from a previous one.
•
To re-use a previous expression: use the up and down
keys, or the Edit previous and Edit next commands on
the Edit menu, to display the last 10 calculations one by one
on the calculation line. When you find the expression you
want to re-use, change it if required and proceed as normal.
Note: The value of Ans used in a calculation will always be the
value of the last calculation. If you re-use a calculation based on a
105
value of Ans, the result will be calculated using the current value
of Ans rather than the value at the time of the original
calculation.
Using the memories
The Scientific calculator has 26 memories, labelled A through to
Z. You can assign a value to each of these memories, and then
incorporate the names into expressions.
To assign a value to a memory:
1.
Enter the number to be stored. If the calculation line is
displaying an unsolved expression, the stored value will be
the RESULT of the expression.
2. Tap >, or select Assign to from the Memories
commands on the Tools menu.
3. Type the memory name. As memory names must be
entered as a capital letter, you will probably need to hold
down the letter key for the memory name.
Note: You can also assign a value to a memory by tapping the
Mem button, highlighting the memory to use and then tapping
the Assign to button in the dialog.
•
•
To display the contents of the memories: tap the Mem
button, or select Show all from the Memories commands
on the Tools menu.
To use a stored number in a calculation: type the capital
letter corresponding to the memory at the appropriate
point in the calculation. Alternatively, tap the Mem button
to display the list of memories, highlight the memory you
want and tap Select.
Note: You can assign values to the memories in any order you
like, so use the names as a reminder of the information they
contain. For example, use the T memory for a rate of taxation, Y
for the rate of exchange into yen and so on.
Memory contents
Calc
106
Calc
Powers, roots & reciprocals
Trigonometric functions
You can calculate squares, cubes and powers using the buttons in
the Scientific view.
•
•
•
•
•
•
•
•
•
To calculate the square of a number: enter the number,
tap x2, then press =.
To calculate the cube of a number: enter the number,
tap x3, then press =.
To calculate a number to a given power: enter the
number you want to raise to a given power. Tap x^y and
enter the power. Press =.
To calculate the square root of a number: tap √, enter
the number, then press =.
To calculate the cube root of a number: tap 3√, enter
the number, then press =.
To find the x root of a number: enter the number of the
root you want to find, e.g. 4 for the fourth root. Tap x√, and
enter the number you want to find the x root of. Press =.
To calculate the reciprocal (1/x) of a number: enter the
number then tap x-1 and tap =.
•
•
107
To calculate the sine, cosine or tangent of a number:
tap sin, cos or tan. Enter the number and press =.
To calculate the inverse sine, cosine or tangent of a
number: tap inv once, then tap sin, cos or tan. Enter the
number and press =.
To calculate the hyperbolic sine, cosine or tangent of a
number: tap hyp once, then tap sin, cos or tan. Enter the
number and press =.
To calculate the inverse hyperbolic sine, cosine or
tangent of a number: tap hyp and inv once each to
depress them, then tap sin, cos or tan. Enter the number
and press =.
Angle formats
The scientific calculator can express angles in degrees, radians
and gradients (360 degrees = 2π radians = 400 gradients). The
angle units you use will affect the outcome of trigonometric
calculations.
Note: You can use factorials to find the number of ways things
can be arranged. For example, if you want to find possible
anagrams of a word with four letters, 4! shows that there are 24
ways these letters can be arranged.
•
•
To change the angle format: select the Formats
command from the Tools menu. Select the format you
require.
You can also change the angle format by tapping on the
abbreviation in the calculation line (e.g. DEG). If the result of a
trigonometric calculation is being displayed when you do this,
the result will automatically be re-evaluated.
Factorials
The x! button in the Scientific view calculates the factorial of a
number. A factorial is the result of multiplying all the numbers
from a given starting number down to one. So, the factorial of 4
(written as 4!) is 4×3×2×1=24.
To find the factorial of a number: enter the number of
which you want to find the factorial. Tap x! and tap =.
Logarithms
You can use the Scientific calculator to calculate logs and natural
logs.
•
•
•
To calculate the log (base 10) of a number: tap log,
then enter the number. Press =.
To calculate the natural log (base e) of a number: tap
ln, then enter the number. Press =.
To calculate e to a given power: tap ex, then enter the
value you want to find e to the power of. Press =.
Calc
108
Calc
Displaying numbers
Exponent notation
The Scientific calculator can display numbers in the following
formats:
You can express very large and very small numbers more
succinctly using positive and negative exponents. For example,
57 200 000 can be expressed as 5.72E7.
•
Normal: this is adequate for most calculations. Numbers
are displayed in standard notation to 12 significant figures,
with decimal places and an exponent as required.
•
Fixed: this format always displays results with a specified
number of decimal places, e.g. for currency calculations.
•
Scientific: you may find this useful for dealing with very large
or very small numbers. Numbers are displayed as a single
digit to the left of the decimal point, a specified number of
significant figures, and then an exponent.
To change the number format: select the command from the
Tools menu. If you choose Fixed or Scientific, you can set the
number of decimal places or significant figures to be displayed.
To express a number as an exponent:
1.
2.
3.
Enter the first part of the number, normally as a decimal
fraction.
Tap exp. An E will appear on the calculation line. To
express a very small number, tap +/- to insert a minus sign
before the second number.
Enter the number of decimal places that the first number
needs to be moved to the left.
109
Calc
110
Jotter
JOTTER
Use the Jotter program to jot down notes and information
quickly, for example, when you are on the phone or in a
meeting. You can keep each item of information as a separate
entry, and search for text to find entries easily.
You may want to use a Jotter file as a quick and easy storage
location for pieces of information, and then copy text to a more
appropriate file or location later. Alternatively, you could have a
number of Jotter files for different subjects or types of notes and
keep the information for reference.
Adding a note
•
•
When you first start Jotter, you can start typing a note
straight away. You can type as much text as you like or use
the Paste command on the Edit menu to insert text from
other programs.
If your Series 5 is connected to your PC, you can use
CopyAnywhere in PsiWin to copy text on your PC and
paste it straight into a Jotter entry. You can find out more
about CopyAnywhere by looking at the PsiWin on-line help.
Split view
Selected entry
Entry date
111
•
To insert special characters or symbols in the text use the
Special character command on the Insert menu and
select the character from the list.
Use the View button on the Toolbar to change between the
Jotter views. Edit view displays one entry using the full width of
the screen, List view displays a list of text from each entry, and
Split view shows the list and the text of the current entry. You
can add entries from any view.
Starting Jotter with a blank entry.
Formatting the text
•
•
To insert a bullet: Move the cursor to the paragraph and
select the Bullet command from the Text menu. To
remove a bullet from a paragraph, move the cursor to the
paragraph and select the command again to remove the
tick.
To format text: Highlight the text you wish to format and
use the commands on the Text menu to change the font,
size of the text, underline the text or make it bold or italic.
When you open a Jotter file, you will see the entry you were using
the last time you opened the file. If you want to add an entry, you
have to use the New entry command. To save time when you
want to quickly type a note, you can set up Jotter so that it always
starts with a blank entry. To do this, use Entry preferences from
the Tools menu.
Jotter
112
Jotter
Inserting other information
To insert the date:
•
Select Date from the Insert menu. Note that Jotter can
display either the date that you created the entry, or the
date it was last changed. See Customising Jotter for more
details.
Inserted sketch
113
To insert a sketch:
1.
Select Sketch from the Insert menu, or tap the
Insert sketch button on the Toolbar.
2. Draw the sketch, then tap the Done button to return to
Jotter and insert the sketch.
To insert other objects, i.e. a graph, table, text or a sound, select
Other object from the Insert menu and then select the
program you want to use. Create the information you want to
insert then tap Done when youve finished.
•
•
•
You can include Sheet information as a graph or table, so
display the information as you want it to appear before
tapping Done.
To change the appearance of a Sheet or Sketch object,
select Format Object from the Object commands on the
Edit menu. You can change the size, crop the edges or just
display the object as an icon. Note that Jotter can only
display inserted sounds and Word objects as icons so you
cannot change any format settings.
If you wish to make changes to a sketch, graph or other
object in a Jotter entry, highlight the object and press Enter.
Change the object as required, then tap Done to return to
Jotter and update the object.
Finding a note
If you need to find a particular entry, you can:
•
•
browse for the entry in the List or Split view. To display
text from the entries in a list, tap the View button on the
Toolbar and select either List or Split. The List view may
be useful if you can identify the entry from the first few
words. The Split view shows the text in the current entry as
well as the list.
search for text in the entry. To do this, tap on the Find
button on the Toolbar, or select the command from the
Edit menu. Type the text you want to find, then press Enter
to search all the entries and display the first entry that
includes the text. Use Next and Prev to move between the
entries in the search results. Tap Done to end the search
and display all the entries again.
Deleting entries
If you dont want to keep a Jotter entry, select the entry and use
Delete entry from the Edit menu to delete it. If you
accidentally delete an entry, you can restore it by using
Undo delete entry on the Edit menu.
Jotter
114
Jotter
Customising Jotter
Sorting entries
You can change some aspects of how Jotter looks and works
using the commands on the Tools menu.
Jotter lists entries in the order in which you add them, with the
newest entries at the end of the list. To sort them into
alphabetical or date order:
•
•
•
To display either the date you created an entry, or the date
you last updated it, use View preferences in the Split
view.
You can display the list of entries in the Split view on the left
or right, or change the proportion of the screen taken up by
the entry and title list. To change these settings, move to
the Split view and select View preferences.
You can change the amount of information included in the
list of entries in the List and Split view using the
Entry preferences command. You can display as much of
the text as will fit (with a comma marking different
paragraphs) or just the first line of the entry. You may want
to do this if you want to use the first line of the entry as a
title.
1.
2.
3.
115
Select the Sort command from the Tools menu.
Specify how you wish to sort the entries, e.g. alphabetically
or by date.
Specify whether to sort the entries in ascending or
descending order. For date ordering, ascending order
means that Jotter lists the most recently added or updated
entries last.
Jotter files
Printing Jotter entries
If you wish to start a new Jotter file, select Create new file on
the File menu.
You can print the current entry or all the entries in the current
view using the Printing commands on the File menu.
To combine the entries of two Jotter files, first open one of the
files in Jotter. Select Merge in from the More commands on
the File menu, then select the name of the file you want to
merge.
•
To check the printer model: select Print setup. If the
printer model displayed is not the printer that youre using,
use the Printer button to select the correct printer.
•
To set up the page for printing: select Page setup.
•
To see how the information will look: select
Print preview.
•
To print: select Print, then choose whether to print just
the current entry or all the entries in the current view and
tap Print.
Note: Refer to the instructions in the Printing chapter to select
a printer.
Jotter
116
Time
TIME
You can use the Time program to set, display and manage
alarms, and to display a map of the world that gives you
information on cities, times and dialling codes.
The Time program has two views: the Map view and Alarms
view. To switch views, tap the Map or Alarms button on the
Toolbar, or use the commands on the View menu.
117
Using alarms
You can use the Alarms view to set alarms that will ring even
when your Series 5 is switched off, e.g. a repeating wake-up
alarm that will ring each day you work, and once only alarms to
remind you of appointments.
The Alarms view allows you to set up to 8 alarms, each up to 7
days ahead, and control their sounds.
Alarms
Alarms view
Home city
Next alarm
Setting an alarm
To set a new alarm, move to a blank line and then tap on it or
press Enter (or just start typing the alarm text or the time you
wish the alarm to ring). Alternatively, select the New alarm
command from the Edit menu or Toolbar.
1.
•
•
•
Set the time at which you wish the alarm to ring, and select
one of the following alarm types:
Next 24 hours, if the alarm is to ring once at the specified
time during the next 24 hours, or Once only, followed by a
day, if you wish the alarm to ring once at the specified time
more than 24 hours from now.
Daily, if you wish the alarm to ring every day of the week
at the specified time, or Weekly, on a particular day, if you
wish the alarm to ring at the specified time on that day
every week.
Workdays, if you wish the alarm to ring at the specified
time on each day you work. If your workdays are not
Monday to Friday, select the Workdays command from the
Tools menu.
2.
Type the text you wish to be displayed when the alarm
rings. This text will remain on screen until you respond to
the alarm, so do not enter anything you do not wish others
to see.
3. Select the required alarm sound, or Silent if you wish the
alarm to ring silently (youll still see the alarm text on
screen). To hear the selected sound now, press the Test
sound button.
Note: A selection of alarm sounds is supplied with the Series 5,
but you can also select any sound that you have created as an
alarm sound yourself. See the Record chapter for more details.
Time
118
Time
Responding to an alarm
•
When the time and date correspond to an alarm that has been
set in Time or Agenda, the alarm rings and the alarm text is
displayed on screen. The voice note LED will flash to indicate
that an alarm is ringing.
•
•
To clear the alarm: press the Clear button or press Esc. If
it is a once only alarm, it is removed. If it is a repeating
alarm, it is automatically set to the next time it is due to
ring.
Alarm warning
119
To silence the alarm but leave the text displayed: press
the Silence button or press Enter. If the Series 5 is closed
when an alarm rings, you can silence it by pressing any of
the voice note buttons on the outer casing.
To snooze the alarm (i.e. to stop it from ringing) for
5 minutes: press the Snooze button or press the Spacebar
- each further press adds 5 minutes to the snooze time, up
to a maximum of one hour. You can carry on using the
Series 5 while the alarm is snoozed.
The alarm will snooze automatically for 5 minutes if you press
one of the external voice note buttons, or a Program icon to
move to another program, while an alarm is ringing. You dont
have to press the Snooze button. After this time, the alarm will
ring again.
Note: If you are recording a voice note or other sound when an
alarm is due to ring, the alarm will be delayed until you have
finished the recording.
Changing & deleting alarms
If you wish to change any aspect of an alarm you have set, e.g.
the time or the alarm text, move to the relevant line and press
Enter or select the Change alarm details command from the
Edit menu.
To remove an alarm, move to the relevant line, and press Del or
select the command from the Edit menu. You can also delete
any alarms that were set using the Time program from the View
next alarms list. To delete one, highlight it and press the
Delete button or key.
Note: When you delete a repeating alarm, it is deleted for all
days on which it is due to repeat.
Silencing alarms
If you wish to silence alarms for a particular period, e.g. the
duration of a meeting or journey:
1.
Tap the Sound setting at the bottom of the screen.
Alternatively, select Sound from the Toolbar or Tools
menu.
2. Set the alarm sound to Silent for and specify the duration
you wish alarms should be silenced. If you wish to silence
alarm sounds indefinitely, set the alarm sound to off.
Note: When a silenced alarm rings, the alarm text still appears
on screen, and you need to respond to it as you would for an
audible alarm.
•
•
If you wish to stop an alarm from ringing without deleting it
completely, e.g. if you wish to suspend your wake-up alarm
while you are on holiday, move to the relevant line and
select the Disable alarm command from the Edit menu.
The alarm has a line drawn though it to show that it is no
longer active.
To make the alarm active again, move back to the relevant
line and deselect Disable alarm.
Time
120
Time
Viewing alarms
The countdown to the next alarm, whether set in Time or
Agenda, is given at the bottom of the screen. Use the View next
alarms command on the Edit menu to view the alarms that are
to ring in the future, and the View past alarms command to list
the last 8 alarms to have been cleared (e.g. if you cancel an
alarm, but need to be reminded of the alarm text).
Next alarms
121
Using the map
Selecting a country or city
You can use the Map view to display information for cities
around the world. Set the city in which you are currently located
as your Home city, and then select other cities to find their
time differences, dialling codes and distances from your Home
city.
To select a particular country or city, move to the country or city
line at the bottom of the screen, and then:
Important: In order for world information to be accurate, make
sure you have defined your Home city, and the current time and
date. Refer to the Getting started chapter.
•
Start typing the name of the required country or city.
Continue typing until the correct city and country
combination is displayed, or use the right and left arrow
keys to scroll through the available countries and cities in
alphabetical order until you come to the one you require.
Map view
Home city
Selected city
Time
122
Time
•
If you scroll through the countries, only the capital cities are
listed. If you wish to view only the cities in one particular
country, select the country, and then select the Cities in
current country command from the View menu. To go
back to displaying cities for all countries, reselect the
command.
When you select a city, the cross hairs on the map move to the
selected city, and information about the city appears at the
bottom of the screen.
•
•
The time difference between the Home city and selected
city is displayed. This includes the difference in GMT
(Greenwich Mean Time) offsets (the time zone difference)
and includes a correction for summer time if necessary. For
information about summer times, refer to Setting summer
time later.
The code next to the telephone symbol at the bottom of
the screen shows the digits needed to dial the selected city
from the Home city.
123
Adding a town or city
If a place you require is not included in the Map view, you can
add it:
1.
2.
Select the Add city command from the Edit menu.
Type the name of the city, its country, the latitude and
longitude if known (this allows accurate distances and
sunrise and sunset times to be calculated), the telephone
area code, the GMT offset, and Summer time zone (see
Setting summer time later in the chapter).
3. Position the intersection of the cross hairs on the town or
city location, using the pen or the arrow keys.
You can select the command from the Edit menu to
subsequently change any of the city details.
You can only delete a non-capital city that you have added to the
map yourself. To do this, select it at the bottom of the screen
and then select the appropriate command from the Edit menu.
Adding a country
Customising Time
If a country you deal with is not included in the Map view, you
can add it:
To change the city clocks from analog to digital, or vice-versa,
tap the clock that is displayed next to either the Home or
selected city. You can also change the Toolbar clock by tapping it.
1.
2.
Select the Add country command from the Edit menu.
Type the countrys name, its national dialling code, its
national dialling prefix (i.e. the digit(s) that needs to be
dialled immediately prior to each city area code when
telephoning from one city to another within the country)
and its international dialling prefix.
3. Each country must have a capital city, and a dialog is
automatically displayed for you to create one. Complete it
as in the previous section.
4. Position the cross hairs on the capital citys location, using
the pen or arrow keys.
You can select the commands on the Edit menu to change any of
the country or capital city details.
Note: You can only delete a country that you have added to the
map yourself. To do this, select it at the bottom of the screen
and then select the appropriate command from the Edit menu.
The distance from the Home city to the selected city is given in
the currently selected units (Kilometres, Miles or Nautical
miles). These units can be changed using the command on the
View menu.
Select the Formats command from the Tools menu if you wish
to change:
•
•
•
The clock format, e.g. from 12 to 24 hours.
The time separator (usually : as in 6:19 pm).
The date format (e.g. Day Month Year or Month Day
Year).
•
The date separator (e.g. / as in 01/03/97).
You can also set preferences for a standard alarm time if you
tend to set alarms for the same time of day, or for a particular
alarm sound to appear when you set a new alarm.
Time
124
Time
Setting summer time
If you are not interested in making use of world times, and
are happy to use the Time & date command to change the
time when clocks go forward or back, you can ignore this
section.
However, if you travel or wish to be precise about world times,
you should set your own time to winter time (in the UK, this is
GMT), and modify the summer time setting when the clocks go
forward or back.
You can also take into account the summer times used in the
different areas of the world. Most of the cities on the world map
can be included in one of 3 basic areas, or Summer time zones
- Europe, Southern and Northern. The approximate summer
times for these zones are:
Europe
Northern
Southern
End of March to end of October.
Early April to end of October.
Late October to end of February.
Each city on the map is associated with one of these zones, or
with None. To check what the Summer time zone is for a city,
select the city in the Map view, and then select Change city
details from the Edit menu.
125
When the clocks are due to go forward or back in the cities in a
particular Summer time zone:
1.
2.
Select the Summer times command from the Tools menu.
Tick the time zone if it is changing to summer time; remove
the tick if it is changing back to winter time. If your Home
city is in that zone, then Home is ticked automatically and
the Series 5 clock will adjust accordingly.
The clocks, and sunrise and sunset times, for each of the cities
associated with the Summer time zone are changed.
Note: If the Home city has a Summer time zone of None
because it is not in one of these 3 zones, but its clocks are due to
change, you can change the Series 5 clock to summer time by
ticking Home.
When you travel
Whenever you travel, reset your Home city to the town or city
to which you have travelled. Then, provided that the city details
and summer time setting are correct on the Series 5 for the
city to which you have travelled, the information in the Map
view will automatically be accurate.
Time
126
Data
DATA
You can use Data to store information like a card index system,
with a separate entry for each card.
When you first use Data, the labels (e.g. Subject:, Notes:, and
so on) are designed so that you can start a knowledgebase of
information straight away. You can use the standard labels to
keep track of items of information about different subjects in
127
one file or in different files. For example, you may want to keep
a database for notes about software products, another one for
interesting Web sites, and another for restaurants you want to
visit.
You can also create databases for other types of information by
changing the labels to match the information you wish to enter.
See Customising the database later.
Labels
Card view
Card
Card browser
Adding an entry
You can add entries in any order. You can sort them into
alphabetical order later; see Sorting entries later. To add an
entry:
1.
2.
•
Tap the New entry button or select the command from
the Edit menu.
Type the information in the appropriate boxes. If you dont
have any information for one of the labels, you can leave the
box blank.
Tap on a label or use the Tab key to move between the
boxes. Use the scroll bar to move to boxes which are not
currently displayed.
3.
•
4.
5.
While youre typing, you can use the arrow keys to move
the cursor around the text. Press Enter to start a new line
of text.
Use the Object button to insert information from another
program, e.g. a sketch. Select the program to use, then use
the other program to create the object. Close the other
program to return to Data.
Use the Save button when youve finished typing an entry.
This saves the information youve typed, and clears the
dialog so that you can type another entry.
Use the Close button when you have finished adding your
entries.
Data
128
Data
Looking at entries
•
Data has two views you can use to look at entries. The Card
view shows the information for each entry as a single page. A list
of entries is shown in the Card browser next to the page; the
currently displayed entry is marked with a bullet. The List view
shows entries in a list, one entry per line, like a telephone
directory.
•
•
Tap the Cards button or the List button to move to a view,
or select the commands on the View menu to switch
between the views.
129
In the Card view, tap on an entry from the Card browser to
display the entry. You can also use the Next and Prev
buttons or left and right arrow keys to move between
entries.
In the List view, use the up and down arrow keys to move
through the list. You can use the scroll bars or the left and
right arrow keys to see the other columns not currently
shown.
Labels
List view
Sorting entries
Customising Data
Entries are listed in the order you add them. To sort them into
alphabetical order, select the Sort by label command from the
Tools menu. You can sort by any label and can also set the
number of the labels to sort by, if you wish to sort by more than
one label.
To change the order of the labels in the Card view, and the
columns in the List view, and change the way the labels are
displayed:
For example, in a database where you keep lists of your CDs,
you could sort using the Artist label, or the Title. Or, you may
wish to sort using both labels, Artist, then Title.
Note: See Customising the database for more about setting up
a database with different labels.
1.
Select the Label preferences or Column preferences
command from the Tools menu.
2. Tap the label or column , or press the Spacebar to tick the
label(s) or column(s) you wish to change, then use:
•
the Move up or Move down buttons to move them to a
new position with respect to the other labels or columns.
•
the Hide/Show button to hide the label or column so
that its information will not appear in the Card view or List
view. You may wish to do this if the information is
confidential and you do not wish the information to appear
on screen in the Data views. Even if a label or column is
hidden, you can still view and edit its information when you
add or edit an entry.
•
the Font button to change the font size or type, or apply
other formatting to the text.
You can also use the View preferences command in the Card
view or List view to control how each view looks.
Data
130
Data
Finding an entry
Changing or deleting entries
You can find a particular entry, or a number of entries, simply by
typing the text or characters that you want to find into the
Find: box. You can do this in either view.
To change the contents of an entry:
•
Start typing some text that you know is included in the
entry you wish to find. Press Enter to display all the entries
which contain the text.
Note: The information next to every label is searched, so you
can find an entry by typing text that is beside a hidden label.
You may prefer to limit the labels that are searched, to make
finding entries quicker:
•
Select the Find by label command from the Tools menu,
and tick the label(s) you want to use for searching. Add or
remove a tick by pressing the Spacebar or by tapping the
label with the pen.
1.
131
Select the entry by displaying it in the Card view, or by
highlighting the line for the entry in the List view.
2. Tap the Edit entry button or select the command from the
Edit menu.
3. Change the information as required, and press the Save
button to save your changes.
To delete an entry:
1. Select the entry as described above.
2. Select the Delete entry command from the Edit menu.
Note: If you delete an entry by mistake, you can undo the
damage by selecting the Undo delete command from the Edit
menu.
Customising the database
You can use Data to store many different types of information.
All you need to do is create a new file then change the labels in
the file.
You can change the text in any label, or add or remove labels. If
you wish, you can set up a new set of labels so that you can use a
Data file for information other than names and addresses.
To change the labels:
1.
2.
Select the Change labels command from the Tools menu.
Select a label and use the Delete button to remove it, or
use the Edit button to change the existing text.
Note: When you delete a label, the information associated with
it will be lost.
Important: It is best to set up the labels you want before you
start to type in your entries.
Data
132
Data
133
Adding labels
Printing Data entries
Use the Change labels command and the Add button to add
labels to a database. You can add labels for different types of
information, e.g. text, numbers, dates, Yes/No only, and specify
the number of characters which can be typed for a text label.
You can print all your Data entries, the current card, or choose a
set of entries to print by typing a search clue.
You can also use the Options button to control how the label
information is handled by the Data program, e.g. if the label
should be checked when looking for telephone numbers when
DTMF dialling is used, and how many characters are used when
sorting the entries.
Important: It is not possible to change the data type for a label
or the number of characters length of a text field after the label
has been set. It is best to plan the database and label types first.
•
Before you print, refer to the instructions in the Printing
chapter to select a printer.
To print Data entries:
1. Display the entries to print by typing a search clue which
the entries you want to print will contain. If you want to
print all the entries, press Esc to make sure that all the
entries are included.
2. Use the Printing commands on the File menu:
•
Use the Page setup command to control the page size,
margins, and add headers and footers. See the Printing
chapter for more details.
•
Use the Print setup command to specify how the entries
will appear in the printed copy.
•
Use the Print preview command to display pages showing
how your printed copy will look.
•
Use the Print command to print your entries.
Data
134
Sketch
SKETCH
You can use Sketch to produce pictures, including maps,
freehand sketches, invitations etc.
You can start straight away, by drawing freehand with the pen on
the screen. However, you may want to change the pen or
paper before you begin to draw.
135
You can select:
•
•
The tool to draw with. Each type of line or shape you can
draw has a tool which you can select. When you start
Sketch the Freehand drawing tool
is selected.
The colour of the tool. The default drawing colour is black.
To change the shade tap on a colour in the Toolbar, or select
the Colour palette tool from the Tools menu.
Drawing tools
Width palette
Colour palette
•
•
The width of the line for the drawing tools and the erase
tool. To change the width tap on a width in the tool bar, or
select the Width palette tool from the Tools menu.
The size of the sketch or the area on which you can draw.
When you first start this is set to the same size as the
screen. If you want to make it larger, select the Resize
sketch command from the Tools menu and type in the new
size. If the sketch is larger than the screen, you can use the
scroll bars to move around the screen.
•
What are pixels?
•
You can specify some settings used in Sketch in pixels, e.g. the
pen width. Pixels are dots on the page which are combined to
make up a picture. For example, when you draw a line on the page
Sketch treats it as a number of coloured pixels grouped together to
form a line. If you later want to change the line, you have to edit
each pixel.
Drawing sketches
•
•
•
•
•
Use the pen to draw, or hold down the Shift key and use
the arrow keys.
To draw a straight line: tap , or select the Line
drawing tool from the Tools menu. To draw a vertical line,
horizontal line or one at 45 degrees hold down the Ctrl key
as you draw.
To draw either hollow or filled circles and ellipses: tap
or , or select the Oval or Filled oval drawing tools
from the Tools menu. You can draw a circle by holding
down the Ctrl key as you draw.
To draw either hollow or coloured squares and
rectangles: tap
or , or select either the Rectangle or
Filled rectangle drawing tools from the Tools menu. You
can draw a square by holding down the Ctrl key as you
draw.
To draw in a similar style to using a can of spray paint:
tap , or select the Spray drawing tool from the Tools
menu.
Tap on a button in the Toolbar to select a different drawing
tool, or select a drawing tool from the Tools menu.
Change the pen colour and width before starting to draw.
Sketch
136
Sketch
Note: If you use the keyboard to draw, the drawing will start
from the current cursor position. You might find it useful to
show the cursor position so you can see where the drawing will
start. You can use the commands on the View menu to view the
cursor position as cross hairs, or as a message showing the
number of pixels across (the X co-ordinate) and down (the
Y co-ordinate).
•
•
Changing a sketch
You can change a sketch in two ways:
•
by selecting an area and changing the selected area, e.g.
moving, rotating, flipping or resizing it.
•
by editing the pixels which make up the sketch.
To view the sketch in more detail, select the Zoom in command
on the View menu. When you zoom in on a picture you can see
the pixels comprising the picture and edit them individually.
Selecting & moving objects
•
To select part of the picture: tap , or select the Select
area command from the drawing tools on the Tools menu,
then use the pen or arrow keys to drag a box over the area.
•
•
137
To select the whole picture: select the Select all
command from the Edit menu.
To resize an area: select an area, then use the pen to drag
one of the handles surrounding the area to a new position
to enlarge or reduce the area. Use a handle at a corner to
resize both the horizontal and vertical dimensions keeping
the same proportions; the handle from the midpoint of a
horizontal edge to resize only the vertical dimension, and
the handle from the midpoint of a vertical edge to resize
only the horizontal dimension.
To resize an area using the keyboard: select the area
then hold down the Shift key and use the arrow keys to
move the cross hair of the cursor onto one of the handles
surrounding the text. When the cursor is positioned directly
over the handle, release the Shift key and use the arrow
keys to resize the area. Press Enter to fix the selected area
to the sketch.
To move an area: select an area then tap inside the
selected area with the pen and drag the area to the new
position. You can also or move the area using the arrow
keys. Tap elsewhere press Enter to fix the selected area to
the sketch.
You can turn selected areas over, and turn them round at angles
of 90 degrees.
•
•
To flip part of a sketch: select the area and then select
either the Flip horizontally or Flip vertically command
from the Transform menu.
To rotate part of a sketch: select the area and then select
the Rotate command from the Transform menu.
Transparency
When you move a selected area you can overlay it on top of
an existing area of the sketch. You can specify whether the
existing sketch shows through by making areas transparent.
•
•
To make a selected area transparent either press the
button in the Toolbar, or ensure that the Make
transparent command on the Transform menu is ticked.
To make the selected area opaque (so that any underlying
sketch does not show through), either press the
button
in the Toolbar or remove the tick from the Make
transparent command on the Transform menu.
Erasing & undoing
You can delete either all or part of your sketch, or undo up to
the previous five actions you performed:
•
•
•
•
To delete part of your sketch tap , or select the Erase
drawing tool from the Tools menu. Use the pen or the
arrow keys to delete part of the picture, starting from the
cursor position.
To change the width of the Erase tool: tap on a width in
the Toolbar, or select the Width palette tool from the Tools
menu. Change the width as required.
To delete the whole sketch: select the Delete all
command from the Edit menu.
Tap , or select the Undo command from the Edit menu
to remove the last action performed.
Sketch
138
Sketch
Changing colours
Adding text
You can change the colour of an area by selecting a different
colour and using the Freehand drawing tool to draw over the
existing colour. You can select the Zoom in command from the
View menu to view the picture in more detail, and change the
colour of the individual pixels.
To add text to your picture:
Use the Reverse colour command from the Transform menu
to invert the colour of a selected area. For example, reversing
the colour of an area makes any black areas white and vice versa.
Cutting out, cropping & re-sizing
You can cut out part of a picture by selecting the area to remove
and selecting the Cut command from the Edit menu.
To remove unused space from around the edges of a sketch,
select the Crop command from the Tools menu.
1.
2.
3.
4.
5.
139
Tap , or select the Insert text command from the Tools
menu.
Type in the text. You can format the text before you insert it
using
,
or
, and use the Set Font button to set
the font type, size, colour and printing position of the text.
Press the Insert button to add the text to your picture.
The text is selected when you insert it into the sketch. You
can move or resize it as usual.
Tap elsewhere on the screen or press Enter to fix the text
onto the sketch.
Inserting clipart
rotate the clipart, for example, if you draw an arrow
Sketch includes a gallery of clipart pictures which you can
insert into a drawing:
then flip it vertically you get . Rotating
once provides
.
The clipart is selected when you insert it into the sketch.
You can move or resize it as usual.
Tap elsewhere on the screen or press Enter to fix the
picture onto the sketch.
1.
2.
Tap , or select the Clipart command from the Tools
menu. The clipart palette is displayed.
To select a piece of clipart either tap the picture, or use the
arrow keys to select a picture and press Enter. You can
3.
4.
Clipart
Inserted text
Transparency
palette
Sketch
140
Sketch
141
Printing sketches
Sketch files
The Printing commands are on the File menu.
When you use Sketch for the first time, you will see a blank
screen. When you run Sketch at other times, the last sketch you
created is automatically opened so that you can continue
working.
•
•
•
Before printing, it is useful to see what the sketch will look
like on the page. To preview your picture use the Print
preview command.
To change the page size, orientation and margins, or add
headers and footers to a sketch, use the Page setup
command.
When you are ready to print the picture, select the Print
command.
•
To start a new sketch file: use the command on the File
menu.
•
To return to a different sketch file: open the file using
the command on the File menu.
The current file is saved each time you exit Sketch. You can also
use the More commands on the File menu to:
•
•
save the file at any other time using the Save command, or
give it a different name using the Save as command.
reject all changes made to a file since it was last saved using
the Revert to saved command.
Creating wallpaper.
You can change the wallpaper that appears in the background on
the System screen. You can use any picture that you draw or
import into Sketch. See the Customising your Series 5 chapter
for more information.
Zoom in
to view pixels
Sketch
142
Spell
SPELL
You can use the Spell program to check the spelling of words,
search for anagrams, find missing letters to help solve crossword
clues and search for synonyms using the thesaurus.
You can also use the Paste command in Spell to insert words
copied in other programs into the box, and copy the
corrected word back into the other program. Refer to the
Word chapter for more information on checking the spelling of
text in the Word program.
143
Spell-checking and correction
•
To check the spelling of a word: type a word in the box
and tap the Spell button, or select the Spell check
command from the Tools menu.
If Spell finds the word you entered in its dictionary, it displays a
message to tell you that the word is correct. If the word is not in
the Spell dictionary, Spell searches for possible alternatives and
lists them as they are found.
History list
You can clear the display to remove the suggested solutions
using the command on the View menu. You can also use the
button to display the history list which contains the words you
have used in this Spell session.
Using the thesaurus
You can use the thesaurus to search for synonyms, i.e. words
which have the same or a similar meaning to a word you enter.
•
To use the thesaurus: type the word in the box and tap
the Thes button, or select the Thesaurus command from
the Tools menu.
If there are suitable words, Spell lists them as they are found.
Spell divides the synonyms into categories, each category
relating to a different meaning of the entered word, with the
main suggestions in bold. The words are separated into groups,
e.g. adjectives, nouns, verbs etc.
Solving anagrams
You can use Spell to search for anagrams of words or letters. An
anagram is a word which has some or all of the letters as
another word, arranged in a different order. For example,
anagram suggestions for angle could include glean, angel,
lane and age.
•
To search for possible anagrams of a word: type the
word in the box, tap the Anag button, or select the
command from the Tools menu.
Spell lists possible anagrams as they are found. Spell lists the
words in order of size, starting with the longest words it can
find. If Spell doesnt find any anagrams, it displays a message to
tell you that no solutions were found.
You can select any word from the list of suggestions to look up
again. To do this, either tap on a word to highlight it, and then
tap again to select it, or use the arrow keys to highlight the word
and press Enter. You can also select a word from the list, then
use one of the Toolbar buttons straight away.
Spell
144
Spell
Finding missing letters - Xword
To find missing letters to help solve crossword clues:
1.
Type a word in the Word text box, entering * or ? in place
of the unknown letter(s). Enter * to search for several
replacement letters, or ? to search for one replacement
letter.
2.
Crossword
solutions
Search clue
145
For example, if you enter For*ed suggestions include
Forced, Foresighted, and Foraged, alternatively if you
enter For?ed the suggestions include Formed, Forked
and Forced. You can enter * or ? more than once when
looking for missing letters, for example if you entered
F?r?ed the suggestions would include Forced and
Farmed.
Tap the Xword button, or select the Crossword command
from the Tools menu.
Adding words to Spell
•
Spell has two dictionaries it uses when checking the spelling of
words:
•
The Spell dictionary, which contains the built-in words. The
Spell dictionary is always used when checking a word.
•
The Personal dictionary, which you can use to add other
words that you want to keep in Spell, e.g. if you use a
specialised vocabulary for your work.
You can use the Personal dictionary in addition to the Spell
dictionary. You can view the contents of the Personal dictionary,
and delete words if they are no longer required, or if you added
them by mistake.
•
•
•
To view the contents of the Personal dictionary: select
the Show contents command from the Personal
dictionary commands on the File menu. This makes it
easier for you to remove unwanted words, especially if you
cant remember all the words you have added to the
Personal dictionary.
To delete a word from the Personal dictionary: show
the contents of the Personal dictionary (as described
above), highlight the word you want to delete and select
the command from Personal dictionary commands on the
File menu.
To use the personal dictionary as well as the Spell
dictionary: select the command from the File menu. This
setting is saved when you close Spell, and also applies when
spell checking words in other programs, e.g. when spell
checking a Word document.
To add a word to the Personal dictionary: type the
word in the box then select the Add to command from the
Personal dictionary commands on the File menu.
Spell
146
Record
RECORD
147
Recording a sound
You can use the Record program to make sound recordings and
create alarm sounds. You can record sounds and play back from
any point in the sound.
When you open the Record program you can begin to record
right away. Simply place the machine so that the microphone is
near the sound source and press the REC button or press Enter.
You can also use the Record program to record voice notes see Recording voice notes later for more details.
Press the STOP button, or press Esc to stop recording.
Playback point
Note: The microphone is located at the front right-hand edge of
the machine, just in front of the disk drive door.
Start position of
a recorded sound
•
•
•
•
•
To record some more, tap REC or press Enter again. New
sound is added to the end of the existing recording.
To start a new file, select the command from the File menu.
Type in the name before you begin recording.
To save your file under a different name, select the Save as
command from the File menu.
To replace the ending of an existing recording, use the pen
to drag the bar to the point where you want to begin
recording (or select the Go to time command from the
Play menu and specify a start point in minutes and
seconds), then select the Record & replace command
from the Record menu.
To erase the whole of the current recording, select the
Erase all command from the Record menu.
The maximum recording length depends on the amount of disk
space available. While recording, a Time remaining indicator
shows how much more sound you could record if you wanted to
use the available space. Record will not allow you to completely
fill the disk, and will always leave 100K free so that you can use
other programs.
Note: If an alarm is due to ring while you are recording or
playing a sound, you may hear warning ticks and the alarm will
be postponed until you finish the current action.
Record
148
Record
Loudspeaker
Microphone
149
Playing sounds
Recording voice notes
To play back the entire sound file, tap the PLAY button, press
the Spacebar, or select the command on the Play menu.
You can use the Series 5 as a dictating machine by using the
external buttons to record and play back voice notes. A voice
note is a sound recording you can create and play back without
starting the Record program, switching the Series 5 on, or even
opening the the Series 5 case.
Note: The loudspeaker is located in the spine of the machine,
next to the battery compartment and at the opposite end from
the Infrared window.
•
•
•
To play back only part of a sound, use the pen to drag the
cursor to the point where you want to begin playing (or
select the Go to time command from the Play menu and
enter the start position in minutes and seconds), then press
PLAY. Playback begins from the selected point. To pause
playback, press PLAY again.
To adjust the volume, use the pen or the up and down
arrow keys to move the volume fader to one of the volume
settings, or set it to Min to turn off the sound completely.
To play back a sound recording several times in succession,
select the Repeat sound command from the Tools menu
and set the number of occurrences as appropriate.
Voice notes are stored as sound files. You can use the files in the
Record program, like other sound files.
Slide back the cover to reveal the voice note buttons. To avoid
accidental recordings, replace the cover when you are not using
the buttons.
Record
150
Record
Play
Rewind
Indicator LED
Record
Cover
151
Recording a voice note
Playing back a voice note
•
•
To record a voice note, press and hold down the n voice
note button on the external casing of the Series 5. The red
recording indicator LED should come on, and you can begin
to dictate your voice note. If the LED does not come on,
release it again and press it again until you hear a beep.
•
Release the n voice note button to stop recording.
•
To add more recording to your voice note, press the n
voice note button again. New voice note recordings are
always added to the end of any existing voice note
recording, so it is not possible to accidentally record over
your existing voice note.
Note: If you run out of disk space while recording, the recording
indicator LED will begin flashing. You will not be able to record
more unless you free some space by exiting another open
program or deleting some files.
To play the current voice note: press the 8 button
when you have finished recording. To replay the current
voice note at any time from the start, press the 8 button
again.
•
To begin playback from a different position in the
voice note file: press the g button once to start
rewinding in 2-second jumps. Press the g voice note
button again to stop rewinding. Press the 8 button to
start playing from the new position in the voice note file.
Note: To rewind straight to the beginning of the file, press and
hold down the g button.
The machine will beep when the playback point is at the
beginning of the file.
Important: Note that the machine will remain on after
recording a voice note, for as long as specified for the
auto switch-off command. It is best not to set the auto switchoff time to No if you record voice notes as the Series 5 will
remain on until the batteries are exhausted.
Record
152
Record
Using voice notes in Record
When you press an external voice note button, the Record
program opens to record your voice note.
Voice note are always added to the Voice notes file, which is
stored in the folder set as the standard folder in the System
screen (this is initially the Documents folder). The Voice notes
file can be loaded and used in the Record program just like any
other Record file.
See the built-in help for advanced keypresses.
Voice note files
Important: As new voice notes are always added to the end of
the Voice notes file, this file may grow very large. Make sure
that you delete the contents of the voice note file if the
information is no longer required.
•
•
To delete the contents of the voice note file, open the
Voice notes file in the Record program and select the
Erase all command from the Record menu.
If you wish to keep an existing voice note recording and
record another, rename the Voice notes file to a different
filename using the Rename command on the File menu in
the System screen.
File sizes and compression
Digital sound recordings can be very large. In order to save disk
space a compression process is applied to Record files as they
are being recorded.
•
To save even more disk space use the Compress sound
command on the Tools menu and select ADPCM (4
minutes per Mbyte) before starting to record the sound.
This approximately halves the amount of space required.
Search and skip functions may take slightly longer if a file is
ADPCM compressed.
153
Record
154
Bombs
BOMBS- THE SERIES 5 GAME
Bombs is a game of speed and logical thinking. The object of the
game is to discover and mark the position of all the concealed
bombs in a grid of squares as quickly as possible, without
accidentally uncovering any of the bombs.
155
You can select between easy, medium and hard skill levels, and 5
different grid sizes, using the Skill level button on the Toolbar.
The harder the skill level, the more bombs are hidden in the
grid. You can set the number of bombs by selecting the Custom
skill level.
Number of
adjacent bombs
Flagged square
How to play
Scoring
You can test a square by stepping on it. To do so:
Your score for the game is the time it takes to reveal all the
bombs. The top two scores for each level, together with the
name of the player, are kept in the Best times list.
•
Highlight a square by tapping on it or by moving to it with
the arrow keys. Then, to step on the square, tap on it
again or press the Spacebar.
If you step on a square containing a bomb, you lose and the
game is over. If there isnt a bomb under the square, stepping on
it will reveal the number of bombs in the 8 adjacent squares. If
you uncover a blank, the surrounding eight squares are revealed
automatically because there cannot be any bombs under them.
If you suspect that a square conceals a bomb, mark it with a flag.
To do so:
•
Hold down the Shift key and tap on the square, or highlight
the square then tap on the Flags counter or press Enter.
Remove a flag in the same way.
If you know that all the bombs surrounding a numbered square
have been marked with a flag, select the square and tap on it or
press the Spacebar to uncover all the surrounding squares.
Bombs
156
Program
PROGRAMMING
You can:
•
Create and use programs on your Series 5 using the built-in
programming language, OPL. Complete details of OPL
command syntax is described in the OPL Programming
Manual, available on the PsiWin CD ROM.
157
Creating & running OPL programs
1.
Create the program in the Program editor program. Simply
type in the OPL commands as required. You can edit text
using the menu commands in the Program editor, which
work in the same way as the commands in the Word
processor, e.g. cut, copy, find.
Note: Text formatting will be applied to all the text in the file.
2.
Tap the Tran button on the Toolbar or use the command on
the Tools menu to translate the file into a program you can
run on the Series 5.
If an error is found during translation, the cursor is positioned at
the point in the program where the error is found and an error
message is displayed. Refer to the OPL Programming Manual for
details of error messages.
3.
Once the program has been translated without errors, you
can run it.
The translated (executable) file will be given the same filename
as the source file, but with the extension .OPO. To run the
program from the System screen, highlight it and then tap on it,
or press Enter.
Program
158
Printing
PRINTING
You can print from most of the programs on the Series 5,
including Data, Agenda, Word, Contacts, Sheet, Sketch and
Program.
To print, you need one of the following:
•
A printer which is IrDA Infrared compatible, if you wish to
print files using Infrared.
•
PsiWin installed on your PC, if you wish to print files via a
PC.
•
A Parallel Printer Link to connect to a parallel printer.
•
The Docking cable and a Serial Printer Converter to
connect to a serial printer.
Before you start printing, you need to specify:
•
•
the method by which you are going to print.
the printer driver for the printer you wish to use.
159
Setting up the printer
You can select the standard printer you normally use to print
out files on the Series 5 from the System screen. The printer you
select in the System screen is used for all programs unless you
select a different printer from within a program, to use for that
program only.
•
•
To select the standard printer: tap the Control panel
button on the Toolbar, or select the Control panel
command from the Tools menu. Select the Printer icon, and
select the printer model.
To select a different printer to use for an individual
program: open the program for which you want to change
from the standard printer. Select the Print setup command
from the Printing commands on the File menu, and press
the Printer button to change the printer model and/or
port.
Printing using Infrared
To do this:
You can print directly from the Series 5 to any Infrared capable
(IrDA) printer. To set up the Series 5:
1.
1.
2.
3.
4.
5.
Select the Printer icon from the Control panel in the System
screen, or the Print setup command from the Printing
commands on the File menu.
If necessary, press the Printer button. Select the printer
model and select Infrared as the method via which you
want to print.
If you want, check the layout of the document using Print
preview, then select the Print command from the Printing
commands on the File menu.
Enter the range of pages and number of copies.
Point the Series 5 at the printer, making sure that the Series
5 and printer are no more than one metre apart, and press
Print.
Printing to a parallel printer
You can use a Parallel Printer Link to connect the Series 5
directly to a parallel printer.
Select the Printer icon from the Control panel in the System
screen, or the Print setup command from the Printing
commands on the File menu.
2. If necessary, press the Printer button. Select the printer
model and select Parallel port as the method via which you
want to print.
Your Series 5 is now ready to print directly to a parallel printer.
Refer to the documentation accompanying the Parallel Printer
Link for more information on connecting it to your Series 5.
Printing to a serial printer
You can print to a serial printer using the Docking cable supplied
and a Serial Printer Converter to connect to the printer. To set
up your Series 5 to print via a serial printer:
1.
Select the Printer icon from the Control panel in the System
screen, or the Print setup command from the printing
commands on the File menu in the program you want to
print from.
Printing
160
Printing
2.
If necessary, press the Printer button. Select the printer
model and select Serial port as the method via which you
want to print.
You can change the settings for the serial port and handshaking
by pressing the Settings button.
Using PsiWin to print via a PC
You can use PsiWin to connect your Series 5 to a PC using the
Docking cable. You can then print files from your Series 5 to
almost any of the printers installed in Windows on your PC,
whether directly connected, or networked to your PC.
1.
Select the Printer icon from the Control panel in the System
screen, or the Print setup command from the printing
commands on the File menu in the program from which
you want to print.
2. If you are printing from within a program, press the Printer
button.
3. Select Printer via PC as the method via which you want to
print.
You can now print a file using PsiWin to print via a PC. Refer to
the PsiWin on-line help for more information.
161
Printing to a file
You can use the Series 5 to print a document to a file. To set up
your Series 5 to print to a file:
1.
Select the Printer icon from the Control panel in the System
screen, or the Print setup command from printing
commands on the File menu, in the program from which
you want to print.
2. If necessary, press the Printer button. Select the printer
model and select File as the method via which you want to
print.
3. Press the Settings button to specify the name of the file,
and the folder and disk to which you want to print. Press
OK to redisplay the Printer setup dialog.
When you print the file it will be saved in the file you specified in
the Print to file dialog.
Important: Ensure that you use the correct filename, folder and
disk drive. If a file of the same name already exists it will be
deleted and replaced with the new file which you are printing.
Selecting the printer model
Page setup
You can choose to print to various printer models. To select a
printer:
You can change the size of the page and specify other layout
settings by selecting the Page setup command from the
Printing commands on the File menu:
1.
Select the Printer icon from the Control panel in the System
screen, or the Print setup command from the Printing
commands on the File menu, in one of the programs from
which you can print.
2. If necessary, press the Printer button. Select the printer to
which you want to print.
3. If required, change the method via which you want to print.
Note: When printing via a PC, you can only change the printer
model on the PC. Refer to the PsiWin on-line help for more
information.
•
•
•
•
Select the size of the page on which you want to print (e.g.
A4) and the page orientation. If the page size you require is
not in the list of sizes, select Custom, and then type in the
width and height of the page you want.
Use the Margins page to change the distance between the
edge of the paper and the text.
Use the Header and Footer pages to enter the text that
youd like printed at the top and bottom of each page. You
can format the header and footer text, and insert other
information in it, including page numbers and the date.
Use the Other page to specify where you want page
numbering to begin in the document, and from which page
you want to display the headers and footers.
Printing
162
Printing
Previewing a document
You can see how the document will look when printed by
selecting the Print preview command from the Printing
commands on the File menu.
To select the page you want to preview press the Go to button
and enter the number of the page you want to view.
Print preview
163
You can change the setup of the printed page and preview from
the Print preview dialog by pressing the Setup button to display
a list of options:
•
•
•
To change the layout of the page, select Setup.
To specify the number of pages shown in the preview and
whether you want to view the margins, select Preview.
To change the printer model and method, select Printer.
Printing a document
You can print out all or part of a document from the Contacts,
Data, Agenda, Word, Sheet, Sketch and Program editor
programs.
To do this:
1.
2.
3.
Select the Print command from printing commands on the
File menu.
In the dialog you need to specify how many copies of the
selected pages you want to print.:
(In Word you can also change the range of pages to print. If
you dont change the range, one copy of the whole
document will be printed.)
Press OK to start printing the document.
Printing
164
Infrared
INFRARED
The Series 5 has Infrared built in, allowing you to transfer
selected information to another Series 5 without the use of a
cable.
You can also use Infrared to print directly to printers which
support Infrared - see the Printing chapter for more details.
Ready to send
by infrared
Before you start.
Make sure that both Series 5s are ready to communicate using
Infrared. To do this, move to the System screen, then select
Remote link from the Tools menu, and ensure that the Link line
is set to Infrared.
165
Selecting data to transfer
On the machine from which information is to be transferred
(the sending machine), select the information you want to
transfer:
•
•
•
•
If the information is a file, ensure that the file is closed and
highlight the filename on the System screen. Hold down the
Shift key and tap additional filenames if you want to transfer
more than one file.
If the information is an object already inserted from another
program, e.g. a graph displayed in Word, just select the
object. If the inserted object is displayed as an icon, you can
just select the icon.
If the information is an Agenda or Data entry, open the
appropriate file and move the cursor to the required entry.
If you wish to transfer a graph, highlight the cell contents in
Sheet view. Graphs cannot be transferred direct from one
Sheet file to another, only the cell contents. Relative and
absolute cell references are preserved.
•
Otherwise, open the file from which the selected
information is to be transferred, and select the required
information (e.g. the piece of text, range of spreadsheet
cells, sketch area).
Note: Objects can be transferred like other information. They
appear as objects on the receiving machine.
Transferring the information
1.
•
•
•
Ask the other user of the other Series 5 to open the
program or file where the information is to be transferred
to.
If the information to be transferred is an entire file, ask the
other user to tap the System icon and move to the folder to
which the file is to be transferred.
If the information is an Agenda or Data entry, ask the other
user to open the appropriate Agenda or Data file.
Otherwise, ask the other user to open the file or program
to which the selected information is to be transferred, and
move the cursor to the appropriate point in the file.
Infrared
166
Infrared
2.
3.
On the receiving Series 5, tap the
command icon or
select the Infrared receive command (or select it from the
Tools menu). The Ready to receive screen will be
displayed.
Position the two Series 5s, aligning the Infrared windows on
the two machines (ideally, both should be resting on the
same flat surface). The Infrared window on each Series 5 is
on the outer casing to the left of the main battery door
when the Series 5 is open in front of you. The machines
should be no more than one metre apart.
4.
On the sending machine, tap the
167
command icon and
select the Infrared send command (or select it from the
Tools menu). If the Infrared windows are in range, the
transfer begins. Infrared screens appear on both machines
to indicate that the transfer is taking place, and the progress
of the transfer is displayed.
Ready to
receive by
infrared
When the transfer is complete
Cancelling the transfer
When the transfer is complete the Infrared screens disappear.
There is now a copy of the selected information or file on the
receiving machine.
To stop the transfer while it is in progress, press Esc on either
machine.
Note: If a file is being transferred, and the folder on the receiving
machine already contains a file of that name, then the receiving
machine displays a dialog where you can rename the received
file, or move it to another folder or disk drive.
The information on the sending machine is not affected by the
transfer.
If the transfer fails
If the transfer fails, a message is displayed to indicate why.
Follow the advice given by the message and try again.
Note: It is not possible to send information by Infrared between
a Series 5 range machine and a Series 3c/3mx or a Siena.
Infrared window
Infrared
168
Dialling
DIALLING
•
The Series 5 can generate the DTMF tones used for dialling
telephone numbers. You can only use dialling from within the
Contacts program, Agenda and Data.
Note: Phone systems do vary. DTMF dialling cannot be
guaranteed to work with all types of phone.
You can dial a number as follows:
•
If the number is included in a Contacts entry, select the
entry and tap the Dial button on the Toolbar.
Phone numbers
in Contacts entry
•
169
If the number is already entered as part of a Contacts, Data
or Agenda entry, you can just select the entry and use the
Dial keypress (Fn+Menu). The Series 5 will find the
numbers in the entry so that you can select which number
to dial.
If the number is not already entered as part of a Contacts,
Data or Agenda entry, you can use free input dialling
where the Series 5 will dial the number as you type it.
Setting up
You can use free input dialling straight away, though you should
remember to add any dial-out code (this is often a 9) required
to obtain an outside line if you are calling from a building that has
a private exchange.
If you have already entered a telephone number in Contacts,
Data or Agenda, you can set up the Series 5 to include the dialout code only when you need to. To do this:
1.
In the System screen, tap on the Control panel button on
the Toolbar or select the command from the Tools menu,
and select the Dialling icon.
2. Move to the Location page and select the Current
location, e.g. Office, then tap Edit.
3. Move to the Dial out page and enter the numbers you have
to dial to get an outside line in the Local code and Long
distance code lines. If the internal telephone system
requires a pause after the dial out code, add a comma after
the number.
Note: You can set the time length of the pause after the dial out
code on the Dial settings page.
You can also set up the Series 5 so that the correct international
prefixes and area codes are used when dialling. To do this:
1.
2.
In the System screen, tap on the Control panel button on
the Toolbar or select the command from the Tools menu,
and select the Dialling icon.
Move to the Country page and set the Country where
you would normally dial non-international numbers, i.e.
your country of residence. If you go abroad, change the
Home city but leave the Country set as usual. The Series
5 will then be able to use the correct codes to dial numbers.
Dialling
170
Dialling
Entering phone numbers
You can enter a telephone number to dial in a Contacts, Data or
Agenda entry.
In Data, you can set whether a label is checked when the Series
5 looks for telephone numbers to dial. To include a label in
the search: select the Change labels command from the Tools
menu, select the label and press the Edit button. Then, press the
Options button and tick the box to make sure that the label is
searched when dialling. You can remove the tick if you do not
want to search a particular label, perhaps if it contains other
numerical information.
Note: If it appears that the Series 5 does not find a telephone
number you have entered in a Data entry, it may be that the
label is not being searched. Follow the instructions above to
ensure that the label is included in the search.
171
Note: You can enter a telephone number anywhere in an Agenda
entry, but try to avoid mixing telephone numbers and other
numbers in the same entry.
For numbers in your own country, you should include the
required area code in the telephone number. For international
numbers, you should include the international prefix (or use a +
instead) and the required national code. If you dont know the
national code for a particular country, you can look it up in the
Time program. You can use numerous other characters (e.g.
brackets or a hyphen) to separate parts of the number. Do not
use a comma as this represents a pause when dialling.
Dialling phone numbers
To dial a number already entered in the Contacts
program, or in a Data or Agenda file:
1.
2.
3.
•
•
•
•
Highlight the entry you want to dial from.
Press the Fn and Menu keys together, or tap the Dial
button on the Toolbar in Contacts. The Series 5 will find up
to five numbers in each entry.
Select the number you want to dial, and hold the Series 5
loudspeaker near to the telephone mouthpiece,
approximately 2 inches (5 cm) away.
Press the Dial button to dial the number.
If you wish to use the dial out code, press the Dial out
button to dial the number preceded by the dial out code.
You can change the number if it is not correct.
If you need to dial additional digits, press the Free input
button to make the Series 5 dial the DTMF codes as you
type each number.
To dial using free input dialling: press the Ctrl key with the
Fn and Menu keys, then dial the number in the Free input
dialog. You can use the digits 0...9, *, and #. Press the Redial
button to redial the number if necessary.
Note: The preset tone and delay times will normally be fine for
dialling, unless you are using a poor quality telephone line. If
dialling doesnt work in a particular location, try increasing the
value of the Tone time and Delay time. Tone, Delay and Pause
times are measured in units of 1/32 seconds.
Dialling
172
Customising
CUSTOMISING THE SERIES 5
•
This chapter includes some ideas for customising the Series 5.
Note: You can customise the way many programs work using
the Preferences commands on the programs Tools menu.
•
Creating your own wallpaper
You can change the wallpaper that appears in the background
on the System screen. You can use any picture that you draw or
import into Sketch.
To create wallpaper:
1.
2.
3.
Display the picture in Sketch. If you only want to use part of
a picture, select the area.
Select Save as System wallpaper from the More
commands on the File menu.
Type a name for the wallpaper file. Sketch keeps the files
that contain wallpaper separate from the original Sketch
files so you can carry on using your original picture without
affecting the wallpaper.
173
To select wallpaper: move to the System screen and
select Preferences from the Tools menu, then select the
name of the wallpaper file that you want to display.
To delete a file containing wallpaper: move to Sketch
and select Delete System wallpaper from the More
commands on the File menu. Select the wallpaper that you
want to remove. You cannot delete the built-in wallpaper
included with the Series 5.
Recording your own alarms
You can use the Record program to create alarm sounds which
can be used in Time and Agenda.
•
•
To save a recording for use as an alarm sound: select
the Save as alarm sound command from the File menu
and type a name for the alarm sound. This creates another
version of the sound as an alarm, and leaves the original file
open in Record.
To delete a custom alarm sound: select the Delete
alarm sound command from the File menu, and select the
alarm to delete from the list. You cannot delete or modify
the built-in Series 5 alarm sounds.
Customising the System screen
You can use the commands on the View menu to change how
the System screen looks and works:
•
change the position of the Title by selecting Title position,
and the width of the columns by selecting Column width.
•
use Zoom in and Zoom out to change the size of text and
icons on screen so that more or fewer files and folders are
displayed.
•
turn the Toolbar off and on with Show toolbar; without
the Toolbar you can see more of the System screen.
•
control how the files are sorted, and what file information is
displayed with Sort files and Show file details. When you
first use the Series 5, files are grouped by type (i.e.
according to program); you can change this to sort them by
date, name or size.
You can customise many of the ways that the Series 5 works
from the System screen using the Preferences command and
the icons in the Control panel. For example, you might want to
change the automatic switch off setting, owner information, the
standard printer and print preview settings, and set up a
password to protect your files from prying eyes.
You can customise the positions of icons on the Extras bar, e.g.
so that the icons for your favourite programs appear in particular
positions. To display a dialog where you can set this, press the
Enter key when the Extras bar is displayed, or tap the word
Extras on the left of the Extras bar.
The System screen preferences allow you to display hidden
files and the System folder in the System screen, change the
standard folder for files, and change the keypress for opening
multiple files.
Caution:
The System folder contains files that are used by the Series 5
programs themselves. You should not normally need to access
these files, which is why this folder is not shown as standard. Do
not delete or modify files in this folder, or create new files in
this folder, otherwise you may have problems using the
Series 5 programs.
Customising
174
Care & safety
CARE & SAFETY
When used according to the instructions in this manual, the
Series 5 should remain in good working order for many years.
However, there are certain precautions you should take to
ensure continued trouble-free use:
•
•
•
•
•
•
•
Do keep the Series 5 at a room temperature of 0°C to
+40°C (+32°F to +104°F) and avoid sudden extremes in
temperature, exposure to direct sunlight or rain, heat
sources (electric heaters, etc.), dust, sand, and other fine
particles.
Do keep the Series 5 away from strong magnetic fields
(e.g. loudspeakers) and sources of static electricity.
Do cover the voice note buttons and serial port with their
protective covers when not in use.
If you wish to use mains power, use only the Psionapproved mains adaptor.
If you will not be using the Series 5 for a while, store it in a
place that is dry, free from damp, dust and extremes of heat
and cold. If you normally use rechargeable batteries, it is
•
175
wise to replace them with ordinary alkaline batteries while
you are not using it.
Do back up regularly. You can use PsiWin to back up your
Series 5 to your PC, or you can make backups on a
Memory disk. See the Security & backups chapter for
more information.
To clean the screen: switch the Series 5 off and use a
soft, clean, dry cloth to gently wipe the keyboard and
screen. Under no circumstances use water or chemical
solvents that may have a corrosive effect. (If the
Series 5 is set to turn on automatically when you open the
case or tap the screen, you should turn this preference off
before cleaning the screen; see Turning on & off for more
information.)
Do not tap the screen with any object that has a sharp tip
or you may damage the screen. Dont use any type of ink
pen, as the ink may be impossible to remove. When not in
use, keep the pen supplied with the Series 5 in its storage
compartment.
•
•
•
•
•
•
Do not immerse the Series 5 in water, or any other liquid,
or spill liquids onto it.
Do not drop, throw, or try to bend the Series 5, or press
the keys with extreme force.
Do not keep the Series 5 next to credit cards or transport
tickets; the speaker magnet could corrupt the information
on the magnetic strip.
Do not attempt to dismantle the Series 5. There are no
user-serviceable parts inside and any attempt to do so will
render the warranty void.
Do not use a combination of different types of battery, or
mix old and new batteries.
Do not remove the main batteries and backup battery at
the same time when replacing them; you will lose all your
information if you do this.
Powering the Series 5
•
We recommend that you use high power alkaline or
rechargeable batteries to power the Series 5.
Batteries recommended by Psion:
Lithium backup batteries: Duracell DL2032, Hitachi Maxell
CR2032, Panasonic CR2032, Sony CR2032, Ultralife CR2032, Varta
CR2032.
AA-size batteries: Duracell Ultra.
•
Fit new batteries or change rechargeable ones as soon as
you start getting the low batteries message. If you use
rechargeable batteries, its best to keep two sets of
batteries - one set on charge while the other set is in the
Series 5.
How do I check the battery power?
To check the battery power, move to the System screen and select
Battery from the Information menu.
Care & safety
176
Care & safety
177
Rechargeable batteries
Changing the batteries
You can use AA-sized rechargeable Nickel Cadmium batteries
(sometimes called NiCd, NiHM or Nicad batteries) to power the
Series 5, but some care is required.
The Series 5 will warn you when the main and backup batteries
need replacing. The backup battery compartment is designed to
be child-proof; you will need to use the pen to remove the
backup battery, as shown.
If you use rechargeable batteries:
•
You are advised to keep two sets of rechargeable batteries;
when the pair in the Series 5 needs recharging, swap them
over. If you have just one pair, you will run down the backup
battery while you are recharging them.
•
You should replace them with fresh non-rechargeable,
preferably alkaline batteries, if you are not going to use the
Series 5 for a while.
Note: Rechargeable batteries have a significantly shorter
life then alkaline batteries. When rechargeable batteries go
flat, they do so very quickly, and you may get very little advance
warning. The backup battery will preserve your information for
a limited time.
•
If both the main and backup batteries are low, replace the
backup battery first. If the main batteries are so low that
you cannot turn the Series 5 on connect the series 5 to
mains power using the mains adaptor before changing the
backup battery.
Important:
Never remove the main and the backup batteries at the same time.
If you remove all power from your Series 5, you will lose all of
your information.
Use the Series 5
pen to remove the
backup battery
Care & safety
178
Care & safety
Battery safety
•
•
•
•
•
•
Always observe correct polarity of batteries (+ and -) when
inserting them.
Dont store batteries at temperatures in excess of +60°C;
the optimum storage temperature for maximum battery life
is +10°C to +35°C.
Dont dispose of batteries in a fire - there is a danger of
explosion.
Dont crush, puncture, open, dismantle, or otherwise
mechanically interfere with batteries.
If a battery should leak, do not allow the contents to come
into contact with your skin or your eyes. If it does, wash
immediately with plenty of cold water and seek medical
advice.
If a battery has been accidentally swallowed, it is
ESSENTIAL that medical assistance is sought
IMMEDIATELY. If the small backup battery has been
swallowed, advise the medical person that a LITHIUM
battery is involved.
179
Caution:
There is a danger of explosion if the backup battery is incorrectly
replaced. Replace battery only with the same or equivalent type
recommended by Psion. Dispose of used batteries according to the
manufacturers instructions.
Prolonging battery life
You can take steps to help your batteries last longer:
•
•
•
Turn off the remote link when not in use.
Set Auto switch-off times for the machine and the backlight.
Use Data and Agenda files on the Internal disk (C) instead
of a Memory disk (D), as the Series 5 requires more power
to write to the Memory disk.
When your Series 5 is switched off, it is on standby and will
continue to use a small amount of battery power, at a rate of
about 1% per day. If you are going to leave your Series 5
switched off for a long period of time, you are advised to back
up your data beforehand as the batteries will eventually run out.
How long your batteries last will depend upon how you use your
Series 5. Your Series 5 will use considerably more battery
power when you are recording sounds, have the backlight
switched on, are using files stored on a Memory disk, or are
using Infrared.
Note: To check the battery power, move to the System screen
and select Battery from the Information menu.
Battery
power levels
Care & safety
180
Security & backups
SECURITY & BACKUPS
There are no known problems with passing the Series 5 through
airport security machines and other X-rays.
There are several things that you can do to secure your files
against other hazards. You can make your files read-only to
avoid accidental deletion; back up your files regularly in case
they get lost; set passwords to protect information from prying
eyes and enter contact information so that your Series 5 can be
returned to you if you lose it.
Note: It isnt possible for anyone to copy information from or to
your machine using Infrared, unless they are able to access its
Infrared Send and Receive commands.
Backing up to a PC
You can use PsiWin to back up individual files or folders, the
Series 5s entire Internal disk, or files on Memory disks to the PC.
See the PsiWin on-line help for details.
181
Backing up to Memory Disks
You can back up individual files, individual folders or groups of
files and folders to a Memory Disk. To back up the files and
folders, copy them from the internal disk to a Memory Disk
using the Copy and Paste commands in the system screen.
1.
2.
3.
Select the files and folders you want to back up, then select
the Copy command from the Edit menu.
Set the current disk to be D (i.e. the Memory disk), and
select the folder you want to use for the backup on disk D.
Select the Paste command from the Edit menu.
Restoring files from a backup
To restore the files and folders on a Memory Disk to your Series
5, copy them from the Memory Disk to the Internal disk in the
same way as backing up. This time, set the current disk to D to
select the files on the Memory disk, then change it to C to paste
the copied files to the Internal disk.
Security & backups
182
Troubleshooting
TROUBLESHOOTING
183
If world times dont seem to be correct in the Time program
You should read this chapter if you have any questions or
experience problems using your Series 5.
This is likely to be because of daylight saving or summer
time settings (where clocks are put forward for the summer
months).
If an alarm doesnt ring
The dates that clocks are set to change vary from country to
country, and sometimes even within a country; some countries
do not use summer times at all. Therefore, the Series 5 clock
will not change automatically on the date that the clocks change.
You will need to make sure that each zone is set to use its
summer time setting when the clocks change in those
countries. See the Time chapter for more details.
If the alarm sounds like beeps, your batteries are too low to play
the alarm sound you have chosen.
It may also be that the Sound is off so that the alarm screen is
displayed but the sound is inaudible. The alarm screen will
indicate if the sound is off or silenced for a particular period. Use
the Sound icon from the Control panel in the System screen
to switch the sound back on again.
If an alarm is due to ring while you are recording another sound,
the alarm will be postponed until you have finished your
recording.
If a file appears to have vanished
When you tap on a program icon, the Series 5 will open the
program with the file that you last used. If you only use one
Agenda file, for example, this will always be displayed when you
tap the Agenda icon.
However, if you move or rename your file, the Series 5 will not
be able to find this last used file when you tap the program
icon. So, it looks for a file with a standard filename (e.g. Word,
Agenda, Sheet etc.) and displays this file instead. If there is no file
with this name in the standard folder, a new file is created.
You can re-open the original file from its new location using the
Open file command on the File menu.
If you forget your password
If you forget a password set for a Word or Sheet file, you will not
be able to open the file again until you remember the correct
password.
If you forget the password set for the whole machine, you will
not be able to use the Series 5 until you perform a hard reset.
All the files on the Internal disk will be lost and cannot be
retrieved.
See How do I reset the Series 5 for more information.
If the Series 5 doesnt seem to turn on/turn off
If the Series 5 doesnt seem to turn on:
•
•
Check the screen contrast to make sure it isnt set too low.
Replace the main batteries. If you continue to use the
Series 5 when the main batteries are low, it will eventually
not have enough power and will switch off. You will not be
able to switch it on again until you replace the main
batteries.
If the Series 5 doesnt seem to turn off:
•
Check the automatic switch off time using the Switch on/
off icon from the Control panel in the System screen.
Note: If you use OPL, note that a running OPL program can
prevent automatic switch off if it neither pauses or waits for a
keypress.
Troubleshooting
184
Troubleshooting
How do I reset the Series 5?
If you find that you cannot exit a program normally, move to the
System screen and select the List open files command from the
File menu. Select the program from the list and press the Close
file button.
If this does not work, or if your Series 5 appears to have locked
up, you can always perform a soft reset. This should restart
your Series 5 while preserving most of your information.
It is worth trying a soft reset if the keys on the Series 5 do not
appear to respond, or if the Series 5 does appear to switch on
and you are sure the batteries are good (especially if the contrast
adjustment still appears to work), but the screen is otherwise
blank.
185
•
To perform a soft reset: gently press something like an
unfolded paperclip into the reset hole, above the backup
battery location.
After a soft reset, any changes to open Word or Sheet files (or
OPL programs) will be lost. Your other files on the Internal disk
will almost always be safe.
It is possible (although unlikely) that a program failure causes the
reset to lose the information on the Internal disk; it could even
prevent the reset from working at all. If this happens, you will
have to perform a hard reset.
•
To perform a hard reset: press the unfolded paperclip
into the reset hole as for the soft reset. Then, hold down
both Shift keys, and press Esc to switch on.
Important: A hard reset resets the Series 5 completely, and all
information on the Internal disk will be lost.
Reset hole
Troubleshooting
186
Troubleshooting
If your pen doesnt click into place
The pen supplied with your Series 5 is held inside the case by a
latch mechanism, similar to that of a spring loaded biro. If the
pen doesnt click into place when you press the end in gently,
the latch mechanism may be locked. This usually happens if
you pull the pen out of the Series 5, without first pushing the
pen in so that it clicks and unlocks the latch.
To unlock the latch mechanism, first try the following steps:
1.
Push the pen in until it meets resistance, then gently apply
pressure to the end of the pen.
2. Release pressure from the pen when you hear the latch
mechanism click. The pen should now click into place
without any more problems.
If these steps didnt fix the problem, you can try using the
alternative method below, or contact your local authorised Psion
service centre.
1.
187
Open the cover of the RS232 serial port at the rear of your
Series 5.
2. Look at the serial port carefully; you will notice that there is
a very narrow gap directly underneath the RS232 motif
(below the serial connector), and above the curved
thumbnail groove.
3. GENTLY insert a thin, non-metallic item into the gap, e.g.
your thumbnail, or the corner of a plastic card (do not use a
credit card or bank card in case you damage them). DO
NOT apply excessive pressure.
4. You should hear a click when you unlock the pen
mechanism. The pen should now click into place without
any more problems.
If neither of these methods solve the problem, contact your local
authorised Psion service centre.
If you cant connect your cable
If you are having difficulty connecting the cable to your Series 5,
you may be attempting to insert the connector upside down.
Make sure that the RS232 motif is facing down when you
insert the connector. You should not have to apply force when
inserting the connector into the port on your Series 5.
Troubleshooting
188
Appendices
APPENDICES
To insert special characters when you cant display the Special
character dialog:
Character set
1.
The Series 5 contains several fonts, but all have the same basic
character set. This is the IBM Code Page 1252 character set.
2.
In addition to the characters that you can enter directly from the
keyboard, there are many other special characters which you
can use. You can display and insert them using the Insert special
character command in the Word program.
3.
To insert special characters in Word:
1.
2.
Open the Word file.
Select the Special character command from the Insert
menu.
3. Select the required character and press OK.
Note: You can also use the Shift+Ctrl+C shortcut keypress to
display the Special character dialog when typing text in most
other programs.
189
Move to Word, select the Special character command
from the Insert menu.
Move the highlight to the character you want to insert to
display its shortcut key at the bottom of the dialog, e.g. the
special character has the shortcut Ctrl+153.
Move back to the program in which you want to insert the
character and press its shortcut key, e.g. to insert hold
down Ctrl and press 1, then 5 and then 3.
IBM codepage 1252
!
"
#
$
%
&
'
(
)
*
+
,
.
/
0
1
2
3
4
032
033
034
035
036
037
038
039
040
041
042
043
044
045
046
047
048
049
050
051
052
5
6
7
8
9
:
;
<
=
>
?
@
A
B
C
D
E
F
G
H
I
053
054
055
056
057
058
059
060
061
062
063
064
065
066
067
068
069
070
071
072
073
J
K
L
M
N
O
P
Q
R
S
T
U
V
W
X
Y
Z
[
\
]
^
074
075
076
077
078
079
080
081
082
083
084
085
086
087
088
089
090
091
092
093
094
_
‘
a
b
c
d
e
f
g
h
i
j
k
l
m
n
o
p
q
r
s
095
096
097
098
099
0100
0101
0102
0103
0104
0105
0106
0107
0108
0109
0110
0111
0112
0113
0114
0115
t
u
v
w
x
y
z
{
|
}
~
0116
0117
0118
0119
0120
0121
0122
0123
0124
0125
0126
0127
e 0128
0129
‚ 0130
ƒ 0131
„ 0132
… 0133
† 0134
‡ 0135
ˆ 0136
‰
Š
‹
Œ
‘
’
“
”
•
–
—
˜
™
š
›
œ
0137
0138
0139
0140
0141
0142
0143
0144
0145
0146
0147
0148
0149
0150
0151
0152
0153
0154
0155
0156
0157
0158
Ÿ 0159
0160
¡ 0161
¢ 0162
£ 0163
¤ 0164
¥ 0165
¦ 0166
§ 0167
¨ 0168
© 0169
ª 0170
« 0171
¬ 0172
- 0173
® 0174
¯ 0175
° 0176
± 0177
² 0178
³
´
µ
¶
·
¸
¹
º
»
¼
½
¾
¿
À
Á
Â
Ã
Ä
Å
Æ
Ç
0179
0180
0181
0182
0183
0184
0185
0186
0187
0188
0189
0190
0191
0192
0193
0194
0195
0196
0197
0198
0199
È
É
Ê
Ë
Ì
Í
Î
Ï
Ð
Ñ
Ò
Ó
Ô
Õ
Ö
×
Ø
Ù
Ú
Û
Ü
0200
0201
0202
0203
0204
0205
0206
0207
0208
0209
0210
0211
0212
0213
0214
0215
0216
0217
0218
0219
0220
Ý
Þ
ß
à
á
â
ã
ä
å
æ
ç
è
é
ê
ë
ì
í
î
ï
ð
ñ
0221
0222
0223
0224
0225
0226
0227
0228
0229
0230
0231
0232
0233
0234
0235
0236
0237
0238
0239
0240
0241
ò
ó
ô
õ
ö
÷
ø
ù
ú
û
ü
ý
þ
ÿ
0242
0243
0244
0245
0246
0247
0248
0249
0250
0251
0252
0253
0254
0255
Appendices
190
Appendices
Specification
Dimensions:
Size: 172×89×24 mm.
Weight: 350g (with batteries).
Screen:
9 touch-sensitive icons for program selection.
5 touch-sensitive icons for commands.
Internal memory:
ROM: 10MB (Series 5mx), containing multi-tasking, windowed
operating system.
Processor:
32bit ARM 710T core, 36.864MHz.
Sound:
Loudspeaker - ½W, 8 ohm.
Microphone - Electret with active gain control.
Power:
2 × AA size Alkaline batteries.
Standard Lithium (CR 2032) battery protects RAM while main
batteries are changed.
Optional mains adapter (6V DC ± 10%, 1A).
RAM: 16MB (Series 5mx).
Keyboard:
Note: Information correct at time of print. Memory
configurations may vary according to model (see product
packaging for details).
53 key, QWERTY layout, computer-style keyboard.
Operating temperature:
Disk drive:
Communications options:
Accepts Psion Memory Disks/Program disks (Compact Flash
Type 1).
0-40 degrees Centigrade.
Fast RS232-compatible serial link provides data transfer speeds
of up to 115200 baud.
IrDA SIR optical link supports Infrared communications.
191
Appendices
192
Index
INDEX
Symbols
# sign
in Sheet 57
$ sign
in Sheet 59
» in Agenda 81
12/24 hour clock 19, 124
3D graphs 64
A
Absolute references
in Sheet 59
absolute references in Sheet 59
accented characters 189
adding
Agenda entries 75
anniversaries in Agenda 77
appointments 75
birthdays in Agenda 77
calculations in Calc 102
city 123
clipart to a Sketch 140
country 124
day entries in Agenda 75
entries in Contacts 67
entries in Data 128
entries in Jotter 111
event entries in Agenda 75
files to emails 93, 99
information in Sheet cells 56
labels in Contacts 69
labels in Data 133
memos in Agenda 85
numbers in Calc 102
passwords to files 35
phone numbers 171
pictures in Agenda 86
programs 38
scientific calculations 103
text in Sketch 139
titles to graphs 65
to-do entries 82
to-do lists in Agenda 83
town or city 123
voice notes in Agenda 86
words to Spell 146
addresses
in Email 93, 97
Agenda
alarms 78
dialling 171
Infrared 166
moving & renaming files 36
PC agendas 5, 89
alarms 117
changing 120
deleting 120, 173
193
in Agenda 77, 78
recording 173
responding to 119
setting 118
troubleshooting 183
alignment
in Sheet 60
in Word 42
alphabetical order in Contacts 67
alphabetical order in Data 130
am/pm clock 19
anagrams 144
analog clocks 124
angle formats 108
anniversaries in Agenda 77
annual appointments 81
applications. See programs
applying styles in Word 44
appointments in Agenda 75
archiving Agenda files 87
arrows
in menu commands 13
on dialog lines 13
assigning memories in Calc 105
attachments
adding 93, 99
opening/viewing 99
saving 99
attributes 35
automatic
send in Email 96
automatic switch on/off 7
and voice notes 152
axis titles 65
B
background
screen. See wallpaper
background colour in Word 43
backing up
to a PC 5
to Memory disks 36
backlight 9, 26
backup battery 7
removing 177
backups
files 25, 181
on Memory Disks 25, 181
on PCs 25
restoring 181
bar graphs 64
batteries
and voice notes 152
changing 176, 177
checking power 176
fitting 7
NiCd 177
prolonging life 179
recommended 176
safety information 179
types 7, 177, 191
BCC in Email 93
beaming. See Infrared
bell symbol in Agenda 77
birthdays in Agenda 77
blind copy in Email 93
bold text
in Sheet 60
in System screen 10, 29
in Word 41
Bombs game 155
bookmark in System screen 27
borders
in Sheet 60
in Word 43
browsing folders 33
bullets
in Jotter 112
bullets in Word 42
Busy view in Agenda 76
buttons
external 150
in dialogs 15
C
Calc program 101
calculations
general 102
in Sheet 58
scientific 103
calendar
in Agenda 79
in dialogs 15
calibrating the screen 26
cancelling
dialogs 15
Infrared transfer 168
candle symbol in Agenda 77
care of the Series 5 175
Index
194
Index
categories in Agenda. See entry
symbols
CC in Email 93
centred text in Word 42
changing
Agenda entries 80
alarm details 120
angle formats 108
batteries 176
city details 123, 124
colours in Sketch 139
Contact entries 69
country details 124
current disk 27
Data entries 131
font in Word 41
labels in Contacts 69, 70
labels in Data 130, 132
number formats in Calc 109
templates 49
character set 189
check box 13
circles & ellipses 136
cities 117
adding 123
changing details 123, 124
deleting 123
selecting 122
sunrise and sunset times 125
cleaning the screen 175
clearing
alarms 119
the Calculator display 103
clipart in Sketch 140
clocks 124
closing
email accounts 100
files 29
files & folders 29
programs 29
colours in Word 41
column graphs 64
column widths
in Data 130
in System screen 174
combining information 16
command icons 9
commands on menus 13
Comms program 24
compiling an OPL program 158
compressing
sounds 153
confirming tentative Agenda
entries 75
connecting
to mailboxes 95, 96
connecting to PCs 5
Contacts
dialling 171
contacts
195
adding 67
deleting 69
editing 69
finding 68
labels 69
sorting 67
contrast of screen 9, 26
Control panel 19, 25
converting files to PC programs 5
copying
Agenda entries 80
by Infrared 165
disks 36
files & folders 36
text in Word 40
words to spell check 143
copying files
to Memory Disks 25, 181
COS function 107
countries
changing details 124
deleting 124
creating
emails 93
fax & SMS messages 91
files 12, 31
folders 30, 33
graphs 63
Local folders 92
sketches 135
styles 45
templates 49
to-do lists 83
wallpaper 173
Word files 49
cropping
in Sketch 139
objects in Jotter 114
objects in Word 48
crossing out
Agenda entries 80
in Word 41
crossword clues 145
cube roots in Calc 107
cubing numbers in Calc 107
currency 25
current disk 27
customising
Agenda 87
Extras bar 174
Jotter 115
System screen 174
to-do lists 84
cutting
files & folders 36
Sketch 139
D
daily appointments 81
Data 127
dialling 171
Infrared 166
labels 171
moving & renaming files 36
date 122
format 25, 124
setting 19
day entries in Agenda 75
daylight saving time 125
deadlines for To-do entries 82
decimal places in Calc 109
default printer 159
defining ranges in Sheet 60
degrees in Calc 108
deleting
Agenda entries 80
alarms 120, 173
cities 123
Contact entries 69
country 124
Data entries 131
emails 97
files & folders 37
in Sketch 138
Jotter entries 114
styles 45
wallpaper 173
deselecting files & folders 36
Desk view in Calc 102
detaching files from email 99
dial out codes 170
dialling 169
and Data labels 171
codes 117
free input dialling 172
in Contacts 67
troubleshooting 171
dialogs 13
buttons 15
Index
196
Index
cancelling 15
moving between pages 14
saving settings 15
dictating machine 150
dictionaries in Spell 146
digital clocks 124
disabling alarms 120
disconnecting
in Email 100
disks
copying 36
formatting 38
renaming 37
root folder 29
displaying
help 17
non-printing characters 43
distance units 124
distances 122
dividing in Calc 102
downloading. See receiving
Draft
folder 92, 94
draft
emails 94
drawing
circles and ellipses 136
in Sketch 135
squares and rectangles 136
tools in Sketch 135
DTMF dialling 169
due dates for To-do entries 82
E
editing
colours in Sketch 139
Contact entries 69
Data entries 131
pictures in Agenda 86
previous calculations in Calc
105
repeat entries in Agenda 81
electronic mail. See Email
Email 91
addresses 93, 97
attachments 93, 99
closing messages 97
connecting 95, 96
creating messages 93
disconnecting 100
finding out more 100
forwarding 97
message editor 93, 98
on-line help 100
receiving 96
replying to 97
requirements 91
saving draft messages 94
sending 95
setting up 100
viewing messages 97
embedding. See inserting
objects
Enter key 15
entry symbols in Agenda 87
erase tool in Sketch 138
Esc key 15
exponents in Calc 109
Extras bar 29
and Memory disks 38
customising 174
Extras icon 29
F
facsimilie. See fax
factorials in Calc 108
Fax
requirements 91
fax
messages 91
file lists in System screen 174
197
file manager 27
filenames 31, 36
files
adding to emails 93, 99
Agenda 87
archiving Agenda files 87
attributes 35
backing up to Memory Disks
25, 181
backing up to PCs 25
browsing 33
closing 29
creating 12, 31
details 33
file sizes 37
finding 33, 184
highlighting 36
in System screen 12, 27, 30
Infrared transfer 166
managing 33, 36, 37
merging 87
naming 31
opening 29, 31, 33
passwords 35
read-only 35
selecting 36
sorting 33, 174
transferring to PCs 30
files & icons 12
finding
Agenda entries 79
anagrams 144
dates in Agenda 79
entries in Contacts 68
entries in Data 131
help 17
in Sheet 56
Jotter entries 114
missing letters 145
synonyms 144
text in Word 40
finding files 33, 184
fitting the batteries 7
Fixed number format 109
flipping
layout in Calc 101
sketches 138
Fn key 29
folders
browsing 33
closing 29
creating 12, 30, 33
Draft 92, 94
highlighting 36
Inbox 92, 96
Local 92
managing 33, 36, 37
names 27, 30
naming 31
opening 29
Outbox 92, 93, 94, 95
selecting 36
Sent 92, 96
types in Email 92
font
for Data labels 130
in Sheet 60
in Sketch 139
in Word 41
footers
in Page setup 162
in Word 53
forced line break 41
foreign characters 42, 189
formats
numbers in Calc 109
numbers in Sheet 62
time & date 25, 124
formatting
disks 38
Index
198
Index
objects in Jotter 114
objects in Word 48
paragraphs 41
text in Word 41
formulae 56
forwarding email 97
free input dialling 172
free memory 37
functions
in Calc 103
in Sheet 59
G
game 155
GMT (Greenwich Mean Time)
123
going to entries in Agenda 79
gradients in Calc 108
graphs 63
in Jotter 114
in Word 47
Infrared 166
grey
dialog lines 14
menu commands 13
grid lines in Sheet 65
H
handshaking 161
hanging indents 42
hard hyphen in Word 43
hard reset 185
headers
in Page setup 162
in Word 53
Help
keypress 17
on Email 100
using 17
hidden
files 174
labels in Data 130
text in Word 43
highlighting
cells in Sheet 56
files & folders 36
text in Word 40
Home city 122
setting 19
when you travel 125
hyperbolic functions in Calc 107
I
icons
in Jotter 114
in System screen 12, 27
images
in Sketch 135
Inbox
folder 92, 96
indents in Word 42
Infrared 165
printing 160
security 181
inserting
batteries 7
date in Jotter 113
foreign characters 189
objects in Jotter 113
objects in Word 47
page breaks 52
installing programs 38
international
dialling 123, 171
settings 25
Internet
connecting 95, 96
disconnecting 100
199
IrObex standard 71
italic text
in Sheet 60
in Word 41
Help 17
on & off 7
shortcuts 15
kilometres 124
J
L
Jotter 111
adding entries 111
finding entries 114
inserting objects 113
printing 116
labels
in Contacts 69
in Data 132
left aligned text in Word 42
line graphs 64
line spacing in Word 43
lines in Sketch 136
listing open files 12, 29
Local
mailbox 96
Local folders 91, 92
logarithms 108
loudspeaker 150
low batteries message 7
K
keyboard
settings 26
where things are 7
keypresses 26
keys
Enter 15
Esc 7, 15
M
mail. See Email
mailbox
connecting 95, 96
Local 96
Remote 91, 94, 96, 100
types in Email 91
mains adaptors 7, 175, 191
managing
emails and folders 91
files & folders 33
map of the world 117
margins
in Word 42
printing 162
memories in Calc
in Desk 102
Scientific 105
memory 38
gauge 37
information 37
Memory Disks
backups 25, 181
Memory disks 38
displaying in System screen
27
formatting 38
memory disks 191
memos in Agenda 85
menus & menu commands 13
merging
in Jotter 116
merging Agenda files 87
messages
email, SMS and fax 91
microphone 147
midnight 19
miles 124
monthly appointments 81
Index
200
Index
moving
Agenda entries 80
Agenda files 36
an area in Sketch 137
Data files 36
files & folders 36
multiple files
and Infrared 166
multiple graphs 65
multiplying in Calc 102
N
names & addresses 67
naming ranges in Sheet 60
natural logarithms 108
natural numbers in Calc 108
nautical miles 124
navigating
Word files 46
NiCd batteries 177
non-breaking hyphen in Word
43
non-breaking space in Word 43
non-printing characters 43
Normal number format in Calc
109
notepad program 111
number formats
in Calc 109
in Sheet 62
number of years in Agenda 77
O
objects 166
combining information 16
in Word 47
on/off (switching on/off)
7, 25, 184
tapping an icon 7
open files 12, 29
opening
attachments 99
draft emails 94
emails 97
files 33
files & folders 10, 29
multiple files 29, 31, 174
operator precedence in Calc
Desk view 102
Scientific 104
operators in Calc 102
OPL 157
Outbox
folder 92, 93, 94, 95
outline navigation
in Word 45
owner information 21
P
page breaks in Word 52
page layout 162
margins 162
numbering 162
size of the page 162
page numbers in Word 53
pages in dialogs 14
paragraph
alignment 42
styles 44
parallel printers 160
password
files 35
system 22
passwords
forgotten 184
pasting
files & folders 36
PCs 5
backups 25
transferring files to 30
201
Preferences
pen
Extras bar 174
finding & using 9
in Jotter 115
not locking 187
in System screen 174
pen colour in Sketch 135
preferences
pen width in Sketch 136
in Jotter 115
pencilling in an Agenda entry 75
printing 159
percentages in Calc 103
Agenda entries 88
personal dictionary 146
Contacts entries 71
phone numbers. See dialling
Data entries 133
pictures
documents 164
in Agenda 86
in Sketch 135
entry symbols in Agenda 88
Help cards 17
in Word 47
in Jotter 116
pie chart 64
in Word 53
pixels 136
previewing a document 163
playing voice notes 152
selecting the printer model
port settings 161
162
power. See batteries
setting up the printer 159
powers in Calc 107
Sketch pictures 141
precedence in calculations 104
to a file 161
to a parallel printer 160
to a serial printer 160
using Infrared 160
via a PC 5, 161
priority of To-do entries 82
Program editor 157
program icons
9, 12, 29, 38, 174
program manager 27
programs
described 12
running 12
PsiWin 5
CopyAnywhere 111
synchronising Agenda 89
R
radians in Calc 108
radio buttons 13
ranges in Sheet 60
re-sizing
objects in Jotter 114
re-using
answers in Calc 105
calculations in Calc 105
read-only files 35
recalculating a worksheet 59
receiving
emails 96
rechargeable batteries 177
reciprocals in Calc 107
recommended batteries 176
Record program 147
and voice notes 153
recording
alarms 173
sounds 147
voice notes 152
Index
202
Index
Relative references
in Sheet 59
relative references in Sheet 59
reminders for Agenda entries 77
Remote
mailbox 91, 94, 96, 100
renaming
disks 37
files & folders 36, 37
labels in Contacts 70
to-do lists 83
repeat appointments 81
repeat entries 81
repeating sounds 150
replacing text in Word 40
replying to email 97
resetting the Series 5 185
resizing
in Sketch 137
objects in Word 48
the background in Sketch
139
responding to an alarm 119
restoring backups 181
reversing the layout in Calc 101
reverting to saved
in Word 51
rewinding voice notes 152
right aligned text in Word 42
root of disks 29
roots in Calc 107
rotating sketches 138
running an OPL program 158
S
saving
and switching off 7
attachments 99
dialog settings 15
draft emails 94
files 29
Scientific number format 109
Scientific view in Calc 103
screen
backlight 9
calibrating 26
cleaning 175
contrast 9
settings 26
size of text 9
wallpaper 173
searching
in Jotter 114
security
Infrared 181
Memory disks 35
other machines 35
PCs 35
selecting
all files & folders 36
an area in Sketch 137
cities & countries 122
cities in one country 123
files & folders 36
menu commands 13
sending
by Infrared 165
emails 95
fax & SMS messages 91
Sent
folder 92, 96
serial port settings 161
serial printers 160
Series 3/3a/3c/3mx
upgrading files 5
setting
alarms 118
alarms in Agenda 77
dialling options 170
Home city 19, 122
203
passwords on files 35
screen contrast 9
summer time 125
system password 22
time & date 19, 122
setting up
Email 100
setting up the Series 5 19
shading cells in Sheet 60
Sheet
Infrared 166
sorting 61
Sheet program 55
Short Message Service. See SMS
shortcut keys 15
in Calc 103
significant figures in Calc 109
silencing alarms 119, 120
SIN function 107
size
of files 33
text on screen 9
Sketch program 135
adding clipart 140
adding text 139
background size 136
circles & squares 136
cropping the picture 139
flipping & rotating 138
transparency 138
sketches
in Jotter 113
sketches in Word 47
SMS
messages 91
requirements 91
snoozing an alarm 119
soft reset 185
solving
anagrams 144
crossword clues 145
sorting
entries in Contacts 67
entries in Data 130
files 33, 174
in Jotter 115
in Sheet 61
labels in Contacts 70
labels in Data 130
to-do lists 84
sounds
in Agenda 86
in Word 47
recording & playing 147
settings 26
special characters 42, 189
specification 191
spell checking 143
in Word 48
Spell program 143
spray painting in Sketch 136
spreadsheets 55
square roots in Calc 107
squares & rectangles in Sketch
136
squaring numbers in Calc 107
standby mode 179
start year in Agenda 77
status window. See toolbar
storing the Series 5 175
strikethrough. See crossing out
styles
and outline navigation 45
styles in Word 44
stylesheets. See template
stylus. See pen
subscript text 41
subtracting in Calc 102
Index
204
Index
summer time 125
sunrise and sunset times 125
superscript text 41
switching
auto switch off 7
backlight on & off 9
between files 29
on & off 7, 25
on/off and Jotter 112
on/off and voice notes 152
tasks 29
symbol characters 189
symbols
in Jotter 112
symbols in Agenda 87
synchronising Agenda 89
synonyms 144
System folder 174
system password 22
System screen 27
introduction to 10
system settings 19
T
T symbol in Agenda 82
Tab key 15, 33
tables
in Sheet 55
in Word 47
sorting in Sheet 61
tabs in Word 42
TAN function 107
task list 29
telephone codes 123
telephone numbers. See
dialling
templates
creating & changing 49
in Word 49
setting default 50
tentative entries in Agenda 75
testing alarms 118
text
adding to a sketch 139
colour in Word 41
entering in dialogs 13
size in Word 41
size on screen 9
thesaurus 144
things to do 82
tick box 13
tidying Agenda files 87
till roll in Calc 102
time
12/24 hour format 19
am/pm clock 19
format 25
setting 19
time differences 122
205
Time program 117
timed entry in Agenda 75
times 117
title in System screen
10, 27, 29, 37, 174
to-do entries 82
to-do lists 82
creating 83
customising 84
renaming 83
sorting entries 84
viewing 76
tone dialling 169
toolbars 174
transferring
files to PCs 30
information by Infrared 165
translating an OPL program
158
transparency in Sketch 138
travelling 125
trigonometric functions 107
turning on/off 7
U
underlining
in Sheet 60
in Word 41
undoing changes
in Jotter 114
in Sketch 138
in Word 51
units of distance 124
updating Contact entries 69
updating Data entries 131
used memory 37
V
vCard standard in Contacts 71
viewing
alarms 121
attachments 99
emails 97
entries in Data 129
views in Agenda 76
voice note buttons 119
voice notes 150
in Agenda 86
W
wallpaper
creating 173
deleting 173
Week view in Agenda 76
weekly appointments 81
wildcards 68
windows. See dialogs
Word 39
Workdays 118
world map 117
wrapping text
in Word 40
non-printing characters 42
writing. See creating
wysiwyg text 40
X
X-rays 181
X/Y scatter graphs 64
Xword in Spell 145
Y
Year planner in Agenda 76
yearly appointments 81
Z
zooming in & out 9, 174
Index
206