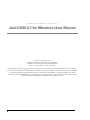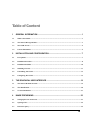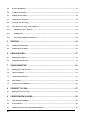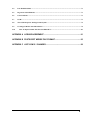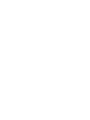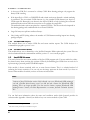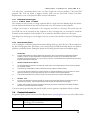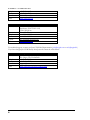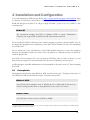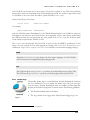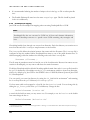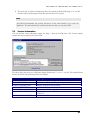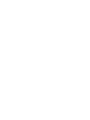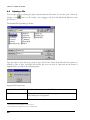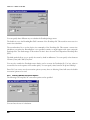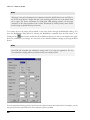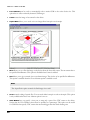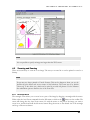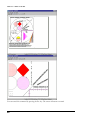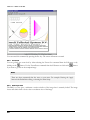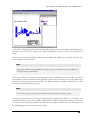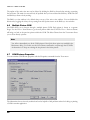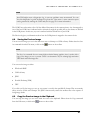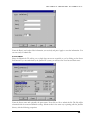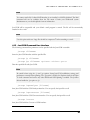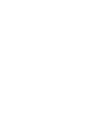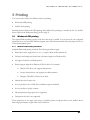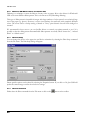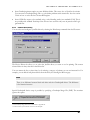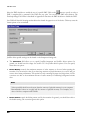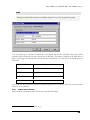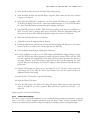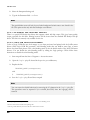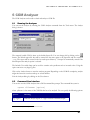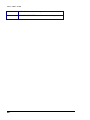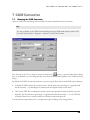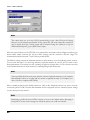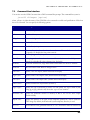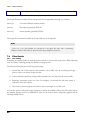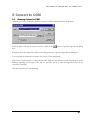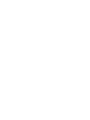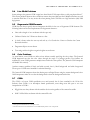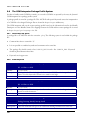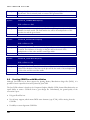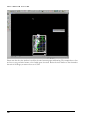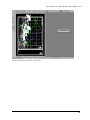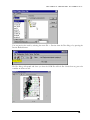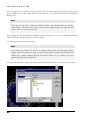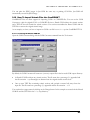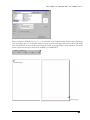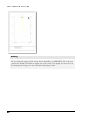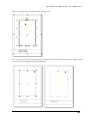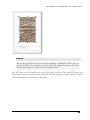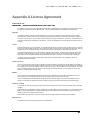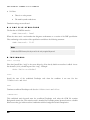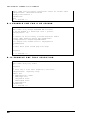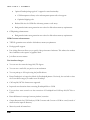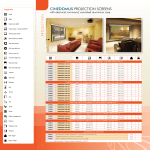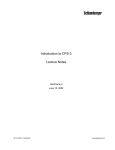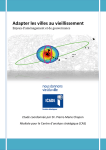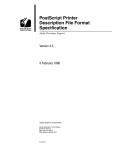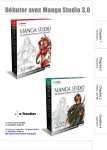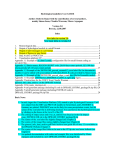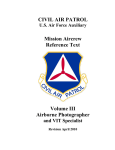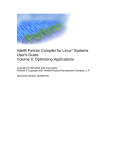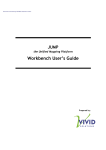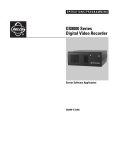Download Just-CGM 2.1 User Manual (Letter)
Transcript
JUSTCROFT TECHNICAL SYSTEMS B.V. Printing and Plotting Solutions Just-CGM 2.1 for Windows® User Manual JUSTCROFT TECHNICAL SYSTEMS B.V. Just-CGM 2.1 for Windows User Manual Revision: 1.9, January, 2000 Copyright 1999-2000 Justcroft Technical Systems B.V. Atjehstraat 21, 2585 VG, The Hague, The Netherlands Phone +31 70 364 4131 •Fax +31 70 310 7593 Just-CGM, the Just-CGM logo, JustPlot and the JustPlot logo are trademarks of Justcroft Technical Systems B.V. All rights reserved. Windows®, Windows NT® and Windows 2000® are registered trademarks of the Microsoft® Corporation. UNIX® is a registered trademark of UNIX System Laboratories Incorporated. PostScript® is a registered trademark of the Adobe Systems Incorporated. CorelDRAW™ is a trademark of Corel. Other programs or company names mentioned in this manual may be either registered trademarks or trademarks of their respective owners. ii Table of Content 1 GENERAL INFORMATION .........................................................................................1 1.1 What is Just-CGM? .................................................................................................................................... 1 1.2 The Just-CGM Program Suite.................................................................................................................... 1 1.3 Just-CGM License ...................................................................................................................................... 4 1.4 Contact Information ................................................................................................................................... 5 2 INSTALLATION AND CONFIGURATION...................................................................7 2.1 Prerequisites................................................................................................................................................ 7 2.2 Installation Procedure ................................................................................................................................ 8 2.3 Installation Problems ................................................................................................................................ 10 2.4 Obtaining a License .................................................................................................................................. 11 2.5 Uninstalling Just-CGM............................................................................................................................. 12 2.6 Configuring Just-CGM............................................................................................................................. 12 3 THE GRAPHICAL USER INTERFACE .....................................................................19 3.1 The Just-CGM Menu Structure ............................................................................................................... 19 3.2 The Main Window .................................................................................................................................... 20 3.3 Version Information.................................................................................................................................. 21 4 IMAGE PREVIEWING ...............................................................................................23 4.1 Setting up Preview Preferences ................................................................................................................ 23 4.2 Opening a File........................................................................................................................................... 24 4.3 Interactive Query...................................................................................................................................... 25 iii 4.4 Preview Redefinition .................................................................................................................................27 4.5 Zooming and Panning ...............................................................................................................................31 4.6 Multiple Picture CGM...............................................................................................................................36 4.7 CGM Pictures Properties ..........................................................................................................................36 4.8 Saving the Preview Image .........................................................................................................................37 4.9 Copy the Preview image to the Clipboard.................................................................................................37 4.10 Submitting a File to JustPlot.................................................................................................................38 4.11 Mailing a File ........................................................................................................................................40 4.12 Just-CGM Command Line Interface....................................................................................................41 5 PRINTING ................................................................................................................. 43 5.1 Windows® GDI printing ...........................................................................................................................43 5.2 JustPlot Driver Printing ............................................................................................................................45 6 CGM ANALYSER ..................................................................................................... 57 6.1 Running the Analyser................................................................................................................................57 6.2 Command Line Interface ..........................................................................................................................57 7 CGM CONVERTER................................................................................................... 59 7.1 Running the CGM Converter ...................................................................................................................59 7.2 Advanced Options .....................................................................................................................................61 7.3 Command Line Interface ..........................................................................................................................63 7.4 Filter Details ..............................................................................................................................................64 7.5 CGM Converter Limitations .....................................................................................................................66 8 8.1 9 CONVERT TO CGM.................................................................................................. 67 Running Convert to CGM.........................................................................................................................67 CGM PROBLEM SOLVING ...................................................................................... 69 9.1 VDC Extent and Clipping .........................................................................................................................69 9.2 Text Problems............................................................................................................................................69 9.3 Width and Marker Specification Mode Problems ....................................................................................70 iv 9.4 Line Width Problems................................................................................................................................ 71 9.5 Degenerate CGM Elements ...................................................................................................................... 71 9.6 Color Problems ......................................................................................................................................... 71 9.7 CGM+ ....................................................................................................................................................... 71 9.8 The CGM Interpreter Package Profile System ........................................................................................ 72 9.9 Creating CGM Files with MicroStation ................................................................................................... 74 9.10 How To Import Seismic Files Into CorelDRAW™ .............................................................................. 83 APPENDIX A LICENSE AGREEMENT ..........................................................................91 APPENDIX B POSTSCRIPT MERGE FILE FORMAT....................................................93 APPENDIX C JUST-CGM 2.1 CHANGES ......................................................................99 v J U S T C R O F T T E C H N I C A L S Y S T E M S B . V . 1 General Information 1.1 What is Just-CGM? Just-CGM is suite of programs for previewing, printing and converting CGM, CGM+ and CGM*PIP files. Just-CGM can also import other graphics formats such as HP-GL/2 and TIFF. The image previewer allows you to zoom, rotate, scale, etc the CGM image. You can save the “on screen image”to several popular bitmap formats such as TIFF and JPEG, or copy the image to the clipboard. You can use either standard Windows® printer drivers or our own high-speed, high-quality JustPlot drivers to print. You can also submit a file to JustPlot Enterprise Edition, our enterprise wide plotting and printing solution. The CGM Converter tool allows you to import CGM, CGM+ and CGM*PIP files into graphics drawing programs such as MicroStation and CorelDRAW™ . The CGM Analyser tool can be used for CGM element statistics and CGM trouble shooting. 1.2 The Just-CGM Program Suite The Just-CGM program suite consists of a number of modules. Some of the modules are also available as command line programs. 1.2.1 Just-CGM User Interface This is the main program that gives you access to the different Just-CGM modules. The graphical user interface allows you to control the various modules in a consistent way, so that any module in the Just-CGM suite is seamlessly integrated. 1.2.2 Just-CGM Image Previewer Module The Just-CGM image previewer module allows you to preview the CGM file you have selected. The image previewer is unique in the sense that it works like a print output previewer. It shows you how the CGM image will be printed. You can control how the CGM image will be printed through redefinition settings. Redefinition settings allow you to rotate, scale, etc the image. Any redefinition changes you make are shown, so that you will see immediately the effects of the changes. We are proud of our CGM interpreter support. Unlike other CGM interpreters, we strive for 100% support of the CGM standard. We also support the special CGM+ and CGM*PIP extensions, which are required by the Oil & Gas Industry. We are also extending our CGM interpretation with ATA and CGM version 3 support. There are no additional licenses required for CGM+, CGM*PIP or CGM version 3 support. Our CGM interpreter core has some special features that reduces common CGM interpretation problems: § Automatic package profile detection for automatic CGM interpretation correction. 1 G E N E R A L I N F O R M A T I O N § Automatic CGM cell array splitting. § CGM Element limits based on CGM*PIP/II. 1.2.3 Just-CGM Convert to CGM Module (optional license) This module allows you to preview non-CGM graphics formats. Conversion is either vector graphics to CGM vector graphics or bitmap graphics to CGM cell arrays. The following formats are supported. Format Remarks BMP Windows® device independent bitmap. Supported are 1, 4, 8 and 24 bits. OS/2 bitmaps are not supported. Conversion is to CGM cell array. CalComp 906/907 Limited HCBS support. Conversion is to CGM version 3 vector graphics. CalComp 925 Conversion is to CGM vector graphics. CALS CALS type 1 and type 2. Conversion is to CGM cell array. HP-GL/2 HP-GL or HP-GL/2. HP-RTL is not supported. Conversion is to CGM vector graphics. JPEG Conversion is to CGM cell array. PostScript® PostScript language level 1 and 2. Conversion is to pseudo vector CGM. TIFF Baseline TIFF is supported. JPEG and Deflate compression are not supported. The FAX G3/G4 extensions are supported. Conversion is to CGM cell array. XWD Conversion is to CGM cell array. 1.2.4 Just-CGM Windows® GDI Printer Module (optional license) This module allows you to print CGM files using the standard Windows® GDI printing interface. This allows you to print to any Windows® supported printer. 1.2.5 Just-CGM JustPlot Drivers Module (optional license) Although Microsoft® Windows® provides a general-purpose printing environment through the Windows® GDI interface, it is severely limited for large and complex graphics printing. The GDI interface is mainly intended for text printing on small paper sizes. The main advantage of GDI is that every Windows® application can print to a PC printer without detailed knowledge of that printer. Justcroft has many years of experience with printing of complex CGM graphics on UNIX® systems. We have ported our graphics drivers to Windows®. These drivers will give you the following benefits: § High performance output. 2 J U S T C R O F T T E C H N I C A L S Y S T E M S B . V . § By using a virtual raster device, we can guaranty no differences in output between different printers. We have for example our own font system, instead of relying on hardware printer fonts. § High Quality output. We strive to deliver the best quality possible with CGM. § Less resource intensive. You can get amazingly large plots with the least amount of printer memory and disk space. Our drivers can handle up to 15 meters length output. § Cross platform benefits. You want printing and plotting in a mixed network environment? Use JustPlot Enterprise Edition and get the same quality output on UNIX® as with Just-CGM. There are two main types of JustPlot drivers: 1. Raster drivers, which are handled by the pixelator (pxcgmint.exe) CGM interpreter. 2. PostScript vector drivers, which are handled by the vectoriser (vxcgmint.exe) CGM interpreter. 1.2.6 Just-CGM CGM Converter (optional license) CGM Converter is a tool that allows you to convert CGM, CGM+ and CGM*PIP files so that these can be loaded into PC drawing packages. Because CGM is an all-purpose graphics standard, there are many aspects of the file format that are not specifically defined in the standard. Another problem is the general complexity of the CGM format. Not only are there three different ways to encode the file, but also the large number of CGM graphics elements and the complexity of these elements make it difficult to support every possible feature of the CGM format. Most programs support only a specific subset of the CGM standard, mostly because –unlike Just-CGM– it is not the native file format of the program. The third category of problems is caused by industry specific extensions such as CGM+ and CGM*PIP. General drawing packages such as CorelDRAW™ or MicroStation do not support these extensions. CGM Converter solves CGM problems by analysing the CGM file and converting the original CGM into a format that is better suited for import into a drawing packages. The CGM Converter is a command line program justtiff.exe. It takes the CGM file you want to convert and changes it into one or more other files that can be imported in the drawing package. The converter performs several default analyses and conversions: § CGM Metafile defaults are moved to the CGM Begin Picture State. § Direct color output is generated if color index values higher than 255 were used in the original CGM file. Most drawing packages can handle only 256 index colors. 3 G E N E R A L I N F O R M A T I O N § A clear text CGM file is converted to a binary CGM. Most drawing packages only support the binary CGM encoding. § If the input file is a CGM+ or CGM*PIP file and seismic sections are detected a seismic rendering is performed. The non-seismic CGM elements (e.g. the standard CGM elements) are kept in a CGM output file. Rectangle(s) are drawn in the output CGM file to help in placing the associated rendered seismic sections when the user wishes to re-combine the output files. The rendered seismic sections are placed in a separate TIFF file1. This file can then be imported in the drawing package and combined with the converted CGM file. § Large Cell arrays are split into smaller cell arrays. § Line joining and Fill joining reduces the number of CGM elements making import into drawing packages simpler. 1.2.7 Just-CGM CGM Analyser This module allows you to analyse CGM files and create statistics reports. The CGM Analyser is a command line program cgmana.exe. 1.2.8 Just-CGM JustPlot Submit This module allows you to submit files to the JustPlot Enterprise Edition print and plot system. Files can also be submitted from the command line with the psubmit.exe console program. 1.3 Just-CGM License You need a license for one or more modules of the Just-CGM program suite. Your are entitled to a thirtyday demo license2 when receiving this software. Either by downloading Just-CGM from our web site or upon receiving a Justcroft product CD-ROM sampler. Each module is license restricted with one or more license features. This is a technical method of enforcing the license restriction. You can only use the image previewer in demo mode if you have no license. Other modules for which you have no license are inaccessible. Note Versions of Just-CGM before version 2.0.01 allowed you to use Windows® GDI printing if you had a JustPlot driver license, even if you did not had a license for Windows® GDI printing. This is no longer possible. You now need to obtain a separate Windows® GDI printing license. Contact your Sales Representative or contact Justcroft Technical Systems B.V. You can find more information about the terms and conditions under which Justcroft provides its software under Appendix A should you decide to buy one or more modules of Just-CGM. 1 CGM Converter can also generate a BMP or a JPEG file. 2 The demo license period may be extended on request. 4 J U S T C R O F T T E C H N I C A L S Y S T E M S B . V . You will receive a permanent license once you have bought one or more modules of the Just-CGM program suite. You can obtain a support contract when you buy Just-CGM. Contact your Sales Representative or one of the Justcroft offices for more information. 1.3.1 Permanent License Types 1.3.1.1 SINGLE USER LICENSE The software can only be used on a single computer and by a single local user. Multiple single user licenses must be obtained should more then one local user wish to use the software on that computer. A Single User License is node-locked to the computer for which it is licensed. This means that the Just-CGM can only be executed on that computer. It does not imply that you are bound to install the Software on that computer’s local hard disk. You are allowed to install the software on a file server. Each Single User License gives you the right to use one or more of the modules in the Just-CGM program suite. 1.3.2 Demo License Period You are entitled to a thirty-day demo license period during which you have full use of all the modules in the Just-CGM program suite. This allows you to evaluate the Just-CGM functionality before you decide to purchase a permanent license. During this period, the following Justcroft terms and conditions apply. DEFINITIONS 0.1 Program material means the Program together with the media on which it is recorded and all related documentation supplied by Justcroft. Program materials are confidential information and may not be copied without prior written permission from Justcroft except for one copy for back-up purposes. At the termination of this Agreement all copies of the Program material must be destroyed. 1 PRODUCT LIMITATION OF LIABILITY 1.1 The Customer’s attention is drawn to the inherently complex nature of the Program and the need to ensure the validity of any requested operation. 1.2 Justcroft will only accept liability for claims if defects are promptly notified to Justcroft in writing. 1.3 In no event will Justcroft be liable for any special, incidental, or consequential damage or for loss of profits or for claims against the Customer by any third party arising from the use or inability to use the Program Material. 1.4 Justcroft shall not be liable for any claims in excess of the amount of the fees in respect of this Agreement. 2 PRODUCT TITLE 2.1 By virtue of this Agreement, Customer acquires only the right to use the Program and does not acquire any rights of ownership in the Program. Justcroft shall at all times retain all rights, title and interests in the Program. 2.2 Customer shall not utilise the program materials for timesharing or provision of third-party services without the written permission of Justcroft and at a fee to be agreed. You can contact Justcroft during this period, should you have questions or problems with the software. 1.4 Contact Information For general inquiries, please contact your Sales Representative ([email protected]) or one of the offices below: Justcroft Technical Systems B.V. Address: Atjehstraat 21, 2585 VG, The Hague, The Netherlands Contact: Richard Wijtten 5 G E N E R A L Telephone: Fax: E-mail: Web: I N F O R M A T I O N +31 70 364 4131 +31 70 310 7593 [email protected] www.justcroft.com Justcroft International Ltd. Address: Bank House, High Street, Staplehurst, Kent TN12 0AE, United Kingdom Contact: Kirsty Pitcher Telephone: +44 1580 893333 Fax: +44 1580 893399 E-mail: [email protected] Web: www.justcroft.com For technical support, contact your Just-CGM Sales Representative ([email protected] or [email protected]) If you have bought Just-CGM directly from Justcroft contact the office below: Justcroft Technical Systems B.V. Address: Atjehstraat 21, 2585 VG, The Hague, The Netherlands Telephone: +31 70 345 9520 Fax: +31 70 310 7593 E-mail: [email protected] Web: www.justcroft.com/pages/support.htm 6 J U S T C R O F T T E C H N I C A L S Y S T E M S B . V . 2 Installation and Configuration You can download Just-CGM from the Web at http://www.justcroft.com/pages/download.htm. Select for Product To Download “Just-CGM 2.1 (Windows NT 4.0)”3. Just-CGM is also available on CDROM and through our resellers. You will get a single executable jcgmsetup.exe, which is a selfextracting setup. Window NT We recommend installing Just-CGM on Windows NT® as System Administrator. Otherwise, the setup will fail to install Just-CGM under the Start menu bar. Do not install Just-CGM in a directory where another program or product is already installed. Also, do not install other programs in the same directory where Just-CGM is installed. This may cause uninstalling Just-CGM to fail. Do not rename any of the sub-directories in Just-CGM installation directory or move the installation directory after installation. Should you wish to move the product to a different location you should deinstall the product first. Just-CGM is license restricted. You can only preview CGM files, when you have no license, or your demo license has expired. For more information see the section “Obtaining a License”below. JustPlot managers or JustPlot administrators are recommended to first read section 2.6.7 before installing Just-CGM. 2.1 Prerequisites Development has been done using Windows NT® 4.0 with service pack 3. Testing has been done on both Windows NT® 4.0 with both service pack 3 and with service pack 4. Windows® 95/98 Just-CGM should in principle work on Windows® 95 or Windows® 98. However, no extensive testing has been done on these platforms. See also section 5.1.1 below. Windows 2000® Just-CGM has not been tested yet on Windows 2000®. It might be that another version number is shown. The last five digits represent patch levels. For example, Just-CGM 2.1.00.003 means Just-CGM version 2.1 patch level 3. 3 7 I N S T A L L A T I O N 2.1.1 A N D C O N F I G U R A T I O N System Requirements § Pentium™ 120 MHz with 32-Mb memory. Recommended is a Pentium™ 266 MHz with 64Mb memory. § True Color video card with 2-Mb video memory. Recommended is a 4-Mb video card. § 14-Mb of free disk space for a complete installation, 13-Mb free disk space for a minimum installation. An additional 10-Mb is needed during installation. § You need a minimum of 10-Mb of temporary disk space when printing. Recommended is 50Mb or more for A1 and larger paper sizes. § Windows NT® 4.0 with service pack 3 or higher, or Windows® 95/98. 2.1.2 Optional Requirements § Internet connection. § One of the following web browsers: § Microsoft Internet Explorer 3.0 or higher. § Netscape Navigator 3.0 or higher. § Windows NT®/9x desktop integrated web browser. § Internet mail program, like for example Outlook Express. § JustPlot Enterprise Edition. 2.2 2.2.1 Installation Procedure System DLLs The Just-CGM setup program (jcgmsetup.exe) will install if necessary the following Microsoft system-DLLs in the local Windows® system directory: § MSVCRT.DLL version 5.00.7303 § MFC42.DLL version 4.21.7303 These files are only updated when older versions than the ones supplied by us are found. Please note that an update of these files means that your computer system has to be rebooted. Also, make sure that no anti-virus programs are running in the background. Replacing these systemDLLs can conflict with the anti-virus program. Disable the anti-virus program during the installation of Just-CGM. 2.2.2 Registry The Just-CGM installation creates entries under 8 J U S T C R O F T T E C H N I C A L S Y S T E M S B . V . HKLM4\Software\Justcroft\Just-CGM\2.1\ HKLM\Software\Justcroft\JustPlot\ User settings are stored under HKCU5\Software\Justcroft\Just-CGM\ 2.2.3 Upgrading from Previous Versions The license file for Just-CGM 2.1 is compatible with Just-CGM 2.0. You do not need to uninstall Just-CGM 2.0 before installing version 2.1, but this is recommended. You can also install Just-CGM 2.1 in another directory as Just-CGM 2.0. This allows you to have both versions side by side on one machine. Make sure to keep a backup copy of your licence.dat6 file in safe location before uninstalling the older version. (For example under C:\Program Files\Justcroft) The original license file can afterwards be copied to the directory where you installed Just-CGM 2.1. If you install Just-CGM 2.1 over the previous version of Just-CGM, you may need to manually remove the Just-CGM 2.0.1.xx or Just-CGM 2.0 menu entry under the Start > Programs > Justcroft menu. 2.2.4 Running Setup You install Just-CGM by running the jcgmsetup.exe program. You can have three types of installation: § Typical. § Compact. This type installs all software components except test files, JustPlot integration, integration scripts for third party programs and extra utilities. This saves about 1-Mb of disk space. § Custom. This type installs most software components including the test files. Not installed are extra utilities for changing the behaviour of Just-CGM. This type allows you to decide if you want to install the test files and JustPlot integration. It also allows you to install some extra utilities to alter the behaviour of Just-CGM. We recommend using the “Typical”installation. The test files give you good examples of the capabilities of Just-CGM. During the installation, menu entries will be created under the Start > Programs > Justcroft > Just-CGM 2.1. A short cut to Just-CGM will also be created on your desktop. You may want to remove this after the installation. Read the readme.txt file after installation. It contains important information about last minute changes and bug fixes. 4 HKEY_LOCAL_MACHINE 5 HKEY_CURRENT_USER 6 The English spelling is for the file name. 9 I N S T A L L A T I O N 2.3 2.3.1 A N D C O N F I G U R A T I O N Installation Problems “Unable to Execute setup.exe /SMS” Message Upon running jcgmsetup.exe the message “Unable to Execute setup.exe /SMS” appears. You do not have enough temporary disk space to run setup.exe. However, this program still tries to run setup.exe causing the above-mentioned message to appear. On Windows NT® 4.0, it is possible that the Windows NT® setup program7 is launched. 2.3.2 License Problems You can run Just-CGM in demo preview mode only, when you do not have a license file. Please note that this file is not part of the installation process. You will receive this file by e-mail if you have downloaded Just-CGM from the Web. It could also be provided by Justcroft on floppy disk when you received the software on CD-ROM. You may get the following license errors: “Could not access licence file” “Licence Error: Cannot read licence file” 1. Did you copy the license file licence.dat to the installation directory? 2. Windows NT®: Is the licenses file readable? “Licence Error: Just-CGM permanent licence not available or demo licence has expired” 1. Are you logged in with the correct User-Id? 2. Are you logged in on the correct computer? 2.3.3 Just-CGM Crashes After Installing a New Program Certain (new) programs install Microsoft system DLLs that contain bugs, causing Just-CGM to crash after installing such a program. The following system DLLs are affected: § MSVCRT.DLL versions 6.00.xxxx § MFC42.DLL version 6.00.xxxx § COMCTL32.DLL version 4.72.xxxx Re-installation of Just-CGM will not solve the problem but requires a Microsoft system patch. Please note that these crashes are not the fault of Just-CGM, but are caused by redistributable files delivered by Microsoft. Please check the Microsoft web site (www.microsoft.com) for the latest information about this. The easiest way, should you have Internet explorer 5.0 installed, is to select “Windows update” from the Tools IE 5.0 menu. Select Yes to let IE 5.0 check your system. Select “Microsoft libraries update”from “recommended updates”. You do not need an update when this entry is not shown. 2.3.4 PostScript® files cannot be imported or converted to CGM Upon running Just-CGM the message “… Format POSTSCRIPT; Error: Error during running GhostScript” appears every time you try to open a PostScript® file. Check that the registry entry 7 Usually the Windows NT setup program resides in the WINNT\SYSTEM32 directory. 10 J U S T C R O F T T E C H N I C A L S Y S T E M S B . V . “HKLM\Software\Justcroft\Just-CGM\2.1\GhostScriptPath” is set to the full path of the gs510 GhostScript subdirectory. The registry entry “HKLM\Software\Justcroft\Just-CGM\2.1\GhostScriptExe” should be set to gswin32c.exe. Note This problem is caused usually by installing the Just-CGM software on a file server and trying to access the Just-CGM program from another computer without having performed a proper installation. 2.4 Obtaining a License Just-CGM is license restricted. You need to obtain a license from Justcroft Technical Systems B.V. You are entitled to a thirty day demo license if you are a first time user. Your demo license will be sent to you automatically, if you have downloaded Just-CGM from the web8. Contact the Justcroft helpdesk to obtain a permanent license or if you want to extend your evaluation period. The license is in the form of a plain text ASCII file. This license file licence.dat should be placed in the same directory where the Just-CGM executable (justcgm.exe) is located. To obtain a permanent license you should either: § Run the Host Info program (winjlsid.exe). This program is located under Start > Programs > Justcroft > Just-CGM 2.1 menu9. § Run the jlsid.exe program from a DOS command line prompt. Either method will give you the Host-Id and User-Id. You must provide this information to us in order to create a permanent license for you. Warning The practice of taking the Volume Serial Number (VSN) of the C: drive as the host-id is NOT recommended. Note Make sure that you keep a copy of the license file you receive from us. 8 We will e-mail the license to you as soon as possible. This is usually within 24 Hours on weekdays. 9 You should be logged in under Windows NT as the user for which you want to obtain a license. 11 I N S T A L L A T I O N A N D C O N F I G U R A T I O N 2.5 Uninstalling Just-CGM Perform the following steps in order to uninstall Just-CGM10. 1. Move or delete the licence.dat from the Just-CGM installation directory. We recommend to keep the license file should you later decided to install Just-CGM again. 2. Select on the task bar the Start > Settings > Control Panel. Double click on the Add/Remove icon when running Windows NT®, or the Software icon when running Windows® 95. 3. Select the “Just-CGM 2.1” entry and click on the Add/Remove button. Select Yes in the confirmation dialog. You may get a warning message that the removal of the installation directory failed. This happens when you had added files (like for example licence.dat) to the installation directory. You may want to purge your registry by removing all entries below “HKCU\Software\Justcroft\JustCGM\”. Note Editing your registry directly is only recommended for advanced users. Manual editing the registry can render your Windows® system unusable. You should be familiar with the regedit.exe or regedt32.exe program. 2.6 Configuring Just-CGM This section describes some special configuration possibilities of Just-CGM. First time user can skip this chapter. The custom installation allows you to install a tool Just-CGM Tweaker (jcgmtweak.exe). This tool lets you edit certain registry settings that alter the configuration of Just-CGM. We recommend using this tool instead of manually altering the registry. Note Editing your registry directly is only recommended for advanced users. Manual editing the registry can render your Windows® system unusable. You should be familiar with the regedit.exe or regedt32.exe program. 2.6.1 User Interface Options 2.6.1.1 DEMO LICENSE Just-CGM warns you five days in advance before your (demo) license will expire. You can alter this warning period by adding the registry entry “HKCU\Software\Justcroft\Just-CGM\Settings\Licence 10 On Windows NT, this should be done by the same user account as used to install the software. 12 J U S T C R O F T T E C H N I C A L S Y S T E M S B . V . Warnings Days”. The entry must be of the type DWORD. For example by setting this entry value to 14, you get warnings two weeks in advance. You can change this entry with Just-CGM Tweaker. 2.6.1.2 DISABLING DRAG & DROP Just-CGM accepts by default drag & drop of files from the Windows® Explorer. You can disable this by adding a registry entry “HKCU\Software\Justcroft\Just-CGM\Settings\Drag Accept Files”. The entry should be of the type DWORD with the value 0. You can change this entry with Just-CGM Tweaker. 2.6.1.3 CGM CONVERTER OPTION CHARACTER The CGM Converter appends a percentage (%) character to the new filtered CGM file. You can alter this character by adding a STRING registry entry “HKCU\Software\Justcroft\Just-CGM\CGM Converter\OChar”. You can change this entry with Just-CGM Tweaker. 2.6.1.4 JUSTPLOT MULTIPLE COPIES DIALOG BEHAVIOUR By default the Total copies field in the JustPlot Print dialog will be reset each time the user closes the dialog. You can alter this behavior by adding a DWORD registry entry “HKCU\Software\Justcroft\Just-CGM\Rasteriser\Copies Policy”. When the registry entry is set to 1, the last selected number of copies is remembered during a program session (Until the user closes the program). When set to 2, the last selected number of copies is stored in the registry. Set the registry entry to 0 for the default behavior. 2.6.2 Raster Options 2.6.2.1 POSTSCRIPT TO CGM CONVERSION RESOLUTION Just-CGM uses GhostScript to convert PostScript® files to CGM. Conversion is done by default with a raster resolution of 300 dpi. You can alter the raster resolution by adding the registry entry “HKCU\Software\Justcroft\Just-CGM\Convert to CGM\GhostScript Resolution”. The entry must be of the type DWORD. Lower values causes faster conversions with poorer conversion quality. Higher values gives better quality at the expense of slower conversions. You can change this entry with Just-CGM Tweaker. 2.6.2.2 GDI PRINTING SEISMIC RESOLUTION Just-CGM raster converts CGM+/CGM*PIP background seismic to bitmaps. Conversion is done by default with a raster resolution of 100 dpi. You can alter the raster resolution by adding the registry entry “HKCU\Software\Justcroft\Just-CGM\Settings\GDI Seismic Resolution”. The entry must be of the type DWORD. Lower values causes faster conversions with poorer output quality. Higher values gives better quality at the expense of slower conversions. Warning This option should usually be left to its default. Values above 150 dpi do not give noticeable better quality, even on 600/1200 dpi printers. Wrong usage of this option can 13 I N S T A L L A T I O N A N D C O N F I G U R A T I O N crash Windows® since most GDI printer drivers cannot cope with the large amount of bitmap data. You can change this entry with Just-CGM Tweaker. 2.6.2.3 GDI BACKGROUND SEISMIC MEMORY CACHE You can control the amount of (virtual) memory used for rendering background seismic to bitmaps. Just-CGM will use by default 40-Mb. You can alter the amount of memory used by adding the registry entry “HKCU\Software\Justcroft\Just-CGM\Settings\GDI Seismic Cache Memory”. The entry must be of the type DWORD. The value specified is in Mb. Warning This option should usually be left to its default. Values specified should never be more than the amount of physical memory in your computer. Recommended values are roughly half the amount of physical memory. For example, use a value of 64 for a computer with 128Mb installed. 2.6.3 PostScript® Vector Drivers Just-CGM generates by default PostScript® language level 2, vector output. It is possible to generate PostScript language level 3 output using a PostScript Merge File (PMF). More information about PostScript Merge File format can be found in Appendix B. Versions of Just-CGM before Just-CGM version 2.1 generated by default raster PostScript® data. Raster PostScript® is in general not recommended because of the poor output quality and much longer printer processing times. Note Although not recommended, you can still generate raster PostScript® data by setting the DWORD registry entry “HKCU\Software\Justcroft\Just-CGM\Rasteriser\Raster PostScript”to the value 1. 2.6.4 Changing the CGM Font Mapping Just-CGM has it own font system and font mapping. The font files and font mapping can be found in the fonts subdirectory. Note Just-CGM does not use Windows® TrueType® fonts. 14 J U S T C R O F T T E C H N I C A L S Y S T E M S B . V . Each CGM file can contain one or more names of fonts that it intends to use. This causes problems because these names are not defined in the CGM standard. Just-CGM uses a table to map names found in a CGM file to one of our fonts. The table is a plain ASCII file fonts.map. Entries in this file are of the form: <font file> <CGM font name> For example: pspelroman.fnt TimesRoman maps the CGM font name “TimesRoman”to the “Pelham Roman Regular”font. CGM font names can be mapped to the same font. Just-CGM will use a smart algorithm to guess which font is needed when the CGM font name does not match with any of the entries in the fonts.map file. If still no match can be found, the special entry "Default" is used. The fonts.map file delivered with Just-CGM is based on the CGM*PIP/I specification of font names. You can override the font name mapping by creating a file usrfonts.map in the fonts subdirectory. Copy fonts.map to usrfonts.map and make your font name mapping changes. Note Alterations in usrfonts.map changes the font names mappings for all CGM files, unless font names are remapped through a package profile. Tip The CGM test file hersheyfonts.cgm shows you all the Hershey fonts of Just-CGM. The CGM test file polyfonts.cgm shows you all the polygon fonts of Just-CGM11. 2.6.5 Banner Logo The JustPlot banner logo is a standard binary Portable Pixelmap file located in the dta subdirectory. You can replace the banner logo with your own logo. You can create a Portable Pixelmap file with, for example, the Paint Shop Pro program or the IrfanView program. You must observe the following guidelines: § The Portable Pixelmap file must be binary. clipped. 11 § The logo should not be bigger than 256x256 pixels. Bigger logo’s are Test files can be found in the testfiles subdirectory. 15 I N S T A L L A T I O N A N D C O N F I G U R A T I O N § It is recommended reducing the number of unique colors in the logo to 256 to reduce print file sizes. § The Portable Pixelmap file must have the name usrpxlogo.ppm. This file should be placed in the dta subdirectory. 2.6.6 PostScript font mapping Just-CGM uses the GhostScript font mapping when converting PostScript® files to CGM. Note PostScript® files that are converted to CGM lose all fonts and character information, because GhostScript converts to a pseudo vector CGM containing only rectangles and lines. GhostScript handles fonts through one or more font directories. Each font directory can contain one or more font files and a file Fontmap to map font names to the font files. The Fontmap file defines the relation between font names and font file names. The Fontmap file is configured to map the standard Adobe PostScript® font names to one of the public domain fonts. To add new mappings, add a line similar to the following at the end of the Fontmap file: /Fontname (filename) ; The file name in parentheses must be found in one of the font directories. Because font names are case sensitive in PostScript®, you may want to add aliases for certain font names. We deliver GhostScript with the default GhostScript public domain fonts and a Fontmap file located in the gs510 subdirectory. GhostScript uses the GS_LIB environment variable to locate font directories, which is by default set by Just-CGM to the STRING value of “HKLM\Software\Justcroft\Just-CGM 2.1\GhostScriptPath”. You can specify your own font directory by setting the GS_FONTPATH environment12 and renaming the Fontmap file in the gs510 directory to Fontmap.gs510. If a font name could not be mapped to a font file, the font Courier is used. You can change this by editing the gs_fonts.ps file in the gs510 subdirectory. Change the line: /defaultfontname /Courier def to match the default font name you may want to use. For example, to use Helvetica as the default font name change the line to: /defaultfontname /Helvetica def On Windows NT® you set environment through the Start > Settings > Control Panel menu. Then select the System icon and go to the Environment tab. 12 16 J U S T C R O F T T E C H N I C A L S Y S T E M S B . V . More detailed information how to use fonts with GhostScript can be found in the fonts.txt file in the gs510 subdirectory. 2.6.7 JustPlot Integration Versions 2.0.1 and later of Just-CGM have the capability of submitting files to the JustPlot Enterprise Edition plot management system (JustPlot EE). JustPlot system managers and JustPlot administrators should note the following points: § Either install Just-CGM as typical or make sure that during the custom installation the JustPlot Files component installed. § You can install the JustPlot Windows client together with Just-CGM, as long as both programs are installed in separate directories. § Make sure that the PC is configured for TCP/IP. Other network protocols such as Novell IPX/SPX are not supported. § It could be that one or more hostnames cannot be resolved on the PC by the local TCP/IP hostname lookup. Check that all JustPlot Base and JustPlot Server hostnames are listed in the local hosts or lmhosts file, or that DNS is correctly configured. § The JustPlot system should be configured to use sockets for data communication. Although it is possible to have a mixed communication configuration of both RPC and sockets, we do not recommend this13. You can check with the JustPlot configuration tool (jplotcfg) how your JustPlot environment is setup. See the “JustPlot Installation & Configuration manual” for more information. § You do not, and should not, add the PCs as nodes to your JustPlot configuration. Configuration distribution to PC nodes is not possible. You should write down the Socket offset (to be found under the Default Menu) and the hostnames of the Node or Nodes where you have installed the JustPlot Base or Bases. § Add each PC user with the JustPlot Manager User Interface (justplotman). His user-id should be the same id as used to logon on to his Windows NT® or Windows® 95/98 PC. § Make sure his default account is setup with the correct JustPlot servers. The user can only submit to servers of his default account. § Tell the user the Socket offset and the hostname of the Base he should enter under the File > Submit to JustPlot > JustPlot Bases tab. It is recommended to tell the user the Base hostnames in order of importance. You can also divide users between different Bases for load balancing, because the interface will query Bases in the order specified. This step needs only to be done once. Just-CGM will write entries under the “HKLM\Software\JustPlot”registry entry. 13 We recommend that you contact Justcroft first, if you want to use a mixed communication configuration. 17 I N S T A L L A T I O N A N D C O N F I G U R A T I O N Note This step might fail on Windows 2000® if not done as a system administrator, since Windows 2000® has a much stricter security policy. § The previous step is not needed when the JustPlot Windows client was already successfully installed on the PC. Just-CGM shares the communication configuration with the JustPlot Windows client. However, it is necessary to perform this step when the JustPlot Windows client is uninstalled and Just-CGM is not. The other way around, that is, uninstalling Just-CGM and keeping JustPlot Windows client, will not cause problems. You can debug problems with the JustPlot data communication by setting the STRING registry entry “HKLM\Software\Justcroft\JustPlot\Logging\LogLevel” to the value 255. The JustPlot data communication is by default logged in the file c:\temp\justplot.log. You can alter the name and path of this log file by changing the STRING registry entry “HKLM\Software\Justcroft\JustPlot\Logging\LogFile”. Note Do not forget to reset the LogLevel registry entry to 0 after debugging. The JustPlot data communication performance is decreased when logging is left on. 18 J U S T C R O F T T E C H N I C A L S Y S T E M S B . V . 3 The Graphical User Interface 3.1 The Just-CGM Menu Structure See section 4.2 See section 4.8 See section 5.1.4/5.2.3 See section 5.1.3/5.2.2 See section 4.10 See section 4.11 See section 4.1 See section 4.4 See section 4.5 See section 4.9 See section 4.6 See section 4.7 See chapter 6 See chapter 7 See chapter 8 19 T H E 3.2 G R A P H I C A L U S E R I N T E R F A C E The Main Window Menu bar Toolbar Preview area Status bar The main window of Just-CGM has four areas: 1. Menu bar area. 2. Toolbar with icons to the most common commands. You can hide the toolbar by deselecting the Toolbar option from the View menu. Note You can tear off the toolbar from the main window and position it as a floating toolbar anywhere on your desktop. You can also attach the toolbar to any side other than above the preview window. 3. The preview area. This will show the currently loaded CGM image. Tip Right clicking on the preview area while an image is loaded brings up a popup menu with shortcuts to most of the menu commands. 20 J U S T C R O F T T E C H N I C A L S Y S T E M S B . V . 4. The status bar. It will show information about the currently loaded CGM image. You can hide the status bar by deselecting the Status Bar option from the View menu. Note Just-CGM will remember the position and layout of the main window if you close the application. The main window layout will be restored next time you start Just-CGM. 3.3 Version Information You can find the version information under the Help > About Just-CGM menu. The Version number contains also the last patch level of Just-CGM. The about dialog also shows any valid license feature found in the licence.dat file. The available license features are shown. The following features are defined: Feature JCGM20/VIEWER JCGM20/EXPORT JCGM20/GDIPRINTING JCGM20/JPDRIVERS JCGM20/CGMCONVERTER JCGM20/CONVERT2CGM JCGM20/CGMANALYSER Meaning Used to enable previewing of file. Enables save as bitmap and copy to clipboard. Enables Windows® GDI printing. Enables JustPlot driver printing. Enables the CGM Converter. Enables import of non-CGM formats and the Convert to CGM tool. Enables the CGM Analyser tool. 21 J U S T C R O F T T E C H N I C A L S Y S T E M S B . V . 4 Image Previewing 4.1 Setting up Preview Preferences Because Just-CGM works as a print previewer, we advise you to setup Just-CGM preview preferences first before you start viewing files. Open the preferences dialog by selecting Preferences from the File menu. You can setup several categories. § controls the way CGM files are loaded and previewed. In general, these options speedup previewing if needed. Quick View § Skip Seismic disables previewing the CGM+/CGM*PIP specific seismic extensions. § Skip Cell Arrays disables previewing CGM cell arrays. § Quick Scan enables quick opening of CGM files. Most CGM files contain only one picture, making it unnecessary to scan the complete CGM file first. Disabling this option allows you to directly select a picture in a multiple picture CGM file when you open the file. § Preview Area controls the maximum size in pixels of the preview image. Larger sizes enables you to see larger preview images on screen. Increasing the image preview size requires more system memory and will result in longer preview rendering times. Just-CGM will show a landscape device orientation when the JustPlot drivers are used for printing. If GDI printing is selected (Use JustPlot drivers checked off), the device orientation depends on the page setup of the Windows® GDI driver. § Use JustPlot drivers enables the JustPlot drivers for printing14. § Interactive Query CGM files. 14 enables you to override the automatic conversion options when opening non- You need both a license for Windows GDI printing and JustPlot drivers printing to change this setting. 23 I M A G E P R E V I E W I N G 4.2 Opening a File You can open a file by selecting the Open command from the File menu. You can also open a file are by clicking on the preview area15. button on the toolbar, or by dragging a file from the Windows® Explorer to the The standard File Open dialog is shown: Type the name or select the file you want to open. The list box shows all the files with the extension as selected by Files of type. Just-CGM will load the file once you click on Open and the file format is supported. Else, you will see the following popup. Supported file formats are16: CGM/CGM+/CGM*PIP Either binary or clear text encoded CGM. BMP Windows® device independent bitmap. Supported are 1, 4, 8 and 24 bits. OS/2 bitmaps are not supported. 15 Drag and drop can be disabled, see section 2.6.1.2. 16 Non CGM formats require the Convert to CGM license. 24 J U S T C R O F T CalComp 906/907 T E C H N I C A L S Y S T E M S B . V . Limited HCBS support. CalComp 925 CALS CALS type 1 or type 2. HP-GL/2 HP-GL or HP-GL/2. HP-RTL is not supported. JPEG PostScript® PostScript language level 1 and 2. TIFF Baseline TIFF is supported. JPEG and Deflate compression are not supported. The FAX G3/G4 extensions are supported. XWD Note Unlike most Windows® programs, Just-CGM does not look at the file extension to detect the file format. Test files Just-CGM comes as standard with several test files you can use to test the functionality of Just-CGM. The test files are located under the testfiles subdirectory. The last four opened files are also directly accessible from the File menu. To force the file you are currently viewing in Just-CGM to be reloaded, press Ctrl-N to clear the preview area. Now reselect the file from the File menu. 4.3 Interactive Query Just-CGM will allow you to override the automatic conversion process, if the Interactive Query preference option was enabled. 4.3.1 PostScript Conversion Options The following PostScript conversion options can be specified. 25 I M A G E P R E V I E W I N G You can specify three different ways to calculate the PostScript image extent. The default is to use the BoundingBox DSC comment of the PostScript file. This results in most cases in a correct size calculation. The second method is to use the device size commands of the PostScript file. This ensures a correct size calculation even when the BoundingBox is not specified correctly as might happen with some composite PostScript files. The disadvantage of this method is that it does not work for Encapsulated PostScript files (EPS). The third method allows you to specify the extent by hand in millimetres. You can specify values between 150 mm (15cm) and 15000 (15m) mm. You can also override the PostScript raster density used to convert the PostScript file. Use low values to convert files fast at the expense of the render quality. You can specify values between 50 dpi and 1200 dpi. Press Ok if you want to use the conversion options you may have set. Selecting Cancel will cause the default conversion options to be used. 4.3.2 CalComp 906/906 Conversion Options The following CalComp 906/907 conversion options can be specified. You can force the use of a checksum. 26 J U S T C R O F T T E C H N I C A L S Y S T E M S B . V . Warning It is recommended to let Just-CGM auto-detect the checksum. Forcing a checksum on files that do not contain the checksum causes the conversion to fail. You can force the step size to a specific value. The value must be between 32 and 9600. The default is 2032, or the value specified in the CalComp controller header if found. Step sizes influences the metric size of the conversion. Press Ok if you want to use the conversion options you may have set. Selecting Cancel will cause the default conversion options to be used. 4.4 Preview Redefinition Once the file is opened you will see the image in the preview area. The image is shown, as it will be printed on the device that is currently active. The status bar also gives you a summary of the device size, the picture size as it will be printed and whether or not the image fits completely on the selected device. In this example, you see that the available device dimensions are 260x196 millimetres17. The image has a size of 230x200 millimetres, so the image is clipped. 17 The dimensions take the space for the optional Just-CGM banner into account. 27 I M A G E P R E V I E W I N G Note The image is shown in landscape device orientation when the JustPlot drivers are used. That is, the X-axis of the device is longer than the Y-axis and image will come out of the printer from left to right. The device orientation for Windows® GDI printing depends on the paper orientation of the selected printer. This is under Windows® by default portrait, which means that the image is printed from top to bottom. You control the way the image will be printed on the active device through the Redefinition dialog. You open the Redefinition dialog either by selecting the Redefinition command from the Edit menu, or by clicking on the button on the toolbar. Set the redefinition options you want to use and press the Apply button to confirm the new settings. You can revert to the default redefinition settings by pressing the Reset button. Note Just-CGM will remember the redefinition settings used if you close the application. The last used redefinition settings will be restored next time you start Just-CGM. You can select the following options. Note that some options interact with each other. For example, you can only specify the Size option when the Force Abstract option is enabled. 28 J U S T C R O F T § § T E C H N I C A L S Y S T E M S B . V . Rotate the image § 0, § 90, rotate the image 90 degrees counter clockwise. § 180, rotate the image 180 degrees counter clockwise. § 270, rotate the image 90 degrees clock wise. § Best Fit, do not rotate the image rotate either the image 0 or 90 degrees. Just-CGM will map if possible the longest side of the image along the longest side of the device. This is the default. Picture on Device mapping § Clip the image against the device. This is the default. § Tile the image over multiple sheets of paper. Just-CGM will show how the image is tiled over the sheets of paper. Note This option is not available with Windows® GDI printing. 29 I M A G E P R E V I E W I N G § can be used to automatically scale a metric CGM to the active device size. This option has no effect on already abstract CGM images. § Centre causes the image to be centred on the device. § Aspect Ratio allows you to scale or size an image either isotropic or an-isotropic. § Move allows you to offset the image on the device from the lower left corner. The movement has to Force Abstract be specified in millimetres. This option is disabled when Centre is enabled. § Size allows you to give a metric size to an abstract image. The size has to be specified in millimetres. This option is enabled when the Force Abstract option is enabled as well. Note The Aspect Ratio option controls the final image size as well. § Scale controls scaling of metric files. You can scale either isotropic or scale an-isotropic. This option is only available when the Force Abstract option is not set. § 30 lets you specify a view port to map only a part of the VDC extent to the device. Notice that the View Window values must be specified as a percentage. This option can be useful for CGM files that specify VDC extents that are much bigger than the actual drawing area. View Window J U S T C R O F T T E C H N I C A L S Y S T E M S B . V . Note It is not possible to specify an image area larger than the VDC extent. 4.5 Zooming and Panning There are several ways to zoom in on an image. The area you zoomed in on can be printed or saved to a bitmap. Note Zoom areas are always printed as Forced Abstract. This can be dangerous when you use the JustPlot roll plot drivers and are not aware of this behaviour. The zoom area is by default “blown up” to the device size, which can be quite big on wide roll plotters. Use the Abstract Size redefinition option to limit the size of the zoom area. 4.5.1 Rectangle Zoom The rectangle zoom allows you to zoom in on a part of the image by dragging a rectangle with the mouse. Either select the Area Zoom command from the Edit menu or click on the button on the toolbar. The cursor will change into the Area Zoom cursor. Go with the mouse to the part of the image you want to zoom in on, and click and hold the left mouse button. Drag the mouse to the desired size of the rectangle and let go of the mouse button. 31 I M A G E P R E V I E W I N G You can cancel this command by pressing the Esc key. The cursor will return to normal. 32 J U S T C R O F T 4.5.2 T E C H N I C A L S Y S T E M S B . V . Point Zoom You can zoom in a part of the image by pointing the mouse at a specific area of the image. Either select the Point Zoom command from the Edit menu or click on the button on the toolbar. The cursor will change into the Point Zoom cursor. Go with the mouse to the part of the image you want to zoom in on and click once with the left mouse button to zoom. 33 I M A G E P R E V I E W I N G You can cancel this command by pressing the Esc key. The cursor will return to normal. 4.5.3 Zoom Out You can go back one zoom level by either selecting the Zoom Out command from the Edit menu or by clicking on the button. Use the Zoom Reset command from the Edit menu or click on the if you want to go back to the complete image. button Note There are other commands that also cause a zoom reset. For example: Pressing the Apply button in the Redefinition dialog, or altering the Print Setup. 4.5.4 Bird’s Eye View The Bird’s eye view gives a miniature overview window of the image that is currently loaded. The image viewer will switch from a device view to an abstract view of the image. 34 J U S T C R O F T T E C H N I C A L S Y S T E M S B . V . A box frame is displayed over the miniature image indicating the portion of the image currently displayed in the main view area. This box frame can be resized and displaced to quickly move to any portion of the image. The Zoom Out and the Zoom Reset commands are disabled while in Bird’s eye view mode. However, Area Zoom and Point Zoom still work. Note Changing the Printer Setup, Redefinition Settings or the User Preferences causes the Bird’s eye view to revert to its default state. Zoom in or zoom out on the image by resizing the box frame of the Bird’s eye view window. Use the left mouse button to click and hold one of the eight black squares of the box frame to size the box frame. Now resize the box frame and release the mouse button to update the main view window. Pressing Esc key while resizing the box frame will cancel resizing. Note You can also use the cursor keys in combination with the Ctrl key for precise resizes. You can pan to another part of the image by displacing the box frame of the Bird’s eye view window. Use the left mouse button to click in the middle of the box frame. Hold and drag the box frame with the mouse to another portion of the image. Release the mouse button to update the main view area. Pressing the Esc key while dragging the box frame will cancel panning. 35 I M A G E P R E V I E W I N G The update of the main view area can be delayed by holding the Shift key down before resizing or panning the box frame. The main view area will only be updated after you have released the Shift key. Hold both Ctrl and Shift keys down to delay resizing. The Bird’s eye view window is by default always on top of the active view window. You can disable this behaviour by toggling the Always on top setting from the Options menu on the Bird’s eye view window. 4.6 Multiple Picture CGM Just-CGM allows you to browse through a multiple picture CGM. Each picture is shown as a separate image. Use the View > Next Picture to go the next picture within the CGM. The View > Previous Picture will bring you back to the previous picture within the CGM. The Select Picture from the View menu allows you to select directly a picture. Note You will not immediately see all the CGM pictures if the Quick Scan option was enabled in the Preferences dialog. Use in this case the Next Picture command to step through the CGM file. An alternative is to keep on selecting the last picture in the Select picture. 4.7 CGM Pictures Properties You can examine CGM Picture properties with the Properties command from the View menu. The information shown is mostly technical and can be helpful to find problems related to loading or printing a CGM in another application. 36 J U S T C R O F T T E C H N I C A L S Y S T E M S B . V . Note Just-CGM might create a diagnostics log, in case any problems were encountered. You can view this diagnostics log with the Report Log from the View menu. A more extensive report can be generated by running the CGM Analyser. See page 55 for more information. The CGM Fonts tab contains a list of all the defined font names for the current picture. Any font mapped to one of the Just-CGM fonts is indicated with a tick mark. It might be possible that no font names are defined in the CGM picture. In this case, any text is rendered with the default font of Just-CGM. The Device tab gives you information about how the CGM picture is mapped to the current device. 4.8 Saving the Preview Image You can save the image you see in the main view area to a bitmap or a CGM cell array. Either select the Save As command from the File menu, or click on the button on the toolbar. Note The Save As command does not create high-resolution bitmap graphics, since it works with a copy of the image you see on screen. There is an alternative way for creating high-resolution TIFF black and white image files. You can save the image as either: § Windows® BMP § CGM cell array § JPEG § Portable Pixelmap (PPM) § TIFF If you click on Ok, the image you see on your screen is saved in the specified file format. Files are currently always saved as 24 bits color bitmaps. The JPEG format usually creates the smallest files at the expense of losing image details. 4.9 Copy the Preview image to the Clipboard You can copy the image you see in the main view area to the clipboard. Either select the Copy command from the Edit menu, or click on the button on the toolbar. 37 I M A G E P R E V I E W I N G Note The Copy to the clipboard command works with a copy of the image you see on screen. You can increase the quality of the clipboard image by increasing the Preview Area in the Preferences dialog. 4.10 Submitting a File to JustPlot You can submit the currently loaded file to the JustPlot Enterprise Edition system with the Submit to JustPlot command from the File menu. Note You cannot submit to JustPlot EE if ran a compact Just-CGM setup or disabled the JustPlot Files installation through the custom Just-CGM setup. The Submit to JustPlot command will not be available on the File menu. Rerun the Just-CGM setup should you wish to submit files to JustPlot EE. 4.10.1 Configuring Submit You must configure Just-CGM for submit to JustPlot EE the first time you use the submit command. Contact your JustPlot manager or JustPlot administrator18. You have to provide the following information: § The user-id with which you logon under Windows®. The JustPlot manager or JustPlot administrator will tell you: § One or more TCP/IP host names on which the JustPlot Base(s) is installed. These Bases are contacted in decreasing order, so it is important to specify the most likely host as the first Base. Up to three JustPlot Bases can be specified. § The socket offset used by the JustPlot EE system. The default is 3400. § A recommended Server to which to submit jobs. § A recommended queue to which to submit jobs. This is usually STANDARD. Click on the JustPlot Bases tab. 18 JustPlot manager and JustPlot administrators are advised to read section 2.6.7. 38 J U S T C R O F T T E C H N I C A L S Y S T E M S B . V . Enter the Base(s) and socket offset information you received, and press Apply to store the information. You are now ready to submit files. 4.10.2 Submit Select the Submit tab. We advise you to check what servers are accessible to you by clicking on the Server Info button. If you are authorised by the JustPlot EE system, you will see a list of servers and their status. Enter the Server name and optionally the queue name. Now click on Ok to submit the file. The file will be submitted with the current redefinition settings. Submit works in the same way as printing with the JustPlot drivers, with the following exceptions: 39 I M A G E P R E V I E W I N G § The current zoom is not used when printing or plotting. § The rotations 180 and 270 are ignored. Instead a 180-degree rotation is handled as 0-degree (no rotation) and a 270-degree rotation is handled as 90-degree rotation. § The Just-CGM banner is ignored. Instead, the JustPlot EE banner settings are used. The submitting of the file will be confirmed to you. Press Ok to dismiss the dialog. You can check the processing of the file you have submitted by clicking on the Job Info button. 4.11 Mailing a File You can e-mail the file you are previewing with any Microsoft MAPI compliant e-mail client. Select the Mail command from the File menu. 40 J U S T C R O F T T E C H N I C A L S Y S T E M S B . V . Note You cannot mail a file if either MAPI interface is not installed, or MAPI is disabled. The Mail command will not be available from the File menu. Consult your Windows® system administrator or your local helpdesk for more information. Just-CGM will be suspended and your default e-mail program is started. The file will be automatically attached to the e-mail. Note Use this option with care. Large files should be compressed19 before attaching as e-mail. 4.12 Just-CGM Command Line Interface The following command line parameters can be specified with the Just-CGM executable. justcgm <filename> Starts the Just-CGM interface with the specified file. justcgm /p <filename> justcgm /pt <filename> <printer> <driver> <port> Print the specified file with Just-CGM. Note Be careful when using the /p and /pt options. Setup Just-CGM redefinition settings and preferences correctly before printing. The /pt option is used by the Explorer shell for the Print To shell command and works only when Windows® GDI printing is enabled. The JustPlot drivers handle the /pt option as /p. justcgm /cgmanalyser [filename] Start Just-CGM with the CGM Analyser interface. You can specify the input file as well. justcgm /cgmconverter [filename] Start Just-CGM with the CGM Converter interface. You can specify the input file as well. justcgm /convert Start Just-CGM with the Convert to CGM interface. 19 Use for example Winzip®. 41 J U S T C R O F T T E C H N I C A L S Y S T E M S B . V . 5 Printing You can run Just-CGM in two different modes for printing. § Windows® GDI printing § JustPlot driver printing Switching between Windows® GDI printing and JustPlot driver printing is controlled by the Use JustPlot drivers option in the Preferences dialog. See also page 23. 5.1 Windows® GDI printing The regular Window printing system is used when this mode is enabled. You can access all your configured printer queues as any in normal Window program. Just-CGM will automatically detect the paper device size of the selected printer queue. 5.1.1 Windows® GDI Printing Limitations Standard Windows® printing is limited. The following restrictions apply: § Printer driver must support the BitBlt() output. (Most modern printers do) § Cell arrays and background seismic has only limited support on Windows® 9x. § No support for dashes on Windows® 9x. § Pattern support depends on Windows NT®/9x driver. For example: § Deskjet 870C driver only supports 8x8 patterns. § Laserjet 4m plus driver only supports non-dither patterns. § Designjet 750 HPGL/2 driver has no limit. § Limited sheet sized output only. § It is not possible to tile a CGM. (The redefinition option is disabled) § It is not possible to specify a banner. § The transparent package option is not supported. § Transparent cell color is not supported. These restrictions do not apply when using our JustPlot printer and plotter drivers. Our JustPlot drivers deliver high performance output without any restrictions. 43 P R I N T I N G 5.1.2 Windows® GDI Dither Patterns and Seismic Data Dithering is a technique to create the illusion of many colors on paper. Most color drivers for Windows® GDI use an error diffusion dither pattern. This is also known as Floyd-Steinberg dithering. This type of dither pattern is intended for images with large numbers of colors spread over a relatively large area of the paper (e.g. photos). However, it causes visual artefacts for small areas with completely different colors. The colors tend to overlap causing a blurred or "fuzzy" print. Seismic data will look smudged or smeared. We recommend in these cases to use our JustPlot drivers or consult your printer manual to see if it is possible to alter the dither pattern. Recommended dither patterns are usually called “cluster dot”, “ordered dither”or “default screen”. 5.1.3 GDI Print Setup You can change the device or the paper size and device orientation by selecting the Print Setup command from the File menu. The Print Setup dialog will appear. Printer specific options can be altered by selecting the Properties button. If you click on Ok, Just-CGM will update the current image to reflect the new device settings. 5.1.4 GDI Print Command Either select the Print command from the File menu or click on the 44 button on the toolbar. J U S T C R O F T T E C H N I C A L S Y S T E M S B . V . You can control with the Print range which pictures are printed if a multiple picture CGM was selected. Click on Ok to start printing. Just-CGM will check if there are seismic background sections in the file and if so create the necessary bitmaps. Depending on the size of these seismic sections, this may take some additional time before the actual printing will start. 5.2 5.2.1 JustPlot Driver Printing JustPlot Driver Types JustPlot drivers are based on paper size, density and color or black and white output. There are two types of JustPlot drivers: § Raster output generated with the pixelator (pxcgmint.exe). Supported raster types are: § PCL for HP Laserjet and HP Deskjet. § HP-RTL for HP Designjet. § ESC/P for Epson inkjet printers. § Printrex raster. § Encad RTL20. § TIFF raster. 20 There are currently no drivers configured for Encad RTL. 45 P R I N T I N G Note Versatec electrostatic and Oyo electrostatic drivers are only available on certain UNIX® platforms since these plotters require special hardware interfaces and I/O software drivers. § PostScript vector output generated with the vectoriser (vxcgmint.exe). The rasteriser is in general suitable for printers and plotters that allow raw raster data. The device can print at maximum speed, because no special interpretation needs to be done except possible raster data decompression. The raster data is generated off-line which ensures that the printer and plotter are only occupied during the physical printing process. Just-CGM will use the raw CPU power and memory on you Windows NT® workstation. There is no need to buy extra memory for your printer or plotter. Another advantage is that we can guarantee the same CGM interpretation and output result on any printer or plotter we support. The pixelator works with a two step process in which first a device-independent raster file is generated, which is then converted to the device specific format. Raster output is particular well suited for seismic data as found in CGM+ and CGM*PIP files. PostScript® is a graphics vector description language, which is very popular for Desktop Publishing (DTP). Because it also a programming language you can create complex graphics with relatively small file sizes. PostScript® is not very well suited for raster data because the PostScript interpreter will always interpret the raster data instead of passing it directly to the printer. This causes slow printing times and gives relatively poor quality output. We have solved this problem by creating a special PostScript vectoriser that generates PostScript vector data instead of raster data. Advantages of PostScript vector output are: § True vector graphics translation ensures high quality output. § Continuous color support ensures high quality color output. § Takes full advantage of PostScript® language level 2 features, such as patterns and index colors. PostScript language level 3 is also possible. § Smart rendering of CGM+/CGM*PIP seismic data. Disadvantages of PostScript vector output are: § Large amounts of memory required in the printer, especially for color output. 46 J U S T C R O F T T E C H N I C A L S Y S T E M S B . V . § Some PostScript printers employ an error diffusion dither. This causes loss of detail in the seismic. You can create a PostScript Merge File21 to solve dither problems with seismic files. See also section 5.2.6.6 on how to solve this for Colorstar RIP engines. § Some CGM files expect to be rendered using a color-blending mode (not standard CGM). This is not possible with standard PostScript. Note that we have seen this only once in practice with Logic generated files. 5.2.2 JustPlot Driver Setup You can select and configure a JustPlot driver by selecting the Print Setup command from the File menu. The Device Driver tab allows you to select the JustPlot driver you want to use for printing. The current selected driver is always the first in the Driver list. You can narrow the list to select from, by de-selecting a category of printers you are not interested in. For example, you can hide all roll plotter drivers from the list by de-selecting the Roll category. Note There is no difference between black and white and color PostScript® drivers. The difference is for historical reasons22. Special PostScript® device setup is possible by specifying a PostScript Merge File (PMF). The rasteriser ignores this option. 21 The PostScript Merge File format is described in Appendix B. 22 Versions before Just-CGM 2.1 create raster PostScript®. 47 P R I N T I N G Select the PMF checkbox to enable the use of a specific PMF. Click on the button to specify or select a PMF. A template file is generated if the PMF does not exist. You can edit the PMF after selection. The PostScript Merge File Format is described in Appendix B. De-select the PMF checkbox to disable the PMF. Just-CGM will check if selecting another driver has altered the paper sizes of the device. This may cause the current picture to be re-rendered. JustPlot driver specific settings can be altered on the Interpreter Settings tab. § The Parameters field allows you to specify JustPlot interpreter and JustPlot driver options. In general you should leave this empty. See section 5.2.5 for JustPlot driver options. You can specify more than one option. § controls the maximum amount of cache memory to be used when running the rasteriser. You can raise this value if you have large amounts of physical memory in your PC and you want to have better performance. This option has only a meaning for paper sizes larger than A4. The vectoriser uses this as the maximum amount of cache memory for rendering background seismic data. Raster Memory Note Values specified should never be more than the amount of physical memory in your computer. Recommended values are roughly half the amount of physical memory. For example, use a value of 64 for a computer with 128-Mb. § 48 Raster Pattern controls the dither pattern used by the rasteriser. In general, you should leave this to the default setting. The vectoriser ignores this option. J U S T C R O F T T E C H N I C A L S Y S T E M S B . V . Note Altering the default dither pattern can radically change the way colors are printed on paper. You can specify up to four lines of banner text to be printed with the file. A JustPlot banner logo will be printed as well, if more than one line of banner text is specified23. The banner is printed on the same sheet of paper as the image. Each banner line can contain up to 80 characters. You can specify the following macro keywords: $FILENAME Expands to the file name (without path) $DATE Expands to the localised date. $TIME Expands to the localised time. $DATETIME Expands to the localised date and time. $$ Expands to $. Just-CGM will check if the new banner has altered the paper sizes of the device. This may cause the current picture to be re-rendered. 5.2.3 JustPlot Print Command Select the Print command from the File menu to open the Print dialog. 23 See section 2.6.5 if you want to change the banner logo. 49 P R I N T I N G First, select the print queue to which you want to send the printed image. You can also print to a file by selecting the Print to file option. You can either print the current picture or print all pictures in the CGM file. Use the total copies to select the number of copies to print. Check the currently used JustPlot driver. You can select another driver by clicking the Setup button. Note There is no direct relation between the JustPlot driver and the Windows® print queue. You have to make sure that the selected JustPlot driver can be handled by the printer attached to the Windows® print queue you have selected. Click on the Print button to start the printing process. You can view a statistics log file after printing by clicking on the Log button. Note The statistics log file is only a temporary file. Save from within notepad if you want to keep the log file. Click on Close to exit the dialog. 5.2.4 Creating TIFF Mono Raster Files It is possible to create high-resolution black and white TIFF raster files with Just-CGM using the JustPlot TIFF raster driver. Please follow these instructions to setup Just-CGM for TIFF raster output: 1. Select File > Print Setup menu. 50 J U S T C R O F T T E C H N I C A L S Y S T E M S B . V . 2. Select the Device Driver tab from the Printer Driver Setup dialog. 3. Select the Black & White and the Roll Driver categories. Please make sure that the Vectoriser category is not selected. 4. Select from the CGM Driver combo box one of the generic TIFF drivers. For example, TIFF 36” Roll B/W 400 dpi. Note that 36” means that maximum height (Y) of the TIFF file will be 36”. Just-CGM will perform automatic white space clipping if necessary. 5. Just-CGM will generate by default a TIFF file that is according to the base line specification of TIFF. You may want to generate other types of TIFF files. Select the Interpreter Settings tab and enter one or more of the TIFF driver specific settings. See section 5.2.5 for details. 6. Make sure that Raster Pattern is set to Default. 7. Optionally increase the interpreter Raster Memory. 8. Disable possible banner generation by selecting the Banner Settings tab and remove any banner text lines. (Unless you want to have a banner text with the TIFF file). 9. Close the Printer Setup dialog by selecting the Ok button. 10. Load the CGM file you want to save as TIFF. Make any Redefinition settings changes you may want. The TIFF file that will be generated is visually top/bottom oriented. That is, the first TIFF scan line represents the left-hand side of the image and first column represents the bottom of the image. However, most TIFF readers assume that the first scan line represents the visual top/left. This causes the image to be rotated 270 degrees counter clockwise. Select Rotate 90 to prevent this. 11. Abstract CGM images are “blown up” to the height (Y) of 36”. You may want to reduce the actual image size of the TIFF file. Select Force Abstract Yes and then specify the sizes in millimetres with the Size setting. 12. Select the File > Print menu to open the Print dialog. 13. Select the Print to File option. 14. Select the Print button. The Print to File dialog will appear. Enter/select the path and the file name of the TIFF file you want to generate. Make sure that you specify the extension .tif. Select Ok. Repeat step 10 to 14 for each CGM image. 5.2.5 JustPlot Driver Options The driver output of the CGM interpreters can be customised through interpreter parameters. In general, there is no need to specify interpreter parameters since the driver output assumes reasonable defaults. However, it could be that special driver output is required, for example to print on transparent paper. 51 P R I N T I N G Note All options and parameters are case sensitive. Options and parameters cannot be abriviated. JustPlot drivers are divided in categories depending on the output generated. HP PCL Option -quality -paper -margin -pjl -pjlset Parameter draft better best plain bond special glossy transparent X,Y on off OPT=VALUE -debug HP RTL Option -quality -paper Parameter draft better best plain transparent vellum polyester Meaning/Remarks Output quality. The default is best when this option is not specified24. Set paper type. Enables -quality best when paper is not plain. The default is plain paper. Set image offset at X,Y in dots. This overrules the driver defaults. Enable/disable PJL header generation. Default is on25. Add @PJL SET option with the specified value to the PJL header. Multiple -pjlset options can be specified. This option is ignored when PJL header generation is disabled. Enable diagnostics output. Meaning/Remarks Output quality. The default is best when this option is not specified26. Set paper type. Enables -quality best when paper is not plain. The default is plain paper. 24 The mechanical printing quality is also influenced by the front panel settings of the printer and the PJL settings. 25 The PJL printer resolution, PCL language, PJL mechanical printer quality and any pjlset parameters are set when on. 26 The mechanical printing quality is also influenced by the front panel settings of the plotter and the PJL settings. 52 J U S T C R O F T -model -pjl translucent special glossy old650c -pjl on off cms cmn cme -pjl norm -pjlset OPT=VALUE -bleed MM -debug Epson ESC/P Option -microw -debug TIFF raster Option -bw T E C H N I C A L B . V . Generate output compatible with older models HP 650C (C2858A/C2859A) Enable/disable PJL header generation. Default is on27. Use small margins. Use normal margins. Use extended margins. (Only specific Designjet models) Do not enforce color mode switching. Add @PJL SET option with the specified value to the PJL header. Multiple -pjlset options can be specified. This option is ignored when PJL header generation is disabled. Add an extra paper feed of MM millimetres at the end of the roll output. MM must be between 0 and 100 mm. Default is 0. Enable diagnostics output. Parameter Meaning/Remarks Enable micro weave. Enable diagnostics output. Parameter default Meaning/Remarks Normal photometric interpretation. Invert the photometric interpretation. inverted S Y S T E M S The PJL printer resolution, HP-GL language, PJL mechanical printer quality, PJL color mode and any pjlset parameters are set when on. The older models HP 650C support only the HP-GL language switch. PJL color mode switching can also be disabled. Some older models Designjet do not support front panel settings overrule through PJL. In these cases, you must make sure that the front panel settings are set correctly. 27 53 P R I N T I N G -compress off g3rle g3 g4 -orientation topleft topright bottomright bottomleft lefttop righttop rightbottom leftbottom default Disable compression. Use modified Huffman compression. (default) Use Group Fax 3 compression. Use Group Fax 4 compression. Setup of the logical orientation of the image. The default is leftbottom. PostScript vector Option Parameter Meaning/Remarks -res XX Set the raster resolution of the background seismic sections to XX dpi. The default is 100 dpi. Lower values causes faster conversions with poorer output quality. Higher values gives better quality at the expense of slower conversions. -colbus 5.2.6 Select alternative dither screen when background seismic sections were found in the CGM. Printing Problems 5.2.6.1 “CANNOT CREATE A PRINT JOB IN PRINTER QUEUE” MESSAGE This happens when you ran out of disk space in your temporary directory or the printer attached to this queue has stalled because of network errors. Make sure that you have enough disk space available. Check with your network administrator if there are network problems. 54 J U S T C R O F T 5.2.6.2 “CANNOT OPEN PRINTER QUEUE” MESSAGE 5.2.6.3 LOCAL CONNECTED HP PRINTERS T E C H N I C A L S Y S T E M S B . V . This happens either because the printer queue was removed, or because the Windows NT® spooler daemon had crashed. The JustPlot PCL and HP RTL drivers generate by default Print Job Language (PJL) headers. It may be necessary for non-network connected Hewlett Packard PCL printers to disable this. Try the following should you only get ASCII text and no graphics: 1. Select from the Just-CGM menu: File > Print Setup… 2. Select the Interpreter Settings tab. 3. Type in the Parameters field: -pjl off 5.2.6.4 HP DESIGNJET 650C DOES NOT PRINT IN COLOR The older models C5828A and C5829A of the Designjet 650C support a different color method than the color method introduced in the 650C C582xB series. To support color output with the JustPlot Designjet 750/650 driver, the following should be done: 1. Select from the Just-CGM menu: File > Print Setup… 2. Select the Interpreter Settings tab. 3. Type in the Parameters field: -model old650c 5.2.6.5 HP DESIGNJET MARGIN SETTINGS Some HP Designjet plotters support different hardware margins. All JustPlot Designjet drivers are based on the factory defaults28. You should be careful with the smaller margin settings. These can cause physical printing problems like paper tears or smudging, unless high quality paper is used. You can force the use of the normal margins through PJL with the following procedure: 1. Select from the Just-CGM menu: File > Print Setup… 2. Select the Interpreter Settings tab. 3. Type in the Parameter field: -pjl cmn It could be that you might want some extra margin before the paper cut. You can force a paper “bleed”with the Interpreter parameter “-bleed MM”, where MM is an extra paper feed between 1 to 100 millimetres. 5.2.6.6 COLORBUS COLORSTAR RIP The Colorbus Colorstar PostScript® RIP for Xerox Xpress plotters is by default configured with an error diffusion screen. You can force a dither screen, which is more suitable for background seismic with the following procedure: 1. Select from the Just-CGM menu: File > Print Setup… 28 A current exception are the HP Designjet 1050 drivers for 902 mm. 55 P R I N T I N G 2. Select the Interpreter Settings tab. 3. Type in the Parameter field: -colbus Note The special dither screen will only be used when background seismic traces were found in the file. This option works only with the PostScript vector drivers. 5.2.6.7 HP DESKJET 8XX COLOR RET SUPPORT 5.2.6.8 LOGIC CGM COLORS LOOK WRONG There is a special HP Deskjet 8xx driver that supports virtual 600 dpi output. This gives better quality output, especially for thin lines. Printing however will be slower than the standard HP Deskjet 300 dpi driver. This driver is currently only available for A4 size. Colors of Logic CGM files may look strange to you when previewed and printed with the JustPlot raster drivers. Older Logic CGM files assumed a color-blending mode that was build-in some types of raster drivers for electrostatic plotters. This color-blending mode is also the default mode of the Just-CGM raster drivers29. You can disable the color-blending mode by editing the Logic package30. Please follow these instructions to disable the color-blending mode: 1. Start notepad from the Start > Programs > Accessories menu. 2. Open the logic.pkg file located in the packages subdirectory. 3. Replace the line DRAWING_MODE(transparent) with # DRAWING_MODE(transparent)31 4. Save the logic.pkg file and close notepad. Note You can restore the default behaviour by removing the ‘#’character in the logic.pkg file. This procedure must be repeated if you re-install Just-CGM, since the logic.pkg will be restored. 29 GDI printing and PostScript® vector drivers do not have a color-blending mode. 30 See also section 9.8 for details about package files. 31 The ‘#’(pound character) must be in the first column of the text line. 56 J U S T C R O F T T E C H N I C A L S Y S T E M S B . V . 6 CGM Analyser The CGM Analyser can be used to check and analyse a CGM file. 6.1 Running the Analyser You can run the analyser by selecting the CGM Analyser command from the Tools menu. The Analyse dialog is shown. The currently loaded CGM is taken as the default Input file. You can change this by clicking on the button. The default report file that will be created has the same name as the Input file and the extension .rep. The report will be created in the last used report directory32. Notepad is automatically started if the Show Report after analysis option is selected. The Include Color table dump can be useful to examine color problems such as inverted colors. Using this option can create very large log files. Click on the Analyse button to start the analyser program. Depending on the CGM file complexity, analysis might take between several seconds up to several minutes. Exit the Analyser dialog by clicking on the Close button. 6.2 Command Line Interface You can also run the CGM Analyser from a DOS command line prompt. The command line syntax is: cgmana <filename> [options] where <filename> is the name of the CGM file that has to be analysed. You can specify the following options: Options Meaning -log <logfile> Write the analysis report to <logfile> instead of standard output. 32 The same directory as the Input file is used the first time. 57 C G M A N A L Y S E R -dcol Add index color entries to the report. -dseis Add CGM+/CGM*PIP seismic information to the report. 58 J U S T C R O F T T E C H N I C A L S Y S T E M S B . V . 7 CGM Converter 7.1 Running the CGM Converter Open the CGM Converter dialog with the CGM Converter command from the Tools menu. Tip You can go directly to the CGM Converter dialog from your Windows® desktop. Select CGM Converter from the Start > Programs > Justcroft > Just-CGM 2.1 menu. Give the path to the file you want to convert or click on the button to open the input browse dialog box. As an alternative, you can drag and drop a file from the Windows® Explorer to the CGM Converter dialog. By default, the CGM Converter will create two (or more) output files in the last used CGM output directory: § A filtered CGM file without any seismic sections. The file name has a percentage (%) appended and the file extension .cgm. Rectangles are drawn where the original seismic sections were. § One or more TIFF files containing the seismic sections and optionally converted cell arrays from the input file. The file name has a percentage (%) appended and the file extension .tif. No TIFF file is created if there were no seismic sections or cell arrays found in the input file. You can alter the output names and / or output raster type by clicking on the Change button. 59 C G M C O N V E R T E R Note The output name you see in the CGM Converter dialog is only a hint. Click on the Change button to see the full path specification for the output files. The raster output file extension is used to decide what type of raster output will be created. Change the extension to bmp for Windows® bitmap and jpg for JPEG raster output. Select the raster resolution of the TIFF file to be generated for the seismic sections. Higher resolution gives better seismic details, however this will cost more memory and the conversion will take longer. We recommend resolutions between 75 and 150 dots per inch (DPI). The Memory setting controls the maximum amount of cache memory to use for rendering seismic sections. You can raise this value if you have large amounts of physical memory in your PC and you want to have better performance. This option has only a meaning for paper sizes larger than A4. The vectoriser uses this as the maximum amount of cache memory for rendering background seismic data. Note Values specified should never be more than the amount of physical memory in your computer. Recommended values are roughly half the amount of physical memory. For example, use a value of 64 for a computer with 128-Mb. Select a suitable profile from the Profile combo box. Click on the Advanced button if you want to tune the conversion options. CGM Converter will remember the last used profile and any Advanced option settings you may have previously entered. Note Reselecting a profile will cause CGM Converter to revert to the default options belonging to that profile. You may need to change any Advanced options you could have selected. 60 J U S T C R O F T T E C H N I C A L S Y S T E M S B . V . CGM Converter will also perform some standard conversions: § CGM Metafile defaults are moved to the CGM Begin Picture state. § Clear text CGM to binary CGM conversion. § Direct color conversion if index values larger than 255 are used. § Large cell arrays are split into multiple smaller cell arrays. (If the Convert cell arrays to Raster option is disabled) Note Standard conversions cannot be disabled. Click on the Convert button to start the conversion. The Conversion status will change to “Busy converting… ”. Please wait until you see the message “Finished converting… ”. Optionally, you can look at the conversion log by clicking on the Log button. Notepad will be started with the log file. Note The log file is temporary. You must save it from within notepad to another file name to keep it. Click on Close button to exit the CGM Converter dialog. 7.2 Advanced Options Here you can alter any CGM Converter option after selecting a profile. Make any alteration and click on Ok. Just-CGM will remember the settings used if you close the application. The last used settings will be restored 61 C G M C O N V E R T E R next time you start Just-CGM. The options will be reset to the defaults if you re-select a converter profile. The following options can be specified: Option Line Joining Line point tolerance Meaning Convert multiple single lines into a single multiple sections line. This reduces the file size and makes importing into drawing packages such as CorelDRAW™ easier. Remove points on a line that falls outside a certain delta distance. This reduces the file size and makes importing into drawing packages such as CorelDRAW™ easier. You can specify tolerance factors between 1 and 5, where 5 is the most aggressive removal factor. Specify 0 to disable the option. This option can cause line details to be lost and can lead to poor graphics quality. Note In between points on straight line sections are always removed, regardless of this option. Fill Joining Fill color tolerance Background removal Direct color output Force abstract VDC Force real VDC to integer 16 Force scale modes to absolute Convert cell arrays to raster Convert all to raster 62 Convert multiple simple polygons into a single larger polygon. This reduces the file size and makes importing into drawing packages such as CorelDRAW™ easier. This alters the order of the CGM elements and may cause unexpected results. Disable this option should this be the case. Perform an even more aggressive conversion of simple polygons by joining polygons based on color matching. You can specify color matching between 1 and 20 percent. Specifying 0 turns this option off. Remove the background element from the CGM. Always convert index colors to direct colors. This may be needed by certain drawing packages. Force the CGM to have an abstract VDC. This may be needed by certain drawing packages. Force real VDC to integer VDC co-ordinates. This is needed by certain drawing packages such as MicroStation. Force the line width mode, edge width mode and marker mode to absolute values. This is needed by certain drawing packages such as CorelDRAW™ . Convert any cell arrays found in the input file to a raster file. Cell arrays are joined as much as possible since some seismic packages generate CGMs with one-pixel high cell arrays. Convert the complete input CGM file to a raster file. Any output CGM related option is ignored when this option is enabled. J U S T C R O F T T E C H N I C A L S Y S T E M S B . V . 7.3 Command Line Interface You can also run the CGM Converter from a DOS command line prompt. The command line syntax is: justtiff <filespec> [options] where <filespec> is either the name of the CGM file to be converted or a wild card specification of files that has to be converted. You can specify the following options: Options Meaning -all2ras Enables complete CGM to raster conversion. -ca2ras Enable cell array to raster conversion. -delbgnd Remove background color. -dircol Enable direct color conversion. -ljoin Enable lines join option. -ltol <X> Remove line points based on the tolerance factor. <X> can be between 0 and 5. Specify 0 to disable the line point removal. Enable polygons fill join option. -fjoin -ftol <X> -modeabs Join polygons based on color tolerance. <X> can be between 0 and 20 percent. Specify 0 to disable fill color tolerance join. (default 0) Force line width mode, edge width mode and marker size mode to absolute. -novdcr2I Do not convert VDC Reals to Integer 16 bit. -odir <dir> Specify <dir> for output. (default is derived from input) -ocgm <file> Specify name of the output CGM. (default derived from input) -oras <file> Specify name of the output TIFF. (default derived from input) -ochar <char> Specify character for output names (default %) -otype <type> Specify the type of raster file to create. You can specify for <type> either tif, tiff, bmp, jpg or jpeg. (default is tiff) Note that <type> is case sensitive. -maxmem <M> Specify the maximum amount of memory in Mb to use for the TIFF output. (default 40 Mb) -tmpdir <dir> Specify the directory to be used for the temporary patches file, used to create the TIFF image. By default, the Windows® system temporary directory is used. -res <X> Set resolution of the generated raster file to <X>. Resolution must be between 50 63 C G M C O N V E R T E R and 600 dpi. (default is 75 dpi) The -ocgm and -otif options only work if one input file is specified. The output file names are derived from the input file with an appended percentage (%) character. name%.cgm Converted CGM file (without seismic). name%.tif First optional generated TIFF file. name%1.tif Second optional generated TIFF file. … The output files are created by default in the same directory as the input file. Note justtiff.exe will perform no conversion if the input file ends with a percentage character. This has been done to prevent unnecessary multiple conversions. 7.4 7.4.1 Filter Details Line Joining Sometimes the created CGMs use many short lines instead of one line with many points. When importing such a CGM into a drawing package it is difficult to change the line. The Line Join Filter performs the following three things: 1. Normal line join of lines with the same attributes (color, width, style) by connecting the begin point of a line to the end of the previous line. 2. Convert thick line simulation or diagonal line simulation into true lines with the correct width. 3. Removing unnecessary points on a line. For example, a horizontal line with three points is reduced to a line with 2 points. 4. Lines with a zero line length are converted to have a line length of one VDC unit. You can also specify a Line point removal tolerance to reduce the number of line points. This makes import into drawing packages such as CorelDRAW™ easier. It can however lead to degenerate graphics like the following example shows. 64 J U S T C R O F T The original a Line point removal tolerance of 5. 7.4.2 T E C H N I C A L will look like S Y S T E M S B . V . after a conversion with Fill Joining Sometimes the created CGMs use many small triangles instead of one polygon. Like line joining, fill joining will optimise the CGM for import into a drawing package. Normally the fill joins are based on polygons of the same color. You can reduce the number of polygons even more by specifying a color tolerance percentage (1% - 20%). Note Unlike line joining, Fill Joining can alter the order of CGM elements. This may cause polygons to disappear. 7.4.3 Background Removal The CGM standard defines a background CGM element. This element can be removed from the file. This may or may be not what you want. 7.4.4 Direct Color Conversion Some drawing packages only support direct color or do not support the fact that color index entries can be redefined in the CGM file (a typical trick some CGM generating programs do). The CGM Converter can change index color entries to direct color entries. This increases the converted CGM file size. 7.4.5 Cell Array to Raster Conversion Some drawing packages do not support all possible types of cell arrays. The CGM Converter can convert cell arrays to raster files. Cell arrays can be joined if needed. Some CGM packages generate cell arrays that are one unit high or wide (a typical trick to put seismic data in a standard CGM file). The default raster type used is TIFF, but you can also generate Windows® BMP or JPEG files. 7.4.6 Force VDC Abstract You can direct CGM Converter to convert a metric CGM to an abstract CGM. 7.4.7 Real to 16 bit Integer Conversion By default real VDC are converted to normalised integer 16 bit co-ordinates. This is done because some drawing packages such as MicroStation do not support real numbers. 65 C G M C O N V E R T E R You may want to disable this option. 7.4.8 Mode Absolute Line widths, edge widths and markers can have sizes that are either scaled or absolute sized. This can cause problems for certain drawing packages such as CorelDRAW™ that do not support scaled modes correctly. CGM Converter can enforce that only absolute modes are used within the CGM. 7.5 CGM Converter Limitations § CGM Converter is currently only able to convert CGM version 1, CGM+ and CGM*PIP/I files. § Conversion is only done on the first CGM picture. § Fill joining is not performed on polygon sets. These are in principle, never joined. If they are, it is an example of how inefficiently certain packages create CGMs. § The created TIFF does not contain the resolution, but the resolution is used for calculating the number of pixels per size (scan lines and pixel per scan). § The maximum resolution for generating the TIFF is limited by the amount of free disk space. The amount of memory used is limited by the -maxmem option. By default, 40-Mb of memory is used for caching, although you can specify higher or lower values. Make sure that you never specify more memory than you have physically installed on your PC. Doing so will decrease the performance of CGM Converter. Please note that the image size of the generated TIFF file quadruples for double the density. For example file benseis.cgm: 75 dpi 150 dpi 300 dpi 66 538 * 888 pixels 1165 * 1775 pixels 2330 * 3550 pixels 2 MB 8 MB 32 MB J U S T C R O F T T E C H N I C A L S Y S T E M S B . V . 8 Convert to CGM 8.1 Running Convert to CGM Open the Convert to CGM dialog with the Convert to CGM command from the Tools menu. Enter the path to the file you want to convert or click on the box. button to open the input browse dialog Enter the path to the output file or click on the Change button to open the output browse dialog box. You can enable the interactive conversion. See section 4.3 for more details. Click on the Convert button to convert the input file. This may take between several seconds up to several minutes, depending on the type of file, file size and CPU speed. A status message will tell you if the conversion succeeded. Click the Close button to exit the dialog. 67 J U S T C R O F T T E C H N I C A L S Y S T E M S B . V . 9 CGM Problem Solving It would be nice if a CGM was bound to be perfect and fully confirmed to the ISO standard. This is unfortunately not the case. CGMs are in many cases only partly self-contained or inconveniently generated. Some examples: § A CGM file uses index colors without specifying a color table. § A CGM file generates text with negative height and or width. § Generation of the CGM image as one big cell array. § Blind assumptions about font metrics and font names. Even if the CGM conforms fully to the CGM standard and is completely self-contained, such a CGM might not be what the user expects. Also, some parts of the standard are left open and are thus subject to differences between interpreters. The Just-CGM CGM interpreter tries to solve the most common problems caused by CGM files by: § Making reasonable assumptions for implicit CGM values or states. CGM limits are based on the CGM*PIP/II specification. § Provide graceful fallback in problematic cases. § Using a package profile system to enforce implicit assumptions or to enforce user expectations. 9.1 VDC Extent and Clipping Just-CGM assumes that all drawing is done within the VDC extent. Any drawing outside the VDC is clipped to the VDC extent. This can cause problems because some CGM files are generated with VDC sizes that are either too large, or too small. Some adjustment for VDC extents that are too large is possible with the Redefinition View Window option. If no default clip rectangle is specified, it is assumed that the clip rectangle is the same as the VDC extent. 9.2 Text Problems Text is one of the areas where the CGM standard is notoriously vague, although CGM version 3 could solve most common problems. CGM version 1 allows applications to specify font names. However, the characteristics of the font are left completely open. The Justcroft CGM interpreter tries to guess what font is requested by performing a twopass mapping of font names. During the first pass the font name entries in the CGM are translated by stripping the special characters such as ‘/’,‘\’,‘_’,‘-‘or white space. The resulting names which are character case insensitive compared to the 69 C G M P R O B L E M S O L V I N G known font names of the CGM interpreter. Fonts are known to the CGM interpreter through the fonts\fonts.map file. During the second pass, the font name is mapped to one of the Justcroft supported fonts. Fonts that could not be mapped are mapped to the Default font, specified in the fonts.map file. Although the CGM standard allows character sets and character encoding definitions, most CGM generating packages do not care, or use these definitions incorrectly. Just-CGM ignores the character sets and character encoding and assumes ISO Latin 1 as the standard glyph encoding. The supported fonts and glyphs are based on the CGM*PIP/I standard. You can view the fonts and glyphs supported by Justcroft with the hersheyfonts.cgm and the polyfonts.cgm. CGM version 1 defines restricted text. How this restriction is enforced, is left implementation defined. CGM version 3 allows the specification of the restricted text type. The Justcroft CGM interpreter uses Boxed Cap as the default restricted text type as defined by CGM*PIP/II. Supported restricted text types are: § Boxed Cap § Boxed All § Isotropic Cap § Isotropic All Note The restricted text types Basic and Justified are implemented as Isotropic All. Some CGM generators create text with negative heights or negative widths. This is ignored by the CGM interpreter (report log message: “E-250 error during drawing text”). 9.3 Width and Marker Specification Mode Problems CGM version 1 can specify the widths of lines and edges in two different ways. Either absolute where widths are fractions of the VDCs, or as scaled where widths are specified relative to a nominal width. The problem is that this nominal width is not specified by the CGM version 1 standard. The Justcroft CGM interpreter assumes as default 1/1000 of a VDC or to a certain maximum limit to prevent lines to be scaled too big. Since CGMs can be either metric or abstract, abstract CGMs that specify width modes as scaled can cause problems. Our CGM interpreter limits scaling for very large printer devices or very small printer devices. Markers also have sizes that can be either absolute or scaled. Again, this can cause problems should the Justcroft CGM interpreter not limit the marker size. 70 J U S T C R O F T T E C H N I C A L S Y S T E M S B . V . 9.4 Line Width Problems Some packages that generate CGM output have based their CGM output driver on old pen-plotter drivers33. This creates problems because these old drivers assume that pen widths are fixed. Multiple thin lines are used to emulate thick lines. You may notice this when printing such CGM files on a high-resolution (600/1200 dpi) printer. 9.5 Degenerate CGM Elements CGM does not always specify what an interpreter should do in the case of degenerate CGM elements. The following behaviour has been implemented for degenerate elements34. § Lines with a length of zero are drawn with the caps only. § Collinear Circular Arc 3 Points are drawn as a line. § A circle is drawn when the start ray and end ray of a Circular Arc Center or Circular Arc Center Reversed coincides. § Degenerate ellipses are not drawn. § Text strings with no height or negative heights are not drawn. 9.6 Color Problems As stated before, some CGMs use index colors without actually specifying the color values. The Justcroft CGM interpreter can take the color values through the usage of a package profile. Color indexes are redefined by some CGM generators multiple times within the same picture. The Justcroft CGM interpreter will handle this correctly. Another common problem is black and white reversal, that is, black background and white foreground. These types of CGMs were intended for technical drawings. The Justcroft CGM interpreter clears the drawing area on Begin Picture using the current background color. Other interpreters either do not clear the background or clear the background with white. 9.7 CGM+ The CGM+ or Larson CGM specification was until recently the de facto standard in the Oil & Gas Industry. Since CGM+ is an incomplete formal specification, some things were left open to our own interpretation of CGM+: § Wiggle lines are always drawn with the smallest device unit regardless of the current line width. § Solid VA filled lobes are drawn with the current fill color. 33 CPS3 generated CGM files are an example of this. 34 We either follow the recommendations of the CGM*PIP/II profile or the ATA profile. 71 C G M P R O B L E M S O L V I N G 9.8 The CGM Interpreter Package Profile System In order to handle certain CGM files correctly, or to render a CGM file as expected by the user, the Justcroft CGM interpreter has a package profile system. A package profile is stored in a package file. This ASCII file with special keywords causes the interpretation of a CGM file to be changed. Packages files are located in the packages subdirectory. The CGM interpreter will use the correct package profile based on the information found in the Metafile Descriptor or in the Metafile Name. The mapping between the CGM and the correct package file is stored in the packages\packagemap.dat file. 9.8.1 The Package File Syntax A package file is an ASCII file with the extension .pkg. The following syntax is used within the package file: § Comment lines have to start with a ’#’. § It is not possible to combine keywords and comments on the same line. § The package file should contain a line CGMPIX_BEGIN and a line CGMPIX_END. Keywords should be placed between these lines. § Keywords are in upper case. 9.8.2 Profile Keywords Syntax: CHARHEIGHT_FACTOR(float) Restrictions: 0.1 <= float <= 10.0 1.0 (not used) This option modifies the height of all text in the CGM file with the specified factor. Use this keyword if all text is too small or too high. None. Syntax: CHAREXPAN_FACTOR(float) Default: Description: Restrictions: 0.1 <= float <= 10.0 1.0 (not used) This option modifies the expansion factor of a character. A value larger than 1.0 results in wider characters. None. Syntax: DEF_RESTRTEXT_TYPE(string) Default: Description: String: boxcap, boxall, isocap, isoall boxcap (as specified by CGM*PIP/II) Alter the restricted text type to be used when drawing restricted text. Note that Default: Description: 72 J U S T C R O F T T E C H N I C A L S Y S T E M S B . V . Restrictions: this option is intended for CGM version 1 files that do not specify the restricted text type. None. Syntax: COLOR_ENTRY(index, red, green, blue) Default: Description: Restrictions: Syntax: Default: Description: 0 <= index <= 63 0 <= red <= 255 0 <= green <= 255 0 <= blue <= 255 No default. This option overrules the color entry value of the CGM color table. Note that color values should be given in the range 0-255 regardless of the color extent within the CGM file. This option works only for index color CGM files. Only the first 64 index color entries can be overruled. For direct color CGM files, only index 0 (background color) can be overruled. DRAWING_MODE(“string”) String: opaque, transparent opaque The drawing mode can be set to color-blending by this option. Certain CGM files assume this type of drawing. Note that string must be lower case and not be surrounded by quotes. This option is currently used for Logic generated files. Note Because of historical reasons, the term transparent is used. A better term would be color-blending. The CGM*PIP profile has defined escape -2999 for the drawing mode. Restrictions: This option is ignored with the vectoriser and GDI printing. Syntax: FONTMAP(input name, output name) Default: Description: Restrictions: Automatic font name mapping. Map the input font name to one of the Justcroft font names. Both names are case sensitive. The input name must be specified exactly as it appears in the CGM font list. None. Syntax: MINIMUM_LINEWIDTH(float) Default: 0.01 <= float <= 2.0 mm Not used 73 C G M P R O B L E M Description: S O L V I N G Restrictions: This option forces line to have the minimum width specified. Thicker lines will not be effected. This is currently used to correct CPS3 generated files. None. Syntax: SCALED_MARKERSIZE(float) Restrictions: 0.01 <= float <= 10.0 1.0 (not used) This option scales markers by the specified factor. This option only works for Marker size mode scaled. The final marker size will be the multiplication of the marker size and the given factor. None. Syntax: SCALED_EDGEWIDTH(float) Default: Description: Restrictions: 0.01 <= float <= 2.0 Plot size dependent algorithm. (between 0.05 and 0.2 mm ) This option set the values of the scaled edge width size when the edge width mode is scaled. The thickness of the edge on the plot will be the result of the multiplication of this value and the actual edge width. None. Syntax: SCALED_LINEWIDTH(float) Default: Description: Default: Description: Restrictions: 0.01 <= float <= 2.0 Plot size dependent algorithm. (between 0.05 and 0.2 mm ) This option set the values of the scaled line width size when the line width mode is scaled. The thickness of the lines on the plot will be the result of the multiplication of this value and the actual line width. None. 9.9 Creating CGM Files with MicroStation Although Just-CGM has no direct support for plotting Bentley MicroStation design files (DGN), it is possible to create output files that can be printed by Just-CGM. The Just-CGM software is based on the Computer Graphics Metafile (CGM) format. MicroStation has an export facility to create a CGM file from a given design file. Unfortunately, the general quality of the conversion is poor. § Polygon fills will be lost. § No cell array support, which means DGN raster elements (type 87/88), will be missing from the CGM file. § Possibility to create degenerate CGM files. 74 J U S T C R O F T T E C H N I C A L S Y S T E M S B . V . § Complex conversion interface which forces the user to have a major understanding of the CGM format. § Poor level control. We found out that there is also a CGM Plotter driver delivered with MicroStation. This driver gives much better results, without requiring detailed knowledge of the CGM format. We had tested this driver with MicroStation SE and MicroStation J on Windows NT®. It could be however that the CGM Plotter driver is also available with other versions of MicroStation. There should be a cgm.plt file in the ustation\plotdrv directory. This is an indication that the CGM Plot driver is available. We have created also a special MicroStation CGM plotter configuration file justplot.plt, which corrects some settings of the default cgm.plt configuration: § Background color is set to white. § Adjusted stroke tolerance. § Adjusted resolution of raster elements. The justplot.plt file is located in the integration\ms95 subdirectory of the Just-CGM installation. This file must be copied to the ustation\plotdrv subdirectory. Note You must have Just-CGM 2.1. Older versions do not have the justplot.plt file. You must use this version of Just-CGM if you have MicroStation J since the CGM output of this version of MicroStation causes Just-CGM to hang. It is also possible to create 3D render image files that can be printed by Just-CGM. 9.9.1 Creating a CGM File with MicroStation This procedure works almost the same as printing or plotting from within MicroStation. Start MicroStation and open the design file you want to convert to CGM. See example below. Make any level adjustments you may want before creating the CGM file, just as you would do for printing. 75 C G M P R O B L E M S O L V I N G Please note that the view window is used for the ratio between paper and drawing. The example above does not have a very good ratio because a lot of white space is wasted. Resize the view window so that it matches the ratio of the image you want to have as a CGM. 76 J U S T C R O F T T E C H N I C A L S Y S T E M S B . V . Select from the Menu bar File > Print/Plot. 77 C G M P R O B L E M S O L V I N G Now select from the Plot dialog Setup > Driver. Select the justplot.plt driver or the cgm.plt driver. Recommended is the justplot.plt driver. Press Ok to close the Driver dialog. 78 J U S T C R O F T T E C H N I C A L S Y S T E M S B . V . You can preview the result by selecting the menu File -> Preview from the Plot dialog or by pressing the Preview Refresh button. The Plot dialog will expand and show you how the CGM file will look like. Notice that any pen color overrides are shown as well. 79 C G M P R O B L E M S O L V I N G If you are satisfied with the result you can create the CGM file by either selecting the menu File > Plot from the Plot dialog or by pressing the Plot button. MicroStation will now ask under which name you want to save the CGM file and in which directory. Make your adjustments and press Ok. 9.9.2 Viewing and Printing a MicroStation CGM with Just-CGM Start Just-CGM from the Start menu, Programs > Justcroft > Just-CGM 2.1 > Just-CGM. You now open the MicroStation CGM file from the menu File > Open. You can also drag and drop the CGM file from the Windows® Explorer to the Just-CGM program. You will now see the CGM file as it will be printed with the current selected Redefinition settings and the selected printer or plotter. Warning The generated MicroStation CGM plotter file is abstract. Just-CGM will therefore use as default, all available paper. You may want to limit the plot size for large roll plotters by giving the CGM file a size. See section 4.4 for more information. 9.9.3 Creating 3D render images You can create 3D render images with MicroStation. We recommend at this moment to create JPEG files35. This will give a good trade-off between image size and quality. To create a render image select menu Utilities > Image > Save36. Just-CGM can also handle TIFF files. However, TIFF files should be created with either PackBits compression or no compression since the Deflate compression is not supported by Just-CGM. 35 You do not need to render the image on screen first. You may want to do this in the case you wish to know how the rendered image will look like. 36 80 J U S T C R O F T T E C H N I C A L S Y S T E M S B . V . The Save Image dialog will appear. Select the view you want to render. Set the Format to JPEG. 81 C G M P R O B L E M S O L V I N G Set the Compression to Minimum Loss if you want to have the highest image quality, this however means that the JPEG file size will be larger. Make sure that Mode is set to 24 Bit Color. Select the Shading and Shading Type. Note If you are not sure what to select press Cancel. You can see the shading effects by Selecting menu Utilities > Render and then select a method, for example Phong. Now click with the mouse on the view you want to render. Set the image size with the Resolution. Depending on the final plot size, you can set this between 800 and 2400. 1024 will give already very good A4/A3 size quality. You can gamma correct images if necessary. Note Good factors are between 1.5 and 2.3 for printing. Higher values will give lighter images. Images will look in general too light on screen when gamma corrected. Most printers will already have a gamma correction build in the hardware. In this case, it is better to leave the gamma correction to the default of 1.0. Now press the Save button. Specify the directory and file name under which you may want to save the file. 82 J U S T C R O F T T E C H N I C A L S Y S T E M S B . V . You can print the JPEG images in Just-CGM the same way as printing CGM files. Just-CGM will automatically convert the JPEG image. 9.10 How To Import Seismic Files Into CorelDRAW™ CorelDRAW™ has no direct support for importing CGM+ or CGM*PIP files. You can use the CGM Converter to split the original CGM+ or CGM*PIP file into a filtered CGM without the seismic sections and a TIFF file that will contain the seismic sections. You can then recombine the filtered CGM with the TIFF file to recreate the original seismic image. As an example, we show you how to import our CGM+ test file benseis.cgm into CorelDRAW™ 9.0. 9.10.1 Converting the Seismic CGM file Open the CGM Converter dialog with the CGM Converter command from the Tools menu. By default, the CGM Converter will create two (or more) output files in the last used CGM output directory: § A filtered CGM file without any seismic sections. The file name has a percentage (%) appended and the file extension .cgm. Rectangles are drawn where the original seismic sections were. § One or more TIFF files containing seismic sections and optional converted cell arrays from the input file. The file name has a percentage (%) appended and the file extension .tif. You can alter the output names by clicking on the Change button. In this example we create both the filtered CGM file and the TIFF file in the c:\temp directory. 83 C G M P R O B L E M S O L V I N G Select the CorelDRAW™ profile from the Profile combo box. You may want to increase the resolution of the TIFF file. Recommended values are between 75 and 150. Higher resolution values will look better at the expense of longer conversion times and a larger TIFF file37. Click on the Convert button to start the conversion. The Conversion status will change to “Busy converting… ”Please wait until you see the message “Finished converting… ” 9.10.2 Import Conversion result into CorelDRAW™ Select the Import command from the File menu. The import dialog box will appear. 37 It will also take longer to import the TIFF file into CorelDRAW™ . 84 J U S T C R O F T T E C H N I C A L S Y S T E M S B . V . Select the filtered CGM file benseis%.cgm and click on the Import button. Position the CGM image onto the drawing area. Go to the place where you want to position the upper left corner of the CGM image. Click and hold the left mouse button. Now drag the mouse to the lower right corner and release the mouse button. Notice that the aspect ratio will be retained by CorelDRAW™ . 85 C G M P R O B L E M S O L V I N G Warning Do not click and release the left mouse button immediate. CorelDRAW™ will in this case position the filtered CGM with its original size on the screen. The original size may not fit on the drawing area forcing you to move and resize the image by hand. 86 J U S T C R O F T T E C H N I C A L S Y S T E M S B . V . Select the Ungroup All command from the Arrange menu. You may want to remove the rectangle that was placed by the CGM Converter around the original seismic section. Select the rectangle and press the Delete key. 87 C G M P R O B L E M S O L V I N G The next step is to import TIFF file into CorelDRAW™ . Select the Import command from the File menu. Select the benseis%.tif file and click on the Import Button. Position the TIFF image onto the drawing area. Go to the place where you want to position the upper left corner of the TIFF image. Click and hold the left mouse button. Now drag the mouse to the lower right corner and release the mouse button. Notice that the aspect ratio will be retained by CorelDRAW™ . 88 J U S T C R O F T T E C H N I C A L S Y S T E M S B . V . Warning Do not click and release the left mouse button immediate. CorelDRAW™ will in this case position the TIFF with its original size on the screen. The original size may not fit on the drawing area forcing you to move and resize the image by hand. The TIFF image is now positioned on top of the CGM image. You have to move the TIFF image to the background to restore the original CGM+ image. Select the TIFF image (if not already selected). Select the To Back command from the Arrange > Order menu. 89 C G M P R O B L E M S O L V I N G Tip You can also press the Shift + PageDown key combination to move the TIFF image to the background. 90 J U S T C R O F T T E C H N I C A L S Y S T E M S B . V . Appendix A License Agreement CONDITIONS OF USE IMPORTANT – READ THIS BEFORE INSTALLING JUST-CGM By installing or using one or more of the modules forming the Just-CGM product suite (referred to hereunder as the Product) you agree to be bound by the terms detailed below. If you do not agree with them do not install or use the Product. Copyright Just-CGM is owned by Justcroft Technical Systems B.V. (JTS) and/or by any other company that has common majority ownership with JTS and/or shares common management with JTS (the ultimate owner referred to hereunder as Justcroft). You acquire only the right to use the Product and do not acquire any rights of ownership in the Product. Justcroft shall at all times retain the rights, title and interests in the Product. You may not disassemble or reverse engineer the Product in whole or in part. License Justcroft hereby grants you a non-exclusive, non-assignable license for the use of the Product you have bought. The license gives you the rights to install and use one copy of the Product that you have bought on one single computer owned, leased or controlled by you. The Password File that you will receive to use the Product will be node-locked to this computer. This password file will allow you to use the Product for a period up to 12 months. Under the terms of this license and after Justcroft has received payment in full from you for the rights to acquire this license you may request within 30 days of the expiry date of the current password file another password file for a further 12 months. You retain this right in perpetuity. You agree to use your best efforts to protect the Product from any use, reproduction or other distribution except as specifically allowed by this license. Transfer of License In any 12 month period you have the right to transfer the Product to another computer that is owned, leased or controlled by you. In such a case you should request a ‘Transfer of License’form from Justcroft in which you will state that the Product will be completely removed from the existing computer within seven (7) days of being installed on the new computer. You will be given a new password file for the new computer once Justcroft has received back from you the ‘Transfer of License’duly signed by a recognised authorised signatory. Updates If you subscribe to a Just-CGM Support and Maintenance service agreement you may obtain an updated version of the Product from the Justcroft Support Web-site at any time during the period for which you have paid. If your Just-CGM Support and Maintenance service agreement period has elapsed or you have not submitted to such a service you may obtain an updated version of the Product by buying a new license at the full current commercial price. Limitation of Liability Your attention is drawn to the inherently complex nature of the Product and the need to ensure the validity of any requested operation. Justcroft will only consider liability for claims if defects are promptly notified to Justcroft in writing. In no event will Justcroft be liable for any special incidental or consequential damage or for loss of profits or for claims against you by any third party arising from the use or inability to use the Product. Justcroft shall not be liable for any claims in excess of the amount paid to purchase the right to use the Product. Applicable Law This Agreement shall be governed by the laws of The Netherlands. 91 J U S T C R O F T T E C H N I C A L S Y S T E M S B . V . Appendix B PostScript Merge File Format The Justcroft PostScript vector drivers can take user supplied PostScript code and merge this with the contents of the PostScript vector output. This allows you to insert device specific commands into the final PostScript code. Examples are input media commands such as tray selection and output media commands such as duplex. The PostScript vector driver expects these device commands to be specified in a PostScript Merge File (PMF). The PMF file can also be used to tune the PostScript generation. For example, you can control through this file the generation of PostScript level 3. The PostScript Merge File Format is deliberately not the same as the PostScript Printer Description File Format (PPD). This has been done to introduce no direct link between output device and the JustPlot Enterprise Edition (EE) system. Future releases of Just-CGM will contain an automatic translation of PPD to PMF. We recommend to give PMF files the extension “.pmf”. B.1 FORMAT The PMF file format is line-oriented format based on the PPD format. See the PostScript Printer Description File Format Specification Version 4.3, 9 February 1996, for more information. B.2 PMF VERSUS PPD The PMF format resembles the PPD file format, however they are not the same. Differences are: § Translation strings are not allowed. PMF is not intended for interactive usage nor has the PostScript vector driver direct access to the output device. § Only the following Values are allowed: § QuotedValue. A QuotedValue cannot span multiple lines. § StringValue. § NoValue. § Values cannot be extended past the new-line. § PMF is not extendable with new keywords. 93 P O S T S C R I P T M E R G E F I L E F O R M A T § PMF is only for general device setup. All PostScript code should be in the correct order. There is no notion of sections other than DocumentSetup. This means that PMF PostScript code will only be inserted between the DSC comments: %%BeginSetup %%EndSetup § All PostScript code should contain the correct DSC comments, most notably %%BeginFeature %%EndFeature § The PMF file should not contain PostScript code that changes the page size. Currently the vector driver generates the required page size code. § The PMF format has as a special keyword for PostScript with seismic. This allows you to automatically generate device setup that makes the PostScript output suitable for seismic images. (See the *IfBGSeismic keyword for more information) B.3 GENERAL PARSING SUMMARY The following are parsing rules that apply to the PMF file as a whole: § Any line that exceeds 255 characters in length is an error. § Any byte code that is not in the following list is an error: decimal 32 through decimal 255 inclusive, plus decimal 9 (ASCII horizontal tab), decimal 10 (ASCII line feed), and decimal 13 (ASCII carriage return). Characters outside this range are considered out-of-range. Although byte codes above 126 decimal are allowed it is not recommended to include these in a PMF file. § Any line that is not a Main Keyword is assumed valid PostScript code or a PostScript comment. Such lines are put integral into the PostScript output, unless surrounded by special Main Keywords. Lines that are surrounded by the special Main Keywords are put integral into the PostScript output when certain conditions are met. § A hexadecimal sub-string is used to represent out-of-range byte codes. A hexadecimal sub-string consists of a sequence of zero or more pairs of hexadecimal digits, preceded by the < (less than) character and followed by the > (greater then) character. Hexadecimal digits consist of the characters 0 through 9, a through f, and A through F (case insignificant). Spaces and tabs can be intermixed with the hexadecimal digits and should be ignored. All other characters should be considered an error. An odd number of hexadecimal digits, is also an error. B.4 MAIN KEYWORDS All main keywords start with the leading character * (decimal 42). Since the format is line-oriented, all statements start at the beginning of a line. The * character that begins the main keyword in the statement must be in the first column. 94 J U S T C R O F T T E C H N I C A L S Y S T E M S B . V . Main keywords can contain any printable ASCII characters within the range of decimal 33 to decimal 126 inclusive, except for the character : (colon) which serves as keyword delimiter. Note that space, tab and new-line are outside this range. There is no escape mechanism for this prohibition. The case of main keywords is significant. Option keywords are not allowed38. As with PPD files, lines that start with “*%”(star percent) are treated as comment. There can be special conditional main keywords. These allow merging of PostScript code only when a certain condition is true. Conditional main keywords start with “*If”. Conditional PostScript code should be terminated by the *End main keyword. While within conditional PostScript code the only main keywords allowed are *Echo, *Else and *End. Any other main keyword is ignored. The *Else main keyword can be used to specify alternative PostScript code when the condition was not true. B.5 VALUES A value is present when the main keyword was terminated with a colon character : (decimal 58). The following PPD values are allowed: § QuotedValue § Starts and ends with a double quote character " (decimal 67). § Between the double quote characters, a QuotedValue consists of a sequence of literal and/or hexadecimal substrings. A literal substring is a sequence of 8-bit byte codes with the following characters forbidden: § Double quote character " (decimal 67). § Less than character < (decimal 60). This marks the beginning of a hexadecimal substring. § Greater than character > (decimal 62). This marks the end of a hexadecimal substring. § A QuotedValue cannot span multiple lines (unlike PPD). § StringValue § The value is not surrounded by the double quote character. § The value is composed of printable 7-bit ASCII byte codes, possible separated by spaces and tabs into multiple components. It is terminated by a new-line. 38 See PPD specification. 95 P O S T S C R I P T M E R G E F I L E F O R M A T § NoValue § There is no value present. § The main keyword stands alone. Translation strings are not allowed. B.6 PMF FILE STRUCTURE The first line of a PMF file must be: *PMF-Justcroft: "nnn" Where the value nnn is a real number that designates conformance to a version of the PMF specification. Files conforming to this version of the specification would have the following statement: *PMF-Justcroft: "1.0" Note Unlike the PPD format, this keyword is the only required keyword. B.7KEYWORDS *Echo: "string" Echo the QuotedValue “string” to the vector driver log. Note that by default no new-line is added. A newline character (<0A>) should be part of the “string”. Example: *Echo "Hello world<0A>" *Else Specify the start of the conditional PostScript code when the condition is not true. See also *IfBGSeismic and *End. *End Terminate conditional PostScript code. See also *IfBGSeismic and *Else. *IfBGSeismic This conditional main keyword starts the conditional PostScript code when the CGM file contains Background seismic data. This main keyword is intended for PostScript printer/plotters that have a default dither screen that give inferior result in combination with the background seismic interpolation. 96 J U S T C R O F T T E C H N I C A L S Y S T E M S B . V . Note This conditional main keyword is by default false, unless the user specified the vectoriser Interpreter parameter -colbus (See also section 5.2.6.6). Only the following main keywords are allowed between the *IfBGSeismic and the *End main keywords: *Else *Echo Any other main keywords cause unpredictable results. *LanguageLevel: "nnn" Set the PostScript language level to nnn, where nnn can be either 2 or 3. Setting the language level to 3 causes the vector driver to emit PostScript language level 3 code. The DSC comment “%%LanguageLevel:” will also be set to this value. Example: *LanguageLevel: "3" Warning Use this keyword only for PostScript language level 3 printers. Some PPD files for PostScript level 3 printers specify this keyword with a value of "2" for backwards compatibility with old printer managers. *PageSize This keyword causes the inclusion of the page size setup. This allows you to control where the page size will be set in the generated PostScript file. You are not required to add this main keyword to your PMF file. No more than one *PageSize main keyword can be specified in a PMF file. B.8 POSTSCRIPT VECTOR DRIVER INTERACTION The PMF file is by default expected in the Windows® temporary directory with the name psvector.pmf. This can be overruled by specifying a file name and directory path with the JustPlot driver setup. See section 5.2.2 for more details. When the PMF file is not found or the file has syntax errors the following default PMF code is used: *PMF-Justcroft: "1.0" *LanguageLevel: "2" *PageSize *IfBGSeismic 97 P O S T S C R I P T M E R G E F I L E F O R M A T *Echo: "PMF: Using Colorstar Conventional Screen for seismic.<0A>" %%BeginFeature: *LFScreenM Screened %DIPPD_screen.method: 3 %%EndFeature *End *% --- End PMF --B.9 EXAMPLE PMF FOR A HP 8500DN *PMF-Justcroft: "1.0" *Echo "PMF: Using example HP8500DN PMF file<0A>" *% The HP 8500DN is a PostScript level 3 printer. *LanguageLevel: "3" *% *% Comment out the following to enable duplex/no tumble *%*Echo "PMF: Enabling Duplex (Two-Sided)<0A>" *%%%BeginFeature: *Duplex DuplexNoTumble *%<< /Duplex true /Tumble false >> setpagedevice *%%%EndFeature *% *% Extra white space around page size setup *PageSize *% --- End PMF --B.10 EXAMPLE PMF TRAY SELECTION *PMF-Justcroft: "1.0" *Echo "PMF: using tray 2<0A>" *% *PageSize *% *% Force tray 2 to be used. PageSize is set first. %%BeginFeature: *InputTray Tray2 /TRAY 1 def << /MediaPosition //TRAY /MediaType null /TraySwitch false /ManualFeed false >> setpagedevice %%EndFeature *% --- End PMF --- 98 J U S T C R O F T T E C H N I C A L S Y S T E M S B . V . Appendix C Just-CGM 2.1 Changes The following changes have been made in Just-CGM 2.1 since the previous release (Just-CGM 2.0.01). This list only shows the major changes. See the readme.txt file delivered with Just-CGM 2.1 for a detailed list including bug fixes. Enhanced CGM support: § Non Uniform B-Spline (NUB) and Non Uniform Rational B-Spline (NURB) are now supported. § Binary Encoding: § Fixed point 64 bits reals and IEEE 64 bits real numbers are now supported. (MicroStation) § More checks for invalid or degenerate imput. For example, invalid real values. § Enhanced Clear Text element support. (WellPix and GeoCAP) § Default color mode can be set outside the Meta file defaults. § VDC-type within the Picture descriptor now allowed, although this is not according the CGM standard. (123DI) JustPlot driver enhancements: § HP PCL Color RET support added for HP 8xx A4 printers. § Xerox Xpress 42" and 50" drivers added. § User can now tune hardware margins with the HP-RTL spooler. § PostScript drivers for HP 8500C. § New Laserjet generic drivers. § HP Designjet 1050 drivers. § HP Designjet 750/650 mono drivers. § PJL mechanical print quality now enforced with PCL and HP-RTL. § Enhanced PostScript vector output: § Page size selection code for sheet printers to support multiple input trays. § Device setup can now be merged with the PostScript driver code. 99 J U S T - C G M 2 . 1 C H A N G E S § Optional PostScript language level 3 support for extra functionality: § CGM transparent cell array color and transparent pattern cell color support. § Optimized clipping code. § Reduced file sizes for CGM files with many patterns or cell arrays. § Background seismic raster generation now cached to disk reduces memory requirements. § GDI printing enhancements: § Background seismic raster generation now cached to disk reduces memory requirements. CGM Converter enhancements: § TIFF file generation now cached to disk reduces memory requirements. § Package profile support. § Line joining filter now allows you to specify a line point removal tolerance. This reduces the number line coordinates at the expense of graphics detail. § Join filters are now smarter. User interface changes: § You can now also rotate the image 180/270 degrees. § You can now e-mail a file you preview as an attachment. § You can print up to 999 copies using the JustPlot drivers. § Raster PostScript is no longer the default for PostScript® printers. Previously, the user had to select the Vector driver category to enable vector PostScript. § CalComp 906/907 file formats now supported. § Improved error detection when converting PostScript® files to CGM. § User can have more control over the conversion of PostScript® and CalComp 906/907 files to CGM. § Better differences in messages between pixelator/vectoriser. § Output directories for CGM Analyser, CGM Converter and Convert to CGM are saved, instead of taken from the input file directory. § Macro keywords in banner lines. 100 J U S T C R O F T T E C H N I C A L S Y S T E M S B . V . Other: § Simplified override of global font name mappings and banner logo. 101