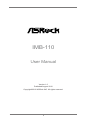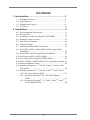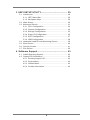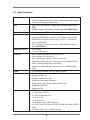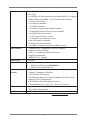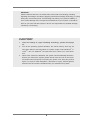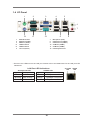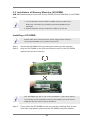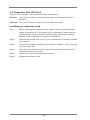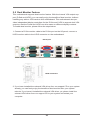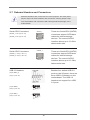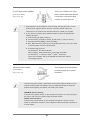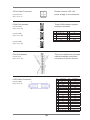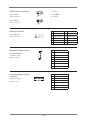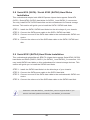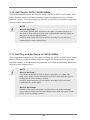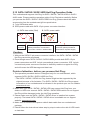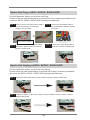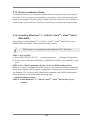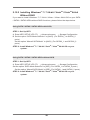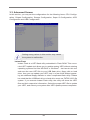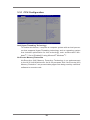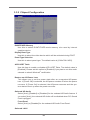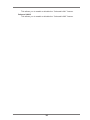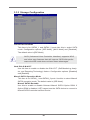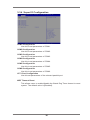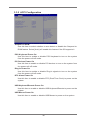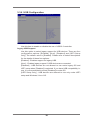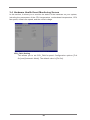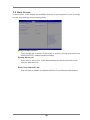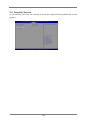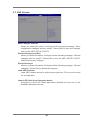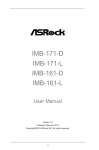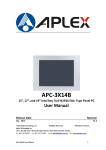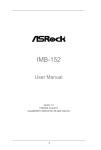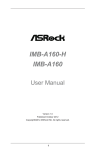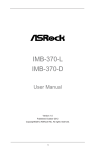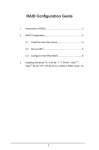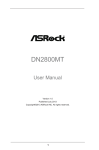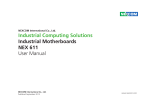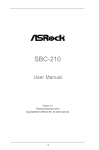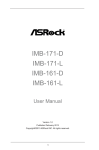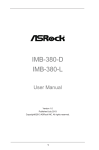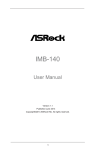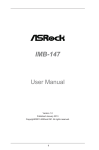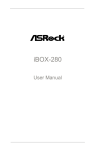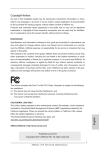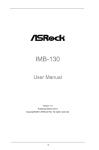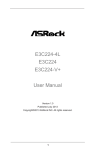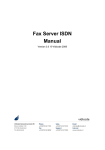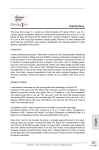Download ASRock IMB-110 Series Owner's Manual
Transcript
IMB-110 User Manual Version 1.0 Published August 2012 Copyright©2012 ASRock INC. All rights reserved. 1 Copyright Notice: No part of this manual may be reproduced, transcribed, transmitted, or translated in any language, in any form or by any means, except duplication of documentation by the purchaser for backup purpose, without written consent of ASRock Inc. Products and corporate names appearing in this manual may or may not be registered trademarks or copyrights of their respective companies, and are used only for identification or explanation and to the owners’ benefit, without intent to infringe. Disclaimer: Specifications and information contained in this manual are furnished for informational use only and subject to change without notice, and should not be constructed as a commitment by ASRock. ASRock assumes no responsibility for any errors or omissions that may appear in this manual. With respect to the contents of this manual, ASRock does not provide warranty of any kind, either expressed or implied, including but not limited to the implied warranties or conditions of merchantability or fitness for a particular purpose. In no event shall ASRock, its directors, officers, employees, or agents be liable for any indirect, special, incidental, or consequential damages (including damages for loss of profits, loss of business, loss of data, interruption of business and the like), even if ASRock has been advised of the possibility of such damages arising from any defect or error in the manual or product. This device complies with Part 15 of the FCC Rules. Operation is subject to the following two conditions: (1) this device may not cause harmful interference, and (2) this device must accept any interference received, including interference that may cause undesired operation. CALIFORNIA, USA ONLY The Lithium battery adopted on this motherboard contains Perchlorate, a toxic substance controlled in Perchlorate Best Management Practices (BMP) regulations passed by the California Legislature. When you discard the Lithium battery in California, USA, please follow the related regulations in advance. “Perchlorate Material-special handling may apply, see www.dtsc.ca.gov/hazardouswaste/perchlorate” ASRock Website: http://www.asrock.com 2 Contents 1 Introduction........................................................ 5 1.1 1.2 1.3 1.4 Package Contents.......................................................... Specifications.................................................................. Motherboard Layout........................................................ I/O Panel......................................................................... 5 6 9 10 2 Installation.......................................................... 11 2.1 2.2 2.3 2.4 2.5 2.6 2.7 2.8 Pre-installation Precautions............................................ 11 Screw Holes.................................................................... 11 Installation of Memory Modules (SO-DIMM)................... 12 Expansion Slot (PCI Slot)................................................. 13 Dual Monitor Feature...................................................... 14 Jumpers Setup................................................................ 15 Onboard Headers and Connectors................................. 17 Serial ATA (SATA) / Serial ATA2 (SATA2) Hard Disks Installation....................................................................... 22 2.9 Serial ATA3 (SATA3) Hard Disks Installation.................. 22 2.10 Hot Plug for SATA / SATA2 HDDs................................... 23 2.11 Hot Plug and Hot Swap for SATA3 HDDs....................... 23 2.12 SATA / SATA2 / SATA3 HDD Hot Plug Operation Guide. 24 2.13 Driver Installation Guide................................................. 26 2.14 Installing Windows® 7 / 7 64-bit / VistaTM / VistaTM 64-bit With RAID....................................................................... 26 2.15 Installing Windows® 7 / 7 64-bit / VistaTM / VistaTM 64-bit / XP / XP 64-bit Without RAID........................................ 27 2.15.1 Installing Windows® XP / XP 64-bit Without RAID.................................................................... 27 2.15.2 Installing Windows® 7 / 7 64-bit / VistaTM / VistaTM 64-bit Without RAID............................................. 28 3 3 UEFI SETUP UTILITY.......................................... 29 3.1 Introduction..................................................................... 29 3.2 3.3 3.4 3.5 3.6 3.7 3.1.1 UEFI Menu Bar..................................................... 3.1.2 Navigation Keys.................................................... Main Screen.................................................................... Advanced Screen............................................................ 3.3.1 CPU Configuration................................................ 3.3.2 Chipset Configuration........................................... 3.3.3 Storage Configuration........................................... 3.3.4 Super IO Configuration......................................... 3.3.5 ACPI Configuration............................................... 3.3.6 USB Configuration................................................ Hardware Health Event Monitoring Screen.................... Boot Screen.................................................................... Security Screen.............................................................. Exit Screen..................................................................... 29 30 30 31 32 33 35 36 37 38 39 40 41 42 4 Software Support............................................... 43 4.1 Install Operating System................................................. 4.2 Support CD Information.................................................. 4.2.1 Running Support CD............................................. 4.2.2 Drivers Menu......................................................... 4.2.3 Utilities Menu........................................................ 4.2.4 Contact Information............................................... 4 43 43 43 43 43 43 Chapter 1: Introduction Thank you for purchasing ASRock IMB-110 motherboard, a reliable motherboard produced under ASRock’s consistently stringent quality control. It delivers excellent performance with robust design conforming to ASRock’s commitment to quality and endurance. In this manual, chapter 1 and 2 contains introduction of the motherboard and stepby-step guide to the hardware installation. Chapter 3 and 4 contains the configuration guide to BIOS setup and information of the Support CD. Because the motherboard’s specifications and the BIOS software might be updated, the content of this manual will be subject to change without notice. In case any modifications of this manual occur, the updated version will be available on ASRock’s website without further notice. You may find the latest VGA cards and CPU support lists on ASRock’s website as well. ASRock website http://www.asrock.com If you require technical support related to this motherboard, please visit our website for specific information about the model you are using. www.asrock.com/support/index.asp 1.1 Package Contents ASRock IMB-110 Motherboard (Mini-ITX Form Factor: 6.7-in x 6.7-in, 17.0 cm x 17.0 cm) ASRock IMB-110 Driver CD ASRock IMB-110 Jumper setting instruction 1 x I/O Panel Shield 2 x SATA HDD cables 1 x SATA Power cable 2 x Serial port cables 1 x DC-IN cable 5 1.2 Specifications Platform Graphics Audio LAN Rear Panel I/O - Mini-ITX Form Factor: 6.7-in x 6.7-in, 17.0 cm x 17.0 cm - All Solid Capacitor design (100% Japan-made high-quality Conductive Polymer Capacitors) - Intel® Dual-Core AtomTM PineView Processor N455/D425/ D525 - Supports Hyper-Threading Technology (see CAUTION 1) - Southbridge: Intel® NM10 Express - 2 x DDR3 SO-DIMM slots - Supports DDR3 800 non-ECC, un-buffered memory with D425/D525, Supports DDR3 667 non-ECC, un-buffered memory with N455 - Max. capacity of system memory: 4GB (2GB with N455) (see CAUTION 2) - 1 x PCI slot - 1 x mini-PCIe slot - Intel® Graphics Media Accelerator 3150 - Pixel Shader 2.0, DirectX 9 - Two VGA Output options: D-Sub and LVDS - Supports D-Sub with max. resolution up to 2048x1536 @ 60Hz (1400X1050@60Hz with N455) - Supports LVDS with max. resolution up to 1366x768 @ 60Hz - 2 CH Audio (Realtek ALC662 Audio Codec) - PCIE x1 Gigabit LAN 10/100/1000 Mb/s - Realtek RTL8111E - Supports Wake-On-LAN - Supports LAN Cable Detection - Supports Energy Efficient Ethernet 802.3az - Supports Dual LAN - Supports PXE I/O Panel - 1 x PS/2 Mouse Port - 1 x PS/2 Keyboard Port - 3 x Com Ports - 1 x D-Sub Port - 4 x Ready-to-Use USB 2.0 Ports - 2 x RJ-45 LAN Port with LED (ACT/LINK LED and SPEED LED) - HD Audio Jack: Line out/Microphone CPU Chipset Memory Expansion Slot 6 Connectors - 2 x SATA2 3.0 Gb/s connectors, support NCQ, AHCI and Hot Plug BIOS Feature Support CD Unique Feature Hardware Monitor OS Certifications - 2 x SATA3 6.0 Gb/s connectors by Marvell SE9172, support RAID (RAID 0 and RAID 1), NCQ, AHCI and Hot Plug - 1 x Print Port header - 3 x COM port headers - 1 x LVDS Connector - 1 x Inverter Power Control Wafer header - 1 x Backlight & Amp Volume Control header - 2 x SATA Power Connectors - 1 x CPU Fan connector (4-pin) - 1 x Chassis Fan connector (3-pin) - 4 pin 12V power connector - Front panel audio connector - 3 x USB 2.0 headers (support 4 USB 2.0 ports) - 16Mb AMI UEFI Legal BIOS with GUI support - Supports “Plug and Play” - ACPI 1.1 Compliance Wake Up Events - Supports jumperfree - SMBIOS 2.3.1 Support - Drivers - Hybrid Booster: - ASRock U-COP (see CAUTION 3) - Boot Failure Guard (B.F.G.) - CPU Temperature Sensing - Chassis Temperature Sensing - CPU/Chassis Tachometer - CPU/Chassis Quiet Fan (Allows Chassis Fan Speed AutoAdjust by CPU Temperature) - CPU/Chassis Fan Multi-Speed Control - Voltage Monitoring: +12V, +5V, +3.3V, CPU Vcore - Microsoft® Windows® 7 / 7 64-bit / VistaTM / VistaTM 64-bit / XP / XP 64-bit compliant - FCC, CE, WHQL * For detailed product information, please visit our website: http://www.asrock.com 7 WARNING Please realize that there is a certain risk involved with overclocking, including adjusting the setting in the BIOS, applying Untied Overclocking Technology, or using third-party overclocking tools. Overclocking may affect your system’s stability, or even cause damage to the components and devices of your system. It should be done at your own risk and expense. We are not responsible for possible damage caused by overclocking. CAUTION! 1. About the settings of “Hyper Threading Technology”, please check page 32. 2. Due to the operating system limitation, the actual memory size may be less than 4GB for the reservation for system usage under Windows® 7 / VistaTM / XP. For Windows® OS with 64-bit CPU, there is no such limitation. 3. While CPU overheat is detected, the system will automatically shutdown. Before you resume the system, please check if the CPU fan on the motherboard functions properly and unplug the power cord, then plug it back again. To improve heat dissipation, remember to spray thermal grease between the CPU and the heatsink when you install the PC system. 8 1.3 Motherboard Layout 2 1 3 4 6 5 9 78 10 11 CPU_FAN1 CHA_FAN1 BKT_PWR1 1 1 1 1 BLT_PWR1 PNL_PWR1 SET_CM2 PS2 Keyboard PS2 Mouse 12 13 LVDS1 1 DC12V1 1 SET_CM1 42 1 LPT1 USB 2.0 T: USB1 B: USB0 RJ-45 USB 2.0 T: USB3 B: USB2 RJ-45 14 15 COM5 COM4 1 1 1 1 1 SET_CM6 JGPIO_PWR1 LAN PHY SET_CM4 1 BLT_VOL1 16 17 SATAII_1 SATAIII_1 1 CLRCMOS1 BUZZ1 1 HD_AUDIO1 SATAIII_2 1 SATAII_2 Mic In Line Out 35 34 33 16Mb BIOS LAN PHY 36 SET_CM5 39 38 37 VGA1 COM6 COM3 PCIE1 SET_CM3 DDR3_A2 1 IMB-110 41 40 DDR3_A1 1 CMOS Battery RoHS USB7 COM2 COM1 SPEAKER1 JPWR2 USB4_5 USB6 JGP IO1 1 1 1 1 1 PLED PWRBTN JPWR1 PANEL 1 1 PCI1 AUDIO CODEC 18 19 20 21 HDLED RESET PWR_JP1 1 Designed in Taipei 32 31 30 29 28 27 1 Reserved for Antenna and Adapter Cable 2 COM Port Signal/Power Setting Jumper (SET_CM2) 3 COM Port Signal/Power Setting Jumper (SET_CM1) 4 4-pin Power Connector (DC12V1) 5 mini-PCIe Slot 6 Inverter Power Control Wafer Header (BLT_PWR1) 7 Backlight Power Jumper (BKT_PWR1) 8 Panel Power Jumper (PNL_PWR1) 9 LVDS Panel Connector (LVDS1) 10 CPU Fan Connector (CPU_FAN1) 11 Chassis Fan Connector (CHA_FAN1) 12 CPU Socket 13 2 x 204-pin DDR3 SO-DIMM Slots (DDR3_A1, DDR3_A2) 14 SPI Flash Memory (16Mb) 15 Intel® NM10 Chipset 16 SATA2 Connector (SATAII_1, Blue) 17 SATA2 Connector (SATAIII_1, Red) 18 SATA2 Connector (SATAIII_2, Red) 19 SATA2 Connector (SATAII_2, Blue) 20 SATA Power Connector (JPWR2) 21 System Panel Header (PANEL1) 22 ATX/AT Mode Jumper (PWR_JP1) 23 SATA Power Connector (JPWR1) 26 25 24 23 22 24 USB 2.0 Header (USB4_5) 25 USB 2.0 Header (USB6) 26 Clear CMOS Jumper (CLRCMOS1) 27 Buzzer 28 Backlight & Amp Volume Control Header (BLT_VOL1) 29 Digital Input/Output Pin Header (JGPIO1) 30 3W Audio AMP Output Wafer Header (SPEAKER1) 31 PCI Slot (PCI1) 32 Front Panel Audio Header (HD_AUDIO1) 33 COM Port Signal/Power Setting Jumper (SET_CM4) 34 COM Port Signal/Power Setting Jumper (SET_CM5) 35 COM Port Signal/Power Setting Jumper (SET_CM6) 36 Digital Input/Output Power Jumper (JGPIO_PWR1) 37 COM Port Header (COM4) 38 COM Port Header (COM5) 39 COM Port Header (COM6) 40 Print Port Header(LPT1) 41 COM Port Signal/Power Setting Jumper (SET_CM3) 42 USB 2.0 Header (USB7) 9 1.4 I/O Panel 2 1 4 3 5 6 7 11 12 1 2 3 * 4 * 5 6 10 PS/2 Mouse Port COM Port (COM1) VGA Port (VGA1) LAN RJ-45 Port LAN RJ-45 Port Line out (Green) 9 7 8 9 10 11 12 8 Microphone (Pink) USB 2.0 Ports (USB23) USB 2.0 Ports (USB01) COM Port (COM3) COM Port (COM2) PS/2 Keyboard Port * There are two LEDs next to the LAN port. Please refer to the table below for the LAN port LED indications. LAN Port LED Indications Activity/Link LED Status Description Status Off No Link Blinking Data Activity On Link Off Orange Green SPEED LED Description 10Mbps connection 100Mbps connection 1Gbps connection 10 ACT/LINK LED SPEED LED LAN Port Chapter 2: Installation This is a mini-ITX form factor (6.7" x 6.7", 17.0 x 17.0 cm) motherboard. Before you install the motherboard, study the configuration of your chassis to ensure that the motherboard fits into it. 2.1 Pre-installation Precautions Take note of the following precautions before you install motherboard components or change any motherboard settings. 1. Make sure to unplug the power cord before installing or removing the motherboard. Failure to do so may cause physical injuries to you and damages to motherboard components. 2. In order to avoid damage from static electricity to the motherboard’s components, NEVER place your motherboard directly on a carpet. Also remember to use a grounded wrist strap or touch a safety grounded object before you handle the components. 3. Hold components by the edges and do not touch the ICs. 4. Whenever you uninstall any components, place them on a grounded anti-static pad or in the bag that comes with the components. 5. When placing screws to secure the motherboard to the chassis, please do not over-tighten the screws! Doing so may damage the motherboard. 2.2 Screw Holes Place screws into the holes indicated by circles to secure the motherboard to the chassis. 11 2.3 Installation of Memory Modules (SO-DIMM) IMB-110 motherboard provides two 204-pin DDR3 (Double Data Rate 3) SO-DIMM slots. 1. It is not allowed to install a DDR or DDR2 memory module into a DDR3 slot; otherwise, this motherboard and SO-DIMM may be damaged. 2. Please install the memory module from DDR3_A2 slot first. Installing a SO-DIMM Please make sure to disconnect the power supply before adding or removing SO-DIMMs or the system components. Step 1. Unlock the SO-DIMM slot by pressing the retaining clips outward. Step 2. Align the SO-DIMM on the slot such that the notch on the SO-DIMM matches the break on the slot. The SO-DIMM only fits in one correct orientation. It will cause permanent damage to the motherboard and the SO-DIMM if you force the SODIMM into the slot in the incorrect orientation. Step 3. Firmly insert the SO-DIMM into the slot until the retaining clips at both ends fully snap back in place and the SO-DIMM is properly seated. 12 2.4 Expansion Slot (PCI Slot) There is 1 PCI slot and 1 mini-PCIe slot on this motherboard. PCI slot: The PCI slot is used to install an expansion card that has 32-bit PCI interface. PCIE slot: The mini-PCIe slot is used for mini-PCI Express cards. Installing an expansion card Step 1. Step 2. Step 3. Step 4. Step 5. Step 6. Before installing the expansion card, please make sure that the power supply is switched off or the power cord is unplugged. Please read the documentation of the expansion card and make necessary hardware settings for the card before you start the installation. Remove the system unit cover (if your motherboard is already installed in a chassis). Remove the bracket facing the slot that you intend to use. Keep the screws for later use. Align the card connector with the slot and press firmly until the card is completely seated on the slot. Fasten the card to the chassis with screws. Replace the system cover. 13 2.5 Dual Monitor Feature This motherboard supports dual monitor feature. With the internal VGA output support (D-Sub and LVDS), you can easily enjoy the benefits of dual monitor 1without installing any add-on VGA cards to this motherboard. This motherboard also provides independent display controllers for the D-Sub and LVDS to support dual VGA output so that the D-sub and LVDS can drive same or different display contents. To enable dual monitor, please follow the steps below: 1. Connect a D-Sub monitor cable to the D-Sub port on the I/O panel, connect a LVDS monitor cable to the LVDS connector on the motherboard. D-Sub port LVDS Connector 2. If you have installed the onboard VGA driver from our support CD to your system already, you can freely enjoy the benefits of dual monitor after your system reboots. If you haven’t installed the onboard VGA driver yet, please install the onboard VGA driver from our support CD to your system and restart your computer. 14 2.6 Jumpers Setup The illustration shows how jumpers are setup. When the jumper cap is placed on pins, the jumper is “Short”. If no jumper cap is placed on pins, the jumper is “Open”. The illustration shows a 3-pin jumper whose pin1 and pin2 are “Short” when jumper cap is placed on these 2 pins. Clear CMOS Jumper (CLRCMOS1) (see p.9, No. 26) Default Clear CMOS Note: CLRCMOS1 allows you to clear the data in CMOS. To clear and reset the system parameters to default setup, please turn off the computer and unplug the power cord from the power supply. After waiting for 15 seconds, use a jumper cap to short pin2 and pin3 on CLRCMOS1 for 5 seconds. However, please do not clear the CMOS right after you update the BIOS. If you need to clear the CMOS when you just finish updating the BIOS, you must boot up the system first, and then shut it down before you do the clear-CMOS action. Please be noted that the password, date, time, user default profile and MAC address will be cleared only if the CMOS battery is removed. COM Port Signal/Power Setting Jumpers (5-pin SET_CM1) 1-2: +12V 2-3: +5V 4-5: RI# 1 (see p.9, No. 3) (5-pin SET_CM2) (see p.9, No. 2) (5-pin SET_CM3) (see p.9, No. 41) (5-pin SET_CM4) (see p.9, No. 33) (5-pin SET_CM6) (see p.9, No. 35) 1 (5-pin SET_CM5) (see p.9, No. 34) 15 Backlight Power Jumper 1-2: +5V 2-3: +12V (3-pin BKT_PWR1) (see p.9, No. 7) Panel Power Jumper 1-2: +3V 2-3: +5V (3-pin PNL_PWR1) (see p.9, No. 8) ATX/AT Mode Jumper 1-2: AT Mode 2-3: ATX Mode (3-pin PWR_JP1) (see p.9, No. 22) Digital Input/Output Power Setting 1-2: +12V 2-3: +5V (3-pin JGPIO_PWR1) (see p.9, No. 36) 16 2.7 Onboard Headers and Connectors Onboard headers and connectors are NOT jumpers. Do NOT place jumper caps over these headers and connectors. Placing jumper caps over the headers and connectors will cause permanent damage of the motherboard! Serial ATA2 Connectors (SATAII_1: see p.9, No. 16) (SATAII_2: see p.9, No. 19) SATAII_1 These two Serial ATA2 (SATA2) connectors support SATA data cables for internal storage devices. The current SATA2 interface allows up to 3.0 Gb/s data transfer rate. Serial ATA2 Connectors (SATAIII_1: see p.9, No. 17) (SATAIII_2: see p.9, No. 18) SATAIII_1 SATAII_2 SATAIII_2 USB 2.0 Headers (9-pin USB4_5) (see p.9, No. 24) (4-pin USB6) (see p.9, No. 25) (4-pin USB7) (see p.9, No. 42) These two Serial ATA3 (SATA3) connectors support SATA data cables for internal storage devices. The current SATA3 interface allows up to 6.0 Gb/s data transfer rate. Besides four default USB 2.0 ports on the I/O panel, there are three USB 2.0 headers on this motherboard. The USB 2.0 headers can support four USB 2.0 ports. 1 GND USB_A+ USB_A+5V 1 GND USB_A+ USB_A+5V 17 Front Panel Audio Header (9-pin HD_AUDIO1) This is an interface for front panel audio cable that allows (see p.9, No. 32) convenient connection and control of audio devices. 1. High Definition Audio supports Jack Sensing, but the panel wire on the chassis must support HDA to function correctly. Please follow the instruction in our manual and chassis manual to install your system. 2. If you use AC’97 audio panel, please install it to the front panel audio header as below: A. Connect Mic_IN (MIC) to MIC2_L. B. Connect Audio_R (RIN) to OUT2_R and Audio_L (LIN) to OUT2_L. C. Connect Ground (GND) to Ground (GND). D. MIC_RET and OUT_RET are for HD audio panel only. You don’t need to connect them for AC’97 audio panel. E. To activate the front mic. For Windows® XP / XP 64-bit OS: Select “Mixer”. Select “Recorder”. Then click “FrontMic”. For Windows® 7 / 7 64-bit / VistaTM / VistaTM 64-bit OS: Go to the “FrontMic” Tab in the Realtek Control panel. Adjust “Recording Volume”. System Panel Header This header accommodates (9-pin PANEL1) several system front panel (see p.9, No. 21)functions. Connect the power switch, reset switch and system status indicator on the chassis to this header according to the pin assignments below. Note the positive and negative pins before connecting the cables. PWRBTN (Power Switch): Connect to the power switch on the chassis front panel. You may configure the way to turn off your system using the power switch. RESET (Reset Switch): Connect to the reset switch on the chassis front panel. Press the reset switch to restart the computer if the computer freezes and fails to perform a normal restart. 18 PLED (System Power LED): Connect to the power status indicator on the chassis front panel. The LED is on when the system is operating. The LED keeps blinking when the system is in S1 sleep state. The LED is off when the system is in S3/S4 sleep state or powered off (S5). HDLED (Hard Drive Activity LED): Connect to the hard drive activity LED on the chassis front panel. The LED is on when the hard drive is reading or writing data. The front panel design may differ by chassis. A front panel module mainly consists of power switch, reset switch, power LED, hard drive activity LED, speaker and etc. When connecting your chassis front panel module to this header, make sure the wire assignments and the pin assign-ments are matched correctly. 3W Audio AMP Output Wafer Header (4-pin SPEAKER 1) (see p.9, No. 30) Chassis Fan Connector (3-pin CHA_FAN1) (see p.9, No. 11) CPU Fan Connector (4-pin CPU_FAN1) (see p.9, No. 10) OUTLP OUTRN 1 OUTLN Please connect the speaker to this header. OUTRP GND +12V FAN_SPEED GND +12V FAN_SPEED FAN_SPEED_CONTROL Please connect the fan cables to the fan connectors and match the black wire to the ground pin. Please connect the CPU fan cable to the connector and match the black wire to the ground pin. Though this motherboard provides 4-Pin CPU fan (Quiet Fan) support, the 3-Pin CPU fan still can work successfully even without the fan speed control function. If you plan to connect the 3-Pin CPU fan to the CPU fan connector on this motherboard, please connect it to Pin 1-3. Pin 1-3 Connected 3-Pin Fan Installation 19 4-Pin Power Connector (4-pin DC12V1) Please connect a DC 12V power supply to this connector. (see p.9, No. 4) COM Port Headers (10-pin COM4) (see p.9, No. 37) These COM headers support serial port modules. 1 (10-pin COM5) (see p.9, No. 38) 1 (10-pin COM6) (see p.9, No. 39) PIN Signal Name PIN 9 RI/+5V/+12V 10 Signal Name NC 7 RTS 8 CTS 5 GND 6 DSR 3 TXD 4 DTR 1 DCD 2 RXD 1 Print Port Header (25-pin LPT1) (see p.9, No. 40) This is an interface for print port cable that allows convenient connection of printer devices. LVDS Panel Connector (40-pin LVDS1) 40 2 (see p.9, No. 9) 39 1 PIN Signal Name PIN Signal Name 2 R_LVDD 1 R_LVDD 4 LDDC_CLK 3 +3V 6 LVDS_A_DATA0# 5 LDDC_DATA 8 GND 7 LVDS_A_DATA0 10 LVDS_A_DATA1 9 LVDS_A_DATA1# 12 LVDS_A_DATA2# 11 GND 14 GND 13 LVDS_A_DATA2 16 NC 15 NC 18 LVDS_A_CLK# 17 GND 20 GND 19 LVDS_A_CLK 22 NC 21 NC 24 NC 23 GND 26 GND 25 NC 28 NC 27 NC 30 NC 29 DPLVDD_EN 32 GND 31 NC 34 NC 33 36 CON_LBKLT_EN_R 35 20 NC GND 38 LCD_BLT_VCC 37 CON_LBKLT_CTL_R 40 LCD_BLT_VCC 39 LCD_BLT_VCC SATA Power Connectors 1 (4-pin JPWR1) +12V GND GND +5V (see p.9, No. 23) 4. +12V 1 (4-pin JPWR2) (see p.9, No. 20) +12V GND GND +5V Digital I/O Header PIN Signal Name PIN Signal Name (10-pin JGPIO1) (see p.9, No. 29) 1: +5V 2, 3: GND 1 1 Digital Output 0 2 Digital Input 0 3 Digital Output 1 4 Digital Input 1 5 Digital Output 2 6 Digital Input 2 7 Digital Output 3 8 Digital Input 3 9 Backlight & AMP Volume Control Header JGPIO_PWR1 10 PIN Signal Name 1 GPIO_VOL_UP (7-pin BLT_VOL1) 2 GPIO_VOL_DW (see p.9, No. 28) 3 NC 4 GPIO_BLT_UP 5 GPIO_BLT_DW 6 GND 7 GND PIN Signal Name 1 GND 2 GND 1 Panel BackLight Inverter connector (6-pin BLT_PWR1) (see p.9, No. 6) 1 21 3 CON_LBKLT_CTL_R 4 CON_LBKLT_EN_R 5 LCD_BLT_VCC 6 LCD_BLT_VCC GND 2.8 Serial ATA (SATA) / Serial ATA2 (SATA2) Hard Disks Installation This motherboard adopts Intel® NM10 Express chipset that supports Serial ATA (SATA) / Serial ATA2 (SATA2) hard disks for SATAII_1 and SATAII_2 connectors. You may install SATA / SATA2 hard disks on this motherboard for internal storage devices. This section will guide you to install the SATA / SATA2 hard disks. STEP 1: Install the SATA / SATA2 hard disks into the drive bays of your chassis. STEP 2: Connect the SATA power cable to the SATA / SATA2 hard disk. STEP 3: Connect one end of the SATA data cable to the motherboard’s SATA2 connector. STEP 4: Connect the other end of the SATA data cable to the SATA / SATA2 hard disk. 2.9 Serial ATA3 (SATA3) Hard Disks Installation This motherboard adopts Marvell SE9172 chipset that supports Serial ATA3 (SATA3) hard disks and RAID (RAID 0, RAID 1) for SATAIII_1 and SATAIII_2 connectors. You may install SATA3 hard disks on this motherboard for internal storage devices. This section will guide you to install the SATA3 hard disks. STEP 1: Install the SATA3 hard disks into the drive bays of your chassis. STEP 2: Connect the SATA power cable to the SATA3 hard disk. STEP 3: Connect one end of the SATA data cable to the motherboard’s SATA3 connector. STEP 4: Connect the other end of the SATA data cable to the SATA3 hard disk. Please be noted that SATAII_1 and SATAII_2 do not support RAID. If you want to use RAID, please use SATAIII_1 and SATAIII_2 connectors. 22 2.10 Hot Plug for SATA / SATA2 HDDs This motherboard supports Hot Plug for SATA / SATA2 in RAID / AHCI mode. Intel® NM10 Express chipset provides hardware support for Advanced Host controller Interface (AHCI), a new programming interface for SATA host controllers developed through a joint industry effort. NOTE What is Hot Plug? If the SATA / SATA2 HDDs are NOT set for RAID, it is called “Hot Plug” for the action to insert and remove the SATA / SATA2 HDDs while the system is still power-on and in working condition. However, please note that it cannot perform Hot Plug if the OS has been installed into the SATA / SATA2 HDD. 2.11 Hot Plug and Hot Swap for SATA3 HDDs This motherboard supports Hot Plug and Hot Swap for SATA3 in RAID / AHCI mode. Marvell SE9172 chipset provides hardware support for Advanced Host controller Interface (AHCI), a new programming interface for SATA host controllers developed through a joint industry effort. NOTE What is Hot Plug? If the SATA3 HDDs are NOT set for RAID configuration, it is called “Hot Plug” for the action to insert and remove the SATA3 HDDs while the system is still power-on and in working condition. However, please note that it cannot perform Hot Plug if the OS has been installed into the SATA3 HDD. What is Hot Swap? If SATA3 HDDs are built as RAID 1 or RAID 5 then it is called “Hot Swap” for the action to insert and remove the SATA3 HDDs while the system is still power-on and in working condition. 23 2.12 SATA / SATA2 / SATA3 HDD Hot Plug Operation Guide This motherboard supports Hot Plug for SATA / SATA2 / SATA3 HDDs in RAID / AHCI mode. Please read the operation guide of Hot Plug below carefully. Before you process the SATA / SATA2 / SATA3 HDD Hot Plug, please check the cable accessories from the motherboard gift box pack below. A. 7-pin SATA data cable B. SATA power cable with SATA 15-pin power connector interface A. SATA data cable (Red) SATA 7-pin connector B. SATA power cable The SATA 15-pin power connector (Black) should be connected to your SATA / SATA2 / SATA3 HDD The 1x4-pin conventional power connector (White) should be connected to a power supply Caution 1. Without the SATA 15-pin power connector interface, the SATA / SATA2 / SATA3 Hot Plug cannot be processed. 2. Even though some SATA / SATA2 / SATA3 HDDs provide both SATA 15-pin power connectors and IDE 1x4-pin conventional power connectors, IDE 1x4-pin conventional power connector interface is definitely unable to support Hot Plug and will cause the HDD damage and data loss. Points of attention, before you process Hot Plug: 1. The operation procedure below is designed only for our motherboard, which supports SATA / SATA2 / SATA3 HDD Hot Plug. * The SATA / SATA2 / SATA3 Hot Plug feature might not be supported by the chipset because of its limitation. The SATA / SATA2 / SATA3 Hot Plug support information of our motherboards is indicated in the product spec on our website: www.asrock.com 2. Make sure your SATA / SATA2 / SATA3 HDD can support Hot Plug from your dealer or HDD user manual. SATA / SATA2 / SATA3 HDDs which do not support Hot Plug will be damaged under the Hot Plug operation. 3. Please make sure the SATA / SATA2 / SATA3 driver is installed into system properly. The latest SATA / SATA2 / SATA3 driver is available on our support website: www.asrock.com 4. Make sure to use the SATA power cable & data cable from our motherboard package. 5. Please follow the instructions below step by step to reduce the risk of HDD crash or data loss. 24 How to Hot Plug a SATA / SATA2 / SATA3 HDD: Points of attention, before you process Hot Plug: Please follow the instructions below to process Hot Plug. Improper procedures will cause the SATA / SATA2 / SATA3 HDD damage and data loss. Step 1 Please connect the SATA power cable’s 1x4-pin end (White) to the power supply’s 1x4-pin cable. Step 2 Connect the SATA data cable to the motherboard’s SATA2 / SATA3 connector. SATA power cable 1x4-pin power connector (White) Step 4 Connect the SATA data cable to the SATA / SATA2 / SATA3 HDD. Step 3 Connect the SATA 15-pin power cable connector’s (Black) end to the SATA / SATA2 / SATA3 HDD. How to Hot Unplug a SATA / SATA2 / SATA3 HDD: Points of attention, before you process Hot Unplug: Please follow the instructions below to process Hot Unplug. Improper procedures will cause the SATA / SATA2 / SATA3 HDD damage and data loss. Step 1 Unplug the SATA data cable from the SATA / SATA2 / SATA3 HDD’s side. Step 2 Unplug the SATA 15-pin power cable connector (Black) from the SATA / SATA2 / SATA3 HDD's side. 25 2.13 Driver Installation Guide To install the drivers to your system, please insert the support CD to your optical drive first. Then, the drivers compatible to your system can be auto-detected and listed on the support CD driver page. Please follow the order from top to bottom to install those required drivers. Therefore, the drivers you install can work properly. 2.14 Installing Windows® 7 / 7 64-bit / VistaTM / VistaTM 64-bit With RAID If you want to install Windows® 7 / 7 64-bit / VistaTM / VistaTM 64-bit OS on your SATA3 HDDs with RAID, please follow the steps below. RAID mode is not supported under Windows® XP / XP 64-bit. STEP 1: Set up UEFI. A. Enter UEFI SETUP UTILITY Advanced screen Storage Configuration. B. Set the option “Marvell SATA Mode” to [RAID] for SATAIII_1 and SATAIII_2 and ports. STEP 2: Use “RAID Installation Guide” to set the RAID configuration. Before you start to configure the RAID function, you need to check the installation guide in the Support CD for proper configuration. Please refer to the document in the Support CD, “Guide to SATA Hard Disks Installation and RAID Configuration”, which is located in the folder at the following path: .. \ RAID Installation Guide STEP 3: Install Windows® 7 / 7 64-bit / VistaTM / VistaTM 64-bit OS on your system. 26 2.15 Installing Windows® 7 / 7 64-bit / VistaTM / VistaTM 64-bit / XP / XP 64-bit Without RAID If you want to install Windows® 7 / 7 64-bit / VistaTM / VistaTM 64-bit / XP / XP 64bit OS on your SATA / SATA2 / SATA3 HDDs without RAID, please follow the procedures below according to the OS you install. 2.15.1 Installing Windows® XP / XP 64-bit Without RAID If you want to install Windows® XP / XP 64-bit OS on your SATA / SATA2 / SATA3 HDDs without RAID, please follow the steps below. AHCI mode is not supported under Windows® XP / XP 64-bit. Using SATA / SATA2 / SATA3 HDDs without NCQ STEP 1: Set Up UEFI. A. Enter UEFI SETUP UTILITY Advanced screen Storage Configuration. B. Set the option “SATA Mode Selection” to [IDE]. (For SATAII_1 to SATAII_2 ports.) Set the option “Marvell SATA Mode” to [IDE]. (For SATAIII_1 and SATAIII_2 ports.) STEP 2: Install Windows® XP / XP 64-bit OS on your system. 27 2.15.2 Installing Windows® 7 / 7 64-bit / VistaTM / VistaTM 64-bit Without RAID If you want to install Windows® 7 / 7 64-bit / VistaTM / VistaTM 64-bit OS on your SATA / SATA2 / SATA3 HDDs without RAID functions, please follow the steps below. Using SATA / SATA2 / SATA3 HDDs with NCQ STEP 1: Set Up UEFI. A. Enter UEFI SETUP UTILITY Advanced screen Storage Configuration. B. Set the option “SATA Mode Selection” to [AHCI]. (For SATAII_1 to SATAII_2 ports.) Set the option “Marvell SATA Mode” to [AHCI]. (For SATAIII_1 and SATAIII_2 ports.) STEP 2: Install Windows® 7 / 7 64-bit / VistaTM / VistaTM 64-bit OS on your system. Using SATA / SATA2 / SATA3 HDDs without NCQ STEP 1: Set Up UEFI. A. Enter UEFI SETUP UTILITY Advanced screen Storage Configuration. Set the option “SATA Mode Selection” to [IDE]. (For SATAII_1 to SATAII_2 ports.) Set the option “Marvell SATA Mode” to [IDE]. (For SATAIII_1 and SATAIII_2 ports.) STEP 2: Install Windows® 7 / 7 64-bit / VistaTM / VistaTM 64-bit OS on your system. 28 Chapter 3: UEFI SETUP UTILITY 3.1 Introduction This section explains how to use the UEFI SETUP UTILITY to configure your system. The UEFI chip on the motherboard stores the UEFI SETUP UTILITY. You may run the UEFI SETUP UTILITY when you start up the computer. Please press <F2> or <Delete> during the Power-On-Self-Test (POST) to enter the UEFI SETUP UTILITY, otherwise, POST will continue with its test routines. If you wish to enter the UEFI SETUP UTILITY after POST, restart the system by pressing <Ctl> + <Alt> + <Delete>, or by pressing the reset button on the system chassis. You may also restart by turning the system off and then back on. Because the UEFI software is constantly being updated, the following UEFI setup screens and descriptions are for reference purpose only, and they may not exactly match what you see on your screen. 3.1.1 UEFI Menu Bar The top of the screen has a menu bar with the following selections: Main For setting system time/date information OC Tweaker For overclocking configurations Advanced For advanced system configurations H/W Monitor Displays current hardware status Boot For configuring boot settings and boot priority Security For security settings Exit Exit the current screen or the UEFI SETUP UTILITY Use < > key or < > key to choose among the selections on the menu bar, and use < > key or < > key to move the cursor up or down to select items, then press <Enter> to get into the sub screen. You can also navigate with a mouse. 29 3.1.2 Navigation Keys Please check the following table for the descriptions of each navigation key. Navigation Key(s) + / - <Tab> <PGUP> <PGDN> <HOME> <END> <F1> <F7> <F9> <F10> <F12> <ESC> Function Description To change option for the selected items Switch to next function Go to the previous page Go to the next page Go to the top of the screen Go to the bottom of the screen To display the General Help Screen Discard changes and exit the UEFI SETUP UTILITY Load optimal default values for all the settings Save changes and exit the UEFI SETUP UTILITY Print screen Jump to the Exit Screen or exit the current screen 3.2 Main Screen When you enter the UEFI SETUP UTILITY, the Main screen will appear and display the system overview. 30 3.3 Advanced Screen In this section, you may set the configurations for the following items: CPU Configuration, Chipset Configuration, Storage Configuration, Super IO Configuration, ACPI Configuration and USB Configuration. Setting wrong values in this section may cause the system to malfunction. Instant Flash Instant Flash is a UEFI flash utility embedded in Flash ROM. This convenient UEFI update tool allows you to update system UEFI without entering operating systems first like MS-DOS or Windows®. Just launch this tool and save the new UEFI file to your USB flash drive, floppy disk or hard drive, then you can update your UEFI only in a few clicks without preparing an additional floppy diskette or other complicated flash utility. Please be noted that the USB flash drive or hard drive must use FAT32/16/12 file system. If you execute Instant Flash utility, the utility will show the UEFI files and their respective information. Select the proper UEFI file to update your UEFI, and reboot your system after UEFI update process completes. 31 3.3.1 CPU Configuration Intel Hyper Threading Technology To enable this feature, it requires a computer system with an Intel processor that supports Hyper-Threading technology and an operating system that includes optimization for this technology, such as Microsoft® Windows® 7. Set to [Enabled] if using Microsoft® Windows® 7. No-Excute Memory Protection No-Execution (NX) Memory Protection Technology is an enhancement to the IA-32 Intel Architecture. An IA-32 processor with “No Execute (NX) Memory Protection” can prevent data pages from being used by malicious software to execute code. 32 3.3.2 Chipset Configuration DVMT/FIXED Memory Use this to select DVMT/FIXED mode memory size used by internal graphics device. Display Boot Type Use this to select the video device which will be activated during POST. Panel Type Selection Use this to select panel type. The default value is [1366x768 LVDS]. ACPI HPET Table Use this item to enable or disable ACPI HPET Table. The default value is [Enabled]. Please set this option to [Enabled] if you plan to use this motherboard to submit Windows® certification. Restore on AC/Power Loss This allows you to set the power state after an unexpected AC/power loss. If [Power Off] is selected, the AC/power remains off when the power recovers. If [Power On] is selected, the AC/power resumes and the system starts to boot up when the power recovers. Onboard HD Audio Select [Auto], [Enabled] or [Disabled] for the onboard HD Audio feature. If you select [Auto], the onboard HD Audio will be disabled when PCI Sound Card is plugged. Front Panel Select [Auto] or [Disabled] for the onboard HD Audio Front Panel. Onboard LAN1 33 This allows you to enable or disable the “Onboard LAN1” feature. Onboard LAN2 This allows you to enable or disable the “Onboard LAN2” feature. 34 3.3.3 Storage Configuration Onboard SATAII Mode This item is for SATAII_1 and SATAII_2 ports.Use this to select SATA mode. Configuration options: [IDE Mode], [AHCI Mode] and [Disabled]. The default value is [IDE Mode]. AHCI (Advanced Host Controller Interface) supports NCQ and other new features that will improve SATA disk performance but IDE mode does not have these advantages. Hard Disk S.M.A.R.T. Use this item to enable or disable the S.M.A.R.T. (Self-Monitoring, Analysis, and Reporting Technology) feature. Configuration options: [Disabled] and [Enabled]. Marvell SATA3 Operation Mode This item is for SATAIII_1 and SATAIII_2 ports. Use this to select Marvell SATA3 operation mode. The default value is [IDE Mode]. Marvell SATA3 Bootable Use this to enable or disable Onboard Marvell SATA3 Option ROM. If Option ROM is disabled, UEFI cannot use the SATA device to connect to Marvell SATA3 controller as Boot Device. 35 3.3.4 Super IO Configuration COM1 Configuration Use this to set parameters of COM1. COM2 Configuration Use this to set parameters of COM2. COM3 Configuration Use this to set parameters of COM3. COM4 Configuration Use this to set parameters of COM4. COM5 Configuration Use this to set parameters of COM5. COM6 Configuration Use this to set parameters of COM6. LPT1 Port Configuration Use this set parameters of the onboard parallel port. WDT Timeout Reset This allows users to enable/disable the Watch Dog Timer timeout to reset system. The default value is [Disabled]. 36 3.3.5 ACPI Configuration Suspend to RAM Use this item to select whether to auto-detect or disable the Suspend-toRAM feature. Select [Auto] will enable this feature if the OS supports it. PS/2 Keyboard Power On Use this item to enable or disable PS/2 keyboard to turn on the system from the power-soft-off mode. PCI Devices Power On Use this item to enable or disable PCI devices to turn on the system from the power-soft-off mode. Ring-In Power On Use this item to enable or disable Ring-In signals to turn on the system from the power-soft-off mode. RTC Alarm Power On Use this item to enable or disable RTC (Real Time Clock) to power on the system. USB Keyboard/Remote Power On Use this item to enable or disable USB Keyboard/Remote to power on the system. USB Mouse Power On Use this item to enable or disable USB Mouse to power on the system. 37 3.3.6 USB Configuration USB 2.0 Controller Use this item to enable or disable the use of USB 2.0 controller. Legacy USB Support Use this option to select legacy support for USB devices. There are four configuration options: [Enabled], [Auto], [Disabled] and [UEFI Setup Only]. The default value is [Enabled]. Please refer to below descriptions for the details of these four options: [Enabled] - Enables support for legacy USB. [Auto] - Enables legacy support if USB devices are connected. [Disabled] - USB devices are not allowed to use under legacy OS and UEFI setup when [Disabled] is selected. If you have USB compatibility issue, it is recommended to select [Disabled] to enter OS. [UEFI Setup Only] - USB devices are allowed to use only under UEFI setup and Windows / Linux OS. 38 3.4 Hardware Health Event Monitoring Screen In this section, it allows you to monitor the status of the hardware on your system, including the parameters of the CPU temperature, motherboard temperature, CPU fan speed, chassis fan speed, and the critical voltage. CPU_FAN1 Setting This allows you to set CPU_FAN1’s speed. Configuration options: [Full On] and [Automatic Mode]. The default value is [Full On]. 39 3.5 Boot Screen In this section, it will display the available devices on your system for you to configure the boot settings and the boot priority. Setup Prompt Timeout This shows the number of seconds to wait for setup activation key. 65535(0XFFFF) means indefinite waiting. Bootup Num-Lock If this item is set to [On], it will automatically activate the Numeric Lock function after boot-up. Boot From Onboard LAN Use this item to enable or disable the Boot From Onboard LAN feature. 40 3.6 Security Screen In this section, you may set, change or clear the supervisor/user password for the system. 41 3.7 Exit Screen Save Changes and Exit When you select this option, it will pop-out the following message, “Save configuration changes and exit setup?” Select [OK] to save the changes and exit the UEFI SETUP UTILITY. Discard Changes and Exit When you select this option, it will pop-out the following message, “Discard changes and exit setup?” Select [OK] to exit the UEFI SETUP UTILITY without saving any changes. Discard Changes When you select this option, it will pop-out the following message, “Discard changes?” Select [OK] to discard all changes. Load UEFI Defaults Load UEFI default values for all the setup questions. F9 key can be used for this operation. Launch EFI Shell from filesystem device Attempts to Launch EFI Shell application (Shell64.efi) from one of the available filesystem devices. 42 Chapter 4: Software Support 4.1 Install Operating System This motherboard supports various Microsoft® Windows® operating systems: 7 / 7 64-bit / VistaTM / VistaTM 64-bit / XP / XP 64-bit. Because motherboard settings and hardware options vary, use the setup procedures in this chapter for general reference only. Refer your OS documentation for more information. 4.2 Support CD Information The Support CD that came with the motherboard contains necessary drivers and useful utilities that enhance the motherboard’s features. 4.2.1 Running The Support CD To begin using the support CD, insert the CD into your CD-ROM drive. The CD automatically displays the Main Menu if “AUTORUN” is enabled in your computer. If the Main Menu does not appear automatically, locate and double click on the file “ASRSETUP.EXE” in the Support CD to display the menu. 4.2.2 Drivers Menu The Drivers Menu shows the available device’s drivers if the system detects installed devices. Please install the necessary drivers to activate the devices. 4.2.3 Utilities Menu The Utilities Menu shows the application softwares that the motherboard supports. Click on a specific item then follow the installation wizard to install it. 4.2.4 Contact Information If you need to contact ASRock or want to know more about ASRock, welcome to visit ASRock’s website at http://www.asrock.com; or you may contact your dealer for further information. 43