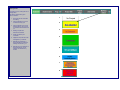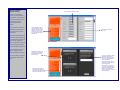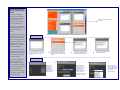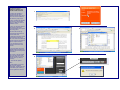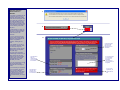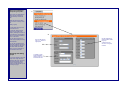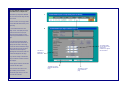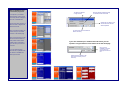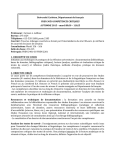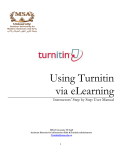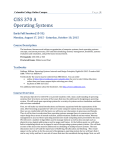Download Lecturer user guide
Transcript
Lecturer overview Set Project milestones The Lecturer overview page is the most important and useful page within PAM for markers to use. Individual project mark scheme page 2nd marker Group project mark scheme Group project mark scheme CMT3992 supervisor mark scheme CMT3992 2nd marker mark scheme CMT3992 3rd marker mark scheme It provides you with all the information you require as a marker. Each panel represents a different module and displays the numbers of projects that have 3991 individual projects you are tutoring Group projects you are tutoring. Group projects you are 2nd marking CMT3992 projects you are supervising been assigned to you and how many of those currently require marking. Clicking the red arrow next to the number will take you to a detailed list of the projects. From there you can go to the actual mark schemes where you can view and mark the projects. BIS4992 projects you are supervising BIS4992 supervisor mark scheme Set project milestones and deliverables BIS4992 projects you are 2nd marking BIS4992 2nd marker mark scheme BIS4992 projects you are 3rd marking BIS4992 3rd marker mark scheme CMT3992 projects you are 2nd marking CMT3992 projects you are 3rd marking Marking status Each project you are marking will have a marking status. This status is set depending upon various conditions. 1 1. No project has been submitted for marking 2. Project submitted but you have not started marking it yet 3. Project submitted and you have started marking it, but you have not submitted a final assessment yet 2 3 4. Marking complete and assessment submitted 5. Grade overridden by the coordinator 4 6. Plagiarism suspected and under investigation by coordinator. 7. (BIS4992 only) Milestone or stage submitted by student and awaiting assessment by you. 8. (BIS4992 only) Last milestone or stage assessed by you and awaiting next submission by student. 5 6 7 8 CMT3991 individual proposal marking Use the sliders to mark the criteria As a tutor in the CMT3991 module you will be required to mark students on their individual proposal and enter their scores and comments using the individual proposal mark scheme. This mark scheme consists of a double page to enter scores for some criteria, and comments other criteria. This box displays a list of other projects that you are marking. Clicking on them will save your scores and comments on the current mark scheme and open the selected one. Enter comments relating to the criteria. When this is completed, click the ‘Submit’ tab at the top right of the mark scheme ‘book’ and this will take you to the submissions page. You can always go back to the previous page by selecting the tab at the top left of the book. On the submissions page you will need to answer some questions relating to the project. You can also flag if you suspect Select the radio button as appropriate if you think the project will be suitable for BCS exemption that plagiarism in the students work. If you suspect that the student plagiarized other peoples work to complete their project then it must be investigated by the Coordinator. To do this check the tick box and enter a comment why you suspect plagiarism. Select the radio button as appropriate if you think the project is appropriate for the programme the student is on. Then click the submit button. The mark scheme will then be locked and coordinator will be notified. The coordinator is the only person able to unlock the mark scheme. CMT3991 group proposal marking & CMT3992 project marking As a tutor in the CMT3991 module you will be required to mark group projects submitted by students and enter their Use the tabs to go to the next set of criteria scores and comments using the group project mark scheme. This mark scheme consists of a series of double pages each with different criteria that need marking. The sliders of the previous mark How to mark criteria schemes have been replaced with a system where the marker selects a description level from the ‘Notes for marking’ box. This description is then copied into the comments box. It can then be amended or added to. When all the criteria have been completed, click the ‘Submit’ tab on the right of the mark scheme 1 ‘book’ and this will take you to First select the criteria you which to enter a comment for. The words will turn orange to show that it is selected. 2 From the ‘Notes for marking’ box select the level that you think the student achieved for that particular criteria. 3 The definition for that level is then automatically copied into the comments box for that criterion. 4 You can than amend or add to this comment as you desire. the submissions page. Submitting marks On the submissions page you will need to answer some questions relating to the project mark the individual contribution of the group members and select and submit a final grade. To do this select from the range of equivalent to the score range and submit the grade. 1 3 2 Firstly mark the individual contributions of the different students in the group. (This is for CMT3991 only) Each selected levels for each criteria represents a high and low value. These combine and are weighted to produce a high and low value. These then correspond to a range of grades. Use the dropdown to select the grade that you think is appropriate for the project that you have marked. Then click submit. How to view a project uploaded by students and annotate it with comments. 2 1 If a student has uploaded a document then this will be viewable onscreen when you go to the mark scheme related to that student or group project. 1. When a student has uploaded a document, an email will be sent to you telling you that it is available to mark. 2. When you open that students mark scheme a document symbol will appear in the top left hand orange panel. 3 4 If the icon has a red ‘No go’ symbol through it then there is no document to view. 3. Clicking the document symbol will open the document as a PDF. It can then be annotated by you with comments. Acrobat 6 or higher is required to do this. 4. You should then save the marked up PDF to their local machine. 5. This saved PDF can then be uploaded back into PAM for the student to see when their grades are released. This is done on the final submit page. Click the browse button and find the PDF on your local machine where you saved it previously. 5 6 6. Then click the ‘Upload’ button. 7. PAM will alert you when the PDF has been uploaded successfully. This document will be viewable by the student (s) when the grades are released. 7 Resolving contention between markers in CMT3992 1 As a marker in CMT3992 the will be occasions when you are in contention with another marker of the same student project. This occurs when the marks that you have both submitted are more than a certain number of grade points apart or else bridge a high or low threshold. If this happens then the following actions will take place: 2 3 1. PAM will notify you when you submit your mark. It will then be necessary to contact the other marker and resolve the contention. 2. On the ‘Lecturers Overview’ page the ‘Final grades needing negotiation’ flag will display the number of negotiations necessary. Clicking the red arrow. 4 If you have agreed a revised grade then you must both select it here and submit 3. This will take you to a list of the projects in contention. Click the ‘Contention’ flag in the ‘Marking status column and this will take you to the ‘Negotiate final grade’ page. 4. By going to the contention resolution page in PAM then you will be able to view the other markers scores and comments and the range of grades that overlapped when you both submitted your marks. Click this link to edit your comments and score to resolve the resolution If you can not agree than you will have to notify the module coordinator who will assign a 3rd marker. If you do resolve your contention then it is necessary for both of you to go to the contention resolution screen in PAM. Here you will both have to enter the revised agreed grade and a comment about how you arrived at it. Click this link to view the other markers scores and comments If you have agreed a revised grade then you must both enter comments as to how you arrived at that grade If you can not agree then you should tick this box Setting up and managing groups as a group tutor 1 Group tutors are responsible for setting up and managing the groups that they are involved with. Within the lectures area there are screens to enable you to do this. Adding a group: 1. Select ‘Add new group’ from the left hand menu. 2. Using the ‘Add new group’ page you can create a new group by selecting the names of the students from the dropdown lists or by entering their student ID’s in to the boxes. You can set the tutor and 2nd marker (if appropriate) in the top left hand panel. 2 Here you can set the tutor or 2nd marker as appropriate A student can only ever be on one group at a time. You can also complete project information relating to the group, such as Programme, title, and submission dates and details. When you have completed all the information click ‘Add’. Searching and editing groups If you wish to search for and edit groups then simply select the ‘Search & edit group’ menu item, complete the search criteria. From the results click on the group ID and this will take you to the edit group page. Use the dropdowns to edit the students within the group. To register a group project submission, click the check box and select the date Setting milestones for CMT3992 students 1 PAM 4.1 now allows supervisors in CMT3992 to mark off when certain milestones within a project were completed. They are called Milestone 1, 2 & 3. The milestones are recorded by the supervising in the following way: From the ‘Lecturer Overview’ page select the list of Students 2 you are supervising, by clicking the red arrow by the number. 1. There is now a new column that specifies ‘Stage’. This lists the last stage completed by the student. Initially this will display ‘No milestones complete’ Click on this and it will take you to a page displaying the student and their project details. 2. There is now a project milestones panel containing a check box and date control for each milestone. This allows the supervisor to set when the milestone was completed and on what date. When you have made these changes, click submit. Check box when the milestone is complete Set the date that the milestone was completed Tracking BIS4992 student’s stages and milestones as a Supervisor. 1 Each student you supervise in BIS4992 now has a record of each stage and step in the module. From the ‘Lecturer overview’ page select the list of BIS 4992 students that you are supervising. 2 1. In the student lists there is now a ‘Stage’ column. This displays the stage that the student is at in their project. Click on the stage will take you to the ‘Project stages and Milestones overview page’. 2. This page lists the different stages, from title to Final report assessment. It displays the due dates for each stage, The relevant dates. You can also set the dates for the milestones as agreed with the student. the date the student submitted the stage, and the date that the action took place. As students submit their stages by uploading their documents the dates are recorded and displayed in this page. The different milestones & deliverables As you assess a stage or milestone the date you submit the marks are recorded and displayed. At each stage the student is emailed that a transition has taken place. The two buttons at the bottom of the page will take you to the relevant assessment pages where you can use the scores and comments. This takes you to the Milestone assessment page This takes you to the report assessment page Marking a BIS4992 student as the module progresses. As a supervisor you will asses The date the milestone or stage was due When the student uploads the stage ore milestone it will set this date students through out the module. The marking scheme is displayed in the form of a tabbed book. Clicking this icon allows you to view the document that the student uploaded Each tab of the book represents a different module or stage that the student has reached. When you assess each stage you need to record your comments You will need to set the assessment date as necessary. and score on the relevant page. When you have done this you will need to submit the assessment. At this point the student will be emailed and they will be able to log on and view your comments If you have marked up the students document then you can upload it using the buttons at the bottom of the left hand page and marks. Once you have uploaded a document you can view it by clicking this document icon If you have marked up their document and re-uploaded it then this will also be available to be viewed by the student. Click this button to browse to the saved document that you have marked up How to view a student’s grade. To view students grades then simply click the red arrow in the GD column. This will take you to the grade details page where you can see the scores and grades form the other markers and view their comments. Clicking on the red arrows in the left hand panel will load the comments and BIS4992 CMT3991 scores appropriately. CMT3991