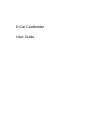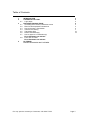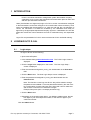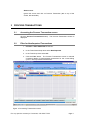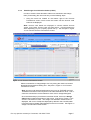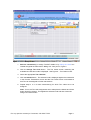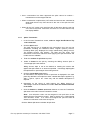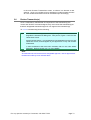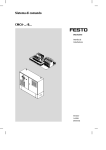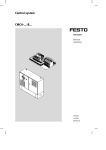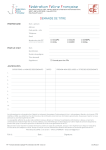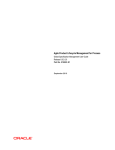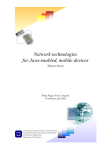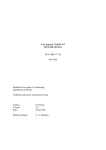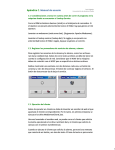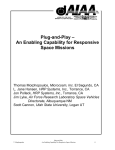Download Procurement card user guide - Richmond upon Thames Schools
Transcript
D.Cal Cardholder User Guide Table of Contents 1 2 2.1 3 3.1 3.2 3.3 3.4 3.5 3.6 3.7 3.8 4 INTRODUCTION LOGGING IN TO D.CAL Login steps PROCESS TRANSACTIONS Accessing the Process Transaction screen Filter for New/Imported Transactions How to Process a Transaction Tax/VAT Processing Transaction Split Review Transaction(s) How to Approve a Transaction(s) Error! Bookmark not defined. From and To Dates Error! Bookmark not defined. FILTERING ERROR! BOOKMARK NOT DEFINED. For any queries contact Jini Constant, 020 8891 7922 3 3 3 4 4 4 5 7 10 12 Page ii 1 INTRODUCTION D.CAL is an online transaction management system that enables company cardholders to log on and view transactions that have taken place on their card and then process these transactions. Users (Cardholders and Approvers) login to D.CAL to review cost allocation assigned to their transactions, and make changes to the cost allocation where necessary. Once users are satisfied that the transaction is a valid one and that the cost allocation is correct, the transaction is marked as reviewed by the cardholder and ready for approval by the appropriate department/company Approver. Cardholders who are also Approvers review their own transactions as well as cardholders they are responsible for. Logon ID’s and passwords for D.CAL users are issued at D.CAL cardholder training. 2 LOGGING IN TO D.CAL 2.1 Login steps To login to D.CAL do the following: • Open Internet Explorer. • In the address field type www.dcalonline.com. The D.CAL Login screen is displayed. • Click the Login button displayed on the screen. The User Login Step 1 screen is displayed. • Enter the username assigned to you by your administrator in the Username field. • Click the Next button. The User Login Step 2 screen is displayed. • Enter the password as assigned to you by your administrator into the Password field. Note: The first time a user logs onto D.CAL they will be asked to change the password and validate it. The new password entered by the user must be a combination of upper and lower case, alpha and numeric characters and must be a minimum of 8 characters in length. Example, Samp1e01 (this is a sample password only). • Click the Next button. • Depending on the question enter either, your Mothers maiden name, the last four digits of your work telephone number, or the last four digits of your credit card number. Click the Submit button. For any queries contact Jini Constant, 020 8891 7922 Page 3 Alerts screen Ignore this screen and click on Process Transaction (tab on top of the screen, left hand side) 3 PROCESS TRANSACTIONS 3.1 Accessing the Process Transaction screen Click the Process Transactions button). The Process Transactions screen is displayed. 3.2 Filter for New/Imported Transactions 1. Un-tick the View Addendum check box. 2. In the Trans Status drop down select New/Imported. 3. In the Trans drop down select All. 4. Click the Filter button. The Process Transactions screen is returned containing details of New/Imported transactions for the current billing cycle i.e. all un-processed transactions. Figure 2: Processing Transactions screen For any queries contact Jini Constant, 020 8891 7922 Page 4 3.2.1 Other Process Transactions Filters Users may use other filters available within the Trans Status drop down as follows: A Cardholder user may filter on: • • Reviewed - this will return only reviewed transactions All - this will return all reviewed and new transactions A Cardholder/Approver user may filter on: • • 3.3 The same as above Approved - this will return all Approved transactions How to Process a Transaction The terminology ‘process a transaction’ for a Cardholder user means that the cost allocation on New/Imported transactions must be checked and then given the status of reviewed in order for their manager to approve the transaction(s). The following are the process transaction steps: 3.3.1 1. Filter for New/Imported transactions and validate 2. View/change Cost Allocation codes (CAC’s) 3. Tax/VAT processing 4. Review transactions Filter for New/Imported Transactions and Validate Refer to section 3.2 of this document for details on how to filter for New/Imported transactions. When a list of new/imported transactions have been returned do the following: 1. Check the following is correct on each transaction: • The billing amount • Merchant/Supplier • Goods purchased If there is an issue with any of the above, users must not perform any further processing steps on the transaction(s) on D.CAL, and contact the supplier detailing the issue. If there are no queries/issues with the transaction(s) or when a query/issue has been resolved via the supplier the cardholder must check that the cost allocation codes are correct on each part of the transaction. For any queries contact Jini Constant, 020 8891 7922 Page 5 3.3.2 View/Change Cost Allocation Codes (CAC’s) In order to view the Cost Allocation Codes on a transaction and change them (if necessary) the user must carry out the following steps: • Using the scroll bar located on the bottom right of the Process Transactions screen, scroll across the screen until the account code columns are displayed. Note: Account code details are displayed in columns named Account Codes, Cost Centre, Project Code, and CAC level 4. Column names may differ depending on your company specific set-up. See example in Figure 3: CAC columns Process Transactions screen. Figure 3: CAC Process Transactions screen Select a transaction to change/assign CAC’s by ticking the check box located alongside the transactions’ Billing Amt. See point 2, Figure 3: CAC Process Transactions screen. Note: Account code changes/assignments may occur at TOPLINE level and TRANSACTION SPLIT level only and not at LINE ITEM DETAIL level. One or numerous transactions can be selected to have CAC’s changed/assigned. Once the transaction(s) check boxes have been ticked, click on the Assign CACs button located at the bottom of the screen. See point 3, Figure 3: CAC Process Transactions screen. The Assign Cost Allocation Codes screen is displayed, with Level 1 Subjective displayed by default in the Cost Allocation Level field, with its related codes displayed in the list on screen. See Figure 4 – Assign Cost Allocation Codes screen. For any queries contact Jini Constant, 020 8891 7922 Page 6 Select the relevant Cost Allocation Level for which you wish to assign a code to the transaction. See Figure 4: Assign Cost Allocation Code screen. Select the relevant cost allocation Code to apply to the transaction. Click the Submit button. The selected code is displayed against the transaction in the Process Transactions screen and the Cost Allocation Codes screen is minimised so that further CAC changes/assignments can take place for the selected transaction(s). Note: If no more CAC changes/assignments are to take place the Submit and Close button should be clicked. This applies the selected code and then closes the Cost Allocation Codes window. When all CAC’s have been changed/assigned click the Close button. Figure 4: Assign Cost Allocation Codes screen Note: If a code does not return having entered and filtered on a valid code please contact the D.CAL Corporate Administrator. The Administrator will check that the code is available, if not he/she will add the valid code to the list. 3.4 Tax/VAT Processing There are three types of suppliers that cardholders may purchase with. These are: • Non VAT capable (Level 1) These types of suppliers do not send through LID or Tax/VAT detail on transactions. Transactions that occur with this type of suppliers will require For any queries contact Jini Constant, 020 8891 7922 Page 7 an invoice in order for Tax/VAT to be reclaimed by your company. Transactions with this type of supplier will need to have Tax/VAT applied to them manually in D.CAL. • Summary VAT capable (Level 2) Where the supplier sends through the VAT details with no Line Item Details (LID). Tax/VAT does not need to be applied manually to these transactions in D.CAL. • VAT capable (Level 3) VAT capable suppliers send through details of all the items purchased (LID) with Tax/VAT details. Transactions that occur with this type of supplier do not need to have Tax/VAT manually applied to them in D.CAL. Within D.CAL either cardholders or approvers will carry out manual Tax/VAT assignment on transactions from Level 1 type suppliers. If you are unsure whether you should be assigning Tax/VAT details please contact the D.CAL System Administrator for clarification. 3.4.1 Assign Tax/VAT Details When checking Tax/VAT for your transactions the following steps should be followed: 1. In the Trans Status drop down in the Process Transactions screen select New/Imported. 2. In the Trans. Drop down in the Process Transactions screen select ‘Tax not Complete’. See Figure 5: Tax not Complete filter. 3. Click the Filter button. A list of all transactions that require Tax/VAT processing is displayed. For any queries contact Jini Constant, 020 8891 7922 Page 8 Figure 5: Tax not Complete filter 1. Select a transaction(s) to assign Tax/VAT details to by ticking the check box located alongside the transactions’ Billing Amt. See point 4, Figure 5. 2. Click the Assign Tax Code button. The Tax Codes screen containing the available tax rates and codes is displayed. See Figure 6: - Tax Codes screen. 3. Select the appropriate Tax code/rate. 4. Click the Submit button. The selected code is displayed against the transaction in the Process Transactions screen and the Tax Codes screen is minimised so that Tax can be assigned to further transactions. 5. Repeat steps 4 to 7 for each transaction(s) for which Tax codes are to be assigned. Note: If no more Tax code assignments are to take place the Submit and Close button should be clicked. This applies the selected code and then closes the Assign Tax Code window. For any queries contact Jini Constant, 020 8891 7922 Page 9 Figure 6: Tax Codes screen 3.5 Transaction Split Transaction Split is the ability to divide top line transactions across multiple cost centres and at different tax rates if required. Figure 7: Transaction Split screen Only transactions that are non-evidence for tax can be split. Split lines are displayed in the same manner as LID’s in the Process Transactions screen and are treated as addendum data. To view transaction split lines in the Process Transactions screen the ‘View Addendum’ checkbox must be enabled. When a filter is carried out with the View Addendum tick box enabled both LID’s and Split lines will be displayed. Split line transactions are identifiable by a scissors icon. The following are the circumstances in which a Transaction Split can be applied: • If the transaction is non-evidence for Tax (i.e. either came from Non Vat capable supplier or failed a Vat rule). For any queries contact Jini Constant, 020 8891 7922 Page 10 • Once a transaction has been approved the splits cannot be undone – transactions must be unapproved first. • When a transaction is split and the VAT codes and amounts are calculated at detail level then the top VAT amount is the sum of the split line VAT amounts. • When all the VAT codes in the split lines are all the same then the top line VAT code is the same. If there are a mixture of VAT rates then the top line display MIXED. 3.5.1 Split a Transaction 1. In the Process Transactions screen, select a single Non-Evidence Top Line transaction. 2. Click the Split button. The Split pop-up box is displayed with information from the top line transaction including the Merchant Name, Original (Source) Amount, Exchange Rate (only displayed for foreign transactions), Billing Amount, Tax Receipt Amount, Net Amount, Tax Rate and Tax Code. This information is used as a reference when applying the split information and is static and non-editable. 3. Enter the number of split lines required. . 4. Select a format for the split by choosing the ‘Billing Amount Split’ or ‘Percentage Split’ radio buttons. ‘Billing Amount Split’ is set as the default on entering the screen and applies the split based on an amounts specified. Percentage Split applies the split based on percentages of the billing amount. 5. Click the Create Split Lines button. On submission, the required number of split lines is displayed in the main panel. By default the new split lines have a default description applied. E.g. Split 1, Split 2, Split 3 etc. Users may edit the default descriptions if required. 6. Depending on the choice of radio buttons, the ‘Billing Amount’ or ‘Percentage’ columns are editable form fields. Enter the relevant amounts in the fields. 7. Click the Submit or Submit and Close buttons to save the Transaction Split lines to the main Process Transaction screen. Note: Cost Allocation codes can be assigned to the split lines via the applied Process Transactions screen. Refer to section 3.3.2 ‘View/Change Cost Allocation Codes. If no CACs are assigned the split lines take all default cost allocation codes from the top line. Click the Delete Split button to delete all split lines. For any queries contact Jini Constant, 020 8891 7922 Page 11 In the main Process Transactions screen, a scissors icon denotes a new split line. Once a non-evidence for tax transaction is split its status remains as a non-evidence transaction and can be filtered upon accordingly. 3.6 Review Transaction(s) Once a cardholder is satisfied that all components of the transaction(s) are correct and Tax/VAT has been assigned, they must review the transaction(s) so that their designated transaction Approver can ‘approve’ the transaction(s). To review a transaction(s) do the following: 1. 2. 3. Select the transaction(s) to review by ticking the check box located alongside the transactions’ Billing Amt. See point 2, Figure 3: CAC Process Transactions screen. Click the Review button. The transaction(s) will disappear from the Process Transaction screen, and will appear in your approver’s ‘in-tray’ with a status of Reviewed. To view transactions that have been reviewed, filter on the Trans Status ‘Reviewed’. Refer to section 3.2.1 for more details. Note: All cardholders should note that their designated Approver, cannot approve their transactions until they have reviewed them. For any queries contact Jini Constant, 020 8891 7922 Page 12