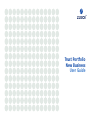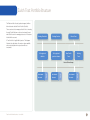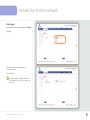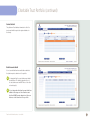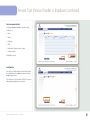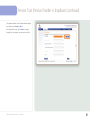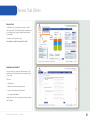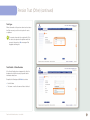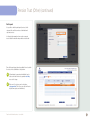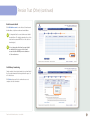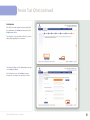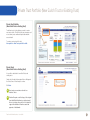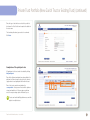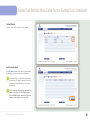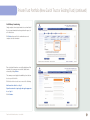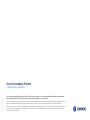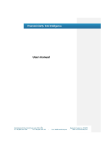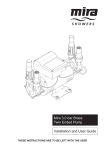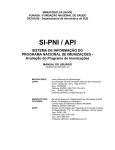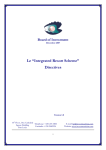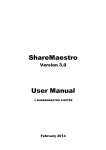Download Trust Portfolio New Business User Guide
Transcript
Trust Portfolio New Business User Guide Trust Portfolio New Business This guide will help you when you are using the Zurich Intermediary Platform. It takes you through the process of on-boarding a new trust business and should be used in conjunction with the Investment New Business User Guide to complete a trust investment on Zurich Retail Platform. Included are instructions on how to submit trust details – these may be private trusts (new Zurich trust or existing trusts), charitable trusts or pension trusts (including existing SIPPS, SSAS and other types of existing UK registered pension schemes). The guide can also be accessed by clicking the icon at the right hand side of the page, this feature is on all screens of the Platform. Once familiar with the system, this guide can be used as a reference document. Helpful Icons on the Zurich Intermediary Platform Helpful information Enables you to edit the information Enables you to delete the information Denotes a mandatory detail. You must complete mandatory details to be able to move forward Enables you to save your work and exit the process. You can restart the process by selecting the item in your ‘Work in Progress’ Expands the information Trust Portfolio New Business – User Guide Contents Trust Portfolio New Business 2 Zurich Trust Portfolio Structure 3 Charitable Trust Portfolio 4 Pension Trust (Pension Provider in dropdown) 10 Pension Trust (Other) 14 Private Trusts Portfolio (New Zurich Trusts or Existing) 20 2 Zurich Trust Portfolio Structure The Platform holds Accounts (product wrappers) within a defined structure called a Zurich Portfolio (Portfolio). The accounts are the tax wrappers that the Trust is investing through. On the Platform we offer an Investment Account and a Cash Account for managing trust assets. All assets are held within the accounts. Existing Charitable Existing Pension UK registered charities UK registered pension schemes Private Trust A Trust Portfolio is legally held by trustees. This diagram illustrates the relationship of the various options available when using the platform in conjunction with trust investments. New Zurich Trust Existing Trust Trust Portfolio New Business – User Guide Investment Account Cash Investment Account Cash Investment Account Cash Bare or Discretionary 3 Charitable Trust Portfolio To add trust assets to the platform you need to create a new trust portfolio. This will hold the trust information such as trust name, trustee and beneficiary details and bank account details. To create a new trust portfolio select New portfolio > New Trust portfolio checklist. New Business Checklist Here you are able to consider the different aspects of the new business checklist and whether each component part is to be used. These are: • Add transfer In • Open New Account and submit payment • Define asset allocation and remuneration • Set up regular withdrawals Simply select each of the constituent part that are required and click Next. Trust Portfolio New Business – User Guide 4 Charitable Trust Portfolio (continued) Trust category. From the dropdown options available simply select Charitable. Click Next. The platform will ask for confirmation that the Trust Deed is available. Select Yes or No. TIP It is important that a certified copy of the deed or the original is sent to the Platform Team as soon as possible. Trust Portfolio New Business – User Guide 5 Charitable Trust Portfolio (continued) Completing the Trust details It is now possible to add the following: • Portfolio name • Charity Name • Confirmation that the charity is registered with the Charity Commission • Charity Registered number TIP Only monies from UK registered charities can be accepted onto the platform. If the answer to the Charities commission is no the platform will display a message explaining that the charity needs to be registered before monies can be accepted. Participants By clicking Add Participants it is possible to add the details of the trustees to the platform, TIP A delegate is the person(s) that the other trustees have nominated for the purpose of making decisions about the investments or other aspects of the charity. TIP One of the trustees must be nominated as a correspondent who will then receive all platform outputs and also email alerts. TIP It is possible for all trustees to have Read Only platform access if required. Trust Portfolio New Business – User Guide 6 Charitable Trust Portfolio (continued) Contact details The platform will seek address information for all of the trustees and will also require the registered address for the charity. Bank Account details It is not essential that bank account details are added to the platform prior to submission of the portfolio. TIP It is important that the correct bank account details are added here. The details required are those of the trust bank account and NOT those of the settlor or beneficiary(ies). TIP It is not imperative that bank account details are added at this stage as a lack of bank account details will NOT prevent submission of the new business or the activation of the portfolio. Trust Portfolio New Business – User Guide 7 Charitable Trust Portfolio (continued) Anti Money Laundering Now complete the required details and confirm the identity of all trustees has been obtained. Click Next. Confirmation Now that all the details are complete simply place a tick in the Ready to move on box. Click Confirm. Trust Portfolio New Business – User Guide 8 Charitable Trust Portfolio (continued) The platform will allow for all the details already been input to be reviewed or edited. If all the details are correct click continue to progress through to the next stage of the new business checklist. Trust Portfolio New Business – User Guide 9 Pension Trust (Pension Provider in dropdown) Pension Trust To add trust assets to the platform you need to create a new trust portfolio. This will hold the trust information such as trust name, trustee, pension member details and bank account details. To create a new trust portfolio select New portfolio > New Trust portfolio checklist. New Business Checklist Here you are able to consider the different aspects of the new business checklist and whether each component part is to be used. These are: • Add transfer In • Open New Account and submit payment • Define asset allocation and remuneration • Set up regular withdrawals Simply select each of the constituent part that are required and click Next. Trust Portfolio New Business – User Guide 10 Pension Trust (Pension Provider in dropdown) (continued) Trust Type – Known Provider Select Pension from the Trust category There are 2 ways to add Pension trusts to the platform: • Where the Pension Provider is known to Zurich through a ‘blanket’ agreement they have with Zurich allowing their members to set up pension trusts on our platform, it will and appear in the dropdown. • Where the Pension Provider does not have an agreement with Zurich. Simply select the name form the dropdown list and click Next to continue. TIP It is likely that the latter option will be used when the pension member is also a trustee as the option used when the Pension Provider is known to Zurich would normally include providers who do not allow member trustees. Trust Details – Known Provider If the Pension Provider appears in the list in the dropdown box it will be possible to follow a shortened procedure to add the portfolio to the platform. Complete the following and click Next to continue: • Portfolio Name • Trust name – must be the same as that on the deed. • Trust number – it is likely that the Pension Provider will have allocated a specific member number to the SIPP. Trust Portfolio New Business – User Guide 11 Pension Trust (Pension Provider in dropdown) (continued) Pension member details By clicking add pension member it is possible to add details such as: • Name • Address • NI Number • D.O.B. • Email address (if read only access is given) • Telephone number Click Next to proceed. Confirmation Once all the trust details and pension member details have been added simply click confirm after placing a tick in the Ready to move on box. This will take you to the New Business Checklist to continue adding details regarding the trust investment. Trust Portfolio New Business – User Guide 12 Pension Trust (Pension Provider in dropdown) (continued) The platform will allow for all the details that have already been input to be reviewed or edited. If all the details are correct click continue to progress through to the next stage of the new business checklist. Trust Portfolio New Business – User Guide 13 Pension Trust (Other) Pension Trust To add trust assets to the platform you need to create a new trust portfolio. This will hold the trust information such as trust name, trustee, pension member details and bank account details. To create a new trust portfolio select New portfolio > New Trust portfolio checklist. New Business Checklist Here you are able to consider the different aspects of the new business checklist and whether each component part is to be used. These are: • Add transfer In • Open New Account and submit payment • Define asset allocation and remuneration • Set up regular withdrawals Simply select each of the constituent part that are required and click Next. Trust Portfolio New Business – User Guide 14 Pension Trust (Other) (continued) Trust type Where the member of the pension scheme is also a trustee it will be necessary to use this route to place the assets on platform. TIP The pension scheme has to be registered in UK for the assets to be placed on the platform and if the answer to the question is No a message will be displayed confirming this. Trust Details – Other Provider If the Pension Provider does not appear in the list in the dropdown box it will be necessary to provide further information about them. Complete the following and click Next to continue: • Portfolio Name • Trust name – must be the same as that on the deed. Trust Portfolio New Business – User Guide 15 Pension Trust (Other) (continued) Participants It is possible to add the participants (trustees) at this stage and this could be a mixture of individual and corporate trustees. In this particular example we have used a corporate trustee called Hornbuckle and provided contact details. Once all the participants have been added their roles within the trust can be established on the platform. TIP All participants (corporate and individual) can be trustees and can therefore be granted read only access at this stage. TIP Only one of the trustees can be selected as correspondent (This is the person that will receive all platform outputs and email alerts). Trust Portfolio New Business – User Guide 16 Pension Trust (Other) (continued) Contact details It is important that the correct information is provided for the corporate trustee. It is necessary to add the email address here if the trustee has been given read only access. Corporate Trustee Identification Either the FCA number of the firm or the exchange on which they are traded is required. TIP Details of all the beneficial owners who hold 25% or more of the value of the business are required here as we will also carry out AML checks on the individuals. If there are no beneficial owners (as above) then we will require written confirmation. Pension member details By clicking Add pension member it is possible to add details such as: • Name • Address • NI Number • D.O.B. • Email address (if read only access is given) • Telephone number Click Next to proceed. Trust Portfolio New Business – User Guide 17 Pension Trust (Other) (continued) Bank Account details Click Add bank account to enter the trust’s bank account details address, telephone number and email address. TIP It is important that the correct bank account details are added here. The details required are those of the trust bank account and NOT those of the settlor or beneficiary(ies). TIP It is not imperative that bank account details are added at this stage as a lack of bank account details will NOT prevent submission of the new business. Anti Money Laundering Simply complete the missing information to confirm that all the necessary information has been gathered in respect of all of the trustees. Click Next and proceed to the confirmation screen to complete the trust information. Trust Portfolio New Business – User Guide 18 Pension Trust (Other) (continued) Confirmation Once all the trust details and pension member details have been added simply click confirm after placing a tick in the Ready to move on box. This will take you to the New Business Checklist to continue adding details regarding the trust investment. The platform will allow for all the details already been input to be reviewed or edited. If all the details are correct click continue to progress through to the next stage of the new business checklist. Trust Portfolio New Business – User Guide 19 Private Trust Portfolio (New Zurich Trust or Existing Trust) Private Trust Portfolio (New Zurich Trust or Existing Trust) To add trust assets to the platform you need to create a new trust portfolio. This will hold the trust information such as trust name, trustee and beneficiary details and bank account details. To create a new trust portfolio select New portfolio > New Trust portfolio checklist. Private Trusts (New Zurich Trust or Existing Trust) It is possible to add details of new Zurich Trusts and existing trusts. Simply select the radio button against New or Existing and then select Bare or Discretionary to continue. Click Next. TIP Bare trusts are sometimes referred to as Absolute Trusts. TIP Zurich will require a certified copy of the original trust deed (New Zurich trusts or existing trusts). But not to activate the portfolio. It’s required to support the validation of bank accounts and payment of withdrawals. Trust Portfolio New Business – User Guide 20 Private Trust Portfolio (New Zurich Trust or Existing Trust) (continued) Once the type of trust has been selected it is possible to both name the Trust Portfolio and complete the details for the trust name. The beneficiary allocation type needs to be confirmed. Click Next. Completion of the participant roles All participants to the trust need to be added by clicking Add participant. Once all the different participants have been added to the platform it will be necessary to place ticks in the boxes to signify what role each participant fulfils within the trust. One of the trustees must be nominated as the correspondent – that person will receive all the platform outputs and email alerts. If they are given no platform access the output routing options will default to post. TIP Trustees can have Read Only platform access and this applies to multiple trustees. Trust Portfolio New Business – User Guide 21 Private Trust Portfolio (New Zurich Trust or Existing Trust) (continued) Contact Details Only the contact details of the trustees are required. Bank Account details Click Add bank account to enter the trust’s bank account details address, telephone number and email address. TIP It is important that the correct bank account details are added here. The details required are those of the trust bank account and NOT those of the settlor or beneficiary(ies). TIP It is not imperative that bank account details are added at this stage as a lack of bank account details will NOT prevent submission of the new business or the activation of the portfolio. Trust Portfolio New Business – User Guide 22 Private Trust Portfolio (New Zurich Trust or Existing Trust) (continued) Anti Money Laundering Simply complete the missing information to confirm that all the necessary information has been gathered in respect of all of the trustees. Click Next and proceed to the confirmation screen to complete the trust information. Once trust details have been successfully added you will be returned to the summary screen and the details can be reviewed by clicking Review. The summary screen displays the available options that can be set-up on the Portfolio. Click the check box to select one or more of the following: Add transfer in details see Step 2. Open Account and set up single and regular payments in see Step 3. Click Continue. Trust Portfolio New Business – User Guide 23 Zurich Intermediary Platform NP137381A01 (04/14) ZCA A better business experience For use by professional financial advisers only. No other person should rely on or act on any information in this advertisement when making an investment decision. This advertisement has not been approved for use with clients. Zurich is a trading name of Sterling ISA Managers Limited. Sterling ISA Managers Limited, authorised and regulated by the Financial Conduct Authority. Registered in England and Wales under company number 02395416. Registered Office: The Grange, Bishops Cleeve, Cheltenham, GL52 8XX. Zurich Life Assurance plc is authorised and regulated by the Central Bank of Ireland and subject to limited regulation by the Financial Conduct Authority for the conduct of insurance business in the UK. Registered office: Zurich House, Frascati Road, Blackrock, Co Dublin, Ireland. Registered in Ireland under company number 58098.