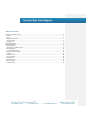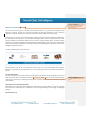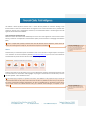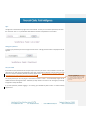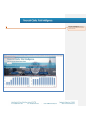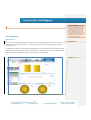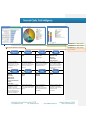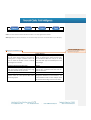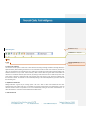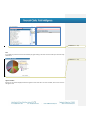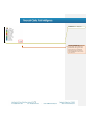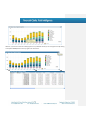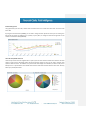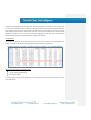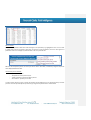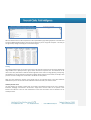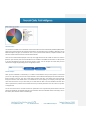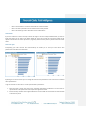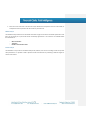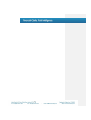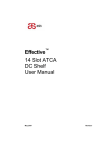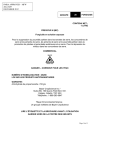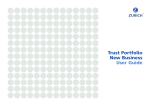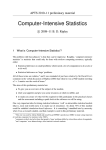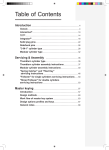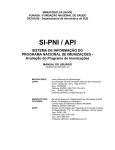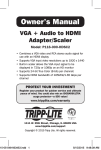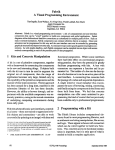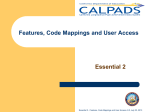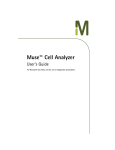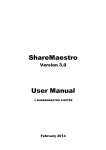Download Financial-Clarity User Manual
Transcript
User manual 1 Table of Contents Welcome to Financial-Clarity ................................................................................................................................. 3 Website ............................................................................................................................................................. 4 Login .................................................................................................................................................................. 5 Change your password ....................................................................................................................................... 5 Lost your details ................................................................................................................................................. 5 Landing page ...................................................................................................................................................... 6 Dashboard overview .............................................................................................................................................. 8 General Navigation ................................................................................................................................................ 9 Making selections .............................................................................................................................................. 9 Changing your breakdown view ....................................................................................................................... 12 Other Navigation .............................................................................................................................................. 13 Corporate Performance.................................................................................................................................... 17 Key Customers and Targets .............................................................................................................................. 20 Profiling ........................................................................................................................................................... 23 Lead Generation............................................................................................................................................... 25 Account analysis............................................................................................................................................... 25 Outlet details ................................................................................................................................................... 26 Sales team mgmt ............................................................................................................................................. 26 Market analysis ................................................................................................................................................ 27 Product analysis ............................................................................................................................................... 27 2 Comment [MSOffice1]: Can we clearly put the FC support phone number and email address in either the header or footer on each page. Welcome to Financial-Clarity This user manual aims to give an overview of Financial-Clarity and act as a guide when creating your data selection and reports. The first part of manual will provide you with brief introduction to the 9 interactive dashboards and demonstrate how to use the various selection variables available in Financial-Clarity. Financial-Clarity is a suite of revenue-driving business intelligence tools which has been developed exclusively for the UK financial services industry. It is an online data hub coupled with a number of analysis tools such as data selection variables and charts which enables the user to create a range of bespoke reports. The Financial-Clarity data universe is powered by Matrix Financial Intermediary Database (MFID), which is the most comprehensive database of UK financial intermediaries. The database includes over 60,000 registered UK Outlets across the IFA, mortgage and protection market. This data is collected from a variety of sources; The FSA Register: A comprehensive list of all firms and individuals who are permitted to sell and give advice on financial products in the UK. All of our subsequent external sources are cross checked against the FSA register, allowing us to provide the most comprehensive, up-to-date, marketing focused list of Financial Intermediaries in the UK. In-house research team Our 20-strong research team conduct research into new outlets and also focus on the top 500 IFA’s in the UK, of which the top 100 which are published annually in FT’s Financial Adviser. They also conduct telephone based research such as collecting and confirming the information on financial advisers this further enhances the quality of the database. Subscription lists from financial publications Matrix Solutions have partnerships with publication companies such as Centaur Media. We receive a monthly data feed of their subscription lists of publications such as Money Marketing, Fund Strategy and Mortgage Strategy. My local adviser.co.uk 3 Comment [MSOffice2]: Check the name. We also publish a second list. Add that too. This website is hosted by Matrix Solutions and is a search directory website for consumers wanting to find financial adviser in their area. Financial advisers can register for free and the information that is provided when creating an account such as geographical, commercial, and administrative details is checked against the FSA register and then added to the database. Trade organisations membership lists MFID also contains information from membership lists of the main trade organisation of the financial services industry; Association of Independent Financial Advisers (AIFA) and the Association of Mortgage Intermediaries (AMI). This data is coupled with quarterly transaction data from UK Financial services companies, which covers the market of Fund management companies, Life and Pension companies and Platforms. Website Comment [MSOffice3]: Needs much more on this. Copy and paste from the brochure. Also mention the ways of accessing FC data briefly before saying that this document concentrates on the dashboards. Financial-Clarity is a cloud based system and therefore access is not restricted to a single computer and requires no IT installation. On the Financial-Clarity website (www.financial-clarity.com) you can find all the information associated with the product but also the latest news and upcoming events. From the Client Zone area of the website users can access dashboards, newsletters and released documents such as this User Manual or “What’s New” which highlights any changes or enhancement to Financial-Clarity. Access to our ‘Data Uploader’ is also available from here. We are always trying to improve our products and services; user feedback is a very important way to ensure the continual advancement of the product and services that we offer. Any feedback or ideas that you may have on the product is welcomed and highly appreciated. If you have any feedback that you would like to share with us you can either contact our Customer Services team, your Technical Account Manager or complete our user surveys. 4 Comment [MSOffice4]: Move to somewhere more appropriate. Perhaps before the website section but after the general intro. Login The login bar is situated at the top-right corner of the website. To enter your username and password, overwrite the “username” and ******* placeholders. Note that the username and password is case sensitive. Change your password To change your password you must first login and then click on “change password” which is displayed under the login bar. Lost your details If you have lost your password we can easily send you a new one, just click on “Lost you details” and enter your username. If you enter the wrong password 3 times your account will be locked for security reasons and the account can only be unlocked by the Financial-Clarity support team. To avoid locking your account, always reset you password if you have entered the wrong password twice. For security reasons you can only log in at one browser session at a time. You should always logout of the website rather than closing the browser. Otherwise you may receive an “Account in use” message if you attempt to log back in shortly afterwards. If you still experience problems logging in or accessing your dashboards please contact our Financial-Clarity support team. 5 Comment [MSOffice5]: How do they reset their password if they are not logged in? If they are logged in then they will get another 3 chances so resetting is not necessary. Landing page Once you have logged in and launched your dashboards you will be directed to the landing page where your name and company will be displayed. In the top-left corner you will see the period for which the data covers: “Market analysis data: XX/XX/20XX”. The charts displayed at the bottom of the page show the relative Financial-Clarity data coverage over time. Note that this data coverage is based on the value of transaction data we receive from our data contributors and does not show the overall market coverage. E.g. 100% data coverage means that all Financial-Clarity data contributors have supplied data for that quarter. A 97% figure would show that we are missing data from contributors that would make up 3% of our total data based on previous quarters. On this page you will also find the Financial-Clarity support contact details: Email: [email protected] Telephone number: 0800 074 0574 6 Comment [MSOffice6]: Update the screenshot to a Q4 2010 (or even Q1 2011 if we are that late! 7 Dashboard overview There are 9 interactive dashboards (highlighted in red below) available in Financial-Clarity. Each dashboard serves a different analytical purpose. They can provide valuable information for every area of your business such as Marketing, Sales and senior management. By using the various selection variables that are available, users can tailor their analysis to suit a firm’s individual business intelligence and reporting needs. 8 Comment [MSOffice7]: Cut and paste the 2-3 line introductions to the various dashboards from the FC brochure and link through to the more detailed information provided on each one. After this short intro to the dashboards, move on to the general navigation side of things and making selections before returning to the specific dashboards. This will prevent you repeating yourself on cycling through objects, making selections etc. General Navigation Making selections Formatted: Normal Whilst you can use the dashboards without making any selections, you will often wish to focus your analysis on particular firms, products, time periods etc. To do this you can select the specific variables and values that you wish to focus upon. The variables are available on every dashboard, which allows the user you to make selections regardless of which dashboard they are currently viewing. When moving from one dashboard to another your selections will be preserved, therefore eliminating the need to reselect variables for each dashboard. Formatted: Font: +Body 9 The user can make their selections one-by-one or if preferred it is possible to select multiple variables. This can be achieved by clicking and dragging over, for example, the quarters or years that you want to select. The selections will then be highlighted in green. Alternatively, it is possible to make multiple selections by holding down the Ctrl button and clicking on each variable. This will allow you to compare your sales performance across two periods such as Q3 2010 and Q3 2009. The “Current Selection” window displayed in top-left corner shows all selections made and helps monitor the data query as it develops. Financial-Clarity is a very intuitive product as most of the charts and tables that you see can be selected. Note that if no selections are made Financial-clarity will show the whole data universe. To make a selection from one of the charts the user can either click on a chart area or if preferred make multiple selections by clicking and dragging the cursor over the area that you wish to select as shown in the picture below. - Over a bar chart Over a pie chart Over a legend 10 Formatted: Font: +Body Formatted: Font: +Body Comment [MSOffice8]: Explain how you can remove a selection using the current selections box. Formatted: Font: +Body, Underline Formatted: Font: +Body, Underline Formatted: Font: +Body, Underline These are the selections can be made: Comment [MSOffice9]: Update using the new Q1 layout. Channel Quarter Year Payment frequency Product class Product type Here you are able to segment your sales by sales channel, your sales via platforms or nonplatforms. One specific quarter or year can be selected, or multiple selections can be made for comparison purpose. Here the user is able specify a range of product criteria as well as select individual products. Primary Business Network Own Sales Market Sales Market Share Registered Individuals Status* Office type* The selection variables available in here are related to the set of criteria for the outlets that the user wishes to see, such as market share or how many registered Region County Town Sales Team Sales Rep Allocated Controlled function Job title It is possible to look at either, very specific towns or a broader view such as regions Here, it is possible to either look at the performance of specific sales representative or a sales team. Under this selection tab it is possible to specify the job title of an IFA and also specify their FSA permissions. 11 IMA Sector Class IMA Sector Type IMA Sector Multimanager Investment asset Financial-clarity uses the fund classification; IMA sectors, which allow easier comparison to be drawn between funds on a likefor-like basis. individuals the office has. *Status: The status selection variable indicates if the Adviser is currently registered with the FSA. *Office type: With this selection variable the user can define if they only want to include head offices in your data query Comment [MSOffice10]: Add cycle groups. Point out that different charts will have different cycle groups. Changing your breakdown view Region The regions are classified by the post-offices in the UK. This shows which location a firm sales are coming from. If a region is labelled “other” the user can select this variable in order to identify which regions are included. Primary business Financial-Clarity has been developed with its own system of classifying the primary business split. This classification allows the user you to easily track from which type of intermediary their sales going through. Product/ Product class/ Product type There are three ways of segmenting you product sales; the “product” variable is based on the range of products available for the users firm IMA sector group This classification is similar to the IMA sector split, however under this sales split the IMA sectors have been grouped. Channel Allows for a split between sales by sales channel; platform sales, non-platform fund sales and nonplatform other sales. IMA sector The IMA sector group is based on The Investment Management Association fund classification. This fund classification makes it easier compare funds like-for-like before looking at fund in more detail. 12 Formatted: Heading 2 Other Navigation Formatted: Font: +Body, Bold 1: Clear 2: Back Comment [MSOffice11]: Explain what these do.. 3: Lock/un-lock selections The user also has the option to lock some of their selections thereby preventing variables from being deleted (as explained above). When building the selection it can sometimes be useful to lock some of them to preserve the “base” for the selections, for example if the user is looking at a specific region and product type but making a few additional selections on top of that. Financial-Clarity is able to delve down into great detail and therefore the selections can sometimes become quite extensive, by locking of some selections this can make the process much easier. When a selection is locked the little circle changes colour from green to grey, which then indicates that this selection is locked. The selection can be unlocked by clicking on the “unlocked padlock” (3) and the circle will then become green. 4: Add/Remove bookmarks Adding bookmarks is good way of creating reports. The user is able to share these bookmarks with other Financial-Clarity users within their firm. This enables easy sharing of information across departments. Once the selection has been created it is possible to save it as a bookmark by clicking on the button “add bookmark”. To share the bookmark - tick the box “Share Bookmark with Other Users”. 5: Select bookmarks 13 The bookmarks that are created will be saved and available in the drop-down menu. Add/delete selections The selections that have been made will be displayed in the “Current selection” window. This can help keep track of the selections that have made. Selections can be deleted using the clear button (1) displayed at the top of the page which is the quickest method of deleting selections. However, if the user requires that some selection variables remain this can be done by deleting them one-by-one by clicking on the eraser symbol displayed next to each selection. The selections are preserved when moving from one dashboard to another which means that navigation between the different dashboards without having to re- select is achieved. By keeping the Ctrl button pressed it is possible to make multiple selections for example the user is able to compare two periods e.g. Q1 2010 and Q2 2009 or if desired to look at ISAs and SIPPs as a group. Maximise Some of the dashboards display a number of different graphs and tables, which sometimes needs to be maximised in order to see the different values. Most of the graphs and charts have a small square symbol in the top-right corner (highlighted in red below) which allows the user to maximise it. In order to restore the view press on the same button. A chart can be maximised by right-clicking on the chart area and choosing “maximise” from the drop down menu. Formatted: Font: +Body Search In the right-hand corner of each selection box there is a magnifying class which allows the user to search within the selection menu, for example, for a particular fund or IMA sector. There is also a search bar displayed above the “Current selections” window which allows the user to search within the data universe, for example for a specific company, FSA reference number or postcode. 14 Formatted: Font: +Body Print It is possible to print charts from Financial-Clarity by right-clicking in the chart area and select print from the drop down menu. Formatted: Font: +Body Legend variables If there are two arrows displayed under the legend it means that there are more variables, click on the arrows to change the view. 15 Formatted: Font: +Body, Bold Comment [MSOffice12]: Add a hints and tips section. E.g. the notes on the QuickStartGuide, the suggestion about making selections on one dashboard before moving to the more computerintensive dashboards in order to pull up the screen faster. 16 Corporate Performance Corporate performance is the first dashboard and gives a snapshot of your sales performance and market share. The sales can viewed at an aggregated level or be segmented by using variables such as geographical location, time periods and product types and is displayed using a range of different charts. A similar view is provided for the market sales and therefore you can easily compare your sales against the market. This dashboard is a good place to start building data selections as it gives a general overview of your sales performance and can allow you to spot interesting areas of a business for further analysis. Overview of the different charts Own sales value The first chart shows your own sales value over a specific time period which will be based on your selection criteria. Therefore, all quarters/years for which we have data across all products will be displayed on default when no selections are made. The sales can be segmented (split) into many different areas; from specific products and sectors to regions (more information, see section: “Split your sales”). To split your sales: right-click on displaying the different split options. next to (in this case) [REGION] and a drop down menu will appear If you are viewing your sales on a quarterly basis you can easily change this to a yearly view by right-clicking on the circular arrow with the label [QUARTER]. The values of the charts can sometimes be difficult to read. To see the underlying values, that correspond to each colour coded area of each bar, more clearly you can do so by moving the cursor over the area and a “hover box” will be displayed (as shown in the picture below). 17 However, if you want to see all the underlying values in a spreadsheet format you can change the view by clicking on the [FAST CHANGE] button in the top-right corner of the chart. 18 Indexed sales growth This graph shows your own sales, market sales and market share as an index with “Own sales” set as the index base =100. By using the selection button [PERIOD] you are able to change the time period for which you are viewing. This time period can either be displayed on a quarterly or yearly basis, to change the time frame right-click on the circular arrow with the label [QUARTER]. Own sales mix/ Market sales mix These two pie charts show the segmentation or split of your own sales and the market sales. Note that the data output in these 4 charts will always reflect the same selection criteria and you are not able to separate data queries in different charts. The “Market mix” pie chart will often display more variables (as shown in the picture below) since it is representative of the market and cover the whole data universe whereas “Own sales” will only reflect your product/fund sales. 19 Key Customers and Targets This dashboard gives an overview of the largest intermediaries and accounts by your own sales and market sales. The chart on the left hand side shows the top firms by your own sales based on the selections that you have made and will show the whole data universe if no selection have been made. On the right-hand side you have the same table but showing the top firms by market sales. In addition to sales reports you are also able to create customer targets reports, thereby identifying intermediaries that offer most potential for growth. Similarly, you can also identify those intermediaries where your share of their sales are declining or are below average. The intermediaries can be viewed on a firm, outlet, network or platform level. To change the view, use the buttons above the tables as displayed below. Financial-Clarity classifies firms and outlets by the following criteria: Outlets: All the individual outlets regardless of their FSA register number Firm: All outlets reporting under the same FSA register number are aggregated into a firm In the platform view you can see the portion of your sales that are going through platforms and you can also see the non-platform sales at an aggregated level, if you want to split this sales figure into non-platform fund sales and non-platform other sales, use the [GENERAL] selection button. 20 Financial-Clarity disaggregates the transaction data received from Platforms, this allows the user to delve down into the data and view the firms that are buying or selling their products through a particular platform. Note that this only applies to the firm’s own sales and only the platforms that are data contributors. To create this selection simply select a platform under the “platform view” and move to the “firm view” where the list of the firms will be displayed. As mentioned, the user can only see information regarding their own sales data and therefore the table showing the top firms in the market will not be adjusted to this selection. Firm Key Metrics In this table you are able to see the sales data of each, in this case Firm, but also for each Outlet, Network or Platform. This table can be useful when comparing your sales performance to specific firms. The values are represented in 3 different colours: Green: positive growth above 5% Orange: positive growth below 5% Red: negative growth To sort the table by a specific column double click on the arrow displayed in the top row of each column as shown in the image below. 21 Data anonymity As seen in the Key Metrics table above some sales figures are replaced by a (-) highlighted in red. This is in order to comply with firm data anonymity; when there are less than 2 data contributors, the firm’s sales figures are protected in order not to display any individual firm’s sales to a particular firm. Note that the comparison period, for which you wish to view in this table, is selected by using the drop-down menu displayed above the table. The selection periods available: - Quarter to last quarter - This quarter to same quarter last year - Trailing 4 quarters to previous trailing 4 quarters - Year to date vs. previous year to date To create reports where you want to restrict the number of firms displayed, you can specify how many rows that you want to include (for example the top 50 firms) by using the drop-down menu as shown below. 22 Note that all these values can all be exported to an Excel spreadsheet by right-clicking anywhere on the table area and choose [SEND TO EXCEL] from the menu (see picture below). If you are using a Mac computer – note that you can right-click by clicking and moving the cursor with two fingers. Profiling The profiling dashboard gives an overview of the various sales channels and this data can be further drilled down using variables such as primary business, region, market sales band and product class. This information can be used to track sales performance in different market segments and be used for strategy planning and reporting. This dashboard can also be particularly useful when targeting specific segments of the market, for example, when you want to create a mailing list for a road show or the launch of a new product. When you have selected the segment of the market that you are interested move to the Lead Generation dashboard and you can see the firms and the individual contacts that match your selection criteria. Outlets by business areas This chart displays the number of outlets that are involved in the different business areas such as Insurance, Investment, Mortgage and Protection. “No business” simply means that the outlets do not operate in that business area. Note that a firm can have involvement in more than one business area and therefore are not mutually exclusive. 23 MFID contacts by Controlled Functions A Controlled Function relates to permissions that the firm is required to have in order to carry out a regulated activity. Contacts with CF30 permission are approved by the FSA to give financial advice. MFID contacts by job title MFID is regularly updated using a range of data sources, the pie chart below shows the user how many contacts we currently have that directly match their selection, these contacts are split by job title. In order to see the underlying values you can either export the values to an Excel spreadsheet or hover the cursor over the area of the chart that you are interested in. 24 Lead Generation The information available in this dashboard is linked to the Matrix Financial Intermediary Database (MFID) which holds all the contact details of the financial intermediaries. The information that is available is dependent on the MFID subscription and gives you information such as; their personal email addresses, telephone numbers, FSA reference number and branch office and head office addresses. There are two small windows displayed at the top of the page which show the number of outlets and contacts (based on your selection) that we have identified and are available in the MFID. All information can be exported to an Excel spreadsheet by pressing the “Export contacts” button. You can also plot the outlets that you have selected on a Google map by clicking on the “Google Maps” button. Account analysis When you have identified an intermediary or a number of intermediaries that you want explore in more detail you can do so by moving to the account analysis dashboard. This dashboard will display all the information about these account(s) in terms of; your sales to that firm(s) and their total sales, your market share at the particular firm(s) and the firm’s total market share. This information can also be split by, for example, product type, IMA sector and sales channel. For your own sales you can drill down the data to see the individual funds that were sold to a particular firm; however in the market sales chart you will only be able to see a firm’s sales on a product or wrapper level. You can also see the sales as an index and track the performance over a specific time period. Similar to the Lead Generation dashboard, this dashboard will give you information about the individual outlets of the firm(s) such as the address, FSA reference number and office type. 25 - Click on a FSA number to see all the outlets with the same FSA number Click on an outlet’s postcode to see all outlets located at that postcode Click on the outlet type such as head office to see all head offices Outlet details If you have selected an outlet in the Key Customer & Targets or Account analysis dashboard that you want to know more about you can move to the Outlet details tab. In this tab you will not only see the address of the specific outlet but also the outlet’s permission’s, regulatory details and each person’s job title that works at that outlet. Sales team mgmt Incorporating your sales structure into Financial-Clarity can enable you to track your sales teams’ sales performance and enhance the overall data. By clicking on the circular arrows you can change the view from the performance of the sales team to individual sales representatives. To get an overview of a sales team or a sales representative’s performance: 1. Select the team or person and move to the “Corporate performance” dashboard to see the team’s or representative’s sales performance and compare this against the market. 2. Move to the Key customers and Targets dashboard to see the number of accounts that has been allocated to this team or person 26 3. Select an account and move to the Account analysis dashboard to analyse the account in more detail, for example the funds and products that were sold to a particular firm. Market analysis This dashboard will provide the user with market sales data and give an overview of the market performance over time. This can allow you to spot market trends and identify opportunities. The charts that are available within this dashboard are: - Sales contribution Total sales Number of contribution outlet Product analysis This dashboard is very similar to the Market Analysis tab, however, here the user is looking at their own product sales performance. It is possible to look at particular funds and how these are performing in different regions or sectors of the market. 27 28