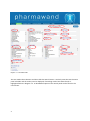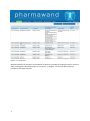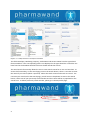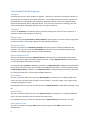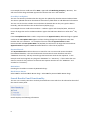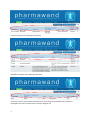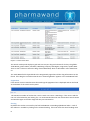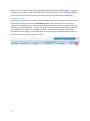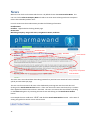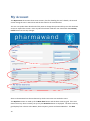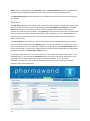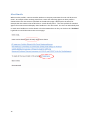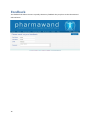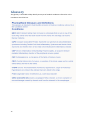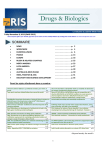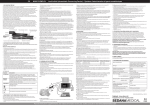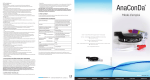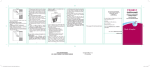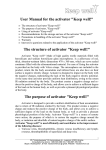Download Pharmawand User Guide Search
Transcript
Pharmawand User Guide Pharmawand has been created for publishers and agencies who are involved in the provision of marketing advice, marketing services and medical education for the pharmaceutical industry. It is essentially a market intelligence site. Pharmawand can be described as a drug dataset that comprises drugs from phase II to market providing constantly renewed information on all aspects of drug development and marketing, including important clinical trial information, registration status, sales data and marketing allocations, mechanisms of drugs, investigators of leading trials, selected citations and commentaries. The site is accompanied by a daily news service that can post immediate news to the email addresses of its users. Pharmawand contains 5 tabs: Home, Search, Feedback, News and My Profile. The Search tab is the default tab when a user enters the site. Search The search tab is the starting point from where the user can search the Pharmawand database to find the drugs that are of interest to the user. The fields that are currently searchable are highlighted below in diagram 1.1. Any combination of fields are searchable together and a logical AND is applied between multiple selections. For example if the user selects Condition=ADHD and Developer=Shire, the results panel will display all drugs for ADHD that are developed by Shire. Some companies have groups comprising several entities, for example Shire and Shire Regenerative Medicine or Abbott Labs, AbbVie, Abbott Vascular and Abbott Molecular. Care should be taken to select the correct company for your purpose. 1 Diagram 1.1 - Searchable fields The user makes their selection and then clicks the Search button. At which point the search criteria panel is hidden and the results panel is displayed, if matching results have been found, as highlighted below in diagram 1.2. A detailed description of the search panel can be found in the next section. 2 Diagram 1.2 - Results Panel Multiple selections of Therapies and Condition list boxes are possible by holding the Shift or Ctrl keys while selecting the required Therapies or Conditions. In diagram 1.3 two Therapies and three Conditions have been selected. 3 Diagram 1.2 - Multiple selections of Therapies and Condition The fields Developer, Marketing Company, Trade Name and Generic Name have the type-ahead feature enabled. If the corresponding value is not displayed in the type-ahead list a match has not been found in the database therefore the user should amend their search. The saved search functionality allows the user to save search criteria for re-use at a later date. To access this functionality, on the search page, next to the Search button, there is a text box to enter the name of your search (which is optional). Select the search criteria and search as normal. The next time you come back to the search page, you will notice a drop down list next to the Search button. Select one of your previously saved searches and the criteria will be re-populated on the search form. To delete previously saved searches, please go to the My Profile page. 4 Searchable Field Description Therapies Therapies group one or more conditions together. A search by a Therapy or Therapies searches all the drugs that are linked to the related conditions. For example Therapy Critical Care contains the follow Conditions: Bronchopulmonary Dysplasia, Distributive Shock Critical Care, Multiple Organ Dysfunction Syndrome, Shock, and Septic Shock. So if the user just selects this Therapy, then the search results panel will display all drugs that are in these Conditions. Conditions A search by Condition or Conditions directly searches all drugs that match the user’s selection. A Condition is akin to the indication of the drug Drug Searches If the user knows the Trade Name or Generic Name of the drug they can search directly using either of these two fields. These fields support the type-ahead functionality. Company searches The user can search by the Marketing Company and this will return all drugs marketed by this company. The user can search by the Developer and this will return all drugs developed by this company. These fields support the type-ahead functionality. Approval Status Search The user can search for drugs by Approval Status by selecting one or multiple (hold down shift or Ctrl keys and select) approval statuses from the list box. A drug’s Approval Status classifies where it is in the development and approval process. For example select Condition= Diabetes Types 1&2 and Approval Status= CHMP Recommended and the results will list all drugs for that condition that CHMP Recommended. Another example would be Marketing Company = Merck Inc. and Approval Status = Complete Response and the results will list all drugs for Merck Inc. that are FDA Complete Response. Status Region The user can further refine their search by Status Region by selecting one or multiple (hold down shift or Ctrl keys and select) status regions from the list box. The status region is the region of the corresponding Approval Status. For example the user can search for all drugs that are Approval Status= CHMP Recommended, in the EU. Status Country The user can further refine their search by Status Country by selecting one or multiple (hold down shift or Ctrl keys and select) status countries from the list box. For example the user can search for all drugs that are Approval Status= Early Study, in France. NICE (applies to UK) The user can search for drugs by NICE status by selecting one of the NICE statuses from the dropdown list. 5 For example the user could search for NICE = Approved and Marketing Company = Novartis, this will return all the drugs with NICE approval for Novartis that are in the database. Search by Last Update The user can search by the date that the drug was last updated by the Pharmawand editorial team. The date is updated whenever the editorial team edit any field either to add additional information. The user can click on the calendar icon and select the desired date or they can type the date in manually, which should be in the UK date format (dd/mm/yyyy). For example the user could select Condition = Diabetes Type 2 and the 01/07/2012, which will return all drugs that are for condition Diabetes Type 2 that had been edited on or after the 1st July 2012. If the Last Update Date field is used in conjunction with Approval Status, additional logic is applied such that the Last Update Date applies to when the drug changed to the approval status that matches the user’s selection. For example if the user selected Approval Status=CHMP Recommended and Last Update Date= 01/10/2012, this will return all drugs that have had their Approval Status changed to CHMP Recommended on or after the 01/10/2012. Keyword Search The Keyword Search box allows the user to search for one or more words across the whole Pharmawand database. The search will match the exact words enter therefore search for “McMaster University” will only return drugs that have those words in that sequence. In this example it will not bring back any drug with “McMaster” or “University”. If this is what the user wants to search for they will have to execute two separate searches one for “McMaster” and another for “University”. BioSimilars Checking this checkbox constrains by BioSimilar drugs. Block Buster Status Select CBB for confirmed Block Buster drugs. Select PBB for potential Block Buster drugs. Search Results Panel Functionality The user can currently view their results by three different views which can be selected at the end of the search criteria panel. Details displays the following information 6 Financials displays the following information BlockBuster displays the following information If the user’s search criteria have matched one or more drugs in the database the results are displayed in the search results panel, as seen in diagram 2.1. 7 Diagram 2.1 Search Results Panel The search results panel displays a grid with one row per drug and columns for the key drug fields: Trade Name, generic Name, Condition, Marketing Company and Region, Drug Status, Update Date. There is also a column to select the drug of Excel Download, which is described in more detail later on. The Trade Name field is hyperlinked to the Drug Details page where all the drug information can be found. If the drug has no trade name the text “View Drug Details” appears in the Trade Name field. Pagination If the search criterion matches more than 25 drugs the pagination bar is displayed and can be found at the bottom of the search results panel. The maximum number of results that a user’s search can return is 250 drugs. If this occurs and the user can’t find what they are looking for, it is recommended that the user refines their search criteria and searches again to find the drugs that they are interested in. Sorting By default the results are sorted by the field Trade Name in ascending alphabetical order. Each of the columns is sortable by clicking on the column heading. If the user clicks the same heading more 8 than once in succession the sort order with toggle between ascending and descending. Drugs that have not yet been given a trade name appear in the results grid with a name “View Drug Details” and are displayed at the top of the list and then the drugs with trade names alphabetically. Transfers to Excel The drugs returned by a user’s search can be downloaded to Excel by selecting the checkbox next to each drug and clicking on the button Download To Excel. This functionality can assist users in creating internal briefing notes. The resulting download will contain all the information held in the database for the selected drugs. The user can select all the drugs on one results page by selecting the checkbox in the header bar, as highlighted below. This checkbox will toggle on and off the checkboxes for all the drugs on one results page. If the user wishes to download multiple pages of results to Excel they must do it a page at a time. 9 Drug Details The drug details page displays all the information held in the database for the selected drug. This page can be reached from the search results grid or the Product News results. The Last Updated field is the most recent date that any edit to the drug was made. The Other Conditions field displays the other conditions that also list this drug in the generic name field. 10 News When the user clicks on the News tab the user is by default shown the Latest Product News. The user can click on Pharma Company News sub tab to see news items relating to Pharma companies rather than individual product news. For each news items the Product News provides the following information. Headline Date Headline - Hyperlinked to the drug details page. New Article Marketing Company, Drug Trade name, Drug Generic Name, Condition Headline Date Headline News Article Drug name, companies and condition The news items are ordered date descending (newest first) and the last 3 months of news is selected split by 25 news items per page. The user can free text search all news in the database by entering text into the search box and clicking on the Search News Archive button. If the user does enter some search text they is no date filter applied and all the news archive is searched. The user can remove the search filter by clicking on the News tab again or by removing the search text and clicking on the Search News Archive button. For example the user could enter “VEGF” and click the Search News Archive button. At the time of writing this guide this search returns 16 new items. 11 At the bottom of the page the user can paginate through the selected news items, if there are more than 25 items returned by the search. 12 My Account The My Account tab contains three main sections, the first detailing the user’s details, the second section listing the user’s news alerts and the third the list of saved searches. The user can update their details and if they want to change their password they can click the down arrows to expand this section. Once any edits have been made the user should click the Save My Profile button to save any changes. Alerts in Pharmawand are the mechanism by which news items are emailed to users. The My Alerts section is made up of the New Alert button and the alert summary grid. If the user doesn’t have any alerts currently set up only the New Alert button is displayed. The alert summary grid displays four columns: Alert Name, Alert Frequency, Status and Recent Matches. The Alert 13 Name column is hyperlinked to the Edit Alert page. The Recent Matches column is hyperlinked to the news page and displays the 50 most recent news items that have matched the alert. The My Saved Searches section allows the user to delete saved searches that were created on the search page. Edit Alert The Edit Alert page allows the user to set up and edit their alert profiles. The Edit Alert page is split into two sections; the top section has the following fields: Alert Name and Frequency. The Alert Name field takes any text string up to 45 characters and represents the logical name the user chooses to identify this alert profile by. The Frequency list box has three values that represent when the alert email is sent: Daily, Weekly and Monthly. If for example the user has selected Daily, any news items that match their criteria in the last 24 hours will be emailed to the user, likewise for weekly and monthly. The Alert Criteria section allows the user to select criteria that will match against drugs that have news in the period specified by the Frequency field. This section functions in a similar way to the Search tab. Once the user has made their selection, they should click the Save Alert Profile button to save their changes. If the user no longer wishes to receive the news emails they can delete their profile by clicking on the Delete Alert Profile button. For example if the user doesn’t enter any criteria, this alert profile will match all news items in the specified period. If the user selects Condition=Acute Liver Failure, they will be emailed any news stories that are for drugs where the condition is Acute Liver Failure. If the user selects Developer=AstraZeneca, the user will be emailed Product news for Astra Zeneca’s drugs and Company news about AstraZeneca. 14 Alert Emails When an alert profile’s criterion matches Product or Company news items the user will be sent an email. An example of the resulting email from a news item matching against an alert profile is shown below. The alert name as specified on the Edit Alert page is displayed in the email, for example the alert name in the email below is “Catch All Daily Alert”. This alert profile has matched against four news items and displays their headlines in the alert email. The user can individually click on each news headline to see the details in the Pharmawand site or they can click on the “click here” hyperlink to read all the news stories on one page. 15 Feedback The feedback tab allows the user to quickly submit any feedback they may have to the Pharmawand editorial team. 16 Glossary The glossary is intended to help identify acronyms of medical conditions referred to in the Conditions search list box. 17 Remember Me On the public home page just below where the user enters their email and password there is a checkbox called “Remember Me at this computer”. If the user checks this checkbox and successfully enters the site, a cookie will be set on their computer, for the current browser, containing the user’s email and password. The next time the user comes to access the site, the login page will be skipped and the user signed-in automatically. Clicking the logout button clears this cookie. Do not use this functionality on shared or public computers. 18