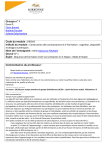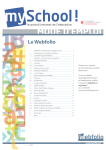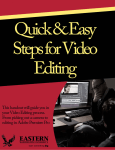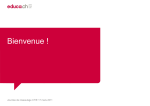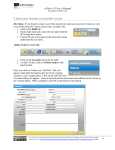Transcript
Web Student Guide Account Information This information will be provided to you by your teacher or school. Save this information in a safe place. https://__________________________.ebackpack.com Username ____________________________ Password ____________________________ Home Your home screen (dashboard) shows tiles that provide quick navigation to different areas within eBackpack in addition to an assignment calendar and notifications of your recent activity with the program. My Files (Personal, Private Storage Area) The My Files area contains files uploaded by you. Once uploaded, these files are available to you anytime from any internet enabled device. You can create folders and move, copy or delete files to organize your account. a. FOLDER MANAGEMENT Folders can be managed by drag and drop or through the drop down box just underneath the eBackpack logo. Select the folder that you want to work with first and then click on the box. From here you can add, rename, move, copy, and delete folders. b. FILE MANAGEMENT First select the folder that you would like to work in, then you can manage files. Depending on your permissions you will be able to: Add File(s), Download, View, Add Version, Move, Copy, Comment, Rename, Delete, or Turn In. Class, Club, & Group Folders All files that have been shared by your teacher(s) to a class will show in these GREEN folders. Turning In An Assignment a. Option 1: Turning in a File From Outside eBackpack i. Go to the Assignment Folder for your class and click “Turn In.” ii. Click “Select a File to Turn In” and pick the relevant file from your computer, Google Drive, Dropbox, SkyDrive, or box, then choose okay or open. iii. You may add a private comment if you so desire. iv. Click "Turn in File." v. See what you have turned in by clicking the “Assignment Submissions” tab. b. Option 2: Turning in a File From Inside eBackpack i. You can also submit a file to a class from your My Files area using the “Turn in” icon. Taking An Assessment Access the Assignment Folder and select the “Take Assessment” button within the instructions box. You will immediately be directed to the Assessment screen where you will identify your answer choice and then submit the assessment. Depending on settings, you may receive feedback immediately after submitting the assessment. Calendar The Calendar automatically displays all assignments (and assessments) for the week in addition to the due date, due time, and whether the assignment has been marked as complete or not. Assignments that have been marked as complete will have a strikethrough. Clicking on an assignment name will direct you to that assignment’s information. E-Portfolio Use the E-Portfolio section to create a library of works that reflect your efforts, progress and accomplishments. The E-Portfolio will stay with you as you advance grade by grade through the entire school. Note: Once you proceed to the next grade level; past level(s) will be locked. You will only be allowed to view, download, and comment on items in your EPortfolio from previous years. Trash Trash is where any file goes when you delete it. The system may purge files that have been in Trash for 30 days or more. After your trash purges, files are not recoverable. ? Settings & Reports You have access to reports on your account in regards to logins, file uploads, and homework turn in. Based on your school account settings, you may be able to change your password, customize the colors on your calendar, and adjust other features. Support Help is available at http://support.ebackpack.com and by clicking the question mark in the upper right corner when you are logged into eBackpack. Videos tutorials are also located at http://ebackpack.com. Your school may make other support resources available. © 2012-4 eBackpack, Inc. http://www.eBackpack.com July 11, 2014