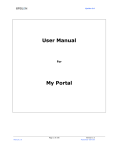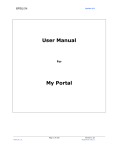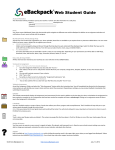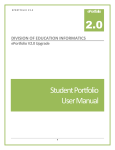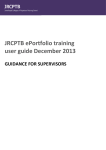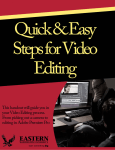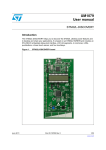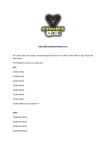Download Add a Visitor DH
Transcript
eFolio v2 User’s Manual November 8, 2009 (v1.0) 5. MANAGING VISITORS TO YOUR PRIVATE SITE Site Status: If you decide to make your eFolio site private, then you must invite visitors to view your eFolio using the Visitors menu in the Accounts Tab. 1. Click on the Build tab. 2. On the right hand side, select the site name from the SITE drop down menu. 3. Choose Private as the status in the drop down menu underneath the site name. Adding Visitors to Your Site 1. Click on the Accounts tab on the far right. 2. To add a Visitor, click on Visitors menu in left hand tool bar. Once you click on Visitors, an “Add New” link will appear underneath the button and a list of any existing contacts in your content panel. Click on the Add New and a Contact dialog will appear. Enter in the first and last name and email address of the Visitor in the Content dialog. When completed, click OK at the bottom of the dialog. This manual was adopted f rom original work created by Academic Technology at SF State Unviversity and 1is published under Creative C ommons Attribution-‐Noncommercial-‐Share Alike 3.0 Unported License. 2009. 1 eFolio v2 User’s Manual November 8, 2009 (v1.0) The Visitor dialog window will now appear and you can select the site(s) of which you want make available to the visitor. Click the checkbox next to the site. After selecting the sites, click on the Save button (not shown) at the bottom of the dialog and an email will be sent to the visitor specifying the link to your site and a password. A slight delay may occur while the email message is being prepared and sent to the Visitor’s address. When the process is complete, an informational dialogue will appear on the screen. Your visitor will receive an email with a system generated password and will be asked to change the password the first time that they attempt to login. This will allow the visitor to view all enabled pages in your ePortfolio and also to leave feedback on object where you have configured visitors to do so. This manual was adopted f rom original work created by Academic Technology at SF State Unviversity and 2is published under Creative C ommons Attribution-‐Noncommercial-‐Share Alike 3.0 Unported License. 2009. 2