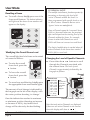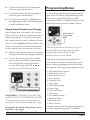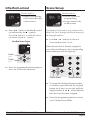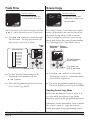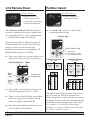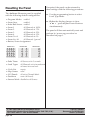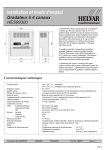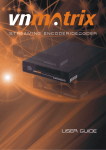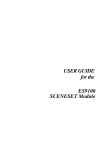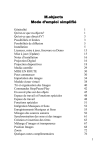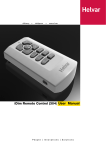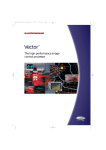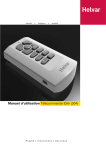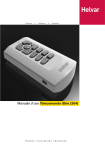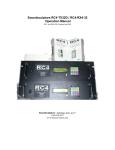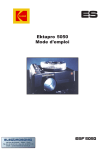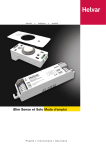Download Programming & User Guide
Transcript
Programming & User Guide Ambience 24 Master Panel HES91240, HES91250, HES91270 Note: These illustrations show panels fitted with fascia plates. Display Panel Scene Recall Buttons (& Infra-Red Sensor) 1 2 3 1 5 2 6 3 7 4 8 s HES91240 t HES91270 1 5 9 13 2 6 10 14 3 7 11 15 4 8 12 16 HES91250 Control Buttons Introduction The Ambience 24 range of Master Panels provide control of up to 24 lighting Channels using up to 16 programmable Scenes. Three versions are available, each offering a different number of Scene recall buttons: • HES91240 • HES91250 • HES91270 4 4-button Panel 8-button Panel 16-button Panel The user-definable Scenes can be recalled by: • The Scene recall buttons which can be assigned to any of the 16 Scenes. • The built-in Scene ‘cycling’ function. • Remote panels (available separately). • Infra-Red handset (available separately). Document Ref. EPD02181 (11/08/97) On 4-button and 8-button panels, 16 Scenes can still be used; the Scenes which can’t be recalled by the buttons can be recalled by remote panels or by the cycling function. Power-up Procedure When the panel is powered-up, the display will remain blank for 5 seconds, then briefly show the firmware version (e.g. V2.0). Care & Maintenance There are no user-serviceable parts in the Ambience 24 panel. Refer all servicing to an authorised Helvar Electrosonic agent. The front of the panel may be cleaned occasionally by wiping carefully with a damp cloth. Do not use excessive amounts of water, abrasive cleaners, polish or solvents — these may damage the panel. ENGLISH Part No. I382GB issue 2 page 1 User Mode Recalling a Scene + To recall a Scene, briefly press one of the Scene recall buttons. The button indicator will light and the chosen Scene number will appear on the display. 1 5 2 6 3 7 Press briefly to recall the associated scene. 4 8 ‘Modifying’ the Overall Scene Level The overall light level of a Scene can be raised or lowered as follows: + To raise the overall Scene level, press the ^ button. + To lower the overall Scene level, press the v button. + To cancel any modification, briefly press the appropriate Scene recall button again. The amount of level change is indicated by the bargraph on the left of the display, with the centre position denoting ‘no change’. Once the indicator bar reaches its maximum or minimum position (denoting an increase or decrease of 200%), any further level change will be shown by the bar flashing. Document Ref. EPD02181 (11/08/97) page 2 TECHNICAL NOTE The modifier (raise/lower) function operates by increasing or decreasing the level of all ‘active’ Channels within the Scene (i.e. those programmed with specific levels or set to ‘Select’ status. Channels that are set to ‘Ignore’ status are not affected. Since a Channel cannot be ‘increased’ above 100% or ‘decreased’ below zero, the perceived effect will depend on the starting level of the Channels within the Scene. For example, Scenes in which all Channels are set to 100% will show no increase in overall level. The limit of modification is reached when all active Channels in the Scene have reached 100% (full) or zero level. Changing the Level of Specific Channels + Press either the < or > buttons to scroll through the Channels associated with the current Scene. The level of each Channel is approximately indicated by the bargraph as follows: Channel No. Channel Level = 100% (full) = 87.5 – 99% = 75 – 87.5% = 62.5 – 75% = 50 – 62.5% = 37.5 – 50% = 25 – 37.5% = 12.5 – 25% = 1 – 12.5% Note: Any Channels that are set to ignore status are not displayed Ch 8 none = 0% (off) Choose Channel Adjust Level Note that only active Channels are displayed. If there are no active Channels in the current Scene the display will show ‘ Ch--’. ENGLISH Part No. I382GB issue 2 + To increase the level of the displayed Channel, press the ^ button. + To decrease the level of the displayed Channel, press the v button. + To cancel any change(s), briefly press the appropriate Scene recall button again, or recall a different Scene. Programming Modes A concealed programming button is used to gain access to various programming modes. This can be operated by using a small screwdriver blade (or similar) via the hole in the fascia located just below the > button. Saving Scene/Channel Level Changes Any changes that you make to the overall Scene level or to specific Channels are only temporary and are lost when you reselect the original Scene or select a different Scene. However, the Ambience 24 Panel allows any Scene or Channel level modifications made to the current Scene to be saved as follows: + Recall a Scene and modify it as required using the methods described previously. + To save the new levels to the current Scene, press and hold the appropriate Scene recall button for longer than 1 second. The display will flash ‘ Mem!’ when the new levels have been saved. Mem! 1 5 2 6 3 7 Press and hold for longer than 1 second to store modified scene/channel levels. 4 8 REMEMBER: CHANGES CAN ONLY BE SAVED BACK TO THE ORIGINAL SCENE! To create variations of a Scene use the Scene Copy Mode, then recall and modify each ‘copy’. If required, the Scene Save feature can be disabled —see page 4. Document Ref. EPD02181 (11/08/97) Access hole for Programming Button If the fascia plate has no access hole, or if you have any difficulty in operating the button, simply remove the fascia plate to gain unrestricted access to the button. Starting from the normal User Mode (i.e. with a Scene number on the display), each press of the programming button will step through the following programming modes: • • • • • • • • • • • • • • Program Mode Lockout Scene Save Lockout Infra-Red Lockout Scene Set-up Channel Level Load Type Fade Time Setting Scene Copy Cycle List Entry Cycle Stop LCS Remote Panel Partition Select Partition State Panel ‘Snooze’ A further press of the Programming Button will now return the panel to User Mode. ENGLISH Part No. I382GB issue 2 page 3 Program Mode Lockout Open Use this mode to: • disable or enable access to the other programming modes. When the programming modes are enabled, the display will show ‘Open’. When they are disabled, the display will show ‘Lock’. Programming modes are enabled or disabled by entering a security code (9120): Scene Save Lockout Mem- Use this mode to: • disable or enable the ability to save ‘modified’ Scenes (see page 3). + Press the v button to disable modified Scene levels from being saved (as indicated by the ‘-’ symbol). Press the ^ button to re-enable this feature (as indicated by the ‘+’ symbol). Scene Save Status + Press any of the four control buttons to prepare the display for code entry (indicated by four dashes ‘----’). Mem+ Security Access Code Enable ( +) ---- Set Value Disable ( -) Move to next or previous digit + Press the programming button again to move on to Infra-Red Lockout mode. + Press the ^ and v buttons to set the value of the first digit. + Press the > button to move on to the next digit, then set its value with the ^ and v buttons, and so on. + When the number is correct, press the programming button to toggle from enabled to disabled, and vice versa. + Press the programming button to move on to Scene Save Lockout mode (if the display shows ‘Open’) or back to User Mode (if the display shows ‘Lock’). Document Ref. EPD02181 (11/08/97) page 4 ENGLISH Part No. I382GB issue 2 Infra-Red Lockout IR + Scene Set-up Use this mode to: • disable or enable the built-in Infra-Red (IR) control sensor. + Press the v button to disable IR control (as indicated by the ‘-’ symbol). Press the ^ button to re-enable IR control (as indicated by the ‘+’ symbol). Infra-Red Sensor Status IR + Use this mode to: • choose a Scene for programming, • assign Scenes to the recall buttons. The display for this mode is very similar to User Mode, but can be distinguished by the absence of the bargraph indicator. + Use the < or > buttons to choose a Scene number from 1 to 16. If the chosen Scene is already assigned to one of the recall buttons, the corresponding button indicator will now light-up. Enable ( +) Disable ( -) 1 5 2 6 3 7 4 8 + Press the programming button again to move on to Scene Set-up mode. Choose Scene Assign to Button + To assign the displayed Scene number to a button, press and hold the required button for at least one second, until the display flashes ‘ Asn!’ which indicates that the Scene has been assigned. + Press the programming button to move on to Channel Level Mode. Document Ref. EPD02181 (11/08/97) ENGLISH Part No. I382GB issue 2 page 5 Channel Level Channel Level / Select / Ignore Status = 100% (full) = 87.5 – 99% = 75 – 87.5% = 62.5 – 75% = 50 – 62.5% = 37.5 – 50% = 25 – 37.5% = 12.5 – 25% = 1 – 12.5% Use this mode to: • program Channel levels for a Scene. ‘Select’ status is indicated by the following pattern: ‘Ignore’ status is indicated by the following pattern: none = 0% (off) Within a Scene, each Channel can be set to: Scene Channel No. No. • a level between 0 and 100% — which is the level the Channel will go to when the Scene is executed. • select status — which means that the Channel will remain at its existing level when the Scene is executed. This level will be affected by the ‘raise’ or ‘lower’ functions. • ignore status — which means that the Channel will remain at its existing level when the Scene is executed. The level will not be affected by the ‘raise’ or ‘lower’ functions. + Use the < or > buttons to scroll through the 24 Channels. The bargraph indicates the approximate level (or ‘Select’ or ‘Ignore’ status) for each Channel as follows: Choose Channel Set Level + To raise or lower the level of the displayed Channel number, use the ^ or v buttons. + To set ‘Ignore’ or ‘Select’ status, press and hold the v button until the bargraph shows the ‘Ignore’ pattern. Press the ^ button once to obtain the ‘Select’ pattern. A further single press of the ^ button sets zero level. The levels of all Channels in the Scene may be examined or changed in the same way. To program the levels for another Scene, briefly press any Scene recall button to return the panel to Scene Set-up Mode. + Press the programming button to move on to Load Type Mode. Document Ref. EPD02181 (11/08/97) page 6 ENGLISH Part No. I382GB issue 2 Load Type/Minimum Level Use this mode to: • define the load types connected to each of the 24 Channels and their minimum level. When entering this mode, there is a slight pause; the display will then show ‘ Wait’ whilst the panel accesses its load data table. During the pause it is possible to reset the panel to its factory default settings (see page 12). Load Type / Minimum Level Using Output Modules: Using Dimmer Modules: Switched (non-dim) Switched (non-dim) 3.5–10V analogue EL-FD with start pulse DSI control 0–10V analogue }} } }Cold Cathode } }Incandescent (tungsten) Any bar lit within a block selects that load type (highest has priority). The position within a block sets the minimum level. Channel No. WARNING: Selecting this mode turns-on all Channels to their current minimum level. + Use the < or > buttons to scroll through the 24 Channels. The bargraph indicates the load type/minimum level for each Channel as follows: Choose Channel Set Load/Min.Level + Use the ^ or v buttons to move the bargraph into the correct load type ‘block’ (as shown above), then adjust the level within that block to the point where the Channel just turns-on. + Press the programming button to move on to Fade Time Mode. Document Ref. EPD02181 (11/08/97) ENGLISH Part No. I382GB issue 2 page 7 Fade Time Scene Copy Use this mode to: • set the fade time for each of the 16 Scenes. When this mode is selected, the display will show ‘ Wait’ whilst the panel accesses its fade data . + Use the < or > buttons to scroll through the 16 Scenes. The bargraph indicates the fade time for each Scene as follows: Scene No. Cp 5 Use this mode to: • copy the levels and fade time of one Scene into another. The ‘source’ Scene (i.e. the Scene to be copied from) will default to the one last chosen by the Scene Set-up Mode. If this is not the Scene you require, return to Scene Set-up Mode and choose the correct Scene number (see ‘Aborting Scene Copy Mode’ below). Destination Scene No. Source Scene No. Scene Fade Time = 60 seconds = 40 seconds = 20 seconds = 10 seconds = 8 seconds = 6 seconds = 4 seconds = 2 seconds = 1 second 10 5 Choose Destination Scene Number Choose Scene Copy Scene and move to next mode Set Time + To alter the fade time setting for the displayed Scene number, use the ^ or v buttons. + Press the programming button to move on to Scene Copy Mode. + Use the < or > buttons to choose the ‘destination’ Scene (i.e. where the source Scene will be copied to). + Press the programming button to copy the Scene and move on to Cycle List Mode. Aborting Scene Copy Mode Whilst the ‘destination’ Scene is set to ‘ CP’ you can safely abort Scene Copy Mode simply by pressing the programming button. Otherwise, set the ‘destination’ Scene to match the ‘source’ Scene (i.e. copy the Scene to itself), then press the programming button. Document Ref. EPD02181 (11/08/97) page 8 ENGLISH Part No. I382GB issue 2 Cycle List Entry La ^ Cycle Stop Use this mode to: • create a Scene cycle list of up to 16 steps. When the Scene specified by the first step is recalled, the cycle will start. Subsequent Scenes are then recalled (in step order) once the fade time of the previous Scene has elapsed. The cycle will repeat until a ‘stop’ Scene is recalled (see ‘Cycle Stop Mode’). Step No. Scene No. S- 1 Use this mode to: • select/deselect one or more ‘stop’ Scenes for a cycle. (If there are no Scenes in the cycle list, this mode will not be displayed.) Any of the panel’s 16 Scenes can be defined as a cycle ‘stop’ Scene; simply recalling a stop Scene will halt the cycle. If a stop Scene is included in the cycle list, the cycle will stop when this Scene is reached. Stop Status La14 Previous Step Scene No. S+16 Choose Scene or List End ( ^) Create Stop Scene ( +) Choose Scene Number Next Step Normal Scene ( -) Each step is identified by a lower-case letter from a (step 1) through to p (step 16). The end of the list is indicated by the ^ symbol. Since the cycle function requires at least 2 Scenes to operate, entering a Scene for step a will automatically enter a Scene for step b; you may then change the number of this Scene as required. + Use the < or > buttons to choose a Scene number or ‘end’ the list. + Use the ^ and v buttons to move up and + Use the < or > buttons to choose a Scene number. + Use the ^ button to make it a stop Scene (as indicated by the ‘+’ symbol). Use the v button to return the Scene to normal (indicated by the ‘-’ symbol). + Press the programming button to move on to LCS Remote Panel Mode. down the list. + Press the programming button to move on to Cycle Stop Mode or (if the list is empty) to LCS Remote Panel Mode. Document Ref. EPD02181 (11/08/97) ENGLISH Part No. I382GB issue 2 page 9 LCS Remote Panel Use this mode to: • define how LCS remote panels will control the operation of the master panel. The Ambience 24 Master Panel offers two modes of operation for remote panels that are using Panel A, B, C or D configuration — Channel Mode and Scene Mode. Pt - + Use the < or > buttons to choose the required partition type. Partition Type Pt 1 Each mode provides a different range of Channel and Scene control functions; full details of these can be found in the Installation Instructions for Ambience 24 Remote Panels (part no. I381GB). Choose Partition Type - = No Partition 1 = One Partition (2 areas) 4 = Four Partitions (4 areas) + Press any of the four control buttons; the display will change to show the following: Partition ab Choose Panel Configuration + Press the < or > buttons to choose the Panel configuration (A, B, C or D). + Then, for the selected Panel, press the ^ button to apply Scene Mode, or the v button to apply Channel Mode. + Press the programming button to move on to Partition Select Mode. Document Ref. EPD02181 (11/08/97) Area A B 1 9 2 10 3 11 4 12 5 13 6 14 7 15 8 16 Area A Area B Area D Area C Partition bc Area B Partition ad Area A Channel Mode ( Ch) page 10 4-Partition System Partition ab Mode A:Ch Scene Mode ( Sn) 1-Partition System Scenes Panel Configuration Use this mode to: • select/deselect a partition system. Partition cd Scenes LCS Partition Select A 1 2 3 4 Area C B 9 5 10 6 11 7 12 8 D 13 14 15 16 The tables in the diagram above show how the 16 Scenes are allocated to each area. When a partition is open between two areas, recalling a Scene in one area will automatically recall the corresponding Scene in the other. For example, in a 4-partition system when partition ‘bc’ is open, recalling Scene 5 will also recall Scene 9 and vice versa. ENGLISH Part No. I382GB issue 2 Partition State P:ab Panel ‘Snooze’ Use this mode to: • monitor or override the open/closed state of partitions. (If no partition system is selected, this mode will not be displayed.) + Use the < or > buttons to choose the required partition. Note that options are also provided for partitions ‘ac’ and ‘bd’; these are dummy options and do not affect the operation of the panel. Partition Status When the master panel is in the standby or ‘Snooze’ condition, the Display Panel is dimmed and any bargraph or recall button LED’s are extinguished. This condition is implemented five seconds after the execution of a designated Scene (usually an ‘off’ Scene) and remains in force until another Scene is executed. + Use the < or > buttons to choose a P:AB Select Open ( AB) Z- 1 Use this mode to: • put the master panel into a standby state when specific Scenes are executed. Scene number from 1 to 16. Snooze Status Scene No. Choose Partition (only applicable to 4-partition systems) Select Closed ( ab) + Use the ^ button to override the partition status to open (the partition label will be shown in capitals, e.g. AB). + Use the v button to override the partition status to closed (the partition label will be shown in lowercase, e.g. ab). If you are using a physical partition switch(es), the override buttons will not have any effect. + Press the programming button to move on to Panel ‘Snooze’ Mode. Document Ref. EPD02181 (11/08/97) Z- 8 Snooze On ( +) Choose Scene Snooze Off ( -) + Press the ^ button to enable the chosen Scene to trigger the snooze condition (as indicated by the ‘+’ symbol). Press the v button to disable this function for the chosen Scene (as indicated by the ‘-’ symbol). + Press the programming button; the display will briefly read ‘End’ to show that you have ‘visited’ all programming modes, and the panel will then return to User Mode. ENGLISH Part No. I382GB issue 2 page 11 Resetting the Panel If required, the panel can be returned to these settings with the following procedure: The Ambience 24 master panel is supplied with the following default configuration: + Use the programming button to select • • • • • • • • • • Program Modes enabled. Scene Save enabled. Infra-Red Sensor enabled. Scene 1 all Channels at 100%. Scene 2 all Channels at 75%. Scene 3 all Channels at 50%. Scene 4 all Channels at 25%. Scene 5 to 8 all Channels at 0%. Scene 9 to 16 all Channels ‘ignored’. Button/Scene Assignment: HES91270 9 HES91250 Load Type Mode. + Before the display changes to show ‘ Wait’, press all four control buttons simultaneously. The panel will then automatically reset and perform its ‘power-up procedure’ as described on page 1. HES91240 1 1 5 1 5 5 2 2 10 6 2 6 6 3 3 11 7 3 7 7 4 4 12 8 4 8 8 • Fade Times • Load Types • • • • • all Scenes set to 2 seconds. all Channels set to incandescent at lowest turn-on level. Cycle List empty. Stop Scenes none. LCS Panels all set to Channel Mode. Partitions none (all closed). Snooze Mode disabled on all Scenes. © 1997 HELVAR ELECTROSONIC Group Hawley Mill, Hawley Road, Dartford, Kent. DA2 7SY (U.K.) Tel: 01322 222211 Fax: 01322 282282 page 12 Part No. I382GB Document Ref. EPD02181 issue 2 (11/08/97)