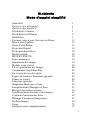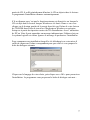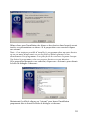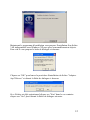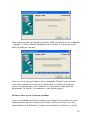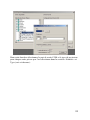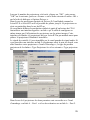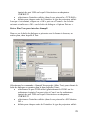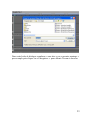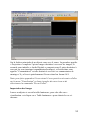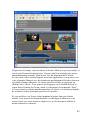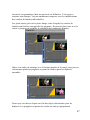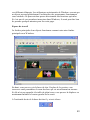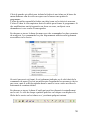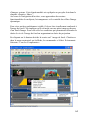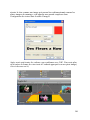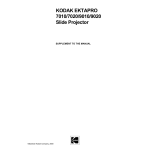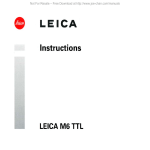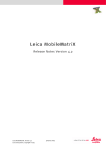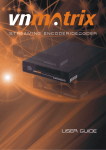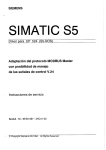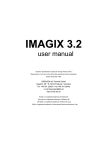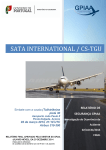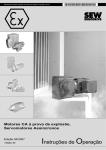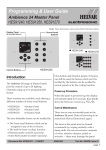Download mode d`emploi simplifié
Transcript
M.objects Mode d’emploi simplifié Généralité Qu'est-ce que m.objects? Qu'est-ce que directAV? Possibilités et limites Possibilités de diffusion Installation Licences, mise à jour, freeware ou Demo Mise à jour (Update) Notes d’installation Projection Digital Projection diapositives Media contrôle MISE EN ROUTE Pour commencer Importation des images Module écran virtuel Tri et organisation des Images Commandes Stop/Pause/Play En savoir plus sur des objets Espace de travail et Fonctions spéciales Espace de travail Fonctions spéciales Intégration Musiques et Sons Enregistrements Musiques et Sons Mixages des sources sonores Synchronisation des sons et des images Création et insertion des titres Mélange d’images et transparence Position Images Zoom Quelques notes complémentaires 1 1 3 3 5 5 13 15 16 16 18 29 30 30 34 38 40 42 45 48 48 51 52 55 56 61 63 67 68 72 76 1 Qu'est-ce que m.objects ? m.objects est extrêmement flexible pour créer des productions audio-visuelles (Projections- AV), leur reproduction et leur exportation. Les applications vont du spectacle de diaporama classique programmé en fonction des images fixes numériques aux shows comportant des images fixes, des clips vidéo et la gestion de systèmes AV les plus complexes, composés d'une variété de projecteurs, de périphériques autres et faisant usage de plusieurs canaux sonores. Le contrôle de m.objects se fait visuellement et cela est dû à son interface intuitive, clairement structurée. Tant l'organisation des images fixes (photos et graphiques), des images animées (clips vidéo), de la bande son complète et le contrôle des autres appareils peuvent être définis directement avec la souris dans l'interface du programme. Tous les outils nécessaires, pour l'image et le son, pour organiser les fichiers multimédia sont disponibles dans m.objects. Ceux-ci vont de l'insertion d'images intégrées à l'enregistrement (ou insertion) des sources audio analogiques et numériques et l'utilisation des effets sonores. m.objects utilise constamment deux principes clés: Le traitement des images numériques est non-destructif, cette opération est exécutée sans perte de qualité par rapport aux originaux utilisés. Toutes les étapes de cette transformation peuvent être annulées à tout moment, ou même réalisées dans une forme différente. La source des fichiers tels que photos, vidéos ou fichiers audio reste totalement intact. Cela donne à l'utilisateur une grande place pour la créativité, car il peut expérimenter toutes les solutions au gré de celle-ci sans courir le risque de détériorer ses originaux. La lecture d'une production en cours de réalisation peut-être effectuée à tout moment et en n'importe quel point de la programmation, instantanément avec une image complète et la qualité sonore conforme à l'enregistrement. Toutes les modifications effectuées sur l'affichage et le son sont toujours visibles immédiatement sans déclenchement de processus longs pour connaître le rendu final. Ce principe est connu dans le design graphique souvent appelé WYSIWYG (What You See Is What You Get). Puisque le principe de disponibilité immédiate de m.objects de la qualité complète est étendue à tous les médias, on peut parler de rendu en temps réel. En raison de ces caractéristiques, de nombreux utilisateurs dans un temps court, même sans l'étude d'autres documents sont en mesure d'utiliser m.objects efficacement. Pour un accès encore plus rapide il est, toutefois, recommandé de lire le chapitre intitulé "Premières Etapes". 2 Qu'est-ce que directAV? directAV m.objects utilise les moyens de la technologie logiciel pour le traitement, la présentation et l'exportation des images haute définition et le son. Avec les dernières technologies, l'optimisation et l'utilisation judicieuse des capacités du matériel informatique disponibles, directAV atteint une production de qualité de premier ordre. Les critères essentiels pour le développement de directAV sont les suivants: • Pratiquement aucune restriction sur la résolution de sortie écran puisqu’il peut diffuser une définition bien au dessus de la TVHD, il permet aussi l'utilisation facultative de sorties de signaux multiples pour augmenter encore la résolution totale. • Possibilité de corriger la représentation des couleurs: gestion complète des couleurs ICC, traitement correct des dispositifs de sortie calibrés tels que des moniteurs, projecteurs numériques. • lisser les effets dynamiques comme fondu, zoom, et des mouvements de caméra, rotation et plus: la production en temps réel des images progressives avec un taux de rafraîchissement toujours élevé. • Charge sur le matériel informatique la moins élevée possible: ajustement automatique du programme au matériel disponible à l'aide de technologies logicielles de pointe Pour permettre un traitement optimal des arrangements complexes, malgré le haut degré d'optimisation directAV, il est nécessaire de respecter un certain niveau minimum. Voir plus de détails dans la section "Configuration requise". directAV est une marque déposée de la présentation m.objects e.K. Possibilités et limites de m.objects m.objects permet de produire et présenter des spectacles multi-vision à un niveau professionnel. Obtenez efficacement des images haute résolution de qualité, atteignez une lecture précise des couleurs en utilisant la gestion des couleurs, des effets de fondu, des mouvements de caméra à travers des images, des zooms dans les moindres détails, des rotations et des animations 3D. m.objects prévoit également un grand nombre de pistes pour facilité la mise en œuvre d’effets complexes. Le redimensionnement des photos avant leurs insertion n'est pas nécessaire, même défavorables dans de nombreux cas. Vous pouvez intégrer des images directement dans le programme hors fichiers RAW puisque m.objects peut lire tous les formats communs d’images. 3 m.objects permet également l'intégration de la vidéo HD. Les effets sonores peuvent être intégrés directement sur les pistes et ne sont actifs que sur les zones souhaitées dans le cadre de votre présentation. La musique peut être insérées à partir de CD ou d'autres sources de qualité supérieure dans le programme, vous pouvez enregistrer directement les commentaires parlés sur m.objects. Avec quelques clics de souris vous pouvez atteindre la combinaison optimale des sons, de sorte que le sur-ou sous-niveau sonore peut être évitée sans effort. Toujours sur le côté des avantages, m.objects offre toutes les possibilités. Une gestion des couleurs ICC permet d’obtenir un affichage correct des couleurs sur les périphériques de sortie. Les possibilités de sortie sur grand écran à haute résolution sont immenses avec répartition automatique du signal d'image sur un grand nombre de projecteurs numériques. m.objects supporte également encore la présentation des diapositives. Presque tous les projecteurs de diapositives disponibles sur le marché peuvent être contrôlés avec m.objects. Tout ceci se combine avec une interface utilisateur intuitive, dans laquelle les professionnels peuvent travailler efficacement et même les débutants y trouvent leur chemin rapidement. En général, les flux de travail sur m.objects sont soutenus par une gamme de fonctionnalités d'édition performante. Ces importantes fonctions de traitement d'image telles que la réglage de la luminosité, du contraste, de la netteté des corrections tonales ou flou dans le programme sont intégrés, comme les effets de filtre. Va de même pour le montage vidéo et sonore. Les clips vidéos et peuvent être coupés et retravaillés dans m.objects. En outre, selon la complexité du montage sonore m.objects possède un certain nombre de modules d’extension utiles en montage sonore. Plutôt que de basculer entre différentes applications, vous travaillez rapidement et facilement en un seul programme. m.objects n’a pas la prétention de remplacer complètement les solutions logicielles spécialisées pour l'image, le travail audio ou vidéo. Pour des applications spéciales telles que des montages images complexes, de montage vidéo complexe ou audio, il est parfois préférable de les réaliser sur les logiciels appropriés et ensuite de les insérer dans m.objects. Une période de formation sur le logiciel doit vous permettre en tout cas, en dépit de la manière intuitive de travailler, de pouvoir en utiliser les ressources les plus importantes. Les premières étapes du programme sont prises rapidement et bref aperçu peut être créé sans trop d'effort. Mais jusqu'à la présentation de longs métrages, dont vous tirez votre auditoire sous le charme, une certaine expérience est nécessaire. Ensuite, la porte est ouverte à presque 4 toutes vos possibilités créatrices. La production de présentations numériques avec m.objects à certaines exigences minimales pour l'équipement de votre ordinateur. Vous n'avez pas besoin d'un très moderne et coûteux système informatique haut de gamme, puisque une carte graphique 3D disposant de 128 Mo de mémoire graphique peut suffire, 256 Mo est recommandée. Pour les présentations avec vidéo HD il vaut mieux un processeur multi-core. Voir les notes sur la configuration système requise sur la page 226 Possibilités de diffusion Les applications réalisées avec m.objects sont très variées: A une petite échelle il peut diffuser ses productions sur l'écran d'ordinateur ou de téléviseur. Dans les téléviseurs les qualités d’affichage souvent utilisés sont encore souvent du (PAL) ce qui en terme de résolution est le minimun. Beaucoup plus intéressant peut-être la présentation via un projecteur numérique, parce que les bonnes unités peuvent offrir une netteté des détails exceptionnelle, la brillance et la luminosité. Les possibilités d’applications sont très vastes, des démonstrations en privé sur les petits écrans à des conférences dans de grandes salles sur de grands écrans en fonction des capacités du matériel de diffusion mobile. Le facteur essentiel est la performance du projecteur d'exploitation. Maintenant les projecteurs numériques destinés aux photographes amateurs et aux clubs photo deviennent intéressants, parce que les unités de bonne qualité sont déjà disponibles à des prix raisonnables. Il existe également des installations permanentes avec toute une gamme de projecteurs. Un exemple est l'une de ces installations au Musée de l'Europe à Bruxelles. C’est le logiciel m.objects qui y est utilisé. La présentation est composée de très nombreuses photos et de 350 clips vidéo avec huit projecteurs numériques qui sont seront distribués sur deux écrans de 16 mètres de largeur chacun. À l'heure actuelle le plus grand programme panoramique piloté par m.objects est présenté à Santiago du Chili - avec à l’origine 150 projecteurs de diapositives – utilise maintenant la technologie numérique. Installation Mise à jour une version existante du programme: Pour rendre le dispositif le plus simple possible il est fortement recommandé 5 pour les mises à jour du programme de ne pas désinstaller le programme existant et installer la nouvelle version tout en conservant toutes les spécifications de l'existant. Le programme d'installation remplace automatiquement tous les fichiers à mettre à jour. Vous pouvez installer et exécuter m.objects sur Microsoft Windows 2000, XP, Vista et Windows 7. La mise à niveau du système d'exploitation (par exemple XP Home ou XP Professional) ne joue aucun rôle sur m.objects. Le programme est compatible avec tous les Service Packs disponibles (Septembre 2009). Les nouvelles versions sont adaptées en permanence aux systèmes d'exploitation actuels et à leurs exigences. Si vous avez un système Windows Vista Service Pack 1 installé, s'il vous plaît vérifiez d'abord sur le site de Microsoft les instructions du fabricant et le cas échéant installez m.objects après une mise à jour de votre système. Avant de travailler avec m.objects, Le programme d'installation automatique peut installez le logiciel pour vous, par exemple à partir du CD d'installation, et va copier tous les fichiers sur votre disque dur et les configurer. La copie des fichiers "à la main" dans un répertoire sur votre disque dur n'est pas suffisante. Les versions professionnelles du programme complet (m.objects créative et m.objects ultimate) sont fournies avec un dispositif de protection contre la copie, aussi appelé dongle, qui est à raccorder sur un port USB. Si vous avez acheté m.objects avec une telle clé, s'il vous plaît insérer là après la première installation du logiciel sur un port correspondant de votre PC. En règle générale, la clé USB est compatible avec tous les USB 1.1 ou USB 2.0. Normalement, elle peut aussi être facilement connecté à un concentrateur USB en aval de toute nature. Lorsque m.objects rencontre des problèmes de détection avec la clé, essayez en connectant la clé sur un port USB du PC disponible au lieu d'un hub. Si votre clé est en port parallèle (port imprimante) (plus de licences) et que vous connectiez en parallèle des dispositifs supplémentaires (imprimante, scanner) il peut aussi y avoir des problèmes de détection. Tout aussi critique est généralement l’opération concertée de plusieurs clés ou dongles concernant d’autres logiciels. Si vous installez une version téléchargée de l'Internet, s'il vous plaît cliquez sur le fichier reçu (par exemple de mdli2155.exe ou similaire). Pour installer à 6 partir du CD, il suffit généralement d'insérer le CD m.objects dans le lecteur le programme d'installation démarre automatiquement. S’il ne démarre pas c’est que la fonction autorun est désactivée ou lorsque le CD est déjà dans le lecteur lorsque Windows a été lancé. Dans ce cas vous cliquez sur le bouton gauche de la souris deux fois sur l'icône de votre lecteur de CD-ROM dans Poste de travail ou l'Explorateur Windows ou exécutez Setup.exe à partir du répertoire racine du CD d'installation. Avec l’utilisation de XP ou Vista il peut apparaître un message indiquant que l'éditeur n'est pas le système logiciel est connu. Ignorez le message et poursuivre l'installation. Pour commencer son installation lorsqu'il a été téléchargé sur votre micro il suffit de cliquer sur l'icône correspondant pour que celui-ci vous propose la boîte de dialogue suivante: Cliquez sur le langage de votre choix, puis cliquez sur « OK » pour poursuivre l'installation. Le programme vous proposera la boîte de dialogue suivante : 7 Cliquez sur « Suivant » pour poursuivre l'installation. Le programme vous proposera ensuite la boîte de dialogue suivante : Si c'est une mise à jour, il vous proposera cette boîte de dialogue. Si c'est une première installation, il vous proposera une boîte de dialogue dans laquelle vous pourrez saisir vos références, puis cliquez sur « Suivant » pour poursuivre l'installation et obtenir la boîte de dialogue ci-dessous : 8 Cochez les cases « Program m.objects », "Adaptec ASPI Drivers", « Sample shows » et éventuellement « Device Drivers ». Puis cliquez sur « Suivant » pour poursuivre l'installation et obtenir la boîte de dialogue ci-dessous : Le programme d'installation vous propose le répertoire de destination «C:\Program Files\m.objects v5» Si cette proposition vous convient, cliquez sur « Suivant » pour poursuivre et obtenir la boîte de dialogue suivante : 9 Même chose pour l'installation des démos et des dossiers dans lesquels seront insérés vos présentations ou shows. Si la proposition vous convient cliquez sur suivant: Note : il est toujours possible d’installer le programme dans un autre dossier ou sur un autre disque mais en cas de fichiers abîmés gênants le bon déroulement d’un programme il est plus facile de retrouver la panne lorsque l'on laisse le programme créer ses propres dossiers et sous-dossiers. Si la proposition proposée vous convient, cliquez sur « Suivant » pour obtenir la boîte de dialogue ci-dessous : Maintenant il suffit de cliquer sur "suivant" pour lancer l'installation proprement dite et obtenir la Boîte de dialogue ci-dessous: 10 Lorsque le programme commence à installer m.objects, il vous propose la boîte de dialogue ci-dessous: Cette boîte de dialogue vous permet de suivre l'installation du programme. Lorsque celui-ci est installé la boîte de dialogue suivante vous sera proposée: 11 Maintenant le programme d'installation vous propose l'installation d'un fichier *.dll indispensable sous Windows XP pour gérer convenablement m.objects. Pour cela il vous propose la boîte de dialogue ci-dessous: Cliquez sur "OK" pour lancer la procédure d'installation du fichier "Adaptec Aspi"Drivers" et obtenir la Boîte de dialogue ci-dessous: Si ce Fichier est déjà opérationnel cliquez sur "Non" dans le cas contraire cliquez sur "Oui" pour obtenir la Boîte de dialogue suivante: 12 Il ne vous reste plus qu'à installer le fichier ASPI en cliquant sur la commande "Upgrade". Celle-ci lancera l'installation de ce fichier et vous proposera la Boîte de dialogue suivante: Il ne vous reste plus qu'à cliquer sur la commande "Reboot" pour rebooter votre micro-ordinateur et activer ce fichier dans le système de Windows. Après son redémarrage votre ordinateur sera prêt pour le lancement du programme "m.objects" et commencer votre premier projet. Licences, mise à jour, freeware ou démo Après une installation réussie, branchez votre dongle de protection sur votre ordinateur puis appeler m.objects sur l'icône située sur le bureau ou via le menu Démarrer de Windows. Lorsque vous démarrez, m.objects va vérifier 13 d'abord votre protection contre la copie ci-jointe (m.objects créative, ultimate) et s’initialise. Les chiffres donnés ici ne sont que quelques exemples, des informations que vous y trouverez. Ce formulaire indique que l'installation est terminée et le dongle est correctement reconnu. Si vous n'avez pas de dongle m.objects, vous pouvez utiliser le programme gratuit sans limitation de durée dans les deux freeware ou fonctionnement en mode démo. Dans le mode de freeware vous n’aurez que 2 pistes images (photo et vidéo) et 1 piste son stéréo disponibles, mais que des présentations de temps peut donc être créé et joué. L'exportation de présentations et la capacité de diffuser en direct des conférences sont également limitées. Cliquez sur la version de démonstration pour tester la fonctionnalité de l'ensemble des m.objects. Vous aurez presque toutes les fonctions de la phase de développement créatif m.objects disponibles. Cela permet vérifier les capacité de m.objects en terme de contenu qui peut être disposé sur un nombre illimité d'images et de bandes sonores. La durée maximale d'une production créé dans ce mode, est cependant limité à 2 minutes. 14 Le bouton pour activer la licence est seulement pour les utilisateurs de m.objects basic. Pour déverrouiller certaines des limitations du mode freeware, vous pouvez également entrer le code d'activation acheté et activer le programme avec deux images et pistes sonores pour usage privé. Le code de licence pour m.objects basic se compose de quatre blocs de 8 lettres et de chiffres. Pour plus de détails les différentes étapes du développement, voir "m.objects - le système". Si vous avez acquis une licence pour m.objects créatifs ou ultimate, lorsque votre dongle est branché, cette vue est généralement bypassée. Si c’est le cas votre dongle système a normalement été reconnue par le système. Vous pouvez le vérifier en regardant le menu Options / Activer, le numéro d'identification sur le terrain. S’il affiche 00000000, vous devriez vérifier la position exacte de la clé et vérifier le bon fonctionnement du port sur lequel le dongle est connecté à votre PC. Si le problème ne peut pas se résoudre, vous devrez contacter le support m.objects (en France Electrosonic). Mise à Jour m.objects (Update) Si votre dongle est reconnu, mais ne reconnaît pas votre mise à jour cela veut dire que vous n’avez pas la clé de dévérouillage pour la version que vous venez d’installer. La date d'expiration pour les mises à jour gratuites sont affichées juste en dessous du numéro d'identification. Ce problème n’apparaît 15 pas bien sûr lorsque vous restaurez une mise à jour. Seulement lorsque vous installez une version publiée bien après la fin de la période de mise à jour gratuite. Si vous êtes intéressé par une mise à jour dans ce cas, s'il vous plaît contacter votre fournisseur AV ou le fabricant. Pour plus d'informations sur les mises à jour et les prix vous aurez aussi toujours sur la page d'accueil Internet m.objects ou Electrosonic. Si vous avez acheté un programme de mise à jour ou mise à niveau, vous avez reçu le code d'activation nécessaire à cette nouvelle mise à jour lors de la livraison. Si ce n’est pas le cas vous devez en faire la demande auprès concepteurs de programmes, en indiquant le numéro d'identification de votre clé et les codes d'enregistrement en cours. Lorsque vous activez votre mise à jour et après avoir entré les nouveaux codes appuyez sur OK, le message débridage clé acceptée apparaîtra. Les codes de déverrouillage peuvent ensuite être activés à tout moment via le menu Options/Activer. Notes d’installation La majorité des options du programme est fixée par m.objects au cours de la première installation lorsqu’on laisse m.objects s’installer par défaut. Lors d'une mise à niveau d'une installation existante tous les paramètres modifiés par l'utilisateur sont conservés. Selon l'application envisagée et même après modification des paramètres, les paramètres initiaux restent disponibles. Projection Digitale m.objects permet la création et la lecture de toutes ses présentations numériques sur des écrans, projecteurs ou téléviseurs. Aucune autre installation n'est requise. Pour les présentations avec un projecteur numérique, dans la plupart des cas, l'utilisation de la fonction « Bureau étendu de windows » est utile avec un ordinateur de bureau. Il en est de même avec un ordinateur portable équipé d’une carte vidéo possédant 128 Mo ou mieux 256 Mo de mémoire intégrée. La fonction de bureau étendu donne la possibilité d'opérer simultanément sur les périphériques d'affichage et de présenter un contenu différent sur chaque écran. 16 Ainsi, au cours de la phase de production, le programme m.objects permet de présenter les résultats de la programmation sur le second écran, en mode plein écran, tout en gardant sur le premier l’ensemble des informations liées à la programmation de la présentation elle-même. Le réglage en mode bureau étendu se fait à partir du panneau de configuration de Windows. Sinon cela passe aussi par le clic droit sur le bureau en sélectionnant la fonction « Propriétés » sur la boîte de dialogue affichée, puis « paramètres ». Chaque sortie du système graphique disponible est représentée par une icône. Les cartes graphiques NVidia, avec deux sorties disponibles, sont souvent représentées avec un symbole unique, même si pendant le démarrage le second périphérique est déjà connecté. Avec les cartes graphiques ATI, si la carte graphique est équipée de 2 sorties, la seconde non connectée apparaîtra en grisée. Afin de procéder à la configuration, il est nécessaire de connecter le second écran ou projecteur. L’idéal est d’utiliser le même dispositif que celui qui sera utilisé plus tard pour les présentations. Activer en cliquant sur l'icône portant le numéro 2 et cocher la case »Etendre le bureau windows à ce moniteur". Il est nécessaire de connaître la résolution optimale de l’écran ou projecteur pour ajuster le curseur de réglage de manière à obtenir une image parfaitement nette et détaillée. La résolution de cet écran ou projecteur est dans la plupart des systèmes graphiques complètement indépendante de la résolution de l’écran virtuel choisie dans m.objects. 17 Si vous ne savez pas quelle est la meilleure résolution de votre appareil, prenez son mode d’emploi ou figure en général la résolution optimale et la résolution maximale. Cette dernière est souvent une solution moins favorable pour obtenir un affichage de qualité élevée. Ensuite cliquer sur « Appliquer » pour que le système prenne en compte vos réglages. En général vous ne verrez que le fond d’écran en premier. Maintenant, déplacez le curseur de votre souris vers la droite sur le bord de l'écran principal, il apparaît ensuite sur le bord gauche de l'écran secondaire. L'interface de bureau est utilisable maintenant avec la somme de résolution des deux écrans ou écran + projecteur. Dans ce mode, les fenêtres et les icônes peuvent maintenant être positionnés n'importe ou sur l'un ou l’autre des deux appareils. Cela permet, par la suite, d’utiliser m.objects de façon optimale. Projections diapositives m.objects permet de contrôler la majorité des projecteurs de diapositives soit directement par le port COM s’ils sont équipés d’une V24, soit à travers des interfaces de contrôle de type Electrosonic, Bässgen ou Stumplf par exemple. Si lors de la première installation vous avez choisi d’installer des pilotes nécessaires au contrôle des projecteurs de diapositives, vous aurez toujours la possibilité de modifier la configuration initiale en allant dans le menu « Options », « Options Drivers ». Il est préférable d’installer les pilotes correspondants aux projecteurs utilisés avant la création de votre première production, pour permettre à m.objects d’insérer les spécifications de vos projecteurs (durée des transports de diapositives et extinction de lampe..) dans ses temps de passage d’une diapo à la suivante pour un même projecteur. Si votre ordinateur ne possède pas de port COM il existe sur le marché des adaptateurs USB/RS232, Parmi tous les modèles existants les modèles ATEN UC 232A s’avèrent être le meilleur compromis. Si vous n’avez pas la possibilité de les trouver chez votre fournisseur habituel, ces adaptateurs sont disponibles chez m.objects. Après avoir installé ce type d’adaptateur sur votre ordinateur, pour connaître le port COM attribué par windows, allez dans la partie système, de votre gestionnaire de périphériques, qui affiche le numéro de port COM. Lorsque 18 celui-est déterminé il est ensuite préférable de toujours brancher votre adaptateur sur le même port USB pour éviter d’avoir à le réinstaller. Voici quelques exemples et conseils pour l'installation des pilotes les plus communs. L'essentiel est que le pilote soit toujours défini pour le dispositif, qui est connecté au PC. Si vous utilisez par exemple, trois projecteurs de type Leica Pradovit P600, qui ne disposent pas d'une interface PC, vous pouvez les contrôler à partir d’une unité de contrôle appropriée comme la triplex de Bässgen par exemple. Dans ce cas un seul pilote sera nécessaire pour contrôler vos projecteur à travers cette interface aussi bien pour la programmation de votre montage que sa diffusion. Si vous utilisez des projecteur équipés de prises V24 , pour lire vos programmes à partir d’un lecteur CD il faudra utiliser une interface de type m.link et dans ce cas il faudra installer les pilotes pour contrôler directement les projecteurs à partir de votre PC et aussi les pilotes pour la m.link pour diffuser vos programmes à partir d’un lecteur CD ou DAT. Sur le côté gauche de ce formulaire, vous trouverez plusieurs noms de fabricants. Choisissez le nom du fabricant qui vous intéresse et cliquez sur le signe + à côté du nom pour faire apparaître les différents pilotes disponibles. Cochez le pilote que vous souhaitez activer. Cette action fait apparaître le pilote sélectionné sur la partie droite de votre formulaire, pilote qu’il ne vous reste plus qu’à activer. Vous devez configurer uniquement les pilotes dont vous avez besoin pour vos appareils. Pour désactiver les pilotes déjà en place, 19 enlevez la coche correspondant au pilote. Ce pilote restera désactivé tant que vous ne l’aurez pas réactivé en le cochant de nouveau. Note : l’attribution des numéros d’ordre des projecteurs se fait automatiquement pour les Leica Pradovit PC suivant l’ordre de leur branchement. Pour les EKTAPRO 40x0, 50x0, 70X0, 90x0 Leica RT-m et Electrosonic 5050 il faut placer leur sélecteur d’adresse sur le numéro que l’on souhaite leur attribuer dans la chaîne de projection. Drivers Electrosonic 5050 Les Projecteurs Leica Pradovit RT-s et Ektapro 5050 sont équipés d’une carte interne développée par Electrosonic et en fait les projecteurs de diapositives les plus performants du marché. 20 Aussi pour les installer cliquer en bas de liste sur la commande « Electrosonic » qui affiche la boîte de dialogue ci-dessus en surimpression sur les 2 précédentes et permet de sélectionner : • le port COM de sortie (ici le COM1) • le type d’interface sélectionné (Extapro 5050 ou ES 4003) • le type de projecteur (ici un Leica RT) et lors du premier lancement le nombre de projecteurs à connecter. Si c’est une reprise cliquer sur la flèche vers le bas de la section « Numéro » pour sélectionner le ou les projecteurs. 21 Cliquer sur « OK » puis sur « Fermer « sur la boîte de dialogue suivante (voir ci-dessus) et ensuite sur « OK » sur la boîte de dialogue « Options Drivers ». Normalement si tout s’est bien déroulé tous les projecteurs sont connectés sur la bonne piste images. Si on souhaite le vérifier il faut cliquer sur l’icône de commande « Assignation Drivers » ou clé plate sur la partie droite de la barre 22 d’outils pour obtenir la vue ci-dessus qui permet de vérifier l'affectation des pilotes de projecteurs: Les drivers Electrosonic permettent de piloter 24 projecteurs par sortie COM et si l’on souhaite diffuser les production réalisées à partir d’un lecteur de CD il faut intégrer une interface de type « Datadat » dans la chaîne de diffusion qui elle aussi permet de piloter 24 projecteurs. Driver Kodak P-Com pour PC Pour installer des drivers P-Com Kodak sélectionner dans la boîte de dialogue « Options Drivers » la commande Leica/Leitz si les projecteurs sont des Leica (voir ci-dessous): puis la commande « P-Com Kompatibles Gerät an PC » pour obtenir la boîte de dialogue ci-dessous: 23 Dans cette dernière sélectionner le port de sortie COM et le type de projecteur pour chaque sortie prévue que l’on sélectionne dans la section « Numéro » et Type (voir ci-dessous): 24 Ainsi que le nombre de projecteurs à installer (voir ci-dessous): 25 Lorsque le nombre de projecteurs a été saisi, cliquer sur "OK" , puis encore "OK" sur la suivante, puis sur « Fermer » sur la boîte suivante et enfin « OK » sur la boîte de dialogue « Options Drivers ». Dans le cas des projecteurs équipés de Drivers P-Com Kodak comme les Leica RT-S et Leica RT-m il est possible de piloter jusqu’à 16 projecteurs en série en particulier dans le cas du RT-m. Si on souhaite diffuser la production réalisée à partir d’un lecteur de CD il faut utiliser une interface appelée « m.link » qu’il suffit de configurer en même temps que l’affectation des projecteurs sur les pistes images. Cette interface est limitée à 4 projecteurs de type Leica RT-m par module aussi pour piloter 16 projecteur il faudrait 4 interfaces. Le signal de contrôle (1) sera inaudible sur le canal gauche du signal audio. Si vous possédez une interface m.link 2 sélectionnez aussi le port sur lequel vous allez brancher votre projecteur « Canal d’Encodage », le type du premier projecteur de la chaîne « Type Projecteur A» et les suivants « Type projecteur B». Dans la cas de 4 projecteurs les deux premiers sont raccordés au « Canal d’encodage « m.link A – Port 1 » et les deux derniers sur m.link A – Port 2. 26 (1) En S/P-DIF le signal complet est composé de 32 bits dont 20 réservés à l’audio, les suivants étant affectés à d’autres fonctions dont les commandes de synchronisation. Note 1: Attention les projecteurs Leica RT-m et Ektapro 70x0 / 90x0 sont équipés d’un sélecteur de position. Ce sélecteur sera donc sur la position 0 pour le premier projecteur, sur 1 pour le second et ainsi de suite. Note 2: Avec des projecteurs équipés d’une seule prise RS 232 (Leica RT-s et Kodak Ektapro 40x0) il faut un port Série(COM) par projecteur aussi pour piloter plusieurs projecteurs il est possible de le faire en utilisant des multiplicateurs de ports Série (COM) sous forme de HUB USB et de câbles USB/port Série, soit sous forme de cartes PCMCIA équipées de 2 ou 4 ports Série. Driver Plus Trac pour interface Bässgen : Dans ce cas la boîte de dialogue, en arrière plan se présente sous la forme cidessous et dans laquelle il faut sélectionner la commande « Bässgen Steuergeräte (Plus Trac) pour obtenir la boîte de dialogue en premier plan: Dans laquelle il faut: • sélectionner le port COM utilisé (généralement le COM1 sur les ordinateurs équipés d’un port série et Com 4 sur les ordinateurs 27 équipés de port USB sur lequel il faut insérer un adaptateur USB/RS232. • sélectionner l‘interface utilisée (dans le cas présent la « TCX4040 » • définir pour chaque sortie de l’interface le type de projecteur utilisé. Lorsque c’est terminé, cliquer sur « OK » puis sur « Fermer » sur la boîte suivante et enfin sur « OK » sur la boîte de dialogue « Options Drivers ». Driver Plus Trac pour interface Stumpfl Dans ce cas la boîte de dialogue se présente sous la forme ci-dessous, en arrière plan, dans laquelle il faut: Sélectionner la commande « Stumplf Steuergeräte (Mate Trac) pour obtenir la boîte de dialogue en premier plan et dans laquelle il faut: • sélectionner le port COM utilisé (généralement le COM1 sur les ordinateurs équipés d’un port série et Com 4 sur les ordinateurs équipés de port USB sur lequel il faut insérer un adaptateur USB/RS232. • sélectionner l’interface utilisée (dans le cas présent la « SD Monitor 202 » • définir pour chaque sortie de l’interface le type de projecteur utilisé. 28 Lorsque c’est terminé cliquer sur « OK » puis sur « Fermer » sur la boîte suivante et enfin sur « OK » sur la boîte de dialogue « Options Drivers ». Si on veut modifier une affectation de projecteur sur une des pistes de projection, il faut cliquer sur la clé plate pour obtenir la vue ci-dessous: A partir de cette vue il est possible de modifier l'affectation des projecteurs par rapport aux pistes de projection et de placer le projecteur 1 sur la piste 2 par exemple. Cette possibilité est surtout intéressante dans les programmes de multivision ou on peut avoir des configurations différentes en fonction des montages. Média contrôle La version « ultimate » de m.objects permet son intégration dans des systèmes AV complexes, le contrôle d' installations importantes et le contrôle d'autres périphériques sans ajout de module supplémentaire. Pour plus d'informations sur la configuration de ces questions, se référer, s’il vous plaît, à la documentation de chaque module du programme. 29 Mise en route Les lignes suivantes traitent de la création d'un programme m.objects à partir d’un show de démo, si vous avez pris la précaution d’installer les démos d’apprentissage sur le disque dur de votre ordinateur. Pour commencer: Cliquez sur l’icône m.objects affiché sur votre bureau,s’il n’y a pas d’icône présent sur votre bureau, allez dans le menu « Démarrer » -> tous les programmes -> m.objects >. Ensuite lorsque m.objects est ouvert, cliquer sur « Fichier » puis « Nouveau show » pour obtenir la boîte de dialogue ci-dessous : Dans cette boîte de dialogue, activer la commande « Installer le show dans le répertoire d’un show existant », et activer la commande " Créer un Show sur une Configuration existante" et cliquez sur « Parcourir « pour obtenir la boîte de dialogue ci-dessous: 30 Dans celle-ci sélectionner la commande "2 Spuren Bild und Ton, 16zu9.moc" puis cliquer sur "Ouvrir". Cette action permet à m.objects de vous préparer une fenêtre de création et contrôle semblable à celle qui est affichée en bas de cette page, de fermer cette boîte de dialogue et de vous ramener sur la boîte de dialogue ci-dessous: Maintenant cliquer sur "Parcourir" dans la partie " Installer le show dans le répertoire d'un show existant " pour obtenir la vue ci-dessous: 31 Dans celle-ci sélectionner le dossier « m.objects/Show/Demos/Lernen digital » puis cliquer sur « OK » pour revenir sur la boîte de dialogue "Nouveau projet / Propriétés pour ce show" (voir ci-dessous): Dans celle-ci cliquer sur « OK » pour obtenir la vue ci-dessous : 32 Dans cette boîte de dialogue remplacer « sans titre » par « premier montage » par exemple puis cliquer sur « Enregistrer ». pour obtenir l’écran ci-dessous. 33 Sur la fenêtre principale de m.objects vous avez 4 zones. La première appelée « Projection » comporte 2 pistes images destinées à recevoir les images, la seconde zone intitulée « Audio Digitale » comporte aussi 2 pistes destinées à recevoir les sons (musique/commentaires/bruitages), et la troisième zone appelée "Commentaires" est elle destinée à recevoir vos commentaires de montage s’il y a lieu et quatrièmement l'écran virtuel au format 16/9. Note: pour faire apparaître l'écran virtuel il sera peut-être nécessaire d'aller sur le menu "Visualisation" en haut à gauche de votre écran et de sélectionner la commande "Ecran Virtuel". Importation des Images Lancer m.objects et ouvrir la table lumineuse, pour cela aller sur « visualisation » et cliquer sur « Table lumineuse » pour obtenir la vue cidessous : 34 Avec le clic droit de la souris pointée dans un compartiment vide sur l'image de gauche ci-dessus, vous pouvez ouvrir lle menu contectuel (ci-dessous) à partir duquel vous pouvez alors cliquer pour sélectionner la commande « Sélectionner Fichier (s) Images. Vous pouvez aussi double-cliquer à l’intérieur d’un cadre vide pour obtenir le même menu contextuel (voir cidessous): Vous êtes automatiquement placé dans le dossier Pic, où vous pouvez voir plusieurs dossiers appelés Bewegung, statisch et Transparenz. Faites alors un 35 double-clic avec le clic gauche de la souris sur le dossier statisch, pour l’ouvrir (voir ci-dessous) : m.objects affiche maintenant dans la boîte de dialogue une série de fichiers images. En cliquant sur l'un d'eux, on prévisualise l’image sélectionnée (voir ci-dessus). Vous pouvez aussi agrandir cette boîte de dialogue en saisissant et en déplaçant la souris vers le coin inférieur droit. Note: m.objects peut voir reconnaître et lire plus de 60 formats de fichiers image différents. Vous pouvez bien sûr importer directement les images JPEG depuis votre appareil photo numérique vers m.objects à leur format d'origine. La résolution des images qui peuvent être traitées, est en principe, seulement limitée par les performances du matériel utilisé PC. Choisissez ensuite parmi les fichiers affichés, ceux qui vous intéressent. Cela se passe comme d'habitude dans Windows, pour exemple, un clic gauche sur le premier des fichiers que vous souhaitez sélectionner, en maintenant la 36 touche flèche -> haut [Maj] enfoncée, puis cliquez sur le dernier pour sélectionner toutes les images dans l'intervalle entre ces deux fichiers. Puis appuyez sur Ouvrir pour télécharger les images sélectionnées dans la visionneuse (voir ci-dessous): Il ne reste plus qu'à les faire glisser dans la fenêtre "projection", pour cela placer la souris sur la première image et en maintenant le clic gauche enfoncé, la faire glisser sur la piste souhaitée. Toutes les autres images sélectionnées 37 iront se placer automatiquement à la suite les unes des autres sur les pistes images en respectant les fondus préréglés (voir ci-dessous): Module Ecran virtuel La sortie du spectacle en haute résolution numérique se déroule dans le module de l'écran. Pour l'ouvrir si ce n'est déjà fait aller sur la commande « Visualisation" puis sélectionner la commande "Ecran Virtuel" sur le menu déroulant. La fenêtre Ecran s'ouvre avec le nom "Projection". Juste à côté du nom de la fenêtre, dans la barre de titre, le nombre d’images par seconde est indiqué entre parenthèses (fps). Il indique combien d'images par seconde sont générés par m.objects (fps: frames par seconde). Lorsque le fonctionnement est correct, cette valeur numérique est d'environ 60 images par seconde ou plus, mais peut aussi varier de quelques points. Cet écran peut être affiché soit comme une fenêtre ou en mode plein écran, pour cela cliquer avec le clic droit de la souris, sur l'écran virtuel, pour accéder au menu de commande. 38 Pendant la lecture, la valeur fps reste normalement à peu près constante. Ceci est important pour afficher les transitions d'images et d'animations sans heurts. Mais revenons à la table lumineuse : cliquez avec le bouton droit de la souris dans l'une des images importées. Déplacez la souris à l'intérieur un petit morceau de l'image sans relâcher le bouton de la souris. Dans la fenêtre ouverte, l'image de l'écran apparaît maintenant dans la plus haute résolution. Si l'affichage de l'image dans la fenêtre de toile est OK, vous pouvez définir le mode écran et passez cette section. Configuration écran Ceci peut parfois être observé sur des installations plus anciennes de Windows 2000 ou XP. Si l’affichage écran est défectueux ou ne s'affiche pas, aller dans le menu "Options" puis sélectionner "Options Programme sur le menu déroulant pour obtenir la vue ci-dessous: 39 En principe la meilleure solution reste celle de l'affichage de l'écran en mode automatique. Dans le cas contraire en cliquant sur la flèche vers le bas, m.objects affiche les différentes commande possibles. Sélectionner d'abord le mode Direct3D8, puis cliquer sur "OK". Testez l'affichage et s'il n'est pas satisfaisant revenir sur cette boîte de dialogue et tester les autres lignes de commande l'une après l'autre jusqu'à ce que l'affichage soit correct. Les paramètres DirectDraw et Bitmap sont compatibles avec les anciennes cartes, mais par la suite cela peut conduire à une réduction de la qualité d'affichage. En particulier, les effets d'image dynamique, comme le déplacement des champs d'image, des zooms et des rotations ne sont pas disponibles dans ces derniers modes. L'intégration de clips vidéo n'est pas possible non plus. Si vous utilisez m.objects pour le contrôle des projecteurs de diapositives au lieu de la présentation numérique, vous pouvez très bien fonctionner sous cette forme réduite. Tri et organisation des images Maintenant, maintenez le bouton droit de la souris de nouveau au sein d'un compartiment image bouton Image occupé. Faites glisser la souris en appuyant sur le clic droit vers la l'image suivante pour faire apparaître sur 40 l'écran virtuel la transition entre les deux images. En procédant ainsi il est possible de trouver tout de suite quelles sont les images qui ont la meilleur transition entre-elles (voir ci-dessous) : Toutes les images de la visionneuse sont initialement sélectionnées après l'importation. Ceci est rappelé par les étiquettes vertes en dessous des images. Pour les désélectionner il suffit de cliquer sur le clic gauche de la souris dans n'importe quel endroit de la table lumineuse. Il est possible de permuter 2 images en faisant glisser la première sur la seconde avec le clic gauche de la souris. Vous pouvez ainsi modifier facilement une séquence images. Pour déplacer une séquence d'images, cliquer avec le clic gauche de la souris sur la légende de la première image à déplacer et en maintenant le clic enfoncé, faire glisser la souris sur toutes les légendes des images à sélectionner. Lorsque la sélection est réalisée, cliquer sur la première image de la séquence et en maintenant le clic gauche enfoncé, faire glisser la séquence à l'endroit désiré. Pour combler les lacunes dans les rangs de la table lumineuse après l'organisation du montage, vous pouvez utiliser la commande "Réorganisation 41 automatique des images" à partir de la boîte de dialogue obtenue par le clic droit de la souris sur la table lumineuse. Cette commande peut-être activée ou désactivée à tout moment. Note: presque partout dans m.objects, il existe toujours une série de commandes significatives qui s'appliquent seulement à la position des éléments utilisés au cours d'une action. Aussi au cours du déroulement de cette action ne pas hésiter à utiliser le clic droit de la souris si vous recherchez une ou des fonctions spécifiques. Toute la séquence d'images sélectionnées peut maintenant être copiées directement sur les pistes de projection avec le clic gauche de la souris en faisant glisser la première image au point de démarrage de cette séquence. Pour permettre au programme de démarrer dans de bonnes conditions, il ne faut pas placer la première image au point zéro de la timeline mais laisser un peu d'espace à sa gauche. Lorsque cette opération est réalisée, vous pouvez fermer la table lumineuse en cliquant sur l'icône X dans le coin supérieur droit. Commandes Stop/Pause/Play A l'extrême gauche de la fenêtre de contrôle de m.objects, vous voyez un triangle vert avec une ligne verticale fine au-dessous. Ceci est la tête de lecture, qui affiche sa position à tout moment dans la fenêtre ci-dessous. 42 Cliquez sur le triangle vert pour lancer la lecture. Mais ne soyez pas surpris, si tout à coup l'écran devient tout noir. L'écran virtuel est préréglé pour passer automatiquement en mode "plein écran" lors du lancement de la lecture. Si votre carte vidéo est bien adaptée pour cette application, vous pourrez voir votre séquence d'images avec des transitions parfaitement effectuées dans une résolution d'image attrayante. La lecture peut être arrêtée en appuyant sur [Echap] sur le clavier. Vous pouvez aussi appuyer sur le bouton droit de la souris dans la fenêtre de l'écran virtuel et sélectionnez la commande "Stop". L'écran virtuel est réduit immédiatement lors de l'arrêt, et la fenêtre principale de m.objects fenêtre principale peut être ré-exploitée. Si vous préférez voir l'écran virtuel pendant la lecture dans une fenêtre réduite, vous pouvez facilement basculer cet affichage en allant sur votre écran virtuel avec votre souris et cliquer avec le clic droit pour afficher le menu contextuel ci-dessous : 43 Dans ce menu désélectionner le "Mode Plein-Ecran" avec le clic gauche de la souris pour supprimer le mode plein écran pendant la lecture et afficher l'écran virtuel dans une fenêtre réduite sur la fenêtre principale de m.objects. Si vous utilisez deux écrans en mode Bureau étendu, vous pouvez faire glisser la fenêtre de l'écran virtuel vers le deuxième écran et activer le mode plein écran en permanence. Désactiver aussi le mode "Affichage Fenêtre prédéfinie à l'Arrêt" Le mode plein écran sur le deuxième moniteur est recommandé, non seulement pour travailler à l'aise sur une présentation, mais surtout pour les présentations avec un ordinateur portable. En tant que présentateur vous avez une vue d'ensemble optimale des événements, alors que votre public ne voit que le contenu de l'image présentée. Pour ramener la tête de lecture au début du show, vous pouvez appuyer sur la touche (Flèche Gauche) de votre clavier. Mais vous pouvez également la faire glisser en cliquant et en déplaçant le triangle vert à la souris (drag and drop) à n'importe quelle position désirée. En faisant glisser la tête de lecture, l'aperçu à l'écran est mis à jour en continu. La meilleure façon de positionner la tête de lecture se fait en cliquant avec le clic gauche de la souris sur la fenêtre principale de m.objects à l'endroit désiré dans une zone vide. La lecture peut d'ailleurs être lancé en appuyant sur le bouton gauche de la souris sur la mince ligne de repérage et avec la barre espace de votre clavier. En outre, la barre d'outils fournit trois interrupteurs pour contrôler la lecture. 44 Les symboles carré blanc pour arrêter, deux rayons jaunes pour Pause, et le triangle vert pour démarrer. Si vous ne savez à quoi correspond un symbole particulier, vous placez simplement la souris dessus et attendez un instant. m.objects affichera sa fonction au bout de quelques secondes. Lorsque cette opération est réalisée, vous pouvez fermer la table lumineuse en cliquant sur l'icône X dans le coin supérieur droit. En savoir plus sur les objets Vous avez reconnu depuis longtemps: le trapèze sur les pistes représentent le haut et les images se fane. Ils sont également connus comme les courbes de lumière. La rampe montante d'une telle courbe de lumière est très raide et donc - telle que mesurée par la timeline - très court, l'ouverture du fondu de l'image est rapide. Mais lorsque cette pente est très faible, l'image apparaît lentement. Si deux trapèzes ce chevauchent sur des pistes indépendantes, il s'agit d'un fondu entre 2 photos. Le domaine dans lequel le trapèze conserve toute sa hauteur est appelé durée de vie de l'image. 45 Cette construction prédéfinie par m.objects par défaut peut être modifiée à tous moments.. Lorsque l’on clique sur la timeline, la partie supérieure de la fenêtre principale entre la barre d'outils et de la timeline est la fenêtre de outil. Dans celle-ci on trouve un certain nombre d’outils disponibles même s’ils ne sont utilisés que rarement. Le premier outil est l’outil Standard qui permet d’inclure toutes les nouvelles courbes de lumière. S'il n'y a pas montré, s'il vous plaît cliquer sur l'un des traces première image. En double-cliquant sur le standard *, vous pouvez voir les heures d'utilisation. Les images ci-dessus générés sont superposées de sorte que tous en deux secondes et de rester debout à 5 secondes. Une modification de ces valeurs, mais n'apporte pas de changement aux courbes déjà créé la lumière avec ellemême, mais se réfère uniquement à ce qui était alors établi à partir des images lightbox. Un changement de temps peut être effectuée plus tard, bien sûr, très différenciée par image ou par des moyens de compression / expansion de toute une gamme. De temps en temps dans la boîte à outils et autres objets sont affichés. Cela se produit pas au hasard: les outils affichés appartiennent toujours à la composante avec laquelle vous travaillez. Par exemple, cliquez sur n'importe quelle position sur la timeline, vous obtenez des outils pour le marquage et le traitement de la séquence temporelle. Si un composant est activé, il sera mis en évidence sur les autres. 46 Aucun de ces paramètres dans un spectacle est définitive. Vous pouvez toujours tout changer. Voyons maintenant composer avec les modifications des courbes de lumière individuelles. Les petits carrés gris sur les pistes image, entre lesquels les courbes de lumière sont étirées sont appelés des poignées. Ils peuvent être joués avec la souris et propose de modifier le calendrier des transitions d'image. Grâce à un cadre de montage avec le bouton gauche de la souris vous pouvez sélectionner plusieurs poignées ou point de courbes pour les déplacer ensemble. Notez que vous devez cliquer sur l'un des objets sélectionnés pour les déplacer. Les poignées ou points de courbe ne sont qu’optiquement 47 légèrement en saillie, non les images ou les zones en jaune. Pour sélectionner une image complète - qui gère l'ensemble de sa courbe de lumière – il suffit de cliquer sur sa barre inférieure supportant son titre et son numéro d’ordre dans la présentation. Un autre moyen pratique de sélectionner des objets est associée à la synchronisation de l'image et du son quelques pages plus loin. Espace de travail et Fonctions spéciales Fonctions Undo/Redo En phase de création d'un show la fonction annulation a une importance particulière. Même les utilisateurs expérimentés utilisent souvent cette fonction car elle permet l'expérimentation sans risque. Les commandes « Undo » et « Redo » permettent d'expérimenter toutes les combinaisons possible sans courir le risque de perdre les synchronisations d'origine. La flèche courbe de gauche symbolise la fonction "Annuler", souvent désignée comme défaire. Chaque clic de la souris sur cette flèche permet de revenir sur étape de transformation précédente. Cette fonction peut également, comme cela est courant dans d'autres programmes Windows, être effectuée avec la combinaison de touches [Ctrl] + [Z]. Il est possible revenir à l'étape précédente. Si vous êtes revenu trop loin en arrière ou souhaitez revenir sur une étapes annulée, il est possible d'y revenir en cliquant sur la flèche de droite ou en appuyant sur les touches [Ctrl] + [Y]. Un concept important de m.objects est son fonctionnement la «non-destructif" du traitement à tous les documents source. Ceci est également vrai pour les fichiers audio (à voir plus tard dans la partie Audio). C'est grâce à cette technologie, que le retour est toujours ouvert. Fondamentalement, la fonction d'annulation, est conservée même après la fermeture du programme, de sorte qu'une mesure prise par erreur peut-être corrigée le lendemain. Lors de la création de votre premier show vous avez trouvé une fenêtre principale entièrement configurée. Nous allons maintenant nous intéresser à 48 ces différents éléments. Les utilisateurs expérimentés de Windows verront que m.objects reprend globalement l’architecture des programmes fonctionnant sous windows. Ils peuvent donc passer directement aux fonctions spéciales. Si c'est une de vos premières incursions dans Windows, il serait peut-être bon de prendre quelques minutes pour lire cette page. Espace de travail La fenêtre principale de m.objects fonctionne comme toute autre fenêtre principale sous Windows. En haut, vous pouvez voir la barre de titre. En plus de la version, vous trouverez entre parenthèses le nom du show qui est actuellement en travaux. Si elle n'est pas agrandie à la taille de plein écran, vous pouvez la déplacer en maintenant enfoncé le bouton gauche de la souris. A l'extrémité droite de la barre de titre il y a trois icônes. 49 Celui de gauche est utilisé pour réduire la fenêtre à une icône sur la barre du menu démarrer afin de créer un espace sur le bureau sans quitter le programme. L'icône du milieu agrandit la fenêtre en plein écran ou le rétrécir à nouveau. L'icône X dans le coin supérieur droit est utilisé pour fermer le programme. Si des modifications ont été apportées au show en cours, m.objects vous demandera si vous voulez le sauvegarder. En dessous se trouve la barre de menu avec des commandes les plus courantes de m.objects. Les commandes les plus fréquemment utilisées sont également accessibles via le clavier. Si un tel raccourci est fourni, il est également indiquée sur le côté droit de la commande de menu. Ils n'est pas nécessaire d’apprendre les raccourcis clavier par coeur, mais il suffit de regarder dans le menu si vous voulez accélérer le traitement de certaines tâches. En dessous se trouve la barre d’outils qui peut être disposée éventuellement sur le coté. Le rôle de chaque symbole peut être vu lorsque vous déplacez la flèche de la souris sur les icônes en s’y arrêtant quelques instants. 50 Fonctions spéciales On trouve en dessous de la « barre d’outils » la « Fenêtre Outils » ainsi que la « Fenêtre Commentaires ». La barre de fractionnement entre elles peut-être déplacé en utilisant la souris pour ajuster la présentation des fenêtres à vos besoins et suivant l'espace disponible sur votre moniteur. N'oubliez pas que la Fenêtre Outils ne propose que les outils qui correspondent au composant actif. En mode éditeur chaque composant est entouré par un L-angle en forme. Dans le coin en bas à gauche apparaît le nom du composant, par exemple Projection ou Audio Digital. Dans le côté vertical de gauche de l'angle un interrupteur est situé en face de chaque piste. Il permet de désactiver ou d'activer la piste correspondante avec le clic gauche de la souris. Lorsqu'une piste est désactivée m.objects affiche une croix sur l'interrupteur concerné. A l'extrémité droite de la partie horizontale de l'angle, il y a deux ou trois autres symboles. Avec le symbole du triangle à l'extrême droite, l'angle entier peut être replié avec l'affichage de la partie basse de l'angle correspondant. Cela ne présente un intérêt que dans l'espace-temps nécessaire à la création d'autres composants. Le symbole à gauche de celui-ci, c'est à dire la double flèche, permet de modifier la hauteur de l'angle, et donc de modifier en même temps la hauteur de toutes les pistes. Cela donne la possibilité d'atteindre une utilisation 51 optimale de l'écran. La hauteur minimale et maximale d'un élément est limitée. Sur les angles de projection et d'audio digital à gauche de la double flèche apparaît un troisième symbole avec un point rouge. Il s'agit d'une abréviation pour l'intégration des images et des fichiers vidéo ou l'enregistrement et l'intégration des fichiers audio. Tout à fait en bas on trouve la barre de défilement éditeur. En cliquant ou en faisant glisser le rectangle cela permet d'accéder rapidement aux différentes parties du show en cours d'élaboration. La disposition complète de la fenêtre principale est enregistré avec votre spectacle et après le chargement restaurée. Intégration Musiques et Sons m.objects permet d’intégrer à la fois des fichiers audio existants pour se synchroniser avec vos images, mais aussi d’enregistrer du son de haute qualité à partir de sources multiples. En premier nous allons choisir des morceaux de musique pré-enregistrés. Pour cela cliquez avec la souris dans la composante numérique des pistes audio, vous avez aussi la possibilité de cliquer sur les pistes son elles-mêmes. La fenêtre Audio Digital est maintenant mis en évidence, la fenêtre outils en haut à gauche est vide. Vous pouvez accéder à cette fonction par la commande de menu "Edition" / "Créer nouvel objet", ou cliquer sur l’icône de la barre d’outils « Obj + » Pour afficher la boîte de dialogue ci-dessous : 52 Au moins un fichier son de type mp3 est disponible dans cette boîte de dialogue. Cliquez une fois sur le fichier nommé mobjects.mp3 ou coloursx..mp3 suivant l’organisation de votre ordinateur, puis cliquez sur « Play » en bas à droite de cette boîte de dialogue pour écouter ce fichier. Vous avez à tout moment la possibilité d’arrêter sa lecture ou de le rejouer. Les commutateurs de lecture et d’enregistrement changent légèrement de couleur lorsque vous les survolez avec la souris. Ensuite sélectionnez la commande « Ouvrir » pour ouvrir le fichier. Cette action transfert l’accès à ce fichier dans la fenêtre outils de m .objects Pour le transférer ensuite vers les pistes audio il ne vous reste plus qu’à le faire glisser avec votre souris vers les pistes Audio Digital. Lors de sa première ouverture pendant un court instant vous verrez une barre de progression sur votre écran vous indiquant la génération de l'affichage graphique des données enregistrées dans votre fichier. Votre écran doit maintenant ressembler sensiblement à ce qui est montré à l’image ci-dessous: 53 Une barre bleu, appelée enveloppe, est maintenant disponible sur la base de votre fichier. A l'intérieur, la dynamique de la tonalité est affichée graphiquement. Image et le son sont maintenant empilées et sont par conséquent - plus par hasard que ce qui était prévu - synchronisés. Incidemment, chaque piste audio peut être en mesure de traiter un signal stéréo en haute qualité. M.objects accepte aussi les fichiers autres que le mp3, en particulier le WAV (non compressé) et le Wma. L'utilisation de fichiers MP3 est recommandée pour la plupart des applications, elle permet d’avoir des fichiers beaucoup plus petits et ne présente pas beaucoup de désavantages par rapport au WAV. 54 Enregistrements Musiques et Sons Si vous souhaitez enregistrer votre son à partir d’un CD. Il suffit de le mettre dans le lecteur CD ou DVD de votre PC. Pour démarrer l'enregistrement du son, utiliser cette fois le bouton rouge en bas à droite dans le cadre de l'audio numérique. Avec le clic gauche de la souris sélectionner le menu « Record / insert Fichier Audio » pour accéder à la boi^te de dialogue « Créer des Fichiers Son ». Au bout de quelques secondes m.objects affiche la liste complète des titres présents sur le CD. 55 Si vous avez plusieurs lecteurs sur votre ordinateur il sera peut-être nécessaire de sélectionner le lecteur contenant le CD à enregistrer dans cette boîte de dialogue. Dans la zone « Description CD » il peut-être intéressant de donner un nom à l’enregistrement que nous nous préparons à faire, surtout lorsque la bande sonore du show en cours sera composée de plusieurs plages musicales issues de plusieurs CD et portant la même référence de Piste Audio. Le fonctionnement de l’ensemble des commandes de cette boîte de dialogue est décrite un peu plus loin dans cette documentation. Nous nous limitons à la lecture d'une plage complète de musique. Dans la zone « Format » choisir le bon format, soit non compressé soit compressé en MP3. Pour les utilisateurs expérimentés: Le réglage par défaut de la compression audio en MP3 (plus précisément: MPEG-1 Layer 3) est réglée avec un débit de 160kbps. Le fichier résultant sonore prend qu'environ 10% d'un espace comparable, sans compression de fichier audio (WAV), Cette différence est élevée, mais pratiquement impossible à distinguer. Vous pouvez changer ce réglage en cliquant sur le bouton « Configurer ». Les valeurs inférieures à 128kbps ne sont pas recommandés pour des raisons de qualité, plus de 192kbps ne présente pas non plus beaucoup d'intérêt audible. Lorsque vous lancez l’enregistrement, une barre de progression vous montre le processus de la transmission sans perte de données numériques du CD vers le disque dur. Lorsque le processus est terminé, appuyez sur « OK ». Cette dernière commande fait apparaître votre enregistrement, sur une des pistes Audio de m.objects, sous une forme stylisée. IL ne reste plus qu’à la déplacer à l’endroit souhaité avec votre souris. Lorsque cela est fait appuyer sur le clic gauche de la souris pour lancer la génération de la forme d’onde numérique de votre enregistrement. Mixage des sources sonores A la fin de l'enregistrement de la plage choisie, la partie enregistrée apparaît à la pointe de votre souris sous forme d'un contour simplifié, il ne reste donc plus qu'à sélectionner une piste audio libre et à faire glisser votre enregistrement à l'endroit souhaité. 56 Si vous avez cliqué sur un endroit où cet enregistrement ne peut pas être stockée, vous pouvez le retrouver, mais dans la fenêtre outil. Tirez-le à partir de là, vers le bas sur la piste audio libre. Maintenant, placez la tête de lecture au début de votre programme et commencer la lecture. Vous serez vraisemblablement surpris par la simplicité 57 du mélange des sources sonores, mais pas par le résultat sonore. Aussi il serait préférable, avec un volume inchangé, d'écouter les plages enregistrée l'une après l'autre. Pour cela fermer le commutateur situé en bout de piste 2 pour écouter la piste 1 et vice et versa pour écouter la piste 2. Pour lancer l'écoute sur l'une ou l'autre piste, placer la tête de lecture à l'endroit désiré avec le clic gauche de la souris et appuyez sur la barre d'espace pour démarrer la lecture, appuyez une seconde fois sur la barre d'espace pour l'arrêter ou sur les icônes "play" et "stop" de la barre d'outils avec le clic gauche de la souris. Maintenant commençons le mixage lui-même en coupant l'échantillon à l'endroit souhaité sur la piste 1, pour cela cliquez sur la partie bleue représentant le niveau d'enregistrement avec le clic droit de la souris pour obtenir la vue ci-dessous: Sur la boîte de dialogue obtenue, sélectionner la commande "Couper Echantillon" pour couper votre enregistrement à l'endroit souhaité (voir cidessous les 2 points de courbe affichés au dessus de la boîte de dialogue): 58 Pour supprimer la partie souhaitée, cliquer avec le clic gauche de la souris et appuyez sur [Suppr] de votre clavier pour supprimer toute la partie droite de la piste après avoir confirmé sur la boîte de dialogue suivante. Seconde possibilité, cliquez sur la barre située en dessous de l'enregistrement portant ses références avec le clic doit de la souris pour obtenir la boîte de dialogue ci-dessus. Dans celle-ci sélectionner la commande "Détruire Objet(s) Sélectionné(s) et cliquer sur la commande "Ok" de la boîte de dialogue de confirmation pour obtenir la vue ci-dessous: 59 Maintenant sélectionner le point de courbe supérieur (ou poignée d'enveloppe) et le faire glisser vers la gauche pour obtenir un fondu sonore comparable à la vue ci-dessous: Il ne reste plus qu'à faire glisser l'enregistrement de la piste 2 à l'endroit souhaité en cliquant avec le clic gauche de la souris sur la barre inférieure de l'enregistrement pour le sélectionner et le faire glisser à l'endroit souhaité en maintenant le clic gauche enfoncé jusqu'à la fin du déplacement (voir cidessous): Maintenant relancer la lecture de la partie mixée pour vérifier sa qualité et éventuellement reprendre cette partie jusqu'à ce que vous soyez satisfait du passage d'une musique à l'autre. Note: Il convient de souligner que, même dans ces opérations de découpage m.objects ne modifie jamais vos enregistrements audio sur votre disque. Vous n'avez donc pas à vous soucier de vos précieux enregistrements et m.objects ne jouera que la partie que vous avez sélectionnée. 60 La synchronisation des sons et des images Lancez la lecture du diaporama depuis le début. Si vous travailler avec des projecteurs de diapositives au lieu de lancer directement la lecture vous avez aussi la possibilité de passer m.objects en (Pause) puis avec la touche -> (End) de pouvoir avancer image par image de manière à pouvoir vérifier que chaque image sur vos projecteurs se trouve bien au bon endroit. Si vous souhaitez revenir en arrière il suffit d’utiliser la touche <- (Home), cette étape intermédiaire n'est pas nécessaire. Au lieu de passer par la commande lecture de la barre d’outils, vous pouvez aussi utiliser la barre d'espace. Le changement entre pause/lecture se fait en appuyant simplement sur la barre d’espace. Pour passer à l’état Stop appuyer sur (Echap).Pour relancer la lecture appuyer 2 fois sur la barre d’espace. Dans ce cas le changement se fait de la manière suivante : 1er appui passage Stop -> Pause, second appui Pause -> Play. Pour faciliter la synchronisation Image/son, m.objects possède deux types de marqueurs, (les Points de temps et Marqueur segment). La première méthode consiste a faire glisser sur la timeline le « Point de Temps » avec la souris en face des changements sonores ou tout moins aux endroits ou nous souhaitons faire nos changements d’images. La seconde méthode consiste à utiliser le « Marqueur segment ». Pendant la lecture, m.objects place sur la timeline un marqueur lorsqu’on appuie sur la touche (Enter), puis un second lorsqu’on la relâche. De cette façon, en écoutant la bande sonore, et de manière intuitive il est possible d’insérer tous les marqueurs nécessaires à l’alignement des transitions sur le tempo de la musique. Si l’insertion des marqueurs n’est pas réussie. Arrêter la lecture et ramener la tête de lecture au début du show. Ensuite supprimer tous les marqueurs, pour réaliser cette opération, cliquer sur la timeline, puis avec le clic droit de la souris afficher le menu contextuel correspondant et dans celui-ci sélectionner « Tous les Evènements/Composants Actifs », puis avec la commande (Del) effacer tous les marqueurs sélectionnés. Il est aussi possible de supprimer tous les marqueurs nouvellement créés par l'usage répété de la fonction d'annulation. Les marqueurs étant considérés par 61 m.objects comme des objets peuvent donc êtres déplacés, modifiés ou supprimés de la même manière que les images ou les sons. Lorsque l’emplacement des marqueurs vous semble bon par rapport aux changements que vous souhaitez exécuter, ils peuvent maintenant être utilisés pour ajuster les courbes de lumière avec le tempo du son ou des sons (musique, bruitage et voix). La procédure la meilleure consiste à aller de la gauche vers la droite. Sélectionner le premier point de courbe et le faire glisser sur le premier marqueur. Procédez ensuite de la même manière pour le second et ainsi de suite en paçant sur la ligne de marqueurs les points de courbe de début pour l’image 1 et fin pour ‘image 2. Si vous ne souhaitez pas modifier le temps de fondu et lancer la transition sur un seul point de courbe, sélectionner les 4 62 points de fondus correspondant à une transition entre 2 images et faire glisser le premier sur la ligne du marqueur. Vous remarquerez qu'il se verrouille automatiquement sur la ligne du marqueur. Cette caractéristique magnétique est une aide de m.objects qui dans ce cas est très pratique. Caractéristique qu’il est possible de désactiver. Maintenant, répétez la procédure et vous pouvez avancer étape par étape jusqu’à la fin de votre show. Cette approche permet d’arriver facilement et rapidement au résultat souhaité. N’oubliez pas : si quelque chose va mal la fonction "Undo" permet de revenir en arrière. Si vous avez des pilotes définis pour les projecteurs de diapositives, vous pouvez constater que le mouvement est limité sur la gauche des objets sélectionnés par rapport au précédant même si les points de courbes de début et fin ne se touchent pas. Ceci est une caractéristique de m.objects qui tient compte du temps de transport des diapositives des les projecteurs utilisés. Par exemple, l'ouverture du diaphragme de la lampe de projection n'est possible que si le transport précédemment induit est complet. Vous pouvez contourner cette limitation en exploitation en appuyant sur la touche [Shift] (Caps Lock). Ensuite, les points de courbe concernés apparaîtront en rouge pour signaler que cela peut être critique et conduire à des résultats indésirables. Normalement, il faut bien sûr s’adapter aux spécifications des projecteurs. Si vous observez ce comportement, même si vous ne travaillez avec des projecteurs de diapositives, vous devez désactiver dans le menu Paramètres les pilotes projecteurs. Lorsque toutes les courbes de lumières ont été synchronisées, les marqueurs peuvent être supprimés sur la timeline. . Pour réaliser cette opération, cliquer sur la timeline, puis avec le clic droit de la souris afficher le menu contextuel correspondant et dans celui-ci sélectionner « Tous les Evènements/Composants Actifs », puis avec la commande (Del) effacer tous les marqueurs sélectionnés. Création et insertion des titres La manière la plus simple d’insérer un titre dans m.objects est d’utiliser le générateur de titres qui est disponible sur la version 5. Dans les versions plus anciennes de m.objects il est nécessaire d’utiliser un logiciel de retouche 63 d’images externe. Cette fonctionnalité est expliquée un peu plus loin dans le chapitre «Practice, Show '". Au cours de l'intégration d'un titre, vous apprendrez deux autres fonctionnalités de m.objects, la transparence et le contrôle des effets d'image dynamique. Pour créer un titre parfaitement visible, il devra être visuellement confronté à l'image de fond. Cela implique qu'il est inséré sur une piste image au-dessus d’un fond d'image. Pour cela créer les conditions qui permettront d'étendre la durée de vie de l’image de fond en augmentant sa durée de projection. En cliquant sur le bouton droit de la souris sur l’ image de fond.. Choisissez dans le menu contextuel qui s'affiche, les commandes « Sélect. Evènements Suivants / Tous les Composants ». 64 Tous les points de courbe ou poignées situées après votre point de sélection sont maintenant sélectionnés. Maintenant avec le clic gauche de la souris déplacer la première poignée ou point de courbe vers la droite sur 10 à 15 secondes environ (ce déplacement peut être effectué en se basant sur le chronomètre de m.objects. Ensuite, cliquez sur le bouton droit de la souris dans l'espace vacant de la piste supérieure et choisissez « Insérer le Texte » dans le menu contextuel affiché. Cette dernière sélection va entraîner l’affichage de la fenêtre de saisie cidessous. Dans celle-ci il ne reste plus qu’à saisir votre texte voir ci dessous en sélectionnant sa mise en forme, sa police, son alignement et sa couleur. Il n’est pas nécessaire de se préoccuper de la taille de la police, car le logiciel va 65 ajouter le titre comme une image qui pourra être redimensionné comme les autres images du montage, cela apporte une grande souplesse dans l’intégration des textes dans la suite d’images. Après avoir saisi toutes les valeurs vous confirmez avec 'OK'. Il ne reste plus qu’à insérer la forme de votre texte à l’endroit approprié sur une piste image( voir ci-dessous en A). 66 Si vous souhaitez modifier le texte à nouveau, il vous suffit de double-cliquer sur la barre en dessous du titre sur la piste images et sélectionnez « Editeur Texte » dans l’Editeur Image. Vous êtes ainsi de nouveau dans la fenêtre d’édition de votre texte. Mélange d'images et transparence Contrairement aux images précédemment insérées le début de la barre située sous l’image n’est plus en jaune mais en vert Cela indique que cette image apparaîtra en surimpression sur l’image de fond. Dans m.objects le mode par défaut pour les transitions est toujours le mode additif qui permet de mélanger les images pendant la durée de fondus. Afin de clarifier la différence entre les modes d’incrustations, cliquez avec le bouton droit de la souris sur la barre avec le drapeau vert, sous le titre et sélectionner la commande « Additif » dans l’Editeur Image dans le cadre « Incrustation Image ». Dans cette situation vous verrez apparaître à travers les lettres de votre titre certaines parties de votre image de fond. 67 Dans l’Editeur Image ne pas oublier de sélectionner la commande « Couche Alpha » située dans le petit rectangle blanc sur la même ligne que le commande « transparence » et en bas de celui-ci sélectionner la commande « Tête de Lecture » dans la partie affichage sinon vous ne verrez apparaître que votre titre. Si le texte est difficile à lire car d’une couleur trop proche de celle de fond, il est possible de modifier la couleur à à tout moment. Généralement les textes en blanc sont les plus lumineux et dans ce cas le mode additif convient parfaitement. Position Images Le positionnement du titre n'étant certainement pas encore de très réussi, il est possible de le définir en plus petit et au dessus de la fleur par exemple. Pour 68 cela faire glisser l’outil « Position Image » peu après la fin du fondu sur l’image du titre. Lorsqu’il est positionné sur le titre nous avons 2 possibilités pour le modifier, soit en utilisant le menu contextuel ci-dessous que l’on obtient en cliquant 2 fois sur cet outil soit en utilisant les poignées de la trame fine de couleur magenta qui apparaît au bord de l’écran virtuel, lorsque cet outil est sélectionné (la sélection s’effectue en cliquant sur l’outil avec le clic gauche de la souris 1 seule fois). La trame possède huit petites poignées. Avec la souris, vous pouvez maintenant définir librement l'emplacement et la taille du champ d'image en agissant sur une des poignées (voir ci-dessous). 69 Maintenant du début du fondu de cette image jusqu’à la fin du fondu de fermeture m.objects affiche une ligne verte, celle-ci défini la limite de validité de vos réglages sur cette image. Comme vous pouvez le constater, toutes les photos devant et derrière, elles restent à leur dimension originale. Incidemment, il est possible d’activer ce champ image sur plusieurs images en décochant la commande « Limité à l’Image Actuelle » du menu contextuel obtenu en cliquant 2 fois sur l’outil. Si au lieu dxun affichage normal nous souhaitons lui donner une diminution supplémentaire, il faut de nouveau aller chercher de nouveau l’outil « Position Image » dans la boîte à outil et le faire glisser à la fin de l’image voir cidessous (B), 70 Puis sur l’écran virtuel, agir sur les poignées du rectangle magenta pour le diminuer (voir ci-dessous) : Maintenant la ligne verte définissant le domaine de validité apparaît en pointillés entre les deux outils, cela signifie que l’animation définie a été prise en compte. Pendant la lecture le mouvement va commencer doucement et se terminer de la même manière. Le comportement de l'accélération et le freinage peuvent être modifiés à tout moment dans les propriétés du champ de l'image. 71 Zoom L'outil Zoom offre une autre possibilité d'animation importante. Afin d'utiliser maintenant cette possibilité supplémentaire d'une manière significative, faites défiler la tête de lecture de m.objects jusqu'à la fin de votre premier show en cours de création. Vous devez vous assurer que vous avez suffisamment de place pour insérer une image supplémentaire. Si vous effectuez un zoom dans une image, une partie seulement de l'image est agrandie. La source de l'image doit donc avoir une résolution plus élevée que la résolution écran. Ceci dans le but d’éviter les images floues et crénelées. Cliquez sur le bouton rouge en bas à droite de la fenêtre « Projection » et choisissez la commande « Insertion Image(s). Normalement vous êtes dans le répertoire « Pic », cliquez 2 fois sur le répertoire « Bewegung ». Si vous êtes maintenant dans ce répertoire, cliquez sur l’image Tjanjera_2048. Cette image a une résolution de 2048 pixels et est presque carré. Sélectionnez la commande « Ouvrir « dans la boîte de dialogue affichée et placez votre image sur la piste images « A ». Pour permettre un déroulement normal de l’effet de zoom vous devez allonger sa durée de projection en faisant glisser vers la droite des points de fermeture du fondu de fin (voir ci-dessous). 72 Ensuite faites glisser l'outil zoom, juste après le fondu d’ouverture. Double-cliquez sur l’icône « Z » affichée dans l’image (voir ci-dessus, pour afficher ses propriétés (voir ci-dessous). 73 Faites glisser le curseur de gauche avec la souris en utilisant la souris pour l’amener à environ 205% (valeur affichée dans la fenêtre de niveau. Dans l’écran virtuel le grossissement de l’image va varier en fonction de la position de votre curseur et le point vert en haut à gauche de votre écran vous indique le centre du zoom. En agissant sur celui-ci avec la souris vous pouvez modifier la partie de votre image affichée à l’écran. 74 Fermez la boîte de dialogue « Zoom Objet », m.objects vous affiche maintenant une ligne bleue sur toute la longueur de votre image. Dans la pratique si ce zoom doit rester statique, il vaut mieux utiliser un éditeur d’images externe pour recadrer l’image à la résolution souhaitée de manière à éviter d’utiliser de la mémoire inutilement. Pour rendre votre image dynamique insérez un second icône Zoom vers le milieu de votre image (voir ci-dessous). Ensuite cliquez sur le point vert situé dans la partie haute de votre écran virtuel puis faites le glisser vers le bas de manière à visualiser la partie basse de votre image jusqu’à son bord inférieur par exemple. 75 Maintenant lorsque vous démarrer la lecture de votre image à partir de son début vous voyez un travelling qui suit la descente de la chute d’eau. Vous pouvez maintenant insérer une troisième commande zoom juste avant le début du fondu de fin. Dans les propriétés de cette dernière commande faire descendre le curseur pour diminuer le grossissement jusqu’à la limite des bords de l’image dans l’écran virtuel. La lecture affiche maintenant un travelling de haut en bas puis un travelling arrière. Les deux peuvent être en même temps et combinés à d’autres effets dynamiques comme la position images et la rotation. Vous trouverez l’ensemble de ces commandes dans la section référence de ce manuel. Quelques notes complémentaires • L’écran virtuel de m.objects peut être utilisé directement pour une diffusion de haute qualité avec une haute résolution des images numériques. Pour cela, vous devez sélectionner le mode plein écran pendant la lecture. La production d'une présentation directAV en fichier exécutable est une excellente façon de l'exporter, avec une qualité exceptionnelle, vers d’autres PC sans que m.objects y soit installé. Cette fonctionnalité est disponible dans le menu « Contrôle ». • Si vous travaillez avec des projecteurs de diapositives, l'écran virtuel peut-être utilisé pour créer et synchroniser votre séquence d’images et sons. Il nous permet de créer la plus grande partie de notre production sur le PC et d'évaluer le résultat dans une certaine mesure avant de vérifier avec les projecteurs. Cela permet de laisser les projecteurs au repos et donc de nous épargner le bruit de transport des diapositives et des ventilateurs des projecteurs. En outre, la séquence peut être modifiée très facilement à tout moment, sans avoir à repositionner les diapositives dans les magasins. • Il existe un certain nombre de fonctions pour numériser des images dans m.objects, celles-ci sont décrites ailleurs. Mais il est possible aussi de créer la séquence images sans elles, en insérant seulement 76 des courbes de lumières vide sur chaque ligne de projecteur utilisée. Afin d'évaluer le travail il est toujours possible de démarrer les projecteurs pour vérifier la qualité de la programmation pendant la phase de réalisation. • Si vous voulez travailler avec la description de vos images dans les courbes de lumière ou leur donner un nom sur la barre de légende, vous avez la possibilité d’utiliser l’éditeur image en cliquant simplement sur la barre de légende. • Le menu contextuel sur le clic droit de la souris est presque toujours une bonne ressource, car il contient toujours un certain nombre de commandes appropriées à la position de m.objects à l’instant « T ». • Dans tous les opérations de glisser déposer (drag and drop avec la souris) le curseur de la souris est symbolisé pas un petit rectangle accompagné du signal (+) ou par panneau d’interdiction suivant que l’opération est autorisée ou non. • Il est possible d’ajouter à une sélection existante des points complémentaires en maintenant la touche (ctrl) enfoncée et de les écraser ou déplacer avec la souris. Des objets uniques ou multiples dans les composantes images et son peuvent être sélectionnés en maintenant la touche (ctrl) enfoncée, puis reproduits et déplacés, après l’avoir relâchée, en utilisant la commande Copier sélection/Insérer le Contenu du Presse Papiers. • Vous pouvez également sélectionner un certains nombre d’objets complets (images/sons) en faisant glisser sur eux la pointe de la souris en maintenant le clic gauche enfoncé ce qui fait apparaître un rectangle de couleur verte. Lorsque vous relâchez le clic vous vous apercevez que tous les objets sélectionnés dans ce rectangle restent sélectionnés et qu’en agissant sur un de ceux-ci il est possible de les modifier de place en gardant toujours la synchro existant entre-eux ou entre-elles dans le cas des images et courbes vides. • Vous pouvez utiliser la commande « Num. Images » pour afficher la table de Tri des Diapos dans les paniers. Cette table permet notamment de pouvoir remplacer une image par une autre sans modifier les courbes de fondus et tous les événements qui y sont attachés (zoom, position image, rotation etc..) soit entre-elles sur la 77 même table soit à partir de la table lumineuse. Lorsque c’est entreelles il suffit de faire glisser les images avec la souris clic gauche enfoncé. Lorsque c’est à partir de la table lumineuse. Dans ce cas commencer par retirer l’image que l’on veut remplacer de la Num. Images et la placer dans la table lumineuse et faire glisser l’image souhaitée de la table lumineuse vers la table « Num.Images » à l’emplacement précédemment laissé libre. • Le menu Fichier / Liste des Evènements vous permet de visualiser sous forme de liste toutes les opérations au sein de votre spectacle insérés sur les pistes actives. On peut donc extraire les informations pertinentes dont on peut avoir besoin à des fins différentes. En cliquant sur la liste des évènements, la tête de lecture va immédiatement à la position correspondante dans le show. • Il est toujours possible d’ ajouter ou supprimer des pistes images et sons à tout moment. Attention ne pas oublier que lors d’une suppression m.objects retire toujours les dernières pistes du bas. La procédure est la suivante : cliquer sur le cadre avec le clic droit de la souris et dans le menu contextuel affiché choisir la commande « Edition Composant » et dans le second menu saisir le nombre de pistes total dont nous avons besoin. Note : la commande « Suppression Composant » supprime l’ensemble des pistes du composant sélectionné. • Vous pouvez utiliser pratiquement n'importe quelle carte son et même les sons provenant de sources externes à inclure dans votre PC et donc des échantillons sonores à inclure dans m.objects. Cela peut, par exemple se faire à partir d’un enregistreur de MD ou de vieilles cassettes et de disques, mais aussi des commentaires directement à partir d'un microphone. Les fonctions requises sont affichées dans la boîte de dialogue « Créer des Fichiers Son/ Enregistrement Source Externe ». Ensuite choisir le nom de fichier, sélectionner la source, saisir la fréquence si l’enregistrement se fait à partir d’une source analogique (microphone, magnétophone analogique), éventuellement activer la fonction »Amplification Signal », choisir le canal s’il y lieu, vérifier la hauteur des signaux et démarrer l’enregistrement au moment souhaité. 78 • En ce qui concerne le son, l'utilisation de l'égalisation, de la réverbération, de la compression etc.. est possible par étape dans m.objects, à tous les stades de la création du show ou programme. Les filtres d'effets sont répartis de façon transparente dans le disque dur d'enregistrement et permettent une utilisation non-destructive des effets sonores. • La gestion de l'énergie (mode veille) et l'économiseur d'écran, peuvent interférer dans le déroulement d’un show dans m.objects et peuvent y créer des perturbations pendant la lecture. Aussi il est préférable de les désactiver pendant la durée de diffusion de vos show ou programmes. 79