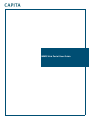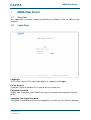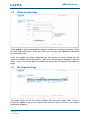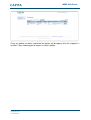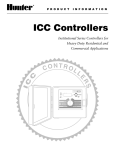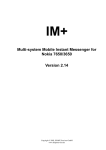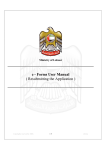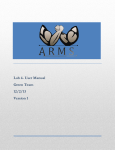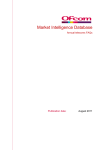Download IMMS Web Portal User Guide - Capita IT Services
Transcript
IMMS Web Portal User Guide IMMS Web Portal 1 IMMS Web Portal 1.1 Overview This application has been created to provide our customers with an ability to log incidents. 1.2 Login Page Logging In This is initial screen. Fill in your login details as supplied, click Log in. Create Account If you don’t have an account this is where you can create one. Forgotten Password Supply your Username, click ‘Submit’ then give the answer to the question that was given. Changing Your Login Password This option is available when you have logged in; you can use it as often as required. Page 2 of 4 16/12/2010 IMMS Web Portal 1.3 Raise Incident Page Once logged in, you are directed to a page to submit your incident information. There are also help icons which, when you hover over will give you additional information on the relevant field. Once the incident has been submitted you will receive an email stating you will receive a response within 30 minutes. If you have not received an update on the case within 7 days, you will be able to resubmit the case from the from the My Requests page. 1.4 My Requests Page This page shows you all the raised incidents that you have made. After 7 days a button will appear next to the request and can be used to chase if you haven’t received a response. Page 3 of 4 16/12/2010 IMMS Web Portal Once an update has been requested the button will disappear, but will reappear in another 7 days allowing you to request a further update. Page 4 of 4 16/12/2010