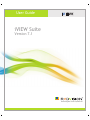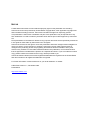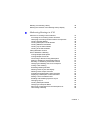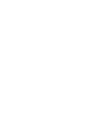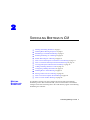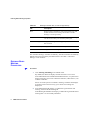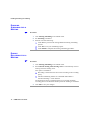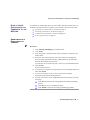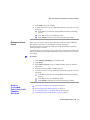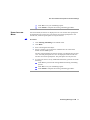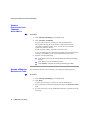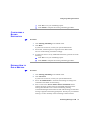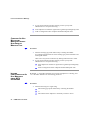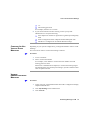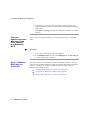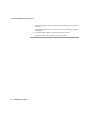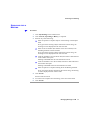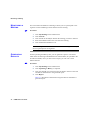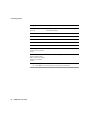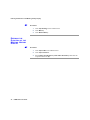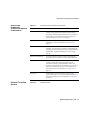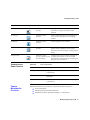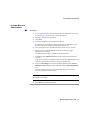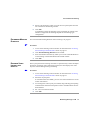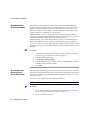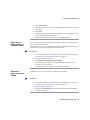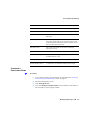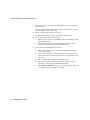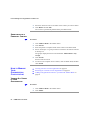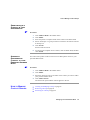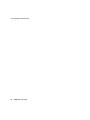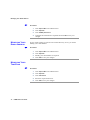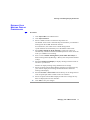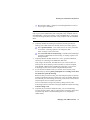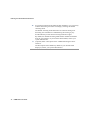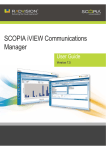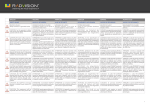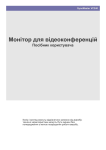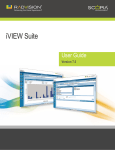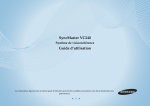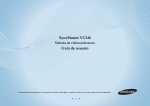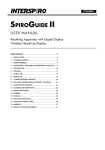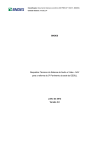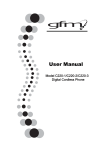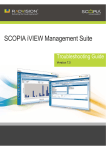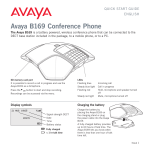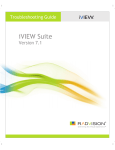Download iVIEW Suite v7.1 User Guide
Transcript
User Guide L9,(:6XLWH Version NOTICE © 2000-2009 RADVISION Ltd. All intellectual property rights in this publication are owned by RADVISION Ltd and are protected by United States copyright laws, other applicable copyright laws and international treaty provisions. RADVISION Ltd retains all rights not expressly granted. This publication is RADVISION confidential. No part of this publication may be reproduced in any form whatsoever or used to make any derivative work without prior written approval by RADVISION Ltd. No representation of warranties for fitness for any purpose other than what is specifically mentioned in this guide is made either by RADVISION Ltd or its agents. RADVISION Ltd reserves the right to revise this publication and make changes without obligation to notify any person of such revisions or changes. RADVISION Ltd may make improvements or changes in the product(s) and/or the program(s) described in this documentation at any time. If there is any software on removable media described in this publication, it is furnished under a license agreement included with the product as a separate document. If you are unable to locate a copy, please contact RADVISION Ltd and a copy will be provided to you. Unless otherwise indicated, RADVISION registered trademarks are registered in the United States and other territories. All registered trademarks recognized. For further information contact RADVISION or your local distributor or reseller. iVIEW Suite version 7.1, December 2009 Publication 5 http://www.radvision.com CONTENTS 1 2 Related Documentation vii Feedback vii Introducing iCM User Types 1 Logging in to iCM 2 Enabling Single Sign-on with Microsoft Vista and Microsoft 7 3 Accessing In-meeting Control 3 Scheduling Meetings in iCM Meeting Scheduling Workflow 5 Defining Basic Meeting Properties 6 Scheduling a Virtual Room Meeting 9 Enabling Streaming for a Meeting 10 Enable Recording for a Meeting 10 How to Invite Participants or Terminals to the Meeting Searching for a Participant or Terminal Selecting a Participant or Terminal Adding a New Participant or Terminal Reserving Extra Ports 11 11 12 12 13 How to Customize Participant and Terminal Settings Selecting a Terminal for a Participant Defining Participant Dialing Options Viewing Participant or Terminal Addressing Defining Participant Video Display Layout Defining the Meeting Host 13 14 14 15 15 16 Contents iii Using Lecture Mode 18 Adding a Meeting Reference Code 18 Configuring a Billing Destination 19 Defining How to End a Meeting 19 Setting a Time Zone for a Meeting 20 How to Test and Complete the Scheduling Testing the Meeting Scheduling Request Completing the Meeting Scheduling Process Viewing a Summary of Your Meeting 20 21 21 22 How to Create Ad Hoc Meetings Creating Ad Hoc Point-to-Point Calls Creating Ad Hoc Multipoint Meetings using a Default Meeting Type Creating Ad Hoc Multipoint Meetings using a Non-Default Meeting Type Inviting Participants to Ad Hoc Meetings using MCU Delimiters Creating Ad Hoc Virtual Room Meetings Viewing Endpoint-initiated Meetings Creating Endpoint-Initiated Meetings Using Sony Endpoint with Embedded MCU 22 23 How to Manage Meetings via Video IVR Accessing MCU Meetings via Video IVR Viewing MCU Meetings via Video IVR Creating MCU Meetings via Video IVR 3 iv iVIEW Suite User Guide 17 Viewing Participant and Terminal Availability 23 24 24 25 25 26 26 27 27 27 Managing Meetings in iCM Viewing Your Meetings 29 Verifying that You Have Successfully Created Your Meeting 30 Searching for a Meeting 30 Monitoring a Meeting 31 Generating Reports 32 Responding to a Meeting Invitation 35 Modifying Upcoming Meetings 35 4 Deleting Your Meeting History 35 Defining the Duration of the Meeting History Display 36 Moderating Meetings in iCM About the In-meeting Control Interface Accessing the In-meeting Control Interface Identifying In-meeting Control Interface Components Viewing Title Bar Details Viewing Participant List Tab Details Viewing Statistics Tab Details Viewing Layout Panel Details Viewing Invite Panel Details 37 37 39 39 43 46 46 47 Taking Moderator Control 47 How to Moderate a Meeting Inviting Multiple Participants Inviting Multiple Terminals Connecting or Disconnecting Participants Muting or Enabling a Selected Microphone Blocking or Unblocking a Selected Camera Changing the Meeting View for a Participant Inviting a Sub-meeting Extending Meeting Duration Defining Video Layout and Display Defining Video Output Schemes Activating and Deactivating Auto-Switching Displaying a Participant or Terminal Name Setting a Voice-activated Frame Enabling and Disabling Dynamic Layout Changing Layout Viewing Participant Details Changing a Participant Name Removing a Participant from the Participant List Terminating a Meeting 48 49 50 50 51 51 52 52 53 53 54 54 55 55 56 56 57 59 60 60 Contents v 5 6 vi iVIEW Suite User Guide Managing Your iCM Address Book How to Manage Your Personal Contacts List Creating or Modifying a Personal Contact Removing a Personal Contact Searching for a Personal Contact 61 61 63 64 How to Manage Your Organization Contacts List Viewing All Users in Your Organization Searching for a Contact in Your Organization Adding an Organization Contact to your Personal Address Book 64 64 65 65 How to Manage Contact Groups Creating or Modifying a Group Removing a Group Searching for a Group 65 66 66 66 Managing Your iCM User Profile Viewing Your User Profile Settings 69 Modifying Your Password 69 Modifying Your Email Address 70 Modifying Your Time Zone 70 Defining Your Meeting Display Preferences 71 Defining Your Virtual Room Preferences 72 ABOUT THIS MANUAL The iVIEW Suite User Guide provides information for users and meeting organizers about iVIEW Suite configuration and the user interface. It includes detailed procedures about performing end user-related tasks. RELATED DOCUMENTATION The iVIEW Suite documentation set is available on the RADVISION Utilities and Documentation CD-ROM supplied with the product and includes manuals and online helps. The manuals are in PDF format. Note You require Adobe Acrobat Reader version 6.0 or later to open the PDF files. You can download Acrobat Reader free of charge from www.adobe.com. FEEDBACK The team at RADVISION constantly endeavors to provide accurate and informative documentation. If you have comments or suggestions regarding improvements to future publications, we would value your feedback. Please send your comments to [email protected]. We thank you for your contribution. About This Manual vii 1 INTRODUCING ICM iVIEW Communications Manager is a simple-to-use, web-based application for managing visual communications in multi-site organization deployments. It provides resource management of network devices for video and audio meetings as well as scheduling, call-routing, and conference control functionalities. User Types on page 1 Logging in to iCM on page 2 Enabling Single Sign-on with Microsoft Vista and Microsoft 7 on page 3 Accessing In-meeting Control on page 3 USER TYPES iCM enables you to log in as a Meeting Organizer or a Regular User. Each user type has a default set of permissions and a default view of the user interface. Table 1-1 outlines the differences between the default permissions for each user type. Introducing iCM 1 Logging in to iCM Table 1-1 iCM User Types and Default Permissions Meeting Organizer Regular User Create and manage meetings for others Allowed Manage personal address book Allowed Manage own virtual room Allowed Create and manage own meetings Allowed Allowed View scheduled meetings Allowed Allowed Receive and respond to meeting notices Allowed Allowed Attend meetings Allowed Allowed Moderate meetings Allowed Allowed Modify own profile Allowed Allowed Enable Location Preference (for use in distributed deployments—indicates where the meeting is created when no terminal is specified) Allowed Note When in-meeting control is PIN-protected, a user needs the Moderator PIN to perform in-meeting control operations. LOGGING IN TO ICM Procedure 2 iVIEW Suite User Guide 1 Open your browser and enter the iCM URL. 2 Enter your user ID and password in the iCM login screen. 3 Select Remember User ID and Password to use the user ID and password for the next login. Enabling Single Sign-on with Microsoft Vista and Microsoft 7 ENABLING SINGLE SIGN-ON WITH MICROSOFT VISTA AND MICROSOFT 7 4 For Single Sign On (SSO) users, add the iVIEW Suite host server to the Internet Explorer trusted site list on the computers that belong to you. 5 Click Login. By default, the Single Sign-on (SSO) feature does not work with Internet Explorer 8 under Microsoft Vista and Microsoft 7. Modify the Vista default security setting as described here to enable SSO. Procedure 1 Go to Administrative Tools > Local Security Policy > Security Options on your computer. 2 For Windows Vista, perform these steps: 3 4 ACCESSING IN-MEETING CONTROL a Double-click Network security: LAN Manager or right-click and select Properties. b Select Send LM & NTLM - use NTLMv2 session security if negotiated in the Local Security Setting tab. For Windows 7, perform these steps: a Double-click Network security: LAN Manager authentication level or right-click and select Properties. b Select Send LM & NTLM responses. Click Apply. You can access the In-meeting Control screen after signing in to the iVIEW Communications Manager web user interface. Alternatively, you can enter a meeting directly without having to log in to the iVIEW Communications Manager. Procedure 1 Click Enter a Meeting in the iCM login screen. 2 Enter the ID of the desired meeting. Introducing iCM 3 Accessing In-meeting Control 4 iVIEW Suite User Guide 3 Enter the meeting PIN, if there is one. 4 Click Login. 2 SCHEDULING MEETINGS IN ICM Meeting Scheduling Workflow on page 5 Defining Basic Meeting Properties on page 6 Scheduling a Virtual Room Meeting on page 9 Enabling Streaming for a Meeting on page 10 Enable Recording for a Meeting on page 10 How to Invite Participants or Terminals to the Meeting on page 11 How to Customize Participant and Terminal Settings on page 13 Viewing Participant and Terminal Availability on page 18 Adding a Meeting Reference Code on page 18 Configuring a Billing Destination on page 19 Defining How to End a Meeting on page 19 Setting a Time Zone for a Meeting on page 20 How to Test and Complete the Scheduling on page 20 How to Create Ad Hoc Meetings on page 22 MEETING SCHEDULING WORKFLOW To schedule a meeting you must configure each of the tabs in the Meeting Scheduling section. We recommend that you start with the Basic tab and then configure each of the remaining tabs in the order that they appear in the Meeting Scheduling user interface. Scheduling Meetings in iCM 5 Defining Basic Meeting Properties Table 2-1 Meeting Schedule Tabs (in order of appearance) Tab Description Basic Displays meeting information, such as the meeting type, and the date and time of the meeting, and whether or not the meeting is a recurring meeting. Invite Invite participants (both users and terminals) to the meeting. Can also reserve MCU ports for dial-in participants. Attendees Settings Displays the settings for meeting participants, such as dial-in/ dial-out mode. Attendees Availability Displays a calendar with the availability of selected attendees. Advanced Displays advanced meeting options. The Attendees Settings, Attendees Availability, and Advanced tabs are hidden by default and can be activated by the Administrator via Admin > Advanced Settings > Look and Feel. DEFINING BASIC MEETING PROPERTIES Procedure 1 Click Meeting Scheduling in the sidebar menu. By default, the Basic tab displays and the start time is set to Now. If the Administrator has modified the default behavior, an option menu displays allowing you to select a Normal conference, a Recurrence, or an Ad Hoc conference. Select one of the options to schedule a meeting. The Basic tab displays. If working with Active Directory, your virtual room settings are displayed. 2 If the Meeting ID field displays, a random ID is generated for this meeting. You can edit the meeting ID. If the Meeting ID field does not display, a random ID is generated for this meeting after it is successfully scheduled. 6 iVIEW Suite User Guide Defining Basic Meeting Properties 3 Click the calendar icon next to the Start Time field to specify the start time of the meeting. Specify the exact date and time in the popup window. By default, the start time is Now. If you specify a start time that is in the future, the End Time field displays. The End Time value is equal to the start time plus the duration of the meeting. You can change the meeting duration by overriding the value in the Duration field. 4 Enter a meeting subject. A subject is required to schedule a meeting. 5 Select a meeting type. If a SCOPIA Elite MCU is deployed, you can use a default meeting type. If a SCOPIA Classic MCU is used, select one of these predefined meeting types: Non Video Conference—Only users and meeting rooms are scheduled for a meeting. No terminals are involved. Point to Point meeting type—Only two terminals are scheduled for a meeting and there is no use of MCU ports for the meeting. This feature is only available if advanced call control is enabled on the Enhanced Communication Server profile. Audio Only—Only an audio bridge is scheduled for the meeting. There is no meeting room or video scheduled. HD/SD Continuous Presence—Supports high definition continuous presence. Supports image size of up to 720p. Default when adding a new service. HD Switched Video—Supports switched high definition video at rates of up to 4096 Kbps. Note Continuous Presence or Voice Activated meeting types are available only if your system administrator has configured a Sony endpoint with an embedded MCU. To host the meeting on the embedded MCU, you must be one of the meeting attendees and select a Sony endpoint with an embedded MCU. Scheduling Meetings in iCM 7 Defining Basic Meeting Properties 6 (Optional) Click Recurrence to define the recurrence details for a recurring meeting. The Recurrence button is only enabled if the meeting start time is not Now. 7 (Optional) Define the meeting access PIN in the Meeting PIN field. Only integers are allowed. This PIN allows you to join a PIN-protected meeting. 8 (Optional) Define the PIN that allows a user to perform moderation operations on a meeting in the Moderator PIN field. Only integers are allowed. This PIN allows you to take control of a meeting from the In-meeting Control interface or from the endpoint using DTMF. Meeting Operators can access the In-meeting Control screen without using the Moderator PIN. 9 (Optional) If you entered a moderator PIN, you can turn on the waiting room functionality by selecting Place participants in a 'waiting room' until the moderator joins the meeting. Before the host joins the meeting, all connected participants are put into waiting room mode where they cannot hear or see one another. When the host terminal joins the meeting, the waiting room mode is removed and all participants can see and hear each other. You can unlock the waiting room mode by taking control of the In-meeting Control screen after entering the moderator PIN and clicking Unlock waiting room. 10 (Optional) If you entered a moderator PIN, you may automatically record a meeting when it starts by selecting Record meeting when meeting starts (available only when a SCOPIA Desktop is configured in iVIEW Suite). The default streaming mode determines the initial streaming state. Streaming can be disabled or enabled during the meeting by any SCOPIA Desktop Client that has meeting moderation rights. 11 (Optional) Enter a description of the scheduled meeting for future reference. The Description field is hidden by default. If you cannot see this field, contact your system administrator. 8 iVIEW Suite User Guide Scheduling a Virtual Room Meeting 12 Click Resource Availability to view the MCU resources available in the network for a particular meeting type. The MCU resources are displayed with the number of available ports for a given time period of time. 13 Perform one of the following: Click Next to proceed with setting additional meeting scheduling options. Click Test to test your scheduling request. Click Finish to complete the meeting scheduling procedure. Related Topics Scheduling a Virtual Room Meeting on page 9 Enabling Streaming for a Meeting on page 10 Enable Recording for a Meeting on page 10 How to Test and Complete the Scheduling on page 20 SCHEDULING A VIRTUAL ROOM MEETING The virtual room facility enables you to set predefined attributes, such as meeting type and PIN, to customize your meetings. You associate an identifying number with each virtual room. Other users simply dial the virtual room number to establish a meeting using the customized attributes of the virtual room. When scheduling a meeting in a virtual room, you use the predefined attributes of that virtual room as preferred settings for the meeting. Procedure 1 Click Meeting Scheduling in the sidebar menu. 2 Click My Virtual Room. 3 Select a virtual room from the list and click OK. iCM loads the customized configurations of the virtual room. 4 Click Finish to schedule a meeting in this virtual room. Scheduling Meetings in iCM 9 Enabling Streaming for a Meeting ENABLING STREAMING FOR A MEETING Procedure 1 Click Meeting Scheduling in the sidebar menu. 2 Set Streaming to Enabled. 3 Perform one of the following: Click Next to proceed with setting additional meeting scheduling options. Click Test to test your scheduling request. Click Finish to complete the meeting scheduling procedure. ENABLE RECORDING FOR A MEETING Procedure 1 Click Meeting Scheduling in the sidebar menu. 2 Select Record meeting when meeting starts to automatically record a meeting when the meeting starts. This option is available if Recording is allowed for the current user according to the recording policy. The Record Meeting field is set to Enabled under Admin > Advanced Settings > Look and Feel. The meeting will not be recorded if there are not enough available recording ports on the SCOPIA Desktop when the meeting is scheduled. 3 10 iVIEW Suite User Guide Click OK to save your changes. How to Invite Participants or Terminals to the Meeting HOW TO INVITE PARTICIPANTS OR TERMINALS TO THE MEETING A terminal is an audio/video device for use in audio and video conferences over IP, ISDN or mobile networks. In general, a user will have at least one terminal. Searching for a Participant or Terminal on page 11 Selecting a Participant or Terminal on page 12 Adding a New Participant or Terminal on page 12 Reserving Extra Ports on page 13 SEARCHING FOR A PARTICIPANT OR TERMINAL Procedure 1 Click Meeting Scheduling in the sidebar menu. 2 Click Invite. 3 Enter the partial or complete name of the participant or terminal in the Names field. 4 Select the source from which to search for resources or participants. You can select Organization Groups, Address Book or All Terminals from the Select From drop-down list. If you do not see one of these options, contact your system administrator. 5 Click Search. Search results are listed. 6 To return to the complete list of participants, clear the Names field, and then click Search. 7 Use the arrow buttons to move entries between the Available Participants and Selected Participants lists. 8 If you do not want to set any additional information, perform one of the following: Click Next to proceed with setting additional meeting scheduling options. Click Test to test your scheduling request. Click Finish to complete the meeting scheduling procedure. Scheduling Meetings in iCM 11 How to Invite Participants or Terminals to the Meeting SELECTING A PARTICIPANT OR TERMINAL Procedure 1 Click Meeting Scheduling in the sidebar menu. 2 Click Invite. 3 Use the arrow buttons to move entries between the Available Participants and Selected Participants lists. By default, each page displays up to 50 entries. The Available Participants list includes users or terminals depending on the selection in the Select From list. 4 By default, the meeting organizer is displayed in the Select Participant list. Disable this behavior at My Profile > My Preferences > Don't include me in the meeting. 5 If you do not want to set any additional information, perform one of the following: Click Next to proceed with setting additional meeting scheduling options. Click Test to test your scheduling request. Click Finish to complete the meeting scheduling procedure. ADDING A NEW PARTICIPANT OR TERMINAL Procedure 1 Click Meeting Scheduling in the sidebar menu. 2 Click Invite. 3 Enter the required information about the participant or terminal in the lower half of the screen. You must provide at least the email address of the user or the number of the terminal that you want to add. 4 12 iVIEW Suite User Guide Select Save to my address book to add the participant to your address book. How to Customize Participant and Terminal Settings 5 Click Add to save your changes. 6 If you do not want to set any additional information, perform one of the following: Click Next to proceed with setting additional meeting scheduling options. Click Test to test your scheduling request. Click Finish to complete the meeting scheduling procedure. RESERVING EXTRA PORTS Reserving ports ensures that you have sufficient resources to invite additional participants or terminals to a meeting that is already in progress. If no participants attend a meeting, iCM releases the ports after the specified meeting end time is reached. If a participant leaves a meeting before the end time is reached, iCM releases the video ports used by the participant immediately, and the audio ports at the end of the meeting. Procedure 1 Click Meeting Scheduling in the sidebar menu. 2 Click Invite. 3 Select Reserved ports to reserve additional MCU ports for unknown participants. 4 Enter the required number of additional ports. 5 If you do not want to set any additional information, perform one of the following: Click Next to proceed with setting additional meeting scheduling options. Click Test to test your scheduling request. Click Finish to complete the meeting scheduling procedure. HOW TO CUSTOMIZE PARTICIPANT AND TERMINAL SETTINGS Selecting a Terminal for a Participant on page 14 Defining Participant Dialing Options on page 14 Viewing Participant or Terminal Addressing on page 15 Defining Participant Video Display Layout on page 15 Scheduling Meetings in iCM 13 How to Customize Participant and Terminal Settings Defining the Meeting Host on page 16 Using Lecture Mode on page 17 SELECTING A TERMINAL FOR A PARTICIPANT This option is not available for non-video conferences. Procedure 1 2 Click Meeting Scheduling in the sidebar menu. Click Attendees Settings. If you do not see this tab, contact your system administrator. 3 To assign or change the assignment of a terminal used by an attendee, click the link for that attendee in the Terminal column. 4 Select a terminal from the list in the Select Terminal window or click Specify custom terminal to add an external number. 5 Enter the required terminal name, and then click OK. 6 For a PSTN/ISDN terminal designated as an ISDN connection for the meeting, select PSTN/ISDN. This option is unavailable for non-PSTN/ISDN terminals. 7 If you do not want to set any additional information, perform one of the following: Click Next to proceed with setting additional meeting scheduling options. Click Test to test your scheduling request. Click Finish to complete the meeting scheduling procedure. DEFINING PARTICIPANT DIALING OPTIONS This option is not available for non-video conferences. Procedure 1 Click Meeting Scheduling in the sidebar menu. 2 Click Attendees Settings. If you do not see this tab, contact your system administrator. 14 iVIEW Suite User Guide How to Customize Participant and Terminal Settings 3 Select Dial-in for dial-in attendees. 4 If you expect a terminal to join the meeting by dialing in (rather than by being dialed to when the meeting starts), select Dial-in for the terminal. If a PSTN/ISDN terminal is missing the country code, area code or phone number, the terminal is forced to join in dial-in mode only. 5 If you do not want to set any additional information, perform one of the following: Click Next to proceed with setting additional meeting scheduling options. Click Test to test your scheduling request. Click Finish to complete the meeting scheduling procedure. VIEWING PARTICIPANT OR TERMINAL ADDRESSING Procedure 1 Click Meeting Scheduling in the sidebar menu. 2 Click Attendees Settings. If you do not see this tab, contact your system administrator. DEFINING PARTICIPANT VIDEO DISPLAY LAYOUT This operation allows you to set the initial layout for terminals to which the MCU dials out. Make sure that there is no dynamic layout defined by the MCU service for this meeting type. The layout of these terminals may change during the course of the meeting if additional terminals dial into the conference. This option is not available for non-video conferences. Procedure 1 2 Click Meeting Scheduling in the sidebar menu. Click Attendees Settings. If you do not see this tab, contact your system administrator. Scheduling Meetings in iCM 15 How to Customize Participant and Terminal Settings 3 Select the layout that dial-out participants see from the View list. You can view available layouts in the Layout display by clicking the numbered side-tabs. The service selected for the meeting determines which layouts are available. For a point-to-point conference, the attendees list should contain only two terminals, and the View column and Layout display are disabled. 4 To include a terminal name in a specific subframe of the screen layout at the start of the meeting, drag and drop the Change Layout icon (located to the right of the View column for each terminal) into the Layouts display. 5 If you do not want to set any additional information, perform one of the following: Click Next to proceed with setting additional meeting scheduling options. Click Test to test your scheduling request. Click Finish to complete the meeting scheduling procedure. DEFINING THE MEETING HOST Procedure 1 Click Meeting Scheduling in the sidebar menu. 2 Click Attendees Settings. If you do not see this tab, contact your system administrator. 3 Select a host in the Host field at the bottom of the screen. A host can be either a participant or a terminal. If waiting room mode is enabled, and the host has a terminal, the host can unlock the waiting room on joining the meeting. 4 If you do not want to set any additional information, perform one of the following: Click Next to proceed with setting additional meeting scheduling options. 16 iVIEW Suite User Guide How to Customize Participant and Terminal Settings Click Test to test your scheduling request. Click Finish to complete the meeting scheduling procedure. USING LECTURE MODE In Lecture Mode, the lecturer is displayed in one view and all other participants are displayed in the second view. The lecturer sees all the participants in the second view, while the participants see only the lecturer. Procedure 1 Click Meeting Scheduling in the sidebar menu. 2 Click Basic. 3 Enter a meeting ID and subject. 4 Select a meeting type in which the Administrator has selected the Enable Lecture Mode option. The host is designated as the lecturer and set to be displayed in the first view. All other participants are set to be displayed in the second view. The host sees all the participants. The participants see only the host. 5 If you do not want to set any additional information, perform one of the following: Click Next to proceed with setting additional meeting scheduling options. Click Test to test your scheduling request. Click Finish to complete the meeting scheduling procedure. Scheduling Meetings in iCM 17 Viewing Participant and Terminal Availability VIEWING PARTICIPANT AND TERMINAL AVAILABILITY Procedure 1 2 Click Meeting Scheduling in the sidebar menu. Click Attendees Availability. If you do not see this tab, contact your system administrator. The legend at the top left of the window explains that T means “Terminal” and that U means “User”. In the case of a non-video conference, R means “Room”. Purple represents “Busy” and white represents “Free”. A one-week time period is displayed, beginning from the week that the meeting is scheduled to occur (no earlier than the present time). 3 Perform one of the following: Click Next to proceed with setting additional meeting scheduling options. Click Test to test your scheduling request. Click Finish to complete the meeting scheduling procedure. ADDING A MEETING REFERENCE CODE You can add a reference code to identify your meeting for billing purposes. Procedure 1 Click Meeting Scheduling in the sidebar menu. 2 Click Basic. If you do not see this tab, contact your system administrator. 18 iVIEW Suite User Guide 3 Enter a reference code for the specified meeting in the Reference Code field. 4 If you do not want to set any additional information, perform one of the following: Configuring a Billing Destination Click Test to test your scheduling request. Click Finish to complete the meeting scheduling procedure. CONFIGURING A BILLING DESTINATION Procedure 1 Click Meeting Scheduling in the sidebar menu. 2 Click Basic. If you do not see this tab, contact your system administrator. 3 Select Host, All Participants or Organizer in the Bill To field. The cost of the meeting is billed accordingly. 4 If you do not want to set any additional information, perform one of the following: Click Test to test your scheduling request. Click Finish to complete the meeting scheduling procedure. DEFINING HOW TO END A MEETING Procedure 1 Click Meeting Scheduling in the sidebar menu. 2 Click Advanced. If you do not see this tab, contact your system administrator. 3 Select At scheduled time to terminate the meeting according to the termination time define for the meeting. 4 Enter a value in the Alert n minutes before termination field to indicate the length of time before the scheduled termination of the meeting that terminals receive the end-of-meeting warning. At the defined length of time before the end of the meeting, an audio alert message is played to the meeting participants. The only way to extend the meeting is to do it manually in the In-meeting Control interface. Scheduling Meetings in iCM 19 Setting a Time Zone for a Meeting 5 Select n minutes after all terminals have left to terminate the meeting only a defined period of time after the last terminal leaves. iCM automatically extends the meeting as long as meeting participants are still connected to the meeting, and there is no resource conflict with upcoming scheduled meetings. 6 Enter the required value in the n minutes after all terminals have left field. By default, you cannot automatically extend iCM meetings to last more than four hours. If you need this default changed, contact your system administrator. The maximum values that iCM allows are 10 days, 240 hours and 14400 minutes. 7 If you do not want to set any additional information, perform one of the following: Click Test to test your scheduling request. Click Finish to complete the meeting scheduling procedure. SETTING A TIME ZONE FOR A MEETING Procedure 1 Click Meeting Scheduling in the sidebar menu. 2 Click Advanced. If you do not see this tab, contact your system administrator. 3 Select the required time zone from the list in the Time Zone field. 4 If you do not want to set any additional information, perform one of the following: Click Test to test your scheduling request. Click Finish to complete the meeting scheduling procedure. HOW TO TEST AND COMPLETE THE SCHEDULING 20 iVIEW Suite User Guide When you have completed all selections in the Meeting Scheduling screens, you can either test to see if the meeting scheduling request would be successful or schedule the meeting and receive the meeting invitation. How to Test and Complete the Scheduling How to Test and Complete the Scheduling on page 20 Completing the Meeting Scheduling Process on page 21 Viewing a Summary of Your Meeting on page 22 TESTING THE MEETING SCHEDULING REQUEST This procedure describes how to test the scheduling request without actually scheduling the meeting. Procedure 1 Click Test on any tab of the Meeting Scheduling section. 2 If the scheduling request fails, the application suggests alternative time slots for this scheduling request to be successful. You can either select a new time slot or change the scheduling parameters and then re-test. COMPLETING THE MEETING SCHEDULING PROCESS Procedure 1 Click Finish on any tab in the Meeting Scheduling section. If all required resources are available, the meeting is automatically scheduled and notifications are sent to all participants. If network resources are available but non-required resources (such as terminals, users and rooms) are not, the meeting is automatically scheduled, notifications are sent, and a conflict list is created for the meeting organizer. If the meeting cannot be scheduled, a message appears in which you can select an alternative time slot for the meeting, if a time slot is available. 2 If no alternative time slot is available, click Back to return to the Meeting Scheduling screens where you can modify your selections. Scheduling Meetings in iCM 21 How to Create Ad Hoc Meetings VIEWING A SUMMARY OF YOUR MEETING Procedure 1 Click Finish on any tab of the Meeting Scheduling section. If the meeting is successfully scheduled, a Meeting Summary window displays the following information. HOW TO CREATE AD HOC MEETINGS 2 Alternatively, go to My Meetings > Upcoming or My Meetings > History. 3 Click the link to the meeting in the Subject column. 4 Click Meeting Summary. You create an ad hoc meeting when you dial a random meeting ID from your endpoint or terminal without scheduling a meeting or a virtual room number. The system creates this random ad hoc meeting or virtual room meeting for you. When all participants leave the ad hoc meeting or the virtual room, it is terminated. When you create an ad hoc meeting, iCM reserves at least 30 minutes of resources for this meeting. The default length of an ad hoc meeting is controlled by the Duration of Endpoint Initiated Calls n minutes option in the iVIEW Suite Configuration Tool at System Configuration > Scheduling Settings. If all participants leave the meeting within 30 minutes, the meeting terminates automatically. If all participants stay in the meeting after 30 minutes, the meeting is auto-extended until all participants leave the meeting or there is a resource conflict. Inviting Participants to Ad Hoc Meetings using MCU Delimiters on page 24 Creating Ad Hoc Virtual Room Meetings on page 25 Viewing Endpoint-initiated Meetings on page 25 22 iVIEW Suite User Guide How to Create Ad Hoc Meetings Creating Endpoint-Initiated Meetings Using Sony Endpoint with Embedded MCU on page 26 Note An endpoint-initiated meeting is only allowed if the administrator has enabled this meeting type. If you cannot initiate an ad hoc meeting, contact your system administrator. CREATING AD HOC POINT-TO-POINT CALLS Procedure 1 From your endpoint or terminal, dial the number of the endpoint or terminal you want to reach. 2 If you cannot initiate an ad hoc meeting, contact your system administrator to verify the following: Your endpoint or terminal is registered to a gatekeeper managed by iCM. The endpoint or terminal you want to reach is registered to a gatekeeper managed by iCM. iCM is configured to allow endpoint-initiated point-to-point calls. CREATING AD HOC MULTIPOINT MEETINGS USING A DEFAULT MEETING TYPE Procedure 1 Dial a meeting ID number that begins with the iCM meeting ID prefix (by default, 6). For example, 6789. iCM then uses the default meeting type to initiate the meeting. For example, if the default meeting type is 85, other users can join the conference by dialing either 856789 or 6789. Scheduling Meetings in iCM 23 How to Create Ad Hoc Meetings 2 If you cannot initiate an ad hoc meeting, contact your system administrator to verify the following: Your endpoint or terminal is registered to a gatekeeper managed by iCM. iCM is configured to allow endpoint-initiated multipoint calls. CREATING AD HOC MULTIPOINT MEETINGS USING A NON-DEFAULT MEETING TYPE Procedure 1 Dial the meeting type prefix followed by a meeting ID number. For example 856789 where 85 is the meeting type prefix and 6789 is the meeting ID number. Other users can join the conference by dialing either 856789 or 6789. 2 If you cannot initiate an ad hoc meeting, contact your system administrator to verify the following: Your endpoint or terminal is registered to a gatekeeper managed by iCM. iCM is configured to allow endpoint-initiated multipoint calls. INVITING PARTICIPANTS TO AD HOC MEETINGS USING MCU DELIMITERS By default, ** is the MCU delimiter for inviting an endpoint to a meeting, and *** is the MCU delimiter for the meeting password. Procedure 1 Dial the following in a single string: The meeting type prefix followed by a meeting ID number. ** The number of the endpoint or terminal you want to invite. 24 iVIEW Suite User Guide How to Create Ad Hoc Meetings *** The meeting password. For example, 856789***111**5656. 2 If you cannot initiate an ad hoc meeting, contact your system administrator to verify the following: Your endpoint or terminal is registered to a gatekeeper managed by iCM. iCM is configured to allow endpoint-initiated multipoint calls. The MCU is configured to use default delimiter settings. CREATING AD HOC VIRTUAL ROOM MEETINGS Depending on your system configuration, you might be limited to ad hoc virtual meetings. You can create an ad hoc virtual room meeting as follows: Procedure 1 Access a terminal. 2 Dial a virtual room number. For example, a user defines a virtual room with number 6555 and meeting password 1234. When 6555 is dialed from an endpoint, a virtual room meeting begins. The meeting ID is 6555, and anyone wanting to join the conference must enter the password 1234. VIEWING ENDPOINT-INITIATED MEETINGS Procedure 1 Verify with your system administrator that iCM is configured to display endpoint-initiated calls. 2 Click My Meetings in the sidebar menu. 3 Click Current. Scheduling Meetings in iCM 25 How to Manage Meetings via Video IVR 4 Alternatively, you can view the In-meeting Control interface of an endpoint-initiated meeting from the iVIEW Communications Manager login screen. Click Enter a meeting and enter the meeting ID and PIN to access that meeting. CREATING ENDPOINT-INITIATED MEETINGS USING SONY ENDPOINT WITH EMBEDDED MCU You can create a multipoint meeting on a Sony endpoint using an embedded MCU. Procedure HOW TO MANAGE MEETINGS VIA VIDEO IVR 1 Access the web interface of the Sony endpoint. 2 In the Dial/Disconnect section, select Multipoint in the Line I/F field to create a multipoint conference. The Video Interactive Voice Response (IVR) mechanism provides a series of video screens and audio messages to guide you through the process of creating or joining a conference on the MCU without the need to register to a H.323 gatekeeper or to a SIP registrar. Accessing MCU Meetings via Video IVR on page 27 Viewing MCU Meetings via Video IVR on page 27 Creating MCU Meetings via Video IVR on page 27 26 iVIEW Suite User Guide How to Manage Meetings via Video IVR ACCESSING MCU MEETINGS VIA VIDEO IVR Procedure VIEWING MCU MEETINGS VIA VIDEO IVR 1 Ask your administrator for the Auto Attendant session ID. 2 Dial the Auto Attendant session ID from your endpoint to access the video IVR session. 3 Alternatively, you can dial your iVIEW Suite IP address to gain access to the video IVR session. You can view a list of current MCU meetings via the video IVR only if your administrator has selected the Admin > Advanced Settings > Default Meeting Settings > Display all meeting records on the Auto Attendant menu option. Procedure 1 Access the video IVR as described in the Accessing MCU Meetings via Video IVR section on page 27. 2 Use the * or # keys to browse the meeting list page by page. 3 Enter the meeting ID to access that meeting. CREATING MCU MEETINGS VIA VIDEO IVR Procedure 1 Access the video IVR as described in the Accessing MCU Meetings via Video IVR section on page 27. 2 Press 0. Scheduling Meetings in iCM 27 How to Manage Meetings via Video IVR 3 If the meeting ID is currently being used by a meeting, you will join this meeting. If the meeting ID is not in use, you can create a new meeting using this meeting ID. 4 (Optional) Enter a PIN for your new meeting or enter ##. Participants must use this PIN to join your meeting. 28 iVIEW Suite User Guide 3 MANAGING MEETINGS IN ICM Viewing Your Meetings on page 29 Verifying that You Have Successfully Created Your Meeting on page 30 Searching for a Meeting on page 30 Monitoring a Meeting on page 31 Generating Reports on page 32 Responding to a Meeting Invitation on page 35 Modifying Upcoming Meetings on page 35 Deleting Your Meeting History on page 35 Defining the Duration of the Meeting History Display on page 36 VIEWING YOUR MEETINGS Procedure 1 Click My Meetings in the sidebar menu. 2 Click Current to see all your meetings that are currently in progress. 3 Click Upcoming to see all your meetings that have not yet started. Managing Meetings in iCM 29 Verifying that You Have Successfully Created Your Meeting 4 Click History to see all your meetings that have already finished. Only meetings that meet at least one of the following criteria are displayed: You are a participant in the meeting. You are the owner of a virtual room used in the meeting. You are the organizer of the meeting. If you do not get the expected result when you click History, contact your system administrator. VERIFYING THAT YOU HAVE SUCCESSFULLY CREATED YOUR MEETING Procedure 1 Click My Meetings in the sidebar menu. 2 Click Current to see all your meetings that are currently in progress. 3 Click Upcoming to see all your meetings that have not yet started. 4 Click History to see all your meetings that have already finished. The creation status of each of the displayed meetings is shown in the Status column. If the status column is colored green, the meeting was successfully created and all meeting participants are in the meeting. If the status column is colored red, iCM has failed to create the meeting. 5 30 iVIEW Suite User Guide To view the Reason Failed error message, click the red status indicator, and then click Retry to resend the meeting information to the MCU. Searching for a Meeting SEARCHING FOR A MEETING Procedure 1 Click My Meetings in the sidebar menu. 2 Click Current, Upcoming or History, as required. 3 Perform any of the following: Enter the partial or complete subject of the meeting in the Subject field. If any part of the meeting subject matches the search string, the meeting record is displayed in the search results. Enter the E.164 number (the number of the user terminal) of an attending terminal in the E164 field. If any part of the meeting subject matches the search string, the meeting record is displayed in the search results. Click the calendar icon in the From field, and select a date and time in the window that opens. Meetings scheduled after the selected time are listed. Click the calendar icon in the To field, and select a date and time in the window that opens. Meetings scheduled before the selected time are listed. Enter the partial or complete meeting ID in the Meeting ID field. If any part of the meeting ID matches the search string, the meeting record is displayed in the search results. 4 Click Search. Search results are listed. 5 To return to the complete list of meetings, clear each of the fields. 6 Click Search. Managing Meetings in iCM 31 Monitoring a Meeting MONITORING A MEETING You can monitor and moderate a meeting in which you are a participant or the organizer via the In-Meeting Control interface for the meeting. Procedure 1 Click My Meetings in the sidebar menu. 2 Click Current. 3 Click the link in the Subject field for the meeting you want to monitor. 4 Enter the moderator PIN if one is used for this meeting. 5 Click the Become Moderator icon. The In-meeting Control interface is not available for meetings in which you are not a participant or the organizer. GENERATING REPORTS On the Upcoming and History tabs, you can generate a report in .xls format which shows all meetings scheduled between selected dates (as specified in the To and From fields). Once you have saved a report, you can view it with Microsoft Excel. Procedure 1 Click My Meetings in the sidebar menu. 2 Click Upcoming or History, as required. 3 Click the calendar icon in the From and To fields to choose a start and end date for information in the generated report. 4 Click Report. Table 3-1 describes the information categories that are included in a generated report. 32 iVIEW Suite User Guide Generating Reports Table 3-1 Generated Report Information Categories Category Description Virtual Meeting ID Dialable meeting ID used by users to access a specific meeting. Master Meeting ID Corresponds to a physical meeting ID on the master. Slave Meeting ID Corresponds to a physical meeting ID on the slave. RADVISION iVIEW Suite Meeting ID Internal database ID for the meeting. Meeting Subject/Party Name Corresponds to Subject field in Meeting Scheduling. Meeting Type Corresponds to the Meeting Type field in Meeting Scheduling. The name of the meeting type is displayed. Meeting Description Corresponds to the Meeting Description field in Meeting Scheduling. Location Corresponds to the Location field in Meeting Scheduling. Reference Code Corresponds to the Reference Code field in Meeting Scheduling. Start Time Corresponds to the Start Time field in Meeting Scheduling. Duration Corresponds to the Duration field in the Meeting Scheduling. Meeting Room Meeting room used for scheduling a meeting. Organizer Name Corresponds to the Organizer field in Meeting Scheduling. Service Prefix MCU service prefix used for the meeting. Services MCU service used for the meeting. MCU Name(s) MCU(s) used for the meeting. For cascaded meetings, “(master)” appears after the MCU name. Terminals Number of terminals used for the meeting. Managing Meetings in iCM 33 Generating Reports Category Description Number of Extra IP Ports Reserved Corresponds to the Reserve additional ports field in Meeting Scheduling. Dial-in IP Terminals Number of dial-in IP terminals. Dial-out IP Terminals Number of dial-out IP terminals. Dial-in ISDN Terminals Number of dial-in PSTN/ISDN terminals. Dial-out ISDN Terminals Number of dial-out PSTN/ISDN terminals. Gateway List Gateways used for the meeting. Device Failure Cause (Device Name, IP Failure, Cause) Any failure on a network device such as an or gateway. Attendee Failure Cause (Name, Number, ISDN, Dial-in, Total Time, Failing Attempts, Last Failure Cause) Any failures on attending terminals. 5 34 iVIEW Suite User Guide Click Save to save the report to a location of your choice. Responding to a Meeting Invitation RESPONDING TO A MEETING INVITATION Procedure 1 Click My Meetings in the sidebar menu. 2 Click Upcoming. An email response is sent to the meeting organizer containing your response. The meeting can no longer be accessed from the My Meetings screen. The meeting organizer can view the meeting summary screen. The meeting organizer can check the attendees list to see who will attend the meeting. Attendees who decline the meeting invitation are automatically removed from the meeting summary screen. MODIFYING UPCOMING MEETINGS You can reschedule the meeting to another time, change the meeting parameters, or delete the meeting request. Procedure 1 Click My Meetings in the sidebar menu. 2 Click Upcoming. 3 Click the subject of the meeting you want to modify. The In-meeting Control interface is not available for meetings in which you are not a participant or the organizer. DELETING YOUR MEETING HISTORY 4 Enter the required information and click Next until the Finish button displays. 5 Click Finish. All past meetings are deleted from the History tab. Deleted meetings appear in billing and reporting statements. History tab search results do not include deleted meetings. Managing Meetings in iCM 35 Defining the Duration of the Meeting History Display Procedure 1 Click My Meetings in the sidebar menu. 2 Click History. 3 Click Delete History. DEFINING THE DURATION OF THE MEETING HISTORY DISPLAY Procedure 36 iVIEW Suite User Guide 1 Click My Profile in the sidebar menu. 2 Click My Preferences. 3 Select Delete meeting history items older than n days and enter the required number of days. 4 MODERATING MEETINGS IN ICM About the In-meeting Control Interface on page 37 Taking Moderator Control on page 47 How to Moderate a Meeting on page 48 ABOUT THE IN-MEETING CONTROL INTERFACE Accessing the In-meeting Control Interface on page 37 Identifying In-meeting Control Interface Components on page 39 Viewing Title Bar Details on page 39 Viewing Participant List Tab Details on page 43 Viewing Statistics Tab Details on page 46 Viewing Layout Panel Details on page 46 Viewing Invite Panel Details on page 47 ACCESSING THE IN-MEETING CONTROL INTERFACE You moderate the status of a live meeting in real-time from the In-meeting Control interface. Access the In-meeting Control interface in any of the following ways. Procedure 1 Access the In-meeting Control interface via a user account. If the meeting you want to control is listed at My Meetings > Current, and if you are the meeting organizer or an attendee of the meeting, click the meeting subject link. 2 Access the In-meeting Control interface via a conference ID. Moderating Meetings in iCM 37 About the In-meeting Control Interface When the meeting is in progress, click the URL link embedded in the meeting notification e-mail. –or– Click Enter a Meeting in the iCM login screen and enter the conference ID and PIN to access the In-meeting Control screen. 38 iVIEW Suite User Guide About the In-meeting Control Interface IDENTIFYING IN-MEETING CONTROL INTERFACE COMPONENTS VIEWING TITLE BAR DETAILS Table 4-1 In-meeting Control Interface Components Component Description Title bar Positioned on the upper left-hand corner of the In-meeting Control screen, the title bar includes essential meeting information. Meeting control buttons are also available on the title bar for users with chair-control privileges. For more information, see Table 4-2 on page 39 Participant List tab Enables you to view all meeting attendees and information about them. For more information, see Table 4-3 on page 43. Statistics tab Enables you to view statistical information for all meeting attendees. This information in Statistics complements the information on the Participant List by providing additional attendee data. For more information, see Table 4-4 on page 46. Advanced Invitation tab For users with chair-control privileges. Invite multiple predefined users or terminals to the meeting from this tab. Layout panel Positioned in the upper-right hand corner of the In-meeting Control window, the Layout panel displays layout information related to meeting attendees, such as the position of each attendee in all available views. For users with chair-control privileges, layout control buttons are also available. For more information, see Table 4-5 on page 46. Invite panel Positioned below the Layout panel. For users with chair-control rights. You can invite additional attendees to the current meeting. For more information, see Table 4-6 on page 47. Table 4-2 Title Bar Details Moderating Meetings in iCM 39 About the In-meeting Control Interface Element Name Sub-Element Name Graphic/Link Requirements Description Meeting ID The meeting ID attendees dial to join the meeting Meeting Name Name of the meeting Presentation Indicates whether or not the conference is audio, video or data sharing via T.120 Audio Video Data Sharing via T.120 Encryption MCU Conference 40 iVIEW Suite User Guide The corresponding MCU conference ID and the host MCU in the format Meeting:MCU_Con ference_Id@ Host_MCU_Name About the In-meeting Control Interface Element Name Sub-Element Name Graphic/Link Requirements Description Bandwidth Bandwidth of the MCU service used to create the meeting Time Remaining The length of time remaining for the meeting PIN The meeting PIN (if a PIN is set for this meeting) Take Control Click this button to take control of the meeting. Only one user can have control of a meeting at any one time Help Click this button to open the online help Refresh Click this button to manually refresh the In-meeting Control window. The In-meeting Control window is automatically refreshed at regular intervals Mute Moderator control privileges Mutes or un-mutes all meeting attendees Moderating Meetings in iCM 41 About the In-meeting Control Interface Element Name Requirements Description Terminate Meeting Moderator control privileges Terminates the meeting Block Entry Moderator control privileges Prevents attendees from joining the conference via dial-in or dial-out Reconnect All Moderator control privileges Dials out to all attendees to reconnect them Delete Participant Moderator control privileges Select participants from Main Panel > Participant List, and then click this button to remove the selected participants from the meeting.Changed “choose” to “select” Sub-meeting Moderator control privileges Select participants from Main Panel > Participant List, and then click this button to move the selected participants to a sub-meeting within the meeting.Changed “choose” to “select” 42 iVIEW Suite User Guide Sub-Element Name Graphic/Link About the In-meeting Control Interface Element Name Sub-Element Name Requirements Description Change View Moderator control privileges Select participants from the Main Panel > Participant List, and then click this button to place them in one of the meeting’s available views.Changed “choose” to “select” Extend Meeting Moderator control privileges Click this button to extend the duration of the current meeting. Hierarchy Moderator control Displays the privileges, cascaded participant list either meeting in a tree view or table view. VIEWING PARTICIPANT LIST TAB DETAILS Element Name Table 4-3 Graphic/Link Participant List Tab Details Graphic/ Requirements Description Link Connect/ Disconnect Moderator control privileges If a participant is connected, click this button to disconnect that participant. If a participant is disconnected, click this button to connect that participant. Change Participant Name Moderator control privileges Located in the Participant Name column. Click this button to change the participant name in the conference and/or on terminals. Name column Column displays the names of the users and/or terminals attending the meeting. Moderating Meetings in iCM 43 About the In-meeting Control Interface Element Name Graphic/ Requirements Description Link Active Speaker Indicates the user who is currently speaking in the meeting. Presentation Only Indicates a user who joins the meeting by presentation only. Number column This column displays the number of the participating terminal and the name of the Gateway (for ISDN endpoints) or the name of the SCOPIA Desktop Server (for SCOPIA Desktop Clients and SCOPIA Desktop Servers). Dial-in column Indicates whether or not each participant dialed into the meeting. Max Call Rate In/ Out column Displays the connection speed (in/out) of each participant in Kbps. Sub-meeting column Indicates if a participant is part of a sub-meeting of the meeting. This is only displayed for connected participants. For cascaded MCU conferences, only terminals in the master MCU conference have this field enabled. Meeting View column Indicates which view is currently displayed to each participant. This is only displayed for connected participants. For cascaded MCU conferences, only terminals in the master MCU conference have this field enabled. Microphone Status Click to adjust or mute the volume of a participant’s audio output. This is only displayed for connected participants. Loudspeaker Status Indicates whether or not a participant is receiving audio. This is only displayed for connected participants. Monitor Status Indicates whether or not a participant is receiving video. This is only displayed for connected participants. 44 iVIEW Suite User Guide About the In-meeting Control Interface Element Name Graphic/ Requirements Description Link Camera Status Camera Status Click to enable or disable the video input of a participant. This is only displayed for connected participants. Duo-streaming enabled Click to enable or disable the video inputs of a participant. This icon appears instead of the Camera Status icon above if Duo-stream is enabled. This is only displayed for connected participants. Participant Information column Displays detailed call-related information for an online meeting participant. Encryption Indicates that a participant using an encrypted connection. Tabular View Only participating terminals are displayed in this view in a tabular format. Tree View In this view, participants are grouped according to the MCU to which they are connected. For each conference on the MCU, a header is displayed that indicates the group to which participants belong. Click the header to view the conference on the MCU. Moderating Meetings in iCM 45 About the In-meeting Control Interface VIEWING STATISTICS TAB DETAILS Table 4-4 VIEWING LAYOUT PANEL DETAILS Element Name Statistics Tab Details Column Heading Description of Column Contents Name Name of each participant Number Number of each participating terminal Max Call Rate In/Out Connection speed of each participant in Kbps IP Address IP address of each participant Type User type of each participant Connect Time The time that each participant connects to the meeting Video In/Out The codec used for video input video output Audio In/Out The codec used for audio input and audio output Data Indicates if there is data sharing Table 4-5 Graphic Layout Panel Details Requirements Description Layout Box The layout displayed in the layout box is what the participant sees. View tabs Click a tab to display an available view. You can switch between views. Video Output Stream Moderator control privilege Click to choose the bandwidth for each view. This is only available for MCU version 4. Auto Switch Moderator control privilege Click to choose this layout mode that automatically switches participants at regular intervals. 46 iVIEW Suite User Guide Taking Moderator Control Element Name Requirements Description Active Speaker Moderator control privilege Drag and drop the icon into a subframe in the Layout Box, to display the speaker in that subframe. Text Overlay Moderator control privilege Click to enable the display of the terminal name as a text overlay displayed on a participating terminal. No Self-See Moderator control privilege Click to toggle the self-see function. Dynamic Layout Moderator control privilege Click to enable/disable dynamic layout. If dynamic layout is disabled, you can select a custom layout for the meeting by clicking Change Layout. Change Layout Moderator control Click this icon to open a window containing all privilege, dynamic layout available layouts. Select one of the available must be disabled. layouts and it will be applied to the current layout displayed in the Layout panel. VIEWING INVITE PANEL DETAILS TAKING MODERATOR CONTROL Graphic Table 4-6 Invite Panel Details Area Description Participant Displays the number of participants currently connected to the meeting. Unused Reserved Ports Displays the number of reserved ports for guest participants. Invite In this area, you can invite an IP/ISDN/Mobile participant to the meeting. Meeting moderators have permission to perform the following actions: Invite participants Modify participant media connections Manually reposition participant images in a video layout Moderating Meetings in iCM 47 How to Moderate a Meeting Modify meeting view layouts Specify the position of a voice-activated image in the meeting view Create sub-meetings View additional participant details Procedure 1 Access the In-meeting Control interface. (Meeting Operators) If no other user has control of the meeting at the same time, you are automatically granted Moderator control rights. HOW TO MODERATE A MEETING 2 (Meeting Organizers and regular users) Enter the moderator PIN if one is used for this meeting. 3 Click the Take Control icon as shown in Table 4-2 on page 39. Inviting Multiple Participants on page 49 Inviting Multiple Terminals on page 50 Connecting or Disconnecting Participants on page 50 Muting or Enabling a Selected Microphone on page 51 Blocking or Unblocking a Selected Camera on page 51 Changing the Meeting View for a Participant on page 52 Inviting a Sub-meeting on page 52 Extending Meeting Duration on page 53 Defining Video Layout and Display on page 53 Defining Video Output Schemes on page 54 Activating and Deactivating Auto-Switching on page 54 Displaying a Participant or Terminal Name on page 55 Setting a Voice-activated Frame on page 55 Enabling and Disabling Dynamic Layout on page 56 Changing Layout on page 56 Viewing Participant Details on page 57 Changing a Participant Name on page 59 Removing a Participant from the Participant List on page 60 Terminating a Meeting on page 60 48 iVIEW Suite User Guide How to Moderate a Meeting INVITING MULTIPLE PARTICIPANTS Procedure 1 Access the In-meeting Control interface as described in the Accessing the In-meeting Control Interface section on page 37. 2 Select the Advanced Invitation tab. 3 Click User. 4 Select the attendees to invite from the Users list. If required, you can search for users by entering the full name or part thereof in the search field, and clicking the search icon. 5 Click the right arrow to include these users in the list to be invited. 6 Select a bit rate in the Bandwidth field for use when inviting a participant to a meeting. Use the default setting for optimal bit rate performance. 7 If required, click Advanced and then select a layout option from the view list. Your selection presets the position of the invited participant image in the video layout upon the participant’s entry into the meeting. 8 Drag the Lock Image icon into the preferred position in the Layout Display Frame displayed on the right side of the Advanced Invitation tab. You can specify a position for the participant image in all layouts currently supported in the meeting. You must associate a participant with a terminal before you can invite that participant to a meeting. 9 Click Invite to send the invitation. Moderating Meetings in iCM 49 How to Moderate a Meeting INVITING MULTIPLE TERMINALS Procedure 1 Access the In-meeting Control interface as described in the Accessing the In-meeting Control Interface section on page 37. 2 Select the Advanced Invitation tab. 3 Click Terminal. 4 Select the terminals to include in the meeting. If required, you can search for terminals by entering the full name or part thereof in the search field, and clicking the search icon. 5 To include the selected terminals in the list of invited terminals, click the right-pointing arrow. 6 Select a bit rate in the Kbps field for use when inviting a terminal to a meeting. Use the default setting for optimal bit rate performance. 7 If required, click Advanced and then select a layout option from the view list. This presets the position of the invited terminal image in the video layout, upon entry of a participant into the meeting. 8 Drag the Lock Image icon into the preferred position in the Layout Display Frame located on the right side of the Advanced Invitation tab. You can specify a position for the participant image in all layouts currently supported in the meeting. 9 CONNECTING OR DISCONNECTING PARTICIPANTS To send the invitation, click Invite. The Connect/Disconnect button toggles between its two functions. To connect or disconnect a participant, use the relevant procedure: Procedure 50 iVIEW Suite User Guide 1 Access the In-meeting Control interface as described in the Accessing the In-meeting Control Interface section on page 37. 2 Select the Participant List tab. How to Moderate a Meeting 3 Click Connect to dial out to the terminal of a participant listed as disconnected. 4 Click Disconnect to disconnect the terminal of a participant listed as connected. 5 (Optional) Click Reconnect All on the title bar to reconnect all participants to the current meeting. Ad hoc participants (participants not on the original invited list) are removed from the meeting if they disconnect. 6 MUTING OR ENABLING A SELECTED MICROPHONE Click OK. This option is useful in cases when there is unwanted background noise related to a specific participant or terminal. Procedure BLOCKING OR UNBLOCKING A SELECTED CAMERA 1 Access the In-meeting Control interface as described in the Accessing the In-meeting Control Interface section on page 37. 2 Select the Participant List tab. 3 Click the Mic. Enabled icon next to the required participant name. 4 Alternatively, change the volume of that participant by right clicking the triangle next to the microphone icon to open a popup screen. 5 Set the volume to be between -5 to +5 in the popup screen. You can block or unblock a video stream sent by a meeting participant. For example, if a participant video connection affects meeting processing and degrades performance, you can block the participant video connection until endpoint issues are resolved. Moderating Meetings in iCM 51 How to Moderate a Meeting Procedure CHANGING THE MEETING VIEW FOR A PARTICIPANT 1 Access the In-meeting Control interface as described in the Accessing the In-meeting Control Interface section on page 37. 2 Select the Participant List tab. 3 Click the Camera Enabled icon next to the required participant name. While a meeting is in progress, you can change the meeting view for a single selected participant or for all participants simultaneously. Procedure 1 Access the In-meeting Control interface as described in the Accessing the In-meeting Control Interface section on page 37. 2 Select the Participant List tab. 3 Select the participant for whom you want to change the view. If you do not select a participant, the view changes for all participants. 4 Click Change view to participants on the toolbar and select a view for the participant from the drop-down list. To select multiple participants, click the participants while holding down the Ctrl or Shift key. 5 INVITING A SUB-MEETING Click OK. You can divert selected participants in the Participant List of the current conference to attend a new or currently running private audio sub-meeting. Sub-meeting participants are hidden in the video layout. Procedure 52 iVIEW Suite User Guide 1 Access the In-meeting Control interface as described in the Accessing the In-meeting Control Interface section on page 37. 2 Select the Participant List tab. 3 Select the participant whom you wish to invite to a sub-meeting. 4 Click Sub-meeting on the toolbar. How to Moderate a Meeting 5 Select a sub-meeting to which you want to invite participants from the list in the Select sub-meeting window. 6 Click OK. A maximum of three sub-meetings can be supported per meeting. The number of supported sub-meetings depends on the meeting-type configuration. EXTENDING MEETING DURATION You can extend the meeting duration while a meeting is in progress. Procedure DEFINING VIDEO LAYOUT AND DISPLAY 1 Access the In-meeting Control interface as described in the Accessing the In-meeting Control Interface section on page 37. 2 Click Extend Meeting Duration on the toolbar. 3 Enter the number of minutes by which you want to extend the duration of the meeting in the Extend field in the Extend window. 4 Click OK. The Layout panel allows meeting controllers to spontaneously control and adjust all aspects of meeting video. When first accessed, this area displays the video layout as selected during meeting scheduling. Procedure 1 Access the In-meeting Control interface as described in the Accessing the In-meeting Control Interface section on page 37. 2 Select the Layout panel In Continuous Presence Mode, you can view which terminals are set for which video frames. 3 To rearrange the video layout per terminal, drag-and-drop participating terminal names from the Participant List tab in the Main Panel into the desired frame. 4 Set voice activated sub-frames. 5 Click OK. Moderating Meetings in iCM 53 How to Moderate a Meeting DEFINING VIDEO OUTPUT SCHEMES This feature is only available for conferences occurring on RADVISION MCU products running version 4.x software. When enabled, the video output schemes display up to four available video layouts. The system can produce up to four different video layouts per meeting to cater for participants with different video support capabilities, or different viewing purposes. Multiple meeting views are configured per service with settings that specify video layout, layout switching and participant layout-switching behavior, picture resolution, bandwidth settings, frame rate, and video format. Multiple meeting views enable the speaker in a lecture to view the participants while the participants view the speaker. In a meeting with varying connection speeds, participants with high video capabilities and participants with low video capabilities can take part at the same time without one affecting the experience of the other. Procedure ACTIVATING AND DEACTIVATING AUTO-SWITCHING 1 Access the In-meeting Control interface as described in the Accessing the In-meeting Control Interface section on page 37. 2 Select the Video Display area. 3 Click Output Scheme Settings. 4 Enter the bandwidth for each video scheme in the Bandwidth column in the Video Scheme Settings window. 5 Click OK. Auto-switching mode displays all the participants of a large meeting on a rotating basis when Continuous Presence mode is selected in the video layout. Participant images can be replaced at preset intervals either in batches or one by one by way of a queue system. You can activate or deactivate auto-switching at any time. Note Auto-switching overrides any existing video display options. Procedure 54 iVIEW Suite User Guide 1 Access the In-meeting Control interface as described in the Accessing the In-meeting Control Interface section on page 37. 2 Select the Video Display area. How to Moderate a Meeting 3 Click Auto-switch. 4 Enter an auto-switching interval value of between 10 and 1800 seconds (30 minutes). 5 Click OK. Video from participating terminals (randomly selected) appears on all other terminals at the defined interval. 6 DISPLAYING A PARTICIPANT OR TERMINAL NAME (Optional) To disable auto-switching, click Auto-switch. You can display a participant or endpoint (terminal) name in a specific position within the video layout frame. iCM supports text overlay on participant images when there is MVP support and the text overlay option is configured for the meeting type. Procedure 1 Access the In-meeting Control interface as described in the Accessing the In-meeting Control Interface section on page 37. 2 Select the Video Display area. 3 Click Display Participant Name in Frame. Each participant or endpoint is clearly identified by name, in a text overlay on the video image. The image of the active speaker is indicated by a border. SETTING A VOICE-ACTIVATED FRAME Available only for views for which a sub-frame is configured. Procedure 1 Access the In-meeting Control interface as described in the Accessing the In-meeting Control Interface section on page 37. 2 Select the Video Display area. 3 Drag the Active Speaker button into the required position within the video layout frame. Moderating Meetings in iCM 55 How to Moderate a Meeting ENABLING AND DISABLING DYNAMIC LAYOUT Without a dynamic layout, you can switch between a wide range of video layouts for the meeting. With dynamic layout, the video image automatically includes the number of frames equal to the number of participant images (up to a maximum of 16). The layout changes according to the number of participants that join or exit the meeting. Dynamic layout conserves bandwidth, eliminates the display of empty frames in the video image, and makes optimal use of the video image display. Dynamic layout is especially suited to a meeting that has a high rate of participant traffic joining and exiting the meeting, or to an adaptive meeting type that has a variety of meeting sizes. Procedure 1 Access the In-meeting Control interface as described in the Accessing the In-meeting Control Interface section on page 37. 2 Select the Video Display area. 3 Click Dynamic Layout to enable a dynamic layout. 4 Click Dynamic Layout again to disable the dynamic layout. When Dynamic Layout is selected, Change Layout is disabled. CHANGING LAYOUT With Dynamic Layout disabled, you can select a specific layout from a list of all available layouts in this MCU service and set that specific layout as the current layout for a view. Procedure 56 iVIEW Suite User Guide 1 Access the In-meeting Control interface as described in the Accessing the In-meeting Control Interface section on page 37. 2 Select the Video Display area. 3 Click Change Layout. 4 Select a layout from the options in the Select Layout window. 5 Drag and drop the option in the selected layout area in the Video Display area. How to Moderate a Meeting VIEWING PARTICIPANT DETAILS Procedure 1 Access the In-meeting Control interface as described in the Accessing the In-meeting Control Interface section on page 37. 2 Select the Participant List tab. Table 4-7 lists the information available for each participant or terminal. Moderating Meetings in iCM 57 How to Moderate a Meeting Table 4-7 Available Participant Details Participant Detail Description Name Participant name. Number Participant endpoint number. Type Participant endpoint type. Description Participant description (displays the endpoint vendor identifier, if available). Connect Time Time at which the participant connected to the meeting. Dial-in Indicates whether the terminal dialed into the meeting or was invited to the meeting from the Conference Control screen. Actual Call Rate Total bandwidth sent and received by the participant. Join Data Collaboration Indicates the protocol used if the participant is participating in data sharing. Audio Codec Audio codecs sent to and received by the participant. Actual Audio Rate Total audio bandwidth sent and received by the participant. Audio Packet Loss Total lost audio packets sent to and received by the participant. Audio Jitter (curr/min/max) Accumulated audio packets sent to and received from the participant. Includes the current value and average values for the minimum and maximum number of packets sent to and received from the participant. 58 iVIEW Suite User Guide Video Codec Video codecs sent to and received by the participant. Video Resolution Picture size of video sent and received by the participant. How to Moderate a Meeting Participant Detail Description Video Frame Rate Frame rate of video sent to and received by the participant. Actual Video Rate Total video bandwidth sent and received by the participant. Video Packet Loss Total lost video packets sent to and received by the participant. Video Jitter (curr/min/max) Accumulated video packets sent to and received from the participant. Includes the current value and average values for the minimum and maximum number of packets sent to and received from the participant. 2nd Video Codec The second video codec sent to and received by the participant (if used). Connected MCU The name of the MCU the participant is connected to. Connected Gateway The name of the Gateway the participant is connected to if an ISDN endpoint is used. ISDN Dial-out ISDN endpoint dialing details if an ISDN endpoint is used. Connected SCOPIA Desktop Server The name of the SCOPIA Desktop Server the participant is connected to (if a SCOPIA Desktop Client is used). CHANGING A PARTICIPANT NAME Procedure 1 Access the In-meeting Control interface as described in the Accessing the In-meeting Control Interface section on page 37. 2 Select the Participant List tab. 3 Click Participant List. 4 Click the Change Participant Name icon located next to the name of the participant to open a popup window. Moderating Meetings in iCM 59 How to Moderate a Meeting 5 Enter a new name for that participant in the popup window. If the participant is online, the new name is displayed on the video screen for that participant. REMOVING A PARTICIPANT FROM THE PARTICIPANT LIST Procedure 1 Access the In-meeting Control interface as described in the Accessing the In-meeting Control Interface section on page 37. 2 Select the Participant List tab. 3 Select the participants you want to disconnect and remove from the list. 4 Click Delete Participant on the toolbar. The participants are disconnected from the meeting and removed from the list. TERMINATING A MEETING You can immediately terminate a meeting at any time. Procedure 1 Access the In-meeting Control interface as described in the Accessing the In-meeting Control Interface section on page 37. 2 Click Terminate Meeting on the toolbar. Sony PCS endpoint users can automatically extend a meeting via the Sony PCS terminal remote control. 3 60 iVIEW Suite User Guide Click OK. 5 MANAGING YOUR ICM ADDRESS BOOK The address book facility allows you to store a list of personal and organization contacts that you can quickly retrieve when scheduling meetings. Only you can view your personal contacts. All organization users can view your organization contacts. You can also define contact groups to divide users into groups for easier management and quicker access. How to Manage Your Personal Contacts List on page 61 How to Manage Your Organization Contacts List on page 64 How to Manage Contact Groups on page 65 HOW TO MANAGE YOUR PERSONAL CONTACTS LIST CREATING OR MODIFYING A PERSONAL CONTACT Creating or Modifying a Personal Contact on page 61 Removing a Personal Contact on page 63 Searching for a Personal Contact on page 64 The Address Book section is hidden by default. If you cannot see this section, contact your system administrator. Procedure 1 Click Address Book in the sidebar menu. 2 Click Private. 3 Click the link in the Name column for the contact you require, or click Add to create a new contact profile. Managing Your iCM Address Book 61 How to Manage Your Personal Contacts List 4 Enter the first name, last name and email address of the contact in the relevant fields. If you provide a phone number for the contact, you do not have to enter an email address in the E-mail field. 5 Select a terminal type used by the contact. Available fields and options vary according to terminal type. 6 7 62 iVIEW Suite User Guide If you select the IP (H.323) terminal type: a Enter the E.164 number or IP address of the new terminal in the IP Phone Number field. b Select the maximum speed for the terminal connection to the network for video meeting in the Bandwidth field. If you select the PSTN/ISDN terminal type: a Enter the international access code for the ISDN terminal in the Country Code field. b Enter the local area code of the ISDN terminal in the Area Code field. If the local area code begins with 0, do not include the 0 in the area code. c Enter an ISDN phone number in the Number field. d Select the maximum speed for the terminal connection to the network for video meeting in the Bandwidth field. e Select Restricted Mode to apply the convention of using multiples of 56 Kbps instead of multiples of 64 Kbps. How to Manage Your Personal Contacts List 8 9 If you select the Dual (H.320 and H.323) terminal type: a Enter the E.164 number or IP address of the new terminal in the IP Phone Number field. b Enter the international access code for the ISDN terminal in the Country Code field. c Enter the local area code of the ISDN terminal in the Area Code field. If the local area code begins with 0, do not include the 0 in the area code. d Enter an ISDN phone number in the Number field. e Select the maximum speed for the IP terminal connection to the network for video meeting in the IP Bandwidth field. f Select the maximum speed for the ISDN terminal connection to the network for video meeting in the ISDN Bandwidth field. g Select Restricted Mode to apply the convention of using multiples of 56 Kbps instead of multiples of 64 Kbps. If you select the IP (SIP) terminal type, provide the following information: a Enter a SIP URI for the user. b Select the maximum speed for the terminal connection to the network for video meeting in the Bandwidth field. 10 Click Group to associate a contact with a group defined under Address Book > My Groups. 11 Click Select Groups and use the arrow buttons to move entries between the Available Groups and Selected Groups lists. 12 Click OK to save your changes. The contact appears in the relevant group list and is added to your personal address book. REMOVING A PERSONAL CONTACT Procedure 1 Click Address Book in the sidebar menu. 2 Click Private. Managing Your iCM Address Book 63 How to Manage Your Organization Contacts List 3 Select the check box next to the name of the contact you want to delete. 4 Click Delete and then OK. The contact is permanently deleted from your address book. SEARCHING FOR A PERSONAL CONTACT Procedure 1 Click Address Book in the sidebar menu. 2 Click Private. 3 Enter the partial or complete name of the contact in the Name field. 4 Select All Groups or a group in which to search for the contact from the In Groups list. The groups displayed in this list are defined at Address Book > My Groups. 5 Click Search. Search results are listed. 6 HOW TO MANAGE YOUR ORGANIZATION CONTACTS LIST To return to the complete list of contacts, clear the Name field, and then click Search. Viewing All Users in Your Organization on page 64 Searching for a Contact in Your Organization on page 65 Adding an Organization Contact to your Personal Address Book on page 65 VIEWING ALL USERS IN YOUR ORGANIZATION Procedure 64 iVIEW Suite User Guide 1 Click Address Book in the sidebar menu. 2 Click Public. How to Manage Contact Groups SEARCHING FOR A CONTACT IN YOUR ORGANIZATION Procedure 1 Click Address Book in the sidebar menu. 2 Click Public. 3 Enter the partial or complete name of the contact in the Name field. 4 Select All Groups or a group in which to search for the contact from the In Groups list. 5 Click Search. Search results are listed. 6 ADDING AN ORGANIZATION CONTACT TO YOUR PERSONAL ADDRESS BOOK To return to the complete list of contacts, clear the Name field, and then click Search. You cannot edit a public contact record. You can add a public contact to your personal address book. Procedure 1 Click Address Book in the sidebar menu. 2 Click Public. 3 Select the check box next to the name of the contact you want to add to your personal address book. 4 Click Add to Private. The Private tab opens and the contact appears in the list. HOW TO MANAGE CONTACT GROUPS Creating or Modifying a Group on page 66 Removing a Group on page 66 Searching for a Group on page 66 Managing Your iCM Address Book 65 How to Manage Contact Groups CREATING OR MODIFYING A GROUP Procedure 1 Click Address Book in the sidebar menu. 2 Click My Groups. 3 Click the link in the Name column for the group you require, or click Add to create a new contact profile. 4 Enter a name for the group and use the arrow buttons to move entries between the Available Contacts and Selected Contacts lists. 5 Click OK. The group appears in the My Groups tab. All selected contacts are included in the group. The In Groups list on the Private and Public tabs includes the new group. REMOVING A GROUP Procedure 1 Click Address Book in the sidebar menu. 2 Click My Groups. 3 Select the check box next to the name of the group you want to delete. 4 Click Delete and then OK. The group is permanently deleted from your address book. SEARCHING FOR A GROUP Procedure 66 iVIEW Suite User Guide 1 Click Address Book in the sidebar menu. 2 Click My Groups. 3 Enter the partial or complete name of the group in the Name field. How to Manage Contact Groups 4 Click Search. Search results are listed. 5 To return to the complete list of groups, clear the Name field, and then click Search. Managing Your iCM Address Book 67 How to Manage Contact Groups 68 iVIEW Suite User Guide 6 MANAGING YOUR ICM USER PROFILE Viewing Your User Profile Settings on page 69 Modifying Your Password on page 69 Modifying Your Email Address on page 70 Modifying Your Time Zone on page 70 Defining Your Meeting Display Preferences on page 71 Defining Your Virtual Room Preferences on page 72 VIEWING YOUR USER PROFILE SETTINGS Procedure MODIFYING YOUR PASSWORD 1 Click My Profile in the sidebar menu. 2 Click My Info. 3 Click Advanced to display further information. If your profile settings are stored on an external directory server, you cannot modify your password. Managing Your iCM User Profile 69 Modifying Your Email Address Procedure MODIFYING YOUR EMAIL ADDRESS 1 Click My Profile in the sidebar menu. 2 Click My Info. 3 Click Modify Password. 4 Complete the information as required and click OK to save your changes. If your profile settings are stored on an external directory server, you cannot modify your e-mail address. Procedure 1 Click My Profile in the sidebar menu. 2 Click My Info. 3 Modify your email address as required. 4 Click OK to save your changes. MODIFYING YOUR TIME ZONE Procedure 70 iVIEW Suite User Guide 1 Click My Profile in the sidebar menu. 2 Click My Info. 3 Click Advanced. 4 Select the required time zone. 5 Click OK to save your changes. Defining Your Meeting Display Preferences DEFINING YOUR MEETING DISPLAY PREFERENCES Procedure 1 Click My Profile in the sidebar menu. 2 Click My Preferences. 3 Select a default virtual room from the drop-down list. The default virtual room is automatically selected when you schedule a meeting from the iVIEW Suite Web interface. For LDAP users, the virtual rooms created during LDAP synchronization are automatically set as the default virtual room. 4 Select Don’t include me in the meeting if you do not want to be automatically included in the Selected Participants list on the Invite tab when you schedule a new meeting. 5 Enter a value in Delete meeting history items older than n days to delete meetings from My Meetings > History after the specified number of days. 6 Select Use Full Screen Display to display meetings without a menu or title bar in your browser. Deselect to display meetings using default browser settings. 7 Select an option from the Name Display Format list to change the way your name is displayed in meeting-related information and in the meeting video display. 8 Select Last name or First name from the Sort by list to change the sort order for participant name columns in the User interface. 9 Select an option from the Date Display Format list to change the way dates are displayed in the user interface. 10 Click OK to save your changes. Managing Your iCM User Profile 71 Defining Your Virtual Room Preferences DEFINING YOUR VIRTUAL ROOM PREFERENCES Procedure 1 Click My Profile in the sidebar menu. 2 Click My Info. 3 Click Virtual Room Setting. Meeting Operators can define multiple virtual rooms. Meeting Organizers can define only one virtual room and can configure only basic information such as meeting type and conference PIN. 4 Enter a virtual room number and name in the relevant fields. The virtual room should be unique in the system. The virtual room number is generated automatically and is not editable if the administrator has downloaded user profile information from the LDAP server. 5 Select a meeting type. A meeting type is required to schedule a meeting. Non Video Conference—Only users and meeting rooms are scheduled for a meeting. No terminals are involved. Point to Point meeting type—Only two terminals are scheduled for a meeting and there is no use of MCU ports for the meeting. This feature is only available if advanced call control is enabled on the Enhanced Communication Server profile. Audio Only—Only an audio bridge is scheduled for the meeting. There is no meeting room or video scheduled. HD/SD Continuous Presence—Supports high definition continuous presence. Supports image size of up to 720p. Default when adding a new service. 72 iVIEW Suite User Guide Defining Your Virtual Room Preferences HD Switched Video—Supports switched high definition video at rates of up to 4096 Kbps. Note Continuous Presence or Voice Activated meeting types are available only if your system administrator has configured a Sony endpoint with an embedded MCU. To host the meeting on the embedded MCU, you must be one of the meeting attendees and select a Sony endpoint with an embedded MCU. 6 (Optional) Enable the meeting access PIN by selecting the Secure meeting with a PIN check box, and then select one of these options: Use a permanent PIN—The virtual room is set with a permanent access PIN. A meeting organizer can change this PIN. Enter an integer value in the field. Use a one-time PIN for each meeting—iVIEW Network Manager generates a random PIN for the meeting. A meeting organizer can change this PIN. 7 (Optional) Define the PIN that allows a user to perform moderation operations on a meeting in the Moderator PIN field. Only integers are allowed. This PIN allows you to take control of a meeting from the In-meeting Control interface or from the endpoint using DTMF. Administrators and Meeting Operators can access the In-meeting Control screen without using the Moderator PIN. 8 If you entered a moderator PIN, you can turn on the waiting room functionality by selecting Place participants in a 'waiting room' until the moderator joins the meeting. Before the host joins the meeting, all connected participants are put into waiting room mode where they cannot hear or see one another. When the host terminal joins the meeting, the waiting room mode is removed and all participants can see and hear each other. You can unlock the waiting room mode by taking control of the In-meeting Control screen after entering the moderator PIN and clicking Unlock waiting room. 9 (Optional) If you entered a moderator PIN, you can automatically record a meeting when it starts by selecting Record meeting when starts (available only when a SCOPIA Desktop Server is configured in iVIEW Suite). Managing Your iCM User Profile 73 Defining Your Virtual Room Preferences 10 For meetings enabled for SCOPIA Desktop attendance, you can specify whether the meeting will allow streaming by selecting the default streaming mode. The default streaming mode determines the initial streaming state. Streaming can be disabled or enabled during the meeting by any SCOPIA Desktop Client that has meeting moderation rights. By default, the Default Streaming Mode field is disabled and hidden from the user interface. If you need this field enabled, contact your system administrator. 11 (Optional) Enter a description of the scheduled meeting for future reference. The Description field is hidden by default. If you need this field displayed, contact your system administrator. 74 iVIEW Suite User Guide About RADVISION RADVISION (NASDAQ: RVSN) is the industry’s leading provider of market-proven products and technologies for unified visual communications over IP and 3G networks. With its complete set of standards based video networking infrastructure and developer toolkits for voice, video, data and wireless communications, RADVISION is driving the unified communications evolution by combining the power of video, voice, data and wireless – for high definition video conferencing systems, innovative converged mobile services, and highly scalable video-enabled desktop platforms on IP, 3G and emerging next generation networks. For more information about RADVISION, visit www.radvision.com USA/Americas T +1 201 689 6300 F +1 201 689 6301 [email protected] EMEA T +44 20 3178 8685 F +44 20 3178 5717 [email protected] APAC T +852 3472 4388 F +852 2801 4071 [email protected] This document is not part of a contract of license as may be expressly agreed RADVISION is registered trademarks of RADVISION, Ltd. All trademarks recognized. All rights reserved © 2009 RADVISION, Ltd.