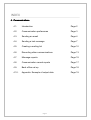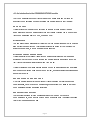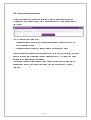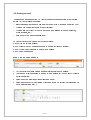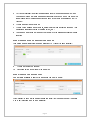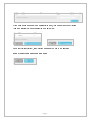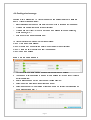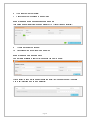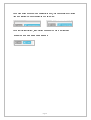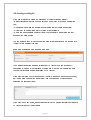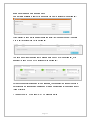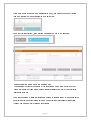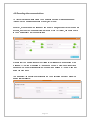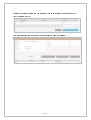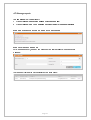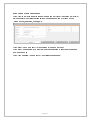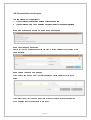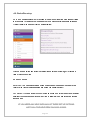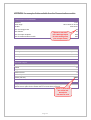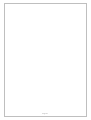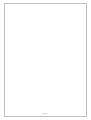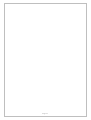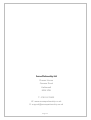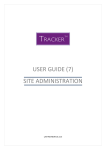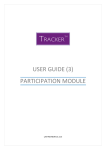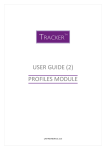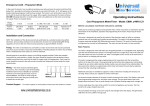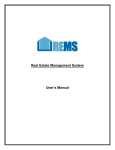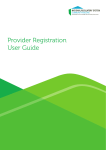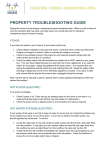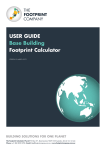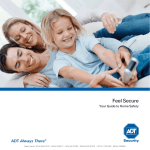Download USER GUIDE (4) COMMUNICATIONS
Transcript
USER GUIDE (4) COMMUNICATIONS LAST REVISION 13.3.15 INDEX 4. Communications 4.1. Introduction Page 2 4.2. Communication preferences Page 3 4.3. Sending an email Page 4 4.4. Sending a text message Page 7 4.5. Creating a mailing list Page 10 4.6. Recording other communications Page 13 4.7. Message reports Page 15 4.8. Communication record reports Page 17 4.9. Back office set up Page 18 4.10. Appendix: Example of output data Page 19 Page 1 4.1. An introduction to the COMMUNICATIONS module The ‘Communication’ section of Tracker gives you multiple tools and methods for effectively communicating with and recording communications with your tenants: EMAIL OR TEXT Tracker allows you to easily communicate with tenants through email or text and automatically puts a communication record in their profile. Allowing you to monitor and track communications sent by whom, when and what. MAILING LISTS You can also create mailing lists in Tracker so that communications sent out by post can also be recorded and tracked. This function includes the ability for you to upload the actual document sent, to add to effective record keeping. MANAGING TENANT PREFERENCES Tracker easily lets you respect tenant’s communication preferences: if a tenant has expressed that they do not wish to receive communications via a specific method (e.g. text) Tracker will automatically exclude them from the list. Tracker will also automatically exclude tenants with no email addresses from email lists and those without valid mobile numbers from text list, so only deliverable addresses and numbers are kept in. RECORD OTHER COMMUNICATIONS Other communications performed outside of Tracker can also be recorded such as Questionnaires, Face to Face communications, phone calls etc. by filling in the ‘other communications’ section and listing recipients. REPORTING AND ANALYSIS The reporting functions in this module easily allow you to see who you have communicated with, when and via which method. It can also show the delivery success rate for text messages and emails. Page 2 4.2. Communication preferences Within the 'Profiles' tab, you have the facilities to record a tenant's communication preferences which Tracker will then use to manage any survey or communication with that tenant: The two panels of tick boxes cover: • Preferences linked to emails, text messages and mailings managed through the Communications module. • Preferences linked to surveys managed through the Feedback module. In each case there are standard options programmed in so that if, for instance, 'no phone surveys' is ticked then this resident is automatically blocked by TP Tracker from being included in any telephone survey call lists. The landlord can add other options but these will only appear for information only in searches and reports, they will not be 'programmed' into any specific TP Tracker functions. Page 3 4.3. Sending an email Sending an email message from TP Tracker means you can easily create your mailing list and TP Tracker will automatically: • Block inclusion of anyone who has said they do not wish to receive a email from you; • Create a communication record for each recipient; • Create a summary report of who it went to and the message outcomes (delivered, wrong address, etc.) ; • Hold a copy of the actual message sent. TP Tracker will take you through the four-step process: Step1: Write the actual message; Step 2: Prepare the Communication Record to be created for each recipient; Step 3: Create the list of people to be sent the message; Step 4: Send the message. STEP 1. WRITE THE MESSAGE 1. TP Tracker automatically creates a unique reference for each message; 2. You can add a text description to the end of the 'Message ref.' if you wish by typing in a brief description; 3. Select one of the greeting options or leave as 'None'; 4. Select a second part to the greeting or leave as 'None' - be careful to avoid ending up with a greeting like 'Dear J.'; Page 4 5. TP Tracker will insert a default email address in here (if one has been set up) and you can edit this so that each message will appear to have come from you and if the tenant clicks 'reply' the response will come back to your normal email inbox (not TP Tracker); 6. Type in a subject as per normal; 7. Type in your message as per normal, using the formatting toolbar as required - this can include inserting pictures or pasting in text, etc.; 8. You can add an attachment (one only per email) by browsing and uploading the file required. STEP 2: PREPARE THE COMMUNICATION RECORD This will be automatically created automatically by TP Tracker for each recipient: 9. Type in any notes you require; 10. Click blue button to continue to the next step. STEP 3: CREATE THE MAILING LIST Use the filters available to search for the people you want to email: Click 'Display' to show all the search results in a table; tick the ones you want then click 'Add to list to include them in the mailing list. Page 5 If you have added someone to the mailing list in error, they can be removed by ticking them and clicking the 'Remove selected from list' button: Once your list is all correct, click 'Preview message' to move to the final step. STEP 4: CHECK AND SEND SEND THE MESSAGE Page 6 4.4. Sending a text message Sending a text message from TP Tracker means you can easily create your mailing list and TP Tracker will automatically: • Block inclusion of anyone who has said they do not wish to receive a text message; • Create a communication record for each recipient; • Create a summary report of who it went to and the message outcomes (delivered, wrong number, etc.); • Hold a copy of the actual message sent. TP Tracker will take you through the four-step process: Step1: Write the actual message; Step 2: Prepare the Communication Record to be created for each recipient; Step 3: Create the list of people to be sent the message; Step 4: Send the message. STEP 1. WRITE THE MESSAGE 1. TP Tracker automatically creates a unique reference for each message; 2. You can add a text description to the end of the 'Message ref.' if you wish by typing in a brief description; 3. Enter a telephone number to which you want replies directed; 4. Select one of the greeting options or leave as 'None'; 5. Select a second part to the greeting or leave as 'None' - be careful to avoid ending up with a greeting like 'Dear J.'; Page 7 6. Type in any notes you require; 7. Click blue button to continue to the next step. STEP 2: PREPARE THE COMMUNICATION COMMUNICATION RECORD This will be automatically created automatically by TP Tracker for each recipient: 9. Type in any notes you require; 10. Click blue button to continue to the next step. STEP 3: CREATE THE MAILING LIST Use the filters available to search for the people you want to email: Text Click 'Display' to show all the search results in a table; tick the ones you want then click 'Add to list to include them in the mailing list. Page 8 If you have added someone to the mailing list in error, they can be deleted by ticking them and clicking the 'Remove selected from list' button: Once your list is all correct, click 'Preview message' to move to the final step. STEP 4: CHECK AND SEND THE MESSAGE Page 9 4.5. Creating Creating a mailing list If you use this facility to create a mailing list TP Tracker will automatically: (a) Block inclusion of anyone who has said they do not wish to receive a mailing from you; (b) Substitute the details of a nominated 'Alternative contact' where appropriate; (c) Create a Communication Record for each of the recipients; (d) Give you an Excel file in whatever format you require for mail-merging into your document template off-line. You can upload a copy of the document template for storage linked to the records in TP Tracker for this mailing if you wish. STEP ONE: PREPARE THE MAILING RECORD The mailing will be given a unique reference by TP Tracker; you can add a short description to the end of the reference by typing some text into the 'Description' field. All the other fields are automatically filled by TP Tracker. If you wish to store a copy of the document template (not each mail-merged document, just the template you use for mail-merging) then you can do so by browsing and uploading the file in any format. If you wish to add any notes, these will appear in the Communication records created in TP Tracker for each of the recipients. Page 10 STEP TWO: CREATE THE MAILING LIST Use the filters available to search for the people you want to include in the mailing list; Click 'Display' to show all the search results in a table; tick the ones you want then click 'Add to list’ to include them in the mailing list. You have the option of sending your mailing to each PERSON in the mailing list, or of sending it to each HOUSEHOLD included in the mailing list: For each household represented in the mailing list, you can select the range of people to be included in the consolidated 'mailing name': all the people living at the address or only those of certain: 1. Tenancy type(s) 2.Age band(s) or 3. Household status. Page 11 If you have added someone to the mailing list in error, they can be removed by ticking them and clicking the 'Remove selected from list' button: Once your list is all correct, click 'Preview message' to move to the final step: STEP THREE: DOWNLOAD YOUR MAILING LIST You can select whichever Excel format you require and mail-merge the list with your document template off-line using the functionality available in 'Word' or your preferred alternative software. The Excel download (mailing list) includes a column to indicate is any of the people listed have ‘Large Print Required’ ticked in their ‘Communication preferences’ profile within Tracker; you can use this to respond accordingly. Page 12 4.6. Recording other communications TP Tracker will automatically create Communication Records' of all messages sent through the Communications Module by email, text or post. However, if you have sent a message by some other means, such as via your own email account, and you wish to manually create a record of it in TP Tracker, you would do this in Communications>Other communications. Prepare your Communication Record by filling in the fields above: a description of the message (1); the type of message (2); an outcome code (3) where the options will be depend on the 'type' previously selected; who sent the message (4); when (5) and any notes you wish to add. You then select the people to be included in the Communication Record by using the search filters available: Page 13 Display your search results and tick those who are to be included then click 'Save the communication record': You will then see a summary report of the record you have just created: Page 14 4.7. Message reports You can access two types of report: 1. A report relating to a specific message which has been sent 2. A report relating to the Communication Records created for message recipients STEP ONE: SELECT THE TYPE OF REPORT YOU REQUIRE STEP TWO: SELECT MESSAGE For a 'Message Report', use any combination of the filters available to find a specific message: The results of your search will be displayed in a table below: Page 15 STEP THREE: OPEN THE REPORT Click 'View' in the table of search results to see a summary report and below that a list of all the people in the original mailing list and the message outcome for each of them (wrong number, delivered, opened, etc.). Click 'Export Summary Report' for a download of the summary report. Click 'Export message log' for a list of all the activities relating to sending this message and their outcomes. Click 'View message' to see a copy of the original message sent. Page 16 4.8. Communication Communication record reports You can access two types of report: 1. A report relating to a specific message which has been sent 2. A report relating to the Communication Records created for message recipients STEP ONE: SELECT THE TYPE OF REPORT YOU REQUIRE STEP TWO: SELECT RECORDS Search for the Communication Records you wish to review using any combination of the filters available: STEP THREE: CREATE CREATE THE REPORT Click 'Search' and a summary of the records selected will be displayed in the table below: Click 'Export report' for the summary details or 'Export records' to download all of the communication records contributing to this report. Page 17 4.9. Back office set up Go to ‘Communications>Set up’ or access to the set up options for a wide range of fields in this module. This allows you to manage your own dropdown lists and field options so Tracker reflects the needs of your own organisation: Click on a menu option and follow the instruction on screen to create, edit or delete a field or dropdown option. GENERAL RULES DELETING: You can only delete an option while it has not been used; once there is a record in the Tracker database using this option you cannot delete it. ARCHIVING: Tick an ‘Archive’ tick-box to hide an option from further use without actually deleting it; options can be unticked at any time to reinstate them and reveal the records linked to them. IF YOU NEED ANY HELP WITH ANY OF THESE SET UP OPTIONS OPTIONS JUST CALL THE HELP DESK ON 01603 813932. Page 18 APPENDIX: An example example of data available from the Communications module COMMUNICATION SUMMARY Method Text Date range 01.10.14 to 31.12.14 Sender John Smith No. of messages sent 28 No. of dates Option to drill down into a Message Report for each message sent (see example below) No. of unique recipients No. of communication records 26 358 435 MESSAGE REPORT Method Text Description Invite to Tenants Open Day Date 17.10.14 Sent by John Smith Outcome analysis Delivered 3,254 Failed 17 Illegal number 12 Network error 0 Blocked by user 0 TOTAL (Call list) 3,283 Message details I hope we’ll see you on Friday at the Happy Homes tenants open day; 11.00 at the Jubilee Hall to see our plans for the estate and let us know what you think. Option to download the call list and identify the outcome for each Page 19 Page 20 Page 21 Page 22 Arena Partnership Ltd Rowan House Queens Road Hethersett NR9 3DB T: 01603 813932 W: www.arenapartnership.co.uk E: [email protected] Page 23