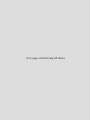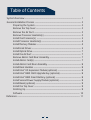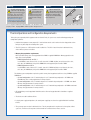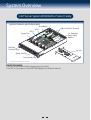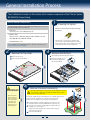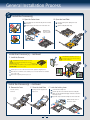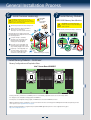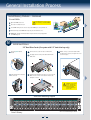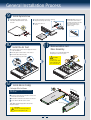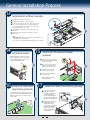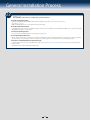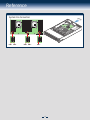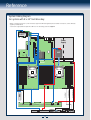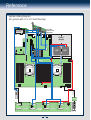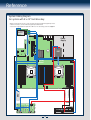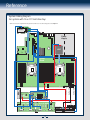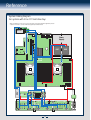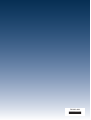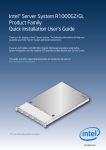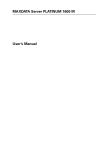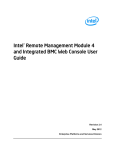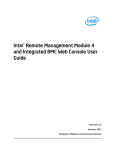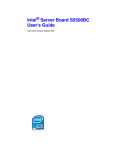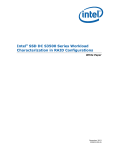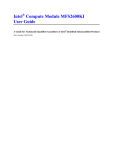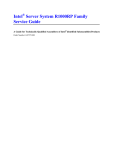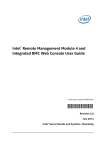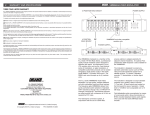Download Intel® Server System R2000GZ/GL Product Family Quick Installation
Transcript
Intel® Server System R2000GZ/GL Product Family Quick Installation User's Guide Thank you for buying an Intel® Server System. The following information will help you assemble your Intel® Server System and install components. If you are not familiar with ESD [Electrostatic Discharge] procedures used during system integration, see the complete ESD procedures described in your Service Guide. This guide and other supporting documents are located on the web at: http://www.intel.com/support. * 2.5" hard drive bay system as shown G31061-004 (This page is intentionally left blank.) Table of Contents System Overview .............................................................................................................................. 1 General Installation Process ........................................................................................................ 2 Preparing the System ....................................................................................................... 2 Remove the Top Cover ..................................................................................................... 2 Remove the Air Duct ......................................................................................................... 2 Remove Processor Heatsink(s) ................................................................................... 2 Install the Processor(s) ................................................................................................... 3 Install Processor Heatsink(s) ........................................................................................ 4 Install Memory Modules ................................................................................................... 4 Install Hard Drives .............................................................................................................. 5 Install Optical Drive ............................................................................................................ 7 Install the Air Duct .............................................................................................................. 7 Remove Add-in Card Riser Assembly ....................................................................... 7 Install Add-in Card(s) ......................................................................................................... 7 Install Add-in Card Riser Assembly ........................................................................... 8 Install Rack Handles .......................................................................................................... 8 Install Intel® I/O Expansion Module (optional) ..................................................... 8 Install Intel® RAID C600 Upgrade Key (optional) ............................................... 8 Install Intel® RAID Smart Battery (optional) ......................................................... 8 Install Second Power Supply Module (optional) ................................................. 9 Install Bezel (optional) ...................................................................................................... 9 Install the Top Cover ......................................................................................................... 9 Finishing Up ............................................................................................................................ 9 Software ............................................................................................................................... 10 Reference ............................................................................................................................................ 11 i Warning Warning Caution Read all caution and safety statements in this document before performing any of the instructions. Also see the Intel ® Server Board and Server Chassis Safety Information document at: http://www.intel.com/support/ motherboards/server/sb/cs-010770 .htm for complete safety information. Installation and service of this product to be performed only by qualified service personnel to avoid risk of injury from electrical shock or energy hazard. Observe normal ESD [Electrostatic Discharge] procedures during system integration to avoid possible damage to server board and/or other components. Tools Required Phillips* screwdriver Anti-static wrist strap Intel is a registered trademark of Intel Corporation or its subsidiaries in the United States and other countries. *Other names and brands may be claimed as the property of others. Copyright © 2012, Intel Corporation. All rights reserved. Thermal Operation and Configuration Requirements To keep the system operating within supported maximum thermal limits, the system must meet the following operating and configuration guidelines: • Ambient inlet temperature cannot exceed 35º C and should not remain at this maximum level for long periods of time. Doing so may affect long term reliability of the system. • The CPU-1 processor + CPU heatsink must be installed first. The CPU-2 heatsink must be installed at all times, with or without a processor installed. • Memory Slot population requirements: NOTE: Specified memory slots can be populated with a DIMM or supplied DIMM Blank. Memory population rules apply when installing DIMMs. – DIMM Population Rules on CPU-1 Install DIMMs in order; Channels A, B, C, and D. Start with 1st DIMM slot (blue) on each channel, then slot 2, then slot 3 (24 DIMM board). Only remove DIMM blanks when populating the slot with a DIMM. – DIMM Population on CPU-2 Install DIMMs in order; Channels E, F, G, and H. Start with 1st DIMM slot (blue) on each channel, then slot 2, then slot 3 (24 DIMM board). Only remove DIMM blanks when populating the slot with a DIMM. The following system configurations require the specific memory slots be populated at all times using a DIMM or supplied DIMM blank: – System Configuration: 24x 2.5" hard drive bay or 12x 3.5" hard drive bay configuration + 24 DIMM server board Memory slots 2 and 3 populated on all memory channels. – System Configuration: 16x 2.5" hard drive bay or 8x 3.5" hard drive bay configuration + 24 DIMM server board Memory slot 3 populated on all memory channels. – System Configuration: 24x 2.5" hard drive bay or 12x 3.5" hard drive bay configuration + 16 DIMM server board Memory slot 2 populated on all memory channels. • All hard drive bays must be populated. Hard drive carriers either can be populated with a hard drive or supplied drive blank. • The air duct must be installed at all times. • In single power supply configurations, the second power supply bay must have the supplied filler blank installed at all times. • The system top-cover must be installed at all times. The only exception to this requirement is to hot replace a failed system fan, in which case the top cover can be removed for no more than three minutes at a time. ii System Overview Intel® Server System R2000GZ/GL Product Family System Features and Components Server Board CPU1 CPU2 Add-in Card Riser Assembly 1+1 Redundant Power Supply Modules System Fans Hot Swap Hard Drive Bays Air Duct Optical Drive Bay Front Control Panel * 2.5" Hard Drive Bay system as shown Useful Information: • Riser Slot 2 is not functional without having two processors installed. • The SCU1 (4-7) port requires an Intel® RAID C600 Upgrade Key installed to be functional. 1 General Installation Process The installation instructions in this section are for common components of Intel® Server System R2000GZ/GL Product Family. 1 Minimum Hardware Requirements To avoid integration difficulties and possible board damage, your system must meet the following minimum requirements: Preparing the System Observe normal ESD (Electrostatic Discharge) procedures. • Processor: Intel® Xeon® processor E5-2600 product family. • Memory Type: Minimum of one 512MB DDR3 1066/1333 MHz UDIMM or one 1GB DDR3 800/1066/1333/1600 MHz RDIMM. Place your Intel® Server System on a flat anti-static surface to perform the following integration procedures. Observe ESD procedures before reaching inside to make server board connections or install components. • Hard Disk Drives: SATA For a complete list of compatible processors, heatsinks, and memory, see http://www.intel.com/support. 2 3 Remove the Top Cover A B Remove the Air Duct Remove the four screws. A Carefully push in the two latches on the air duct. Slide cover back and lift upward. B Rotate the back edge of the air duct up to disengage the two tabs from fan bulkhead. B A A B B 4 IMPORTANT! C CAUTION: The heatsink has thermal interface material (TIM) on the underside of it. Use caution so that you do not damage the thermal interface material. Use gloves to avoid sharp edges. A 3 The heatsink is attached to the server board/processor socket with captive fasteners. Using a #2 Phillips* screwdriver, loosen the four screws located on the heatsink corners in a diagonal manner using the following procedure: A B C Using a #2 Phillips* screwdriver, start with screw 1 and loosen it by giving it two rotations and stop. (IMPORTANT: Do not fully loosen.) Proceed to screw 2 and loosen it by giving it two rotations and stop. Similarly, loosen screws 3 and 4. Repeat steps A and B by giving each screw two rotations each time until all screws are loosened. Lift the heatsink straight up. 2 2 B 1 4 Pr o So ces ck so et r Before proceeding further, check your Intel® Server System for disconnected or loose cables and components that may have occurred during shipping. Remove Processor Heatsink(s) General Installation Process 5 Install the Processor(s) A. Open the Socket Lever A B B. Open the Load Plate Push down the lever and slide away from the socket to release it. Repeat step A to release the lever on the other side. A Press the locking lever slightly to raise the load plate. B Open the load plate all the way. CL OS E t LG NO NN 1s O XC FO EN U 11 OP CP 0 A2 1s ILM t O 56 EN 17 P NO 2 1s A t CP NOTE: Release the levers in the order as shown. U A B B NO CP U Install the Processor(s) ... continued A C. Install the Processor CAUTION: The underside of the processor has components that may damage the socket pins if installed improperly. Components Processor must align correctly with the socket opening before installation. DO NOT DROP processor into socket! A B C CAUTION: When unpacking a processor, hold by the edges only to avoid touching the gold contact pins. Save the protective cover. Take the processor out of the box and remove the protective shipping cover. B Orient the processor with the socket so that the processor cutouts match the four orientation posts on the socket. Note location of gold key at corner of processor. C Install the Processor(s) ... continued D. Remove the Cover Press the cover to remove it. E. Close the Load Plate Carefully lower the load plate over the processor. F. Latch the Locking Lever A Push down the locking lever. B Slide the tip of the lever under the notch in the load plate. C Save the protective cover. Make sure the load plate tab engages under the socket lever when fully closed. Repeat the steps to latch the locking lever on the other side. A N ON XC FO 11 20 A LG B NOTE: Latch the levers in the order as shown. ILM 2 56 17 C 3 General Installation Process 6 CAUTION: Do not over-tighten fasteners. CAUTION: The heatsink has thermal interface material (TIM) on the underside of it. Use caution so that you do not damage the thermal interface material. Use gloves to avoid sharp edges. A Remove the protective film on the TIM if present. B Align heatsink fins to the front and back of the chassis for correct airflow. Airflow goes from front-to-back of chassis. B Using a #2 Phillips* screwdriver, start with screw 1 and engage screw threads by giving it two rotations and stop. (Do not fully tighten.) W LO F AIR Each heatsink has four captive fasteners and should be tightened in a diagonal manner using the following procedure: CAUTION: Observe normal ESD (ElectroStatic Discharge) procedures to avoid possible damage to system components. DIMM notch and socket bump must align as shown below. 3 D 2 Install Memory Modules DDR3 DIMM Memory Identification: 1 C E 4 TIM DDR3 Other Memory t on Fr Repeat steps C and D by giving each screw two rotations each time until each screw is lightly tightened up to a maximum of 8 inch-lbs torque. sis E A as Proceed to screw 2 and engage screw threads by giving it two rotations and stop. Similarly, engage screws 3 and 4. Ch D Pr o So ces ck so et r C 7 Install Processor Heatsink(s) NOTE: Heatsink styles may vary. Install Memory Modules ... Continued Memory Configurations and Population Order: CPU1 Socket DIMM_F3 DIMM_F2 DIMM_F1 DIMM_E3 DIMM_E2 DIMM_E1 DIMM_G1 DIMM_G2 DIMM_G3 DIMM_H1 DIMM_H2 DIMM_H3 DIMM_B3 DIMM_B2 DIMM_B1 DIMM_A3 DIMM_A2 DIMM_A1 DIMM_C1 DIMM_C2 DIMM_C3 DIMM_D1 DIMM_D2 DIMM_D3 Intel® Server Board S2600GZ CPU2 Socket For best performance, a minimum of four DIMMs per CPU is recommended, populated in the blue slot of each memory channel. In a single-processor configuration, always populate A1 DIMM first. In a dual-processor configuration, always populate A1 DIMM first for CPU1 and E1 DIMM first for CPU2. NOTE: For additional memory configurations, see the Service Guide on the Intel® Server Deployment & Management DVD that accompanied your Intel® Server System, or go to http://www.intel.com/support. Memory sizing and configuration is supported only for qualified DIMMs approved by Intel. For a list of supported memory, go to: http://serverconfigurator.intel.com. 4 General Installation Process Install Memory Modules ... Continued To Install DIMMs: Open both DIMM socket levers. C Insert DIMM making sure the connector edge of the DIMM aligns correctly with the slot. D Push down firmly on the DIMM until it snaps into place and both levers close. E IMPORTANT! Visually check that each latch is fully closed and correctly engaged with each DIMM edge slot. C E CAUTION: Avoid touching contacts when handling or installing DIMMs. A B Note location of alignment notch. 8 D B A Install Hard Drives 2.5" Hard Drive Carrier (For system with 2.5" hard drive bay only) A Press the green latch to unlock. C Remove the four screws from the 2.5" HDD carrier. D Disengage and remove the plastic drive blank from the HDD carrier. A D F With the lever open, insert the hard disk drive assembly into the chassis, then push in the lever to lock it into place. F C B E Pull out the black lever and slide the carrier out. Install the hard disk drive using the four screws as shown. Make sure the connector end of the drive matches the backplane connector. B 2. DD H 5" E CAUTION: If you don't install all drives, empty drive bays must be occupied by carriers with plastic drive blank provided to maintain proper system cooling. Hard Drive Numbering Diagram 0 1 2 3 4 5 6 7 8 9 10 11 12 13 14 15 16 17 18 19 20 21 22 23 24 x 2.5" hard drive bay as shown Drive 0 Primary 5 General Installation Process Install Hard Drives ... Continued 3.5" Hard Drive Carrier (For system with 3.5" hard drive bay only) Remove the drive carrier by pressing the green button and opening the lever. B Slide the carrier out. C Remove the four screws securing the HDD interface bracket and remove the HDD interface bracket. TO P AB G F T TIN E OF OU IV K M DR EA RE RD BR EFO HA B 5´´ 2. A AB NG F T TI E OF OU IV K M DR EA RE RD BR EFO HA B 5´´ 2. P TO C B A D Install the hard disk drive using the same four screws as shown. Make sure the connector end of the drive matches the backplane connector. D E With the lever open, insert the hard disk drive assembly into the chassis. F Push in the lever to lock it into place. 3. DD ´H 5´ CAUTION: If you don't install all drives, empty drive bays must be occupied by carriers with plastic drive blank provided to maintain proper system cooling. E F Install 2.5" Hard Drive as option: d1 Break off the tab on the d2 Install the HDD interface bracket HDD interface bracket. from top. Secure the bracket with three screws as shown. bracket to align the screw holes with the right and left rail. 2.5" P TO AB NG F T TI E OF OU IV K M DR EA RE RD BR EFO HA B 5´´ 2. d1 d3 Slide the 2.5" HDD into the d4 Secure the hard disk drive using the four screws for 2.5" HDD. d4 HDD 2.5" d3 Bo Viewttom HDD d2 Hard Drive Numbering Diagram 1 3 5 7 0 2 4 6 8 x 3.5’’ hard drive bay as shown 2 5 8 11 1 4 7 10 0 3 6 9 Drive 0 Primary 12 x 3.5’’ hard drive bay as shown 6 General Installation Process 9 A Install Optical Drive Install the plastic guide onto the back of the drive and attach with two screws as shown. B Insert the optical drive into chassis opening and push all the way until it stops. C Connect the cables as shown. cal OptiDrive A IMPORTANT NOTE: If you do not install a device at this location, install the optical device bay filler panel shown below. This is required to maintain proper system cooling. C er Data Pow iew l ar V ica Re of Opt rive D al tic e Op vic bly De em s As B 10 A B C Install the Air Duct 11 Lower front edge of the air duct to engage the two tabs on the fan bulkhead. Carefully push in the two latches on the air duct. Remove Add-in Card Riser Assembly Grasp the riser assembly with both hands and pull up to remove from system. Push down the air duct into place. Use care to avoid pinching system cables. CAUTION: Place the riser assembly upside down to avoid damage to the riser card connector. B A Riser Card Connector C 12 Install Add-in Card(s) A C • Full-height PCIe Card Shown NOTE: Add-in card install sequence for low-profile add-in cards is the same. A B C Remove the filler panel from the add-in card slot and remove the screw as shown. Insert add-in card until it seats in the riser connector. A rd in Ca Add- B Secure add-in card with screw as shown. Riser Connector NOTE: Make sure that all empty add-in card slots have filler panels installed. CAUTION: Observe normal ESD precautions when installing add-in cards. 7 REM OVE Fille r Pa nel General Installation Process 13 Install Add-in Card Riser Assembly A B C D E Hooks (2) Slide back the card guide on the air duct. Pull up the blue plastic pin out of the card guide. B Slots (2) Position the riser card edge connector over the server board riser socket and align the two hooks on the back edge of the riser assembly with the slots on the back of the chassis, then press straight down into riser socket. Slide forward the card guide to lock in the back edge of the add-in card. Insert the blue plastic pin into the card guide to secure the add-in card. E Car d NOTE: Rack handles are required to install the bezel. For detailed instructions, see the product Service Guide available on the Intel® Server Deployment & Management DVD. 15 -in Add NOTE: - Step A, B, D, and E are only needed when a full-length PCI card is installed on the riser assembly. - Riser Slot 2 is not functional without having two processors installed. 14 Install Rack Handles C A D Install Intel® I/O Expansion Module (optional) A Squeeze the sides of the I/O module bay filler plate, and pull it away from the chassis back panel. B Fit the front of the module into the back panel slot and align the I/O Module over the three stand-offs. C Carefully press down the I/O module to engage connectors. D Secure the module with the three screws as shown. NOTE: If included, remember to install the EMI shield. 16 Install Intel® RAID C600 17 Upgrade Key (optional) Locate the white 4-pin key header next to Riser Slot 1. Carefully pickup the Intel® RAID C600 Upgrade Key. Match the Key and connector orientation and press down to install. A B EY G_K STO P R_U D I/O e dul Mo B A C I/O Connector Install Intel® RAID Smart Battery (optional) Locate the mounting holes inside the chassis and reposition all cables routed over the fan bulkhead. Position the battery against the side wall and through the opening in the fan bulkhead. Align the tabs on the plastic battery holder with the mounting holes in the chassis and slide the plastic battery holder toward the front of the system until the tabs engage with the mounting holes. 8 Fan Bulkhead B A General Installation Process 18 A Install Second Power Supply Module (optional) Use the 'finger hole' to remove the filler panel. B Insert the power supply module into the power supply cage and push all the way until it clicks into place. Power Supply Removal: Pull out the module from the chassis by holding the handle and pressing the green latch in the direction shown. A B Finger Hole 19 20 Install Bezel (optional) NOTE: Before installing the bezel, you must install the rack handles. A Lock the right end of the front bezel to the rack handle. B Push in the left side of the bezel until it clicks into place. Lock the bezel if needed. B Install the Top Cover A Place the top cover on system and slide towards the front of the chassis until the recessed front edge is fully engaged. B Install the three screws at the front and torque to 7-9in-lbs. Then install the screw at the back and torque to 7-9in-lbs. Recessed Edge A B A A 21 Finishing Up Before installing your operating system, you must finish your system installation, make I/O connections, and plug in power cord(s). Serial Port B (optional) Add-in Card Slots 1. Verify the system top cover is installed. 2. Install the server into the rack using the instructions provided with the rack mounting kit. 3. Connect your USB keyboard/mouse, video and other I/O cables/devices as shown. Then connect the power cord(s). 1st Power Supply Module CAUTION: This system must be operated with the TOP COVER installed to ensure proper cooling. 2 nd Power Supply Module NIC 1 NIC 3 Network 9 Serial Intel ® RMM4 Intel ® I/O NIC Port Module Port A (optional) Video USB Ports NIC 2 NIC 4 General Installation Process 22 Software • BIOS, Drivers, and Operating System Installation A. Update the System Software: Update the System BIOS, ME Firmware, BMC Firmware, and FRU & SDR data, using the latest versions posted for this product at http://www.intel.com/support. NOTE: The FRUSDR utility must be run for full platform management functionality. B. Configure your RAID Controller: If using a RAID card, use the instructions provided with the RAID controller. If using on-board RAID, you must activate RAID in the BIOS setup. See the Intel® Server System R2000GZ/GL Service Guide for more information. C. Install your Operating System: Use the instructions provided with the RAID controller and with the operating system. D. Install Operating System Drivers: With the operating system running, insert the Intel® Server Deployment & Management DVD. If using a Microsoft Windows* operating system, the Express Installer will autorun and allow you to select the appropriate drivers to install. On other operating systems, browse the DVD folders to locate and install the driver files. E. Install Intel® System Management Software (optional): Download the latest version of the Intel® System Management Software from http://www.intel.com/go/servermanagement and use the instructions provided at that link to install the software. * Other brands and names may be claimed as the property of others. 10 Reference Front Panel Controls and Indicators Standard Control Panel Your system may include one of two front control panel types.The features of each are as follows: A. ID Button with integrated LED B. NMI Button (recessed, tool required) C. LAN-1 Activity LED D. LAN-3 Activity LED E. System Cold Reset Button J I F. System Status LED G. Power Button with integrated LED H. HDD Activity LED I. LAN-4 Activity LED J. LAN-2 Activity LED A H B C D E F G H A F G I C DB Intel® Server Board S2600GZ/GL Component Layout Status LED Diagnostic LEDs ID LED Serial A Video NIC4 NIC3 NIC2 NIC1 USB Riser Slot 1 eUSB SSD RMM4 Lite RMM4 NIC TPM Connector Internal USB Storage Upgrade Key SCU0 (0-3) SCU1 (4-7) I/O Expansion Module Connector Serial B SAS Module Connector HSBP I2C SATA 0 SATA 1 Riser Slot 2 Main Power 2 DIMM_G1 DIMM_G2 DIMM_G3* DIMM_H1 DIMM_H2 DIMM_H3* CPU 1 Socket System Fan 1 System Fan 2 HSBP Power Connector Optional 12V Power 2 DIMM_B3* DIMM_B2 DIMM_B1 DIMM_A3* DIMM_A2 DIMM_A1 DIMM_C1 DIMM_C2 DIMM_C3* DIMM_D1 DIMM_D2 DIMM_D3* Optional 12V Power 1 Main Power 1 DIMM_F3* DIMM_F2 DIMM_F1 DIMM_E3* DIMM_E2 DIMM_E1 IPMB HDD LED CPU 2 Socket Front Panel USB Front Panel Video System System Fan 6 Fan 3 Chassis Intrusion System Fan 5 System Front Panel Fan 4 LCP ODD/SSD Power Connector * - For server systems integrated with Intel® Server Board S2600GZ only. See your Intel® Server System R2000GZ/GL Service Guide for expanded component and connection information. 11 E J Reference System Fan Connection Air F 1 FAN 1 FAN 2 FAN 3 FAN 4 FAN 5 A complete list of accessories and spares can be found at http://www.intel.com/support. 12 2 3 4 5 low Reference System Cabling Diagram For system with 8 x 3.5” hard drive bay: NOTES: To activate the port SCU1 (4-7) on the server board, a proper Intel® RAID C600 Upgrade Key must be installed. For instructions, see Intel® RAID C600 Upgrade Key Installation Guide. A second SSD is supported when the optical drive is NOT in use. For cable routing, please refer to Page 14. Intel® Integrated RAID Module Power Supply SSD 2 8 x 3.5" HSBP Optical Drive 13 Front Panel USB Front Panel Video BBU Front Panel Server Board Mount on Air Duct IC Reference System Cabling Diagram For system with 12 x 3.5” hard drive bay: 0 1 2 3 4 5 Installed into PCIe Riser Card Intel® Integrated RAID Module Intel® RAID Expander Card RES2SV240 Power Supply SSD SSD 2 Mount on Air Duct IC BBU Front Panel Server Board Interposer Board 12 x 3.5" HSBP 14 Reference System Cabling Diagram For system with 8 x 2.5” hard drive bay: NOTES: To activate the port SCU1 (4-7) on the server board, a proper Intel® RAID C600 Upgrade Key must be installed. For instructions, see Intel® RAID C600 Upgrade Key Installation Guide. A second SSD is supported when the optical drive is NOT in use. For cable routing, please refer to Page 17. Intel® Integrated RAID Module Power Supply SSD 2 Front Panel USB BBU Front Panel Server Board Front Panel Video Mount on Air Duct IC 8 x 2.5" HSBP Optical Drive 15 Reference System Cabling Diagram For system with 16 x 2.5” hard drive bay: NOTE: A second SSD is supported when the optical drive is NOT in use. For cable routing, please refer to Page 17. Intel® Integrated RAID Module Power Supply SSD 2 SAS Expander B C D 8 x 2.5" HSBP E Front Panel USB A Front Panel BBU Server Board Front Panel Video Mount on Air Duct IC F 8 x 2.5" HSBP Optical Drive 2 IC 16 Reference System Cabling Diagram For system with 24 x 2.5” hard drive bay: NOTE: To activate the port SCU1 (4-7) on the server board, a proper Intel® RAID C600 Upgrade Key must be installed. For instructions, see Intel® RAID C600 Upgrade Key Installation Guide. Intel® Integrated RAID Module Power Supply SSD SSD 2 Mount on Air Duct IC A SAS Expander B G H C D 8 x 2.5" HSBP Front Panel BBU Server Board I E F Interposer Board 8 x 2.5" HSBP 2 8 x 2.5" HSBP 2 IC IC 17 G31061-004