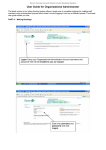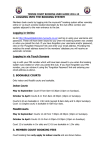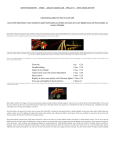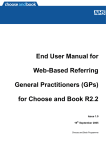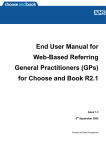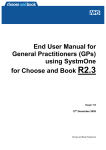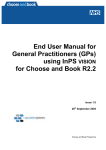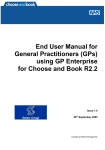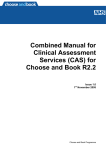Download TENNIS COURT BOOKING USER GUIDE 2015
Transcript
TENNIS COURT BOOKING USER GUIDE 2015-16 1. TENNIS COURT BOOKING BOARD Grass courts at all times and courts 13-16 before 4:00pm are only bookable on the Tennis Court Booking Board in person, at the club. This is located on the upper terrace overlooking the first row of grass courts. Look at the board and select the next available court leaving no gaps. Use the pen provided to write the time and names of all the players in your group against the court you are booking in the allocated slot. Spare pens may be provided by the bar if required. 2. MYCOURTS® BOOKING SYSTEM Courts 8-12 and courts 13-16 after 4:00pm are bookable on the Mycourts® booking system. Members book courts by logging into the Mycourts® booking system remotely online or via touch screens located downstairs by the club office corridor and upstairs adjacent to the main entrance to the bar. Alternatively members may phone reception who can book a court for them. Logging in Online Go to http://thewimbledonclub.mycourts.co.uk/ and log in using your username and password. These will have been issued to you when you joined the club. If you have forgotten your username and/or password, click on the ‘Forgotten Password’ link and enter your email address. Providing this matches the email address stored in the Mycourts® booking system database you will receive an automatic reminder. Logging in via Touch Screens Log in with your PIN number which will have been issued to you when the booking system was created or when you joined the club. If you have forgotten your PIN number, you can retrieve it using the ‘Forgotten Password’ link and entering your email address as above. Adding Credit to Your Mycourts® Account Every member has a personal booking account which holds credit for the purpose of making a booking. Your balance is shown on the left of the screen after you log in. Bookings may only be made if enough credit exists in your account to cover the booking fee. You can add credit by paying online using a debit or credit card (recommended) or buying vouchers from the bar. Paying Online After logging in choose the “Buy Credit Online” option from the menu on the left of the screen and follow the instructions. You can choose the amount of credit you wish to add in a single transaction. All transactions are PAYPAL protected. TENNIS COURT BOOKING USER GUIDE 2015-16 Buying Vouchers Vouchers may be purchased from the bar in £10 denominations. Each voucher displays a number and unique code. After logging in choose the “Top-up with voucher” option from the menu on the left of the screen and enter the voucher number and code. Your account is automatically credited if you provide the correct combination. Making a Mycourts® Booking Select the day you wish to make a booking from the ‘Booking Sheets’ menu on the left of the screen. Members may book courts from midnight up to 7 days in advance. Although all courts are shown on the Mycourts® booking system, grass courts at all times and courts 13-16 before 4:00pm are only bookable via the Tennis Court Booking Board in person, at the club. For all other courts and courts 13-16 after 4:00pm, select the court and time(s) you wish to book; confirm the booking and enter the names of all the players in your group. 3. CONFIRMING ATTENDANCE Members must check in to the Mycourts® booking system via touch screens located downstairs by the club office corridor and upstairs adjacent to the main entrance to the bar to confirm their attendance for their Mycourts ® court booking. Select the ‘Check In’ option on the touch screen and check in with your PIN number which will have been issued to you when the booking system was created or when you joined the club. If you have forgotten your PIN number, you can retrieve it using the ‘Forgotten Password’ link on the Mycourts® website http://thewimbledonclub.mycourts.co.uk/ and entering your email address. Providing this matches the email address stored in the Mycourts® booking system database you will receive an automatic reminder. 4. BOOKING CANCELLATIONS AND REFUNDS All members must cancel a court as soon as possible so that the court may be booked by other members. To cancel a court on the Tennis Court Booking Board, use the eraser provided to remove the time and names of all the players in your group. Spare erasers may be provided by the bar if required. To cancel a court in Mycourts®, log in and select “My Bookings” on the left of the screen. Your booking fee is automatically refunded as credit in your account when cancelling at least 48 hours prior to your booking. If you cancel a court less than 48 TENNIS COURT BOOKING USER GUIDE 2015-16 hours prior to the booking, the booking fee is only refunded if the court is subsequently booked by another member. All court bookings are monitored and members who regularly book courts but fail to use them despite fair weather or regularly cancel booked courts within 48 hours may have their court booking rights removed at the discretion of the tennis committee. 5. BOOKING ERRORS If you make an error and book the wrong court on the Tennis Court Booking Board, use the eraser provided to remove the time and names of all the players in your group. Spare erasers may be provided by the bar if required. If you make an error and book the wrong court in Mycourts®, book the correct court and cancel the incorrect booking. If the error occurs within the cancellation charge period (i.e. less than 48 hours prior to the booking), send an explanatory email to the rackets administrator, Emma Mathews: [email protected] and Emma will credit your account with the amount that you paid in error. 6. TURNING ON COURT LIGHTS Indoor Courts The lights are controlled manually by keys inside the sports hall and air dome. When you arrive at the club check in at the bar, sign in the key book and leave a deposit in exchange for a light key. The deposit is normally your club card but you may leave your car keys or driver’s license instead. Before going on court, check the court booking system. If another member is playing directly after your session, you must remember to leave the lights on when you finish as they take about 15 minutes to cool down before they may be switched on again. When you reach your court locate the light control unit. In the sports hall this is situated on the wall directly opposite when you enter the main lobby area. In the air dome this is on the left just inside the revolving door. Insert your key in the keyhole with your court number on it and turn it to ‘on’. The lights will come on. Leave the key in the light control unit whilst you are playing. When you finish, if you are required to leave the lights on, withdraw your key leaving the switch in the ‘on’ position. If you are required to turn the lights off, turn your key back to the ‘off’ position before withdrawing it. Return your key to the bar, sign the key book and collect your deposit. If you are the final session of the evening in the air dome, the bar staff will also give you a key to lock the revolving door when you finish. It is the bar staff’s responsibility to check the lights are turned off and the air dome is locked up. Outdoor Floodlit Courts TENNIS COURT BOOKING USER GUIDE 2015-16 Lights for the floodlit courts are controlled at the bar. Please ask the bar staff to turn the floodlights on for your session. 7. TURNING ON COURT LIGHTS WHEN THE BAR IS CLOSED This only affects indoor courts as the bar is open when floodlit courts are bookable. When you arrive at the club collect your court key from reception and sign in the key book. When you have finished, return the key to reception and sign it back in. 8. PERSONALISING YOUR MYCOURTS® LOGIN After logging into the Mycourts® booking system you may select the “My bookings”, “My Settings” and “My Profile” tabs on the left of the screen to personalise your login. My Bookings contains all your bookings, including those made by other members who have selected you as an “opponent”. Useful features include: click on the envelope to send an email message to an opponent for a booking; click on an opponent’s name to view their contact details; click “cancel” to cancel a booking. My Settings allows you to change your password, PIN and subscribe/unsubscribe from email alerts including confirmation of your court bookings/cancellations and cancelled court alerts (select the days of the week and times of interest to you). My Profile allows you to see and edit how you appear to other members in the members’ directory. Upload photos and edit your contact details and member profile. 9. BOOKING SYSTEM QUERIES For further information regarding the Mycourts® booking system or any aspect of tennis court booking procedures please contact the rackets administrator, Emma Mathews: [email protected]