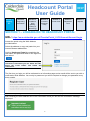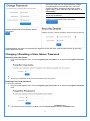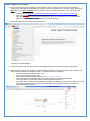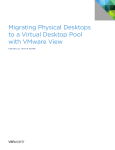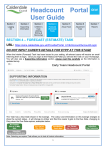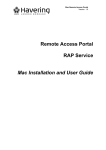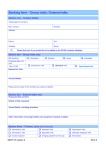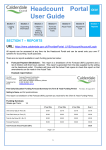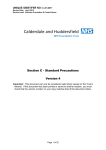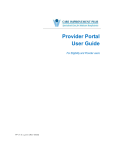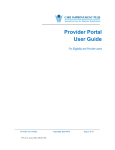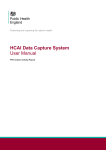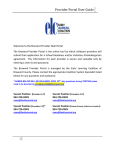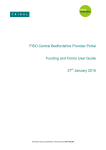Download Headcount portal user guide, section 1: Logging onto the headcount
Transcript
Headcount Portal User Guide Section 1 Section 2 Section 3 Section 4 Section 5 Section 6 Section 7 Logging On Supporting Information Children’s Data (Adding, Editing & Removing) Forecast (Estimate Task) Actual Task Adjustment Task Reports SECTION 1 – LOGGING ON TO HEADCOUNT PORTAL URL: https://ems.calderdale.gov.uk/ProviderPortal_LIVE/Account/Account/Login 1. Access the portal using the Web Address provided above. Select the address or copy and paste into your Internet Browser address bar. Login to Headcount Portal by completing the user name and password fields on the login box; then select. Note: If you cannot remember either your Username or Password you can Select the links below the Login button and follow the instructions. The first time you login you will be redirected to an information page and an email will be sent to you with a confirmation Web Address. As security is paramount you will be required to change your password every three months. . At each subsequent login to the Headcount Portal you will be directed to the Homepage as detailed in Section 2. After following the Web Address sent in the confirmation email you will see the confirmation message displayed. 1 During this login you will be prompted to change your password to a memorable one, this must contain at least 8 characters; and must contain Upper Case, Lower Case and Two Numbers. E.g. Password01 Please do not use Password01 as your new password. This is only an example. Complete the current password, new password, confirm new password fields; and select. At the Security Details prompt select a secret question and provide a memorable answer; then select. Congratulations you have now successfully logged in for the first time, and will have access to the Early Years Headcount Portal. Changing / Resetting of User Name / Password Retrieving Your User Name: 1. From the portal Log In screen, click the Forgotten your username? link to display the Forgotten Username page. 2. Enter Enter your registered Email Address and click the Submit button. 3. Access your registered email account and retrieve your user name. Resetting Your Portal Password To reset your password: 1. From the portal Log In screen, click the Forgotten your password? link to display the Forgotten Password page. 2. Enter your User name and registered Email Address and click the Submit button. 3. If second factor authentication is enabled, enter the Secret Answer and click the Submit button. 2 FAQ & Logging On Problems 1) We have had some queries regarding not being able to log in and links in email that are automatically generated by the Portal, that sometimes do not work. Can we suggest that you follow the steps below and add a link to your Favorites Bar, so that you have a correctly working link whenever you open your web browser: o Click on this link https://ems.calderdale.gov.uk/ProviderPortal_LIVE/Account/Account/Login o Now click Favorites on the toolbar (as underlined in red). o Now click on Add to Favorites Bar (as underlined in blue), this will now sit on your Favorites Bar whenever you open either Internet Explorer or Google Chrome. Please see insert below to follow instructions above: 2) Username format: Your username will never change and follows the format of Surname and first initial, i.e. Joe Bloggs would be Bloggsj. 3) Internet Explorer or Google Chrome are recommended as the best formats for logging on the portal. 4) We have also had queries regarding a message stating “the date is in the wrong format” when entering the date of birth for children via Google Chrome. To change to the correct settings: o Click into the settings bars (circled in red). o Click on settings (underlined in red) o Scroll down to bottom of page and click on Show advanced settings…. o Then scroll down to Languages and click on the Language and input settings button. o Then click Add and search for English (United Kingdom) and click OK. o If possible click on English (United States) and English and delete by pressing the X at the end. If you cannot delete English (United States) click on English (United Kingdom) and click on Use this language for spell checking. . 3