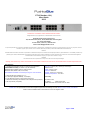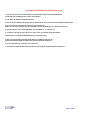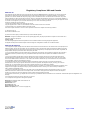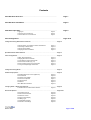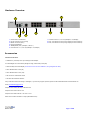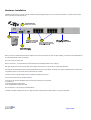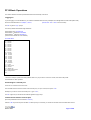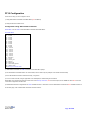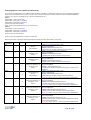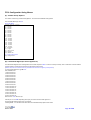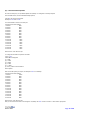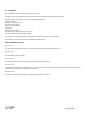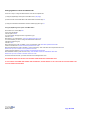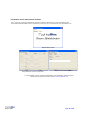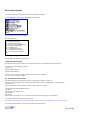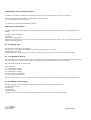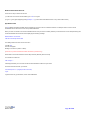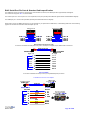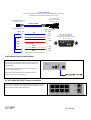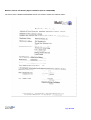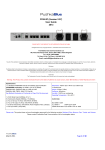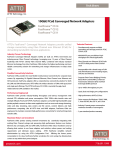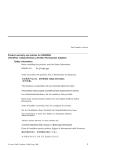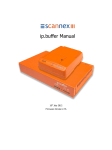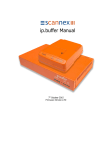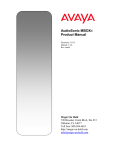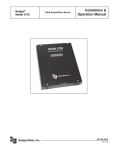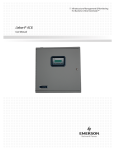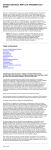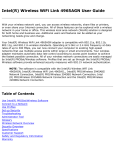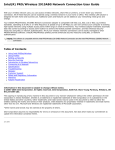Download FF16 (Version 1.01) User Guide 2013
Transcript
FF16 (Version 1.01) User Guide 2013 PLEASE NOTE: THIS PRODUCT IS NOT APPROVED FOR USE IN CHINA All Rights Reserved (C) Copyright 2002-2011, Pushkablue Data Communications Ltd Pushkablue Data Communications Ltd 100, Alexandra Road, Poole, Dorset, BH14 9EP, United Kingdom Tel: +44 (0) 1202 606285 Tel from U.S.A. (Toll Free): 1 866 895 3130 Email: [email protected] No part of this publication may be reproduced, transmitted, transcribed, stored in a retrieval system, or translated into any language or computer language, in any form or by any means, electronic, mechanical, magnetic, optical, chemical, manual or otherwise, without the prior written permission of Pushkablue Data Communications Ltd Disclaimer Pushkablue Data Communications Ltd makes no representations or warranties with respect to the contents hereof and specially disclaims any implied warranties or merchantability or fitness for any particular purpose. Further, Pushkablue Data Communications Ltd reserves the right to revise this publication and to make changes from time to time in the content hereof without obligation of Pushkablue Data Communications Ltd to notify any such person of such revision or changes. Trademarks The Trademarks of the other Corporations which may be used in this manual are hereby acknowledged. Warning: This Product may contain chemicals Known to the State of California to cause Cancer, and/or Birth Defects or Other Reproductive harm Specifications: 1 x Multitech MT5600SMI Internal V34 Globally approved Modem (MT5600SMI Conformity: UL 60590-1 (UL No: E150299) EN60950:2000, EN55022:1994+A1:1995+A2:1997 EN55024:1998, TBR21:1998, FCC Part 68) See Multitech Declaration of Conformity on Page 31 of this document 1 x RJ45 Serial Input (9,600bps, 8, N, 1) 16 x Serial ports (Speeds 9600bps, 115,200bps) 2 x 4 Pin Mini Din 5Volt DC (1Amp) Output Connectors 1 x External Autosensing 100-250VAC Power Adapter 5VDC (2.6amps) 1 x DC Input 5VDC (1Amp Max) Dimensions: 435mm (W) x 44mm (H) x 350mm (D) 1U Rack mount Weight: 2.5Kgs ( 5.5lbs) Enclosure: Aluminium Humidity: 10-80% non condensing Operating Temperature: -10 to 45º C Conformity: IEC 60950-1:2001 UL: 60950-1 CISPR 22/A1:2004 CISPR 24/A2:2002 FCC CFR47: Part 15: 2006 Please note: This product does not have Homologation approvals for the following countries: Morocco, Peru, Tunisia, and Vietnam. Please contact Pushkablue Data Communications Ltd for homologation status. March 2011 Page 1 of 29 CAUTIONS, PLEASE READ BEFORE INSTALLATION 1) THIS UNIT SHOULD ONLY BE INSTALLED BY A PROFESSIONAL INSTALLATIONS ENGINEER WHO IS FAMILIAR WITH COMMERCIAL ELECTRICAL APPLIANCES? 2) THIS UNIT IS INTENDED FOR INDOOR USE ONLY 3) DO NOT INSTALL NEAR WATER OR EXPOSE THE PUSHKABLUE UNIT TO MOISTURE OR EXTREME TEMPERATURES. 4) DO NOT OPEN THE PUSHKABLUE CHASSIS FOR ANY REASON OR MODIFY ANY PART OF THIS UNIT WITHOUT PERMISSION FROM PUSHKABLUE DATA COMMUNICATIONS LTD. 5) USE THIS PRODUCT ONLY WITH EQUIPMENT THAT HAS BEEN UL, Cul, CB Approved. 6) TO REDUCE THE RISK OF FIRE, USE ONLY 26 AWG (.41mm) OR LARGER TELEPHONE WIRING 7) NEVER INSTALL TELEPHONE WIRING DURING A LIGHTENING STORM 8) NEVER TOUCH UNINSULATED TELEPHONE WIRES OR TERMINALS UNLESS THE TELEPHONE WIRE HAS BEEN DISCONNECTED FROM THE NETWORK INTERFACE 9) DO NOT USE DEVICE IN THE VICINITY OF A GAS LEAK 10) THIS PRODUCT MUST BE DISCONNECTED FROM THE TELEPHONE NETWORK PRIOR TO SERVICING March 2011 Page 2 of 29 Regulatory Compliance USA and Canada FCC Part 15 This equipment has been tested and found to comply with the limits for a Class B digital device, pursuant to Part 15 of the FCC Rules. These limits are designed to provide reasonable protection against harmful interference in a residential installation. This equipment generates, uses, and can radiate radio frequency energy, and if not installed and used in accordance with the instructions, may cause harmful interference to radio communications. However, there is no guarantee that interference will not occur in a particular installation. If this equipment does cause harmful interference to radio or television reception, which can be determined by turning the equipment off and on, the user is encouraged to try to correct the interference by one or more of the following measures: Reorient or relocate the receiving antenna. Increase the separation between the equipment and receiver. Plug the equipment into an outlet on a circuit different from that to which the receiver is connected. Consult the dealer or an experienced radio/TV technician for help. This device complies with Part 15 of the FCC rules. Operation of this device is subject to the following conditions: (1) This device may not cause harmful interference, and (2) this device must accept any interference that may cause undesired operation. WARNING: Changes or modifications to this unit not expressly approved by the party responsible for compliance could void the user’s authority to operate the equipment. Industry Canada This Class B digital apparatus meets all requirements of the Canadian Interference-Causing Equipment Regulations. Cet appareil numérique de la classe B respecte toutes les exigences du Reglement Canadien sur le matériel brouilleur. FCC Part 68 Telecom 1. This equipment complies with part 68 of the Federal Communications Commission Rules. On the outside surface of this equipment is a label that contains, among other information, the FCC registration number. This information must be provided to the telephone company. 2. The suitable USOC jack (Universal Service Order Code connecting arrangement) for this equipment is shown below. If applicable, the facility interface codes (FIC) and service order codes (SOC) are shown. 3. An FCC-compliant telephone cord and modular plug is provided with this equipment. This equipment is designed to be connected to the telephone network or premises wiring using a compatible modular jack that is Part 68 compliant. See installation instructions for details. 4. The ringer equivalence number (REN) is used to determine the number of devices that may be connected to the telephone line. Excessive RENs on the telephone line may result in the device not ringing in response to an incoming call. In most, but not all, areas the sum of the RENs should not exceed 5.0. To be certain of the number of devices that may be connected to the line, as determined by the total RENs, contact the local telephone company. 5. If this equipment causes harm to the telephone network, the telephone company will notify you in advance that temporary discontinuance of service may be required. But if advance notice is not practical, the telephone company will notify you as soon as possible. Also, you will be advised of your right to file a complaint with the FCC if you believe it is necessary. 6. The telephone company may make changes in its facilities, equipment, operations, or procedures that could affect the operation of the equipment. If this happens, the telephone company will provide advance notice in order for you to make necessary modifications in order to maintain uninterrupted service. 7. If trouble is experienced with this equipment (the model of which is indicated below) please contact Multi-Tech Systems, Inc. at the address shown below for details of how to have repairs made. If the trouble is causing harm to the telephone network, the telephone company may request you remove the equipment from the network until the problem is resolved. 8. No repairs are to be made by you. Repairs are to be made only by Pushkablue Data Communications Ltd or its licensees. Unauthorized repairs void Registration and Warranty. 9. This equipment should not be used on party lines or coin lines. 10. If so required, this equipment is hearing-aid compatible. Manufacturer: Pushkablue Data Communications Ltd Trade Name: Pushkablue Model Number: FF16 Registration No: None Ringer Equivalence No: 0.1B Modular Jack (USOC): RJ1 1C or RJ1 1W (single line) March 2011 Page 3 of 29 Canadian Limitations Notice Notice: The ringer equivalence number (REN) assigned to each terminal device provides an indication of the maximum number of terminals allowed to be connected to a telephone interface. The termination on an interface may consist of any combination of devices subject only to the requirement that the sum of the ringer equivalence numbers of all the devices does not exceed 5. Notice: The Industry Canada label identifies certificated equipment. This certification means that the equipment meets certain telecommunications network protective, operational and safety requirements. The Industry Canada label does not guarantee the equipment will operate to the user’s satisfaction. Before installing this equipment, users should ensure that it is permissible to be connected to the facilities of the local telecommunications company. The equipment must also be installed using an acceptable method of connection. The customer should be aware that compliance with the above conditions may not prevent degradation of service in some situations. Repairs to certified equipment should be made by an authorized Canadian maintenance facility designated by the supplier. Any repairs or alterations made by the user to this equipment or equipment malfunctions may give the telecommunications company cause to request the user to disconnect the equipment. Users should ensure for their own protection that the electrical ground connections of the power utility, telephone lines and internal metallic water pipe system, if present, are connected together. This precaution may be particularly important in rural areas. Compliance Directive 1999/5/EC UK Bulgaria Czech Republic Denmark Netherlands Estonia Finland France Germany Greece Hungary Iceland Italy Latvia Lithuania Malta Poland Portugal Romania Slovakia Slovenia Spain Sweden March 2011 Pushkablue Data Communications Ltd hereby declares that this FF16 is in compliance with the essential requirements and other relevant provisions of Directive 1999/5/EC. Pushkablue Data Communications Ltd декларирам на своя отговорност, че далекосъобщително устройство FF16 съответства на съществените изисквания по 1999/5/EC. Pushkablue Data Communications Ltd tímto prohlašuje, že FF16 je ve shodě se základními požadavky a s dalšími příslušnými ustanoveními Nařízení 1999/5/ES. Undertegnede Pushkablue Data Communications Ltd erklærer herved, at følgende udstyr FF16 overholder de væsentlige krav og øvrige relevante krav i direktiv 1999/5/EF. Hierbij verklaart Pushkablue Data Communications Ltd dat het toestel FF16 in overeenstemming is met de essentiële eisen en de andere relevante bepalingen van richtlijn 1999/5/EG. Bij deze verklaart Pushkablue Data Communications Ltd dat deze FF16 voldoet aan de essentiële eisen en aan de overige relevante bepalingen van Richtlijn 1999/5/EC. Käesolevaga kinnitab Pushkablue Data Communications Ltd seadme FF16 vastavust direktiivi 1999/5/EÜ põhinõuetele ja nimetatud direktiivist tulenevatele teistele asjakohastele sätetele. Pushkablue Data Communications Ltd vakuuttaa täten että FF16 tyyppinen laite on direktiivin 1999/5/EY oleellisten vaatimusten ja sitä koskevien direktiivin muiden ehtojen mukainen. Par la présente, Pushkablue Data Communications Ltd déclare que l'appareil FF16 est conforme aux exigences essentielles et aux autres dispositions pertinentes de la directive 1999/5/CE. Par la présente, Pushkablue Data Communications Ltd déclare que ce FF16 est conforme aux exigences essentielles et aux autres dispositions de la directive 1999/5/CE qui lui sont applicables. Hiermit erklärt Pushkablue Data Communications Ltd, dass sich dieser FF16 in Übereinstimmung mit den grundlegenden Anforderungen und den anderen relevanten Vorschriften der Richtlinie 1999/5/EG befindet. Hiermit erklärt Pushkablue Data Communications Ltd die Übereinstimmung des Gerätes [Type des Gerätes] mit den grundlegenden Anforderungen und den anderen relevanten Festlegungen der Richtlinie 1999/5/EG. ΜΕ ΤΗΝ ΠΑΡΟΥΣΑ Pushkablue Data Communications Ltd ∆ΗΛΩΝΕΙ ΟΤΙ FF16 ΣΥΜΜΟΡΦΩΝΕΤΑΙ ΠΡΟΣ ΤΙΣ ΟΥΣΙΩ∆ΕΙΣ ΑΠΑΙΤΗΣΕΙΣ ΚΑΙ ΤΙΣ ΛΟΙΠΕΣ ΣΧΕΤΙΚΕΣ ∆ΙΑΤΑΞΕΙΣ ΤΗΣ Ο∆ΗΓΙΑΣ 1999/5/ΕΚ. Pushkablue Data Communications Ltd ezennel kijelenti, hogy ez a FF16 termék megfelel az alapvető követelményeknek és az 1999/5/EC irányelv más vonatkozó rendelkezéseinek. Pushkablue Data Communications Ltd lysir her med yfir að thessi bunadur, FF16, uppfyllir allar grunnkrofur, sem gerdar eru i R&TTE tilskipun ESB nr 1999/5/EC Con la presente Pushkablue Data Communications Ltd dichiara che questo FF16 è conforme ai requisiti essenziali ed alle altre disposizioni pertinenti stabilite dalla direttiva 1999/5/CE. Ar šo Pushkablue Data Communications Ltd deklarē, ka FF16 atbilst Direktīvas 1999/5/EK būtiskajām prasībām un citiem ar to saistītajiem noteikumiem. Pushkablue Data Communications Ltd deklaruoja, kad irenginys FF16 tenkina 1999/5/EB Direktyvos esminius reikalavimus ir kitas sios direktyvos nuostatas Hawnhekk, Pushkablue Data Communications Ltd , jiddikjara li dan FF16 jikkonforma mal-ħtiġijiet essenzjali u ma provvedimenti oħrajn relevanti li hemm fid-Dirrettiva 1999/5/EC. Pushkablue Data Communications Ltd, deklarujemy z pełną odpowiedzialnością, że wyrób FF16 spełnia podstawowe wymagania i odpowiada warunkom zawartym w dyrektywie 1999/5/EC. Pushkablue Data Communications Ltd declara que este FF16 está conforme com os requisitos essenciais e outras provições da Directiva 1999/5/CE. Pushkablue Data Communications Ltd declară că aparatul FF16 este în conformitate cu cerinţele esenţiale şi cu alte prevederi relevante ale otărârii Guvernului nr. 88/2003 (Directivei 1999/5/EC). Pushkablue Data Communications Ltd týmto vyhlasuje, že tento FF16 vyhovuje technickým požiadavkám a ďalším ustanoveniam smernice 1999/5/ES, ktoré sa na tento výrobok vzťahujú. S tem dokumentom Pushkablue Data Communications Ltd, izjavlja, da je ta FF16 v skladu z bistvenimi zahtevami in z drugimi ustreznimi določili Direktive 1999/5/EC. Por medio de la presente Pushkablue Data Communications Ltd declara que el FF16 cumple con los requisitos esenciales y cualesquiera otras disposiciones aplicables o exigibles de la Directiva 1999/5/CE. Härmed intygar Pushkablue Data Communications Ltd att denna FF16 står I överensstämmelse med de väsentliga egenskapskrav och övriga relevanta bestämmelser som framgår av direktiv 1999/5/EG. Page 4 of 29 Contents FF16 Hardware Overview………………………………………………………….... Page 7 FF16 Hardware Installation…………………………………………………………. Page 8 FF16 Basic Operation………………………………………………………………… Page 9 Logging on Connecting to a Console Port To Disconnect from a Console Port Page 9 Page 9 Page 9 FF16 Configuration………………………………………………………………………….. Page 10-14 Configuration Using Abbreviated Commands………………………………………………………….. Page 10 Changing Admin 1 and Admin 2 Names & Passwords Add, Change & Delete Users Changing Prompt Name Changing Console Port Names Page 11 Page 12 Page 13 Page 13 Split Administrator Gift Commands………………………………………………………………………. Page 13 Other Configurations………………………………………………………………………………………… Page 14 Adding, Removing Banner Page 14 Changing Disconnect Character Page 14 Turning PB Flow Control ON and OFF Page 14 Set the number of dial rings (1-9) Page 14 Set the Inactivity Timeout for Inactive data Page 14 Turn login Prompt Display ON and OFF Page 14 Configuration Using Menus………………………………………………………………………………… Page 15 FastFix Set Up Options………………………………………………………………. …………………….. Page 15 Send Break Signal (For Cisco Appliances) Page 15 Set Port Names Page 16 Set System Time & Date Page 16 Set Comm Port Speeds Page 17 Set Security Keys Page 18 Set Banner Page 19 Other Main Menu Features Page 19 Changing Admin 1 Name and Passwords……………………………………………………………….. Page 20 Pushkablue Secure Administrator Software Page 21 Set Comms Options…………………………………………………………………………………………. Page 22-23 Set Inactivity Timeout Page 22 Set Disconnect Character Page 22 Set PB Flow Control Page 23 Set login Prompt Display Page 23 Set dialing Type Page 23 Line Modulation Speeds Page 23 Set Number of Dial Rings Page 23 March 2011 Page 5 of 29 Pushkablue Manage Users……………………………………………………............................................Page 24 Add User Page 24 Delete User Page 24 Delete All Users Page 24 Show user Configuration Page 25 Dial Out and Answer Call……………………………………………………………………………………..Page 25 How to make a dial out call (Via TERM Port) Page 25 How to Disconnect a Call Page 26 How to Answer a Call Page 26 RJ45 Serial Port Pin Outs & Standard Cable Specifications………………………………………… Page 27-28 Pushkablue Factory Default Reset…………………………………………………………………………Page 28 4 Pin Mini Din 5VDC (1Amp) Output connectors………………………………………………………. Page 28 Multitech Internal V34 Globally Approved Modem……………………………………………………... Page 29 March 2011 Page 6 of 29 Hardware Overview 1- Screw Insert for DC Bracket 2- 5V DC Connector 2.1mm (1Amp) 3- Modem Connector (RJ11) 4- Factory Reset Button 5- TERM (RS232) Port, (9,600bps, 8, None, 1) 6- Console Ports 1 to 4, 9 to 12 (9,600bps to 115,200bps) 7- Console Ports 5 to 8, 13 to 16 (9,600bps to 115,200bps) 8- PD1, 4 Pin Mini Din 5V DC (1Amp) Output (For future solutions) 9- PD2, 4 Pin Mini Din 5V DC (1Amp) Output (For future solutions) Accessories Included with the FF16: 1 x Globtek AC (100-240V) to DC (5V 2.6Amps) Power Adapter. 16 x Red Straight Cat 5 UTP Cables (Straight Through, Patch leads) 2 mtrs (6ft) 1 x RJ45 to 9Way D Female Adapter (Connects PC Comm Ports to TERM Port, using straight RJ45 cable) 1 x RJ11 Modem Cable 3 mtrs (9ft) 1 x RJ11 Modem Cable 5 mtrs (15ft) 1 x DC Connector S Bracket & Screw 1 x CD with User Guides & Software If any of the above items are missing or damaged, or you have any support questions, please contact Pushkablue Data Communications Ltd. email: [email protected] Telephone From USA (Toll Free) 1 866 895 3130 Telephone From UK: 01202 717116 Telephone From Rest of World: + 44 1202 717116 Office Hours: 9:00am UK GMT to 5:30pm (USA Eastern time) March 2011 Page 7 of 29 Hardware Installation Installation of the FF16 is very simple. We have created a step by step graphic below for your convenience, but there is no specific order required when connecting the cables and devices. When you have connected the External Power Adapter to the FF16 and Power Source (100V to 250V 50-60Hz), you should see the TERM LED and AA LED, illuminate after 8 to10 seconds later. The FF16 is ready to receive calls. When a call comes in, you should see the AA LED Flicker twice (If Dial Rings Default is set to 2 Rings). After approximately 20 seconds, if the modem synchronization is successful, you will see the TX and RX LEDs Illuminate. If the after the AA LED Flickers and then after approximately 20 seconds, it resets itself to constantly on, it means that Modems have not been able to negotiate a speed. This is normally due to a bad PSTN Line condition. A solution for this is to get the calling modem to negotiate its speed at a lower level. The AT Command to do this is: AT+MS=V22B<CR> If you know a call has been instigated, but the AA LED does not Flicker, this could mean: 1) A Faulty Line 2) The Wrong Number is being called. 3) The Supplied Modem Cable has a fault From experience, it is very rarely the Pushkablue device. A Solution is to attach a telephone to the Line, using the modem cable and get the calling operator to ring the number again. March 2011 Page 8 of 29 FF16 Basic Operations This section describes the basic operational features and functionality of the FF16. Logging On If you are logging on via the TERM Port, you need the Pushkablue RJ45 to 9 Way d Adapter and a Straight RJ45 to RJ45 Cable (Patch lead). Set the Terminal Emulation to: 9,600bps, 8, None, 1 (Please Note: <CR> = Enter in this document) Hit <CR> to get the Login: prompt The Factory Default Administrator login details are: Administrator name: SysAdmin001 Administrator 1st Password: PushkaBlue Administrator 2nd Password: DoNotKnow (All of the above entries are case sensitive) FF16 Main Menu Previous User Login : <no one> (1) - Console (2) - Console (3) - Console (4) - Console (5) - Console (6) - Console (7) - Console (8) - Console (9) - Console (10) - Console (11) - Console (12) - Console (13) - Console (14) - Console (15) - Console (16) - Console (I) - Information (L) - Logout (V) - View Log File (D) - Dial Out (N) - aNswer Call (F) - FastFix Setup Options (M) - Manage Users Ok : The FF16 is ready to operate in its factory default state. So if you just wish to connect to console, this section will provide the information for basc operation. Connecting to a console port There are 16 x Console Ports on the FF16. From the Main menu choose the number of the console port (1 to 16) to connect, then press <CR> Example, if you wish to connect to Console port 1, type: 1<CR>, Hit <CR> again and you should see the network appliance login prompt. To Disconnect from the console port, (the factory default disconnect character is CTRL+X) Hold the CTRL key down and press the letter X 3 times quickly. If successful, you should now be back at the FF16 Main Menu screen. March 2011 Page 9 of 29 FF16 Configuration There are two ways you can configure an FF16. 1) Using Abbreviated Commands at the Main Menu (Not sub Menus) 2) Using the Menus and Sub menus. Configuration Using Abbreviated Commands Please Note: You can ONLY enter abbreviated commands at the Main Menu. FF16 Main Menu Previous User Login : <no one> (1) - Console (2) - Console (3) - Console (4) - Console (5) - Console (6) - Console (7) - Console (8) - Console (9) - Console (10) - Console (11) - Console (12) - Console (13) - Console (14) - Console (15) - Console (16) - Console (I) - Information (L) - Logout (V) - View Log File (D) - Dial Out (N) - aNswer Call (F) - FastFix Setup Options (M) - Manage Users OK: <Enter your commands Here> 1) Abbreviated Commands can ONLY be entered at the Main Menu prompt. 2) The Abbreviated Commands field is not case sensitive, but the values may be (example: User names and Passwords) 3) If the Abbreviated command is entered incorrectly, it is ignored. 4) You can create a text file, using an application such as Notepad, for downloading the commands. Please Note: The download of a text file must be done over a Dial up connection, NOT the terminal ports, as the TERM Port Does NOT have flow control and configurations would be lost. 5) Abbreviated Command configurations are ONLY available to Admin 1 and Admin 2. Some abbreviated commands are NOT available to Admin 2. On the next page, a list of abbreviated commands and their functions. March 2011 Page 10 of 29 Changing Admin 1 and 2 Names and Passwords The FF16 has two Administrators. This enables network operations organizations or departments to share the same Out of Band management device on the same telephone line, but have no access to each other’s console ports. It in effect creates two virtual out of Band Management devices in one, using only one telephone line. The factory default settings are: Admin 1 Default Admin 1 name: SysAdmin001 Default Admin 1 Password 1: PushkaBlue Default Admin 1 Password 2: DoNotKnow (All of the above are case sensitive) Admin 1 from factory default has access to ALL Console Ports Admin 2 Default Admin 1 name: SysAdmin002 Default Admin 1 Password 1: PushkaBlue Default Admin 1 Password 2: DoNotKnow (All of the above are case sensitive) Admin 2 from factory default has NO access to Console Ports Below are the Admin 1 and Admin 2 Names and Password change commands (Please Note: <CR>=Enter) Abbreviated Command AN= Admin 1 Admin 2 Parameters/Values 1-16 Characters (No Spaces) Case Sensitive Minimum 8, Maximum 16 Characters, Case sensitive Minimum 8, Maximum 16 Characters, Case sensitive Minimum 8, Maximum 16 Characters, Case sensitive 1-16 Characters (No Spaces) Case Sensitive Minimum 8, Maximum 16 Characters, Case sensitive Minimum 8, Maximum 16 Characters, Case sensitive Minimum 8, Maximum 16 Characters, Case sensitive AP1= AP2= AP= A2N= A2P1= A2P2= A2P= March 2011 Description Enables you to change the Admin 1 name (Default: SysAdmin001) Example: AN=NewAdmin1Name<CR> SysAdmin001 has now been changed to: NewAdmin1Name Enables you to change the Admin 1 Password 1 (Default: PushkaBlue) Example: AP1=NewPassword1<CR> PushkaBlue has now been changed to: NewPassword1 Enables you to change the Admin 1 Password 2 (Default: DoNotKnow) Example: AP2=NewPassword2<CR> DoNotKnow has now been changed to: NewPassword2 Enables you to change the Admin 1 Password 1, Disable Password 2 (Default: PushkaBlue) Example: AP=NewPassword1<CR> PushkaBlue has now been changed to: NewPassword1 & has disabled Password 2 Enables you to change the Admin 2 name (Default: SysAdmin002) Example: A2N=NewAdmin2Name<CR> SysAdmin002 has now been changed to: NewAdmin2Name Please note: Admin 1 can ONLY do this once at factory default status Enables you to change the Admin 2 Password 1 (Default: PushkaBlue) Example: A2P1=NewAdmin2Password1<CR> PushkaBlue has now been changed to: NewAdmin2Password1 Please note: Admin 1 can ONLY do this once at factory default status Enables you to change the Admin 2, Password 2 (Default: DoNotKnow) Example: A2P2=NewAdmin2Password2<CR> DoNotKnow has now been changed to: NewAdmin2Password2 Please note: Admin 1 can ONLY do this once at factory default status Enables you to change the Admin 2 Password 1, Disable Password 2 (Default: PushkaBlue) Example: A2P=NewAdmin2Password 1<CR> Pushkablue has now been changed to: NewAdmin2Password1 & Has disabled Admin 2 Password 2 Please note: Admin 1 can ONLY do this once at factory default status Page 11 of 29 Add, Change & Delete Users Each Administrator (Admin 1 and Admin 2) can add up to 10 User Accounts to each. (User Accounts do NOT have configuration rights). This section shows you how to: Add, Change & Delete user names, Passwords and Port Assignments. Each Administrator can have up to 10 User Accounts (U1 to U10), Users do NOT have configuration rights The Abbreviated Commands below show how to set up users and their parameters. (Please note: <CR> = Enter) Abbreviated Command UnN= UnP1= UnP2= UnCP= Admin 1 Admin 2 Parameters/Values 1-16 Characters (No Spaces) Case Sensitive Minimum 8, Maximum 16 Characters, Case sensitive Minimum 8, Maximum 16 Characters, Case sensitive 1;2;3;4;5;6;7;8;9;10;11;12;13;14;15;16 or A (for All) UnDB= UnDEL DELALL Telephone number (16 digits) 1-10 <CR> Description Enables you to Add or Change Username n where n value is 1 to 10 (Users 1 to 10) Example: U7N= FirewallOps01<CR> FirewallOps01 User name has been created in slot 7 Enables you to Add or Change User n Password 1 where n value is 1 to 10 (Users 1 to 10) Example: U7P1= FireOpsPassword 1<CR> FirewallOps01 1st Password is now: FireOpsPassword1 Enables you to Add or Change User n Password 2 where n value is 1 to 10 (Users 1 to 10) Example: U7P2= FireOpsPassword 2<CR> FirewallOps01 2nd Password is now: FireOpsPassword2 Enables you to Assign Console Ports 1 to 16 to User n where n value is 1 to 10 (Users 1 to 10) Please note: Each port number should be separated by a semi-colon (;) Example: U7CP=1;2;4;5<CR> User 7 (FirewallOps01) has console Port access to Ports: 1 ,2,4 & 5 Add or Change a Dial back Security telephone number including commas (,) where n value is 1 to 10 (Users 1 to 10) example: U7DB=9,1234567890 User 7 (FirewallOps01) dial back number is: 9,1234567890 Enables you to Delete Username n where n value is 1 to 10 (Users 1 to 10) Example: U7DEL<CR> User 7 (FirewallOps01) is now Deleted Deletes ALL users in database (UPPER CASE) Example: DELALL<CR> ALL Users are now DELETED You can add any parameter to any user account at anytime. However, if you change the Console port assignments to an existing User account, you have to re type ALL of the port numbers, because the system overwrites the current port assignment status of that User. If you are assigning more than one port Console Port or Power Port to a User, each port number must be separated by a semi-colon (;). Example User setup configuration for User 1: U1N=FirewallOps02<CR> U1P1=FireOpsPassword1<CR> U1P2= FireOpsPassword2<CR> U1DB=9,3314569001<CR> U1CP=1;2;3;6;7;8;10;14;16<CR> March 2011 Page 12 of 29 Changing Prompt Name (Please note: <CR> = Enter) Abbreviated Command PR= Admin 1 Admin 2 Parameters/Values 1-32 Characters (including spaces) Description Changes the Pushkablue Prompt name (Default: OK) Example: pr=Pushkablue-New York Prompt name would now show: Pushkablue-New York: Changing Console Port Names Abbreviated Command CnN= Admin 1 Admin 2 Parameters/Values 1 to 32 Characters (including Spaces) Description Changes Console Port n Name (n= 1 to 16) Where n is the Console port number: Example: C1N=Cisco 2610-01 Console Port 1 name would now show: Cisco 2610-01 Split Administrator Gift Commands The Split Administrator function allows 2 separate departments of organizations share the same Out of Band device and telephone line, but each department cannot control or gain access to each other’s console or power ports. ACP= 1;2;3;4;5;6;7;8;9;10;11;12;13;14;15;16 Allocates Console Ports to other Administrator (Default: Not Active, until invoked by Admin 1) Example: If logged in as Admin 1: acp=4;5;6<CR> Console Port s 4,5 & 6, is now Gifted to Administrator 2 Admin 1 has to Gift console ports to Admin 2. Once this has been instigated, Admin 1 loses control and access to these ports. Admin 2 can however; Gift console ports back to Admin 1 also. The abbreviated commands are the same for each Administrator. From a factory default status, Admin 1 can also change the default Admin 2 name (default: SysAdmin002) and Passwords (Default: Pushkablue, DoNotKnow). But This Can ONLY be done ONCE. If logged in as Admin 2, you can change the Admin 2 Name and Passwords independently from Admin1. The commands to Gift console ports and Power ports are the same for both Admin 1 and Admin 2, they are: To Gift Console Ports, type: acp=n;n (n = Console port Number) If you are Gifting more than one console port, place a semi-colon (;) between the numbers, example: 1;2;3. Once this has been done, hit<CR> 3 times quickly to refresh the Main Menu, you should see the Console ports Gifted have gone from the Main Menu. March 2011 Page 13 of 29 Other Configuration commands 1) Adding & Changing Login Banner 2) Changing Disconnect character 3) Turning PB Flow Control on or Off 4) Set the Number of Dial rings on Auto Answer 5) Set the Inactivity Timeout for Inactive data 6) Turn Login prompt Display on or off (Please note: <CR> = Enter) Abbreviated Command BN= Admin 1 Admin 2 Parameters/Values 254 Characters (including spaces) BN=<CR>Disables banner DC= Any Single Character PBFC= On or Off DR= 1-9 IT= 1-99 LPD= March 2011 On/Off Description Adds a Security Banner at the Login Prompt. Use \n as the new line command. When finished with banner text press <CR> Please note: word wrap must be disabled if the banner text enters a new line Example: This is a secure site\nUnauthorised attempts will be prosecuted.<CR> This would read at the Login: This is a secure site Unauthorized attempts will be prosecuted To remove Banner type: BN=<CR> Change the Disconnect Character (Example Semi Colon (;) (Default: CTRL+XXX) Example: DC=D<CR> Disconnect character is now D (Pressed 3 times quickly to return to the Main Menu. Turns PB Flow Control on or Off ( Example PBFC=On) (Default: On) Example: PBFC=off<CR> PB Flow Control is turned OFF Example: PBFC=On<CR> PB Flow Control is turned ON Sets the number of dial rings before the FF16 answers the call (Default: 2) Example: DR=6<CR> The Pushkablue unit will answer on 6 rings Changes the Inactivity time out parameter from 1-99 minutes (0=Never) (Default: 5) Example: IT=20<CR> The Pushkablue unit will disconnect the call or Terminal session when data inactivity is more than 20 minutes. Changes the Login Display prompt On or Off (Default: On) Example: LPD=Off<CR> This removes the word LOGIN: when the modems synchronize Example: LPD=On<CR> This enables the word LOGIN: to appear when the modems Synchronize Page 14 of 29 FF16 Configuration Using Menus (F) - FastFix Set Up Options This section covers the (F)-FastFix Setup Options. To access the Pushkablue setup options: From the Main Menu type: F<CR> FF16 main Menu Previous User Login : <no one> (1) - Console (2) - Console (3) - Console (4) - Console (5) - Console (6) - Console (7) - Console (8) - Console (9) - Console (10) - Console (11) - Console (12) - Console (13) - Console (14) - Console (15) - Console (16) - Console (I) - Information (L) - Logout (V) - View Log File (D) - Dial Out (N) - aNswer Call (F) - FastFix Setup Options (M) - Manage Users (B) - Send Break Signal (For Cisco Appliances) The Send Break Signal function is designed to send a break sequence ONLY to a Cisco console port locally. This is used when a remote network operator wishes to invoke Rommon Reboot on the Remote Cisco device. (Please note, the Cisco device has to be powered down and back on again by a local person). To send a break sequence, type B<CR> OK: Available Ports 1 Cisco Console-01 2 Cisco Console-02 3 Cisco Console-03 4 Cisco Console-04 5 Cisco Console-05 6 Cisco Console-06 7 Cisco Console-07 8 Cisco Console-08 9 Cisco Console-09 10 Cisco Console-10 11 Cisco Console-11 12 Cisco Console-12 13 Cisco Console-13 14 Cisco Console-14 15 Cisco Console-15 16 Cisco Console-16 Select Port or <CR> alone to quit : Choose port 1 to 16<CR> depending which port you wish to send the break signal to?? Once the break signal has been sent, you will see: “Sending Break” You will have been returned to the Pushkablue Setup Options main menu March 2011 Page 15 of 29 (1) – Set Comms Options This section is dealt with later in this document but covers the following subjects (Page 22): (1) - Set Inactivity Timeout (2) - Set Disconnect Character (3) - Set PB Flow Control (4) - Set Login Prompt Display (5) - Set Dialling Type (6) - Line Modulation Speeds (7) - Set Number of Dial In Rings (3)- Set Port Names You may wish to change the FF16 console port (1 to 16) names, so operators can identify the correct console device. From the Main Menu , choose Pushkablue Setup Options, then Choose 3 Set Port names. (Example F<CR>, then 3<CR>) You will be asked to choose a port number Select Port 1 2 3 4 5 6 7 8 9 10 11 12 13 14 15 16 : So if you wish to change console 1 to another name such as Cisco-2800-01 Type: 1<CR> Current Port Label : Console Change (y/n)? Type:Y<CR> Next you will be asked to input the console port name (Spaces are allowed) 1-32 Characters. Enter Port Label (Up to 32 Characters) :<New Port Name><CR> When you go back to the Main Menu, you should now see the Console port name has been changed. (4) – Set System Time and Date To Change the System Time and Date From the Main Menu , choose Pushkablue Setup Options, then Choose 4 Set System Time and Date (Example F<CR>, then 4<CR>) You will be given a prompt: Current time is 01Jan1980 02:32:11 Change (y/n)? Type: Y<CR> You will receive another prompt: Enter Date (dd/mm/yy): The date is set DD/MM/YY, example: 31/12/08, So Type: DD/MM/YY<CR> Another prompt for the time will appear: Enter Time (hh:mm:ss): The Time is set HH:MM:SS, example: 23:10:00 So Type: HH:MM:SS<CR> You will then be sent back to the Pushkablue setup Options menu. March 2011 Page 16 of 29 (5) – Set Comm Port Speeds All of the console port (1 to 16) default speeds are 9,600bps. To change the console port speed. From the Main menu, choose Pushkablue Setup Options, Choose 5- Set Comm Port speeds. Example: F<CR>then 5<CR> You will be asked to choose a console port: Current Console Port Speeds: 1 Console 9600 2 Console 9600 3 Console 9600 4 Console 9600 5 Console 9600 6 Console 9600 7 Console 9600 8 Console 9600 9 Console 9600 10 Console 9600 11 Console 9600 12 Console 9600 13 Console 9600 14 Console 9600 15 Console 9600 16 Console 9600 Select Port or <CR> alone to quit: To change the Console Port speed of Console 1 Type: 1<CR> A New Menu will appear: (1) - 9600 (2) - 19200 (3) - 38400 (4) - 57600 (5) - 115200 (X, <CR>) - Back to Previous Menu Select Speed: Now choose the speed you require, for example 2<CR> for 19200bps Current Console Port Speeds: 1 Console 19200 2 Console 9600 3 Console 9600 4 Console 9600 5 Console 9600 6 Console 9600 7 Console 9600 8 Console 9600 9 Console 9600 10 Console 9600 11 Console 9600 12 Console 9600 13 Console 9600 14 Console 9600 15 Console 9600 16 Console 9600 Select Port or <CR> alone to quit : Now you can see that Console 1 has changed to 19,200bps. Hit <CR> to Exit or choose 1-16 for another port speed. March 2011 Page 17 of 29 (6) - Set Security Keys This function is where you set up the security ID keys which work with the Pushkablue Secure Administrator and Other Pushkablue models: (FF02-1P, FF02-1PB, FF03, FF06, FF16, FF03-3P, FF06-2P FF06-6P), PLEASE NOTE: IF YOU DO NOT INTEND TO USE THE PUSHKABLUE SECURE ADMINISTRATOR OR DIAL OUT USING A PUSHKABLUE DEVICE, THIS FUNCTION MUST BE LEFT DISABLED. From the Pushkablue Setup Options Menu Type 6<CR> This line appears: Admin Security Key is Currently Enabled Change (y/n)? Type Y<CR> if you wish to disable Admin Security Keys or <CR> if you wish to leave this feature enabled.) It is recommended that you leave the Admin Security key enabled Admin Security Key : AdminKeyDefault Change (y/n)? Type Y<CR> if you wish to change the Admin Security Keys or <CR> if you do not) normally left as default if you are not using Pushkablue Secure Administrator Software If “Y” This Line appears (Please note: Any combination of Letters and numbers, Case Sensitive, No spaces) Enter Admin Security Key (10 to 20 Characters) :TypeLetTersaNdnumBers<CR> PLEASE RECORD YOUR ADMIN KEY NOW This line appears: User Security Key : Disabled Change (y/n)?Type Y<CR> if you wish to set up the security keys (or <CR> if you wish to leave this feature disabled.) If "Y" This line appears: WARNING!! IF YOU CHOOSE THIS OPTION, YOU WILL NEED A PUSHKABLUE UNIT TO DIAL THIS DEVICE. THIS SECURE USER ID FEATURE WILL NOT ALLOW ANY CONVENTIONAL MODEM TO CONNECT TO IT. IF YOU DO NOT HAVE A CALLING PUSHKABLUE UNIT OR YOU ARE IN DOUBT CHOOSE "NO". Confirm (y/n)? Type: Y<CR> if you are happy to proceed or: N<CR> if you do not wish to enable the User security key. We will assume you have chosen yes. Enter User Security Key (10 to 20 Characters) :Type LetTersaNdnumBers<CR> (Please note: Any combination of Letters and numbers, Case Sensitive, No spaces) Once you have entered the key a new line appears Auto insert ID Key on Dial Out is Currently Disabled Change (y/n)? This feature enters the Secure User ID Key automatically on User dial out (Default: disabled) If you wish to enable this feature Type: Y<CR> if not Type N<CR> or just hit <CR> If you wish to disable this feature, follow the same procedure. This takes you back to the Pushkablue Setup Options Menu. March 2011 Page 18 of 29 (7) – Set Banner You can enable a banner which will appear with the Login Prompt. This Banner is to show unauthorised users that a prosecution will be invoked if unauthorised access is attempted. To enable a banner, from the main menu, choose Pushkablue Setup Options, Choose 7 Set Banner. (Example: F<CR>, then 7<CR>) You will be given a prompt: Banner is Currently Disabled Change (y/n)? Type: Y<CR> Another prompt will appear: Enter Banner (Up to 254 Characters) <ESC> to end : Type banner and press <ESC>Key when finished. You can have up to 254 Characters and spaces are allowed and you can use <CR> to start another line. Once finished, you will be taken back to the Pushkablue Setup Options Menu. Other Main Menu Features (I) Type: I<CR>, This will refresh the Main Menu and give you the software revision information at the top of the Main menu (L) Type: L<CR>, This terminates the dial up connection. (V) Type V<CR>, This shows historical and current user activities on ports and changes of configuration. (F) Type: F<CR>, This enables the Administrator to configure the FF16, such as prompt names, port names and port speeds as mentioned on previous pages. This section goes into more detail later in this document on page 21 (M) Type: M<CR>, This takes you to the Manage User section covered later in this document on page 24 March 2011 Page 19 of 29 Changing Admin 1 Name and Passwords There are 3 ways to change the Default Admin user name and passwords 1) Using the (M) Manage Users option at the Main menu (This page) 2) Send a text file from the Main Menu with abbreviated commands Page 10 3) Using the Pushkablue Administrator windows software program Page 21 Using the (M) Manage User Option at the Main Menu At the Main menu choose (M)<CR> A new menu will appear, Choose Option 4<CR> You will be asked: Change the Admin Login Name (y/n)? Choose Y<CR> Enter Name (1 to 16 Characters) : enter new admin name here <CR> You will be asked if you wish to change the Administrator Password: Change the Password (y/n)? Choose Y<CR> Enter First Password (<CR> to disable, or 8 to 16 Characters): enter new admin password here<CR> Confirm First Password: re enter new admin password here <CR> Enter Second Password (<CR> to disable, or 8 to 16 Characters) : enter new admin second password here<CR> Please note: if you do not want a second password hit <CR> Confirm Second Password: re enter new admin second password here<CR> Enter Dial Back Number (<CR> alone for none) : enter dial back number for administrator here<CR> Please note: if you do not want a dial back number hit <CR> Once this has been achieved, you will be sent back to the Managed User menu PLEASE MAKE SURE YOU RECORD THE CHANGED ADMIN NAME AND PASSWORDS NOW IF YOU FORGET THE ADMIN USER NAMES AND PASSWORDS, PLEASE REFER TO THE LAST PAGE ON THIS DOCUMENT FOR FACTORY RESET PROCEDURES. March 2011 Page 20 of 29 Pushkablue Secure Administrator Software The 3rd Option for changing the Administrator name and all security details is the use of the Pushkablue Secure Administrator Windows software which is supplied free of charge on CD or via the web site: www. Pushkablue.co.uk Main welcome screen Manage Administrator and Users security window Manage Banner and User ID key Window For further details on how to operate the Pushkablue secure Administrator, please access the software and user guide from the CD or web site: www.pushkablue.co.uk March 2011 Page 21 of 29 Set Comms Options This section explains the operations of the various Comms options available. From the Main Menu, choose F<CR> (Pushkablue set Up Options) Then Choose 1<CR> Set Comms Options This menu will appear: (1) - Set Inactivity Timeout (2) - Set Disconnect Character (3) - PB Flow Control Enable/Disable (4) - Set Login Prompt Display (5) - Set Dialing Type (6) - Line Modulation Speeds (7) - Set Number of Dial In Rings (X, <CR>) - Back to Previous Menu Ok : We will explain each option from the top down. 1) Set Inactivity Timeout This feature will disconnect the modem from a call when it does not see active data after the given time set. To set Inactivity timeout (Default 5 minutes) Type 1<CR> Current inactivity Timeout: 5 Change (Y/N)? will appear. Type<Y><CR> if you wish to change the time in minutes (1-99 or 0 for disable) or <CR> if you do not wish to change it. (2) - Set Disconnect Character This feature enables you to change the serial port (1-3) disconnect character. So when you have a port connection and you wish to disconnect and go back to the Main Pushkablue menu, Type the character 3 times in a row. The factory default is CTRL-X. (Hold the <CTRL> key down and type X 3 times). To set Disconnect Character (Default CTRL-X) Type 2<CR> Current disconnect character: Ctrl-x Change (Y/N)? Type Y<CR> Enter Disconnect character: X<CR> (X = the disconnect character you have chosen, Case sensitive) You will then be returned to the Comms options menu. It is important to remember that the disconnect character you have chosen will be displayed once you connect to a port. You must type that character(s) 3 times to achieve disconnect from that port. March 2011 Page 22 of 29 3) Set PB Flow Control (default: Enabled) The PB flow control feature is enabled for serial devices that do not have Flow control (RTS/CTS) such as Cisco Console Ports PB Flow control factory default is enabled. To disable PB Flow Control type Y<CR> You will returned to the Comms options menu. To enable PB Flow control follows the same steps as above. 4) Set Login prompt display This function gives you the option to display or not display the initial login prompt when connecting to Pushkablue, The Factory default is set to enabled. To enable or disable Login prompt Type 4<CR> Login prompt currently: enabled Disable Login prompt (Y/N)? Type Y<CR> if you wish the Login prompt not to appear in the menus screen or <CR> to re-enable the Login prompt follow the same steps as above. (5) - Set Dialling Type From the Comms Options Menu, Choose 5<CR> This will allow you to change from Tone Dialling to Pulse Dialling or Pulse Dialling to Tone Dialling Current Dialling Type is: Tone Change Dialling Type to Pulse (y/n)? Type: Y if you wish to change to pulse or Type: N<CR> or <CR> if you wish to leave unchanged. (6) - Line Modulation Speeds This section allows you to select the minimum-maximum line speed session of the modems. This feature is very useful when there is a poor quality line. By choosing the lower connect speeds, increases the connection rate between the Pushkablues or other calling modem. From the Comms Options Menu, Choose 6<CR> A menu will appear (1) - V34 (33600bps - 2400bps) (2) - V32B (14400bps - 4800bps) (3) - V22B (2400bps - 1200bps) (4) - Show Current Line Speed Setting (X, <CR>) - Back to Previous Menu Choose one of the options (1 to 3)<CR> to change the connect speed range or; Choose 4<CR>to see what the current connect speed range is. (7) - Set Number of Dial In Rings This function enables you to set the number of times the telephone line rings before the Pushkablue will answer. (1-9 rings) default is 2 rings Choose 7<CR> This line appears: Current Dial In Rings : 2 Change (y/n)? Choose Y<CR> if you wish to change the number of rings (1-9) or N<CR> or <CR> to exit this function March 2011 Page 23 of 29 Pushkablue Manage Users Manage user via Menu Commands This section covers how to manage users, their passwords and their Port Assignments, using the Menu Commands. This is where you manage the user names and passwords for access to Pushkablue’s serial and power ports. To Manage Users from the Main Menu Type M<CR> A Menu will appear (1) Add a User: Type 1<CR> This Line will appear: Enter User Name (1 to 16 Characters) :Type<UserName><CR>(Case Sensitive) This Line will appear: Enter First Password (<CR> to disable, or 8 to 16 Characters) : Type<PassWoRd><CR>(Case Sensitive minimum 8 characters) This Line appears: Confirm First Password :Type<PassWoRd><CR> again This Line appears: Enter Second Password (<CR> to disable, or 8 to 16 Characters): Type<SecondPassWoRd><CR> This Line appears: Confirm Second Password: Type<SecondPassWoRd><CR> again This Line appears: Enter Dial Back Number (<CR> alone for none): Type<Dial Back Number>or<CR> for no dial back number. This Line appears: Enter Access List (<CR> alone to end) : 1 2 3 4 5 6 7 8 9 10 11 12 13 14 15 16 Type: <1 to 16 ><CR> (Please note: A user can be allowed either some ports or All ports. Type the lowest number first the hit <CR>, for example, if a user is allowed access to port 1 and 2 only, then type<1><CR>, you will then be asked for another port as shown below) This Line appears: Next Port :( Either type the next port that is allowed or type<CR> to exit port allocation function) Follow the above steps until you have allocated the ports you want this user to have access to. (Please note: when the user access the Pushkablue. It will only show the ports available to that user). A new Line will appear: Dial Out Authority (y/n)? This enables the particular user to have access to dial out functions on this Pushkablue. If you wish this user to have dial out function type: Y<CR>, if No Type: N<CR> Once you have completed the Users Passwords, Port access assignments, dial back and dial out authority options, you will be returned to the Manage User Menu. (2) Delete User: Type<The User name><CR>(Type the exact name, case sensitive) This will return you to the Manage user Menu (The user name would have disappeared) (3) Delete ALL Users: Type 3<CR> This Line will appear Delete ALL users (No undo)? Type Y<CR> (If you wish to delete all users) or <CR> (if you do not) March 2011 Page 24 of 29 (5) Show User configuration: Type 5<CR> Shows the User number, User Name, Ports Assigned, Dial Back Number & dial Out Authority Press <CR> to go back to the manage Users menu Dial Out and Answer call function The (D) Dial out and (N) aNswer call features provide better utilisation of dial lines and greater dial security functions. The dial out and Answer Call functions enables network operations to dial out via the Cisco Aux port (Reverse telnet) or a direct PC serial Connection to the TERM port of the FF16. A Pushkablue can be used to dial either another Pushkablue device or any other modem device. There are two specific Pushkablue dial out security functions that are used 1) The Dialling out Pushkablue will automatically broadcast the Secure User ID Key (10 to 20 Digits) to the receiving Pushkablue. 2) Enables the network operator to accept a call back from a remote dial back Pushkablue or modem device. How to make a dial out call (Via Term Port) This instruction assumes you have logged onto the Pushkablue device via the TCP/IP Network. From the main Menu Type: D<CR> This line will appear: Is there an ID key (y/n)? If the Remote Pushkablue device has its Secure User ID Key enabled, type: Y<CR> If the Remote Pushkablue device does NOT have a Secure User ID Key enabled or you are dialling another type of Modem device type: N<CR> or <CR> (Please skip until you see, Enter Number to Dial (5-16 digits:) If “Y” the next line will appear: Enter Security Key :<Enter the 10-20 Digit ID key that is configured in the Remote Pushkablue Device><CR> This next line will appear: Enter Number to Dial (5 - 16 digits) :< enter the telephone number of the remote Pushkablue device><CR> (Please note: if you are using a telephone line that needs a 9 or 8 to get a dial line out add a comma (,) after the 9 or 8 to enable the Pushkablue device to pause before dialling the telephone number) You will see: Dialling… (Please wait up to 1 minute for connection to remote end) If the Secure user ID Key is incorrect or the Pushkablue does not have its Secure ID Key enabled you will see: ID key is incorrect. If the Secure User ID key is correct you will see: Connected (Press (Numpad) +++ to Disconnect call) Login :< this is where you insert your user name and passwords to log on> March 2011 Page 25 of 29 How to Disconnect the Call There are two ways to disconnect the call 1) At the main menu of the remote FastFix type: L<CR> for Logout 2) Type 3 + (plus) signs (Keypad) quickly (example: +++) ( Can be used with FastFix devices or any other modem device) (N) aNswer Call The (N) aNswer Call feature enables network operations to receive a call from a dial back modem. The example shown is from a remote Pushkablue device unit that has a user set up called Dialback001. When you have connected to the remote Pushkablue device and you have successfully entered your dial back user account and password(s) the remote Pushkablue device will disconnect displaying the following message: Will Dial Back in 30 Seconds… Call Disconnected by Remote End The dialling FastFix will return to the main menu Type: N<CR> This line will appear: Waiting for connection (<ESC> to abort). (As shown, if you wish to abort the answer call function, press Esc key) Please wait for the remote FastFix to start its dial procedure (Normally 20-40 seconds) You will after such time see: Call coming in…. It takes approximately 10-15 seconds for the internal Pushkablue modems to synchronise. Once this has been achieved, you will see: Connected (Press +++ (keypad) to Disconnect call) Login: Login the same way you did before, in this case: Dialback001 March 2011 Page 26 of 29 RJ45 Serial Port Pin Outs & Standard Cable specification The TERM port and the Console port TX and RX pin outs are identical, however, the TERM ports also supports DSR, DTR Signals. The Console Port supports ONLY TX, RX and GND. The Console port Pins 1 to 8 and pins 2 to 7 are looped back, these pins (normally associated with signals RTS/CTS and DSR/DTR Signals). The TERM port pins 1 to 8 are also loped back (Normally associated with RTS-CTS Signals). Please refer to the pin out Matrix below for the pin outs required for your specific device attachment, or alternatively please refer to the following pages in this document for standard cable and adapter pin outs Straight RJ45 to RJ45 (Patch Lead) To Connect Pushkablue Console ports to Any Cisco, Checkpoint, Fortigate, Juniper, Nokia RJ45 Console Port Part No:FF-DB9F To Connect Pushkablue Console port to Any 9 Way DB Male (DTE) connection Pushkablue to PC Comm Port Adapter March 2011 Page 27 of 29 Part No:FF-MCAFEE to Connect Pushkablue Console port to Any 9 Way DB Male (DTE) connection Pushkablue to McAfee Network Appliances Comm ports To 9 Way D Male Console / PC Port (DTE) Part No: FF-DB9F To Pushkablue Console port (RJ45) port (DTE) Rollover cable Pushkablue RJ45 port Signal McAfee Comm Port Pin 8 Pin Signal Blue 7 RTS 4 DTR 3 Txd 5 GND Orange 7 Black Txd 6 Red GND 5 GND 4 Rxd 3 2 1 Rear View of Pushkablue to PC Comm Port Adapter 9 Way D Female (Part No: FF-DB9F) 1 2 3 Brown White 5 B Not Connected Yellow 4 W 2 Rxd 6 DSR 8 CTS 6 7 8 9 Pushkablue Factory Default Reset If You forget the Admin names and passwords, or you need to reset the FF16 back to Factory Reset, take a paper clip or pen and insert into the PWD Hole on the rear panel, as shown in the diagram (Right). You will feel a button behind the rear panel, press slowly and you will feel the button push in. Hold for 8 seconds, while the FF16 is powered up. This will make the FF16 revert to Factory default. 2 x 4 Pin Mini Din 5VDC Output connectors You will notice 2 stacked 4 port Mini Din Connectors on the rear of the FF16. These connectors provide 5VDC (1Amp) Output to facilitate Slave Power reboot chassis planned for future development. March 2011 Page 28 of 29 Multitech Internal V34 Globally Approved Modem (Part No: MT5600SMI) The FF16 uses the Multitech MT5600SMI Internal V34 modem. Please see certificate below. March 2011 Page 29 of 29