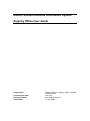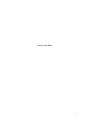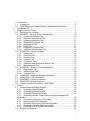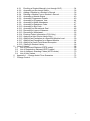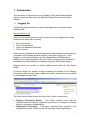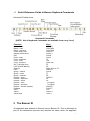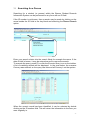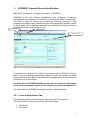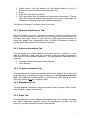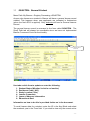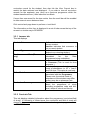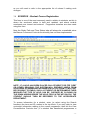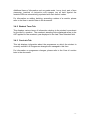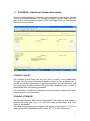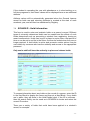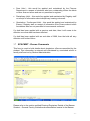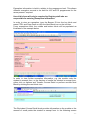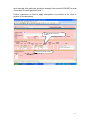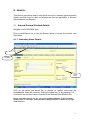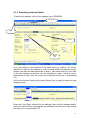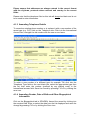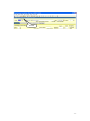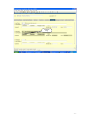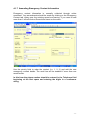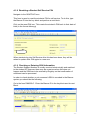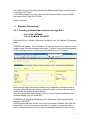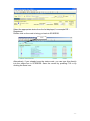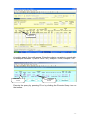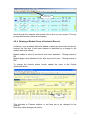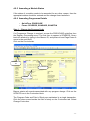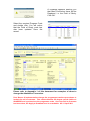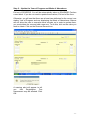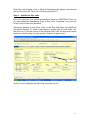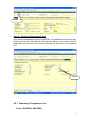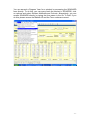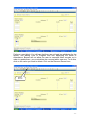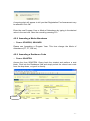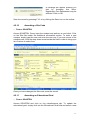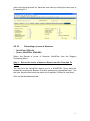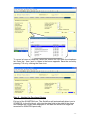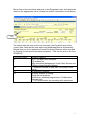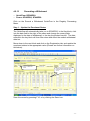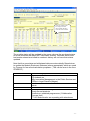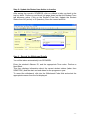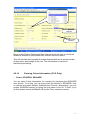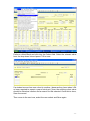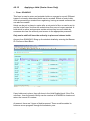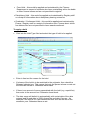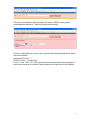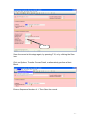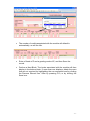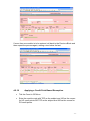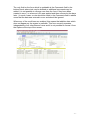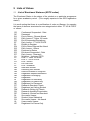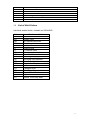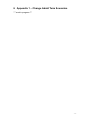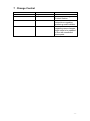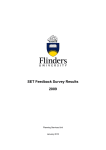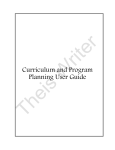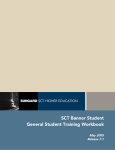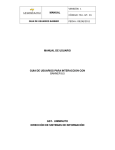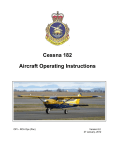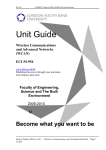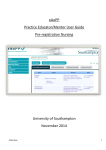Download Banner Student Records Information System Registry Office User
Transcript
Banner Student Records Information System Registry Office User Guide Prepared by: Last Revision Date: Revision Reason: Create Date: Student System Support Office, Student Administration Jan 2015 See Change Control 18 July 2008 Intentionally Blank -2- 1 Introduction ............................................................................................... 5 1.1 Logging On ......................................................................................... 5 1.2 Quick Reference Guide to Banner Keyboard Commands................... 7 2 The Banner ID .......................................................................................... 7 3 Registry Specific Forms ............................................................................ 8 3.1 Searching for a Person ....................................................................... 9 3.2 SPAIDEN - General Person Identification ......................................... 10 3.2.1 Current IdentificationTab ............................................................ 10 3.2.2 Alternate Identification Tab ......................................................... 11 3.2.3 Address Information Tab ............................................................ 11 3.2.4 Telephone Numbers Tab............................................................ 11 3.2.5 Biographical Tab ........................................................................ 11 3.2.6 Email Tab ................................................................................... 11 3.2.7 Emergency Contact Tab............................................................. 12 3.2.8 Additional Identification Tab ....................................................... 12 3.3 SGASTDN - General Student ........................................................... 13 3.3.1 Learner tab ................................................................................. 14 3.3.2 Curricula Tab .............................................................................. 14 3.3.3 Activities Tab .............................................................................. 15 3.3.4 Veteran Tab ............................................................................... 15 3.3.5 Comments Tab ........................................................................... 15 3.3.6 Academic and Graduation Status Tab........................................ 15 3.3.7 Miscellaneous Tab ..................................................................... 15 3.4 SFAREGS - Student Course Registration......................................... 16 3.4.1 Registration Tab ......................................................................... 17 3.4.2 Student Term Tab ...................................................................... 18 3.4.3 Curricula Tab .............................................................................. 18 3.5 SGASADD - Additional Student Information ..................................... 19 3.6 SOAHOLD - Hold Information ........................................................... 20 3.7 SPACMNT - Person Comments ....................................................... 21 3.8 SGAADVR - Multiple Advisors .......................................................... 22 3.9 Course Transfer Information – SHATRNS ........................................ 22 4 How to: ................................................................................................... 25 4.1 Amend General Student Details ....................................................... 25 4.1.1 Amending Name Details............................................................. 25 4.1.2 Amending Address Details ......................................................... 26 4.1.3 Amending Telephone Details ..................................................... 27 4.1.4 Amending Gender, Date of Birth and Other Biographical Information .............................................................................................. 27 4.1.5 Recording a Student as Deceased ............................................. 28 4.1.6 Maintaining Email Addresses ..................................................... 30 4.1.7 Amending Emergency Contact Information ................................ 32 4.1.8 Resetting a Student Self Service PIN ......................................... 33 4.1.9 Checking or Entering SSN Information....................................... 33 4.2 Registry Processing .......................................................................... 34 -3- 4.2.1 Enrolling a Student Manually (not through OLE) ........................ 34 4.2.2 Amending an Enrolment Status.................................................. 36 4.2.3 Adding a Module to a Student’s Record ..................................... 36 4.2.4 Deleting a Module From a Student’s Record.............................. 39 4.2.5 Amending a Module Status ........................................................ 40 4.2.6 Amending Programme Details ................................................... 40 4.2.7 Amending a Programme Year .................................................... 44 4.2.8 Amending a Mode Attendance ................................................... 47 4.2.9 Amending a Residence Code ..................................................... 47 4.2.10 Amending a Site Code ............................................................... 48 4.2.11 Amending an Educational Goal .................................................. 48 4.2.12 Recording a Leave of Absence .................................................. 49 4.2.13 Recording a Withdrawal ............................................................. 52 4.2.14 Entering Cohort Information (CCU Only) .................................... 55 4.2.15 Applying a Hold (Senior Users Only) .......................................... 57 4.2.16 Applying an Exemption at a Specified Module Level .................. 59 4.2.17 Applying an Exemption for a Named Module ............................. 62 4.2.18 Applying a Credit Point Based Exemption .................................. 64 4.2.19 Viewing a Student History .......................................................... 66 5 Lists of Values ........................................................................................ 68 5.1 List of Enrolment Statuses (ESTS codes) ......................................... 68 5.2 List of Registration Statuses (RSTS codes) ...................................... 69 5.3 List of Academic Standing Codes (ASTS codes) .............................. 70 5.4 List of Hold Values ............................................................................ 71 6 Appendix 1 – Change Admit Term Scenarios ......................................... 72 7 Change Control....................................................................................... 73 -4- 1 Introduction This document is intended for use by Registry Office staff tasked with the upkeep of student data held on the Banner Student Records Information System. 1.1 Logging On The Banner Student system is a web based application accessed via the following URL: http://inb.ulster.ac.uk Users will have been given access to screens (or forms) appropriate to their business role within the University. • • • • Enter your ecode Enter your password Leave the database field blank Click Connect New users are advised to use their ecode and initial password as provided by a member of the Student System Support Team when logging on. Once logged on, users are advised to use the Change Banner Password link located on the right hand side of the main menu to change their password to something more memorable (the database field may be left blank again). Registry forms are located in various folders found within the My Banner folder. All forms required for student record processing are located in the Registry Processing (User Access) folder. Additional finance related forms are located in the Manager Access folder. The User Access folder divides the forms into 3 further subsections. • • Registry Processing Details – This folder contains forms that are required to perform various registration processes, for example enrolling a student, recording a withdrawal etc. Admissions Processing – This folder contains forms relevant to the admissions process (Direct and UCAS) and also Online Applications -5- • General Student Details – This contains forms related to the student personal details for example addresses, biographical information. It also contains the form required to change a students Self Service PIN. The Manager Access folder (not pictured) contains information on Finance related forms. These forms have Query only access, so no processing is involved with these. -6- 1.2 Quick Reference Guide to Banner Keyboard Commands Horizontal Toolbar Icons Keyboard Commands [NOTE: Not all keyboard commands are available from every form.] Function Keys Block – clear Block – next Block – previous Count Query Hits Display Oracle Error Exit Field – clear Field – duplicate Field – next Field – previous Go To another form LIST (List Of Values) Options Print Query – cancel Query – enter Query – execute Record – clear Record – duplicate Record – insert Record – next Record – previous Record – remove (delete) Rollback Save Select Show Keys Shift+F5 Ctrl+PgDn Ctrl+PgUp Shift+F2 Shift+F1 Ctrl+Q Ctrl+U F3 Tab Shift+Tab F5 F9 Right Click or F2 Shift+F8 Ctrl+Q F7 F8 Shift+F4 F4 F6 ↓ or PgDn ↑ or PgUp Shift+F6 Shift+F7 F10 Shift+F3 Ctrl+F1 2 The Banner ID All applicants and students in Banner have a Banner ID. This is allocated as part of the admissions process and remains the same when the applicant -7- becomes a student. This ID is meant to be retained in any interaction that the person has with the institution. Therefore, if someone applies for, completes and graduates from one programme, and then several years later applies for another programme, the same ID number should be used. This is automatically facilitated by the common matching process which is included in Banner Admissions. When a new applicant record is keyed on to the system, this process searches the database for records which are a potential match for each new applicant. If such records are found, the system offers the staff member processing the application (whether from a paper form in to SKAUDIR or through the online push process) the option of either selecting one of the matching ID records or indicating that no match is present and allocating a new ID. The Banner ID is normally located in the Key Block (top section) on the form. If the Banner ID is not available, it is possible to perform a person search to locate the record you are looking for. 3 Registry Specific Forms This section introduces the most frequently used Banner forms that are associated with Registration and the upkeep of Student Records. A detailed explanation of the functionality of each form is provided later in this document. Forms may either be navigated to via the My Banner folder structure or via the direct access key (press F5 to reveal) by entering the form acronym. They include: • • • • • • • • SPAIDEN SGASTDN SFAREGS SGASADD SOAHOLD SPACMENT SGAADVR SHATRNS General Person Identification General Student Information Student Course Registration Additional Student Information Hold Information Person Comments Multiple Advisor Information Transfer Course Information For information on Admissions forms and processes, please refer to the UCAS and Direct Admissions documentation located in the Banner Documentation and User Guide area of the Admissions, Registrations & Enrolment channel of the My Teaching tab of the University Portal. -8- 3.1 Searching for a Person Searching for a student (or person) within the Banner Student Records Information System can be performed on any form with an ID field. If the ID number is not known, then a search may be made by clicking on the arrow beside the ID field in the key block and selecting the Person Search option. Enter your search criteria into the search fields for example the name. If the date of birth is known, it may be entered as well to narrow the search. To execute the query, press F8 or click the Execute Query icon on the toolbar. A list of matching records will be displayed. In the case below, the surname Connery was entered, so the query has returned all Connery’s on the system. When the correct record has been identified, it can be selected by double clicking on the ID number field. This will return the information to the form you were originally in. -9- 3.2 SPAIDEN - General Person Identification Menu Path: My Banner > Registry Processing > SPAIDEN SPAIDEN is the main Person Identification form in Banner. It captures demographic and biographic information on all students within the institution. This form is used to access and update the personal information. This information will have been collected as part of the application process (UCAS or direct paper/online) and then reviewed and updated by those who become students at online enrolment. Next Block Banner ID Additional Tabs To use the form, enter the ID number of the person into the ID field in the Key Block. The name should automatically display. In order to populate the fields below, perform a Next Block by pressing ctrl and page down, or by clicking the next block icon in the toolbar. All of the tabs in SPAIDEN display the last date on which the information in the tab was updated and the user ID of the person who last updated it. The information in SPAIDEN is displayed across 7 tabs as follows 3.2.1 Current IdentificationTab This tab displays the name information currently held for the person. The fields used for University of Ulster will be as follows: • • Last Name First Name - 10 - • • • • Middle Name ( this will display the First Middle Name of up to 15 characters only if the person has more than one ) Prefix Suffix (this field will hold Initials ) Full Legal Name (this will display all forenames and surname. **Please Note: This does not update automatically when other name fields are changed and therefore has to be updated separately.) The field for Preferred First Name is not to be used. 3.2.2 Alternate Identification Tab This tab displays previous / alternative names or identities relating to the person such as a previous name by which the person was known, a Web ID for those who apply online, or their previous OES registration number for those who began their programmes prior to 2008/9. Information would not usually be directly entered or amended in this form. 3.2.3 Address Information Tab This tab shows the current address information held for a student. If more than one address is held, then the scroll bar at the side will be enabled to allow users to move between addresses. The two Address Types that will be used are: • Correspondence/Permanent Home Address • Term Address 3.2.4 Telephone Numbers Tab This tab displays any telephone numbers held for the student. The number will be displayed as a continuous string of characters in the International Access field. Any telephone number entries or amendments must always be made using this field and not the Telephone field. 3.2.5 Biographical Tab This tab displays information about the student such as gender, date of birth, marital status, religion and ethnicity. 3.2.6 Email Tab This tab displays any email address information held for the student, including any email addresses supplied during the admissions process and the University of Ulster allocated student email address. - 11 - 3.2.7 Emergency Contact Tab This tab will display Next of Kin or Emergency Contact information for the stduent where it has been collected at Online Enrolment. More than one record can be stored. If there is more than one record, you can scroll through these using the scroll bar. 3.2.8 Additional Identification Tab New for Banner 8, this permits additional student related data to be recorded. - 12 - SGASTDN - General Student 3.3 Menu Path: My Banner > Registry Processing >SGASTDN Anyone who becomes a student in Banner will have a general learner record created. This happens when new applicants are accepted in Admissions (when the final AS12 is applied). Only students will have a General Learner Record. The general learner record is accessed in the form called SGASTDN. The Study Path tab will always be unavailable since we have not implemented Banner Concurrent Curricula functionality. View Current/Active Curricula Use tabs on this form to update or enter the following. 1. 2. 3. 4. 5. 6. Student Status (Whether its Active or Inactive) Residence Code ( H/O ) Study Location ( Site ) Learner Comments Leave of Absence Information Educational Goal Information on how to do this is provided further on in the document. To recall learner data for a student, enter the ID in the Key Block and select the academic year in the Term field. If you wish to view only the current active - 13 - curriculum record for the student, then also tick the View Current box to restrict the data retrieved and displayed. If you wish to view all curriculum records for the academic year (such as a previous programme which the student transferred from ) then leave this box blank. If more than one record for the term exists, then the scroll bar will be enabled to allow users to move between them. Click control and page down to perform a ‘next block’ The information on this form is displayed in a set of tabs across the top of the screen in a similar way to SPAIDEN. 3.3.1 Learner tab This tab displays Student Status Active indicates that someone is a current student. Inactive indicates that someone is not a current student. Student Type Indicates whether someone is a new student or a returning student. Fee Assessment Rate (Finance use Indicates the rate at which fees are only) calculated for the Rate programme being undertaken. Residence Indicates whether a student is Home or Overseas (This is used for fees purposes.) Class Indicates the year of study and the mode of attendance i.e. 2F = Year 2 and Full-time. This value is read only. Full or Part-time Indicates the mode of attendance associated with the Programme. Please note, the actual mode of attendance of the student may differ as they may be on placement etc. Curriculum Summary Provides a summary of information about the programme of study including programme code and title, level, campus, school and faculty. 3.3.2 Curricula Tab This tab displays detailed information about the programme (curriculum/field of study). In University of Ulster terms, the curriculum and field of study will always be the same. Users are advised to make changes in programme data on SFAREGS. - 14 - 3.3.3 Activities Tab This tab is not currently in use. 3.3.4 Veteran Tab This tab is not currently in use. 3.3.5 Comments Tab This tab allows users to enter comments about the student. These may be in relation to contact that the user has had with the student which requires recording for future reference. To record a comment, select the appropriate academic year in the Term field and then enter the comments in free text in the Comments field. Then press F10 or click Save. 3.3.6 Academic and Graduation Status Tab This tab displays information about a student’s Academic Standing Code. This code is the Banner equivalent of the examination RPT codes in OES. (for example A12, A20 etc.) This value is blank for all new students until the first AST code is applied at the end of Yr 1. In the second and subsequent years, the last AST code applied will remain visible on this tab until it is replaced by a new one. The Graduation Status and Dual Degree areas of this form are not being used at present. 3.3.7 Miscellaneous Tab The only relevant fields on this tab at present are the reason for Leave of Absence and the associated dates and the Educational Goal Leave of Absence This field displays information relating to a student’s Leave of Absence. Please note that entering LOA information here DOES NOT automatically update the student status on the Registration tab of SFAREGS. If amending this field, SFAREGS must also be accessed and the status updated manually to the appropriate value. Information on how to do this is included further in the documentation. Educational Goal This is where the attainment aim of the student is held for example Master of Arts. This will be pre-populated for all students with the default attainment for their programme. It is sometimes necessary however to amend this for example if a student does not undertake the DIS (placement) year. Values in this field are coded, - 15 - so you will need to refer to the appropriate list of values if making such changes. 3.4 SFAREGS - Student Course Registration This form is one of the most commonly used in relation to students, as this is where the enrolment status is held and updated, and where module enrolments are viewed and entered. Programme transfers are also made using this form. Note the Study Path and Time Status tabs will always be unavailable since the Banner Concurrent Curricula functionality has not been implemented. NOTE : IF A HOLD HAS BEEN PLACED ON A STUDENT FOR FEE DEBT OR OTHER REASONS, THE SYSTEM WILL PREVENT USERS FROM ACCESSING OR AMENDING INFORMATION IN THIS FORM. IT WILL NOT BE POSSIBLE TO ENROL SUCH A STUDENT OR ENTER/AMEND THEIR MODULES.THE TYPE OF HOLD CAN BE CHECKED BY CLICKING ON THE DOWN ARROW BESIDE THE HOLD FIELD IN THE KEY BLOCK. THE STUDENT SHOULD THEN BE REFERRED TO THE APPROPRIATE DEPARTMENT. To access information for a student, enter (or select using the Search functions) the term and ID number in the top block. If you only wish to view curriculum information relating to the current programme, then tick the View Current/Active Curricula box. (If a student has transferred programmes, a - 16 - history of changes is held. This will be displayed on the Curricula Tab unless this box is checked.) Perform a Next Block. The information on this form is displayed on a series of tabs as in SGASTDN. 3.4.1 Registration Tab The Enrolment Information section of this tab displays the current enrolment status of the student and the date on which this status was created. All new students begin the year with a status of EL (Eligible to Register) and all normally progressing students begin the year with a status of ER (Expected to Return). After enrolment, this status is updated to RE (Registered). Any subsequent changes to a student’s status such as LOA or withdrawal are recorded here in addition to recording the information elsewhere in Banner. (There are additional statuses related to other categories of student and types of enrolment. A full list of these and an explanation of how they are to be used is provided further in the document) The Course Information section displays the modules that a student has enrolled for and shows the following information CRN Subject and Course Section Status this is the number which identifies the section or offering of the module that the student is enrolled on. This number is term specific and will be updated on a yearly basis. It should not be confused with the module code. These identify the core module itself Within Banner, a module that is offered in two semesters or on in two campuses at the same time has one module code but two sections or CRN’s. Modules which only have one section (i.e. those that are only offered once in the year anywhere) will have a Section number of 0 while those which have more than one section will have a Section number of 1, 2 etc. This value relates to the CRN that has been entered. Banner has the concept of a status for the student’s enrolment on modules as well as their enrolment on a programme. This will be a default value from the enrolment status in most cases. Others will have to be updated manually - 17 - Additional items of information such as grade mode, hours, level, part of term (semester ),method of instruction and campus are all held against the module/CRN are automatically populated with their default values. For information on adding, deleting, amending a status of a module, please refer to the How to section later in the document. 3.4.2 Student Term Tab This displays various items of information relating to the student’s enrolment for the term in question. The academic standing value displayed refers to the AST applied for the academic year displayed in the Last Term Attended field. 3.4.3 Curricula Tab This tab displays information about the programme on which the student is currently enrolled. All Programme changes are managed in this form. For information on programme changes, please refer to the ‘How to’ section later in the document. - 18 - 3.5 SGASADD - Additional Student Information This form holds additional information about students in two blocks, Student Cohort and Student Attribute. To retrieve a student’s record, simply enter the Banner ID in the key block and press CTRL and Page Down, or click the Next Block icon on the toolbar. STUDENT COHORT The Student Cohort block will only be used by staff in the Collaborative Courses Unit to record information related to some of their programmes. It can be used to hold information on groups of students who join the same year of a programme at different times during the same academic year, in order to differentiate them for reporting purposes. For information on adding or amending cohort information, please refer to the How to section of the document. STUDENT ATTRIBUTE The Student Attribute block will be populated for all students with values to indicate the study year (e.g. Yr 1) and their mode of attendance (e.g. PartTime) of the student. The attribute representing the program year will be in the format Y1, Y2 Y3 etc where the mode of attendance will be either PT, FT or SW (Sandwich) - 19 - If the student is repeating the year with attendance or is slow-tracking on a full-time programme, then these values will be displayed here as an additional attribute. Attribute values will be automatically generated when the General Learner record for both new and returning students is created at the start of each academic year, and will then be maintained by Registry. 3.6 SOAHOLD - Hold Information This form is used to enter and maintain holds on a person’s record. Different types of university determined holds can be created and the effects of such holds determined such as preventing a student from registering, having an award conferred etc. Holds can be put in place to expire after a set period of time or can be set to end far in the future, but then be ended when they are no longer required. A hold which is active and prevents certain actions may be over-ridden by someone who has the authority and access to the appropriate password. Only senior staff will have the authority to place and release holds. To access information about any holds on the record of a person, enter the ID in the Key Block to display the name and then do a Next Block. If any holds are in place, they will show in the Hold Details block. If the ID is unknown , then the search facility can be used as in SPAIDEN to locate and return the correct ID number. There are a variety of holds that could have been applied to a student’s record, for example: - 20 - • Fees Hold – this would be applied and maintained by the Finance Department in respect of students who have outstanding tuition fee debts or other finance issues and are not permitted to register. • Disciplinary Hold – this would be applied and maintained by Registry staff on receipt of information about disciplinary hearing outcomes. • Graduation / Conferment Hold – this would be applied and maintained by Exams / Registry staff on receipt of information from Finance about tuition fee debtors who are not permitted to have awards conferred. If a hold has been applied with a genuine end date, then it will cease to be effective once that date has been reached. If a hold has been applied with an end date of 2099, then the hold will stay effective until further notice. 3.7 SPACMNT - Person Comments This form is used to hold details about plagiarism offences committed by the student. This information is entered and maintained by nominated school or faculty staff and not by Student Administration. Please refer to the section entitled Entering Plagiarism Details of the Banner Student – General Faculty Guidelines documentation located in the Banner - 21 - Documentation & User Guide area of the Admissions, Registration & Enrolment channel on the My Teaching tab of the University Portal. 3.8 SGAADVR - Multiple Advisors This form displays details of the academic advisers who have been allocated to a student on a academic year basis, such as Course Director, Year Tutor, Studies Adviser etc. This information will be entered and maintained, if required, by faculty or school staff and not by Student Administration. There are some instructions provided on how to maintain this information in the ‘How to’ section of the document for reference. In order to view the information held for a student, enter their ID number and select the relevant term in the Key Block and then do Next Block. 3.9 Course Transfer Information – SHATRNS This form is used to record information about exemptions that have been granted to students on the basis of either accredited prior study or APEL. This information will be supplied by academic /faculty staff and will be entered into Banner by Registry. It becomes part of the student’s academic history and will be used in determining whether they have achieved the required credits for an award. - 22 - Exemption information is held in relation to the programme level. This allows different exemption records to be held for UG and PG programmes for the same person if required. Use of this form will only be required by Registry staff who are responsible for entering Exemption information. In order to view an exemption, type the Banner ID into the key block and press CTRL and Page Down or click the Next Block icon on the tool bar. If any exemptions exist, the middle and bottom block will be populated as illustrated in the example below In order to view further exemption information, e.g. the module code the student is exempt from, or the number of credits the student is exempt from, either click on options and Transfer Course Detail or perform another Next Block by clicking the next block icon. The Equivalent Course Detail block provides information on the module or the amount of credit points the student is exempt from. In the following screen - 23 - shot example, this particular student is exempt from module COM 037 at level A and also 30 credit points at level 1. Further instruction on how to apply exemptions is provided in the How to section of this document. 15 credit points at level A for COM037 Level of the exempt module - 24 - 4 How to: This section provides a step by step guide on how to maintain general student details and also how to carry out procedures that are applicable to Student Administration and Registry. 4.1 Amend General Student Details Navigate to the SPAIDEN from Enter a valid Banner Id, or use the Search facility to locate the student, and Next Block. 4.1.1 Amending Name Details Save Next Block Update History Click on the name you would like to change or update, and enter the amendments. Save the record by clicking the save icon, or by pressing F10. A record of the previous name is stored in the Alternate Identification tab. Please remember that if you are correcting spelling mistakes in the forename, middle name or surname fields that these changes MUST be made in the legal name field too. - 25 - 4.1.2 Amending Address Details To amend an address, click on the address tab of SPAIDEN. Insert Record Save To Date Address Type If you are adding a new address of the same type e.g. another CO record, enter the to date for the address in order to close off the old address record. Please note that this date should be at least 1 day earlier than the from date of the new address record that you are intending to input. Once you have inserted the to date, save the record by clicking the save icon or by pressing F10. Click on record and Insert or the Insert Record icon in order to insert the new address record. Enter the From Date, followed by the address type and the address details. Once you have finished inputting the new address, save the record by clicking the save icon or by pressing F10. - 26 - Please ensure that addresses are always entered in the correct format with the city/town, postcode where relevant and country in the correct fields. Please note that the telephone field on this tab will always be blank and is not to be used to enter information. 4.1.3 Amending Telephone Details To amend an existing phone number or to replace it with a new number of the same type (e.g. CO), click on the Telephone tab. Click into the International Access field, overtype the old number with the new on and save. To enter a new number of a different type for example TM, click into the Telephone Type field on the next blank line, select the appropriate type from the list, then enter the number (prefixed by any dialling code) in the International access field. Save the record by pressing F10 or by clicking the save icon. 4.1.4 Amending Gender, Date of Birth and Other Biographical Information Click on the Biographical tab in SPAIDEN. Amend the record by clicking into the required field. Enter or select the data from the list displayed and save the change by pressing F10 or by clicking the Save icon. - 27 - 4.1.5 Recording a Student as Deceased If notification is received that someone has died, this is recorded within the Biographical tab. To do this, tick the deceased box and enter the relevant date in the Deceased Date field. Save the record by pressing F10 or by clicking the Save icon. Deceased Flag Enter a date This will block certain further actions in relation to the record and the word DECEASED will appear above the person’s name when their record is accessed in any Banner forms. - 28 - Deceased - 29 - 4.1.6 Maintaining Email Addresses All students are allocated a University Email account. The University email will have the preferred email indicator checked at the point of creation. Other email addresses (for example a personal or home email) collected at the point of application will not be checked as a preferred email address. It is University policy to only communicate with students via their UU email address and this is clearly stated in the Student Handbook. For this reason: Staff are not permitted to uncheck the preferred email indicator against the UU email. Staff are not permitted to change the content of the UU email address even if this is requested by a student. Any requests of this nature should be directed to the Help Desk for the attention of IT User Services. Staff should also note that email addresses collected at the point of application either via UCAS or via the University Online Application facility should be managed as outlined below: Email type UU email address Usage Student Home email UCAS applicant only, individual is NOT a current student Personal email Direct applicant only, individual is NOT a current student Comment Do not uncheck the preferred indicator, do not change the actual email address. Refer queries from students to the Help Desk Applicant must make the change at UCAS and we receive this electronically from UCAS. This is email type is not checked as preferred. Registry staff permitted to change the PE email on receipt of email or similar request from applicant or faculty staff. Full detail of other email types is outside of the scope of this document. - 30 - Preferred Flag - 31 - 4.1.7 Amending Emergency Contact Information Emergency contact information is normally collected through online enrolment. Any amendments should be made by clicking on the Emergency Contact tab, typing over the existing record and saving. If you need to add more than 1 record click on Record and Insert on the menu. Use the priority field to order the contact (i.e. 1, 2, 3) and add the new emergency contact details. The scroll bar will be enabled if more than one record exists. In this form the phone number should be entered in the Telephone field beginning at the first space and entering the digits in a continuous string. - 32 - 4.1.8 Resetting a Student Self Service PIN Navigate to the GOATPAC form. This form is used to reset the students PIN for self service. To do this, type the Banner ID into the key block and perform a next block. Click on the reset PIN icon. This resets the student’s PIN back to their date of birth (in the format ddmmyy) Reset PIN When students log into Self Service after this has been done, they will be asked to update their PIN again to a new one. 4.1.9 Checking or Entering SSN Information The Student Support Number is usually received electronically and matched to the student ID. However there may be occasions when this does not happen and the SSN has to be entered by Registry so that confirmation of enrolment can be processed. In order to check whether or not someone’s SSN is recorded in the Banner system you should do the following. Go to the form RKASSLC. Enter the Banner ID in the key block and do next Block. - 33 - Go to the External Information tab and the SSN should display on the first line in the External ID field. If no SSN is present, you may click into the External ID field, enter the SSN and select the ID type of SLC SSN. Save the record. 4.2 Registry Processing 4.2.1 Enrolling a Student Manually (not through OLE) o QuickFlow: ENRMAN o Forms: SPAIDEN, SFAREGS Select the Enrol a Student Manually Quickflow from the Registry Processing menu. SPAIDEN will appear. Type the Banner ID into the key block, or search for the student using the normal search procedure. Perform a next block by pressing CTRL and Page Down, or clicking the next block icon on the toolbar. Notice screen 1 of 2 Work through each of the tabs, keying in any outstanding information that is normally collected through online enrolment. Details on how to do this can be found under Amending Personal Details. Save the record after each change. Once you have finished populating the personal details, exit out of the form. SFAREGS will appear automatically (If the Distribution Parameters Screen Appears, click EXIT). Enter the required term into the Term field for example 200809. Click Ctrl and Page Down in order to perform a next block. In order to amend the status, click on the down arrow first so to view the available statuses to chose from. - 34 - Select the appropriate status from the list displayed, for example RE – Registered. Double click on the code to bring you back to SFAREGS. Term Alternatively, if you already know the status code, you can type this directly into the status box in SFAREGS. Save the record by pressing F10 or by clicking the Save icon. - 35 - Save Save this as ‘N’ Please note, it might be necessary to update the Fees after saving. If this is the case, set the value to ‘N’ and resave the record. As no compulsory modules are pre-populated in Banner, the Course Information block should always initially be blank. Directions on how to enter modules are detailed under Amending Module Information later in the document. The Course Information block may remain blank if the student has no modules to be entered -e,g Research, PGCE , Award Only students . If the programme details require amendment, please see the Amending Programme Details section later in the document. 4.2.2 Amending an Enrolment Status If you are required to update a status, access SFAREGS. Either click into the Status field and enter the new code if known, or use drop down list to find and return the appropriate code. Save by pressing F10 or clicking the save icon. The status date will change to the date of the action. 4.2.3 Adding a Module to a Student’s Record Access SFAREGS and retrieve the student details by entering the Banner ID. Perform a next block twice to access the 3rd (Course Information) block. Click on the first or next available blank row in the Course Information block. Enter the 5 character CRN if you know the code. - 36 - The rest of the data will default in automatically. If you have several modules to enter, move to the next row and continue to enter the CRN’s until all modules have been entered. Save the records by clicking Save or by pressing F10. You may need to Save the record again to acknowledge the Fee Assessment Processed message (make sure the Fees field is set to N if this is the case). Save the record a 3rd time to complete the process. If the CRN is not know, but the module code is known, then it is possible to search using the subject and code fields to locate the available CRN’s and them continue as above. To do this click on the down arrow above the Subject Code field. - 37 - Subject List A module search form will appear. Enter the criteria you wish to search with, for example Semester 1 (Part of Term = S1), Subject = COM, Campus = JN Enter Semester to search Enter Campus to Search Execute the query by pressing F8 or by clicking the Execute Query icon on the toolbar. - 38 - Execute Query Scroll through the modules and double click on the one you require. This can be repeated as many times as necessary 4.2.4 Deleting a Module From a Student’s Record In Banner, once a module has been added it cannot be removed from the list. Instead, the fact that it has been deleted is identified by a change in the module status as follows: Module added in error at enrolment and never attended – Change status to DD Module begun and withdrawn from after a period of time – Change status to DW To change the module status, simply update the value in the Course Information block. Change to DD This indicates to Finance whether or not fees are to be charged for the module. Save any status changes as before. - 39 - 4.2.5 Amending a Module Status If the status of a module needs to be amended for any other reason, then the appropriate status should be entered and the change saved as before. 4.2.6 Amending Programme Details o QuickFlow: PROGCHGE o Forms: SFAREGS, SGASADD, SGASTDN Step 1 – Change the Program Code If a Programme Change is required, access the PROGCHGE quickflow from the Registry Processing menu. The first form to appear is SFAREGS. Query back the student by typing in the Banner ID, and press ctrl and Page Down to move to the next block. Click on the Curricula tab. Curriculum Tab Update Icon Click here Banner retains all records associated with any program change. Click on the UPDATE icon in the Curriculum block. The Program Code and Field of Study are maintained in a single transaction. Click the down arrow beside the field of study on the Curriculum tab. Select Change Curriculum. - 40 - A message appears warning you that Base Curriculum Items will be Replaced, i.e. the Field of Study. Click OK. Select the required Program Code and double click. You will notice that the Field of Study code has also been updated. Save the record. Please refer to Appendix 1 of this document for examples of when to change the Admission Term value. Post Banner 8 Implementation change the programme transfers procedures to include the roll to outcome. This creates another SO degree record visible on SHADEGR and synchronises the programme code. Once the Roll to Outcome has been done, the Apply to Graduate icon is unavailable. HS 11 April 2011 Step 2 – Update the Year of Program and Mode of Attendance Exit out of SFAREGS. You will be automatically taken to SGASADD. Perform a next block. If you do not need to update these values, Exit out of the form. Otherwise, you will see that there are at least two attributes for the record, one stating Year of Program and one displaying the Mode of Attendance. Banner will not allow the user to overwrite these records, so in order to update them, you must delete the row and add a new one. To do this, click on the value you wish to delete. Click on the Remove Record icon. A warning alert will appear to tell you that Registration Fee Assessment may be affected. Click OK. - 42 - Enter the new Program Year or Mode of Attendance by typing in the desired value in the next row. Save the record by pressing F10. Step 3 – Update the Site Code Exit out of the form. You will automatically be taken to SGASTDN. This is so you can update the Educational Goal, or Site Code, if required. If not, exit out of the Form to leave the Quickflow. Otherwise, perform a next block. Click on the Site field under the Additional information section. To enter a new campus, simply type the new code over the new one. If you are unsure of the campus code, click the drop down arrow beside the field in order to bring up a list of values to select from. Site Once you have changed the Site code, save the record. - 43 - Save Step 4 – Update the Educational Goal Click on the Miscellaneous tab on SGASTDN. To update the educational goal, simply click into the Educational Goal field and select a new value from the drop down list. Save the new value by clicking the save icon or by pressing F10. Ed Goal 4.2.7 Amending a Programme Year o Forms: SFAREGS, SGASADD - 44 - You can amend a Program Year for a student by accessing the SGASADD form directly. To do this, you can query back the student in SFAREGS, click on options and select Student Attributes and Cohorts. Alternatively, you can access SGASADD directly by typing the form name in the Go To field. If you do this, please ensure the Banner ID and the Term codes are correct. - 45 - Perform a next block. You will see that there are at least two attributes for the record, one stating Year of Program and one displaying the Mode of Attendance. Banner will not allow the user to overwrite these records, so in order to update them, you must delete the row and add a new one. To do this, click on the value you wish to delete. Click on the Remove Record icon. Remove Record - 46 - A warning alert will appear to tell you that Registration Fee Assessment may be affected. Click OK. Enter the new Program Year or Mode of Attendance by typing in the desired value in the next row. Save the record by pressing F10. 4.2.8 Amending a Mode Attendance o Forms: SFAREGS, SGASADD Please see Amending a Program Year. This time change the Mode of Attendance (PT, FT, SW etc) 4.2.9 Amending a Residence Code o Forms: SGASTDN Access the form SGASTDN. Query back the student and perform a next block. Click into the Residence field and simply select the correct new code from the drop down, or type it in directly. Residence - 47 - A message will appear warning you that by changing this value, Registration Fee Assessment may be affected. Click on OK. Save the record by pressing F10, or by clicking the Save icon on the toolbar. 4.2.10 Amending a Site Code o Forms: SGASTDN Access SGASTDN. Query back the student and perform a next block. Click on the Site field under the Additional information section. To enter a new campus, simply type the new code over the new one. If you are unsure of the campus code, click the drop down arrow beside the field in order to bring up a list of values to select from. Once you have changed the Site code, save the record. 4.2.11 Amending an Educational Goal o Forms: SGASTDN Access SGASTDN and click on the miscellaneous tab. To update the educational goal, simply click into the Educational Goal field and select a new - 48 - value from the drop down list. Save the new value by clicking the save icon or by pressing F10. 4.2.12 Recording a Leave of Absence o QuickFlow: RECLOA o Forms: SGASTDN, SFAREGS Select the Record a Leave of Absence QuickFlow from the Registry Processing Menu. Step 1 - Record the Leave of Absence Reason and the From and To Dates The first form the QuickFlow directs you to is SGASTDN. Query back the student by entering the Banner ID and by entering the appropriate term. Tick the view active/current curricula check box if required. Perform a next block. Click on the Miscellaneous tab. - 49 - To record a Leave of Absence, select the reason for LOA from the dropdown list. Enter the “ from “and “to “dates in the boxes opposite. Save the record by pressing F10 or by clicking the Save icon. Step 2 – Update the Enrolment Status Exit out of the SGASTDN form. The Quickflow will automatically direct you to SFAREGS. In the Key block, click into the date field to the right of the name and change the current date displayed to the date on which LOA began as recorded on SGASTDN previously. - 50 - Move down to the next block and click on the Registration tab, and update the status to the appropriate value ( Please see further information on this below). Status The status date will save as the one entered in the Key block and not the current date. Note that the new status and withdrawal date is automatically filtered down so as to update the Course Enrolment Statuses which are used by Finance for fee refund calculation purposes. ( This can be seen in the form SFAREGF ). Enrolment Status LF LC LZ LO Student Category All FT UG and PGCE students. PG students on MSc Innovation Management in the Public Service and PGDip in Legal Practice (Magee) FT students enrolled on less than 120 module credit points All Research Students All other students including: Study Abroad students Students on validated programmes ( Collaborative Courses Unit ) FT UG Students who are repeating with attendance - 51 - 4.2.13 Recording a Withdrawal o QuickFlow: RECWDRL o Forms: SFAREGS, SFAWDRL Click on the Record a Withdrawal QuickFlow in the Registry Processing Menu. Step 1 – Update the Enrolment Status The Quickflow will automatically take you to SFAREGS. In the Key block, click into the date field to the right of the name and change the current date displayed to the date of withdrawal i.e. the day the student has left. The date entered in the key block will then filter down and effect the module withdrawal date too. Move down to the next block and click on the Registration tab, and update the enrolment status to the appropriate value (Please see further information on this below). Enter a withdrawal status Notice module status still at RE before the new enrolment status is saved Save the record by pressing F10, or by clicking the Save icon. - 52 - Notice the module status has changed to EF for those modules that have NOT had marks recorded The module status will be updated to the same value as the enrolment status for those modules that have NOT had marks entered. Modules which have had marks entered and rolled to academic history will not have their status updated. Note that the new status and withdrawal date are automatically filtered down to update the Module Enrolment Statuses (where appropriate) which are used by Finance for fee refund calculation purposes. ( This can be seen in the form SFAREGF ). Enrolment Status EF EC EZ EO Student Category All FT UG and PGCE students. PG students on MSc Innovation Management in the Public Service and PGDip in Legal Practice (Magee) FT students enrolled on less than 120 module credit points All Research Students All other students including: Study Abroad students Students on validated programmes ( Collaborative Courses Unit ) FT UG Students who are repeating with attendance - 53 - Step 2– Update the Status from Active to Inactive After saving the record in SFAREGS, click on rollback to take you back to the top key block. Perform a next block (ctrl page down) so that the Student Term tab becomes active. Click on the Student Term tab. Update the Student Status from AS (active) to IS (Inactive). Save the record and Exit. Step 3 – Record the Withdrawal Details You will be taken automatically into SFAWDRL. Enter the student’s Banner ID, and the appropriate Term value. Perform a Next Block. This form displays information about the current student status (taken from SGASTDN ) and the start and end dates for the programme year. To record the withdrawal, click into the Withdrawal Code field and select the appropriate reason from the list displayed. - 54 - Enter Withdrawal Date here Number of days attended Move to the Effective Withdrawal Date field and enter the date on which the student is deemed to have ended their studies. Save the record. This will calculate and populate the days attended both as an actual number of days and a percentage of the year. This information is relevant to fee/refund processing. 4.2.14 Entering Cohort Information (CCU Only) o Forms: SFAREGS, SGASADD You can enter Cohort information for a student by accessing the SGASADD form directly. To do this, you can query back the student in SFAREGS, click on options and select Student Attributes and Cohorts. Alternatively, you can access SGASADD directly by typing the form name in the Go To field. If you do this, please ensure the Banner ID and the Term codes are correct. - 55 - Perform a Next Block and click into the Cohort field. Select the relevant value from the drop down list and press F10 to save. If a student moves from one cohort to another, (because they have taken LOA or been required to repeat a year of study etc ) then the existing cohort value should be ticked as inactive and a reason for this selected. Once this is done, Save the record. Then move to the next row, select the new cohort and Save again. - 56 - 4.2.15 Applying a Hold (Senior Users Only) o Form: SOAHOLD This form is used to enter and maintain holds on a person’s record. Different types of university determined holds can be created. Effects of such holds, such as preventing a student from registering, having an award conferred etc can also be created. Holds can be put in place to expire after a set period of time or can be set to end far in the future, but then be ended when they are no longer required. A hold which is active and prevents certain actions may be over-ridden by someone who has the authority and access to the appropriate password. Only senior staff will have the authority to place and release holds. Access form SOAHOLD. Bring up the student details by entering the Banner ID. Perform a Next Block. If any holds are in place, they will show in the Hold Details block. If the ID is unknown , then the search facility can be used as in SPAIDEN to locate and return the correct ID number. At present, there are 3 types of hold proposed. These could be added to however as we progress through the academic year. - 57 - • Fees Hold – this would be applied and maintained by the Finance Department in respect of students who have outstanding tuition fee debts or other finance issues and are not permitted to register. • Disciplinary Hold – this would be applied and maintained by Registry staff on receipt of information about disciplinary hearing outcomes. • Graduation / Conferment Hold – this would be applied and maintained by Exams / Registry staff on receipt of information from Finance about tuition fee debtors who are not permitted to have awards conferred. To apply a hold • Click into the Hold Type field and select the type of hold to be applied. • Enter in free text the reason for the hold. • If release of the hold is to be restricted to the originator, then check the Release Indicator box. This means that only the person whose e code set the hold can release it. Otherwise leave blank. • If there is an amount of money associated with the hold (e.g. unpaid fee) then enter in the amount box. Otherwise leave blank. • The date range will default in automatically with a start date of the date entered and an end date in 2099. Amend the end date if known – for example if the hold is for a pre-determined time such as the rest of the academic year. Otherwise leave as set. - 58 - • Select the originator from the list available in the Originator Code field. This will normally be faculties, schools and administrative departments rather than individuals. • Save the record by pressing F10 or by clicking the save icon If a hold has been applied with a genuine end date, then it will cease to be effective once that date has been reached. If a hold has been applied with an end date of 2099, then the hold will stay effective until further notice. To end such a hold, the user must change the end date to the current date and save the change. 4.2.16 Applying an Exemption at a Specified Module Level o Form: SHATRNS This form is used to record information about exemptions that have been granted to students on the basis of either accredited prior study or APEL. This information will be supplied by academic /faculty staff and will be inputted by Registry. This information will become part of the student’s academic history and will be used in determining whether they have achieved the required credits for an award. This information is also held in relation to the programme level, which means different exemption records can be held for UG and PG programmes for the same person if required. Use of this form will only be required by those Registry staff who are responsible for entering Exemption information. Information can be held in two ways – as either exemption from a named course ( module ) or as exemption from a certain number of credit points as a specified level. Similar information is held in the current OES system, and it is hoped that those module exemptions currently recorded will be migrated into the Banner system and appear in this form. As credit point exemptions are held in a different format in OES, it will not be possible to migrate them. This information will have to be produced in report form and re-keyed into the new system by staff. In order to enter exemption information for a student at a certain level ( i.e UG ) for the first time, enter the ID in the Key Block and then enter a 1 in the Transfer Institution Number and Attendance Period Number fields and do a Next Block. - 59 - Click into the Institution field and enter the value ‘10000’ for the generic miscellaneous institution. Save the record at this stage. Perform a Next Block to move to the Transfer Attendance period block. Enter values as follows Attendance Period – 1 Effective Term – Current term Level – Level ( UG, GT or GR ) at which the exemption have been granted. If more than one level is involved, then another record will have to be created. - 60 - Level Save the record at this stage again, by pressing F10, or by clicking the Save icon. Click on Options, Transfer Course Detail, or alternatively perform a Next Block. Enter a Sequence Number of 1. Then Save the record. - 61 - The Equivalence Course Details block is where the actual exemptions are entered. Information can be held in two ways – as either exemption from a named course (module) or as exemption from a certain number of credit points as a specified level. 4.2.17 • • Applying an Exemption for a Named Module Tick the Count in GPA box. Either enter the module code across the subject and course boxes or use the arrows to perform a search for the subject and then the relevant code. (Note that exemptions are recorded at module level only and not at CRN level.) - 62 - • The number of credits associated with the module will default in automatically, as will the title. • Enter a Grade of E and a grading mode of E, and then Save the record. • Perform a Next Block. The levels associated with the module will then display in the bottom block. If more than one displays, delete the ones that are not required by highlighting the row concerned and by clicking the Remove Record icon. Save by pressing F10, or by clicking the Save icon. - 63 - If more than one module is to be entered, roll back to the Previous Block and then repeat the process again, adding a row below the last. 4.2.18 Applying a Credit Point Based Exemption • Tick the Count in GPA box. • Enter the module code with TCE as the subject and 100 as the course for UG credit points OR TCE as the subject and 200 as the course for PG credit points. - 64 - • The credits will default in as 10.00, so change them to whatever number of credits are being recorded at a specific level (e.g. 40.00 if 40 credits at Level 1 are being recorded). • Enter a grade of E and a grading mode of E. • Save the record. All potential levels will be displayed in the bottom block. Levels • • Perform a Next block and then delete all those levels except the required one. Do this using the Remove Record icon. Then Save the record again. If credits at more than one level are being recorded, then the module TCE100 needs to be entered again and the other credits and level recorded as above. This means that someone with 40 credits at Level 1 and 20 credits at Level 2 will have TCE100 recorded twice with different credits and levels attached i.e. - 65 - you can only have 1 Course Attribute row for each Equivalent Course Detail row. 4.2.19 • Viewing a Student History Form: SWRCOLL A new form called SWRCOLL has been developed in house to collect and display various data changes which have been processed elsewhere in a student’s record but for which an audit trail is not held elsewhere in Banner. It is hoped that this form will go some way to replace the useful RPT history form in OES and assist staff in tracking changes in a student’s enrolment records during their programme. ( Some additional data items which are held elsewhere in Banner are also replicated here for ease of use by staff when dealing with queries.) The form runs in query mode and is blank when first entered. To retrieve data for a student, you must enter the ID in the key block or use the searchable fields such as name, date of birth etc to find the one you require. If using these fields to search , them you will have to scroll through the records returned to find the correct one. If you wish to search for data relating to a specific academic year only, then you can enter this in the key block as well to limit the search. Otherwise data for all years held for the student will be displayed. The form displays the following information in the top block. 1. 2. 3. 4. 5. 6. 7. 8. 9. Banner ID Academic year Personal details Correspondence address information Phone and e mail information Programme information Current enrolment status Most recent AST code ( progress code ) Any programme changes which have been made. The bottom block of the form displays information on any changes that have been made to the following, and shows when and by whom the change was made. 1. 2. 3. 4. 5. Enrolment status Educational Goal Mode of attendance Study Year AST code - 66 - The only field on the form which is updatable is the Comments field in the bottom block, where text may be deleted or additional comments may be added. It is not possible to remove rows from the form if they have been created in error ( i.e where an LOA was applied and then removed a few days later .) In such a case, a note should be made in the Comments field to advise users that the data was entered in error and should be ignored Where any of the scroll bars are enabled, this means that addition data which does not appear on the screen is available. This form currently operates independently of all other Banner forms and it is not possible to access it from the Options at the top of the screen. - 67 - 5 Lists of Values 5.1 List of Enrolment Statuses (ESTS codes) The Enrolment Status is the status of the student on a particular programme for a given academic period. (This roughly equates to the OES registration status.) It is worth noting that there is a proliferation of codes on Banner, for example the leave of absence students are now categorised at either ‘FT UG & PGCE’ or ‘others’. CD DC EA EC ED EF EL EN EO ER ES EZ LA LC LF LO LY LZ NN NR ON RA RB RE RI RO RP RT RV RW RX RZ SL SU SX UL XE Conferment Suspended - Debt Deceased Exp to Return - Repeat Attend Early Leaver FT-Less 120 creds Enrol Suspended-Disciplinary Early Leaver - FT UG & PGCE Eligible to Register Exp to Return-Repeat No Attend Early Leaver - Others Expected to Return Enrolment Suspended - Debt Early Leaver - Research Migration - Unknown ESTS LOA FT -Less 120 creds LOA -FT UG & PGCE LOA - Others Left Last Year LOA - Research New Non-enroller Returning Non-enroller Online Enrolment in Progress Registered Repeat Attendance Registered for Bridging Registered Registered for Intercalary Registered for Award Only Registered for Placement Research-Resubmit Thesis Registered as Visiting Student Research-Writing Up Thesis Research-Awaiting Examination Research -Revise and Resubmit Successful Leaver Student Union Sabbatical Successful Leaver - No Award Unsuccessful Leaver Registered for Exams Only - 68 - 5.2 List of Registration Statuses (RSTS codes) Banner registration statuses relate to the status of a module enrolment for a student on a given programme of study and academic year. (This roughly equates to the OES module RUL status.) In many cases the registration status of the module is set depending on the enrolment status of the student. For example, when a student becomes registered and has an enrolment status of ‘RE’, all their modules get a registration status of ‘RE’. A CD DC DD DW EC ED EF EO ES LF LO LY NN NR ON RE RN RW SN T1 T2 XB XE XN Audit Collaborative Drop/Delete Deceased Drop/Delete Drop (fee refund rules apply) Early Leaver FT- Less 120 cred Enrolment suspended - discipin Early leaver - FTUG & PGCE Early leaver - Others Enrolment suspended - Debt LOA (FTUG/PGCE) LOA Others Left last year New non enroller Returning non enroller Online Enrolment in Progress Registered CW only repeat att Web registered 2nd Enrol - No Fee Sem 2 Exam taken in Sem 1 Sem 1 Exam taken in Sem 2 Reg CW & EX only Reg EX only Reg CW only - 69 - 5.3 List of Academic Standing Codes (ASTS codes) Banner academic standing codes represent the student ‘state’ at the end of a period of assessment, say at the end of the academic year. (This roughly equates to the OES RPT codes.) 00 A1 A2 A3 A4 B1 B2 B3 B4 D1 D2 D3 D4 D5 D6 D7 E5 F1 F2 L1 N1 N2 N3 N4 N5 N6 P1 P2 P3 P4 P5 P6 P7 P8 P9 PA PB PC PD PY S1 S2 S3 Unknown SA1 Appeal Successful SA2 Appeal Successful SA1 Appeal Unsuccessful SA2 Appeal Unsuccessful Successful bridging -intern Successful bridging - external Fail bridging course Withdrawn from bridging course Resit in current year First sit in currrent year First sit/resit current year Resit in current year - no fee Submit PG dissert next year Resubmit PG dissert current yr Decision deferred Progress decision not known First sit in Semester 2 Proceed to Sem 2 and reverse Assumed withdrawn at Board Repeat full year - extenuation Repeat part year - extenuating Repeat with attendance Repeat without attendance Repeat without attend 1st sit Resbumit PG dissert next yr Proceed to next year Proceed in current year Proceed with supp work Proceed with supp work -plcmnt Proceed higher in next year Proceed higher in same year Proceed - no supp award Proceed - exmpt for supp award Proceed - Diss in progress Proceed next semester nursing Proceed and record CFP Proceed & record prof award Proceed higher & prof award Proceed to same year Successful completion Successful completion lower award Successful completion no award - 70 - S4 SA SB SC T1 T2 U1 Successful completion MPhil Award obtained and prof award No UU award and prof award Lower award and prof award Transfer - good standing Transfer due to failure Fail and required to withdraw 5.4 List of Hold Values Individual student holds, viewable on SOAHOLD. AH AR BU DD DH FH FI IT NH OB PF RC RF RR SL TH TP UD UF UT Award Conferment Hold AR Hold Bursary Hold DD manual instruction Discplinary Hold Faculty Debt Finance Hold IT Facilities Hold New Application Hold Overseas Balance Hold Recurring card payment failure Recurring card payment Resit Fees Hold Registration Requirement Hold SLC Information Hold Transcript Hold Third Party Sponsor Hold Unpaid Direct Debit Unpaid Fees Unpaid Third Party debt - 71 - 6 Appendix 1 – Change Admit Term Scenarios *** work in progress *** - 72 - 7 Change Control Product Version Banner Student 8.5.1 Date May 2011 Jan 2014 Jan 2014 Jan 2015 Comment New Lov Section Inclusion of Change Control Section Amendment to instructions regarding preferring email indicator Additional advice regarding name changes, legal name to be updated in line with constituent name parts. - 73 -