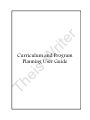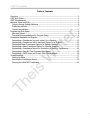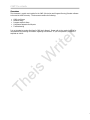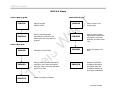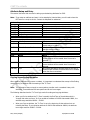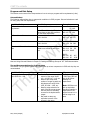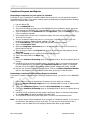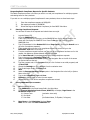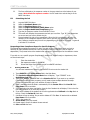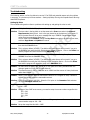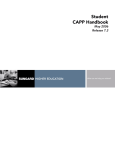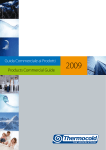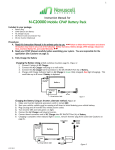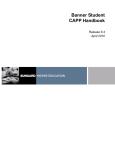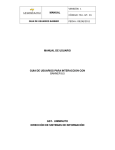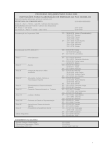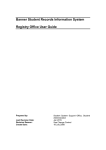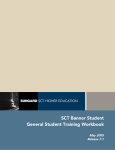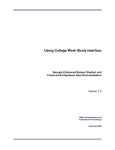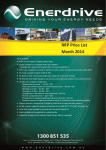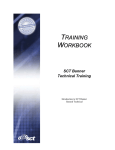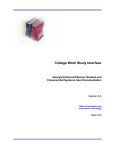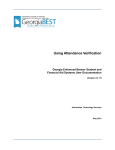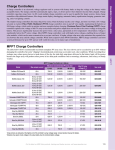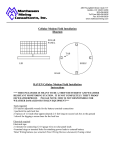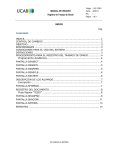Download Software
Transcript
Curriculum and Program Planning User Guide CAPP User Guide Table of Contents Overview ............................................................................................................... 3 CAPP At-A-Glance ................................................................................................... 4 CAPP Miscellaneous ................................................................................................ 5 Attribute Setup and Entry ........................................................................................ 6 Copying Verses Ending Attributes.......................................................................... 6 Ending an attribute.............................................................................................. 7 Copying an attribute ............................................................................................ 7 Program and Rule Setup.......................................................................................... 8 Sets and Subset .................................................................................................. 8 Tips and Recommendations for Program Setup ...................................................... 8 Compliance Requests and Reports.......................................................................... 11 Requesting a Compliance (no print option) for a Student ...................................... 11 Requesting a Compliance with a Hardcopy Report for a Student ............................ 11 Requesting Batch Compliance Reports for Specific Students .................................. 12 Requesting a Mass Compliance Report for Specific Students.................................. 13 Requesting a Compliance Report for Students in a Major or Department ................ 14 Requesting a Pass/No Pass Exceeded Max Report ................................................ 16 Requesting a CAPP Areas and Groups With Course Report: ................................... 16 Troubleshooting.................................................................................................... 17 Setting Up Rules................................................................................................ 17 Running the Compliance Report.......................................................................... 19 Running the WebCAPP Compliance ..................................................................... 21 0 CAPP User Guide Overview This document is a quick user’s guide for the CAPP (Curriculum and Program Planning) Student software to be used at ACME University. The document contains the following: CAPP at a Glance Attribute Setup Program and Rule Setup Compliance Requests and Reports Troubleshooting It is not intended to replace SunGuard’s CAPP User’s Manual. Please refer to the vendor’s manual for more detailed and thorough information regarding this software. If you have questions, contact the HelpDesk at 4-0001. 0 CAPP User Guide CAPP At-A-Glance Create a New Program: SMAPRLE SMAPROG Create a New Group: Setup a Program Definition Rules. Setup a program’s general requirements, restrictions, text, attach areas and reuse rules to a program. SMAGLIB SMAGROP Setup a Group in the Group Library. Setup a group’s general requirements. Restrictions, text, attach courses and attributes, and setup reuse rules Create a New Area: SMAALIB SMAAREA SMAPROG Setup Area in Area Library. SMAAREA Setup an area’s general requirements, restrictions, text, attach courses and attributes, setup reuse rules and attach groups to an area. SMARQCM Attach new groups to an area. Request an individual Compliance Processing and Report. Also view Compliance results and print report immediately. Attach new areas to programs. 05/18/2012 5:42 PM CAPP User Guide Attribute Setup and Entry This section lists forms that are used in setting up and attaching Attributes for CAPP. Note: If you setup an attribute and want it to be attached to historical data, you will need to have the DB Team run a script to do this. Contact the HelpDesk for assistance. Attribute Setup Form STVATTR STVATTS SGASADD SCADETL SSADETL SHATATR Block Main Main Main Degree Attribute Degree Program Attribute Institution Course Attributes What Setup a course attribute in validation table. Setup a student attribute in validation table. Attach a student attribute to a student. Attach a course attribute to a course (catalog level). Attach a course attribute to a course section. Attach a course attribute to a transfer equivalency. If Attributes Are Setup After a Course is in History Form SHATCKS Block Course Instructors and Attributes SHATRNS Transfer Course Detail What Attach a course attribute to a specific student and course section in History. Attach a course attribute to a specific student and transfer course in History. When Attributes Are Already Setup and Course is not yet in History Form HISTORY Block N/A SHACRSE N/A SHATAEQ N/A What If course attribute exists for the term, a student and/or course attribute will be created when the course is entered. If course attribute exists for the term, a student and/or course attribute will be created when the course is entered. If a course equivalency attribute exists for the term, a student and/or transfer course attribute will be created when the class is articulated. Copying Verses Ending Attributes When attaching attributes to a course or student, it is important to understand the concept of the Ending verses Copying an attribute and the meaning of the ‘To Term’. Note: This information does not apply to course sections, transfer work or academic history with attributes. Those attributes are term specific and do not have ranges. The following describes how the ‘To Term’ logic works for ending and copying attributes: When you End an attribute the 'To Term' is actually the End Term of the attribute which is 'through that entire end term.' So if you ended an attribute at 200202 that started 199901, the attribute range would be 199901 – 200202. When you Copy an attribute, the 'To Term' is up to the beginning of that end term but not including that term. If you copied an attribute to 200201 that started at 199901, the attribute term range would be 199901 – 200104. Mary Theis (Sample) 6 05/18/2012 5:42 PM CAPP User Guide Program and Rule Setup This section covers some of the idiosyncrasies on how to set up a program and its requirements (rules). Sets and Subset The following table explains how to map certain conditions in CAPP program. Sets and subsets are used for area, group and rule requirements. Condition To Map AND condition between sets in a requirement AND condition within a set How To Map Use blank Set and Subset codes Use different Set codes. This is best when there are also OR conditions for the same requirement. Use same Subset codes for each line in the Set Example BI BI A10 100 BI A20 100 BI 110 110L 110 110L A10 111 ART 123 A10 111 ART 125 OR condition within a set Use different Subset codes for each line in the Set A10 120 GEO 310 A10 130 PH 289 OR and an AND condition between sets Cannot be easily done with sets. Need to use a Rule as part of the set. A10 010 SCI 210 A10 010 PH 150 A10 020 RULE1 RULE1: B10 010 BI B10 010 BI 115 115A Also see Using Sets and Subsets in Chapter 5 Creating and Defining Groups of SCT CAPP documentation. Tips and Recommendations for Program Setup This section is to give general guidelines on how to set up various components in CAPP and why they are recommended. Condition To Map Setting up a broad range of courses such as BI 100 – 499. Mary Theis (Sample) How To Map Need to break out into smaller interval of the range like BI 100 – 109, BI 110 – 119, etc. Need to also setup same number of ranges to catch any lab classes such as BI 100A – 109Z, BI 110A – 119Z, etc. Need to setup exclusions for each of the lab course ranges. See next item for excluding courses for the alphanumeric ranges. May need to setup any equivalent courses of the courses in the range. 8 Why If you just use BI 100 – 499, then CAPP will pick up BI 30A as meeting the requirement. Note: CAPP does not pick up equivalent courses as meeting a requirement if the original course is in a course range in an area. 05/18/2012 5:42 PM CAPP User Guide Compliance Requests and Reports Requesting a Compliance (no print option) for a Student If you wish to run a Compliance for a specific student without a printout, you can request and submit it via the Banner SIS system. If you want a hardcopy report see Requesting a Compliance with a Hardcopy Report for a Student section below. 1. Log onto Banner SIS. 2. Go to the SMARQCM form. 3. If this is the first time you have gone to the SMARQCM form for this Banner session, the screen will first display the SOADEST form. Press the Esc key and it will bring up the SMARQCM form. 4. Type the student’s id in the Student Id field and Page Down. (Click on the Search icon to get a list of compliance requests). 5. If the student does not have a prior compliance request, the cursor will go to the Evaluation Term field. Go to step 8. 6. If a prior compliance request has been run, you will get a ‘Compliance has been run for this request. No updates or deletes allowed’ message. Click Ok. 7. Do an Insert Record if the student already has previous compliance requests. 8. Type in the Evaluation Term. 9. Select the Compliance Curriculum option in the Navigation Bar on the left of the screen (or Options Menu at the top). 10. Type the program code in the Program field (do a list of values to see valid programs) and do Next Field. 11. Change the Catalog term if it is different from the evaluation term. 12. Type a valid major code in the Major field. 13. Save. 14. Click on the Submit for Processing option in the Navigation Bar to the left (or Options Menu at the top). 15. A window will pop up showing that the system is processing. When it is done and all processed ok, the program will bring you back to the Compliance Request main screen. A ‘Compliance has been run for this request. No updates or deletes allowed’ message will display, click Ok. 16. Now you can view the compliance results in Banner. Click on the Display Compliance Results option in the Navigation Bar to the left (or Options Menu at the top) to view the results. Requesting a Compliance with a Hardcopy Report for a Student If you want to request a Compliance with a hardcopy Compliance report, you can do so in the SMARQCM form. 1. Follow steps 1-12 above in Requesting a Compliance (no print option) for a Student. 2. Select the Request Hardcopy Output option in the Navigation Bar to the left (or Options Menu at the top). 3. Type a valid Compliance Type and check the Print Immediately box and Save. 4. Click on the Submit for Processing option in the Navigation Bar to the left (or Options Menu at the top). 5. A window will pop up showing that the system is processing. When it is done and all processed ok, the Print Date field will be populated with today's date. 6. The Compliance Report should print shortly after it is done to your department printer. Note: You cannot request a Print Immediately for a previously run Compliance request. It errors out in the submission but displays no errors on the form. The only way you know that there was a problem is the Print Date field in the Hardcopy Request block does not get updated. Mary Theis (Sample) 11 05/18/2012 5:42 PM CAPP User Guide Requesting Batch Compliance Reports for Specific Students The Batch compliance process is for when you wish to run and print compliances for multiple programs and catalog terms for many students. If you wish to run a multiple program Compliances for many students, there are three basic steps: I. II. III. I. Enter the compliance requests via SMRQCMP. Get sequence number for SMRBCMP. Submit the Degree Audit Batch Compliance job from BASIS Jobs Menu. Entering Compliance Requests You will need to enter all the requests and submit them as one job. 1. 2. 3. 4. 5. 6. 7. 8. 9. 10. 11. 12. 13. 14. 15. 16. 17. II. Log onto Banner SIS. Go to the SMARQCM form. If this is the first time you have gone to the SMARQCM form for this Banner session, the screen will first display the SOADEST form. Press the Esc key and it will bring up the SMARQCM form. Type in the student’s id the Student Id field and Page Down. (Click on the Search icon to get a list of compliance requests). If the student does not have a prior compliance request, the cursor will go to the Evaluation Term field. Go to step 8. If a prior compliance request has been run, you will get a ‘Compliance has been run for this request. No updates or deletes allowed’ message. Click Ok. Do an Insert Record if the student already has previous compliance requests. Type in the term in the Evaluation Term field. Select the Compliance Curriculum option in the Navigation Bar on the left of the screen (or Options Menu at the top). Type the program code in the Program field (do a list of values to see valid programs) and do Next Field. Change the Catalog term if it is different from the evaluation term. Type a valid major code in the Major field. Save. Select the Request Hardcopy Output option in the Navigation Bar to the left (or Options Menu at the top). Type a valid Compliance Type and Save. Rollback to the key block to enter the next request. Repeat steps 4-16 until all the compliance requests are entered. Getting SMRBCMP Sequence Number 18. 19. 20. Exit the SMARQCM form. Type SMRBCMP in the Direct Access field in the Main Menu. The Process Submission Control Form (GJAPCTL) will display. Page Down to the Parameter Values block: 01 Process Term (evaluation term code) 02 Run Mode C 17 Sort Order (N=Student Name, Z=Zipcode, P=Program) 21. Page Down to the Submission block and Save. Note: Do not check the Save Parameters box. Mary Theis (Sample) 12 05/18/2012 5:42 PM CAPP User Guide 22. III. The form will display a job sequence number in the gray status bar at the bottom of your screen. Write down the sequence number. You will need this to submit the job in the BASIS Jobs Menu. Submitting the Job 23. 24. 25. 26. 27. 28. 29. Log onto BASIS Job Menu. Select the Academic Menu option. Select the Registrar Menu option. Select the Degree Evaluation (CAPP) Menu option. Select the Degree Audit Batch Compliance option. Type the job sequence number from the GJAPCTL form. The screen will redisplay the parameters and ask you to confirm. Type ‘Y’ if the parameters are correct and you want to submit the job. Once submitted, the job will run immediately. When the job is completed it will print the hardcopy of the Compliance Reports and a control report to your department printer. The time it takes to complete and print will vary depending on the number of request. In general it will take 15-30 minutes. 30. Requesting a Mass Compliance Report for Specific Students The Manual Mass compliance process is for when you wish to run a compliance report and print a hardcopy for many students that do not have any selection criteria in common (such as major or department). The process looks at the students that you enter in a Banner form as the selection criteria. If you wish to run a specific program Compliance for students in a specific major or department, there are three basic steps: I. II. III. I. Enter the student ids. Get sequence number for SMRBCMP. Submit the Major Dept Compliance job from BASIS Jobs Menu. Entering Student Ids You will need maintenance access to the GLAEXTR form to enter the student ids. 1. Type GLAEXTR in the Direct Access field in the Main Menu. 2. The Population Selection Extract Data form will display. Type ‘STUDENT’ in the Application Code field. 3. Type ‘CAPP_MANUAL_POPULATION’ in the Selection Id field. If you want to run multiple Compliances under different programs, you will need to have multiple selection Ids setup. Contact the HelpDesk to get a new selection Id setup in Banner. 4. ‘SOSC’ username should be filled in automatically for the Creator ID and the User ID fields. Page Down to the next block. 5. If the application has been used before, then the list of student ids will display. If this is the first time the application is run then skip to step 8. 6. If you wish to delete all the student ids from this application do a Rollback to the Key block at the top. Check the Delete All check box. 7. A window will pop up asking ‘Do you wish to delete all?’ Click Yes. All student ids are deleted. Page Down to the next block. 8. Type in the student Id. 9. Arrow Down to the next record. 10. Repeat steps 8-9 until all student ids are entered. 11. Save and Exit the form. Mary Theis (Sample) 13 05/18/2012 5:42 PM CAPP User Guide Troubleshooting The following section is a list of problems in version 5.5 of CAPP and potential reasons why the problem is occurring. It is broken up into three sections – Setting Up Rules, Running the Compliance and Running WebCAPP Compliance. Setting Up Rules This troubleshooting section refers to problems with setting up and getting the rules to work. Problem: CAPP (SMAPROG, SMAAREA,…) forms will not let you update a record. Solution: The term code in the key block is not the same as the From term code in the General Requirements (detail) block. Look in the gray status bar at the bottom of your screen. If this is the case there will be an error message that says ‘*ERROR* Cannot update record unless From term equals Key Block term.’ You will need to do a Rollback, change the Key Block term code to be like the From term, and then Page Down and Update the record. Problem: Cannot select by double-clicking the mouse an Area from the Existing Area Inquiry SMIAREA form into the SMAAREA form. Solution: This is a known defect (#79853). The double click select feature will not work if you go to the SMIAREA form using the View Existing Areas Navigation Option. Click on the Select icon and the program will return the area to the SMAAREA form. Problem: Cannot select by double-clicking the mouse a Group from the Existing Group Inquiry SMIGROP form into the SMAGROP form. Solution: This is a known defect (#79852). The double click select feature will not work if you go to the SMIGROP form using the View Existing Groups Navigation Option. Click on the Select icon and the program will return the group to the SMAGROP form. Problem: An older course in history with an F, X, W, or E/F grade is not being excluded when the minimum grade is a D- for the program and area. Solution: The effective term for the D- grade was set to 199001 and the courses in history had terms earlier than 199001. Problem: When I put a course or attribute max credits restriction on a Program or Area, it seems to exclude the courses before the max credits are met. Solution: This is a known defect (#82123). Select the ‘Or’ option in the Connector field and enter ‘99’ in the Maximum Course field. Problem: A course with 31A course number met an area requirement that had a course number range of 300 – 399. Solution: Because of how CAPP sorts courses, you need to setup the course number ranges like this: 300 – 309 310 – 319 320 – 329 etc….. Problem: A lab course with course number of 101L is not filling a requirement for an area with the course number range as 100 – 299. Solution: Set up the range like this 100A – 299Z. Mary Theis (Sample) 17 05/18/2012 5:42 PM