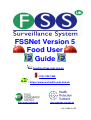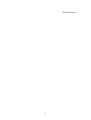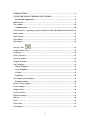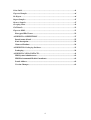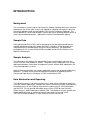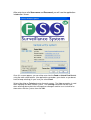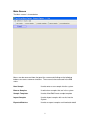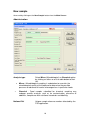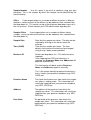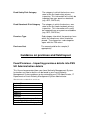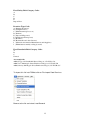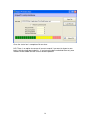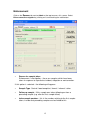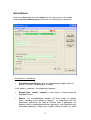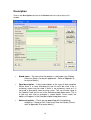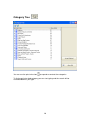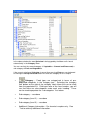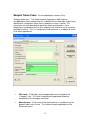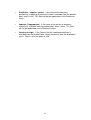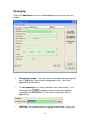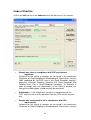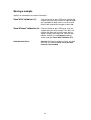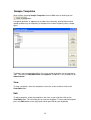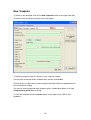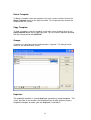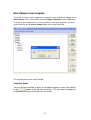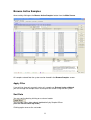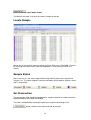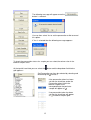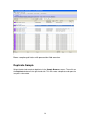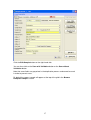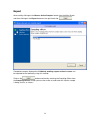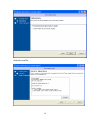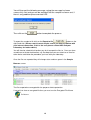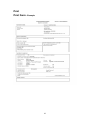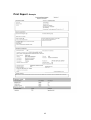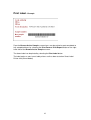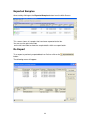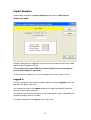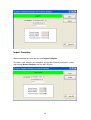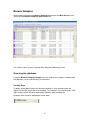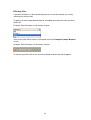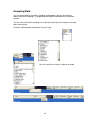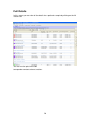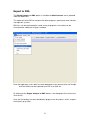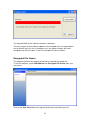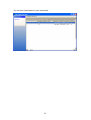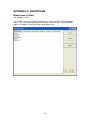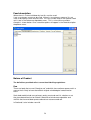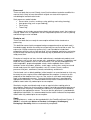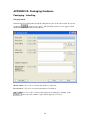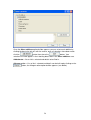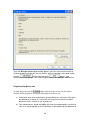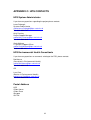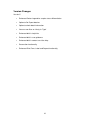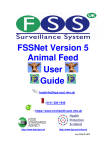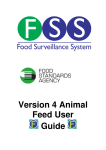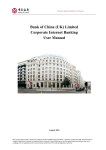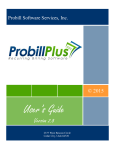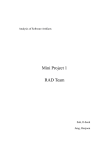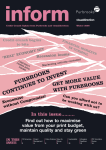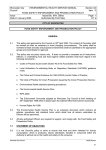Download FSSNet Version 5 Food User Guide
Transcript
FSSNet Version 5 Food User Guide : [email protected] : 0141 300 1946 : https://www.envhealth.scot.nhs.uk http://www.food.gov.uk http://www.hps.scot.nhs.uk JULY 2008 © HPS FSS UK Version: 5 2 INTRODUCTION.........................................................................................................5 USING THE FOOD SURVEILLANCE SYSTEM .....................................................6 Starting the application ...........................................................................................6 Main Screen ..................................................................................................................8 New sample..................................................................................................................10 Administration .......................................................................................................10 Food Premises – Importing premises details into FSS UK Administration details..12 Enforcement ................................................................................................................15 Enforcement ................................................................................................................15 Surveillance.................................................................................................................17 Description ..................................................................................................................19 Category Tree ................................................................................................20 Sample Taken From....................................................................................................22 Packaging ....................................................................................................................24 Code of Practice ..........................................................................................................26 Saving a sample...........................................................................................................28 Sample Templates .......................................................................................................29 New Template..............................................................................................................30 Delete Template......................................................................................................31 Copy Template .......................................................................................................31 Groups.....................................................................................................................31 Duplicate .................................................................................................................31 New Sample from template .........................................................................................32 Template Order......................................................................................................32 Browse Active Samples ...............................................................................................33 Locate Sample .............................................................................................................34 Sample Status ..............................................................................................................34 Set Prosecution............................................................................................................34 Duplicate Sample ........................................................................................................36 Export ..........................................................................................................................38 Print .............................................................................................................................41 Print Form...................................................................................................................41 Print Report .................................................................................................................42 3 Print Label...................................................................................................................43 Exported Samples........................................................................................................44 Re Export.....................................................................................................................44 Import Samples ...........................................................................................................45 Browse Samples...........................................................................................................47 Grouping Data.............................................................................................................49 Full Details..................................................................................................................50 Export to XML ............................................................................................................51 Encrypted File Viewer...........................................................................................52 APPENDIX A: DEFINITIONS .................................................................................55 Brand name of food ...............................................................................................55 Food description.....................................................................................................56 Nature of Product ..................................................................................................56 APPENDIX B: Packaging Guidance.........................................................................58 Packaging................................................................................................................58 APPENDIX C: HPS CONTACTS..............................................................................62 HPS System Administrator...................................................................................62 HPS Environmental Health Consultants .............................................................62 Postal Address ........................................................................................................62 Version Changes.....................................................................................................63 4 INTRODUCTION Background The surveillance system involves local councils feeding sampling data to the frontline laboratories that in turn after analysis will upload all sampling and analysis data into the central database held and managed at HPS (Health Protection Scotland). The central database is accessed through a secure web server allowing different levels of access by contributing councils, laboratories and the Food Standards Agency. Sample Data Data gathering by EHOs/TSOs will be conducted in the field and entered into the network application along with sample identifiers. Samples will be identified and submitted to an associated public analyst or NHSS laboratory. All laboratories participating in this system will be UKAS accredited and on the EU Official List for food law enforcement. Sample Analysis The laboratories will perform the appropriate analysis/examination and enter the results in to their local database system. The public analyst laboratories are using a dedicated laboratory information management system and the NHS laboratories are using heterogeneous systems. Data will be extracted from the network application into the corresponding laboratory database. The data will be cleansed and normalised prior to uploading into the Centralised Food Analysis Database (CFAD) maintained at HPS. Data Abstraction and Reporting The individual council’s surveillance and analysis data will be available for querying using the network application. Comparisons across the country can be undertaken by controlled access to the CFAD by local councils, public analysts, NHS laboratories and the FSA. This will provide controlled access to the CFAD by local Councils, Public Analysts, NHSS laboratories and the FSA. The database may be queried and reports obtained using an authorised Internet connection to the web server. The FSS UK Website address is https://www.envhealth.scot.nhs.uk 5 USING THE FOOD SURVEILLANCE SYSTEM Starting the application To open the application double click the FSS icon on your desktop After running the program you will see the following security login screen. You will need to enter a valid Username and Password to continue running the application, otherwise the following warning message will be displayed. 6 After entering a valid User name and Password, you will see the application introduction screen. Once this screen appears you can either enter into the Food or Animal Feed Module using the radio select buttons. (the application remembers your choice so you do not have to keep selecting) In your case you select Food. Select either Live or Training to enter the main screen. The Live connection is used when inputting real data into the system. The Training connection can be used when entering dummy data for training other colleagues and for users to familiarise themselves with the system, then click OK. 7 Main Screen The Main screen is shown below Menus can be accessed from the top of the screen and clicking on the following buttons can access common functions. These can also be accessed in the File menu. New Sample Used to enter a new sample into the system Browse Samples Used to view samples that are in the system Sample Templates Used to View/Edit/Create sample template Import Samples Used to import samples with results into the System Exported Batches Used to re export samples and view batch detail 8 Shortcut Keys & Handy Tips The application follows standard Windows design concepts. [TAB] Moves forward from the current control to the next in the tab order [SHIFT][TAB] Moves back to the previously selected control [CTRL][TAB] Moves forward to the next data-entry screen [F2] Close currently open form [F4] Open a lookup dialog for the selected field [F5] New Record [F6] Edit selected record [F7] Save with validation to record being edited / inserted [F8] Save without validation to record being edited / inserted [F9] Previous data-entry screen [F10] Next data-entry screen The data-entry screens can be completed in any order. Press F9 and F10 to move from one data-entry screen to the next (or use mouse button to click data-entry screen tabs) All drop down/reference fields are identified by the Use the mouse to click on this drop down field or press the ENTER key Use the tab key ( ) to move through all data-entry fields 9 New sample Accessed by clicking on the New Sample button from the Main Screen. Administration Analysis type • Select Micro (Microbiological) or Chemical option by clicking on either or on the radio button to their left. Micro – Microbiological sampling is undertaken to ascertain the microbiological quality of the food and to determine the possible presence or absence of harmful microorganisms in particular foods. Chemical - Food samples submitted for chemical sampling may undergo specific analyses such as for contamination, presence of additives, compliance with nutritional standards and labelling. National Ref Unique sample reference number allocated by the FSS application. 10 Sample Number Use this space if you wish to continue using your own reference This is the number by which the sample can be identified by the Local Authority. Office If your organisation has a number of offices branches in different locations, names for each of the offices can be added to, then selected from, the drop down list. This can be set up in the reference drop down menu or in the set up menu. Please contact your FSS Administrator regarding this. Sample Officer If your organisation has a number of officers taking samples, names for each of the officers can be added to, then selected from, the drop down list Sample Date Time (24HR) Business ID Date that the sample was taken. The date can be selected by clicking on the tab to reveal the calendar Time that the sample was taken. The time defaults to the current time but can be changed using the up / down arrows provided Select from drop down list – This data has to be imported. Once imported into FSS and a business is selected, the Premises Name and Addresses will populate automatically. This field can be left blank and the Premises Name and Addresses typed in manually. This is the unique identifying code of the business that is listed in your premises database (e.g. APP; CAPS etc). Premises Name The name that the business from which the sample was taken is trading under. This information will usually be imported from your premises database (e.g. APP; CAPS etc). Address The address of the premises from which the sample was taken. This information will usually be imported from your premises database (e.g. APP; CAPS etc). Post Code The postcode of the premises from which the sample was taken. This information will usually be imported from your premises database (e.g. APP; CAPS etc). 11 Food Safety Risk Category The category in which the business was rated at the last food safety primary inspection. This information will usually be imported from your premises database (e.g. APP; CAPS etc). Food Standards Risk Category The category in which the business was rated at the last food standards primary inspection. This information will usually be imported from your premises database (e.g. APP; CAPS etc). Premises Type Sub category into which the premises from which the sample was taken should be placed. These premises sub-categories agree with the FSA return. Purchase Cost The amount paid for the sample (if appropriate) Guidance on premises and field layout Food Premises – Importing premises details into FSS UK Administration details This file can be generated from your Local Authority Management System. Instructions on how to do this can be found in your Local Authority Management System guidance or by contacting your FSS Administrator, IT Department or Local Authority Management System Administrator The field order of this file is as follows: BusinessID PremiseName Address1 Address2 Address3 Address4 PostCode Food Safety Risk Category Code PremiseType Code Food Standards Risk Category Code 12 Food Safety Risk Category Code: A B C D E Import Error Premises Type Code: A B C D E F G H I J (Primary Producers) (Slaughterhouses) (Manufacturers/processors) (Packers) (Importers/Exporters) (Distributors/Transporters) (Retailers) (Restaurants and other Caterers) (Materials and Articles Manufacturers and Suppliers) (Manufacturers mainly selling by retail) Food Standards Risk Category Code: A B C Unrated An example file: A001,Greggs,144 Sauchiehall Street,Glasgow,,,G3 6LN,A,J,A A002,Tecso,200 Argyle Street,Finnieston,Glasgow,,G5 7LA,E,J,B A003,Safeway,300 Argyle Street,Finnieston,Glasgow,,G5 7LN,B,G,C To import this file into FSSNet click on File Import Food Premises Browse to the file and select Load Records 13 Once the status bar is complete click on close. N.B. There is an option to remove all current records if you want to import a new batch, tick the check box to do this. If you leave the box unchecked then only new records will be added and the current records updated. 14 Enforcement Click on the Reason tab next to Admin at the top to access this screen. Select Enforcement/Investigation by clicking on it and checking the radio button. • Reason for sample taken Enforcement / investigation – these are samples which have been taken in response to a particular incident, allegation or contravention. If this option is selected – the following will appear:• Sample Type- Control / food complaint / formal / informal / other • Follow up sample - If this sample was taken following on from a preceding sample (e.g. after the first sample failed) • Index sample number – this is the number relating to the first sample taken, in order that preceding samples can be linked to this 15 • Food borne illness investigation – Tick this box if this sample was taken as part of an investigation into an alleged case of food-borne illness • Details (including relevant outbreak number) – This number is generated by the Local Authority and allows all samples forming part of the outbreak to be linked. Sample numbers should be in a format that is recognisable to the Local Authority and can be easily traced and retrieved. If a sample is given a number that is too simplistic (e.g. 1/2008), it could be replicated by other Authorities inputting similar numbers, making retrieval and identification difficult. Prefixing the number with a code for the Local Authority (e.g. XYZ/1/2008) would resolve this potential issue. This will also assist in the event that an outbreak spreads across Local Authority / Health board boundaries, in that the initiating / coordinating Authority can be recognised. 16 Surveillance Click on the Reason tab next to the Admin tab at the top to access this window. Select Surveillance/Monitoring by clicking on it and checking the radio button. Surveillance / monitoring • Surveillance/monitoring: these are programmed samples taken as part of a Council's sampling plan or survey. If this option is selected – the following will appear:• Sample type - formal / informal – select formal / informal form the drop down menu. • Formal - For microbiological samples, this field relates to samples taken, including those without a witness, in accordance with the procedures outlined in the Code of Practice (and, if applicable, any product specific sampling/examination legislation), and submitted to an accredited laboratory. Single part samples taken of foods for which 17 multi-part sampling is prescribed are coded as ‘formal’ on the basis that the sampling is carried out to Code of Practice standards. For chemical Samples, this field relates to samples taken in accordance with the procedures outlined in the Code of Practice (and, if applicable, any product specific sampling/examination legislation), and submitted to an accredited laboratory. In Scotland, such samples would be witnessed. Food samples which are classed as ‘formal’ may (but do not have to) be used in evidence in a case of enforcement action. However, coding samples for FSS as ‘formal’ refers to the integrity of the sampling procedure and examination, not the intended use of the sample. Informal - For microbiological and chemical samples, this definition relates to samples which do not fall into the definition of formal samples (e.g. have not been taken in accordance with the Code of Practice) but which have been submitted to an accredited laboratory. • Microbiological samples which do not fulfill the criteria for Formal Microbiological samples should not be logged into FSS. Sample was taken as part of a survey – This applies where a number of samples are all taken for a specific survey purpose (e.g. a set time period during which monitoring of a specific product is undertaken). If this box is checked, the following will appear – • Survey body – the name of the body or organisation that is instigating / coordinating the survey e.g. Food Standards Agency etc. • Survey ref - This reference number allows all samples forming part of the survey to be linked. The first part of the survey number will normally be provided by the ‘Survey body’ (see above) to show that the sample forms part of the wider survey, with an option to add further identifying numbers for each sample if required (to allow identification of each unique sample forming part of the larger survey). 18 Description Click on the Description tab next to the Reason tab at the top to access this window. • Brand name – The name that the product is sold under (e.g. Kellogs, Heinz etc) [Note: Can be pre populated – Refer to Appendix A for further details] • Food description – A basic description of the type of food sampled. Where there is a name laid down by law this must be used. if not, a customary name may be used. If there is no customary name or it is not used, a descriptive name must be used. This can also be setup in the Optional Look up List are in the Reference drop down menu. This is a free text area and an example is shown below. Once saved, the options will appear in the Food description drop down menu. • Nature of product – These are pre populated with the following categories:- Ready to Eat, Processed, Raw and Swab. [Please refer to Appendix A for more details] 19 Category Tree You can use the plus/minus box to expand or contract the categories. To find a particular food category you can start typing and the search will be narrowed down as you type. 20 In the above window the word Coleslaw is being typed by the User and is found automatically in the Category Tree. You can see that the second category is Vegetables – Canned and Processed, a sub category of Fruit and Vegetables. If the current selection of Coleslaw is correct then pressing Enter on your keyboard or clicking the Accept Selected button will select the category for this sample. • Category – Food types are categorised in terms of prepopulated categories in the ‘category tree’. Selecting the ‘category tree’ button on the right of the ‘category’ label allows the user to select from the populated list. Clicking on one of the item headers, you will see that there are sub-categories under each main heading. These can be used to populate the ‘sub-categories’ lists below • Sub-category – see above • Sub-category (level 2) – see above • Sub-category (level 3) – see above • Additional Category Information – For chemical samples only. Free Text to add any additional information. 21 Sample Taken From - For microbiological samples Only: 'Sample taken from' - The Food Hygiene Regulations 2006 requires microbiological food samples that are submitted to the laboratory to be clearly identified as having been taken from a producer or from a retailer. This information must be provided for particular foods as detailed in these Regulations and determines the tests and pass/fail criteria for assessment by the food examiner. This is a compulsory field and there is an option to select 'N/A' when appropriate. • FSA code – FSA codes are pre-populated and are linked to the ‘Category Tree. This field is automatically populated following completion of the category tree fields. • Manufacturer - if the name of the manufacturer is available from the product label, enter it here. This field can be pre populated via the Reference menu. 22 • Distributer / supplier / packer - if the name of the company distributing / supplying or packing the food is available from the product label, enter it here. This field can be pre populated via the Reference menu. • Importer (if appropriate) - if the name of the person or company importing is available from the product label, enter it here. This field can be pre populated via the Reference menu. • Country of origin - if the Country that the food originated from is available from the product label, select the country form the drop-down menu. There is also an option of ‘N/A’ 23 Packaging Click on the Additional tab next to the Description tab at the top to access this window. • . Packaging provided - The way in which the product was packaged for sale (if applicable). Select from the drop down menu. (Also See Appendix B for definitions) If ‘not prepacked’ (e.g. meats sold loose from a deli-counter) – the following button will appear where you can then populate information on labelling details. [For further information refer to Appendix B] • Labelling - This heading relates to non pre-packed foods. This is the information that would have been supplied at the counter / display etc, 24 e.g. minimum meat content etc. and can be selected using the options provided. • Packaging material- This heading applies to foods that are prepacked. Select the type of packaging from the drop down menu. • Other material- this is where ‘other’ field has been selected from the drop down menu in the ‘Packaging material’ category, above. Type in a description of the type of material used for packaging the product • Pack quantity / size – this can be taken from the packaging (e.g. 500(g) – the number should be entered here, the units in the ‘pack units field below) (Also See Appendix A) • Pack units – these are the units stated on the size / weight / capacity of the product e.g. grams, kgs, mls etc (e.g. 500(g) – the (g) would represent the pack units) • Batch / Lot no - some products will contain batch or unit number to allow traceability by the manufacturer. This can be taken from the packaging, where applicable • Health Mark- Some types of foodstuff (e.g. live bivalve molluscs; minced meats; dairy products) require to be produced by a manufacturer / premises that have been approved by the local authority. To demonstrate that the food has come from approved premises, the food is marked with a ‘health mark’. There are differing forms of health mark depending on the intended destination of the product (e.g. for sale nationally, across Europe etc). Please see section 5 of the Code of Practice Guidance for further details. • Durability – the way that durability is entered will depend on the information on the label. For example, ‘best before’ and ‘use by’ will normally have a day, month and year which can be entered from the product label. ‘Best before’ would normally only carry a month and year. • Condition – this is the condition in which the product was held in the store from which it was sampled, e.g. at ambient temperature, chilled, frozen etc. This can be selected from the drop-down list. If other, specify • Temperature – for products that are not stable at ambient temperatures, the air temperature of the cabinet or area in which the food has been stored should be taken and recorded. A negative number must be entered for frozen products. Please see the Code of Practice guidance for further details on obtaining temperatures when sampling. 25 Code of Practice Click on the COP tab next to the Additional tab at the top to access this window. • Sample was taken in compliance with COP and relevant legislation Guidance for the taking of samples can be found in the documents ‘Guidance on Food Sampling for Microbiological Examination, January 2002’ produced by LACORS and in the Food Standards Agency’s document ‘Practical Sampling Guidance For Food Standards And Feeding Stuffs, Part 2: Food Standards Sampling‘. In Scotland, in order to comply with the requirements of the Code of practice, the taking of the food sample should normally be witnessed. • Explanation – if the sample was not taken in compliance with the COP, state the nature of the deviation from the COP and the reasons why • Sample was transported to lab in compliance with COP requirements Guidance for the taking of samples can be found in the documents ‘Guidance on Food Sampling for Microbiological Examination, January 26 2002’ produced by LACORS and in the Food Standards Agency’s document ‘Practical Sampling Guidance For Food Standards And Feeding Stuffs, Part 2: Food Standards Sampling‘. In Scotland, in order to comply with the requirements of the Code of practice, the taking of the food sample should normally be witnessed. • Laboratory The laboratory that the sample was sent to. Names of the relevant labs can be pre-installed into the drop-down menu. • Analysis - Routine (or as defined by the laboratory) analysis required? – Select ‘yes’ if you require the routine suite of analysis to be undertaken by the laboratory • Analysis required – if tests other than routine are required to be undertaken on the sample (i.e. ‘no’ has been answered to the question above), state the nature of the analysis that is to be undertaken by the laboratory • Additional information – including contract code 27 Saving a sample Options on completion of sample information: Save With Validation (F7) Click this button or press F7 key to validate the sample data you have entered. If required fields are incomplete or data errors exist the invalid field will be selected for changes to be made Save Without Validation (F8) Click this button or press F8 key to save the sample data you have entered. This does not validate the data and you will not be able to export samples data to the lab. You can later edit the record(s) in the Samples browser screen and then Save With Validation (F7) Abandon And Close Caution! Clicking this button will lose any data you have just entered. Only use if the data entered is not needed 28 Sample Templates Accessed by selecting Sample Templates from the File menu or clicking on the button. A template provides an opportunity to reduce the commonly entered fields and to speed up data-entry for frequently visited premises and/or frequently taken sample types. Templates are managed from within this screen using the buttons on the right hand side. The facility to Add/Edit/Delete and organise Templates is only available to an Administrator. View To view a template, select the template in the main screen and then click on the View/Edit button. Edit To edit a template, select the template in the main screen and then click on the View/Edit button. This will allow you to view your template. To then edit the template press the Edit button on the right-hand side or press F6 on your keyboard. 29 New Template To create a new template, click on the New Template button on the right hand side. A screen similar to the New Sample screen will appear: To create a template, fields are filled in as per a normal sample. Certain fields cannot be filled in ahead of time and are marked N/A. Fields that will vary with each sample should be left blank and then completed at the time of taking the sample. For ease of searching provide each template with a suitable description in the field Template Description before saving. To save the template click on the Save button on the right or press F7 on your keyboard. 30 Delete Template To delete a template select the template in the main screen and then click on the Delete Template button on the right hand side. This will permanently remove the template from the system. Copy Template To copy a template, select the template in the main screen and then click on the Copy Template button on the right hand side. This will create a duplicate template with the name prefixed with COPY OF. Groups Templates can be organised into logical groups if required. The Groups button accesses the administration screen. Duplicate The duplicate function is used to duplicate a previously made template. This saves you time if you create a full template from scratch and only have a couple of changes to make, you can duplicate it and edit it. 31 New Sample from template The facility to create a new sample from a template is only available to a User, not an Administrator and is accessed by selecting Sample Templates from the File menu. To create a new sample from an existing template, select your template in the main screen and click on the Create Sample button on the right hand side. This will prompt to create a New Sample. Template Order You can change the order in which the templates appear in the list by clicking on the option at the top right hand side. This will order the templates in Alphabetical order making them easier to find. . 32 Browse Active Samples Accessed by clicking on the Browse Active Samples button from the Main Screen. All samples entered into the system can be viewed in the Browse Samples screen. Apply Filter If you wish to view only a certain status of a sample e.g. Entered, to be validated, you can change the Sample Status at the top of the screen using the tab system. Sort Data You can sort the data by clicking on a column header. The example shows data ordered alphabetically by Sample Officer. (You can see the small up arrow) Clicking again reverses the sort order. 33 (You can see the small down arrow) The default sort order is to have the newest sample at the top. Locate Sample Above are all the samples taken by officer Christine Dick since 17/04/2000 - Present by selecting the officers name from the drop down list and entering search time criteria. Sample Status New in version 5 is the colour legend which helps identify what status a particular sample is at. The colour legend is found at the bottom of the browse samples screen and is show below Set Prosecution The prosecution field should be completed for samples reported as failed and where legal proceedings have been concluded. The field is completed by selecting the particular sample and clicking on the button shown on the right hand side of the grid. 34 The following message will appear once the button is selected:- You can then select Yes to set the prosecution or No to cancel this option. If Yes is selected then the following message appears:- To check the prosecution status of a sample you can select the column view in the browse samples area. At the top left hand side you can select the grid appears:- button and the drop down field choice Set Prosecution can then be selected by selecting and deselecting the next to it. If the prosecution taken has been set then the check box under the Prosecution taken field in the browse samples area corresponding to the particular sample will appear as . If no prosecution taken has been set then the check box will appear as in browse samples grid. 35 Brows samples grid status with prosecution field overview. Duplicate Sample Select the desired sample to duplicate in the Sample Browser screen. Then click on the Duplicate button on the right hand side. This will create a duplicate and open the sample in view mode. 36 Click the Edit Sample button on the right hand side. You can then click on the Save with Validation button or the Save without Validation button. Note that some fields are greyed out in the duplication process and cannot be used in order to prevent errors. By default the newest sample will appear at the top of the grid in the Browse Complete Samples screen. 37 Export Accessed by clicking on the Browse Active Samples button from the Main Screen and then clicking on the Export button on the right hand side. . Completed samples displayed as Validated, awaiting export or blue in status can be exported to the laboratory using this method. button and then by selecting the Sampling Officer from Click on the the Sampling Officers shown you can then move on and select the Lab the sample is being sent to, as shown:- 38 And click send file - 39 You will then get the following message saying the message has been successfully sent and you can be confident that the sample has been sent, if there is any problems please contact HPS. Then click on the button to complete the process. To export the sample to file click on the Export to file button on the right hand side. (Please note this must only be used if you have a problem with your internet connection, if this is the case please contact HPS and your Laboratory for further advice) You will then be asked which location you wish to export the files to. Once you have saved them to the desired location, e.g. Desktop then you can attach to an email or other device and follow the procedure you have with your laboratory. Once the files are exported they will change status and turn green in the Sample Browser screen. The files exported are encrypted for the purpose of data protection. If you wish to view an encrypted file then you must use the Encrypted File Viewer 40 Print Print Form - Example 41 Print Report - Example 42 Print Label - Example From the Browse Active Samples screen forms can be printed as part completed or fully completed forms by selecting the Print Form or Print Report button on the right hand side of the Browse Active Samples screen. The above label can be printed by selecting the Print Label button. The label works on most smart label printers and has been tested on Smart Label Printer 420 (54mm Model) 43 Exported Samples Accessed by clicking on the Exported Samples button from the Main Screen. This screen shows all samples that have been exported to the lab . You can use the plus/minus box on the left hand side to show the sample details within an export batch. Re Export To re-export a previously exported batch or file then click on the button. The following menu will appear: 44 Import Samples Accessed by clicking on the Import Samples button from the Main Screen. Update from CFAD Samples along with their laboratory results can be retrieved from the Central Food Administration Database (CFAD). It is essential the system CFAD server details (Page 50) have been applied prior to undertaking this operation. To download the sampling data click the Log in button on the right hand side. Logged In This will change the status bar from yellow to green and state Logged In when the operation has been successful. You should then click on the Update button on the right hand side to initiate the transfer of data to your computer. The progress bars will incrementally turn red as the process nears completion and change the display from 0% to 100% A number of records will be updated in the status area. 45 Import Complete When completed the status bar will state Import Complete. The data is now stored in your computer and can be viewed by closing this screen and clicking Browse Samples from the Main Screen. 46 Browse Samples Accessed by clicking on the Browse Samples button from the Main Screen. And selecting the Samples Complete with results tab. This screen shows all your sampling data along with laboratory results. Querying the database Using the Browse Complete Samples you can look at your samples complete with the laboratory results and the Analysts comments. Sorting Data To begin sorting data click on the relevant heading. A small upwards arrow will appear on the right hand side of the heading. This indicates an ascending sort. Click again and the arrow will point downwards indication a descending sort. Example: Data sorted in alphabetical name order 47 Filtering Data If you want to look at a subset of the data you can restrict the records you see by selecting only certain data. To apply click on the drop down button for a heading and select the value you want to filter on. Example: Data filtered for unsatisfactory samples Your current filter will be shown in the bottom left of the Complete Sample Browser screen. Example: Data filtered for unsatisfactory samples To remove your filter click on the red cancel button and the filter will disappear. 48 Grouping Data You can group data by selecting a heading and dragging it into the area directly above the current headings. To ungroup data drag the heading back to its previous location. You can also select which headings are visible by selecting each heading in the drop down menu below. Example: Data grouped according to Premise Type. You can now filter on Analysis type for example 49 Full Details In this screen you can view all the details for a particular sample by clicking on the All statues tab You can use the plus/minus box to expand or contract relevant sections. D D D D D D D D D D D 50 Export to XML The Export Samples to XML option is available to Administrators and is provided under the File menu. This option will allow FSS to interface with other programs, particularly local authority management systems. XML files can be interfaced with a wide variety of programs or the data can be transformed to a different file type if needed. Once the laboratory results data has been download via the Internet then the Sample and Result data can be exported from FSS to an XML file. By clicking on the Export Samples to XML button, a file dialog box will ask where to save the file. Once the file location has been decided the progress bar will process all the samples, turning red, up to 100%. 51 The exported XML file will now be created as requested. The only samples that have been added or have changed since last export option can be ticked if you wish to, as the option says, only export samples that have changed since the last export, if you wish to export all leave un ticked. Encrypted File Viewer This program facilitates the viewing of previously exported encrypted files. To run this program, select FSS Network then Encrypted File Viewer from your start menu. Click on the View File button at the top left hand corner and select your file. 52 53 You can then view the data in your selected file. 54 APPENDIX A: DEFINITIONS Brand name of food E.g. Kellogg’s, Heinz This can be setup in the Optional Look up Lists area in the Reference drop down menu. This is a free text area and an example is shown below. Once saved the options will appear in the Brand Name drop down menu. 55 Food description Where there is a name laid down by law this must be used. If not, a customary name may be used. If there is no customary name or it is not used, a descriptive name must be used. This can also be setup in the Optional Look up List are in the Reference drop down menu. This is a free text area and an example is shown below. Once saved the options will appear in the Food description drop down menu. Nature of Product The definitions provided reflect current food labelling regulations. Raw These are foods that are not “Ready-to-eat” and which have not been processed in a manner that is likely to have altered their original microbiological contamination levels. Such food would include raw red meat, poultry meat and raw fish, whether or not they have been diced, cut or filleted. It would also include root vegetables and shellfish that have not been processed and are not consumed raw. In Scotland, it also includes raw milk. 56 Processed These are foods that are not “Ready- to-eat” but have been treated or modified in a manner that is likely to have altered their original raw state with respect to microbiological contamination levels. Such processes would include: • Preservation (such as smoking, curing, pickling, marinating, freezing), • Heat processing (such as par-cooking) • Flash frying • Thermising This category also includes convenience foods and microwave meals that require reheating. Foods such as vegetables that are subjected to processes such as peeling and blanching are also included. Ready to eat These are foods that are ready for consumption without further treatment or processing. This definition covers both unwrapped and pre-wrapped ready-to-eat foods and is intended to apply whether the ready-to-eat food may be consumed hot or cold. The expression “further treatment or processing” is not intended to include food preparation activities such as light washing, slicing, chopping, portioning, marinating or preservation carried out by the consumer by way of preference to an otherwise ready-to-eat item. Examples of ready-to-eat items include: cooked meats, cooked meat products and preparations such as pies and sausage rolls, cooked/roast chickens, sandwiches and filled rolls, dairy products such as milk and cheese, fruit, pre-washed/topped and tailed vegetables, prepared vegetable salads, whole vegetable items such as tomatoes and or cucumbers, quiches, scotch eggs, savoury pies, ready-to-eat and tinned ready-to-eat fish and fish products such as salmon, tuna or sardines, preserves and jams, condiments, bread, confectionery and biscuits. Certain foods such as black puddings (either bought in or manufactured on site) may be ready-to-eat or require further cooking before consumption. It remains for the proprietor of the food business to assess the status of such foods and to display them in the appropriate manner. To ensure that the purchaser is provided with appropriate information, it is recommended that the retailer indicate whether the product needs to be fully cooked prior to consumption. Steak pies may be considered ready-to-eat or require further cooking prior to consumption. Steak pies that have been fired off should be considered ready-to-eat while those with raw pastry should be considered as a raw product and should be displayed in the appropriate manner. To ensure that the purchaser is provided with appropriate information, it is recommended that the retailer indicate that the product needs to be fully cooked prior to consumption. Swab For completeness, swabs can be recorded within the Food Surveillance System. If SWAB is selected under Nature of Product the Category, SubCategory, Packaging & Durability fields are automatically completed. 57 APPENDIX B: Packaging Guidance Packaging - Labelling Not prepacked If the Product is Not Prepacked and the Not Prepacked option is chosen from the drop down list then the button becomes active. The Labelling details box now appears where additional details can be filled in (See Below) Meat Content – Yes or No is selected and details to be filled in. Preservatives – Yes or No is selected and details to be filled in. Other additives – Yes or No is selected and details can be built up by clicking on the button, the other additives option builder appears (see below) 58 Once the Other additives option builder appears you can select each additive by clicking the box to the left of it with the mouse, once all selections have been made click the button then chose the button. Your selections will now appear in the Labelling details box in the Other additives area. Added water - Yes or No is selected and details to be filled in. Allergen notice – Yes or No is selected and details can be built up by clicking on the button, the Allergen notice option builder appears (see below) 59 Once the Allergen notice option builder appears you can select each allergen by clicking the box to the left of it with the mouse, once all selections have been made click the button then chose the button. Your selections will now appear in the Labelling details box in the Allergen notice area. Prepacked for direct sale As with Not prepacked the button again becomes active and the choices detailed in Not prepacked also apply to Prepacked for direct sale. a) Food (other than flour confectionery, bread, edible ices and cow’s milk) that is pre-packed by a retailer for sale by him on the premises where the food is packed or from a vehicle or stall used by him. b) Flour confectionery, bread and edible ices that are pre-packed by a retailer for sale as in sub-paragraph a) of this definition, or pre-packed by the producer of 60 the food for sale by him either on the premises where the food is produced or on other premises from which he conducts business under the same name as the business conducted on the premises where the food is produced. c) Cow’s milk that is put into containers on the premises where the milk is produced by the person owning or having control of the herd from which the milk is produced for sale by him on those premises or from a vehicle or stall used by him. Prepacked for ultimate consumer (TO THE ULTIMATE CONSUMER OR CATERING ESTABLISHMENT) Food that is put into packaging before being offered for sale in such a way that – Food, whether wholly or only partly enclosed, cannot be altered without opening or changing the packaging and is ready for sale to the ultimate consumer or to a catering establishment, and includes a food which is wholly enclosed in packaging before being offered for sale and which is intended to be cooked without opening the packaging and which is ready for sale to the ultimate consumer or to a catering establishment This does not include foods such as individually wrapped sweets or chocolates which are not enclosed in any further packaging and which are not intended for sale as individual items. 61 APPENDIX C: HPS CONTACTS HPS System Administrator If you have any questions regarding the project please contact: Lorna Dryburgh Systems Administrator mailto:[email protected] Tel. 0141 300 1147 Kelly Pumfrey Project Support Manager mailto:[email protected] Tel. 0141 300 1946 Craig Wallace IT Systems Support Officer [email protected] Tel 0141 300 1411 HPS Environmental Health Consultants If you have any questions or comments relating to the FSS, please contact: Rod House (Consultant in Environmental Health) mailto:[email protected] Tel. 0141 300 1116 OR Lynn Cree (Adviser in Environmental Health) mailto:[email protected] Tel. 0141 300 1114 Postal Address HPS Clifton House Clifton Place Glasgow G3 7LN 62 Version Changes Version 5 • Enhanced Colour Legend for sample status differentiation • Option to Re Export batches • Option to check batch information • You can now filter on “Analysis Type” • Enhanced built in help links • Enhanced built in user guidance • Enhanced built in context sensitive help • Prosecution functionality • Enhanced Print Form, Label and Report functionality 63