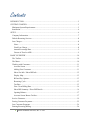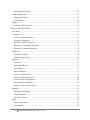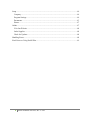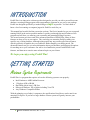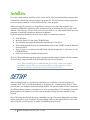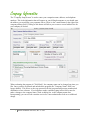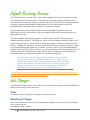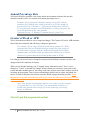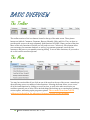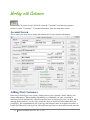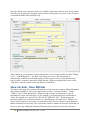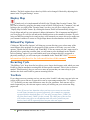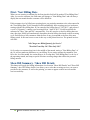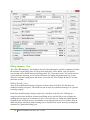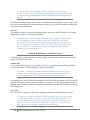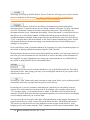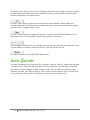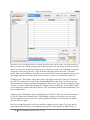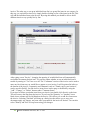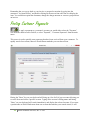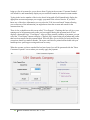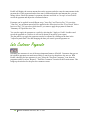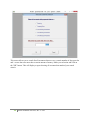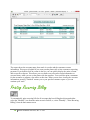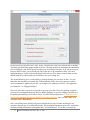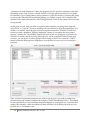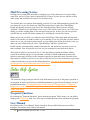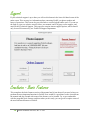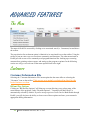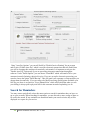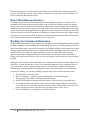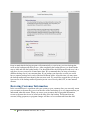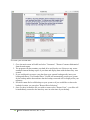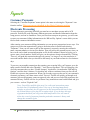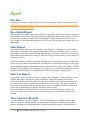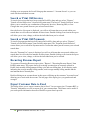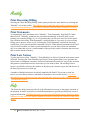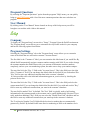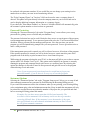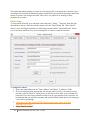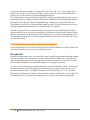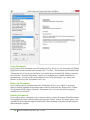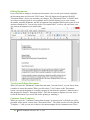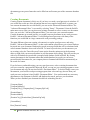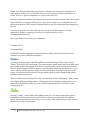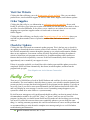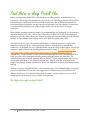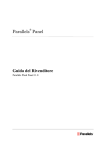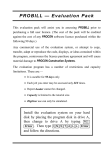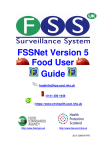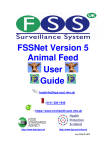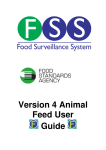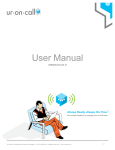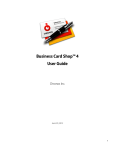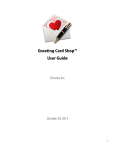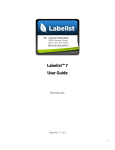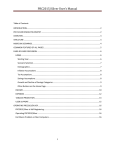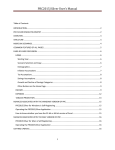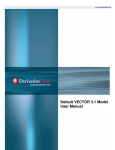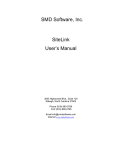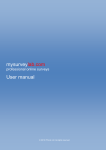Download to view Probill`s User Manual
Transcript
Probill Software Services, Inc. © 2015 User’s Guide Version 2.8 2377 West Beacon Circle Cedar City, Utah 84720 Contents INTRODUCTION .......................................................................................................................... 5 GETTING STARTED .................................................................................................................... 5 Minimum System Requirements................................................................................................. 5 Installation................................................................................................................................... 6 SETUP ............................................................................................................................................ 6 Company Information ................................................................................................................. 7 Default Recurring Services ......................................................................................................... 8 Late Charges ............................................................................................................................... 8 None ........................................................................................................................................ 8 Fixed Late Charge ................................................................................................................... 8 Annual Percentage Rate .......................................................................................................... 9 Greater of Fixed or APR ......................................................................................................... 9 BASIC OVERVIEW .................................................................................................................... 10 The Toolbar ............................................................................................................................... 10 The Menu .................................................................................................................................. 10 Working with Customers .......................................................................................................... 11 Account Screen ..................................................................................................................... 11 Adding First Customers ........................................................................................................ 11 Show Site Info / Show Bill Info ............................................................................................ 12 Display Map .......................................................................................................................... 13 Bill and Pay Options ............................................................................................................. 13 Recurring Cycle .................................................................................................................... 13 Tax Rate ................................................................................................................................ 13 First / Next Billing Date ........................................................................................................ 14 Show Bill Summary / Show Bill Details .............................................................................. 14 Opening Balance ................................................................................................................... 17 Account Screen Button Toolbar............................................................................................ 17 Invoice Generator...................................................................................................................... 19 Posting Customer Payments ..................................................................................................... 22 Late Customer Payments .......................................................................................................... 24 Printing Recurring Billing......................................................................................................... 26 2 Probill Software Services, Inc. © 2015 Mail Processing Service ........................................................................................................ 29 Online Help System .................................................................................................................. 29 Frequent Questions ............................................................................................................... 29 User Manual .......................................................................................................................... 29 Support ...................................................................................................................................... 30 Conclusion - Basic Features...................................................................................................... 30 ADVANCED FEATURES ........................................................................................................... 31 The Menu .................................................................................................................................. 31 Customers ................................................................................................................................. 31 Customer Information File.................................................................................................... 31 Search for Reminders ............................................................................................................ 32 Enter Miscellaneous Invoices ............................................................................................... 33 Backing Up Customer Information....................................................................................... 33 Restoring Customer Information .......................................................................................... 34 Payments ................................................................................................................................... 36 Customer Payments .............................................................................................................. 36 Electronic Processing ............................................................................................................ 36 Reports ...................................................................................................................................... 37 Past Due ................................................................................................................................ 37 Receivables Report ............................................................................................................... 37 Sales Report .......................................................................................................................... 37 Sales Tax Report ................................................................................................................... 37 View Customer Records ....................................................................................................... 37 Search or Print Old Invoices ................................................................................................. 38 Search or Print Old Payments ............................................................................................... 38 Recurring Revenue Report.................................................................................................... 38 Export Customer Data to Excel ............................................................................................ 38 Monthly ..................................................................................................................................... 39 Print Recurring Billing .......................................................................................................... 39 Print Statements .................................................................................................................... 39 Print Late Notices ................................................................................................................. 39 Help ........................................................................................................................................... 39 Frequent Questions ............................................................................................................... 40 User Manual .......................................................................................................................... 40 3 Probill Software Services, Inc. © 2015 Setup ......................................................................................................................................... 40 Company ............................................................................................................................... 40 Program Settings ................................................................................................................... 40 Documents ............................................................................................................................ 43 Printer.................................................................................................................................... 47 Online........................................................................................................................................ 47 Visit Our Website ................................................................................................................. 48 Order Supplies ...................................................................................................................... 48 Check for Updates................................................................................................................. 48 Handling Errors ......................................................................................................................... 48 Final Notes on Using Probill Plus............................................................................................. 49 4 Probill Software Services, Inc. © 2015 INTRODUCTION Probill Plus is an innovative software product designed to provide you with a powerful account database, recurring billing program, and correspondence generator in one easy to use package. Probill was designed specifically to make billing as simple as possible. You don't need to know a lot of accounting or computer jargon for Probill to work for you. This manual has been divided into two major sections. The first is intended to get you set-up and running Probill in the easiest possible manner. It guides you through the major features of the program and will have you entering your customers and generating billing in no time. The second section goes into some of the advanced functions of Probill Plus. Many of these features are there to use at your option. They can help you customize Probill towards your specific way of doing business. Although some people may never utilize all of these features, which is perfectly acceptable, they were added to further simplify your billing needs. The advanced features can give you more information about your business, and help provide options for reaching out to your customers. Our advice is to familiarize yourself with Probill's basic features, and then move onto the more advanced topics at your leisure. We hope you enjoy using Probill Plus! GETTING STARTED Minimum System Requirements Probill Plus is a program that requires at least the following system to run properly. • • • • • Intel Pentium or AMD Athlon Processor 1 Gigabyte (GB) of RAM Hard Disk with at least 1 GB Free Microsoft Windows XP or higher including Vista/7/8 Any Windows Compatible Printer With the plunging cost of today’s computers, the specifications listed above can be met for an amazingly low price. If you have a large database a faster system will greatly increase your performance. 5 Probill Software Services, Inc. © 2015 Installation If you have been running Probill as a trial version and/or have just purchased the program, there is no need to reinstall the software using the program CD. The trial version of the program that you have already installed is a fully functional copy of the program. After purchasing the program you should have received a cover letter that contains your registration information, an unlock code, and instructions on unlocking the trial version of the software. The hard copy CD you have received is provided so you can reinstall Probill on a new computer or install the software on additional computers. If you are installing Probill for the first time or need to re-install the program: • • • • • • Start Windows. Insert the Probill CD into your CD ROM Drive. The installation program should launch automatically. See Step 6 If the install program doesn't load automatically click on the START button in Windows and select RUN. Type d:\setup.exe and choose the OK button. (In this example the d: is the letter of your CD ROM Drive.) Follow the on screen installation instructions. That's it! The installation program creates a custom program group in windows for the software. To start Probill, simply double click the Probill Plus icon on your desktop. Note: When installing we recommend that you do NOT change any default installation options. This can cause some features of the software to work incorrectly and may result in the need to reinstall Probill later. SETUP After installing Probill you will first be asked how you would like to run the program. By selecting "Start Trial" you will immediately be brought to the "Company Setup Screen". Then you can enter your company name and mailing address. The phone number section is meant for any different phone numbers you might use on your correspondence. If, for example, your sales phone number is the same as your service phone number, just put the same number in each location. One of the things that Probill does best is handling any type of recurring billing that you might need to generate for your customers. If your company sends out the same bills for service over and over again, you will want to set up the "Default Recurring Section". 6 Probill Software Services, Inc. © 2015 Company Information The "Company Setup Screen" is used to enter your companies name, address, and telephone numbers. This is the information that will appear on your billing documents so you should enter the address you would like your payments sent to. There is also a small button to the right of the company address field. Clicking on this button will allow you to enter a second address line for your company if desired. When evaluating the program in "Trial Mode", the company name can be changed any time you like. Once you have registered and unlocked the program, the "Company Name" field is no longer editable. This serves as the copy protection for the program and prevents unauthorized distribution of our software. If you happen to make a mistake typing in this field or need to make a change to the company name, (such as adding Inc. to the company name after Incorporating) you can call our customer service for a new authorization code at no additional charge. 7 Probill Software Services, Inc. © 2015 Default Recurring Services The "Default Services" section allows you to define standard values for recurring services that you normally provide your customers. Using defaults can greatly speed up data entry of new accounts if your business bills many accounts the same way. If you bill most customers monthly, or usually charge the same monthly billing amount or tax rate, these default values will automatically be entered each time you add a new customer to Probill. Keep in mind that each one of these values can still be changed or customized for each individual account you have entered. They are designed to efficiently speed up data entry for many businesses types. There four different "Recurring Categories" to choose from in Probill. The first three are standard recurring categories. The fourth one can be used as a standard recurring charge, or as a special recurring category. Each of the four "Recurring Category" names has a checkbox to the left of it. Clicking on a category's activation checkbox allows you to change the category’s name as well as the printing that appears on a customer’s invoice. Lastly it gives the default amount charged for this recurring service. It allows you to choose whether or not this particular service is taxable or not. Keep in mind that the charge amount for each recurring service should be the actual amount that you charge the customer for a particular billing cycle. Example: If you typically charge $20.00 a month for your recurring service, but you have set your default billing cycle as "Quarterly" you should enter $60.00 for the recurring billing amount, because $20.00 a month billed quarterly is $60.00. Once again the recurring service type, billing amount, text to print on invoice, and taxability can still all be individually adjusted when entering each individual account. The fourth recurring category can be used as a standard recurring charge or can be setup as a special recurring charge. Late Charges Assessing Late Charges can be a very effective way of insuring on time payments. In Probill late charges can be setup in one of four ways: None Customers are never charged Late Charges on past due invoices. Fixed Late Charge this causes Probill to assess the same late fee amount, regardless of how much the late customer owes on their account. For example: $5.00 a month. 8 Probill Software Services, Inc. © 2015 Annual Percentage Rate This causes Probill to generate a late charge based on the amount of money the past due customer currently owes. It is entered as an annual percentage rate so: Example: If you entered an annual percentage rate of 18%, and the customer owes $100.00, they would get a late fee of $1.50 a month. 18 percent divided by 12 months = 1.5 percent per month, times $100.00 = $1.50. If the same customer owed $2000.00 they would get charged a late fee of $30.00 based on the same formula. ([Annual Percent / 12 Months] X [Amount Owed] = [Late Fee]) Greater of Fixed or APR This is often the most effective way to setup late charges. The Greater of Fixed or APR combines both of the above methods and will always charge the greater fee. For example: If you setup a $5.00 fixed late charge and an 18% APR, a customer that owed you $100.00 would get charged the fixed charge of $5.00 (because it’s greater than the APR which would be $1.50). But a customer that owed $2000 would get charged the APR late fee of $30.00 (because it’s greater than the fixed charge that would be $5.00). Late Charges can be activated or changed at anytime and individual customers can have late charges turned off completely if desired. When you are finished entering your "Company Setup" information select "Save" to save changes or "Cancel" to discard any changes. Keep in mind you can always come back to this screen and make modifications to your setup at any time. In most cases, that's all that's involved in setting up the program. There is more customizing available such as, when, and which late notices to send to customers, but in most cases the default settings should be just fine. More information on this customizing will be given in the advanced features section of this manual. Note: Late charges and statements must be set to same cycle (for example: "Currently Due" or "Over 30 Days") for non-monthly customers, as Probill only generates late charges if it is also producing a recurring invoice or statement. Now let's put this program into action! 9 Probill Software Services, Inc. © 2015 BASIC OVERVIEW The Toolbar The toolbar consists of six icon buttons located at the top of the main screen. These picture buttons are labeled: Customers, Payments, Reports, Monthly, Help, and Exit. They are there to provide quick access to the most commonly used functions of Probill. Ninety percent of the time these are the only functions of Probill you will need to access. Collectively, these buttons allow you to manage your customer database, as well as, log customer payments, search for late customers, and process your monthly recurring billing. To access these functions, all you need to do is click on their associated picture. The Menu You may have noticed that if you click on one of the words at the top of the screen, a menu drops down allowing access to a number of other functions. Selecting the menu allows you to access all of the items functions by clicking on a tool bar icon, as well as the other accessories you would not generally use as often. These include things like backing up or restoring data, printing various reports, and setting up the program or printer. These menu functions will be addressed in detail in the advanced features section of this manual. 10 Probill Software Services, Inc. © 2015 Working with Customers To access the "Account Screen" in Probill, select the "Customer" icon from the programs toolbar, or select "Customers", "Customer Information" from the main menu screen. Account Screen This is where you enter new accounts and maintain all of your customer information. Adding First Customers Data entry in Probill goes very quickly. Simply enter in your customer’s name, address, and contact information. When entering information we recommend you enter everything in lowercase, Probill automatically capitalizes the first letter of each word to save you time. When entering phone numbers, you may type in only the digits as Probill will also format this field accordingly. We recommend that you do not type the customer name in all uppercase letters, as Probill uses Microsoft’s true type font. Microsoft true type font is a more attractive and universal 11 Probill Software Services, Inc. © 2015 font type, which causes uppercase letters to be slightly wider than lowercase ones. It looks much better if you type properly using upper and lowercase lettering than if you were to use all caps as it would make names look extremely long. After entering in your customer’s contact information, you will want to make sure their "Billing Cycle", "Next Billing Date", "Tax Rate" and charges are correct. This information is automatically set based on the default settings you have created. They can be adjusted at any time to reflect a customer’s particular billing structure. When everything looks correct, select "Add Entry" from the options on the left and you are finished! Show Site Info / Show Bill Info This button will toggle the customer information view between the customers billing information and premise information. This section contains the accounts "Customer Number", "Name", "Address" and "Contact Information". When entering accounts, it is important to type all information in Upper and Lowercase. So, for example, you should enter the account name as "Davis & Company, Inc." and NOT as "DAVIS & COMPANY, INC." When entering the customer's address you will notice that there is a small button to the right of the "Address" box. If you click this button it will expose a second address field that you can use to enter additional address information if necessary. This section also contains a number of extra info fields that you can use to enter any additional customer information that you plan to keep in the customer’s 12 Probill Software Services, Inc. © 2015 database. The label captions above these key fields can be changed if desired by adjusting their names in the "Program Settings" screen. Display Map A handy tool we've implemented in Probill is the "Display Map Location" button. This tool can be located by going into the main screen in Probill, clicking on the "Customers" tab, and looking to the very right of the "Premise Name" text box, you will see a red pin; this is the "Display Map Location" button. By clicking this button, Probill will automatically bring you to Google Maps and pull up your customer's address information. This is important and helpful if you are trying to do a service call and need to find directions to the customer's location. If you're using our Mail Processing Service and you have a bill returned you can use this tool to make sure your customer's address is correct as Google Maps shares the same database as the Post Office. Bill and Pay Options Clicking on "Bill and Pay Options" will bring up a screen allowing you to select many of the extra features of the program. For the purposes of this section we will only cover two of the options, "Disable Invoice Printing" and "Email Bill". If for any reason you don’t want to mail a physical bill to a particular customer, then you will want to put a checkmark in the "Disable Invoice Printing" option. If you would rather email your customer their bill, as opposed to physically mailing it, you will want to put a checkmark in the "Email Bill" field. For more information click here for the Advanced Section of this manual. Recurring Cycle "The Billing Cycle" drop down list box allows you to choose the frequency with which you want Probill to generate automatic recurring bills for that specific customer. There is also a selection marked "Non-Recurring" that you can use to enter an account that you want to keep in your database but don't want Probill to generate recurring bills for. Tax Rate If you charge taxes on recurring services you may select "taxable" and enter a tax rate in the tax section of this screen. Be sure to enter the tax rate as a percentage number like "7.0" and not ".07"! In Probill you may enter different tax rates for your customers. Each tax rate will be totaled separately on your sales tax report to assist you in filling out your various tax filing paperwork. Note: If you are in a situation where you have two or more tax rates that are the same, but must be reported separately, (for example two separate reported districts that both have a 5% tax rate) you may enter ‘5.0001’ for the first district and ‘5.0002’ for the second. The .0001 part of the tax rate will not have any effect on calculations and will not be printed on your invoice, but it will be separately listed on your sales tax report. 13 Probill Software Services, Inc. © 2015 First / Next Billing Date When you are entering a customer for the first time this field will be marked "First Billing Date". After you save the customer, the field name will change to "Next Billing Date" and will always display the next month that the customer will be billed for. If this customer is to be billed on a recurring basis, pay particular attention to the value entered in the "First Billing Date" field. Normally Probill automatically bills recurring services in advance starting with this first billing date. If you entered a first billing date of "5/01/2013", and selected a cycle of "Quarterly", running your recurring bills in "April of 2013", Probill would bill the customer for "May, June and July" automatically. You only need to set the first billing date one time, after that, Probill will automatically determine the next billing date based on their recurring cycle. Probill always bills customers from the first of any given month to the first of the next billing period. It does not however state it this way on the printed invoices. The printed invoices will read: "All Charges are Billed Quarterly for Service" "Provided From May 2013 Thru July 2013" So if you have a customer that joins in the middle of the month, setting a "First Billing Date" of the 1st, will not make any difference to your billing. If you want to prorate the customers' first bill to the 1st of the month, the easiest thing to do is setup their "First Billing Date" to the 1st of the upcoming month, and setup a special one-time recurring charge that reflects the prorated billing amount. Show Bill Summary / Show Bill Details This button will toggle the billing information view between "Show Bill Details" and "Show Bill Summary" data. The billing details view allows you to select the recurring services you want to provide for the customer, as well as the printing you want to appear on their invoices and the services taxability. 14 Probill Software Services, Inc. © 2015 Billing Summary View The “Show Bill Summary" box displays, (based on the information entered) a summary of when the customer’s next billing date, as well as, how much they will be billed, and any special services that will be billed in the next billing period. The "Account Activity" box can be used as a quick reference allowing you to see the customer's last billing and payment activity. It also shows the customer's aging status and allows you to turn off "Late Charges & Notices" for this particular account. Billing Details View There are four different Recurring Categories to choose from in Probill. The first three are standard recurring categories. The fourth one can be used as a standard recurring or as a special recurring category. Each of the four Recurring Category names has a checkbox to the left of it. Clicking on a categories activation checkbox activates that billing service and will allow you to change the printing that will appear on a customer's invoice. It was also let you change the default amount charged for this recurring service, and whether or not this particular service is taxable. Keep in mind, the charge amount for each recurring service should be the actual amount you charge the customer for a particular billing cycle. 15 Probill Software Services, Inc. © 2015 Example: If you typically charge $20.00 a month for your recurring service, but have set your billing cycle as quarterly you should enter $60.00 for the recurring billing amount, because $20.00 a month billed quarterly is $60.00. The fourth recurring category can be used as a standard recurring charge or can be setup as any one of the following special recurring categories below. These can be accessed by clicking the arrow on the drop down menu. Contract The contract category is a special recurring category that can be used if you have a recurring charge that you want to count down and expire. Example: If you have a customer that you want to charge $20.00 a month for 36 months, you can enter those values here and Probill will bill the customer $20.00 a month each month while counting down the contract period. Each time the customer is billed, Probill will let the customer know how much time is remaining on the contract by printing the remaining contract period. It will appear as: "19 Months Remaining on a 36 Month Contract." At the end of the contract period the contract charge will terminate, and the customer will no longer be billed for this service. Annual-Sub The "Annual-Sub" category can be useful if you have a customer that you bill on one billing cycle for one service, but then charge a yearly fee for another. Example: you charge a customer $20.00 a month for a recurring service, but once a year in May you want to charge them an additional yearly fee for some other service. The Annual-Sub charge will facilitate this. This category can only be billed if the month selected is one that the customer will be billed. If you bill a customer quarterly starting in January, you will have to bill the annual sub charge in January, April, August, or October, as these are months the customer will be billed according to their billing cycle. One Time The "One Time" category can be used to charge the customer a onetime fee for a service. Example: you charge a customer $20.00 a month for a service but you want to charge them a onetime setup fee on their first bill. By using a One Time charge, this customer would get charged their standard recurring fee on their first bill but would also be charged the onetime fee on this first bill only. After that, the charge is automatically deactivated. 16 Probill Software Services, Inc. © 2015 This field also facilitates pro-rated charges for a customer's first bill. Opening Balance If you are entering existing accounts for the first time, you may want to enter an opening balance for the account. After adding an account on the "Account Screen", you will see a button labeled "Opening Balance". To enter an opening balance, just enter the amount on this screen. You can also change the date for the opening balance to reflect the current aging for this customer. Account Screen Button Toolbar To the right of the customer information on the account screen is a tool bar that can be used to perform various functions for the current customer. These buttons are: When you select the "Comments" button from the main "Account Screen" in Probill you will be presented with a special version of the "Document Editor". The editor now has a list box labeled "Template" that you can use to choose a document template for the comment screen. These document types are preset forms that can be filled out and become part of the customers database file. If you need to add more information in a template you can continue to another page. Each time an invoice is created or a payment is entered for an individual account it becomes part of their "Account History". To view the history select the "History" button from the main "Account Screen". This screen displays the customer’s entire transaction history and also shows the accounts aging. By double clicking on an individual item in "Account History" you can view, change, or delete the item selected. You can also print a statement for the customer by selecting the Print Statement button in the upper right hand corner. "Reminders" allow you to enter notes regarding future events for a customer. To activate a reminder, select the "Activate Reminder’ checkbox. Then simply enter a reminder message and select a future date. If a reminder has been activated and it is past the reminder date the reminder button on the "Main Account Screen" will be in red text. In addition, you can periodically search for all reminders that are within a specific date range by selecting "Customers", "Search for Reminders" from the Main Menu in Probill. This will bring up a report with the customer information reminder text and date for the date range entered. 17 Probill Software Services, Inc. © 2015 "Invoicing" will bring up Probill's built in "Invoice Generator" allowing you to create a onetime invoice or proposal for this account. For more details on creating proposals or invoices, see the invoice generator section of this manual. One of the nicest features of Probill is the ability to instantaneously print mailing labels, customized letters, or form documents for an existing customer at any time. To print a document, select the "Documents" button on the main customer account screen. This will display the document selection screen. Underneath the heading "Choose Document" is a drop down list box that allows you to select from a number of different document groups and display all of the available documents contained in that group. Select the document you want to use and click on "View" to display and/or edit the document, or the ‘Print’ button to immediately print it. Probill will instantly format the document merging your customer data into it before displaying it or sending it to your printer. If you would like to send a custom document to all customers or a group of customers please see our section on printing multiple documents using the "Find" function. We hope that the documents we have provided in Probill are useful to you, but keep in mind you can create your own documents for use with Probill, as well as, edit many of the documents we have supplied. For more information on creating your own documents for use with Probill see our section on using Probill's built-in "Document Editor". This function lets you sort your customer database by any of the fields listed in the "Sort Order" drop down list box. After sorting your data, your recurring bills and most of your reports will be sorted by this order as well. Selecting the "Find" button on the main customer account screen allows you to perform powerful searches that will locate accounts based on specific search criteria. By entering all, or part of a customer's information in a data field you can quickly locate an account or list of accounts based on that word. If, for example, your customer was located at ‘123 Anywhere Street’, even entering the word ‘where’ in the address field would locate the customer. If Probill finds more than one customer that matches your search criteria it will display a list of company names for you to choose from. You can search for an account by either their billing information or their premise information. To toggle between the two, search screens click on the Show Site Info / Show Billing Info button. You can also use the find screen to select multiple accounts to print custom letters to. After bringing up a list of accounts using the "Find" command, you will notice a button marked "Print 18 Probill Software Services, Inc. © 2015 Documents" at the bottom of the screen. Clicking on this button will prompt you to select a letter (or print mailing labels) that Probill will customize, format, as well as print or email to all the customers that match your search criteria. Click the "Add" button to enter new accounts into the Probill database. When adding new accounts default data will automatically be entered into the account screen based on the settings you have in the "Company Setup" screen. Click the "Delete" button to permanently remove a customer from the Probill database. If you delete an account, it is not possible to restore that account at a later date. These navigation buttons allow you to display the first, previous, next, and last customers in your account database in whatever order has been set by the "Sort Order list" box. This button returns you to Probill's Main Menu screen. Invoice Generator To create a onetime invoice or proposal for a customer, select the "Invoice" button from the main "Account Screen". This will bring up Probill's "Invoice Generator". The first thing you need to do is choose a "Sales Category" to help classify the sale. You can make your category names whatever you want. The "Sales Category" can be used in various reports to help you keep track of your total sales. If you don't have any Sales Categories you can add one now. 19 Probill Software Services, Inc. © 2015 In Probill, invoices and proposals are created using the same layout screen. The beauty of this is that if you start out creating, printing, and saving a proposal, you can always go back to it later to print it as an invoice, and post the charges to the customer's account. If you would like to create a "Proposal" instead of an "Invoice", click on the drop down list to the left of the "Calculator" button. There are two different ways that you can use Probill to layout a proposal or invoice. You can simply type out the invoice on the "Invoice layout" screen or you can use the "Item List". Clicking on the "Show Items / Show Info" button will toggle between the "Item List" frame and the "Info List" frame. If you click on the account information in the "Info List" frame you can edit the customers billing or premise information for this invoice. You can also change the "Sales Category" you have selected by clicking the "Change" button. Clicking on “Invoice Date" allows you to change the creation date for the invoice. The "Account Payment Terms and Due Date" can also be adjusted here. Clicking on the "Show Items" button will display the "Item List". Here you can setup categories of "Invoice Items and Comment Items". After adding a category to these lists you can create "Invoice templates" that you can use to quickly generate invoices out of items that you tend to use over and over again. One way to setup the item list is to lay it out like a complete invoice, then, if you ever need to create an invoice of this type, you would just bring up this screen and select "Add Group" on 20 Probill Software Services, Inc. © 2015 invoice. The other way to set up an individual item list is to group like items in one category. In this way you can build an invoice by simply double-clicking on one of the items in the list. This will add the individual item to the invoice. By using this method you should be able to build different invoices very quickly line by line. After typing out an "Invoice", changing the quantity of an individual item will automatically recalculate the amount for that item. You can also adjust whether or not an individual item is taxable by turning its "Tax" box on or off. The "Comments" section of the invoice can be used to enter any free form text you would like to appear on your invoice. It will be printed in italics at the bottom of the invoice. Commonly used comments, such as "Thank you for your business", can be stored in Probill. Just like invoice items, these can be setup or modified by using the "Add", "Change", or "Delete" buttons under "Comment Items". If you need to delete a particular item from your invoice just double click directly on the item. This will remove the item from the invoice. If you leave the "Quantity" or "Amount" boxes blank, those columns will be left blank on the invoice. This allows you to add free form text to the invoice. Selecting "Finished" will bring up a dialog box that allows you to save your document, apply any charges, and even enter a payment for the invoice if desired. You can also select "Destroy and Exit" to keep from saving your changes. 21 Probill Software Services, Inc. © 2015 Remember that you can go back to your invoice or proposal at anytime by going into the customer's "Account History" and double clicking on the most recent order line to redisplay the item. You could then reprint the document, change the charge amounts or convert a proposal into an invoice. Posting Customer Payments To apply a payment to a customer's account you would either select the "Payment" icon from the main screen in Probill, or select "Payment", "Customer Payments" from the main menu. This screen is used to quickly enter payments that have been received from your customers. To rapidly search for accounts, there are four different methods you can choose from. Hitting the "Enter" key on your keyboard will bring up a list of all of your accounts allowing you to scroll down and select a specific account. Typing in the account’s billing name and hitting "Enter" on your keyboard will search immediately and display the selected account. If you enter a partial name or Probill finds more than one account that matches your search criteria, it will 22 Probill Software Services, Inc. © 2015 bring up a list of accounts for you to choose from. Typing in the accounts "Customer Number" will search for, and immediately display any account that contains the entered account number. Typing in the invoice number of the invoice that is being paid off will immediately display the appropriate account and prompt you to apply a payment to the selected invoice. If you don't know any of the above information you can select the "Full Account Search" button allowing you to enter any of the information you might know about the account and search for the customer that way. There is also a checkbox on this screen called "View Deposit". Checking this box will give you a running total of all payments and credits you have applied during this payment batch. It also displays a button that says "View Report". After you have entered a number of payments you can select the "View Report" button to display a "Deposit Slip" report listing all payments and credits that have been entered in this payment batch. This will allow you to check your work and fix any corrections should you make a mistake. The report could also be printed and included with your bank deposit to speed up processing and insure accuracy. When the account you have searched for has been located you will be presented with the "Enter Customers Payment" screen where you actually apply the payment. 23 Probill Software Services, Inc. © 2015 Probill will display the current amount due on the account, and also enter the same amount in the payment box. If the payment that has been sent is different than the total amount due, you can change it here. Enter the customer’s payment reference and click on "Accept" to have Probill record the payment and adjust the customers balance. Payments can be applied in two different ways, "Auto Pay" and "Invoice Pay". If you select "Auto Pay" any payment entered will be applied to the oldest invoices first. If you check "Select Invoice to Pay" you can select which invoice you want to apply the payment to from the "Summary of Unpaid Invoices" list. You can also apply the payment as a credit by selecting the "Apply as Credit" checkbox and record the payment as a credit so it will not be shown as income in your reports. The date which you apply the payment can also be adjusted by clicking on the date in the "Adjust Payment Date" box and changing the date you want to post the payment on. Late Customer Payments Handling late customers is one of the most important features of Probill. Customers that get too far behind in payments are much more likely to cancel service than those who are not. With Probill, checking for late customers is easy. Select the "Past Due Customers" icon from the programs toolbar or select "Reports", "Past Due Customers" from the Probill's main menu. This brings up the window for the past due customers screen. 24 Probill Software Services, Inc. © 2015 This screen allows you to search for all customers that are over a certain number of days past due and / or ones that owe more than a certain amount of money. Make your selection and click on the "OK" button. This will display a report showing all accounts that matched your search criteria. 25 Probill Software Services, Inc. © 2015 The report shows the accounts name, how much is overdue and the customers contact information. This report is helpful if you want to make phone calls to late customers requesting payment. If you double-click on a name in the list, you can quickly display the entire account data screen for reference. This allows you to reference any relevant account information or account history while you are on the phone with the customer. You could also print a statement for the customer or generate a late notice at this time. When you are done viewing the accounts information, pressing "Finished" returns you to your past due customer report so you can continue your work. Printing Recurring Billing To automatically print recurring bills for all accounts that have billing due this month either select the "Monthly" icon from the main screen in Probill, or, select "Monthly", "Print Recurring Billing" from the main menu screen. 26 Probill Software Services, Inc. © 2015 On this screen you will have two "date" boxes. The first box is set to the current date by default. This date tells Probill the proper month to bill for. The date in this box determines the month that you are billing for and Probill always assumes you are billing in advance. So if you are trying to run your bills for June, you will want the date in this box to be sometime in May. The most important thing to look at is the month listed in the red text. You always want to make sure the month listed here is the month you would like to run your billing for. The second date box gives you the ability to change the date your invoices are due. You can make this date anything you would like. Underneath this field you have the option to add an invoice comment to appear on your bill. An example of a comment would be, “We appreciate your business”, or “Happy Holidays”. Next you will want to select how you want to process your bills. If you are printing your bills yourself, we recommend choosing "Review Before Printing". If you are sending your bills to us for printing and mailing you'll want to select "Use Mail Processing Service" Click here for more information about our Mail Processing Service. Once you have made your selections select "Run Billing". Once your billing starts, Probill will process through all of your accounts checking for any customers that are due to be billed this month. The program will generate an invoice, recalculate customers billing information, and update their "Account History". If you have activated the 27 Probill Software Services, Inc. © 2015 "Automatically Send Statements" feature, the program will also generate statements at this time. Depending on the setup you have selected, Probill would only generate statements to accounts for customers over a certain number of days past due or if they do not have a recurring bill going out this month. When Probill has finished printing your billing, a report will be displayed that summarizes the total dollar amount of the billing generated as well as the number of invoices that were generated. At this point you can view your bills on screen to make sure that everything looks right and select "Print" or "Upload". If you are emailing bills you will also be given that option here. You should very carefully check the invoices that were printed and select "Finished", Probill will present you with a number of "Billing Completion" options. If everything has been printed properly, selecting the "Save Billing" button will cause all the new charges to be posted to the customer's accounts, and the recurring billing process will be completed. If they did not print correctly, you can choose to either reprint a selected range of invoices or select the "Cancel" button to abort the billing process altogether so you can start over once you've corrected any problems. After you have accepted the billing process, Probill will ask you if you want to backup your customer data to an external backup media using the "Probill Data Backup Utility". This should be done periodically in case something unexpected happens to your system (i.e. your hard drive crashes). By making it a habit to backup your data each time you do billing, the most you can possibly lose is one month's work. 28 Probill Software Services, Inc. © 2015 Mail Processing Service Printing your recurring bills in Probill is extremely easy. Push a button, have a cup of coffee, come back, and you've got a stack of printed bills! Of course if you're the one who has to fold, stuff, stamp, and seal them it becomes a lot of tedious work. You actually have two options when running your bills. You can either print them yourself, like you always do, or you can choose use "Mail Processing Service" and select "Run Billing". Probill will quickly pre-process all of you bills without printing. When it's done, clicking "Finished" will take you to the billing review screen. The review screen allows you to look your billing over before sending them to our mail processing service. In fact, you can even preview each bill the way it will look before printing it by selecting the view invoice button. When you review your bills, you will notice that each bill has a little check mark and envelope beside it. This means you want to send it to us for mailing. If you see a bill that you don't want to send to us, or, one you want to print yourself, you can simply turn off the check mark. Once you make sure your billing looks ok, select "Upload Billing" and then "Upload Now". Probill can take a thousand bills, compress the print file, and upload it to our secure server in under a minute. Now all that's left is to wait for your customers to mail back their checks. We'll print the bills for you on our 8.5-by-11 blue and white pre-perforated forms, address correct them, add the zip plus 4, barcode them, seal them in a dual windowed envelope and include a return reply envelope so the customer can mail you back their check. Because of the large numbers of bills we process we are able to offer this service to our customers at a price that is often less than they can process the billing themselves. For more information on pricing and a video demonstration click here. Online Help System The interactive help system provides all of the information necessary to the proper operation of the program. It can be accessed in several different manners to provide quick and easy access to program information: Clicking directly on the icon will bring up our "Support" page where you can view our phone number, hours of operation, contact form, and more. Frequent Questions By selecting the "Frequent Questions" option from the programs "Help" menu, you can quickly bring up our FAQ page with a list of the most common questions users ask about the program. User Manual By clicking on the "User Manual" button located on the top of this help screen you will be brought to our website with a link to this manual. 29 Probill Software Services, Inc. © 2015 Support If your technical support is up to date you will see this button in the lower left hand corner of the main screen. This screen gives information about contacting Probill, our phone number and hours of operations. This screen also provides links to various helpful online tools. You can use the links to view our website, tutorial videos, user manual, and FAQ page, order supplies, and email Probill Technical Support. This page also contains remote support options, which should only be used if instructed by our Technical Support Department. Conclusion - Basic Features This completes the basic features section of the manual and is just about all you need to know to perform the most important functions in Probill. Now would be a good time to take a break from the manual and play around with some of the features you've learned. Try to get comfortable with the programs basic features, and then when you are ready you can go on to explore some of the more advanced features of Probill. 30 Probill Software Services, Inc. © 2015 ADVANCED FEATURES The Menu The menu in Probill is accessed by clicking on its associated word (i.e. Customers) located above the toolbar. The top selection for each menu option is identical to its associated icon on the toolbar. Using the toolbar is just an easier way to access those commonly used functions. The other menu items in Probill provide access to less commonly used program functions like: backing up or restoring customer data, printing various reports, and setting up the program or printer. In the following section we will go over each one of the menu options from left to right. Customers Customer Information File Selecting the "Customer Information File" menu option has the same effect as selecting the "Customer" icon on the toolbar. This screen was mainly explained in detail in the basic features section. Bill and Pay Options Clicking on "Bill and Pay Options" will bring up a screen allowing you to select many of the extra features of the program. Under "Payment Options", "Customer will Mail Check" is automatically selected by default. If you are set up to process Credit Card or Bank Drafts through Probill, you will also have the ability to choose one of these options and store your customer's appropriate billing information. 31 Probill Software Services, Inc. © 2015 Using "Auto Pay Options" you can tell Probill to "Disable Invoice Printing" for an account and/or select "Enable Auto Pay" which is used for electronic transactions and tells Probill that you will be charging this customer electronically each month. It is important to only use the "Enable Auto Pay" option only if you are processing electronic transactions through the software. Under "Email Options" you can choose "Email Bill" which will email a bill to your customer instead of printing a physical invoice. If you are set up for electronic processing you can also choose the option "Email Receipt". This will email your customer a receipt anytime you charge them electronically. If you are setup to do Mail Processing (Probill prints and mails your bills for you) there is an option to "Force Manual Print" which tells Probill that when you run your billing to always print a physical bill for this customer instead of uploading it to us. Search for Reminders You may want to periodically select this menu option to search for reminders that you have set up on your accounts. When searching for reminders, you are allowed to enter a range of dates to be used in the search. If any reminders are found that match your search criteria, they will be displayed on a report for your review. 32 Probill Software Services, Inc. © 2015 Double-clicking on an account in this list will bring you to the individual customers screen so you can work with the account. After you have viewed the account and selected "Finished" you will be returned to the reminder report. Enter Miscellaneous Invoices This menu option can be used to create proposals for potential customers, or to enter invoice information on customers that you don't expect to do work for in the future and do not want to keep in your customer database. By entering the information here, the financial data will still be tracked in your sales and tax reports, and a copy of the invoice will be permanently stored on the system for your records. Keep in mind, this option can only be used to record invoices for which you have already received full payment or miscellaneous proposals that you don’t want to enter a customer for. If you need to bill the customer, you should set up an actual account for them, that way Probill can track the invoice and make sure you get paid. Backing Up Customer Information Probill performs two different types of backups, automatic internal backups and manual external backups. Automatic internal backups are performed the first time you exit the program each day and various other times, such as prior to running your monthly billing. Probill stores five of these backups in the 00prodata folder on your computer's hard drive and range in age from 1 day to 2 months old. They are useful in a situation where you want to restore data, if for example, someone entered the wrong month's payment information or you need to undo the monthly billing you just processed. In these cases, you can very quickly restore from one of these internal backups. Although useful, automatic internal backups are no substitute for manual external backups onto a flash drive, or other external drive. In the event something happens to your computer such as a virus or hard drive crash, external backups may be your only link to valuable customer and financial data. Although Probill will prompt you to do an external backup once a month when you run your billing, you can easily backup your data at any time by following these steps: 1. 2. 3. 4. 5. Go to the main screen in Probill. Select "Customers", “Backup Customer Information" from the main menu. The program will perform an automatic internal backup. Probill will bring up the backup utility and show you the last drive you backed up to. To change the backup destination click on the icon with a folder and green arrow and select your new drive from the drop down menu or click "Choose Path" to specify a full path to a backup location. After choosing your new location, select "Save". 6. Select "Backup Now" to complete your external backup 33 Probill Software Services, Inc. © 2015 Keep in mind that the backup program will automatically overwrite any previous backup that exists on the backup media that you use. After completing the backup process you should make sure to label and date the backup media. You should then take the backup media and store it in a safe place in case you need it at some future date. We recommend that you keep at least three different backup sets of your customer data. If you backup your data once a week you would have a separate backup set for each of the three different weeks. After this time you may rotate the backup media and reuse them for the next new week. We would also suggest that you keep at least one set of the backup media off premise just in case of loss by theft, fire, or some natural disaster. Restoring Customer Information In the event that there is a problem with your system or your customer data, you can easily return your accounts to the state they were in at the time of the last backup. It is very important that you understand what this means. When you restore your customer data all program information reverts to the state that it was in, based on the date of the last backup. This means that any account, billing, payment, or program changes will have to be reconstructed from that date! 34 Probill Software Services, Inc. © 2015 To restore your account data: 1. Go to the main screen in Probill and select "Customers" "Restore Customer Information" from the main menu. 2. The program will then examine your hard drive and check to see if there are any recent automatic internal backup copies of your data and display them with the dates they were created. 3. If you would prefer to restore your data from your external backup media, insert your backup and choose "Use External Drive". Probill will automatically search your system for the backup and the date and time that the backup was made will be displayed for your reference. 4. If Probill cannot find a valid backup on your system or if you would like to choose the backup's location, you can select "Restore Drive Selection". 5. Once you have located the file you wish to restore select "Restore Now" - your files will be immediately restored to the state they were in at the time of your backup. 35 Probill Software Services, Inc. © 2015 Payments Customer Payments Selecting the "Customer Payments" menu option is the same as selecting the "Payments" icon from the toolbar. This screen was detailed in the Basic Features section. Electronic Processing To setup electronic processing in Probill you must have a merchant account and/or ACH processor. Probill will work with many different processors and detailed information about the setup process, and can be found here. Once you have been setup on our gateway, you will want to enter your customers billing information on the ‘Bill and Pay Options’ screen which you can find on each customers information screen. ‘ After entering your customers billing information you can process transactions in two ways. You can process a one-time transaction by going to the main screen in Probill and selecting "Payments". Next you will want to pull up the customer's account by entering the customer's name, customer number, or the invoice number. That will pull up the payment screen, since you have credit card or bank account information on file for this customer, instead of giving you a spot to enter a check number, Probill will give you the option to charge electronically. Clicking "Process" will push this transaction through our gateway. As long as it says the transaction is successful and the funds clear you should see the money in your bank account in a few business days. To process your monthly transactions after running your recurring bills, you'll want to go to the main screen in Probill and select "Monthly", "Auto Process Payments". This will bring up a list of all the customers that you have "Enable Autopay" checked for, (located under "Bill and Pay Options") and also have a balance. Un-checking any of these customers from your list will tell Probill not to process the transactions. When you are ready to process the rest of your customer's electronic payments, you'll then want to select "Process". Probill will quickly go through each customer, process the payment, return an approval code, and post a record of the payment to the customer's history. Probill will also let you know if any transaction come back declined and give you a reason – such as "Expired Card". Note: You will be notified right away if a credit card transaction comes back declined. Unfortunately, there is no way of knowing immediately whether an electronic check is approved as the transaction still has to clear the Federal Reserve first just like a regular check. If you do have this type of payment declined you will get an email notification. You will want to delete the record of payment from that particular customer's history and charge the customer again. 36 Probill Software Services, Inc. © 2015 Reports Past Due Selecting the "Past Due" menu option is the same as selecting the reports icon from the toolbar. This will allow you to check for past due customers as previously described in the Basic Features section. Receivables Report Selecting the "Receivables" menu option allows you to quickly get an overview of the company's financial and account status. This report displays the total aging status of all accounts, as well as a total of the accounts receivable. Double-clicking on an item in the report will allow you to view, change, or delete the individual item you've selected. The last page of the report gives you grand totals. Sales Report To generate a Sales Report for your company, select "Reports", "Sales Report" from Probill's main menu. Selecting the "Sales Report" menu option allows you to quickly get an overview of the company's total sales based on the date reporting period you have selected. The sales report is broken down by month and sales category. The sales categories are the ones you setup when you create new invoices. By double-clicking on either an area in the bar graph chart or an individual category listed in the report you can get detailed information on just what invoices made up that category in any given month. Double-clicking on an individual invoice in this list allows you to view, modify, or delete the invoice being displayed. The last page of the report gives you the grand totals for all sales in the period selected and gives you an indication of where your money is coming from. Sales Tax Report To generate a "Sales Tax Report" for your company select, "Reports", "Sales Tax Report" from Probill's main menu. Selecting the "Sales Tax Report" menu option allows you to get an overview of all sales taxes to be collected in any given month based on the selection dates you have entered. The taxes are broken down by month and sales tax rate. You can get a detailed view of the invoices that made up your sales tax for any given month by double-clicking on an area in the bar graph chart or a specific item in the sales tax report. Double-clicking on an individual invoice in the report will actually bring up a copy of the invoice for your review. The last page of the report will give you grand totals for the period selected. View Customer Records To print a customer list select, "Reports", "Print Customer Records" from the Probill's main menu. You can then choose whether you want to print a customer list based on the accounts premise information or billing information. Once the customer list report is displayed double- 37 Probill Software Services, Inc. © 2015 clicking on an account in the list will bring up that customer’s "Account Screen" so you can work with that individual account. Search or Print Old Invoices To search for invoices that have been created in Probill by date and type select, "Reports" "Search or Print Old Invoices" from Probill's main menu. The Invoice "Search Selection" screen allows you to search for any combination of Proposals, Invoices, Recurring Bills, or Late Charges that were posted between your selected search dates. Once the Invoice List report is displayed, you will see all items that were posted within your search dates as well as the total amount for these items. Double-clicking on an item in the report will allow you to view, change, or delete the individual item you've selected. Search or Print Old Payments To search for payments that have been entered in Probill by date and type select, "Reports", "Search or Print Old Payments" from Probill's main menu. The "Payment Search Selection" screen allows you to search for Payments and/or Credits that where posted between your selected search dates. Once the "Payment List" report is displayed you will see all items that were posted within your search dates as well as the total amount for these items. Double-clicking on an item in the report will allow you to view, change, or delete the individual item you've selected. Recurring Revenue Report To generate a Recurring Revenue report select, "Reports", "Recurring Revenue Report" from Probill's main menu. This report shows all recurring accounts that are currently entered in Probill, their monthly billing amount, billing cycle and next billing date. It also displays totals indicating the average monthly billing amount, total average monthly billing amount and the total amount that is currently due. Double-clicking on an account shown in this report will bring up the customer "Account Screen" allowing you to work with the account. The last page of the report gives you grand totals and averages. Export Customer Data to Excel This utility allows you to export customer data to Excel. You can export just "Customer Bill" or "Premise" information, as well as export all of your customer data. This feature can be useful if you need specific information that one of Probill's reports doesn't provide. 38 Probill Software Services, Inc. © 2015 Monthly Print Recurring Billing Selecting the "Print Recurring Billing" menu option provides the same function as selecting the "Monthly" icon on the toolbar. This allows you to quickly and easily generate all of your recurring billing as previously described in the Basic Features Section. Print Statements To automatically print statements select "Monthly", "Print Statements" from Probill's "Main Menu Screen". Normally, statements are generated automatically by Probill while you are printing your recurring billing, so it is very possible that you will never need to use this option. One situation where using "Print Statements" could be helpful is if you only do your recurring billing once a quarter, or once a year. Selecting the "Print Statements" option from the menu would allow you to generate past due statements off cycle. When printing statements Probill will ask you which accounts you want to print statements for you can elect to print out statements only to accounts that are over a certain number of days past due, and/or customers that owe more than a certain amount of money. Print Late Notices To print late notices select, "Monthly", "Print Monthly Late Notices" from the main menu screen in Probill. Selecting the "Print Monthly Late Notices" menu option allows you to generate late notice letters to delinquent customers. Probill will automatically search for any past due accounts and generate customized late notice letters that you can send to them. The wording of these letters is specifically tailored to the number of days that your customer is past due and the tone of the letters gets more severe with age. A number of default late notices are already supplied with Probill. If you want to send late notices you can either use these or edit them to customize your own late notices. For more information on setting up your own custom late notices see the section entitled "Document Editor" Help The interactive help system provides all of the information necessary to the proper operation of the program. It can be accessed in several different manners to provide quick and easy access to program information: Clicking directly on the icon will bring up our Support page where you can view our phone number, hours of operation, contact form, and more. 39 Probill Software Services, Inc. © 2015 Frequent Questions By selecting the "Frequent Questions" option from the programs "Help" menu, you can quickly bring up our FAQ page with a list of the most common questions that users ask about our program. User Manual By clicking on the "User Manual" button located on the top of this help screen you will be brought to our website with a link to this manual. Setup Company To display the "Program Setup" screen select, "Setup", "Program" from the Probill's main menu. The "Program Setup" screen allows you to customize the way Probill works for your company and has the following options listed below. Program Settings Selecting the "Program Settings" tab on the "Program Setup" screen allows you to customize some of the labels that are used on the customer "Account Screen". The first label is the "Customer #" label, you can customize this label name if you would like. By default Probill automatically assigns customer numbers starting with 1000. If you wish to change the customer number that Probill starts with, you can turn off automatic customer numbers completely, and use your own numbering system, but make sure to keep your numbers unique. The next label is for the "Key 1" field on the "Account Screen". This is the field just to the right of the "Customer #" field. You can change the default label for this field if you wish and use this "Key" field to store any additional customer data in the customer’s database. It is also possible to have the label and information appear on your invoices by checking the print on invoice box. The next label is for the "Key 3" field on the "Account Screen". This is the field just below the contact name field. You can change the default label for this field if you wish and use this "Key" field to store any additional customer data you want in the customer’s database. The next field is marked "Sort" by default. The "Sort" field is typically used to hold sorting information for the customer name so the accounts can be sorted alphabetically if desired. If you really needed an additional "Key" field you can select the "Disable Sort Field" checkbox and use this field to store any additional customer data you want kept in the customer’s database. The "Last Invoice Number Used" field holds the last invoice number that was automatically generated by Probill. By default Probill starts Invoice numbering at 5000 so the numbers won't 40 Probill Software Services, Inc. © 2015 be confused with customer numbers. If you would like you can change your starting invoice number here to reflect your own invoice numbering scheme. The "Print Company Phrase" on "Invoices" field can be used to enter a company phrase if desired. This phrase will print directly below the company name on your invoices and can be used to display additional company information or a company slogan. If you check the "Print Phone Number" on "Invoices" checkbox Probill will automatically print the customer’s phone number on invoices that are generated. Password Protection Selecting the "Password Protection" tab on the "Program Setup" screen allows you to setup passwords for gaining access to Probill and your database. The password selection box can be used if desired to deny access to certain parts of the program to non-management personnel. To use password protection select the "Use Password Protection" checkbox. Enter a password for the manager and operator. Now the next time you run the program you will be immediately prompted for your user password. You are given three tries to enter a valid password. If the management password is entered you will be allowed access to all sections of the program. If the operator password is entered you will be denied access to certain sensitive parts of the program such as the ability to print customer lists or view financial reports. While using the program selecting the word "Exit" on the menu will allow you to choose a menu option called "Let Another User Log In". This option can be helpful if an operator is currently running the program and a manager needs quick access to a restricted area. By selecting this option, the manager is allowed to enter his user password and gain full access to the program without having to exit and restart. Note: if you use password protection please be careful not to forget your password number, if you do there is no easy way to reset the program. Statement Options Selecting the "Statement Options" tab on the "Program Setup screen" allows you to setup if and when automatic statements are generated by Probill during the Recurring Billing process. If you would like statements sent to late customers when you are printing your recurring billing, select a minimum aging value and minimum amount due. Keep in mind that statements will only be printed for accounts that are more than the number of days past due you specified and don't have a recurring bill being printed this month. Example: Say you have an account that is billed semi-annually. The account is sent an automatic bill in January and is not due to get another recurring bill until June. If the customer is over the number of days past due specified and owes more than the minimum amount you have selected he will get an automatic statement. 41 Probill Software Services, Inc. © 2015 This means that while printing your next set of recurring bills, even though he is not due to get a recurring bill, Probill will automatically print a statement for the customer and charge them a late charge if you have late charges activated. This can be very effective in insuring on time payments for accounts. Email Setup To setup email in Probill, go to the main screen and select, "Setup" "Program" from the drop down menu at the top. Once this window opens select the "Email Setup" tab. "Basic Email" allows you to send single documents to individual customers while "Advanced Email" allows you to send mass emails such as your recurring bills or letters to selected customers. To setup Basic Email: 1. Enter your email address in the "From Address" and "Reply To Address" fields. 2. If you are using an email account that was not provided to you by your internet service provider, (such as Gmail or Yahoo) then you will also need to enter your username and password. If you are using an email account set up by your internet service provider, we recommend that you leave the username and password fields blank unless you cannot get a test email to go through. 3. Click here to find your SMTP Settings and enter these into the appropriate fields. 4. Select "Send Test Email". 42 Probill Software Services, Inc. © 2015 If your test email goes through successfully then select "Ok" and "Save" your settings. Your email is now set up. If it does not go through, or your provider is not on the list linked above, please give us a call and we can walk you through the process. If you would like to do mass email out of Probill we strongly recommend that you use our new advanced email server platform. While Probill has the capability of mass emailing hundreds of documents or bills directly. We have found that many common service providers like AOL, Time Warner, and AT&T will block multiple emails as spam. This can be disastrous if you are emailing important informational pieces or bills directly out of Probill. As such we have built our own mail server that you may use to email from Probill. With our Advanced Email Server you can be assured that we will make our best possible effort to insure that all of your emails are delivered in a timely manner to your critical customer database. Our Advanced Email Server lets you send an unlimited number of emails to your clients for a fixed fee of $5.00 a month. If you would like to sign up for this service click here If you would like to try to use your existing mail server to mass email out of Probill, please call us for details on the best way to use your existing account. Documents Probill's document editor gives you the ability to print or email custom made documents straight out of the program. These documents are easily customizable and allow you to automatically enter customer information from the program by utilizing keywords. You can choose to either print or email documents to an individual customer or to a group of customer's. To select or create custom letters and documents for use in Probill select, "Setup", "Documents" from the main menu. This will display the document selection screen. On this screen are two document selection boxes, "Available Documents" and "Document In Use". The "Available Documents" box displays the names of all documents currently available for use in Probill. The "Documents In Use" box shows all documents that are actively being used by the program. 43 Probill Software Services, Inc. © 2015 Using Documents If you want to add a document to the "Documents In Use" box so you can start using it in Probill, highlight the document name in the list and select "Use Doc". The document will be added to the "Documents in Use" list box and will now be available for use in Probill. By clicking on the list box below the "Available Documents" caption you can display the available documents by document type. You can reorder the documents in the list by selecting the "up / down order buttons" to the left of the "documents in use" box. Removing Documents If you want to remove a document from the "Documents In Use" box so that it is no longer shows in Probill, highlight the document name in the list, and select the "Remove Doc" button. The document will be removed from the "Documents in Use" list box and will no longer be available for use in Probill. Deleting Documents If you want to delete a document you've created so that it is removed from the Probill documents lists, highlight the name of the document and select the "Delete" button. The delete option is not available for the documents supplied with Probill. These documents are protected and cannot be deleted from the program. 44 Probill Software Services, Inc. © 2015 Editing Documents If you would like to change a document and customize it for use with your business, highlight the document name and select the "Edit" button. This will display the document in Probill's "Document Editor" where you can make your changes. The "Document Editor" is Probill's built in word processing program. It serves multiple uses in Probill allowing you to view custom documents, annotate documents, and fill out comment form templates that become a part of each customers database file. You can also use the "Document Editor" to select, edit, and create your own custom documents for use with Probill. Viewing and Editing Documents When you select the "Documents" button from the main "Account Screen" you can choose from a number of custom documents. When you click on the "View" button on the "Documents screen", the custom document is created by merging in data from the customer’s database and is then displayed in Probill's "Document Editor". Once the document is displayed you can view it or edit the document if you would like before printing or emailing it. Comment Form Templates When you select the "Comments" button from the main "Account Screen" in Probill you will be presented with a special version of the "Document Editor"’. The editor now has a list box labeled "Template -->" that you can use to choose a document template for the comment screen. These 45 Probill Software Services, Inc. © 2015 document types are preset forms that can be filled out and become part of the customers database file. Creating Documents Creating custom documents is fairly easy if you have ever used a word processor in windows. If you would like to edit one of the documents that we have supplied with Probill, or create your own custom document for use with Probill, you can use the Advanced Document Editor. The "Advanced Document Editor" is accessed by selecting "Setup", "Documents" from the Probill's main menu screen. Here you can choose an existing document to edit or create a new document. Once you are in the "Advanced Document Editor" you can create your custom document. Custom documents are created just like you would create any document in any word processor. Probill's "Advanced Document Editor" is a full-fledged word processor with many of the functions you would find in a large commercial word processing package. The main difference between creating a document in a regular word processor, and using Probill's "Advanced Document Editor", is that our document editor allows you to insert database keywords into your document. Database keywords are merge fields that will be substituted with actual customer database when used in Probill. To insert keywords into your document as you are creating, select the "Insert Keyword" menu option from the main menu in the document editor or right click your mouse anywhere in your document while editing. This will provide you with a list of database keywords that correspond with database fields in Probill. By creating custom documents in the document editor that include database keywords you can create powerful useful documents for your company that are formatted and filled out automatically at the touch of a button. If you feel more comfortable using your own word processor, or have existing documents that you have created in a program like Microsoft Word, you can use your existing program to create your document and copy the text into Probill's ‘Document Editor’. To do this simply create your document in your favorite word processing program, then select and copy the text from your word processor and paste it into Probill's ‘Document Editor’. You can then make any necessary adjustments to the document in Probill, add database keywords, and save your document. When you have finished your document should look something like this: [CompanyName] [CompanyAddress] [CompanyCity], [CompanyState] [CompanyZipCode] [PremiseName] [PremiseAddress] [PremiseCity], [PremiseState] [PremiseZipCode] [CurrentDate] Dear [PremiseContact], 46 Probill Software Services, Inc. © 2015 Thank You! We understand that one of our new customers was referred to us through you. It really pleases us that you are so satisfied with our services that you would recommend us to a friend. There is no greater compliment we could receive from you! In today's competitive business environment we depend on satisfied customers like you to get the word out about our company and its services. You are the reason for our continued success in this business and one of the reasons [CompanyName] is one of the fastest growing companies in the area. If you know of anyone else who needs our services, please tell them about us, we truly appreciate it. If there is anything we can do for you please give us a call at [CompanySalesTelephone]. Once again thank you for your great compliment, Customer Service [CompanyName] Probill will insert the appropriate information into the fields enclosed in brackets for each customer you print or email the document to. Printer To change the printer you would like Probill to use when printing invoices select, "Setup", "Printer" from the Probill's main menu. The default printer should already have been setup when you initially installed the program. This option would normally only be used if you have more than one printer and want Probill to print to a specific printer rather than the default one. If you want to choose a different printer simply select it from the drop down list box located on this screen. You can also use this screen to setup a default printer to print documents and another printer to send just invoices to. There is another section on the printer setup screen marked "Invoice Adjustment". Many printers have slightly different printing patterns. Changing the invoice alignment setting allows you to make minor adjustments, such as up or down positioning that the printer will start at when printing invoices. Online Selecting "Online", from Probill's Main Menu screen gives you the following menu options. Selecting one of these options will cause Probill to activate your connection to the Internet, launch your Internet Browser, and connect to our website. This assumes that you have access to the Internet on your current system. 47 Probill Software Services, Inc. © 2015 Visit Our Website Clicking this link will bring you to the home page of our website. Here you can obtain product news, search technical support, as well as, order forms, supplies, and software updates. Order Supplies Clicking this link will give you information on ordering various supplies for use with Probill. It will allow you to print out an order form which you can mail with your check or fax to our office for order fulfillment. It also allows you to connect to our website to use our secure shopping cart to purchase supplies online via credit card or electronic check. Online Support Clicking this link will bring you directly to the Support page of our website, where you can find our phone number, hours of operation, contact form, and various resources for the software. Check for Updates Clicking this link will launch our automatic update program. This is the best way to check for any updates to download the most current version of our software. Select "Check for Update" to have Probill automatically connect through the internet to our website and determine whether there are any updates to your current version of Probill. Periodically checking for updates is critical to insure that your program runs trouble free. In addition updates often contain new features that have been requested by our users. Probill will automatically check for updates approximately once a month if your support is active. If there is an update available you should leave this window open until the update process has completed. Probill will then automatically shut down, install the update, and then start the program back up again. Note: Requires an Active Internet Connection! Handling Errors There are over 100,000 lines of code in Probill Software and each line of code is protected by an error handler. The error handler is basically there to protect your valuable customer database and prevent any bad or corrupt data from being passed by the program into the database. Typically an error will occur if you tried to enter some information into the database that Probill doesn't like and it will display an error message. It can also occur if something strange happens to your system like a hard drive write failure or a system anomaly. By itself an error message not a big problem and should not affect your data in general, the best recommendation would be for you to hit "Abort" or "Ignore" until you can exit out of the program. At that point you should restart Probill and just make sure the last thing you were doing was saved. If you do have an error that occurs continually whenever you are doing the same thing (i.e. entering customer payments) this could be an indication of a more serious problem and we recommend that you write down the complete error message and give us a call for further troubleshooting and instruction. 48 Probill Software Services, Inc. © 2015 Final Notes on Using Probill Plus Before you start using Probill Plus to handle all of your billing needs you should take a few precautions. We strongly recommend that you use both your old billing method and Probill Plus simultaneously for at least the first three months to make sure that all billing information has been entered properly and that you don't run into any problems with the program. We know this is a major hassle but improper use of the program could result in lost money and angry customers! When initially entering customer accounts, we recommend that you backup all of your customer data after entering every 50 to 100 accounts. That way your data will be safe if something gets seriously messed up. After entering all customer accounts we recommend that you make two full backups of your customer data keeping one in a safe place away from your office. One final note on invoices, when writing Probill Plus we searched around for a nice looking standard invoice form for use with the program. Unable to find one that we thought was satisfactory, we designed our own. Although Probill will print billing on plain paper, you will get much more professional results by using preprinted invoice forms. If you wish you may purchase these forms, envelopes, and reply envelopes directly from us. Alternatively, you are welcome to copy our invoice format and have your own forms made. For really nice forms, have them professionally printed, and perforated at the return line. The windowed envelopes are pretty standard (they are NEBS 771 dual windowed envelope) but you can purchase them from us for cheaper than from then. Keep in mind that all custom letters supplied are properly formatted so that they fit into the windowed envelopes, eliminating tedious labeling. We hope you enjoy using Probill Plus! A lot of work has gone in to making Probill powerful but easy to use and intuitive. If you have any suggestions for features that you would like to see added to Probill (yes we've already started work on a future version!) please give us a call. If enough people are interested, we try to add it to the program. We hope you enjoy using Probill! 49 Probill Software Services, Inc. © 2015