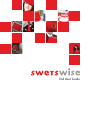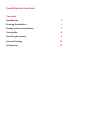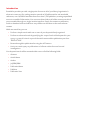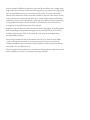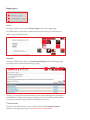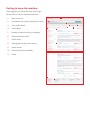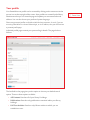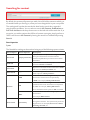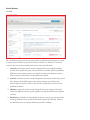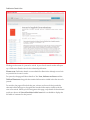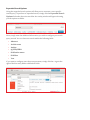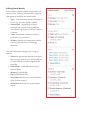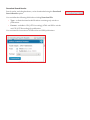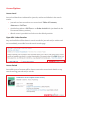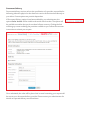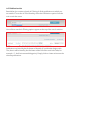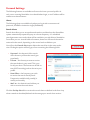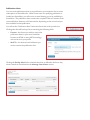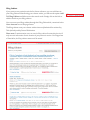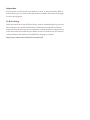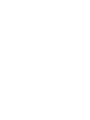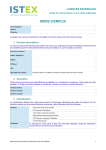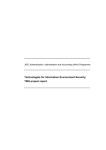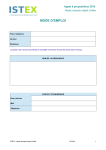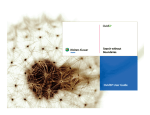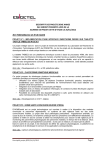Download End User Guide
Transcript
End User Guide SwetsWise End User Guide Contents Introduction3 Entering the platform5 Getting to know the interface 7 Your profile 8 Searching for content9 Personal Settings 18 In Summary 21 Introduction SwetsWise provides you with a single point of access to all of your library/organization’s electronic resources. Our catalog contains upwards of 42 million articles and searchable references, over 14,500 full text titles from more than 5,700 publishers, creating unparalleled access to a wealth of information. You can access direct links to all of the resources to which you are entitled through our single, intuitive interface. Search for content on publication, article or database levels and utilize an array of filters to drill down to the most relevant content. With one search bar, you can: • Perform a simple search with one or more of your keywords freely organized • Perform an enhanced search by specifying the scope of each of the keywords in your query, e.g. search ‘science’ as part of the article name and the publication year from ‘2009’ to ‘2010’ • Browse through the publication list using the A-Z buttons • Limit your search query to publications or full-text articles for more focused investigations Your keyword search will be executed within one or all of the following fields: • Abstract • Article Name • Author • (e)ISSN/ISBN • Publication Name • Publisher • Publication Year Search results for different publication types will be combined into a single result page under the search bar. Databases matching the query’s keywords are grouped into an expandable section on top of the search results. Journals, articles and eBooks are listed below. Filters are made available to the left of the search results and can be used to further narrow down your search to find relevant information. Metadata is also shown in the search results and has a different layout depending on the publication type. It is also possible to download the search results and arrange search or publication alerts, if so required. Methods of access for each search result are listed as hyperlinks. By clicking these links, depending on the publication type, you may see the PDF file of an article, continue exploring the Table of Contents of a journal or be prompted with a document delivery form. Start using SwetsWise today and make the most of your research time. Make it your one-stop environment for accessing resources and you can speed up research workflows and minimize the time needed to locate articles and relevant information for your field of work. This user-guide will introduce the main features of the platform, with clear, easy to follow, guidelines on how to use the functionality available. Entering the platform To get access to SwetsWise, log in via www.swetswise.com. Depending on your browser’s security settings, before your login page loads, you may be automatically presented with a window informing you that you are about to view pages in a secure environment. This window will only appear if your browser settings require it, but as your user ID and passwords are also encrypted, it will appear each time you visit www.swetswise.com. Simply click on OK to continue. If the security warning feature is disabled in your browser settings, you will be taken directly to the SwetsWise homepage. The homepage contains an area in which to enter your login details and a link to more information on SwetsWise’s full range of services (suitable for administrators). Login with User ID and Password To login via user ID and password, type in the security code shown on screen and enter your details. Click the Login button to complete the process. Single sign-on Athens To login via Athens, click on the Athens login button in the login page. You will be taken to the Athens authentication point where you can enter your Athens user ID and password. Shibboleth To login via Shibboleth, click on the Institutional login button in the login page. You will be taken to the Institutional login page. To login, you must first look up the name of your Access Management Federation and institution. Click on the corresponding name in the list and you will be asked to enter your user ID and password to complete the process. IP Authentication To login via IP authentication, you can either click on the IP authentication button on the login page or go to www.swetswise.com/direct.do. Getting to know the interface Once logged in you will see the main search page, the central focus of your SwetsWise platform. 1. Main search bar 2. Expanded search options (drop down menu) 3. Your profile details 4. Search filters 5. Number of items found in your holdings 6. Download search results 7. Search alerts 8. Sorting options (drop down menu) 9. Search results 31 11 21 61 51 41 91 1 10 10. Full text link (where available) 11.Footer 1 11 31 71 81 Your profile Your SwetsWise user profile can be accessed by clicking on the name next to the person icon at the top right of the screen. User profiles are created by the library administrator but you can view the page and update your username and email address. You can also choose your preferred system language. Please note, personal profiles are linked to individual user accounts. As such, if you are accessing SwetsWise via a shared Athens login, or via IP address, then you will not have a personal profile page. Individual profile pages contain your personal log in details. The page looks as follows: The last field on the page gives you the option to choose your default search option. There are three options available: • All Content: Searches all of your library’s holdings. • Publications: Searches only publications contained within your library holdings. • Full Text Articles: Searches only full text articles to which you are entitled to access. Searching for content By default, the system will present you with a list of all of the content to which you are entitled when you first log in, unless you have changed this in your user profile. The catalog itself can then be searched in detail via the search box, expanded search options and filters. You can select to search All Content, Publications or Full Text Articles via the drop down menu on the left side of the search bar. If, at any point, you wish to retrieve the full list of content once again, simply perform a ‘blank’ search across All Content by leaving the search box unfilled and pressing Search. Search queries Syntax The SwetsWise catalog can be searched using any of the following syntax variants: Search Option Search Operator Description Search All (empty search bar) If you click on Search (without entering a search term) you will receive an overview of all the articles and publications you have access to within SwetsWise Wildcard ? Replaces 1 character. For example, wom?n will search for woman and women. Truncation * Replaces an unlimited number of characters: medic* will search for medical, medicine, etc. Exact search “ “ Exact searching limits the search term to one specific word or phrase: “Library Science”. AND Searches for results containing all of the specified search terms. Search terms are separated by “AND.” For example, Library AND Science. Boolean OR Searches for results containing at least one of the specified search terms. Search terms are separated by “OR.” For example, Library OR Science. This is the default search option if “OR” is omitted. NOT Searches for articles not containing the specified search terms. For example, NOT Science. Stem search (automatic) Expands the search to include the search term and its linguistic variations. This operator only works for English terms. For example, direct will find direct, directing, directed, etc. Search Results List View All results that match your search query will be combined and listed into one view. A search result could be a journal, an article, an eBook or a database. The search results in the list can be sorted by relevance or date of publication. 1. Journals are listed in search results alongside the cover image thumbnail, journal name, publication year, volume and issue number, name of publisher, ISSN and access options (please see details in the Access Options section). Click on the journal name to see its publication details. 2. Articles are listed in search results alongside article name, author list, journal title, abstract (if available) and access options (please see details in the Access Options section). Click on the article or publication name to see its publication details. 3. eBooks are listed in search results alongside the cover image, book name, author list, ISBN and access options (please see details in the Access Options section). 4. Databases are listed in an expandable section on top of your search results, showing database name, access level and description (if available). Click on any database name to visit the database provider’s website. Publication Details View Clicking on the name of a journal or article in your list of search results will open up a Publication Details view for the selected publication. Please note: Publication details are unavailable for eBook titles although access links are provided in the search results. For journals, the page will show details of the Year, Volume and Issue and the Table of Contents alongside the standard information visible in the list view of a journal. For articles, the page will include the year, volume and issue of the journal the selected article belongs to, alongside the standard information visible in the list view of an article. When you first navigate to this page, only details of the selected article are shown. A View all articles in this issue link is available to display the full table of contents for the journal. Expanded Search Options Using the expanded search options will allow you to construct a more specific search query. To perform an expanded search, simply click the Expanded Search Options link under the main search bar. An overlay window will appear showing you the options available. Here, simply enter the additional information you wish to configure your search query around. You can choose to search within the following fields: • Abstract • Article name • Author • (e)ISSN/ISBN • Publication name • Publisher • Year If you want to configure more than one parameter, simply click the + sign to the right of the first entry field to add further fields. Refining Search Results A list of filters is made available to help refine your search results. These are the main filter categories that appear to the left of the search result: • Type – You can restrict results to the type of record, e.g. Journals, Articles, eBooks. • Access level – Depending on library subscriptions, records can have different access levels e.g. Abstract, Full Text, Table of Contents • Years – Results are clustered per year of publication, e.g. since 2011 • Subject – Results are clustered per subject area, e.g. Social Sciences, Technology, Medicine. The filters themselves also give you a range of options: • Select the appropriate checkboxes to apply filters to your results list. Un-tick checkboxes to remove filters to see the original search result list. • Clear Filters - will disable all previously selected filters • Minus (-) will hide filter • Plus (+) will display filter • Show More allows user to see all available filters for that category. • Show Less allows user to see the default display Download Search Results Search results, excluding databases, can be downloaded using the Download Search Results option. You can define the following fields before clicking Download File. • Type – to limit the downloaded file either containing only articles or publications • Format – available in CSV (UTF-8 encoding), HTML and RIS for articles and CSV (UTF-8 encoding) for publications You can download a maximum of 500 articles and 5000 publications. Access Options Access Level Access level details are indicated for journals, articles and eBooks in the search results. • Journals can have more than one access level: Table of Contents, Abstract or Full Text • Articles have either a Full Text or an Order Article link (see details in the Document Delivery section) • eBook access is provided as a link out to the eBook provider Open URL Linker Resolver Any resolved links will be shown in search results for journals and/or articles and are immediately accessible from the search results page. Access Period Accessible years of content will be shown next to the access level details on any search covering journals and/or articles. Document Delivery Document delivery services refer to the specification of a provider, responsible for delivering either the physical or the electronic version of the document directly to your inbox. Format options are provider dependent. If Document Delivery options have been enabled by your administrator, the option Order Article will be visible in the article search results. The option will be available on articles that you do not have full text access to. Clicking the link will bring up a menu outlining the providers available to you. Follow the onscreen instructions to submit your request. Once submitted, the order will be placed and an email containing your request will be sent to your document delivery provider. Please contact your administrator for details on expected delivery turnaround time. A-Z Publication List SwetsWise also contains a handy A-Z listing of all the publications to which you are entitled. To use the A-Z functionality, select the Publications option from the main search bar menu. You will then see the A-Z listing options appear at the top of the search window. Publications are listed by the first letter of the title (If a publication begins with The, then it will be listed by the first letter of the first main word in the title, for example: E - the Environmental Magazine). Simply click on a letter to browse the relevant publications. Personal Settings The following features are available to all users who have a personal profile. As such, users accessing SwetsWise via a shared Athens login, or via IP address will be unable to use these features. Alerts The following alerts are available only when you log in with a username and password, ATHENS or Institution Login (Shibboleth). Search Alerts Search alerts allow you to save performed searches and then have the SwetsWise system automatically repeat the query at a chosen frequency. If a scheduled search generates new results, these will be emailed to you with links to SwetsWise. From there you can view the table of contents, abstract or full text of the articles retrieved in the search, depending on the access levels available to you. You will see the Search Alert option below the search bar in the main results view. Clicking the option will bring up a form containing the following fields: • Keyword – the keyword of the search alert chosen to perform the search (prepopulated). • Format – the format you want to receive the search alerts in your email. This is set for all your alerts. The formats are: HTML or text (ASCII encoding) and can be set in your profile. • How Often – the frequency you wish to receive the search alert by email. Frequencies available: daily, weekly, bi weekly and monthly • Mail to – the desired email address you wish to receive the search alerts. Click the Set Up Alert link to receive the search alerts as defined in the form. Any alerts created can be edited/deleted via the manage your search alerts section. Publication Alerts You can create publication alerts to any publication your institution has an active subscription via SwetsWise for. When a new issue of a qualifying publication is loaded into SwetsWise, you will receive an email alerting you to its availability in SwetsWise. The publication alert contains the complete Table of Contents of the issue and links to abstracts or full text articles depending on the access level you have available for that publication. You will see the “Publication Alert” below the Search bar in the journal view. Clicking then link will load up a form containing the following fields: • Format – the format you wish to receive the publication alerts in your email. Available formats are HTML or text (ASCII encoding) and can be set in your profile • Mail To – the desired email addresses you wish to receive the publication alert. Clicking the Set Up Alert link to schedule the alerts as defined in the form. Any alerts created can be deleted via the Manage Your Alerts section. Filing Cabinet If you want to save particular articles for future reference, you can add them to your Filing Cabinet. After finding your chosen article, you will see the option Add To Filing Cabinet available next to the search result. Simply click on the link to add the article to your filing cabinet. You can access your filing cabinet through the Filing Cabinet link, contained in the Your Account area of the page footer. The filing cabinet sorts your chosen articles into an alphabetical list ordered by Title (default) and by Date of Publication. Please note: IP authentication users can use the filing cabinet functionality, but it will only store the information for the duration of your particular session. Once logged out of SwetsWise, the filing cabinet contents will be erased. Help section If at any point, you feel unclear as to what to do next, or what a particular field of feature means, you can click on the Help button, located in the footer of the page to view the help guide. In Summary With one search bar to reach all your library content, SwetsWise gives you round the clock access to a world of information. Familiarize yourself with its features and you’ll discover how easy it is to streamline research workflows and get access to the most relevant content for your field of work. Find further user tips, tutorial videos and other information on SwetsWise by visiting our website: http://www.swets.com/information-center/all