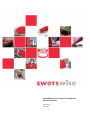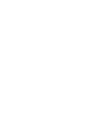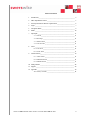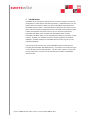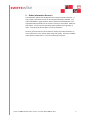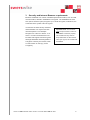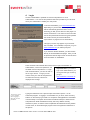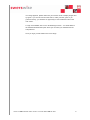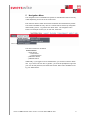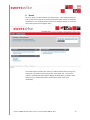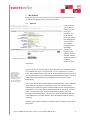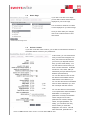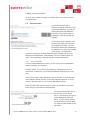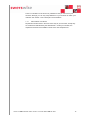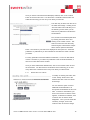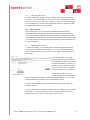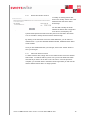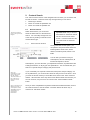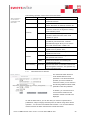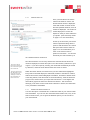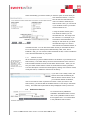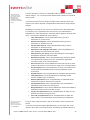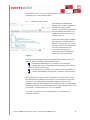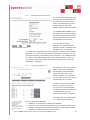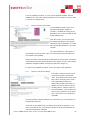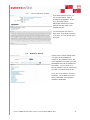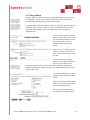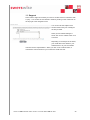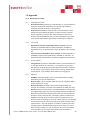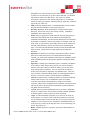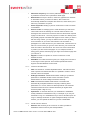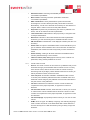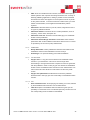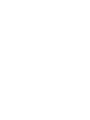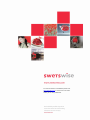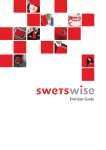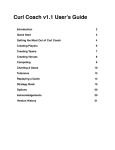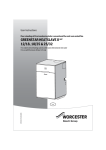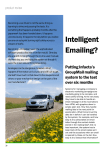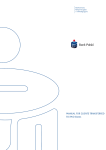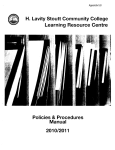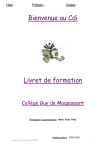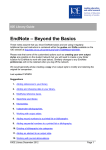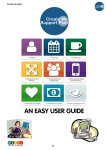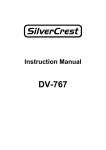Download SwetsWise Online Content User Manual End User Edition
Transcript
SwetsWise Online Content User Manual End User Edition Version 5.0 Feb 2007 Table of Contents 1 Introduction ___________________________________________________ 4 2 Other Information Sources _______________________________________ 5 3 Security and Internet Browser requirements _________________________ 6 4 Login ________________________________________________________ 7 5 Navigation Menu _______________________________________________ 9 6 Home _______________________________________________________ 10 7 My Profile ___________________________________________________ 11 7.1 General _____________________________________________________ 11 7.2 Home Page __________________________________________________ 12 7.3 Online Content_______________________________________________ 12 7.4 Your Favorites _______________________________________________ 13 8 Alerts _______________________________________________________ 15 8.1 TOC Alerts __________________________________________________ 15 8.2 Search Alerts ________________________________________________ 17 9 Content Search________________________________________________ 19 9.1 Article Search _______________________________________________ 19 9.2 Publication Search____________________________________________ 22 9.3 Publisher Search _____________________________________________ 27 10 Filing Cabinet ________________________________________________ 28 11 Support ______________________________________________________ 29 12 Appendix ____________________________________________________ 30 12.1 Glossary of Terms ____________________________________________ 30 Version 5.0 SwetsWise Online Content - End User Edition Feb 2007 3 1 Introduction SwetsWise is the web-based, modular service for the procurement, access and management of subscriptions and online information. SwetsWise offers you one platform with two modules to meet your needs: SwetsWise Subscriptions and SwetsWise Online Content. The Subscriptions module gives full control over all steps of the subscription management process, while the Online Content module enables management and online access to all your electronic publications. SwetsWise Title Bank is also available with SwetsWise Online Content. SwetsWise Title Bank offers you one straightforward listing of your library’s entire holdings. Whether your electronic and print content originates from external databases, publisher websites or SwetsWise Online Content, it gives you one customized gateway. This manual will be focusing only on the SwetsWise Online Content module excluding the SwetsWise Title Bank features. It is written for end users that login via user ID and password authentication. The aim of this manual is to give stepby-step instructions on how to use all of the features available in SwetsWise Online Content. Version 5.0 SwetsWise Online Content - End User Edition Feb 2007 4 2 Other Information Sources The SwetsWise system was developed with an extremely intuitive interface. In every single screen there is a link to the extensive help pages available. The help in SwetsWise is page sensitive, which means that it will display the most appropriate help information for the screen in which you are located. Within the help section, you can also find frequently asked questions and a glossary of terms. This should be the first place to look for information. Secondly, there are also the quick reference cards that provide information on how to perform the most common tasks easily and quickly. These are available online within the help section, or can be provided upon request. Version 5.0 SwetsWise Online Content - End User Edition Feb 2007 5 3 Security and Internet Browser requirements Because SwetsWise can contain confidential personal information, such as credit card information, all data in SwetsWise is encrypted. The SwetsWise site uses SSL (Secure Socket Layers) encryption up to 128-bit encryption; furthermore, the actual data in the system is also encrypted. It is because of these security measures that SwetsWise can only be used with Important note: Your browser Internet Explorer 5.5 or Netscape must accept cookies in order for Navigator 4.6 or above or Firefox 1.0 or SwetsWise to function properly. above. It is also recommended to use The cookies are only used to browsers that support 128-bit encryption, keep information on the session. although SwetsWise will downgrade the Once you log out, the cookies will encryption to match your browser, when be deleted. an older version is used (e.g. 64-bit encryption). Version 5.0 SwetsWise Online Content - End User Edition Feb 2007 6 4 Login Access to SwetsWise is possible via user ID and password or via IP authentication. Your user ID and password has been provided to you via email when your Administrator created your user profile. To access SwetsWise, go to www.swetswise.com. Depending on your browser’s security settings, you will be automatically presented with a screen informing you that you are about to view pages in a secure environment. The reason for this is that the user ID and passwords are also encrypted. (Please see section Security and Internet Browser Internet Explorer Security Alert requirements on page 6 for more information). This pop up screen only appears if your browser has it enabled. If it is enabled, every time you go to www.swetswise.com you will be prompted. If you have this feature disabled, you will be taken directly to the SwetsWise homepage. Here you will be presented with the login screen as well as link to more information on SwetsWise. Netscape Navigator Security Alert There are three main methods that can be used to login to SwetsWise: IP authentication, user ID and password, and ATHENS user ID and password. To login with IP authentication, you have to click on the “IP login” button. To login you will need to enter your user ID and password as well as the security code that is Important Note: if you want to login via IP authentication, you can bypass the login screen by going to: www.swetswise.com/direct.do displayed in the image. Login Section of the SwetsWise Homepage Typing the characters from a picture helps ensure that a person - not an The security code is only needed when logging in with user ID and password. automated program - is logging in to SwetsWise. As you know, there are many hackers on the web trying to break in to computers and applications. SwetsWise is unfortunately no exception and hackers sometimes attempt to steal user IDs and passwords. While SwetsWise currently has many different security measures in place, we felt the need to implement this additional security feature. In most cases, an automated login program cannot recognize the characters in the picture. Version 5.0 SwetsWise Online Content - End User Edition Feb 2007 7 If no image appears, please make sure your browser is set to display images and try again. If you are not sure what the code is, make your best guess. If you guess incorrectly, you will have an opportunity to enter a different code on the next screen. To login via ATHENS, click on the “ATHENS login” button. You will be taken to the ATHENS authentication point where you can enter your ATHENS user ID and password. Once you login you’ll be taken to the Home Page. Version 5.0 SwetsWise Online Content - End User Edition Feb 2007 8 5 Navigation Menu The navigation menu of SwetsWise is dynamic so that different sections are only visible depending on the role of the current user. End users are able to search and browse the articles and maintain their profiles. The sections available to every user are “content search” and the top navigation links including “home”, “my profile” and “alerts” links. The navigation menu below is an example of what you, as end user, would see. End User Navigation Menu The menu structure is as follows: Content Search − article search − basic search − advanced search − publication search − publisher search Additionally, if you logged in via IP authentication, you would not see the “alerts” link. If you were to click on the “my profile”, you would be prompted to login with your user ID and password, and would the see the “alerts” link if enabled for use by your Administrator. Version 5.0 SwetsWise Online Content - End User Edition Feb 2007 9 6 Home Once you login, you will be taken to the “Home Page”. This screen provides you with a quick view of some of the most relevant areas of the service you might be interested in. You can always return to the Home Page by clicking on the “home” link on the top left of the navigation menu. End User Overview Screen The Home Page to the left is the screen you will see the first time you login. By clicking the “my profile” link and going to the "home page" tab , you have the option to customize the Home Page to display the information you think is most relevant to you. (Please see section Home Page on page 12 for more information) Version 5.0 SwetsWise Online Content - End User Edition Feb 2007 10 7 My Profile When you click on the “my profile” link, you are taken to the screen where you can perform the maintenance of your personal details. 7.1 General From this screen you are able to change your user name, your password, your email address, phone, fax and job title and language of the interface. The available languages for the SwetsWise interface are: English, French, German, Spanish, Swedish, Chinese simplified, Chinese My Profile – General Screen traditional, Japanese, Dutch and Finnish. From this screen you are also able to select what screen you would like to have You can never delete your main email address. Every time an administrator makes a change to your profile, you will be notified via this email address. as you default start page. As an End User, you can choose from: the Home Page, search articles screen, filing cabinet, search publications screen, the list of all your subscriptions, all your subscriptions with holdings information, a list of all publications that are marked as in your library and the list of your full text subscriptions. You are also able to add or delete additional email addresses. These addresses can be used for TOC alerts or search alerts. Every time you add an email address to your profile, the system will automatically send an email message to that address. You are only able to select this address for TOC alerts or search alerts once the recipient has activated the address by clicking on the link provided in the email message. The reason for having recipients activate their email address is to overcome situations where the address has been typed in incorrectly. Once you have made the changes you wanted, click the “submit” button to have them saved. Version 5.0 SwetsWise Online Content - End User Edition Feb 2007 11 7.2 Home Page If you click on the tab “Home Page”, you are able to select which items are displayed in your Home Page. You can select a maximum of 6 items to have displayed on your Home Page. Once you have made your changes, click on the “submit” button to have them saved. Customize Overview Page Screen 7.3 Online Content If you click on the tab “online content”, you are able to customize the interface of SwetsWise Online Content to your preferences. In this screen, you can review which roles you have been assigned, how many TOC alerts and search alerts you have at your disposal and how many you have used already. You can also select in which format you want to receive the alerts. Available formats are: TXT, HTML, XML (as attachment), RIS (as attachment) and EndNote (as attachment). You can also select to show or hide the different functionalities that the administrator has enabled for you. You can also see which functionalities have not been enabled for you, as in this case Open URL link resolver. You can also select to receive alerts on new publications made available in SwetsWise or on changes of publications currently in SwetsWise. These changes can be that a publication has ceased, changed names, changed publishers, etc. Finally, you can select how many search results you would like My Profile – Online Content Settings Screen displayed in one screen. This will affect the article, publication and Version 5.0 SwetsWise Online Content - End User Edition Feb 2007 12 publisher search result screens. Once you have made the changes you wanted, click on the “submit” button to have them saved. 7.4 Your Favorites The favorites lists are sets of publications defined either by the user or by the administrator. They can be used to limit article and publication searches to only a small number of publications, rather than all that are available. There are two types of favorites: user favorites (also called “your favorites”) and department favorites. The user favorites are defined and maintained by Your Favorites Maintenance Screen the individual user and is only available to that person. The department favorites are defined by the administrators and are available to all the users allocated to that department. Administrators can also provide the option for users of one department to view the favorites of another department. 7.4.1 YOUR FAVORITES In Your Favorites Maintenance screen, you can see the list of all publications that are included in your favorites. From this screen, you can add more publications or delete them from your favorites list. Furthermore, you can also automatically assign them as a TOC alert. There are two ways to add publications to your favorite list. You can add them from publication specific screens, such as the publication issue list, or via the “add user favorite” button in Your Favorites Maintenance screen. When you click on the “add user favorite” button, you are taken to the screen below where you can search for the publication. Enter the keywords in the search box and click on the “search” button. The results of your search will be displayed in the list box below. You can select more than one publication at a time by using Search and Add User Favorite Screen the CTRL key while clicking on the publication. Version 5.0 SwetsWise Online Content - End User Edition Feb 2007 13 There is no limitation to the amount of publications that you can have in your favorites, although you can only add publications to your favorites for which your institution has at least a TOC subscription via SwetsWise. 7.4.2 DEPARTMENT FAVORITES Department favorites work in the exact same way as your favorites, except they are created and maintained by the administrator. Unlike your favorites, the department favorites are available to all the users of that department. Version 5.0 SwetsWise Online Content - End User Edition Feb 2007 14 8 Alerts Clicking on the “alerts” link in the navigation menu will take you to the Alerts Home Page. Here you can see in one screen all the TOC and search alerts you have defined and maintain them. You can modify or delete your TOC or search alerts quickly and easily, as well as add new TOC alerts. Alerts Overview Screen You are also provided with an overview of how many alerts are at your disposal and how many alerts you have already used. 8.1 TOC Alerts You can create TOC alerts to any publication to which your institution has a subscription to via SwetsWise. Whenever a new issue of that publication is loaded into SwetsWise, an email will be sent to the email address selected for the TOC alert. The TOC alert contains the complete table of contents of the issue including links back into SwetsWise to either the table of contents of the issue, abstract of the article or the full text of the article depending on the access level you have for that publication. Only one email can be allocated to a TOC alert. The email used does not have to be your own email address. You can enter several email addresses into your profile. 8.1.1 ADDING TOC ALERTS There are two ways to add a TOC alert. One way is to search for the publication you are interested in via the publications search, and once in the publication issue list you can click on the “add as TOC alert” button. You will be taken to the add TOC alert screen. Add TOC Alert Screen In this screen you can either choose the email address to use by selecting it in the list box, or you can add a new email address by clicking the “add address” button. You can select more than one email address by using the CTRL (control) key and clicking on the different email address at the same time. For every email address you select, a new TOC alert will be created. Version 5.0 SwetsWise Online Content - End User Edition Feb 2007 15 Once you have the desired email address(es) selected, click on the “submit” button to save the TOC alert. You will receive a notification that the alert was added and informing you how many TOC alerts you have left. The other way to add a TOC alert is via the Alerts Home Page. Clicking on the “add TOC alert” button will take you to the following screen where you can search for a publication and select the email address. First, search for the desired publication by entering the search terms and clicking on the “search” button. This search function also uses the Verity Search and Add TOC Alert Screen Search Engine, and therefore accepts all the search operators described below. The results of your search are displayed in the top list box. Select the publication or publications you are interested in and select the email or emails you desire. For every publication and email address combination, a new TOC alert will be created. Therefore, if you select two publications and two email addresses, a total of four TOC alerts will be created. Once you have selected the desired items, click on the “submit” button to save the TOC alerts. You will receive a confirmation screen informing you on how many alerts were created and how many TOC alerts you still have left. 8.1.2 MODIFYING TOC ALERTS To modify an existing TOC alert, click on the “modify” button next to the desired TOC alert in the TOC Alerts Home Page. You now have the option to select additional email addresses or to change the email address for this TOC alert. To select a new address, just click on the tick box so that the check appears, to deselect an address, click on the tick box so that the check Modify TOC Alert Screen disappears. Once you have made the necessary changes, click on the “submit” button to save the change. Version 5.0 SwetsWise Online Content - End User Edition Feb 2007 16 8.1.3 DELETING TOC ALERTS To delete a TOC alert, simply click on the “delete” button next to the desired TOC alert. You will be asked if you are sure you want to delete this TOC alert and all you have to do is click on the “ok” button. Once the process is complete, you are taken back to the TOC Alerts Home Page where you will now see that the deleted TOC alert is no longer present. 8.2 Search Alerts Search alerts allow you to save performed searches and then have the SwetsWise system automatically repeat the searches at a certain frequency. Every time the search generates new results, these are emailed to the desired email address with links that take you back to SwetsWise to either view the table of contents, abstract or full text of the article depending on the access level you have to each article. 8.2.1 ADDING SEARCH ALERTS To add a search alert, you must first perform a search using either the basic article search or the advanced article search. Once you have performed the search, there is a button on the top of the search results screen called “add as search alert”. If you click this button, you will be given the option of which email(s) you would like the new results to be sent to as well as the frequency in which you want the system to repeat the search. On the top of the screen is displayed the search criteria you have chosen. As with the TOC alerts, you can Add Search Alert Screen choose more than one email address, but a new alert will be created for each email address selected. You can also add new addresses by clicking on the “add addresses” button. The frequencies available for the automatic searching are: daily, weekly, biweekly or monthly. Once you have made the desired selections, click the “submit” button to save the search alert. You will be informed on how many search alerts you still have available and then be returned to the search results screen. Version 5.0 SwetsWise Online Content - End User Edition Feb 2007 17 8.2.2 MODIFYING SEARCH ALERTS To modify an existing search alert, click on the “modify” button next to the desired search alert in the Alerts Home Page. You are able to modify the email Modify Search Alert Screen address the search alert is supposed to be sent to, the frequency the system should perform the search and the years to be included in the search. You are not able to modify the actual search criteria though. By clicking on the tick boxes next to the email addresses, you can select or deselect them. If you have selected additional emails, additional search alerts will be created. Once you are satisfied that with your changes, click on the “submit” button to save your changes. 8.2.3 DELETING SEARCH ALERTS To delete a search alert, simply click on the “delete” button next to the desired search alert. You will be asked if you are sure you want to delete this search alert and all you have to do is click on the “ok” button. Once the process is complete, you are taken back to the Alerts Home Page where you will now see that the deleted search alert is no longer present. Version 5.0 SwetsWise Online Content - End User Edition Feb 2007 18 9 Content Search The “online content” section of the navigation menu is where you can search and browse for articles. There are three ways through which you can do this: 1. searching for articles 2. search or browse the publication list 3. search or browse the publisher list 9.1 The article search uses a Verity Search Engine. Article Search Within article search you can choose Important note: Only customers either the basic search or the advanced with a Basic or Advanced module search. You can easily change from one to the other by clicking on the tab for the desired search type. 9.1.1 will have access to the article search. Customers that have the Link module will not have this option. BASIC ARTICLE SEARCH Through the basic search option, you can perform a keyword search within the following fields: article name, article abstract, article keywords, author or all fields. You can limit your search to all your Basic Article Search Screen subscriptions, all TOC subscriptions, all full text subscriptions, all new subscriptions, your user favorites, your department favorites, all publications with holdings information, or all pay-per-view publications. You can further limit your search to a specific subject category and period of time. Only the information in the drop down boxes will be stored. The information in the “search for” field will not be stored. If you consistently use a specific search field, time period, subject category or a set of publications, you can store this criteria for easy access in the future. Once you fill in the search criteria you would like saved, click on the “store criteria as default”. All information in the drop down boxes will be stored and next time you want to use them, all you have to do is click on the “retrieve default criteria” button. Only publications for which you have a subscription within SwetsWise will be searchable, as opposed to browsable. Once you have completed the keyword and selected the desired criteria, click on the “search” button to view the results. The basic search will return only a maximum of 100 search results. Version 5.0 SwetsWise Online Content - End User Edition Feb 2007 19 The following operators can be used in the basic search: Operator Name Search operators can be used in combination with each other. Wildcards Operator ? Description Replaces 1 character: wom?n will search for woman and women. Truncation * Replaces an unlimited number of characters: medic* will search for medical, medicine, etc. <NEAR> Selects articles containing specific words. The closer the words are, the higher the ranking: Proximity world <NEAR> peace. <NEAR/N> Selects articles containing the words within N number of words from each other: world <NEAR/10> peace. Case sensitivity <CASE> Searches for words that matches the case you provided in your search term. This will automatically happen when you use search terms with mixed cases: <CASE> UN Exact searching “” Exact searching limits the search term to one specific word or phrase: “Film”. AND, + Searches for articles containing all of the specified search terms. OR Boolean Searches for articles containing at least one of the specified search terms. NOT, - Searches for articles not containing the specified search terms. Stem searching automatic Expands the search to include the search term and its linguistic variations. This operator only works for English terms. 9.1.2 ADVANCED ARTICLE SEARCH The Advanced search allows for more detailed searches to be performed. The advanced search provides you with an additional search box where you can search in the following additional fields: ISSN, publication name and publisher. In addition, you can select how to sort the search results and the Advanced Article Search Screen maximum number of results to be displayed. As with the basic search, you can also limit your search to specific sets of publications, subject category and time period; as well as using all the search operators. You can also store default search criteria. You can have different criteria stored for the basic search than the advanced search. Version 5.0 SwetsWise Online Content - End User Edition Feb 2007 20 9.1.3 SEARCH RESULTS Once you have filled in the search criteria and clicked on search, the Search Results screen is displayed. If the total number of results is less than the specified maximum, then all results are displayed. The number of results displayed on screen will depend on what you have selected in your profile. (See section My Profile on page 11 for more information) On the top of the screen your search criteria is presented along with the option to add this search as a search alert (see section Search Alerts on page 17 for more information) or to return to the search screen to Search Results Screen perform a new search. You can also download your search results by on the “download search results” link. Next the information on how many articles were searched and the amount of results is displayed, as well as the option to sort the results by relevance or year The more search terms are present in the result the higher the relevance. The links displayed will depend on your account and user settings as well as the availability of these services. is given. If you did not specify a sorting, the results will automatically be sorted by relevance, where the most relevant article is the first on the list. Within the search results, the search terms you have used will be highlighted. Every search result will display the article title, the links to the table of contents, abstract and full text, basic bibliographic information, and links to add the article to the filing cabinet, order the article via document delivery, order the article via pay-per-view, and the link to your Open URL link resolver. It can happen that there will be grayed out links to the abstract and full text. This means that although you do have access to that article’s abstract or full text, the information is not yet loaded in SwetsWise. 9.1.4 DOWNLOAD SEARCH RESULTS You have the option to download all or a selected number of your search results from SwetsWise. If you click on the “download search results” link, in any of the search results screen, you are given the different options you can choose for your download file. Version 5.0 SwetsWise Online Content - End User Edition Feb 2007 21 When downloading your search results you have the option of which fields you want included in the file. You must have at least one field selected in order to be able to download your search results. Next, you can choose if you would like to have your search criteria included or not. A range of articles must be given. The maximum articles you can download are 100. The range must be continuous. For example, if you would like to download articles 10 through 21 and article 28, you either download the range 10 to 28 and Download Article Search Results Screen then remove the undesired articles, or download two files. You can also select which format you would like the file to be in. The options are: ASCII (comma delimited file), HTML, XML, RIS or EndNote. Lastly, you can choose to either download the file, or have it emailed to one of the email addresses in your profile. 9.1.5 The search history will be deleted when you log out of SwetsWise. The next time you login, your previous searches will not be there. SEARCH HISTORY All the searches you perform will be saved for the duration of your session in the search history. The search history can be found at the bottom of the screen of both the advanced search screen and the basic search screen. There you can see your search criteria and the number of results that the search generated. You have the option to view those results again by clicking on the search criteria, modify the search, or delete the search from the history. If you click on the “modify” button, the Search screen will automatically be filled in with the search criteria. Once Search History you make the desired modification, click on the “search” button to perform the search. When you return to the search history, you will see that the modified search is a new entry in the search history. The latest search performed is always displayed at the top of the list. 9.2 Publication Search To access the list of publications available in SwetsWise Online Content, click on the “publication search” link in the navigation menu. You will be taken to the publication search screen. Publication Search Screen Version 5.0 SwetsWise Online Content - End User Edition Feb 2007 22 The publication search also uses the Verity Search Engine, and therefore also accepts all search operators described above. You have the option to search for a publication within a specific set and/or subject category. You can also store the default search criteria as in the article search screen. If you leave the search for box empty and make further selections in the drop down box, the search will result in all publications within that set and/or subject category. Depending on the setup of your account you will see more or less defined sets. For example, if your organization does not have any TOC subscriptions in SwetsWise, the “TOC subscriptions” defined set will not appear in the drop down menu. The total list of defined sets is the following: • TOC subscriptions: a list of all publications that you have a subscription on TOC level only. • Abstract subscription: a list of all publications that you have a subscription on abstract level only. • Full text subscriptions: a list of all publications that you have a subscription on full text level only. • Publications with holdings information: a list of all publications to which holdings information have been added. • Publications in your library: a list of all publications to which rights management information has been added. • Department favorites: a list of the publications that have been added to the department favorites of the user. (See sections Department Favorites on page 14 for more information) • User favorites: a list of the publications that the user has set up as his favorites. (See section Your Favorites on page 13 for more information) • All subscriptions: a list of all publications to which your institution has a subscription via SwetsWise Online Content independent of their access level. • All publications: a list of all publications in SwetsWise Online Content. • TOC publications: a list of all publications in SwetsWise Online Content available only at a TOC level. • Abstract publications: a list of all publications in SwetsWise Online Content that contain an abstract but not full text. • Full text publications: a list of all publications that are available in SwetsWise Online Content at a full text level. • New publications: a list of all the publications that have been added to SwetsWise Online Content in the last 30 days. • Pay-per-view publications: a list of all publications for which you can purchase the articles via pay-per-view. • Free with print publications: a list of all publications for which the internet version of the subscription is free with the print subscription. You can search for publications to which you do not have a subscription via SwetsWise. Once you have made your choice, click on the “search” button to perform the search. If you wish to browse through the alphabetical list, you can either click on the “browse” tab or click on the “search” button and leaving the default selection of Version 5.0 SwetsWise Online Content - End User Edition Feb 2007 23 the drop down boxes – as in the screen shot above. The search results screen is identical to the screen presented below. 9.2.1 BROWSING PUBLICATIONS The publication list will display an alphabetical list of all the publications available in SwetsWise Online Content. Included are the publications that your institution subscribes to via SwetsWise as well as those that your institution does not. The level at which the title is available (TOC, abstract or full text) is always displayed on the left side of the screen. These are called the access indicators. The access indicators take into account the subscriptions your Publication List Screen organization has via SwetsWise as well as if the content is generally available. The meaning of the different indicators is described at the bottom of the every screen in which they appear. These indicators can be: = available and subscribed to by your library, can be searched. = available but access via SwetsWise not arranged by you/your library, cannot be searched nor browsed. = subscribed to by your library, can be searched, but not available yet. = access via SwetsWise not arranged by your library, can be browsed only. Also, all journals that are provided by the publisher at no extra charge with the print subscription are marked as “free with print”, as can be seen in the screen shot above. If your Administrator has added holdings information to the publication, these will also be displayed on the publication list. As in the example above, the publication “.Net” has the holdings information directing users to “Print copy location – Serials Collection, 2nd floor, 571.05A188”. If you click on the name of one of the publications, you are taken to the publication’s issue list. Version 5.0 SwetsWise Online Content - End User Edition Feb 2007 24 9.2.2 DOWNLOAD PUBLICATION LIST You can download the publication list by clicking the “download publication list” link on the top right part of the screen. You will be given an option of which fields you would like included in the file to be downloaded. Two available fields available for full text publications are the subscription start date and subscription end date. These are the dates in which access via SwetsWise starts and ends. You can select the range of publications to download, but the maximum number of publications per Download Publication List Screen download is 750. For example, if you would like to download the first 1400 publications, you first have to download publication 1 to 750 and then a second file of publication 751 to 1400. You can also select the format you would like to receive the file in. The available formats are: ASCII (comma delimited file), HTML, XML, RIS and EndNote. Lastly, you can choose to either download the file, or have it emailed to one of the email addresses in your profile. 9.2.3 PUBLICATION ISSUE LIST The Publication Issue List screen will display all the issues available for that publication within SwetsWise. Each issue will have an access indicator beside it, as it is possible for you to have access to one year of the publication, but not others. The list is sorted so that the latest issue is on the top of the screen. For every issue, the volume/issue information or, should the publication not follow that structure, the month/day information is provided. Every issue also has a status linked Publication Issue List Screen to it. There are three statuses to If you click on the publication name on any screen where it is available, you a re always taken to the publication issue list. which an issue can be allocated: 1. Published – once the issue is loaded into SwetsWise. 2. Expected – if the issue should have arrived, but has not been received yet. 3. Claimed – if an expected issue was not received, it will be claimed with the publisher. The date of the claim is also included. Version 5.0 SwetsWise Online Content - End User Edition Feb 2007 25 From the publication issue list, you can view the publication details, add the publication as a TOC alert, add the publication to your favorites or view the table of contents of a specific issue. 9.2.4 PUBLICATION DETAILS SCREEN In the Publication Detail screen, more extensive bibliographic details are provided. If available, the image of the publication cover is also provided, as well as the publisher logo. From this screen, you can also modify the holdings information of this specific publication, add the publication as a TOC alert and add the publication to your user favorites. Publication Details Screen For many publications, a description of the publication is also provided. This is a brief summary about the publication, as provided by the publisher. Finally, the history of the changes of the publication is also provided. Information is provided about the change and the date of the change, such as: name change, publication changed publisher, the frequency has been change, etc. To return to the publication issue list, click on the name of the publication. 9.2.5 TABLE OF CONTENTS SCREEN The Table of Contents screen lists all the articles included in that specific issue. Every article will have the article title, authors, start page of the article, and if applicable the links to the abstract and full text of the article. In addition, the links to add the article to the filing cabinet, order the article via document delivery, order the article via pay-per-view, and the link to the Open URL Link resolver of your institution if applicable. Table of Contents Screen It is also possible to add the publication as a TOC alert or to your favorites as in the publication issue list. If you click on the “abstract” link, the abstract of the article is displayed. If you click on the “full text” link, a new browser window will be opened where the full text of the article will be displayed. Version 5.0 SwetsWise Online Content - End User Edition Feb 2007 26 9.2.6 ARTICLE ABSTRACT SCREEN In the Article Abstract screen, you can read the abstract, which is provided by the publisher. On the top of the screen are the bibliographic details of the article selected, including a link to the publisher website. You are also given the option to either return to the table of contents of the issue, or to see the full text of the article. Article Abstract Screen 9.3 Publisher Search Another way to reach a desired article is by going via the publisher list. Clicking on the “publisher search” link in the navigation menu takes you to the alphabetized list of all the publishers in SwetsWise. You can search for a specific publisher using the search field provided, or browse through the list. If you click on the name of one of the publishers, you are taken to the list of all the publications of that publisher available in SwetsWise. Publisher Search Screen Version 5.0 SwetsWise Online Content - End User Edition Feb 2007 27 10 Filing Cabinet The filing cabinet is a place where you can keep articles that are of interest to Articles stored in the filing cabinet will remain there until you delete them. If you log out of SwetsWise, the filing cabinet will be saved and available the next time you login. you separately. It gives you the option of doing all your searching first and storing all the interesting search results for later review. To add an article to the filing cabinet, just click on the “add to filing cabinet” link beside the article of interest. When you wish to review the articles you have stored in the filing cabinet, click on the cabinet link on the top right of the navigation menu. You can sort the articles in the filing cabinet by article title, author or date. The information presented for each article is the same as the one presented in the article search results. From here you can easily go to the abstract or full text of an article or order it via document delivery or pay per view. To remove items from the filing Filing Cabinet Screen cabinet, you can either delete them all in one go by clicking on the You can have a maximum of 500 articles stored in the filing cabinet. “empty filing cabinet” button or select the specific articles by clicking on the check box beside them and then clicking on the “delete selected” button at the bottom of the screen. You can also download or email the articles you have saved in the filing cabinet. Click on the “download filing cabinet” button on the top right of the screen, to see the download screen. You can download a maximum of 100 articles from the filing cabinet. Download Filing Cabinet Screen Version 5.0 SwetsWise Online Content - End User Edition Feb 2007 28 11 Support Some times it might be necessary for users to contact Swets for assistance with a query. You are able to send emails to Swets by clicking on the contact link on the top right of the navigation menu. You can choose the subject of the email and then write your message in the box provided. When you are finished writing the email, click on the “submit” button for it to be sent. Depending on the subject of the email, Contact Swets Screen your email will be sent either to your Administrator or to your local Swets customer service representative. When you click on the “submit” button, a confirmation screen will inform you to whom the email was sent. Version 5.0 SwetsWise Online Content - End User Edition Feb 2007 29 12 Appendix 12.1 Glossary of Terms 12.1.1 • DOCUMENT DELIVERY Document delivery: Delivery of a required item (i.e. journal articles) to customers through the specification of a provider responsible for delivering the physical version of the document. • Order article: SwetsWise Online Content can provide links to third parties (document delivery providers) so users can order a specific article. Depending on the provider, there are several formats and delivery methods available for this. Account administrators and users have several customization opportunities in selecting the suppliers. 12.1.2 • FAVORITES Department favorites in SwetsWise Online Content: A special selection of SwetsWise Online Content publications, available on department level. On personal level, users can define a user favorites list. • User favorites in SwetsWise Online Content: A special selection of SwetsWise Online Content publications, available on user level. On department level, administrators can define a department favorites list. 12.1.3 • FILING CABINET Filing cabinet: An option in SwetsWise Online Content that allows you to store the results of your searches. If you logged in via your user ID/password, the filing cabinet contents will be stored with a maximum of 500 articles. If you logged in via IP access, the filing cabinet will be session bound, so all contents will be deleted upon logging off. 12.1.4 • GENERAL ATHENS: Software providing users to get authenticated to multiple applications via one user ID/password. • Boolean logic: Use of operators AND, OR, NOT to combine multiple search keywords in a query. • Boolean operators: Symbols used to denote logical relations of inclusion and exclusion. The three main operators are AND, OR, NOT. • Browser: Short for Web browser, a software application used to locate and display Web pages. The two most popular browsers are Netscape Navigator and Microsoft Internet Explorer. Both of these are graphical browsers, which means that they can display graphics as well as text. • Cookie: A message given to a Web browser by a Web server. The browser stores the message in a text file called cookie.txt. The message is then sent back to the server each time the browser requests a page from the server. The main purpose of cookies is to identify users and possibly prepare customized Web pages for them. When you enter a Web site using cookies, you may be asked to fill out a form providing such information as your name and interests. This information is Version 5.0 SwetsWise Online Content - End User Edition Feb 2007 30 packaged into a cookie and sent to your Web browser, which stores it for later use. The next time you go to the same Web site, your browser will send the cookie to the Web server. The server can use this information to present you with custom Web pages. So, for example, instead of seeing just a generic welcome page you might see a welcome page with your name on it. • FAQ: Frequently asked question. In SwetsWise there is a list of FAQs and their answers available to users via the help-icon. • Glossary: Alphabetic list and explanation of technical terms, partly dictionary, such as the one you are viewing currently. Available to SwetsWise users via the help-icon. • HTTP: Short for HyperText Transfer Protocol, the underlying protocol used by the World Wide Web. HTTP defines how messages are formatted and transmitted, and what actions Web servers and browsers should take in response to various commands. For example, when you enter a URL in your browser, this actually sends an HTTP command to the Web server directing it to fetch and transmit the requested Web page. The other main standard that controls how the World Wide Web works is HTML, which covers how Web pages are formatted and displayed. • Hyperlink: An element in an electronic document that links to another place in the same document or to an entirely different document. Typically, you click on the hyperlink to follow the link. Hyperlinks are the most essential ingredient of all hypertext systems, including the World Wide Web. • Hypertext: A special type of database system, invented by Ted Nelson in the 1960s, in which objects (text, pictures, etc) can be creatively linked to each other. When you select an object, you can see all the other objects that are linked to it. You can move from one object to another even though they might have very different forms. The icons that you select to view associated objects are called Hypertext links or buttons. You will see a variety of these throughout SwetsWise. • Internet: A global network connecting millions of computers worldwide. Unlike online services, such as SwetsWise, which are centrally controlled, the Internet is decentralized by design. Each Internet computer, called a host, is independent. Its operators can choose which Internet services to use and which local services to make available to the global Internet community. • Journal: Equal to serial and publication title. A journal is a publication, issued on a regular basis, which contains scholarly research published as articles, papers, research reports or technical reports. • Login: To make SwetsWise recognize you so that you can begin an online session. You need to enter a user ID and password or provide your IP-address before the system will allow you to execute programs. • Log out: To end a session at your workstation. SwetsWise allows you to log out at any moment by clicking the "exit" icon and confirming your choice. Equal to log off. • Maker: Intellectual owner of a product, synonymous with Publisher in SwetsWise. Version 5.0 SwetsWise Online Content - End User Edition Feb 2007 31 • Publication frequency: How often a publication is published. Viewable in publication issue list and on publication details page. • Radio buttons: Groups of buttons, used in the graphical user interface of SwetsWise. When you select one button, all the others are automatically deselected. Compare with check box, which allows you to select any combination of options. • Search keywords: Word(s) or parts of words used to conduct a search in SwetsWise. • Session cookie: A message given to a web browser by a web server. The browser stores the message in a text file called cookie.txt. The message is then sent back to the server each time the browser requests a page from the server. The main purpose of cookies is to identify users and possibly prepare customized web pages for them. When you enter a web site using cookies, you may be asked to fill out a form providing such information as your name and interests. This information is packaged into a cookie and sent to your web browser, which stores it for later use. The next time you go to the same web site, your browser will send the cookie to the web server. The server can use this information to present you with custom web pages. So, for example, instead of seeing just a generic welcome page you might see a welcome page with your name on it. • Supplier: Provider of a product or service of which it is not the intellectual owner. • SwetsWise: An online service that gives you a single point of access to a vast range of online journals. This includes sophisticated search engines and offers different access levels. 12.1.5 • HOLDINGS INFORMATION CSV: CSV stands for "Comma Separated Values". CSV files are often used to upload or download data files. It is possible to create or view a CSV file in Excel or Notepad. • Holdings information: Additional information relating to a particular publication in SwetsWise Online Content. All Online Content administrators can enter holdings information manually. • ISSN: International Standard Serial Number. The ISSN is the internationally accepted standard for uniquely numbering serial publications. It is a code, where one ISSN represents one serial title. The ISSN consists of seven numbers followed by an eighth check character (either a digit or an X). • Upload item: To transmit data from your workstation to SwetsWise, usually available for administrators only. For example, if you use your workstation to log on to SwetsWise and you want to send files (such as a logo or holdings information or rights management files) across the network, you must upload the files from your PC to SwetsWise. 12.1.6 • ONLINE ARTICLE SEARCH Abstract: Brief summary of the content of an article, provided to SwetsWise Online Content by the author/publisher. Version 5.0 SwetsWise Online Content - End User Edition Feb 2007 32 • Advanced search: Searching with detailed parameters and more customization possibilities. • Basic search: Searching with basic parameters and limited customization possibilities. • DDC classification: Library classification system which divides knowledge into 10 main classes (000-999), named after its inventor, Melvil Dewey, and its use of decimals as necessary for sub-divisions of subjects. DDC is used in most school and public libraries. • Keywords: Keywords may be defined by the author or publisher of an article, and can be selected as search parameters. • LCC classification: Abbreviation of the (US) Library of Congress code for subject classification. • Relevance: Indication of the match between the search parameters entered by you and the resulting hits in SwetsWise Online Content. • SB classification: Classification code deployed at Swets (see also LCC and DDC). • Search alert: An option in SwetsWise Online Content that allows you to get an automatic email notification when new information is loaded into SwetsWise, that matches the search keywords you have entered and saved. • Search history: A listing of all article searches in SwetsWise Online Content performed during a user's session. • Table of content (TOC): Bibliographic summary of the contents of a publication, listing articles published in an issue. 12.1.7 • ONLINE PUBLICATIONS Access: The mode of access to the content of a publication that you are authorized through your SwetsWise Online Content account. You may have full text access, abstract access or table of content access (in decreasing order of privilege). These determine the level of content you will be permitted to search, browse and view. • Free with print: An indicator available in SwetsWise Online Content. "Free with print" identifies publications that are accessible online at no additional content charge by the publisher if the customer subscribes to the print version of the publication. • Full text: Indicates that an electronic version of a title contains the complete text of the paper equivalent, as opposed to TOCs and abstracts. • Full text other format: Formats, other than PDF, in which you can view or order full text. Full text indicates that an electronic version of a title contains the complete text of the paper equivalent, as opposed to TOCs and abstracts. • Full text Realpage: A proprietary format in which you can view or order full text. • HTML: Short for Hyper Text Markup Language, the authoring language used to create documents on the World Wide Web. HTML defines the structure and layout of a Web document by using a variety of tags and attributes. Version 5.0 SwetsWise Online Content - End User Edition Feb 2007 33 • PDF: Short for Portable Document Format, a file format developed by Adobe Systems. PDF captures formatting information from a variety of desktop publishing applications, making it possible to send formatted documents and have them appear on the recipient's monitor or printer as they were intended. To view a full text file in PDF format, you need Adobe Acrobat Reader, a free application distributed by Adobe Systems. • Publication: Alternate name for journals, serials, magazines and oneoff types of published material. • Publication details: Information about a certain publication, such as frequency, former name, description etc. • Publication issue list: Overview of issues belonging to a SwetsWise Online Content publication. • Publication with holdings information: SwetsWise Online Content publications that contain additional information about access or content as provided by the account's (main) administrator. 12.1.8 • HOME PAGE Newly added titles: Online publications that have been added to the SwetsWise Online Content database in the last 30 days. • 12.1.9 • Home Page: Your personal starting point within SwetsWise. PAY-PER-VIEW Pay-per-view: To copy and save an article from SwetsWise Online Content to your workstation. This can be done through direct downloading or through email. Swets is required to have an agreement with the publisher in order to offer pay-per-view articles via SwetsWise Online Content. SwetsWise Online Content account administrators can select which users are allowed to order articles via the user profile screen. • Pay-per-view publications: Publications for which the publisher allowed Swets to offer pay-per-view functionality via SwetsWise Online Content. 12.1.10 • TOC Alert introduction text: Accompanying text relating to an alert, defined by the SwetsWise Online Content account administrator. • TOC alert: Option in SwetsWise Online Content that gives you the possibility to receive the TOCs of a selected journal by email as soon as the corresponding issue is loaded into SwetsWise. Version 5.0 SwetsWise Online Content - End User Edition Feb 2007 34 For more information on SwetsWise please visit www.swetswise.com or contact one of our sales representatives. Thank you for using SwetsWise.