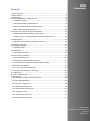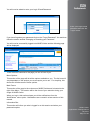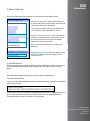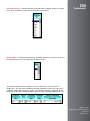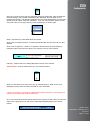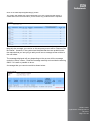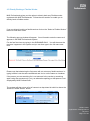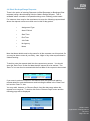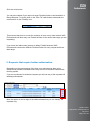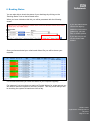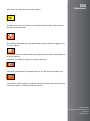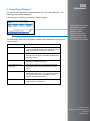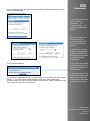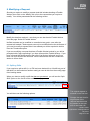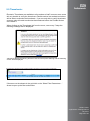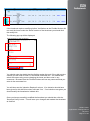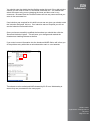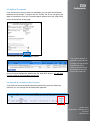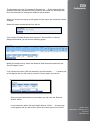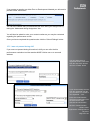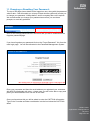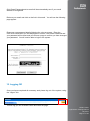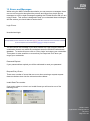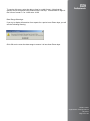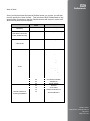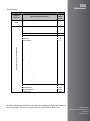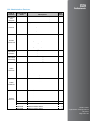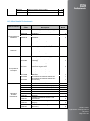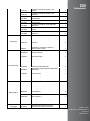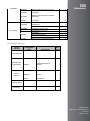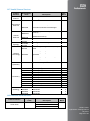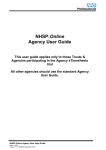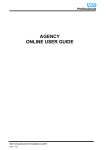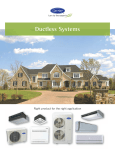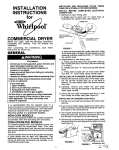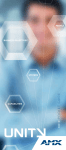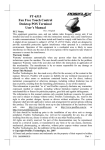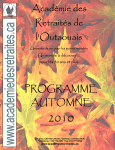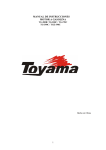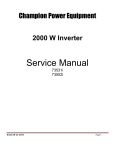Download NHSP:Online Trust User Guide
Transcript
NHSP:Online Trust User Guide NHSP:Online Organisation Training Manual July 2015 Page 1 of 52 Contents 1. Getting Started ...................................................................................................... 3 2. Menu Options ....................................................................................................... 5 3. Notifications .......................................................................................................... 5 4. Processing Bookings – Request Entry ................................................................... 8 4.1 Unfilled requests ............................................................................................. 8 4.2 Directly Booking a Flexible Worker ............................................................... 13 4.3 Directly Booking Agency Flexible Workers ................................................... 14 4.4 Block Bookings/Range Requests ................................................................... 16 5. Requests that require further authorisation: ..................................................... 18 5.1 Modifying Requests Pending Authorisation. ................................................ 19 5.2 Authorising or Cancelling Requests Pending Authorisation: ........................ 20 6. Booking Status .................................................................................................... 21 6.1 Bulk removal of Golden Key/Agency Padlock ............................................... 24 7. Cancelling a Request ........................................................................................... 25 8. Modifying a Request ........................................................................................... 27 8.1 Splitting Shifts ............................................................................................... 27 9.0 Timesheets: ....................................................................................................... 28 9.1 Verifying Timesheets..................................................................................... 30 9.2 Authorising Timesheets: ................................................................................... 32 9.3 Splitting Timesheets ...................................................................................... 35 9.4 Amending Timesheets after Payment........................................................... 35 9.5 Timesheets for workers that Did Not Attend (DNA) ..................................... 37 1. Performance Evaluation...................................................................................... 38 10.1 I was not present during shift ..................................................................... 39 11. Changing or Resetting Your Password: ............................................................. 40 12. Logging Off ........................................................................................................ 41 13. Errors and Messages ......................................................................................... 42 14.0 Appendix ......................................................................................................... 44 14.1 Assignment Types and Areas of Work ........................................................ 44 14.2 Nursing & Midwifery ................................................................................... 44 14.3 Doctors’ Assignments ................................................................................. 46 14.4 Administration Services: ............................................................................. 48 14.5 Allied Health Professionals ......................................................................... 49 14.6 Support Services: ........................................................................................ 51 14.7 Health Science Services:.............................................................................. 52 14.8 Personal Social Services: ............................................................................. 52 NHSP:Online Organisation Training Manual July 2015 Page 2 of 52 1. Getting Started The following guide has been compiled to aid you in your day to day use of NHS Professionals Online, to help with all aspects of bookings, from requesting a request to viewing the booking status for your Ward / Location / Unit. To gain access to the system you must logon to the NHS Professionals web site, this means you will need to open your Internet Explorer and then enter the NHS Professionals website address into the address bar: http://www.nhsprofessionals.nhs.uk On this page click the ‘Login’ button The following page will appear To login click ‘NHSP:Online’ There are training resources for the NHSP:Online system found in the ‘Help Guides’ section NHSP:Online Organisation Training Manual July 2015 Page 3 of 52 You will now be asked to enter your Login ID and Password. Enter your login id and password and click the ‘Login’ button If you have forgotten your password click on the ‘Forgot Password?’ link and then follow the section entitled ‘Changing or Resetting your Password’ You will now be successfully logged onto NHSP:Online and the following page will be displayed: There are three elements to the page you see in front of you. Menu Options: This section of the page will list all the options available to you. The list here will vary dependant on the actions your trust require you to use. For simplicity, this document will discuss all of these options. Main Frame: This section of the page is the main area of NHSP:Online and is located to the right of the Menu. This section will be the focus of your attention during your usage of NHSP:Online. When you log in, this section shows you all the notifications from the ‘Notifications’ menu option. Notifications are covered in a later section of this manual. Information Bar: This section will inform you who is logged in on this session and when your password expires. NHSP:Online Organisation Training Manual July 2015 Page 4 of 52 2. Menu Options: On the left hand side of the screen you will see the menu panel below: Requests & Bookings: These options allow you to view/modify/cancel your bookings, add new shift requests and Authorise Timesheets. You will also be able to view any modifications to your requests from the ‘Notifications’ section Authorisation Requested: In some organisations it may be a requirement that requests have a Two Tier approval process. This section will display options for this if this is the case User: This section will allow you to change your password. Additional Options: This option will appear where you have the ability to export the page you are viewing to excel 3. Notifications When logging into the system or clicking on the notifications option in the menu you will see Notifications that NHS Professionals will want you to view and action. The notifications page will show up to three types of Notifications. Timesheet Notifications If you are a timesheet authoriser and a timesheet has been queried by a flexible worker you will see: ‘Click here to view the x queried Timesheet(s) awaiting to be addressed by you.’ Click on the click here link and you will be taken to the queried timesheets – Timesheets are covered in section 9 of this manual. NHSP:Online Organisation Training Manual July 2015 Page 5 of 52 Pending Authorisation Notifications If a Two Tier authorisation process is being used by your organisation and your are a Request authorising user you will see: Click on the link to view the requests that are pending authorisation. NHS Professionals cannot action these requests until you have authorised them. If you are not allowed to authorise requests you may see the following options: You will see the number of requests that have been authorised or cancelled by a senior authoriser. If you wish to view these click on the appropriate link. Push (Request) Notifications The notifications will show you if a request has been changed within 24 hours of the start of the request. Push notifications will only be displayed if they have not already been actioned by either you or the NHS Professionals’ Service Centre. NHSP:Online Organisation Training Manual July 2015 Page 6 of 52 The table will list the details of the request that has been changed and the most recent change to that request. You should note the changes to the request (Flexible Worker booked or cancelled) and tick the Acknowledged tick boxes (you can select all the tick boxes by clicking the tick box directly under the ‘Acknowledged’ heading). Tick the ‘Acknowledged’ tick boxes and click the ‘Completed’ button. You should then Click the ‘Completed’ button that has appeared under the notifications table. Performance Evaluation Notifications If you have been sent a performance evaluation by a colleague you will see Click on the link and refer to Section 11 of this manual If there are no notifications to view or you have acknowledge all the notifications you will see NHSP:Online Organisation Training Manual July 2015 Page 7 of 52 4. Processing Bookings – Request Entry 4.1 Unfilled requests For a Ward / Location / Unit to request a Flexible worker to cover a particular request, the authorised booker will need to select the “Request Entry” option from the left hand menu. Once selected this screen page appear: Use the scroll bars, if you need to view the rest of the page Details that can be entered for an unfilled request are: *Location *Ward Gender Note that gender is not mandatory and if you have ‘No Preference’ for Male or Female members of staff you can leave the option as the blank option rather than selecting ‘No Preference’ NHSP:Online Organisation Training Manual July 2015 Page 8 of 52 *Assignment Type – Indicates the band and staff group of flexible worker you require. For a list of Assignment Types see the appendix of this manual *Area of Work – Indicates the speciality of the flexible worker you require, this will only be available once you have entered the Assignment type Secondary assignments are available to you to indicate your second choice of assignment. This may be automatically selected depending on what you enter in the Preferred Assignment and Area of Work. If the default secondary assignment is not applicable in this case reselect the blank option from the Secondary Assignment Type NHSP:Online Organisation Training Manual July 2015 Page 9 of 52 In this case the requestor is asking for a Registered Nurse, General Acute as their preferred Assignment but also giving NHS Professionals the option for a Care Support Worker, General Acute to be booked, but only 72 hours prior to the request starting. *Date From – You can use the Calendar (Click on the calendar button) to select your dates Click on the calendar button and then select the Date from the grid displayed. You can scroll through the months using the Month> link. This will enter the date in the ‘Date From’ box. Date To – See the Range Request Section for further details *Start – Note that the Request drop down can be used to enter the time. *End – Note that the Request drop down can be used to enter the time. *Job Code – Reason for Request, if for instance you have to request this request because of a vacancy you will need to select Vacancy You can use the shift drop down to select your standard shift times. If the list is blank you can inform NHS Professionals and we will enter this detail for you. You can enter other times in the Start and End boxes No Agency – Specifies if NHS Professionals can use external non NHS agencies to fill. Tick the box to indicate that you DO NOT wish NHS Professionals to fill with an external agency. NHSP:Online Organisation Training Manual July 2015 Page 10 of 52 Shift Type: The drop down will vary depending upon the Assignment Type selected and the trust settings. The possible combinations are: Standard, On Call, Sleep In and Programmed Activity. The default is ‘Standard’ and for some assignments you will not be able to select an option other than ‘Standard’. If you can select another option you will only need to do so if the type of shift you are requesting is of another type. Notes – Specifies any extra detail about the request Show notes to Flexible Workers – Ensures that NHSP staff can view the note you have entered. Show notes to agencies – When or if a request is transferred to an external agency, ticking this option will ensure the agency can view the note you have entered. Filled By – Please refer to the ‘Range Requests’ section of this manual *Add Request – Must be ticked before you can add the request When you tick this box you may see a pop up message appear. Refer to the ‘Error Messages’ section at the end of this manual for more information * Please note that any of the above marked with an asterisk MUST be entered before a request can be placed with NHS Professionals Once you have entered all the relevant detail for the request you will need to scroll to the bottom of the page where you will see the ‘Add Request(s)/Booking(s)’ and ‘Cancel’ buttons. NHSP:Online Organisation Training Manual July 2015 Page 11 of 52 Click on the ‘Add Request(s)/Booking(s)’ button The system will validate the request detail that you have entered and will display a confirmation screen that will inform you if there are any problems with the requests: Normally the message you receive on this summary screen will be ‘Request Can Be Placed’. However, if the system has identified that there are problems with the requests that you are trying to add you will see a message screen similar to the one below: The message displayed will vary depending on the error as will the message under the ‘action’ column. Read the message carefully and override the warning ONLY if it is safe or possible to do so. A message that you cannot override is shown below: NHSP:Online Organisation Training Manual July 2015 Page 12 of 52 4.2 Directly Booking a Flexible Worker NHS Professionals gives you the option to directly book any Flexible worker registered with NHS Professionals. Follow the next section to enable you to directly book a flexible worker If you are directly booking a flexible worker click on the “Select a Flexible Worker” button to enter their name The following pop-up window will appear. You will need to enter the name as it appears in the NHS Professionals system. For the few first times try typing in the SURNAME ONLY. You will then see the name as it appears in the system and you can then type in the full name next time. Please note that shortening the first name will not return any flexible workers i.e. typing in Mike is not the same as Michael and Jon is not the same as Jonathan. If the person you are searching for is not returned in the results try searching again using the surname only (or try an alternative spelling) or that person is not employed by NHS Professionals The system will then return a list of names to a drop down list which is above the ‘Select a Flexible Worker’ button: NHSP:Online Organisation Training Manual July 2015 Page 13 of 52 If the name does not match the worker you want to book select the list and then select their name. The preferred assignment list will display assignments for the Flexible Worker. If you need to, select the assignment that the worker will be working. Fill out the rest of the detail of the request as you would for an unfilled request to indicate the date and time that the Flexible Worker is working. You can then add the request as normal. If the flexible worker you are booking requires an induction when they attend this shift you will be notified once you have booked that flexible worker: 4.3 Directly Booking Agency Flexible Workers In some cases your organisation will allow certain areas to directly book Agency Flexible Workers. This is agreed with NHS Professionals and the following option will be displayed at the beginning of the Request Entry page: NHSP:Online Organisation Training Manual July 2015 Page 14 of 52 The drop down includes all agencies that have supplied to the Trust before. Select the agency that the Agency Worker is employed by Once the page has updated click on the ‘Select a Flexible Worker’ button: You will then be able to enter a surname of the Agency Worker and select the worker you require to book much in the same way as directly booking a NHS Professionals Flexible Worker – the only difference here is that if an agency worker has not been booked before they will need to be booked either via NHS Professionals or by the agency themselves – you will not be able to select an agency worker if they have not been booked before. PLEASE NOTE This option will not be available to all areas and those that it is agreed with will require specific authorisation from the Trust to enable this option Once the system has verified all the requests and you have actioned any Warnings you will receive a notification that your requests have been added ‘Requests Added’ or ‘Requests Added Pending Authorisation’ depending on your trusts preferences If the text reads ‘Requests Added Pending Authorisation’ the requests will be within the system until an authoriser within the Trust authorises these requests to be added to the NHS Professionals system. You can view these requests using the ‘Pending Authorisation’ option from the menu. NHSP:Online Organisation Training Manual July 2015 Page 15 of 52 4.4 Block Bookings/Range Requests: There is the option of entering Requests (unfilled Requests) or Bookings (filled requests) using a block booking function called a Range Request. This is available where a number of requests/bookings over a 28 day period match. For instance, there may be the requirement to enter the following request detail where the request occurs more than once in this 28 day period: • Assignment Type • Area Of Work • Start Time • End Time • Job Code • No Agency • Notes Note that these details must be the same for all the requests over this period. So you may be able to enter all your Early, Late, Night or any other request detail in a block booking To do this enter the request detail into the request entry screen. You should enter the ‘Date From’ as the first date that this request is to be worked. The ‘Date To’ box can then be entered with the final date of the request to be worked: If you were to enter the request in this manner then the system will add the request detail for each date between and including the dates in the ‘Date From’ box and the ‘Date To’ box. You may wish, however, to ‘Remove Days’ from this date range where the request is not required. To do this click on the ‘Remove Days’ button and the following page will be displayed: NHSP:Online Organisation Training Manual July 2015 Page 16 of 52 Clicking on ‘Daily’ will allow you to remove the dates within the range by simply removing the Tick from the appropriate DATES and then clicking on ‘Ok’ Selecting the ‘Weekly’ option will allow you to remove all the specific DAYS of the week that fall within the date ranges: Once you have clicked ok you will then be notified that you have deselected some of the dates or days NHSP:Online Organisation Training Manual July 2015 Page 17 of 52 Click the close button You can also indicate if you require a single Flexible Worker to be booked for a Range Request. To do this click on the ‘One FW’ radio button underneath the notes section in the ‘Filled By’ row: This ensures that, due to a need for continuity of care or any other reason, NHS Professionals will book only one Flexible Worker for the entire date range you are requesting. If you leave the radio button options as ‘Many Flexible Workers’ NHS Professionals can book a different Flexible Worker for every request within the date range. 5. Requests that require further authorisation: Depending on the requirements of the trust your requests may have to be authorised by another individual before they are live on the NHS Professionals booking system. If you are not allowed to authorise requests you will see any of the requests still awaiting authorisation: Note the option on the far right of the table indicates that you can ‘Modify’ the requests only. NHSP:Online Organisation Training Manual July 2015 Page 18 of 52 If you are allowed to authorise requests you will see the following page. Notice that the far right option in the table indicates that you can ‘Modify and Authorise’ these requests. 5.1 Modifying Requests Pending Authorisation. If you need to modify the request click on the ‘Modify’ or ‘Modify and Authorise’ (this option depends on your ability to authorise these requests) option. The original request is shown in the top box. You can change any of the request details in the box below this. Change the detail you require and then click ‘Save Changes’. NB. If you are allowed to authorise this request modifying the request and clicking ‘Save Changes’ will make this a live request. If you are not allowed to authorise requests this action will modify the request pending authorisation only. NHSP:Online Organisation Training Manual July 2015 Page 19 of 52 5.2 Authorising or Cancelling Requests Pending Authorisation: From the main Pending authorisation page you can select the requests you wish to Authorise or cancel using the ‘Select’ tick boxes on the far left of the table. You can select ALL of the requests by ticking the Select box at the top of the list: NB If you are not allowed to Authorise requests you will only see the ‘Cancel Selected’ button If you choose to Cancel a request you will need to type in the reason you are cancelling the request in the following box Enter the reason for cancelling the request and click the ‘Ok’ button and that will cancel the request. If you have chosen to Authorise the request clicking the ‘Authorise Selected’ button will authorise that request. PLEASE NOTE If requests are added ‘Pending Authorisation’ NHS Professionals will be able to view those requests but will not be able to perform any actions on them. NHSP:Online Organisation Training Manual July 2015 Page 20 of 52 6. Booking Status You are also able to check the status of your bookings by clicking on the “Booking Status” link on the left-hand menu. When you have clicked on this link you will be presented with the following screen: If you are authorised to remove the agency padlock or remove the golden key, you can filter on these options. If you are not you will not see these radio buttons Once you have selected your criteria and clicked Go you will be shown your requests. It is recommended that you check the status of your requests regularly. For instance if you know that you require a Flexible Worker for a late request you will need to check the system on the early request. This may mean that you will be checking the system at least three times a day. NHSP:Online Organisation Training Manual July 2015 Page 21 of 52 Colour Coding within the Booking Status page: The colours in the Flexible Worker and the Status Column indicate different status so that you can view at first glance the status of your requests. Colour coding in the Flexible Worker Column: Red. The red block in the flexible worker column indicates that the request is UNFILLED and has yet to be passed to a commercial agency. Blue. The blue block indicates that the request has been transferred to a commercial agency. If there is a worker’s name in the request then the request has been filled by an agency whose name will appear in square brackets. Green. The green block indicates that the request has been filled by a NHS Professionals Flexible Worker. Colour Coding in the Status column: Red. Indicates that either the request is unfilled (if there is no name in the Flexible Worker column) or that the Flexible Worker has not confirmed the booking. Yellow. Indicates that the Flexible Worker has been booked but the ‘ward’ has not yet been informed of this. Green. Indicates that the Flexible Worker has been booked and the ward is aware that this booking has occurred. When requests are shown with a name and the status field is coloured yellow, a Ward / Location / Unit can acknowledge the name in the request by clicking the cursor in the ‘inform’ check box and then clicking on the ‘inform’ button. The status field will then be updated to green. Ward / Location / Units are expected to use this function to confirm a flexible worker has been found for the request rather than receiving a call from the placement officers. This acknowledgment also appears in the ‘Notifications’ section of the manual within 24 hours of the request start time. NHSP:Online Organisation Training Manual July 2015 Page 22 of 52 Other Icons you may see in the status column: The blue arrow with a red cross icon indicates that the flexible worker has not worked in this area before. The Telephone handset icon indicates that the request has been flagged as an ‘On Call’ request The Golden Key icon indicates that this request requires further authorisation to be sent to agency. If the shift is a ‘Sleep In’ shift you will see the bed icon: If the shift is marked as ‘Programmed Activity’ you will see the following icon: If the flexible worker requires an induction when they attend the shift this will be confirmed under the ‘Induction Required’ column. NHSP:Online Organisation Training Manual July 2015 Page 23 of 52 6.1 Bulk removal of Golden Key/Agency Padlock If you are authorised to remove golden keys and/or Agency Padlocks and one or more of your request have this option available (indicated in the Status column), you will can select those request you wish to remove the padlock or golden key from: You can do this individually or you select all the shifts using the option in the header of the column: Once you have selected the shifts to remove the padlock or key from click the appropriate button at the bottom of the page: Please note that you can only use one of these options at a time You can also perform these actions on individual requests by using the modify option. NHSP:Online Organisation Training Manual July 2015 Page 24 of 52 7. Cancelling a Request: You can cancel a request by using the cancel link next to each Request. The following screen will be displayed: If the request is unfilled you will see the following page: The table below shows the cancellation reasons and a description of what each reason means: Cancellation Reason Description Covered By Ward Choose this option if a substantive member of your ward staff are working this request as a non NHS Professionals request (i.e. overtime) Covered By Agency Choose this option if you are covering this request using an agency that NHS Professionals does not support. Duplicate Error Choose this option if you have entered this request as a duplicate request Ward Requirement Changed Choose this option if you no longer require this request because the requirement is no longer valid Data Input Error Choose this option if you have accidentally entered this request in. You may wish to ‘Modify’ this request and change the detail to a valid request instead of cancelling. HR Cancellation Use this option if you have had to cancel the request due to a HR reason Select the reason for the cancellation and then click the ‘Cancel Request’ button, however if you have clicked on this link by mistake then click the ‘Exit Without Cancelling’ NHSP:Online Organisation Training Manual July 2015 Page 25 of 52 If you are cancelling a request that has been filled by a flexible worker, you will see the following page: If you select either of the top two options (Ward/unit…. Or Flexible Worker…..) a reason drop down will appear Select the reason you are cancelling the request and then click the ‘Cancel Request’ button. If you use the ‘Flexible Worker Cancelled Shift’ ensure the ‘Notified On’ date time is set to when the Flexible Worker notified YOU You will then be asked: You will be prompted with a pop up requesting if you have informed the Flexible Worker. If you have informed the flexible worker then click ‘Yes Worker Informed’ and if you have not click ‘Worker Not Informed’. NHS Professionals will then contact the worker to inform them. If you select the ‘Cancel the Flexible Worker’ the shift will be available to be filled again. If you select the ‘Cancel the Flexible Worker and delete the request’ the worker will be cancelled along with the request NHSP:Online Organisation Training Manual July 2015 Page 26 of 52 8. Modifying a Request: Should you require to modify a request (and this includes booking a Flexible Worker) then click on the ‘Modify’ link next to the request that you require to modify. You will be presented with the following screen: Modify the detail as required – note that you can also book a Flexible Worker from this page ‘Select a Flexible Worker’ Unfilled requests can be modified or cancelled at any point, even after the request has started, Filled requests can only be modified before the shift starts. If you need to modify a request after it has started you will be required to do this from the Timesheets option. If you are modifying a request that has a Flexible Worker booked in you will be prompted with a pop requesting if you have informed the Flexible Worker. If you have informed the flexible worker then click ‘Yes Worker Informed’ and if you have not click ‘Worker Not Informed’. NHS Professionals will then contact the worker to inform them. 8.1 Splitting Shifts If you require to split a shift (i.e. a FW has been booked for a full shift but part of that shift is to be worked on another ward) you can do this from the modify page from booking status. When you elect to modify a shift that has not yet started, you will see the ‘Split Shift’ option on the far left of the modification page: You will then see the following options: The original request is entered on the first row. Change the end time for original part of the request and then enter the details for the split shift in the lower row NHSP:Online Organisation Training Manual July 2015 Page 27 of 52 9.0 Timesheets: Electronic Timesheets are available to all members of staff, however some users will only be able to verify the times that a Flexible worker has worked and others will be able to authorise the timesheets. If you are only able to verify timesheets someone else will need to authorise that timesheet before the Flexible Worker can release it. When clicking on the Timesheets link from the menu, once every 7 days the following message will be displayed: YOU MUST READ the warning and then click ok to accept this warning and the following screen will be displayed: If there are no timesheets in the grid click on the ‘Show Filter Parameters....’ Arrow to open up the filter sub section: NHSP:Online Organisation Training Manual July 2015 Page 28 of 52 You can enter the filter on the following detail: ‘Search For Staff’ You can enter the name of any Flexible Worker that has been booked. Location/Ward If you have access to more than one location/ward you will be able to select from a drop down list the location/ward you wish to view ‘Date Range’ The drop down list has a number of options that you can select. You can use one of these options or you can enter the dates via date range. Tick boxes: Verified: The timesheet has been verified. This timesheet will still need to be authorised for payment Unverified: The timesheet has not been verified. It is still available for authorisation or verification Not Authorised: The timesheet has yet to be authorised Awaiting Release: The timesheet has been authorised. The FW can now release or query this timesheet Released: The timesheet has been authorised and the FW has released it for payment Queried, with Ward Manager: The timesheet has been authorised but the FW has queried the payment detail NHSP:Online Organisation Training Manual July 2015 Page 29 of 52 Processed For Payment: NHS Professionals has run the payroll on this Authorised and Released timesheet. The payment will be paid to the FW within 9-10 days. Once you have set your filter options you will need to click the ‘Filter’ button to the right of the page. 9.1 Verifying Timesheets If you are only able to verify the timesheet you will see the following in the lower portion of the page: Notice in the red box you will see ‘Modify’ and ‘Verify’. If the timesheet has yet to be authorised you will see ‘Awaiting Authorisation’ and if the Timesheet has not yet been Verified you will see a red cross in the Verified Column. If the flexible worker worked the hours under the ‘Actual’ section of this form you should click the ‘Verify’ link. The page will reload and will be displayed as: Notice that there is no ‘Verify’ link now, as you have Verified it. The timesheet is still Awaiting Authorisation but as the timesheet has been verified there is a green tick under the Verified column. If the Flexible worker’s name appears with a blue background this mean that this is an agency timesheet and the agency’s name will appear next to the agency member’s name NHSP:Online Organisation Training Manual July 2015 Page 30 of 52 If the timesheet requires modifying before Verification as the Flexible Worker did not work the hours under the ‘Actual’ section of the timesheet you should click the modify link. The following pop up will be displayed: You should enter the details that the flexible worker did work (if they did not take a break you will need to enter 0 in the Break in Minutes box. You should then select the reason why you are changing the times and then enter in any comments. Be aware that the Flexible Workers will see any comments that you enter in the comments box. You will also see the ‘Induction Required’ column. If an induction should have been given for this shift this column will read ‘Yes’. If no induction was given you should modify the timesheet to indicate this Once you have successfully modified the timesheet you should then click the ‘Save and Verify’ button. This will save your changes and marked the timesheet as Verified. NHSP:Online Organisation Training Manual July 2015 Page 31 of 52 9.2 Authorising Timesheets: If you are able to Authorise timesheets you will see the following page appear. You should check the details of the timesheet to ensure you are authorising the correct timesheet for the right times. You will see on the far right the ‘Modify’, ‘Authorise’ and ‘Verified’ columns. If the timesheet has been verified by a timesheet verifier you will see a green tick in the verified column otherwise you will see a red cross. If you see a red cross it does not mean that you cannot authorise a timesheet it just means that it hasn’t been actioned by another individual. You will also see the ‘Induction Required’ column. If an induction should have been given for this shift this column will read ‘Yes’. If no induction was given you should modify the timesheet to indicate this If the details of the timesheet are correct you can click the ‘Authorise’ link for that timesheet. The page will reload and you will then see Notice that the authorise link has now been replaced by the text ‘Awaiting Release’. This means that the Flexible Worker can now either Release their timesheet for payment or query that timesheet. If you wish to view further detail of the timesheet you can click the + symbol on the left of the grid. This will display the following NHSP:Online Organisation Training Manual July 2015 Page 32 of 52 This will show you the detail of the person that authorised the Timesheet and when they authorised it. If the timesheet requires modifying before authorisation as the Flexible Worker did not work the hours under the ‘Actual’ section of the timesheet you should click the modify link. The look of the timesheet will vary if you have access to more than one ward: If you have access to one Ward/Dept only, you will see the top timesheet panel, if you have access to more than one ward you will see the lower of the two panels. Note the ability to change the ward using the drop downs and the ‘Split shift’ button. Splitting shifts is discussed in the next section of this manual NHSP:Online Organisation Training Manual July 2015 Page 33 of 52 You should enter the details that the flexible worker did work (if they did not take a break you will need to enter 0 in the Break in Minutes box. You should then select the reason why you are changing the times and then enter in any comments. Be aware that the Flexible Workers will see any comments that you enter in the comments box. If an induction was required for this shift but one was not given you should untick the ‘Induction Delivered’ tick box. If an induction was not required you will not see the Induction Delivered tick box. Once you have successfully modified the timesheet you should then click the ‘Save and Authorise’ button. This will save your changes and marked the timesheet as Awaiting Release as before. If you enter incorrect information into the timesheet NHSP:Online will inform you of the problem entry with either a red exclamation mark or a red asterisk: Timesheets must be authorised AND released by 23:59 on a Wednesday to ensure they are processed for the next payroll NHSP:Online Organisation Training Manual July 2015 Page 34 of 52 9.3 Splitting Timesheets If you have access to more than one ward/dept you can split the timesheet between the two wards. To do this click the ‘modify’ link on the far right of the table of timesheets. Once the Timesheet panel appears click the ‘Split Shifts’ button at the bottom of the page: You will then see the following page appear: Once you have changed the details click the ‘Split Shift’ button. You will then need to authorise the separated timesheets. The original request is entered on the first row. Change the end time for original part of the request and then enter the details for the split shift in the lower row 9.4 Amending Timesheets after Payment If you discover that a timesheet has been paid but the payment details are incorrect you can change the timesheet after payment: NHSP:Online Organisation Training Manual July 2015 Page 35 of 52 The timesheet has been ‘Processed for Payment on….’ Which means that this timesheet has been payrolled and will be paid to the worker the following week.. Click the amend link to change the details of the timesheet. When you click amend a pop up will appear for the reason the timesheet is being changed. Select the reason as appropriate from the list. If you choose ‘Flexible Worker hours incorrect’, ‘Amend Date’ or ‘Wrong Assignment booked’ you will see the following popup: Modify the details so they match the details of what was worked and click the ‘Save Changes’ button If you choose the option ‘Shift not worked by specified worker…….’ A reason pop up will appear and you will need to select the correct option from the list Once you have selected the correct reason you can click the ‘Remove Worker’ button. If you choose the option ‘Wrong Flexible Worker in Shift….’ A reason pop up will appear and you will need to select the correct option from the list NHSP:Online Organisation Training Manual July 2015 Page 36 of 52 Type in the Flexible Worker’s surname and select that person from the list of workers that appears 9.5 Timesheets for workers that Did Not Attend (DNA) If a worker does not attend a request you can mark this on their timesheet. Modify the appropriate timesheet and click the ‘Did not attend’ tick box. If you need to cancel a Flexible Worker in any other way you should the ‘Cancel’ option in Booking Status. Tick the ‘Did not attend’ tick box and then click the ‘Save and Authorise’ or ‘Save & Verify’ button. You should only use this option if the Flexible Worker did not inform you that they would not be attending their request. This will allow NHS Professionals to contact the Flexible Worker using the NHS Professionals’ HR DNA Process. NHSP:Online Organisation Training Manual July 2015 Page 37 of 52 1. Performance Evaluation. You may, from time to time, be prompted by NHSP:Online to provide an evaluation of the Flexible Worker whose timesheet you have authorised or have been referred to fill out by a colleague. Check the details of the worker that requires a performance evaluation. If you were present for that FW’s shift click ‘Proceed’ If you were present click the proceed button You will be presented with a number of questions and you should scroll down and answer each one If you were not present click the ‘I was not present during shift’ There are a number of options that may appear for each worker (and these will vary by the staff group of that worker). If you require more information about the question click the ‘Information’ button. Some may be present with check boxes or radio buttons Some will be scored as follows: 1. Poor 2. Development Needed 3. Satisfactory 4. Good 5. Excellent NHSP:Online Organisation Training Manual July 2015 Page 38 of 52 If you answer a question as either Poor or Development Needed you will need to provide further information: You can also indicate that you addressed this issue during the assignment by ticking the ‘Addressed during Assignment’ box. You will also be asked to enter your contact number as you may be contacted regarding the performance review. Once you have completed the questionnaire click the ‘Submit Ratings’ button. 10.1 I was not present during shift If you were not present during this worker’s shift you can refer the this performance evaluation to either another NHSP:Online user or to an email address: You can either select a registered NHSP:Online user from the drop down list and click the ‘Forward’ button If you cannot identify the user from the registered user list you can select to ‘Forward to non-registered….user’ Enter their email address, select the email domain from the list and enter their Surname and First Name. Click the ‘Forward’ button NHSP:Online Organisation Training Manual July 2015 Page 39 of 52 11. Changing or Resetting Your Password: The top of the page shows details of the logged on user, along with the password valid to date – this will enable you to keep a check but the system will remind you to change your password 14 days before, and for everyday after until it expires. We recommended you change your password as soon as you see these prompts, to avoid any problems. Click on the change password link in the menu and you will be redirected to the forgotten password page. If you have forgotten your password click on the ‘Forgot Password?’ link from the main login page. You will be redirected to the Password Management System: Enter your username and then the email address you registered your username with NHS Professionals with twice – please note you will not be able to copy and paste your email address from one box to the other. Once you have done this you will be asked to enter the CAPTCHA information. Type in the 5 number and letter combination into the box below the CAPTCHA detail. NHSP:Online Organisation Training Manual July 2015 Page 40 of 52 Click Reset Password and an email will be automatically sent if your email address is recognised. Retrieve your email and click on the link in this email. You will see the following page appear: Enter your new password details following the rules on screen. Enter the CAPTCHA information you see displayed on screen. Click Reset Password and your password will be reset and you will see a page to confirm you have changed your password. You will now be able to login to the system. 12. Logging Off Once you have completed all necessary work please log out of the system, using the “Logout” link This will log you out of NHSP:Online and close the page. NHSP:Online Organisation Training Manual July 2015 Page 41 of 52 13. Errors and Messages Whilst using the NHS Professionals website you may see error messages, these can occur at any point throughout the process and range from simple pop up messages to more in depth messages regarding the Flexible Worker that you are trying to book. This section is designed to help you understand these messages and the actions you should take to resolve them. Login Errors: Unauthorised login: You will receive this message if you have entered in a Login ID and Password combination that do not match the credentials stored in the NHS Professionals database. To resolve this error click on ‘Retry Login’ and retype your credentials. This system is case sensitive so ensure that your caps lock is off when you retype your credentials. Password Expired: If your password has expired you will be redirected to reset your password. Request Entry Errors: There are a number of errors that can occur when entering a request request these are broken down into the relevant sections below. Invalid Date/Time entries: If you enter a date or a time in an invalid format you will receive one of the following errors NHSP:Online Organisation Training Manual July 2015 Page 42 of 52 To resolve this error, enter the date or time in a valid format – Note that the system will not recognise times entered with a full stop. Instead enter 4 digits in the 24 hour format i.e. for 14.00 enter 14:00 Date Range Warnings: If you try to display information from reports for a period over fifteen days you will see the following warning Click OK and re enter the date range to ensure it is less than fifteen days. NHSP:Online Organisation Training Manual July 2015 Page 43 of 52 14.0 Appendix This section is provided to supply you with additional information, that whilst not directly relating to the functionality of the NHS Professionals web booking system is useful information that will ensure your understanding of some of the related information used in the system. 14.1 Assignment Types and Areas of Work When you select Assignment type you will be specifying the band of Flexible Worker that you require and to some degree a certain amount of skill set. Some Staff Groups have large sets of Assignment types to choose from but will only have one Area Of Work to select (and this will always be 00). Other staff groups will have a smaller number of Assignment Types but will have a large number of Areas Of Work to allow you to select a skill set within an Assignment Type Please note, that this appendix is not an exhaustive list and is provided more as an example. Your trust will have authorised a list of assignments that can be used at your organisation and you should refer to that list. 14.2 Nursing & Midwifery: The Nursing & Midwifery group will be discussed here as a separate entity to the other Staff Groups due to its larger number of Areas of Work. Assignment Code CSW CSWH ASP DN NN DNTL RN CPN DIN HV NP NTL RM MTM NTM NC NMM Description Care Support Worker Care Support Worker Higher Associate Practitioners Dental Nurse Nursery Nurse Dental Nurse Team Leader Registered Nurse Community Psychiatric Nurse District Nurse Health Visitor Nurse Practitioner Nurse Team Leader Registered Midwife Midwifery Team Manager Nurse Team Manager Nurse Consultant Nurse Modern Matron Band 2 3 4 4 4 5 5 6 6 6 6 6 6 7 7 8 8 NHSP:Online Organisation Training Manual July 2015 Page 44 of 52 Area of Work Once you have selected the band of flexible worker you require you will then need to specify the ‘Area of Work’. This will inform NHS Professionals of any special skills or experience that the Flexible Worker will require in order to be able correctly work on that request. Field of Practice Midwifery Specialist Community Public Health Nursing Child Acute Acute Mental Health and Learning Disabilities Area of Work Code 66 102 100 102 111 131 60 61 62 63 64 00 04 05 07 08 16 24 36 40 43 48 49 52 55 59 93 94 95 03 70 73 74 76 77 79 120 Description Maternity Community Child Health (Community) General Schools Prisons Child Hospital PICU NICU Paediatric A&E Paediatric ITU Transport General Acute A&E Coronary Care HDU ICU Endoscopy Oncology Infection Control Theatre Anaesthetics Day Surgery Neurosurgery Ophthalmology Theatre Recovery Theatre Scrub Theatre General Occupational Health Outpatients Sexual Health General Acute Adult Child and Adolescent Substance Abuse/Addictions Forensic/Intensive Care Learning Disabilities Older Persons Community Mental Health NHSP:Online Organisation Training Manual July 2015 Page 45 of 52 14.3 Doctors’ Assignments Doctors’ assignments follow the same principle as Nursing & Midwifery codes. They are created from an Assignment Type and Area of Work Assignment Types Assignment Assignment Description Assignment Code Staff Group: Doctors Consultant Associate Specialist Staff Grade Speciality Doctor ST1 (Senior House Officer) ST2 (Senior House Officer) ST3 (Specialist Registrar) ST4 (Specialist Registrar) ST5 (Specialist Registrar) ST6 (Specialist Registrar) ST7 (Specialist Registrar) Foundation Year 1 Foundation Year 2 Clinical Attachment CON AST SGR SPD STA STB STC STD STE STF STG FYA FYB CLA Staff Group: Doctors Spot (Bank and Spot Drs) Consultant BCON Associate Specialist BAST Staff Grade BSGR Specialty Doctor BSPD ST1 (Senior House Officer) BSTA ST2 (Senior House Officer) BSTB ST3 (Specialist Registrar) BSTC ST4 (Specialist Registrar) BSTD ST5 (Specialist Registrar) BSTE ST6 (Specialist Registrar) BSTF ST7 (Specialist Registrar) BSTG Foundation Year 1 BFYA Foundation Year 2 BFYB Clinical Attachment BCLA NHSP:Online Organisation Training Manual July 2015 Page 46 of 52 Areas of Work: Area of Work Field of Practice General Acute and Internal Medicine A&E Area of Work Description General Accident & Emergency Resuscitation Peadiatric A&E General Acute Care Coronary Care Hepatology High Dependency Unit Intensive Care Allergy Genetics Immunology Infectious Diseases Cardiology Pain Management Palliative Care Medicine Endoscopy Geriatric Medicine & Elderly Care Sleep Medicine Genito-Urinary Medicine Sports and Exercise Medicine Neurology Oncology Renal Medicine Infection Control Occupational Medicine and Health Outpatients Research General Internal Medicine Endocrinology & Diabetes Medicine Gastroenterology Haematology Rehabilitation Medicine Respiratory Medicine Rheumatology Dermatology Acute Medicine Stroke Unit Area of Work Code 04 21 63 00 05 06 07 08 09 10 11 12 13 14 15 16 17 18 19 20 23 24 29 36 93 94 97 500 503 505 509 510 512 513 516 519 536 All other staff groups will follow now without the Assignment Types and Areas of work being split – this is due to the limited use of the ‘Area of Work’ field. NHSP:Online Organisation Training Manual July 2015 Page 47 of 52 14.4 Administration Services: Field of Practice Business and Projects Finance Human Resources Information Systems Information Technology Office Services Public Relations Patient Services Assignment Code BAC00 BAD00 BAE00 PCC00 CASC00 APC00 ARC00 APTD00 ARTD00 HRC00 RAC00 HRD00 LDD00 MSD00 HRE00 LDE00 MSE00 ISC00 ISD00 ISE00 ITC00 ITD00 ITE00 OSA00 OSB00 OSC00 OSD00 OSE00 PAD00 MSEC00 MSED00 PRC00 PRD00 PRE00 PALC00 PALD00 PALE00 PSA00 PSB00 PSC00 PSD00 PSE00 SWEL00 SWRP SWRG00 CCOC00 CCOD00 Description Business Administration and Projects Business Administration and Projects Business Administration and Projects Payroll Clerk Cashier Accounts Payable Administrator Accounts Receivable Administrator Accounts Payable Team Leader Accounts Receivable Team Leader Human Resources Administrator Recruitment Assistant Human Resources Administrator Learning and Development Advisor Medical Staffing Officer Human Resources Advisor Learning and Development Advisor Medical Staffing Officer Information Systems Officer Information Systems Officer Information Systems Officer Information Technology Officer Information Technology Officer Information Technology Officer Office Services Office Services Office Services Office Services Office Services Personal Assistant Medical Secretary Medical Secretary Public Relations Officer Public Relations Officer Public Relations Officer Patient Advice and Liaison Patient Advice and Liaison Patient Advice and Liaison Patient Services Patient Services Patient Services Patient Services Patient Services Social Worker Entry Level Social Worker Social Worker Clinical Coding Officer Clinical Coding Officer AFC Band 3 4 5 3 3 3 3 4 4 3 3 4 4 4 5 5 5 3 4 5 3 4 5 1 2 3 4 5 4 3 4 3 4 5 3 4 5 1 2 3 4 5 5 6 7 3 4 NHSP:Online Organisation Training Manual July 2015 Page 48 of 52 CCE00 CHAE00 CHAF00 Clinical Coding Team Leader Chaplain Chaplain 5 5 6 14.5 Allied Health Professionals Field of Practice Chiropodist and Podiatrist Dietician Occupational Therapist Assignment Code POSW00 Description Clinical Support Worker (Podiatry) POSH00 POT00 PORP00 POSP00 POTM00 POAP00 POC00 DISW00 DIRP00 DISP00 DITM00 DIAP00 OTSW00 Clinical Support Worker Higher Level (Podiatry) Podiatry Technician Podiatrist Podiatrist Specialist Podiatry Team Manager Podiatrist Advanced Podiatric Consultant (Surgery) CSW Higher level (Dietician) Dietician Dietician Specialist Dietetic Team manager Dietician Advanced Practitioner CSW (Occupational Therapy) 3 4 5 6 7 7 8 3 5 6 7 7 2 OTSH00 OTT00 CSW Higher level (Occupational Therapy) Occupational Therapy Technician 3 4 OTTI00 OTRP00 OTSP00 Occupational Therapy Technical Instructor Higher level Occupational Therapist Occupational Therapist Specialist 5 5 6 OTTM00 OTAP00 Occupational Therapist Team Manager Occupational Therapist Advanced 7 7 OTAC00 OTC00 TP40 TP43 TP52 TP55 TP59 Operating Theatre Practitioner TPEL59 TPHL40 TPHL43 TPHL52 Occupational Therapist Advanced Community Occupational Therapist Consultant Theatre Practitioner Anaesthetic Theatre Practitioner Day Surgery Theatre Practitioner Recovery Theatre Practitioner Scrub Theatre Practitioner General Theatre Practitioner Entry Level General Theatre Practitioner Higher Level Anaesthetic Theatre Practitioner Higher Level Day Surgery Theatre Practitioner Higher Level Recovery AFC Band 2 7 8 5 5 5 5 5 4 6 6 6 NHSP:Online Organisation Training Manual July 2015 Page 49 of 52 TPTM55 Theatre Practitioner Higher Level Scrub Theatre Practitioner Higher Level General Theatre Practitioner Team Manager Anaesthetic Theatre Practitioner Team Manager Day Surgery Theatre Practitioner Team Manager Recovery Theatre Practitioner Team Manager Scrub TPTM59 AMT00 AMRP00 AMSP00 Theatre Practitioner Team Manager General Ambulance Practitioner Ambulance Practitioner (Specialist) Ambulance Practitioner (Advanced) 7 4 5 6 AMTL00 AMG00 Ambulance Station Officer (Team Leader) Ambulance Practitioner (Band 7) 6 7 AMG21 Ambulance Practitioner (Band 7) Resuscitation Officer 7 PYSW00 Clinical Support Worker (Physiotherapy) 2 PYSH00 THT00 PYRP00 PYSP00 Clinical Support Worker Higher Level (physiotherapy) Therapy, Assistant Practitioner Physiotherapist Physiotherapist Specialist 3 4 5 6 PYSE00 Physiotherapist Specialist (Experienced Rotational) 6 PYSR00 Specialist Physiotherapist (Respiratory Problems) 7 PYSC00 PYTM00 PYAP00 PYC00 RDA00 RDST00 RDRP00 RTRP00 Specialist Physiotherapist (Community) Physiotherapy Team Manager Physiotherapist Advanced Physiotherapist Consultant Radiographer Assistant Assistant Practitioner (Radiography) Radiographer (Diagnostic) Radiography (Therapeutic) 7 7 7 8 2 4 5 5 RDSP00 RDCT00 Radiographer Specialist (Diagnostic Therapeutic) Radiographer Coordinator 6 6 RDSO00 RDTM00 RDAP00 RDC00 Radiographer Specialist (Reporting Sonographer) Radiographer Team Manager Radiographer Advanced Radiographer Consultant 7 7 7 8 SLSH00 Speech and Language Therapy Assistant/Associate Practitioner 4 TPHL55 TPHL59 TPTM40 TPTM43 TPTM52 Paramedic Physiotherapy Radiographer Speech and Language 6 6 7 7 7 7 NHSP:Online Organisation Training Manual July 2015 Page 50 of 52 Therapists Psychology SLRP00 Speech and Language Therapist 5 SLSP00 Specialist Speech and Language Therapist 6 SLAP00 Speech and Language Therapist Advanced 7 SLC00 Consultant Speech and Language Therapist 8 CPSH00 Clinical Psychology Assistant Practitioner 4 CPRP00 CPP00 CPSP00 CPA00 CPAP00 CPC00 Clinical Psychology Assistant Practitioner Higher Level Counsellor Entry Level Counsellor Clinical Psychologist Counsellor Advanced Specialist Clinical Psychologist Consultant 5 5 6 7 7 8 14.6 Support Services: Field of Practice Hotel Services Maintenance and Estates Sterile Services Housekeeping Mortuary Assignment Code PORT00 DM00 DMH00 DMS00 ESW00 ESWH00 Porter Domestic Domestic Higher Domestic Supervisor Estate Worker Estate Worker Higher EMW00 EMOH00 EPE00 SSW00 Estate Maintenance Worker Building Officer Project Engineer Sterile Support Worker 3 6 7 1 SSWH00 Sterile Support Worker Higher 2 SSS00 HKA00 HKB00 HKC00 MTD00 MTE00 Sterile Support Worker Supervisor Housekeeping Assistant Housekeeper Housekeeping Supervisor Mortuary Technician Mortuary Technician 3 1 2 3 4 5 Description AFC Band 1 1 2 3 1 2 NHSP:Online Organisation Training Manual July 2015 Page 51 of 52 14.7 Health Science Services: Field of Practice Health Care Science Biomedical Sciences Assignment Code BMPH00 CT515 BMRP00 BMTL00 BMSP00 BMTM00 BMAP00 BMSW00 Clinical Sciences Cytology BMSH00 CSAP00 CSC00 CYSH00 CYT00 MTT00 MTP00 Medical Technology Optometry Pharmacy Audiology MTSP00 MTAP00 CSRP00 CSSP00 OPT00 OPSP00 OPAP00 PASW00 PASH00 PAT00 PARP00 PATH00 PATA00 PASP00 PATM00 PAAP00 PAC00 AUDD00 AUDE00 AUDF00 AUDG00 Description Phlebotomist Cardiology Technician Biomedical Scientist Biomedical Team Leader Biomedical Scientist Specialist Biomedical Scientist Team Manager Biomedical Scientist Advanced Clinical Support Worker (healthcare Science) AFC Band 2 7 5 6 6 7 7 2 Clinical Support Worker, Higher Level, (healthcare Science) 3 Registered Clinical Scientist Principal Clinical Scientist Cytology Screener Entry Level Cytology Screener Medical Engineering Technician, Entry Level 7 8 3 4 4 Medical Engineering Technician Medical Engineering Technician Specialist 5 6 Medical Engineering Team Manager 7 Medical Physics Technician Specialist Medical Physics Technician Optometrist Entry Level Optometrist Optometrist Specialist 5 6 4 6 7 Pharmacy Support Worker Pharmacy Support Worker, Higher Level Pharmacy Technician Pharmacist Entry Level Pharmacy Technician Higher Level Pharmacy Technician Advanced Pharmacist Pharmacy Technician Team Manager Pharmacist Specialist Consultant Pharmacist Audiologist Audiologist Audiologist Audiologist 2 3 4 5 5 6 6 7 7 8 4 5 6 7 14.8 Personal Social Services: Field of Practice Social Work Assignment Code SWEL00 SWRP00 SWRG00 Description Social Worker Entry Level Social Worker Social Worker Band 7 AFC Band 5 6 7 NHSP:Online Organisation Training Manual July 2015 Page 52 of 52