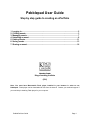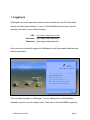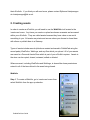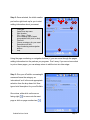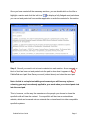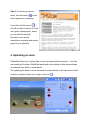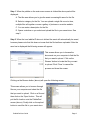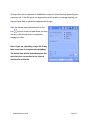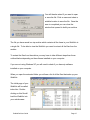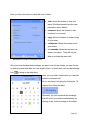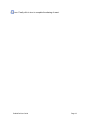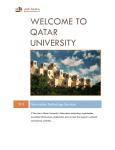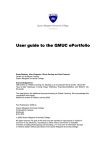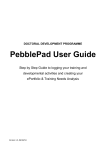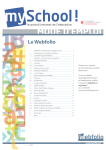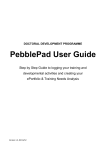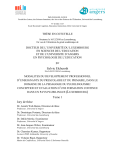Download Pebblepad User Guide
Transcript
Pebblepad User Guide Step by step guide to creating an ePortfolio 1. Logging in.................................................................................................................. 2 2. Creating assets.......................................................................................................... 3 3. Managing assets ....................................................................................................... 7 4. Uploading an asset ................................................................................................... 8 5. Linking Assets......................................................................................................... 11 6. Saving assets .......................................................................................................... 13 7. Sharing an asset...................................................................................................... 16 Kings Learning Institute (KLI) Note: You must have Macromedia Flash player installed in your browser in order to use Pebblepad. Flash player can be downloaded for free from the internet. Contact your technical support if you need help in obtaining Flash player for your computer. PebblePad User Guide Page 1 1. Logging in Pebblepad is an online application which can be accessed from any PC with internet access and Flash player installed. To log in to the PebblePad environment, type the following information in your internet browser: URL: http://www.pebblepad.com/kcl Username: [your kings email username] Password: [your kings email password] Once you have successfully logged into Pebblepad you will be presented with the main menu screen below: This is a default template for Pebblepad. You can change this to other available templates using the ‘tools & settings’ menu. Each user is allocated 20MB of space for PebblePad User Guide Page 2 their ePortfolio. If you think you will need more, please contact Stylianos Hatzipanagos at [email protected]. 2. Creating assets In order to create an ePortfolio you will need to use the WebFolio tool located in the ‘create new’ menu. Any items you create or upload are known as assets and are saved within your ePortfolio. They are called assets because they have value or are worth something to you. All assets are private and secure unless you choose to share them with others or publish them to a Gateway. Types of assets include records (which are created and saved in PebblePad using the record pads), WebFolios, WebLogs, and any files which you upload. All of your assets are saved in a Personal Assets Store which is part of your ePortfolio system. Assets in the store can be copied, shared, reviewed, edited or deleted. Where an asset, including WebFolios and WebLogs, is shared the share permissions extend to all of the items linked to the asset being shared. Webfolio Step 1. To create a Webfolio, go to ‘create new’ menu then select Webfolio from the pop-up selection. PebblePad User Guide Page 3 Step 2. Once selected, the initial creation E pad on the right loads up for you to start adding information about your asset. F D C B A G H A B C D E F G H I J K Close pad Open/Close top menu Spell checker Cut – Copy – Paste Icon indicating type of asset Hint available icon (click for hint) Title field Choose a category for your asset Description text field Page numbering and navigation buttons Help I J K Using the page numbering or navigation buttons (J) you can move through the pages adding information into the pads as you progress. Don’t worry if you are not sure what to put on these pages, you can always return to edit the text at a later stage. Step 3. Give your ePortfolio a meaningful name and leave the category as ‘educational’ as it is the most appropriate selection from the drop down list. Now type a brief description for your ePortfolio. Once done, either click on the arrow facing right ( ) to move onto the next page or click on page number two ( PebblePad User Guide ). Page 4 Step 4. Here, you have a choice of selecting the template for your ePortfolio. This is how your ePortfolio will be viewed in html (web page) format when you save or export it. Each template has different layout for buttons and contents. You can also choose a colour scheme, which will correspond with the banner and button on the web pages. Click on the arrow facing right ( ) to move onto the next page or click on page number three. Step 5. This is where you add new pages to your ePortfolio. You may know them as sections. Along with the four sections listed on the left you can also choose to have introduction and references etc. Simply, click on the field labelled ‘[enter page title here]’ then click on the arrow button (circled) to add each page to your ePortfolio. PebblePad User Guide Page 5 Once you have created all the necessary sections, you can double-click on the title or highlight a section and click the ‘edit icon’ ( ) to display a fully fledged word pad where you can cut and paste text from another application or write the contents for the section here. Step 6. Now all you need to do is insert contents into each section. As an example, a block of text has been cut and pasted onto the pad to show how it appears in the PebblePad word pad. Now Save your work (circled above) and close the word pad. Note: As this is a simple text editing environment you will lose any styles or colouring you may have already applied to your work when you cut and paste text into the word pad. This is, however, not the way the examiners or the people you choose to share the eportfolio with will view the content. Your eportfolio will be view as a standalone website, which can be saved onto an external disc or transferred into other compatible eportfolio systems. PebblePad User Guide Page 6 3. Managing assets Now that you have created an asset (ePortfolio), you may want to view it to see what it looks like. Using the manage asset on the main menu screen, you have the choice of publishing your eportfolio on to the gateways where it will be available for everyone to view, import or export an ePortfolio to/from a compatible eportfolio system or view your assets. Step 1. To view an asset, on the main menu screen click on ‘manage assets’ then select ‘view assets’. Step 2. From the view assets pad you can select the assets (ePortfolio) to view. Once clicked, another pop up pad will appear with the options to view, edit, send or see more options available for the asset. PebblePad User Guide Page 7 Step 3. From this pop up pad select ‘view this asset’ ( ) to see how it appears as a webpage. If you click ‘edit this record’ ( ) you will be taken to section 2 of this user guide ‘creating asset’, where you can edit the eportfolio information such as title, descriptions, templates and section pages for you eportfolio. 4. Uploading an asset PebblePad allows you to upload files to your own space within the system. Your files are treated just like other PebblePad assets and can be linked to other items perhaps as evidence of an ability or achievement. The uploading file feature can be accessed from the pebbles on the main menu screen (circled) or wherever there is an image or file icon ( ). B A C D PebblePad User Guide Page 8 Step 1. When the pebble on the main menu screen is clicked the above pad will be displayed: A. The title area allows you to give the asset a meaningful name for the file. B. Select a category for the file. You can upload a single file one at a time, multiple files all together or even a gallery of pictures or an entire website. C. You can enter a description for the file. D. Opens a window so you select and upload the file to your asset store. See step 2. Step 2. When the icon labelled D above is clicked the asset will automatically be saved, however please note that this does not mean that the file had been uploaded. After the save bar is displayed the following screen will appear: This screen allows you to browse the documents on your computer to find the file that you want to upload. Click on the ‘Browse’ button to locate the file you want to upload. Click ‘Close’ to cancel the process and close the screen. Clicking on the Browse button (above) will open the following screen: This screen allows you to browse through files on your computer and select the file that you want to upload. Click on a file and then click on the ‘Open’ button. This will put the file location onto the PebblePad screen (above). Finally click on the upload button to send the file to your asset store. PebblePad User Guide Page 9 All major files can be uploaded to PebblePad, except for those files that generally pose a security risk. If the file type is not supported you will receive a message warning you that you have tried to upload an inappropriate file type. After the file has been uploaded click on the icon to move to the end pad where you may use any of the normal tools to organise or manage you files. Note: if you are uploading a large file it may take some time to complete the uploading. The actual time will be dependent upon the speed of your connection to the internet and the size of the file. PebblePad User Guide Page 10 5. Linking Assets Linking allows you to create a relationship between an asset you have created in PebblePad and other items. This means you can link to other assets stored in your eportfolio, external web pages and email addresses. When you create a link a section is added onto the asset view of the originating asset with a clickable link which opens the item you have linked to in a new window. Links can be added to assets using the end of pad options: From this pad you can create three types of links: to asset; to an email address or to a web page. You can also upload and link to new files to link to. A B D C E A. This is the view that automatically loads and it allows you to see a list of all of the assets in your asset store. To link one of these items to your asset, click on it to select it and then click on the icon to confirm the link. B. Allows you to create a hyperlink from your asset to a web site. C. Allows you to create a hyperlink from your asset to an email address. PebblePad User Guide Page 11 D. Opens the browse screen and allows you to upload a file that is not already in your asset store (See Uploading an asset section above). E. Allows you to see any links that have already been made to the asset. Linking to Web Pages Clicking on the Web Link tab (labelled B above) will open the web link pad to allow you to create a link to a website: A. In the display text area you need to add the text people will click on to go to open the website. This will usually A be descriptive rather than a web address. B B. In the web address area enter the address of the webpage that you want to link to. After you have entered the information into A and B click on the to save the link. Linking to Email Clicking on the email link tab (labelled C above) will open the email link pad to allow you to create a link to an email address: A. In the display text area, you need to add the text people will click on to start creating an email address you define in B. This may be descriptive A or can be an email address. B. In the email address area enter the B address of the person you want emails to be sent to. PebblePad User Guide Page 12 After you have entered the information into A and B click on the icon to save the link. In your asset the text that you entered into area A will be displayed as the link, when users click on it, it will open their email program with a new message addressed to the email address that you entered in B. 6. Saving assets There are two options for transferring your PebblePad assets to other systems. Export and save to disc. Export uses international standards to build an archive which can be transferred into other compatible eportfolio systems. Save to disk allows you to download a Webfolio (ePortfolio) as a standalone website. All links will be maintained so that if you link to other items in your asset store, these linked assets will be included in your export website. Save to Disc Save to disk can be selected from the end of pad options or anywhere you see a Save ( or ) icon. To access the tool options on the synopsis pad, click on the arrow in the lower corner of the pad. Whichever way you access the Save to disk facility, you simply have to click on the icon to begin saving the Webfolio. Exporting eportfolio To export your eportfolio go to the main screen menu and select ‘manage assets’ then ‘export’. PebblePad User Guide Page 13 On the pop-up pad (below) you now have three options: • Export your entire eportfolio in an international standard format which can be imported to other similar eportfolio system • Export selected assets (This can be individual files or eportfolio). • Export Webfolio as a standalone website. You final submission will be via the last method, exporting Webfolio as a standalone website. Once you have clicked export WebFolio as website a new window will appear, usually in the top left of the screen, which automatically builds all the items from your Webfolio into an archive. Depending on how your computer is set up you may get a security warning. This is normal and is designed to stop unwanted files being out on your computer without your authorisation. To continue to download the file click on the warning message and select Download File… PebblePad User Guide Page 14 You will then be asked if you want to open or save the file. Click on save and select a suitable location to save the file. Once the save is completed you can close the window that opened to build your archive. The file you have saved is a zip archive which contains all the items in your Webfolio in a single file. To be able to view the Webfolio you need to extract all the files from the archive. To extract the files from the archive you may have to take different steps than those outlined below depending on the software installed on your computer. If you are not using Windows XP you will need to check if you have zip software installed on your computer. When you open the extracted folder you will see a list of all the files that make up your Webfolio. The initial page of your Webfolio will be called index.htm. Double clicking on this file will load the Webfolio into your web browser. PebblePad User Guide Page 15 Creating a CD-ROM version of your Webfolio The way you create a CD-ROM on you computer will depend upon the software you have installed. However, whichever option you use, you need to copy all of the files from the extracted folder onto the disc without putting them into another folder or directly. By doing this you will create a disc which “autoruns” or automatically opens your Webfolio when it is inserted into a computer. Note: The autorun feature is currently only available for window-based computers. 7. Sharing an asset Sharing an asset allows others to view or comment on your eportfolio. There are three things you can do with the eportfolio: put it in the gateway for the public to see, share it with an individual or place it in a blog. To share your eportfolio with someone, locate your eportfolio by clicking on ‘manager assets’ then ‘view assets’ from the main menu screen then choose the eportfolio you want to share. ePortfolios have this ( ) icon next to the title, You can select any type of asset; you are not restricted to a particular type of file. However the size limit of each ePortfolio is 20MB. Should you require more, please contact Stylianos PebblePad User Guide Page 16 Hatzipanagos at [email protected]. Once you have selected the eportfolio another pop up pad will appear like the one shown on the right. Place the mouse over ‘Send to…’ and you will see a few options pop up: gateway, person, blog. As you are sharing the eportfolio with another person click on person. If the person you want to share the eportfolio with doesn’t already exist on the list then click on the ‘add a contact’ tab (circled). Type in the surname and first name of the person you want to share the eportfolio with and click on the magnifying glass icon ( ). If the person also has a PebblePad account they will be listed here. Double click on the name to add them to the ‘sharees list’ on the opposite page or click on icon between the two pages to add contact to your share list. Now go to page two by clicking on icon and allow this person the relevant permission to your asset (either files or ePortfolios). PebblePad User Guide Page 17 Here, you have the option to allow the user to either: • view: allows the sharee to view your asset. All shared assets have the view permission set by default. • comment: allows the sharee to add comment to your asset. • copy: allows the sharee to make a copy of your asset. • collaborate: allows the sharee to edit your assets. • and cascade: allows the sharee to reshare your assets. They will only be able to re-share the asset with permission to view or comment if set. Once you have decided what privileges you want to set for the sharee, you can choose to share the asset with them for a set length of time. In which case, click on the calendar icon ( ) to bring up the date diary. Here, you can select a date when you want the asset to be shared until. Or you can have it on going by clicking the ‘Or ongoing’ box below the diary. Optionally, you can customise the message that will sent to your sharee automatically by clicking on the ‘Add a message to this share’ PebblePad User Guide Page 18 ( ) icon. Finally click in icon to complete the sharing of asset. PebblePad User Guide Page 19