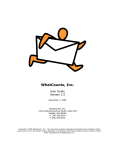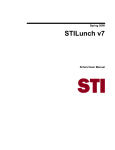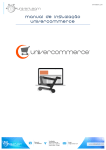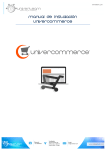Download The WordPress Subscriber User Guide
Transcript
The WordPress Subscriber User Guide Paul W. Davis Copyright, 2008 This guide is designed to assist in changing the Subscriber User Profile and Your Subscription options for those who are not familiar with the WordPress backoffice. Even though the options are very limited for Subscriber Users, some of the links in the backoffice are not readily apparent and would require needless searching for anyone not familiar with WordPress. This user guide is limited in scope, and only applies to Subscriber Users of the blog. Access for the Subscriber User can begin at any page in the front end of WordPress that has a Login link. If no Login link is present the Login page can be found at: http://[blogname]/wp-login.php Or: https://[blogname]/wp-login.php depending upon the specific installation and what the blog owner has specified to you in the Confirmation e-mail. The graphic on the right is a basic WordPress Login page. Once the Login page has loaded, it is advisable to highlight, copy and paste the [Username] and [Password] that are provided in the e-mail to their respective fields. CAUTION: Do not copy and paste extra blank spaces and then attempt to Login. If the Login is governed by a login attempt counter and will lock out any attempts after a limited number of failed login attempts by the same Username. You will then have to wait a set period of time before attempting to Login again. Once you have successfully logged in, you will be taken to the [Dashboard]. Most of the [Dashboard] is of no consequence to the Subscriber User, and all administrative options are disabled except the link to the [Profile] Section of the backoffice. Click on the [Profile] link to access your Subscriber Profile. This screen will show your Username, real name and other details relating to your profile. You may change all the information fields except the Username. NOTE: I have removed all the User data from this screenshot. Normally, you will see your Username and real name. This is the top of the [Profile] page. The section you will initially be concerned with is at the bottom of the page. Personal Profile data. The password fields are located at the bottom of the page. You will have to put your new password in and then confirm it in the second box. A password strength evaluation meter is provided to give feedback on the relative strength of your new password. I suggest you select a password that reaches the <STRONG> rating. You will need to click the [Update Profile] button and wait for it to confirm that your profile is updated . Once you have changed your password, continue to the e-mail options on the [Your Subscriptions] page. The first options are whether you want HTML or plain text e-mails. The HTML format allows you to receive e-mails that are formatted just like the formatting of the articles. This can be useful for seeing the emphasized points in the article. The advantage of plain text are smaller e-mails and good cross platform portability if you wish to copy the post to a word processor. Second, you will need to take note of the type of notification you want, whether an excerpt, or the entire post. If you do not have the time to go to the blog, selecting the entire post is the better option. The [Subscribed Categories] section, controls the selection of posts you will receive depending upon the category in which it is filed. NOTE: By default, you may or may not be selected for any or all categories, depending upon the default profile setting by the blog owner. You may modify the category selections to your particular desires. When you have completed your selection of options you want, you will need to click the [Update Preferences] button and ensure that it confirms your updated Preferences. Once it confirms that you have updated your Preferences, you need to Logout using the [Logout] link in the upper right corner of the page. Click it once and it will take you back to the initial Login screen. And that’s all — You’re done!