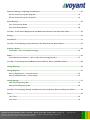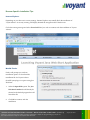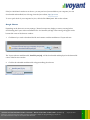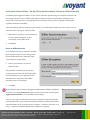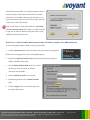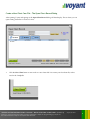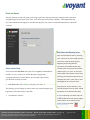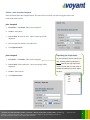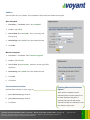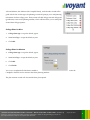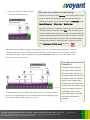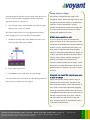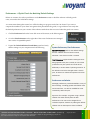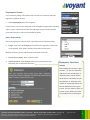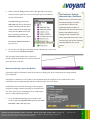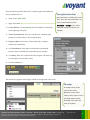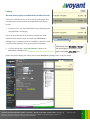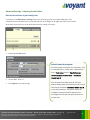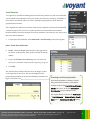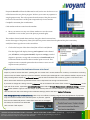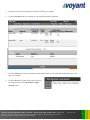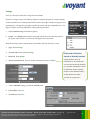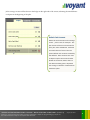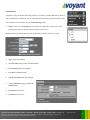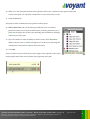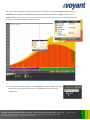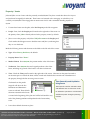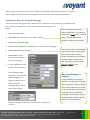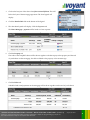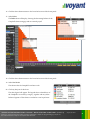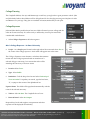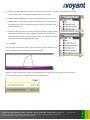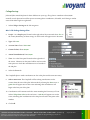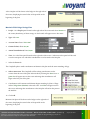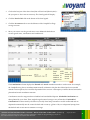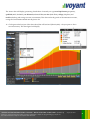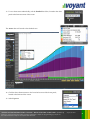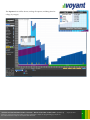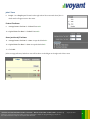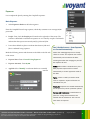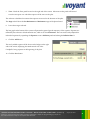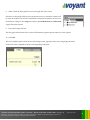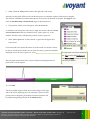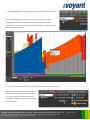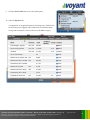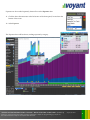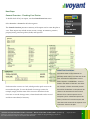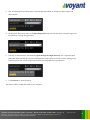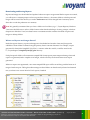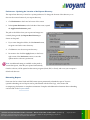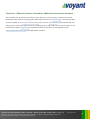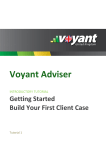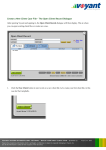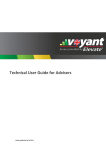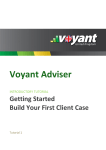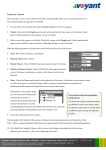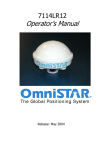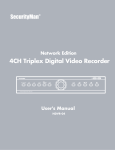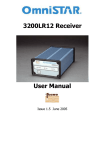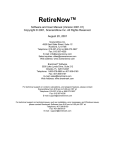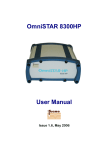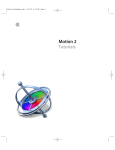Download Content Personalization User's Guide
Transcript
Voyant Advisor INTRODUCTORY TUTORIAL Getting Started Build Your First Client Case Tutorial 1 Table of Contents Introduction – About This Guide and the Voyant Advisor Introductory Tutorials ........................................ 1 Questions, Assistance?...................................................................................................................................................................... 1 Before Beginning... Have You Installed Voyant Advisor? ................................................................................... 2 Browser-Specific Installation Tips ......................................................................................................................... 3 Internet Explorer ............................................................................................................................................................................... 3 Mozilla Firefox..................................................................................................................................................................................... 3 Google Chrome ................................................................................................................................................................................. 4 Getting Started - Launch Voyant Advisor ........................................................................................................... 5 Use Voyant Advisor Offline – Set Up Offline Synchronisation, Choose an Offline Passcode ........................ 6 Enter an Offline Passcode ................................................................................................................................................................ 6 Preferences – Activate Offline Mode Anytime After Installation, Update Your Offline Passcode ................................ 7 Create a New Client Case File – The Open Client Record Dialog ................................................................... 8 Enter the Basics ....................................................................................................................................................... 9 Select a Start Date ............................................................................................................................................................................. 9 Clients – John and Julia Campbell ................................................................................................................................................ 10 The Planning Timeline ......................................................................................................................................... 13 Preferences – A Quick Check for Matching Default Settings .......................................................................... 17 An Important Note About the Numbers .................................................................................................................................. 18 Employment Income ............................................................................................................................................ 19 John's Employment .......................................................................................................................................................................... 19 Retirement Savings - John's 401(k) Plan ..................................................................................................................................... 20 Julia's Income ..................................................................................................................................................................................... 22 Retirement Savings - Julia's 403(b) Plan ...................................................................................................................................... 23 Linking .................................................................................................................................................................... 24 Use Link Icons to Jump to Linked Items on Other Screens.................................................................................................. 24 VOYANT ADVISOR INTRODUCTORY TUTORIAL – BUILD YOUR FIRST CLIENT CASE (Tutorial 1) Voyant, Inc. proprietary information which is privileged, confidential, or subject to copyright belonging to Voyant, Inc. Use of this information is solely for the recipient of this document. Voyant, Inc. 2011 i Advanced Settings – Adjusting Growth Rates ................................................................................................... 25 Edit the Growth Rate of Julia's 403(b) Plan ............................................................................................................................... 25 Edit the Growth Rate of John's 401(k) Plan .............................................................................................................................. 26 Social Security ....................................................................................................................................................... 27 John's Social Security Benefit......................................................................................................................................................... 27 Julia's Social Security Benefit ......................................................................................................................................................... 28 Let's See - Track Future Employment and Retirement Income in the Cash Flow Chart ........................... 29 Savings .................................................................................................................................................................... 34 Investments............................................................................................................................................................ 37 Let's See – Track Savings and Investments in the Cash Flow and Assets Charts ......................................... 39 Property / Assets ................................................................................................................................................... 44 Linked Debts - Enter the Campbell's Mortgage ....................................................................................................................... 45 Debts....................................................................................................................................................................... 47 Linked Debt Payment Expenses - How to Adjust Future Mortgage Payments ................................................................ 47 Let's See – Track Properties and Debts in the Cash Flow, Assets, and Debts Charts ................................. 48 College Planning .................................................................................................................................................... 53 College Expenses................................................................................................................................................... 53 Alex's College Expenses – In-State University.......................................................................................................................... 53 Martina's College Expenses – Private College .......................................................................................................................... 55 College Savings ...................................................................................................................................................... 57 Alex's 529 College Savings Plan .................................................................................................................................................... 57 Martina's 529 College Savings Plan .............................................................................................................................................. 58 Let's See – Track College Savings and Expenses in the Cash Flow, Assets and Expenses Charts .............. 59 Taxes....................................................................................................................................................................... 65 John's Taxes ....................................................................................................................................................................................... 65 Julia's Taxes........................................................................................................................................................................................ 66 VOYANT ADVISOR INTRODUCTORY TUTORIAL – BUILD YOUR FIRST CLIENT CASE (Tutorial 1) Voyant, Inc. proprietary information which is privileged, confidential, or subject to copyright belonging to Voyant, Inc. Use of this information is solely for the recipient of this document. Voyant, Inc. 2011 ii Expenses ................................................................................................................................................................. 67 Basic Expenses .................................................................................................................................................................................. 67 Leisure Expenses .............................................................................................................................................................................. 69 Milestone Expenses ......................................................................................................................................................................... 71 Let's See – View Future Expenses and Plan Results in the Charts ................................................................. 73 Job Well Done, Now Save Your Work ............................................................................................................... 79 Next Steps.............................................................................................................................................................. 80 General Overview – Checking Your Entries ...................................................................................................... 80 Reports – Print PDF, Word and Excel Format Reports................................................................................... 81 Downloading and Storing Reports............................................................................................................................................... 83 Where are Reports and Images Stored? .................................................................................................................................... 83 Preferences - Updating the Location of the Reports Directory .......................................................................................... 84 Rebranding Reports ......................................................................................................................................................................... 84 Conclusion – Where to find more information, additional resources and assistance .................................. 85 VOYANT ADVISOR INTRODUCTORY TUTORIAL – BUILD YOUR FIRST CLIENT CASE (Tutorial 1) Voyant, Inc. proprietary information which is privileged, confidential, or subject to copyright belonging to Voyant, Inc. Use of this information is solely for the recipient of this document. Voyant, Inc. 2011 iii Introduction – About This Guide and the Voyant Advisor Introductory Tutorials The following guide is the first in a series of step-by-step introductory tutorials to Voyant Advisor. This course is intended to help new users begin building financial plans for their clients as quickly as possible. Voyant Advisor is versatile software, so loaded with powerful features that even well-versed users might benefit from this training series as a refresher or as an introduction to capabilities they may have overlooked. No prior knowledge of the software is needed to follow this tutorial nor does it require financial planning experience. To follow this exercise, all you will need is: a computer, an internet connection, an active Voyant Advisor user account (as either a trialist or subscriber), an installed version of Voyant Advisor and a desire to learn more about how to create effective and fully interactive cases for your clients. In our first tutorial we will show you how to create a new client case file from scratch. In doing so, we will introduce to you many of the key concepts and features of the software including the Let's See charts, reports and the plan overview. We also hope to demonstrate that creating new plans for your clients is far less daunting than it may first appear to be. The structure of the guide is straightforward. Step-by-step instructions are illustrated with screen shots of the software, while sidebars offer additional insight to readers who are prepared delve a bit deeper into the details of Voyant Advisor. By following the steps in this guide, you should have a fully functional test client case file once you reach the conclusion of this tutorial. This client case will be referenced in subsequent tutorials. Questions, Assistance? Should you have any questions when building your first client case file, please feel free to contact our support staff by e-mailing [email protected]. VOYANT ADVISOR INTRODUCTORY TUTORIAL – BUILD YOUR FIRST CLIENT CASE (Tutorial 1) Voyant, Inc. proprietary information which is privileged, confidential, or subject to copyright belonging to Voyant, Inc. Use of this information is solely for the recipient of this document. Voyant, Inc. 2011 1 Before Beginning... Have You Installed Voyant Advisor? Voyant Advisor is a rich internet application, meaning that it has all of the data sharing conveniences of a web application but is installed to your computer and runs much like a desktop application. Unlike a pure web application, Voyant Advisor can be used offline whenever a connection to the internet is unavailable. There is no need to open a browser to run the software. And unlike a desktop application, Voyant Advisor can be used easily on different computers and by groups of users. Client files are updated, shared and automatically synchronized between computers. This training exercise assumes that you already have Voyant Advisor installed and ready to go. If you haven’t installed software on your computer already, now is the time to install it. 1. To run the software, your computer must also be running Java 6 Update 14 or later. Java can be downloaded and installed, free of charge, from the Java website, http://java.com. 2. To run a quick check of your computer for Java, visit the Java website and click the "Do I have Java?" link. Using Voyant Advisor on Mac OS X? Mac operating systems use a separate version of Java provided by Apple. If you are checking for the installation of Java on a Mac computer, you may be directed to use the Software Update feature on the Apple menu. Additional details are available on both the Java website and the Apple Support website. 3. Visit the Voyant website www.planwithvoyant.com. 4. Sign in and install Voyant Advisor by clicking the Plan Now button. Alternatively, click the Plan link in the top navigation. VOYANT ADVISOR INTRODUCTORY TUTORIAL – BUILD YOUR FIRST CLIENT CASE (Tutorial 1) Voyant, Inc. proprietary information which is privileged, confidential, or subject to copyright belonging to Voyant, Inc. Use of this information is solely for the recipient of this document. Voyant, Inc. 2011 2 Browser-Specific Installation Tips Internet Explorer Depending on your browser's security settings, Internet Explorer may initially block the installation of Voyant Advisor. A security warning will display beneath the navigation tabs of the browser. Click this warning message and select Download File if you wish to continue with the installation of Voyant Advisor. Mozilla Firefox Firefox will prompt you with two installation options: to download the installation file for Voyant Advisor (InstallVoyant.jnlp) or to open it using Java Web Start. 1. Select the Open With option. The Java Web Start Launcher should already be selected as the default program that will launch the file. 2. Click OK to continue with the installation. VOYANT ADVISOR INTRODUCTORY TUTORIAL – BUILD YOUR FIRST CLIENT CASE (Tutorial 1) Voyant, Inc. proprietary information which is privileged, confidential, or subject to copyright belonging to Voyant, Inc. Use of this information is solely for the recipient of this document. Voyant, Inc. 2011 3 If the Java Web Start Launcher is not shown, you may not have Java installed on your computer. Java can downloaded and installed, free of charge, from the Java website, http://java.com. To run a quick check of your computer for Java, click the "Do I have Java?" link on this website. Google Chrome Depending on the browser's security settings, Chrome browsers may display a security warning before downloading the Voyant Advisor installation file – the InstallVoyant.jnlp. This warning will appear in the bottom-left corner of the browser window. 1. Click Save if you wish to download the file and continue with the installation of Voyant Advisor. The Voyant Advisor installation file, InstallVoyant.jnlp, will be downloaded and displayed in the bottom-left corner of the browser window. 2. Click this downloaded installation file to begin installing the software. VOYANT ADVISOR INTRODUCTORY TUTORIAL – BUILD YOUR FIRST CLIENT CASE (Tutorial 1) Voyant, Inc. proprietary information which is privileged, confidential, or subject to copyright belonging to Voyant, Inc. Use of this information is solely for the recipient of this document. Voyant, Inc. 2011 4 Getting Started - Launch Voyant Advisor Voyant Advisor runs locally from your computer, much like a desktop application although it really isn't one, strictly speaking. The software is actually Rich Internet Application (RIA). Once you have installed Voyant Advisor, there is no need to log into our website to run it. In fact, doing so will reinstall the software. Reinstallation can be convenient if you ever have problems launching it but this is usually unnecessary. 1. Open Voyant Advisor by clicking the desktop link. If you are using a Windows computer, an additional link to Voyant User Names, Passwords and Login Assistance Advisor is available in the Start menu > These are the same credentials you chose All Programs > Voyant Advisor. when registering on our website (www.planwithvoyant.com). 2. Sign into the software using your user name and password. If you are unable to recall your credentials, click Password Help to use our website's user name and password assistance tools. Contact Voyant Support [email protected] if after using these tools you are still unable to sign or if you are encountering any problems connecting to the Voyant server. Each time you open Voyant Advisor, the software will synchronize with our servers, loading the latest saved versions of your client files. After signing in, a brief series of one to three interstitial screens may display, showing: the number of days left in your trial of the software, if you are not currently a subscriber; the software's latest release notes, if an updated release of the software was installed automatically to your computer; and upcoming training opportunities. 3. Click Continue to navigate through these informational screens. VOYANT ADVISOR INTRODUCTORY TUTORIAL – BUILD YOUR FIRST CLIENT CASE (Tutorial 1) Voyant, Inc. proprietary information which is privileged, confidential, or subject to copyright belonging to Voyant, Inc. Use of this information is solely for the recipient of this document. Voyant, Inc. 2011 5 Use Voyant Advisor Offline – Set Up Offline Synchronization, Choose an Offline Passcode As a Rich Internet Application (RIA), Voyant Advisor normally operates using a live internet connection. But the software can also be run in offline mode when no internet connection is available. Travelling to visit a client? Take Voyant Advisor on a laptop and use the software to create, present or update a financial plan regardless of internet availability. After downloading and first opening Voyant Advisor, you will be asked whether you want to have access to client files when running the software offline. 1. Select Yes if you plan to use Voyant Advisor to access client information, at least occasionally, in the offline mode. 2. Click Next. Enter an Offline Passcode As an additional security precaution, an offline passcode (password) is used to encrypt client files and authenticate user credentials when Voyant Advisor is used offline. 3. Enter a passcode that is at least six characters long. This passcode can match your Voyant user account password. The code will be encrypted and stored safely on your computer. Bear in mind that like Voyant passwords, offline passcodes are also case-sensitive. 4. Click OK. Note: This passcode can later be changed and offline mode enabled or disabled, if necessary, by accessing Preferences in the lower left corner of the screen. Expand Application Preferences to view the offline mode settings. Later, as you bring your computer online again, client files will be automatically synchronized with Voyant’s remote hosting environment. Synchronization allows client information to be accessed from any computer – at home, in the office or on the go – without ever transferring files from computer to computer. VOYANT ADVISOR INTRODUCTORY TUTORIAL – BUILD YOUR FIRST CLIENT CASE (Tutorial 1) Voyant, Inc. proprietary information which is privileged, confidential, or subject to copyright belonging to Voyant, Inc. Use of this information is solely for the recipient of this document. Voyant, Inc. 2011 6 With offline mode enabled, you will be prompted to enter a passcode whenever the software detects that an internet connection is unavailable. This passcode will allow you to log into the software and access client files locally when the Voyant server cannot be reached. Note: Voyant Advisor can be used offline for a maximum of seven consecutive days, after which you will be required to sign into the software online so that your license can be validated with the Voyant servers. Preferences – Activate Offline Mode Anytime After Installation, Update Your Offline Passcode To view and update settings related to using Voyant offline: 1. Click the Preferences link in the lower-left corner of the software's navigation. Preferences are arranged into a series of expandable panels. 2. Expand the Application Preferences panel. This panel includes settings to enable or disable offline mode. 3. Tick the Enable Offline Mode check box to allow the software to be used when an internet connection is unavailable. 4. Enter an Offline Passcode of your choice. 5. Reenter the passcode in the Confirm Passcode field. 6. Click the Apply button to save these updates to the System Preferences. VOYANT ADVISOR INTRODUCTORY TUTORIAL – BUILD YOUR FIRST CLIENT CASE (Tutorial 1) Voyant, Inc. proprietary information which is privileged, confidential, or subject to copyright belonging to Voyant, Inc. Use of this information is solely for the recipient of this document. Voyant, Inc. 2011 7 Create a New Client Case File – The Open Client Record Dialog After opening Voyant and signing in, the Open Client Record dialog will then display. This is where you can open existing client files or create new ones. 1. Click the New Client button to start work on a new client file. Let's create your first client file, in this case for the Campbells. VOYANT ADVISOR INTRODUCTORY TUTORIAL – BUILD YOUR FIRST CLIENT CASE (Tutorial 1) Voyant, Inc. proprietary information which is privileged, confidential, or subject to copyright belonging to Voyant, Inc. Use of this information is solely for the recipient of this document. Voyant, Inc. 2011 8 Enter the Basics The plan creation wizard will guide you through a quick five step questionnaire, setting the plan's start date and gathering the basics about your client, your client's spouse or partner, children, other dependants and any other individuals that might be considered in the plan. Your client's current retirement status will also be recorded. Start Dates and Planning Years Plans are fashioned around a "planning year", which can be set to begin with the current day, with the planning year beginning and ending with the anniversary of the date the plan was Select a Start Date created. Plans can also be set to follow First consider the Start Date of the plan. The Campbells submitted their calendar years, tax years, or even your details to us very recently. We will set the plan to begin today, considering that the account balances, incomes and expenses they provided are currently accurate. 2. Plan Start Date: Select Today as the plan's start date. client's birth date could be used to start planning years based on age. Be sure to configure the year in a way that is most meaningful to you and your client. Any expenses, income amounts, and The planning year will begin on today's date, with each subsequent year accounts balances that you enter should beginning on the anniversary of this date. be relevant to the selected start date. 3. A video explaining start dates and how Click Next to continue. to later update client files during regular client reviews can be viewed on the Voyant YouTube channel. VOYANT ADVISOR INTRODUCTORY TUTORIAL – BUILD YOUR FIRST CLIENT CASE (Tutorial 1) Voyant, Inc. proprietary information which is privileged, confidential, or subject to copyright belonging to Voyant, Inc. Use of this information is solely for the recipient of this document. Voyant, Inc. 2011 9 Clients – John and Julia Campbell Enter the details about the Campbell family. The name of the first client you enter will appear later as the name of the client case file. John Campbell 1. First Name / Last Name: Enter "John Campbell" 2. Gender: Select Male. 3. Date of Birth: Enter 07/11/1972. John's current age will be displayed. 4. John and Julia are married. Select Married. 5. Click Update & Next. Julia Campbell Populating the People Panel As you make these entries, notice how 1. First Name / Last Name: Enter "Julia Campbell" 2. Date of Birth: Enter 10/06/1975. Julia's current age will be People panel on the right side of the displayed. screen. You will later use this panel to 3. Gender: Select Female. 4. Click Update & Next. VOYANT ADVISOR INTRODUCTORY TUTORIAL – BUILD YOUR FIRST CLIENT CASE they are being used to populate the identify the ownership of items within the plan. (Tutorial 1) Voyant, Inc. proprietary information which is privileged, confidential, or subject to copyright belonging to Voyant, Inc. Use of this information is solely for the recipient of this document. Voyant, Inc. 2011 10 Children John and Julia have two children, Alex and Martina. Enter their basic details into the plan. Alex Campbell 1. First Name / Last Name: Enter "Alex Campbell" 2. Gender: Select Male. 3. Date of Birth: Enter 04/02/2000. Alex's current age will be displayed. 4. Relationship: Select Child. This is the default selection. 5. Click Add. Martina Campbell 1. First Name / Last Name: Enter "Martina Campbell". 2. Gender: Select Female. 3. Date of Birth: Enter 08/15/2003. Martina's current age will be displayed. 4. Relationship: Select Child. This is the default selection. 5. Click Add. 6. Click Next. Current Retirement Plans John and Julia both plan to retire at age 60. 7. John, [Retirement] Age: Enter 60. 8. Julia, [Retirement] Age: Enter 60. 9. Click Next. Exploring Alternative Retirement Options These are the Campbell's current retirement plans but other options can be easily explored using what-if planning scenarios. We will discuss scenarios and how to create them in the next tutorial in this series. VOYANT ADVISOR INTRODUCTORY TUTORIAL – BUILD YOUR FIRST CLIENT CASE (Tutorial 1) Voyant, Inc. proprietary information which is privileged, confidential, or subject to copyright belonging to Voyant, Inc. Use of this information is solely for the recipient of this document. Voyant, Inc. 2011 11 Alex and Martina, the children of the Campbell family, are both under 18 and still in grade school. Due to their ages, the planning wizard will prompt you to add planning information for their college years. These entries will add college start and college end (graduation) events to the planning timeline, which will later allow you to make plans around their college expenses. College Plans for Alex 1. College Start Age: Accept the default, age 18. 2. Years in College: Accept the default, 4 years. 3. Click Add. College Plans for Martina 4. College Start Age: Accept the default, age 18. 5. Years in College: Accept the default, 4 years. 6. Click Add. 7. Click Finish. You've now completed all of the basics needed to create the Campbell's client file and to construct their basic planning timeline. The plan creation wizard will close and the basic plan opened. VOYANT ADVISOR INTRODUCTORY TUTORIAL – BUILD YOUR FIRST CLIENT CASE (Tutorial 1) Voyant, Inc. proprietary information which is privileged, confidential, or subject to copyright belonging to Voyant, Inc. Use of this information is solely for the recipient of this document. Voyant, Inc. 2011 12 The Planning Timeline The planning timeline will display. This basic timeline for John and Julia will show the start year and their planned retirements, both positioned at age 60. This timeline was devised as you entered the Campbell's planning basics a few moments ago. College start and end events indicate when the Campbell children, Alex and Martina, plan to begin and end their college careers (or at least their time in college that might be funded by their parents). VOYANT ADVISOR INTRODUCTORY TUTORIAL – BUILD YOUR FIRST CLIENT CASE (Tutorial 1) Voyant, Inc. proprietary information which is privileged, confidential, or subject to copyright belonging to Voyant, Inc. Use of this information is solely for the recipient of this document. Voyant, Inc. 2011 13 1. Move your mouse over these events to view basic details about them. Mortality Events and How to Edit Mortality Age Notice that John and Julia have Mortality events, both of which are set at age 90. The plan will effectively end when Julia dies at age 90. Default mortality ages are set from the software's Preferences screen, System Preferences > Default Ages > Mortality Age. Should you ever need to change the mortality age of a client after the client file has been created, go to the Time screen, left-click on the client’s mortality event and drag it up or down the timeline. Moving a mortality event up the timeline should present no problem. You may need to pause periodically to allow the timeline to redraw. However, modeling early mortality is usually best done in what-if scenarios using replacement Mortality events (see video). The timeline can be edited by dragging and dropping events onto it and then repositioning them, which will change the timing and duration of items within the plan that are tied to these events. For example, John and Julia's retirement ages could be changed by moving their Retirement events up or down the timeline. Let's leave these events in place for now. Future Ages and Years on the Timeline Axis Notice the numbers along the axis of the timeline. These are John's future ages. His ages are shown because he is the owner of the selected event. If one were to select an event owned by Julia, her future ages would be shown on the axis (as pictured left). If an event has no owner (no owner is To illustrate how events are added to the timeline and used to schedule items in the plan, let's drag and drop an event to indicate that during an impending midlife crisis, John will purchase a sports car at age 55. VOYANT ADVISOR INTRODUCTORY TUTORIAL – BUILD YOUR FIRST CLIENT CASE selected for the event in the Events palette above), two-digit future years will instead be displayed. (Tutorial 1) Voyant, Inc. proprietary information which is privileged, confidential, or subject to copyright belonging to Voyant, Inc. Use of this information is solely for the recipient of this document. Voyant, Inc. 2011 14 2. John will be the owner of this new event. As the primary client, his name is already selected by default in the Events palette at the top of the screen (pictured right). 4. To the right of the Events palette are a variety of event icons (pictured below) that can be selected and dropped onto the timeline below. Locate the Mid-Life Crisis event icon. Special Events for Scenario Building The icons on the far-right side of the events palette are for special use in modeling scenarios such as disability, early mortality and running major market loss simulations. To see a video on how create 5. scenarios using replacement Left-click on the Mid-Life Crisis event (the car icon) and Mortality events, visit the Voyant while continuing to press the left-click button, drag and drop the event YouTube channel. above the timeline below. A line will display to help guide you to the appropriate age/year in the timeline below. Release the drop the event anywhere above the timeline below. We will adjust the positioning of the event in a moment. VOYANT ADVISOR INTRODUCTORY TUTORIAL – BUILD YOUR FIRST CLIENT CASE (Tutorial 1) Voyant, Inc. proprietary information which is privileged, confidential, or subject to copyright belonging to Voyant, Inc. Use of this information is solely for the recipient of this document. Voyant, Inc. 2011 15 Timing: Events vs. Stages John anticipates his mid-life crisis will strike when he turns 55 and as a result he will be compelled to make a completely impulsive purchase – a sports car. 6. Now that the event is on the timeline, left-click on it again and drag and drop it over age 55. The names of these events are only suggestions and can be easily changed once an event is added to the timeline. 7. Double-click on the name of the "Mid-Life Crisis" event. The event label will become editable. The timeline is divided into two stages, both bounded by events. Events and stages will be used throughout the plan for timing: to schedule when expenses, account contributions, incomes, pensions and protection policies are to begin and (in some cases) end. Events can also be used to schedule the liquidation of assets. Which is more convenient to use? As a rule, events are much more flexible than stages since they can be easily moved up or down the timeline to reschedule the timing and duration of items in a plan, provided that the event is not being used as stage boundary. Stage boundary events are noted with perforated boxes. Stages, by contrast, are discrete periods of time that cannot overlap. Stages a better suited for dividing the timeline at a broader level. Retirement, for example, could be divided into two stages, "Active Retirement" and "Later Retirement" both with very 8. Enter "John's Sports Car". 9. Press Enter on your keyboard to save this change. We will use this event in a moment to schedule the purchase of this sports car as a future one-off expense. different needs and expenses. All said, use events primarily. Why events and stages? Why not enter ages, years or dates for timing? Stages and especially events provide a layer of abstraction that specific dates and ages do not. Items timed using events, such as the duration of one’s career, can be easily adjusted by dragging events up or down the timeline. Items can even be rescheduled interactively on the Let's See charts, as the plan is discussed with your client. Click the Edit Time button and with one easy drag-anddrop, everything tied to the repositioned event is recalculated instantaneously. VOYANT ADVISOR INTRODUCTORY TUTORIAL – BUILD YOUR FIRST CLIENT CASE (Tutorial 1) Voyant, Inc. proprietary information which is privileged, confidential, or subject to copyright belonging to Voyant, Inc. Use of this information is solely for the recipient of this document. Voyant, Inc. 2011 16 Preferences – A Quick Check for Matching Default Settings Before we continue, let's take a quick detour to the Preferences screen to check the software's default growth rates, account fees and calculation settings. At various times during this tutorial, we will be checking our progress in the Let's See charts. If you want to compare the numbers in your client case against those presented in the guide, it's a good idea to first verify that the default preferences in your version of the software match those that were used when this guide was written. 3. Click the Preferences link in the lower-left corner of the screen, in the left navigation. 4. Go to the Plan Preferences on the right side of the screen. Preferences are arranged into a series of expandable panels. 5. Expand the Default Inflation/Growth Rates panel and verify that the settings on your computer match the following. System Preferences, Plan Preferences System Preferences (left) are the default settings that the software will use from the outset, whenever a new client case file is created. Plan Preferences (right) show the settings that are being applied to the plan currently in view. These preferences are plan specific and could be set differently in various what-if planning scenarios. If the defaults need to be changed within a client's plan, be certain to make these updates in the Plan Preferences. Preferences are Defaults Although preferences provide the defaults, many of these settings, including growth and inflation rates and account fees, can still be modified for items individually, within the plan. Expenses, for example, are grown using a default inflation rate taken initially from the Plan Preferences. This rate can be changed for an individual expense, however, by editing the default inflation rate on the Expense screen's Inflation VOYANT ADVISOR INTRODUCTORY TUTORIAL – BUILD YOUR FIRST CLIENT CASE (Tutorial 1) Voyant, Inc. proprietary information which is privileged, confidential, or subject to copyright belonging to Voyant, Inc. Use of this information is solely for the recipient of this document. Voyant, Inc. 2011 17 6. Expand the Investment Fees panel and verify that the settings on your computer match the following. Surplus Income: How to Set Unallocated Income to be Saved Voyant is preset to assume that one's spending 7. Expand the Calculation Settings panel and verify that the will rise to meet one's income (Parkinson's settings on your computer match the following. All of the Corollary). Income that is not being spent on options on this panel should be left deselected. taxes and other expenses, saved or invested is assumed spent. Although this is the software's default, Voyant can be easily reconfigured to deposit all unallocated income into the owner's default cash account (e.g. John's Cash) where it will either remain until needed to supplement income or be re-deposited into savings and investments. If you want to change this setting, tick Transfer Excess Income / Credits to Savings. Click the 8. If any updates were necessary, click the Apply button, located in the bottom-right corner of the screen, to save these changes. Apply button (bottom-right) to save this change. If you would prefer this to be the software's ongoing default, as new client cases are built, tick the same setting in the Calculation Settings panel to the left, in System Preferences. This setting applies only to habitual income. An Important Note About the Numbers Voyant Advisor is not a standstill program. It is constantly being developed and updated to ensure that the software models taxation rules as accurately as possible. The results shown in this guide were generated when the tutorial was written. Even with matching preferences and duplicate entries, future changes to tax code and subsequent updates to the software may result discrepancies Other lump sum inflows, including net gains from the liquidation of properties, lump sum survivor benefits from retirement plans or pensions, payouts from term and whole life policies, credits from loans such as mortgages will always be transferred into dedicated cash accounts if left unspent. between the results shown in your test client case and those illustrated in this guide. VOYANT ADVISOR INTRODUCTORY TUTORIAL – BUILD YOUR FIRST CLIENT CASE (Tutorial 1) Voyant, Inc. proprietary information which is privileged, confidential, or subject to copyright belonging to Voyant, Inc. Use of this information is solely for the recipient of this document. Voyant, Inc. 2011 18 Employment Income Let's continue by filling in the details from our interview with John and Julia, beginning with their incomes. 1. Select Employment in the left navigation. On this screen you will enter the details of the Campbell's employment, including salary, wages, commissions and bonuses and employer sponsored retirement plans and pensions as well as non-qualified 457 plans. John's Employment John is an employee of Christie + Kiel, a privately owned architectural firm. 2. People: First, check the People panel located on the right side of the screen. As the primary client, John is already selected the income earner. Make the following entries and selections in the fields to the left. 3. Income Source Name: Enter "Christie + Kiel". 4. Annual Income $: Enter $125,000, John's gross annual salary before retirement plan contributions and taxes. Employment: Enter Gross Income Enter employment incomes in gross amounts – i.e. pre-tax, before the deduction of any contributions to retirement plans. Voyant Advisor will do the tax calculations for you. Contributions to retirement plans made from supporting salaries will also be deducted from this gross income. You may need to "gross up" income in cases where your client has provided a net income figure. VOYANT ADVISOR INTRODUCTORY TUTORIAL – BUILD YOUR FIRST CLIENT CASE (Tutorial 1) Voyant, Inc. proprietary information which is privileged, confidential, or subject to copyright belonging to Voyant, Inc. Use of this information is solely for the recipient of this document. Voyant, Inc. 2011 19 5. Time: Check the Time panel located on the right side of the screen. The Time Panel: Selecting Alternative Start / End Events Selections on this panel are used to set the time span over which the income will be earned. Different start or end events could The start event (green dot) and be selected to begin or end the end event (red dot) are selected by income later or earlier in the default, indicating that this salary planning timeline. To select an will be earned from the beginning alternative time span for the income, of the plan (the Start event) until deselect the default events by John's planned retirement (the clicking the red dot (end event) Retirement (John) event) at age 60. and/or green dot (start event). Then reset the time span of the income by Leave these default selections in selecting different start or end place for now. 6. events. To view the year and age at which the income will end, move your cursor over the end event, Retirement (John). The line graph at the bottom of the screen will present a general illustration of how the income will grow and when it will end. Retirement Savings - John's 401(k) Plan John makes regular contributions from his income into a 401(k) plan. These contributions are being matched by his employer. John plans to contribute 8% of his salary to this retirement plan. His employer in turn matches 100% of his contributions and would potentially match contributions up to 10% of his salary. Should John wish to take full advantage of his company's program, he might consider increasing his contributions to 10% of his salary. This is something that we could explore later in a what-if planning scenario. 7. Go to the Advanced settings on the left side of the screen. Expand the Qualified Plans panel and its 401k / Roth 401k / 403b / SEP sub-panel. VOYANT ADVISOR INTRODUCTORY TUTORIAL – BUILD YOUR FIRST CLIENT CASE (Tutorial 1) Voyant, Inc. proprietary information which is privileged, confidential, or subject to copyright belonging to Voyant, Inc. Use of this information is solely for the recipient of this document. Voyant, Inc. 2011 20 Enter the following details about John's retirement plan and schedule his future contributions to it. 8. Name: Enter "John's 401k" 9. Type: Select 401k. 10. Current Balance $: Enter $225,000, the current balance of the 401(k) at the beginning of the plan. Entering Retirement Plans Retirement Plans, including 401k, Roth 401k, 403b, SEP, and Simple IRAs, can also be entered directly on the Retirement > Savings screen, where additional settings and options are available. 11. Annual Contribution $: Enter 8%. John plans to contribute eight percent of his future salary to this retirement plan. 12. Employer Match: Select Yes to indicate that John's company matches his contributions. 13. % of Contribution: Enter 100% to indicate that one hundred percent of John's contributions are matched by his company. 14. % of Salary: Enter 10% to indicate that his company will match up to a maximum of 10% of John's salary. 15. Click the Add button. The income now appears in the ledger, located on the right side of the screen. The Ledger The ledger always shows initial annual values. Whenever an item needs editing, always select it first in the ledger. Details will be displayed in the fields left, ready for updates. VOYANT ADVISOR INTRODUCTORY TUTORIAL – BUILD YOUR FIRST CLIENT CASE (Tutorial 1) Voyant, Inc. proprietary information which is privileged, confidential, or subject to copyright belonging to Voyant, Inc. Use of this information is solely for the recipient of this document. Voyant, Inc. 2011 21 A link icon is shown next to the income indicating that there are items in the plan linked directly to John's income. 16. Click this icon to view what this linked item is. John's 401(k) and its initial balance will display. This is an active link that can be clicked to jump directly to the details of this retirement plan, which are found on the Retirement > Savings screen. Additional options are available for the retirement plan on this screen including settings for its increasing or decreasing future contributions and setting the plan's growth rate and asset allocation Julia's Income Julia is currently employed as a nurse and earns a gross annual salary of $55,000. 1. People: First, check the People panel located on the right side of the screen. Select Julia as the income earner. A check mark will appear next to her name. Make the following entries and selections in the fields to the left. 2. Income Source Name: Enter "Nurse". 3. Annual Income $: Enter $55,000, Julia's gross annual salary. 4. Time: Check the Time panel, which sets the period over which the income will be earned. The start event (shown with a green dot) and end event (shown with red dot) are selected by default, indicating that this salary will be earned from the beginning of the plan until Sarah's planned retirement at 60. Accept these default selections for now. The line graph at the bottom of the screen will adjust, presenting a general illustration of how the income will grow and when it will end. VOYANT ADVISOR INTRODUCTORY TUTORIAL – BUILD YOUR FIRST CLIENT CASE (Tutorial 1) Voyant, Inc. proprietary information which is privileged, confidential, or subject to copyright belonging to Voyant, Inc. Use of this information is solely for the recipient of this document. Voyant, Inc. 2011 22 Retirement Savings - Julia's 403(b) Plan Julia makes regular contributions from her salary into a 403(b) plan. These contributions are matched by her employer. Julia plans to contribute 8% of her income annually. Her employer in turn matches 100% of her contributions. Her employer will match up to a maximum of 8% of her annual salary. Julia is already taking full advantage of her employer's matching contribution program. 5. Go to the Advanced settings on the left side of the screen. Expand the Qualified Plans panel and its 401k / Roth 401k / 403b / SEP sub-panel. Enter the following details about Julia's retirement plan and schedule her future contributions to it. 6. Name: Enter "Julia's 403b" 7. Type: Select 403b. 8. Current Balance $: Enter $45,000. 9. Annual Contribution: Enter 8%. Julia plans to contribute eight percent of her salary to this retirement plan. 10. Employer Match: Select Yes to indicate that Julia's employer matches at least part of her contributions. 11. % of Contribution: Enter 100% to indicate that one hundred percent of Julia's contributions are being matched by her employer. 12. % of Salary: Enter 8% to indicate that Julia's employer will match up to a maximum of 8% of her salary. 13. Click Add. VOYANT ADVISOR INTRODUCTORY TUTORIAL – BUILD YOUR FIRST CLIENT CASE (Tutorial 1) Voyant, Inc. proprietary information which is privileged, confidential, or subject to copyright belonging to Voyant, Inc. Use of this information is solely for the recipient of this document. Voyant, Inc. 2011 23 Linking Use Link Icons to Jump to Linked Items on Other Screens A link icon will be shown next to Julia's income in the ledger. This icon indicates that there are items in the plan linked directly her income. 1. Click the icon to view these linked items. Julia's 403(b) plan and its initial balance will display. This is an active link that can be clicked to jump directly to the retirement plan's details, which are found on the Retirement > Savings screen. Additional options are available for the plan on this screen including settings to set its growth and asset allocation. 2. Click this linked item, "Julia's 403b $45,000" to jump to the Retirement > Savings screen. Alternatively, select Retirement > Savings in the left navigation. Once on this screen, select in the ledger Julia's 403b plan. Details about Julia's 403(b) plan will be shown on the Retirement > Savings screen, ready for editing. VOYANT ADVISOR INTRODUCTORY TUTORIAL – BUILD YOUR FIRST CLIENT CASE (Tutorial 1) Voyant, Inc. proprietary information which is privileged, confidential, or subject to copyright belonging to Voyant, Inc. Use of this information is solely for the recipient of this document. Voyant, Inc. 2011 24 Advanced Settings – Adjusting Growth Rates Edit the Growth Rate of Julia's 403(b) Plan Continuing on the Retirement > Savings screen, let's adjust the growth rate of Julia's 403(b) plan. Her retirement account should be shown as the selected item in the ledger on the right side of the screen. Details about the account are shown in the fields left and can be edited, if necessary. 1. Expand the Growth panel. Default Growth Assumptions The initial growth assumption for investments, such as retirement plans, is taken from a default found on the Preferences screen in Plan Preferences > Default Inflation / Growth Rates > Investment 2. Growth Rate: Enter 5%. 3. Click Update to save this change. Growth Rate %. Item-level edits will always override any initial default settings taken from Preferences. Were you to later change the default Investment Growth Rate % in the plan preferences, the growth rate for the Campbell's retirement accounts would remain unchanged because they have been edited at the account level. VOYANT ADVISOR INTRODUCTORY TUTORIAL – BUILD YOUR FIRST CLIENT CASE (Tutorial 1) Voyant, Inc. proprietary information which is privileged, confidential, or subject to copyright belonging to Voyant, Inc. Use of this information is solely for the recipient of this document. Voyant, Inc. 2011 25 Edit the Growth Rate of John's 401(k) Plan Let's also adjust the growth rate of John's 401(k) plan. 1. Select John's 401k (John) in the ledger on the right side of the screen. Details about the account are shown in the fields left. 2. Expand the Growth panel. Growth Rate Options: Fixed Growth Rates vs. Asset Allocations Growth rates can be calculated using either a fixed annual rate or by applying market assumptions and standard deviations to allocated assets – i.e. asset allocation. To calculate the growth of an account using 3. 4. Growth Rate: Enter 5%. market assumptions and an asset allocation, tick Click Update to save this change. assumptions will be used instead of a fixed the Use Asset Allocation checkbox. Market annual growth rate to calculate the growth of the account. Continue down the screen to the next panel, Asset Allocation to set this allocation and view the average growth rate derived from the software's market assumptions. This panel also shows the upside and downside growth rates used in stochastic simulations. VOYANT ADVISOR INTRODUCTORY TUTORIAL – BUILD YOUR FIRST CLIENT CASE (Tutorial 1) Voyant, Inc. proprietary information which is privileged, confidential, or subject to copyright belonging to Voyant, Inc. Use of this information is solely for the recipient of this document. Voyant, Inc. 2011 26 Social Security Two options are available for adding future Social Security benefits to a plan. Future benefits can be entered using information from your client's Social Security statement, if available, or the software can estimate what your client's monthly benefit payments will be based on projected annual income. The Campbells are unable to locate their Social Security statement, which lies buried beneath a mound of paperwork. For now, let's allow the software estimate their future benefits. Benefit estimates can later be changed if ever their statement is excavated or once they receive their next annual statement. 1. To enter their future benefits, select Retirement > Social Security in the left navigation. John's Social Security Benefit 2. People: Check the People panel located on the right side of the screen. As the primary client, John is already selected by default. 3. Expand the Estimate Social Security panel. The table will show John's estimated monthly benefits beginning at age 62. 4. Click Add. The Social Security benefit will be shown in the ledger, located on the right side of the screen. The amount displayed is the projected annual benefit in the year that benefits payments are to begin, when John is 62. Escalating Social Security Benefits Social Security benefits, including currently being received by the client, are escalated annually based on the Cost of Living Allowance (COLA). This rate is set on the Retirement > Social Security screen's Inflation panel. The original default is taken from Preferences > Plan Preferences > Default Inflation Growth Rates panel > Social Security COLA % setting. VOYANT ADVISOR INTRODUCTORY TUTORIAL – BUILD YOUR FIRST CLIENT CASE (Tutorial 1) Voyant, Inc. proprietary information which is privileged, confidential, or subject to copyright belonging to Voyant, Inc. Use of this information is solely for the recipient of this document. Voyant, Inc. 2011 27 Julia's Social Security Benefit 1. People: Go to People panel located on the right side of the screen and select Julia as the owner of the benefit. A check mark will appear next to her name. 2. Expand the Estimate Social Security panel. The table will show Julia's estimated monthly benefits beginning at age 62. 3. Click Add. The Social Security benefit will be shown in the ledger, located on the right side of the screen. The amount displayed is the projected annual benefit in the year that benefits payments are to begin, when Julia is 62. VOYANT ADVISOR INTRODUCTORY TUTORIAL – BUILD YOUR FIRST CLIENT CASE (Tutorial 1) Voyant, Inc. proprietary information which is privileged, confidential, or subject to copyright belonging to Voyant, Inc. Use of this information is solely for the recipient of this document. Voyant, Inc. 2011 28 Let's See - Track Future Employment and Retirement Income in the Cash Flow Chart Let's take a moment to view the Campbell's plan in progress, as we build it, in the Let's See charts. We will visit the charts occasionally during this tutorial to place your entries in context with the larger plan and to introduce the workings of the Let's See screen. These detours are not normally required when building plans. 1. Click the Let's See button in the lower-center section of the screen. The Let's See charts screen will display showing the cash flow chart. The blue bars on this chart represent annual inflows. The black line running across the bars is the "need line", an annual watermark representing a total of expenses, taxes, and pension contributions together with any planned savings and investments that were fulfilled over the course each planning year. When the blue bar surpasses the need line, a surplus is forecast for the year. VOYANT ADVISOR INTRODUCTORY TUTORIAL – BUILD YOUR FIRST CLIENT CASE (Tutorial 1) Voyant, Inc. proprietary information which is privileged, confidential, or subject to copyright belonging to Voyant, Inc. Use of this information is solely for the recipient of this document. Voyant, Inc. 2011 29 Projected shortfalls will later be illustrated in red, but for now the chart is a sea of blue because this is a plan in progress. We have yet to enter any expenses to weigh against income. The only expenses from the outset of the plan are taxes on income. The need line is at this point comprised only of taxes and the Campbell's retirement plan contributions. Gold markers indicate events from the timeline. 2. Move your mouse over any one of these markers to view the events scheduled to occur in that year of the plan (as pictured right). The numbers shown beneath these markers, along the chart's horizontal axis, are the future ages of the primary client, John (the first person entered into the plan and the plan's namesake), with Julia's future ages shown on the second line. 3. Click on the bar/year of the chart when John will be 51 and Julia 48. The chart legend will display showing total expenses for the selected year, all inflows, total expense shortfall, deposits to savings (a total of deposits to pensions, savings and investments) and unallocated funds. Unallocated funds are inflows that are neither spent nor saved. This surplus income is assumed spent unless the software is set to save all surplus income (see below). Surplus Income: How to Set Unallocated Income to be Saved Voyant is preset to assume that one's spending will rise to meet one's income (Parkinson's Corollary). Income that is not being spent on taxes and other expenses, saved or invested is assumed spent. Although this is the software's default, Voyant can be easily reconfigured to deposit all unallocated income into the owner's default cash account (e.g. John's Cash) where it will either remain until needed to supplement income or be re-deposited into savings and investments. If you want to change this setting, click the Preferences link in the bottom-left corner of the screen. In Plan Preferences, on the right side of the screen, expand the Calculation Settings panel and tick Transfer Excess Income / Credits to Savings. Click the Apply button (bottom-right) to save this change. If you would prefer this to be the software's ongoing default, as new client cases are built, tick the same setting in the Calculation Settings panel to the left, in System Preferences. This setting applies only to habitual income. Other lump sum inflows, including net gains from the liquidation of properties, lump sum survivor benefits from retirement plans or pensions, payouts from term and whole life policies, credits from loans such as mortgages will always be transferred into dedicated cash accounts if left unspent. VOYANT ADVISOR INTRODUCTORY TUTORIAL – BUILD YOUR FIRST CLIENT CASE (Tutorial 1) Voyant, Inc. proprietary information which is privileged, confidential, or subject to copyright belonging to Voyant, Inc. Use of this information is solely for the recipient of this document. Voyant, Inc. 2011 30 4. Click the Detailed check box at the bottom of the charts, in the charts panel. 5. • A color coded view of the charts will display, presenting the various income sources that comprise the cash flow. These include income from employment, unsecured pensions, annuities, and state pension benefits. 5. Click any bar of the chart. The chart legend will display, also showing detailed categories of cash inflows. 6. Click the Detailed Info link at the bottom of the legend. VOYANT ADVISOR INTRODUCTORY TUTORIAL – BUILD YOUR FIRST CLIENT CASE (Tutorial 1) Voyant, Inc. proprietary information which is privileged, confidential, or subject to copyright belonging to Voyant, Inc. Use of this information is solely for the recipient of this document. Voyant, Inc. 2011 31 The chart details panel will display. The tabs across the top of this panel are clickable. On this details panel you will find the following annual transactional details from the plan: Cash Flow – Income, other inflows and funds drawn from assets; Expenses – Scheduled expenses, taxes and contributions to savings, investments and retirement plans; Investments (Savings) – Account balances, growth rates (net of account fees), contributions and withdrawals; Retirement – Track contributions to and withdrawals from retirement plans, payments from pensions, Social Security benefits and annuity purchases; Property – Property values, outstanding balances on any associated debts (mortgages), owner equity and ultimately revenue, once the property is liquidated; Debts – End of year balances and annual payments; Insurance – Benefits and policy premiums. VOYANT ADVISOR INTRODUCTORY TUTORIAL – BUILD YOUR FIRST CLIENT CASE (Tutorial 1) Voyant, Inc. proprietary information which is privileged, confidential, or subject to copyright belonging to Voyant, Inc. Use of this information is solely for the recipient of this document. Voyant, Inc. 2011 32 5. Click the bar/year in the chart below when John will be 62 (year 2034). 6. Click the Retirement tab, for example, to track retirement plans and benefits. 7. Click the Simple link, located at the bottom of the details panel, to close the chart details and return to the basic chart legend. 8. Click the Back link, located in the top-left corner of the charts, to return to the Retirement > Social Security screen. VOYANT ADVISOR INTRODUCTORY TUTORIAL – BUILD YOUR FIRST CLIENT CASE (Tutorial 1) Voyant, Inc. proprietary information which is privileged, confidential, or subject to copyright belonging to Voyant, Inc. Use of this information is solely for the recipient of this document. Voyant, Inc. 2011 33 Savings Next, let's enter John and Julia's savings and investments. Julia has a savings account with funds on deposit of $15,000. She plans to continue making annual contributions of at least $3,500 until she retires. She might consider saving more and spending less, a strategy that we might consider discussing with the Campbells later, as we begin to explore various possibilities in what-if planning scenarios. 1. Select Taxable Savings in the left navigation. 2. People: Go to People panel located on the right side of the screen and select Julia as the owner of the account. A check mark will appear next to her name. Make the following entries and selections in the fields to the left side of the screen. 3. Type: Select Savings. 4. Account Name: Enter "Julia's Savings". 5. Balance $: Enter $15,000 6. Annual Contribution $: Enter an annual contribution amount of $3,500. Entries and Calculations: Annual vs. Monthly Amounts Voyant performs all of its calculations on an annual basis. You may assume that all amounts (e.g. account contributions) are to be entered as annual amounts, except in cases where monthly / annual options are shown onscreen (e.g. expenses ). 7. Under Advanced settings, expand the Growth panel. 8. Growth Rate: Enter 1%. 9. Account Fees: Enter 0%. VOYANT ADVISOR INTRODUCTORY TUTORIAL – BUILD YOUR FIRST CLIENT CASE (Tutorial 1) Voyant, Inc. proprietary information which is privileged, confidential, or subject to copyright belonging to Voyant, Inc. Use of this information is solely for the recipient of this document. Voyant, Inc. 2011 34 10. Time: Go to the Time panel located on the right side of the screen. Selections on this panel will be used to set the time span over which the contributions are to be made to the account. Julia plans to make contributions to her savings account until she retires. 11. Select the Event tab. 12. Select a start event. Julia will be making contributions into her savings from the start of the planning timeline. Indicate this by selecting the Start event. A green dot will appear next to this event, indicating that contributions will begin at this point in the timeline. 13. Julia plans to make contributions until she retires. Select Retirement (Julia) as the end event. A red dot will appear next to her retirement event, indicating that contributions to the savings account will end when she retires. The line graph at the bottom of the screen will adjust, presenting the general growth trajectory of the savings account. 14. Click Add. The Line Graph The line graph presents a general illustration. The line graph does not illustrate withdrawals that may be taken later once the planning forecast is calculated. The actual growth of the account and withdrawals will be tracked and can be viewed in a moment on the Let's See charts, once we complete these entries. VOYANT ADVISOR INTRODUCTORY TUTORIAL – BUILD YOUR FIRST CLIENT CASE (Tutorial 1) Voyant, Inc. proprietary information which is privileged, confidential, or subject to copyright belonging to Voyant, Inc. Use of this information is solely for the recipient of this document. Voyant, Inc. 2011 35 Julia's savings account will be shown in the ledger on the right side of the screen, indicating the initial balance on deposit at the beginning of the plan. Default Cash Accounts Notice the cash accounts on the Savings screen - Julia's Cash, for example. The plan shows will show cash accounts for John, Julia, Alex and Martina, each with an initial balance of zero. These are special default cash accounts created by the software. These accounts are used to deposit surplus income and credits (based on the earner/owner) that are not otherwise being spent, deposited into savings, invested or contributed to retirement plans. VOYANT ADVISOR INTRODUCTORY TUTORIAL – BUILD YOUR FIRST CLIENT CASE (Tutorial 1) Voyant, Inc. proprietary information which is privileged, confidential, or subject to copyright belonging to Voyant, Inc. Use of this information is solely for the recipient of this document. Voyant, Inc. 2011 36 Investments John likes to play the market. His stock portfolio is currently valued at $25,000. He plans to make additional investments of at least $6,000 per annum into this portfolio until he retires. Let's continue with our entries on the Taxable Savings screen. 1. People: First, check the People panel located on the right side of the screen. As the primary client, John is already selected as the account owner. Make the following entries and selections in the fields to the left side of the screen. 2. Type: Select Investment. 3. Account Name: Enter "John's Stock Portfolio". 4. Account Balance $: Enter $25,000. 5. Cost Basis $: Enter $17,000 6. Annual Contribution $: Enter $6,000. 7. Under Advanced settings, expand the Growth panel. 8. Growth Rate: Enter 8%. 9. Account Fees: Enter 1%. VOYANT ADVISOR INTRODUCTORY TUTORIAL – BUILD YOUR FIRST CLIENT CASE (Tutorial 1) Voyant, Inc. proprietary information which is privileged, confidential, or subject to copyright belonging to Voyant, Inc. Use of this information is solely for the recipient of this document. Voyant, Inc. 2011 37 10. Time: Go to the Time panel located on the right side of the screen. Selections on this panel will be used to set the time span over which the contributions are to be made to the account. 11. Select the Event tab. John plans to make contributions to this portfolio until he retires. 12. Select a start event. John will be making contributions to his investment portfolio from the start of the plan. Indicate this by selecting the Start event. A green dot will appear next to this event indicating that contributions will begin in the first year of the plan. 13. John will continue to make contributions until he retires. Select Retirement (John) as the end event. A red dot will appear next to this event, indicating that contributions to the portfolio will end when John retires. 14. Click Add. John's investment account will be shown in the ledger on the right side of the screen, displaying the initial value of the portfolio at the beginning of the plan. VOYANT ADVISOR INTRODUCTORY TUTORIAL – BUILD YOUR FIRST CLIENT CASE (Tutorial 1) Voyant, Inc. proprietary information which is privileged, confidential, or subject to copyright belonging to Voyant, Inc. Use of this information is solely for the recipient of this document. Voyant, Inc. 2011 38 Let's See – Track Savings and Investments in the Cash Flow and Assets Charts Let's revisit the charts to check our progress. 1. Click the Let's See button in the lowercenter section of the screen. The Let's See charts screen will display showing the Cash Flow chart. The chart will appear virtually unchanged since our last viewing. 2. Click the Detailed check box at the bottom of the charts, in the charts panel. Savings and investments will only display as inflows when cash is withdrawn from these accounts. Withdrawals will usually be made by the software automatically, whenever cash is needed to prevent expense shortfalls, or when scheduled through draw downs. The interest and dividend yield on accounts may also appear as regular inflows but only when they are not being reinvested. Investments can be configured to take yield as income, but for now we will accept the software's default, which is to reinvest yield. VOYANT ADVISOR INTRODUCTORY TUTORIAL – BUILD YOUR FIRST CLIENT CASE (Tutorial 1) Voyant, Inc. proprietary information which is privileged, confidential, or subject to copyright belonging to Voyant, Inc. Use of this information is solely for the recipient of this document. Voyant, Inc. 2011 39 3. Click on the bar/year of the chart when John will be 75 and Julia 72. The chart legend will display. 4. Click the Detailed Info link at the bottom of the chart legend. 5. Click the Investments tab to view the balances of the Campbell's savings and investments. An End of Year balance will be shown for each account. Any interest or dividends earned during the year will be shown beneath the end of year total. The Growth Rate column may show multiple growth rates for an account. The first is a net growth rate: a total of capital appreciation, plus yield, minus account fees. Two additional growth rates may be shown to give a breakdown of the dividend (Div.) and interest (Int.) yield on the account. VOYANT ADVISOR INTRODUCTORY TUTORIAL – BUILD YOUR FIRST CLIENT CASE (Tutorial 1) Voyant, Inc. proprietary information which is privileged, confidential, or subject to copyright belonging to Voyant, Inc. Use of this information is solely for the recipient of this document. Voyant, Inc. 2011 40 6. Move your cursor over the growth rate to view additional details about account growth rates, contributions and withdrawals. The Contributions column displays the Planned and Actual contributions made to each account. For example, the Campbells may plan to contribute $3,500 annually to Julia's savings account but if these funds were needed instead to meet expenses, less would be deposited into the account. A discrepancy would be shown between the planned and actual contribution amounts. Contributions are also categorized into scheduled and unscheduled deposits. Scheduled Contributions are those planned by your client. These might be regular annual savings or one-off transfers. Unscheduled Contributions are those made by the software, usually when lump sum inflows are left unallocated and are deposited automatically into the owner's default cash account (e..g John's Cash) or re-deposited (swept) from this default cash account into investments or savings. The Withdrawals column shows the total annual withdrawals taken from an account and will identify any limits placed on account withdrawals. For example, Limit $0 would indicate that no withdrawals are being allowed from the account. Accounts are defaulted to allow for unlimited withdrawals. Investment and savings account growth rates are averaged and displayed as an overall blended total, the Average Total Growth Rate, shown at the bottom of the panel. 7. Click the Simple link to close the chart details panel and return to the chart legend. 8. Click the chart selection menu in the lowerleft section of the charts panel, located at the bottom of the screen. 9. Select Assets (By Tax Type). VOYANT ADVISOR INTRODUCTORY TUTORIAL – BUILD YOUR FIRST CLIENT CASE (Tutorial 1) Voyant, Inc. proprietary information which is privileged, confidential, or subject to copyright belonging to Voyant, Inc. Use of this information is solely for the recipient of this document. Voyant, Inc. 2011 41 The Assets chart will display, presenting a breakdown of assets by tax type: non-liquid assets (properties), qualified (401k, Roth 401k), tax deferred (traditional IRAs) tax free (Roth IRAs), college (529 plans) and taxable (checking and savings accounts, investments). This chart tracks the growth of the retirement accounts, savings and investments entered into the plan so far. 10. To view these assets individually, tick the Detailed check box, located in the chart panel in the bottom section of the screen. The Assets chart will switch to the detailed view. VOYANT ADVISOR INTRODUCTORY TUTORIAL – BUILD YOUR FIRST CLIENT CASE (Tutorial 1) Voyant, Inc. proprietary information which is privileged, confidential, or subject to copyright belonging to Voyant, Inc. Use of this information is solely for the recipient of this document. Voyant, Inc. 2011 42 11. Click any year of the chart. The chart legend will show a list of these color coded assets, each with its projected end of year value. 12. Deselect the Detailed check box in the chart panel. A second assets chart, Liquid Assets, omits illiquid assets (properties) from view, tracking only the client's liquid assets. 13. Click the Back link in the top-left corner of the charts to return to the Investments screen. VOYANT ADVISOR INTRODUCTORY TUTORIAL – BUILD YOUR FIRST CLIENT CASE (Tutorial 1) Voyant, Inc. proprietary information which is privileged, confidential, or subject to copyright belonging to Voyant, Inc. Use of this information is solely for the recipient of this document. Voyant, Inc. 2011 43 Property / Assets John and Julia co-own a home which is presently worth $525,000. They have owned their home for 10 years and purchased it originally for $510,000. Their home was financed with a mortgage, on which they owe currently owe $430,000. The mortgage has an interest rate of 4.5% and a minimum monthly payment of $3,000. 1. To enter their home into the plan, select Real Property in the left navigation. 2. People: First, check the People panel located on the right side of the screen. As the primary client, John is already selected as the property owner, by default. 3. Julia co-owns this property with John. Click Julia's name in the People panel. Check marks should appear next to both her name and John's, indicating that they co-own the home. Make the following entries and selections in the fields to the left side of the screen. 4. Type: Select Primary Residence, the default. 5. Property Name: Enter "Home". 6. Market Value $: Enter $525,000, the present market value of the home. 7. Tax Basis $: Enter $510,000, the total original purchase value of the home, including any portion of the home's cost that was financed. 8. Time: Check the Time panel located on the right side of the screen. Selections on this panel are used to set the time span over which the home will be owned and schedules the eventual sale or distribution of the property through the last surviving owner's estate. Checkmarks on the panel's Stage tab will show the PreRetirement and Retirement events as selected. These default selections assume that the home is owned at the beginning of the plan and will be held until the very end of the planning timeline and liquidated at the last mortality Time Ownership and Liquidation Using Events The Event tab could be selected instead and different start or end events could be selected to purchase or sell the home at different points during the planning timeline. event. 9. Leave these default selections in place. VOYANT ADVISOR INTRODUCTORY TUTORIAL – BUILD YOUR FIRST CLIENT CASE (Tutorial 1) Voyant, Inc. proprietary information which is privileged, confidential, or subject to copyright belonging to Voyant, Inc. Use of this information is solely for the recipient of this document. Voyant, Inc. 2011 44 The line graph at the bottom of the screen will adjust, presenting the general growth trajectory of the home. This is a general illustration that shows the appreciation of the home and its scheduled liquidation. Linked Debts - Enter the Campbell's Mortgage Next, let's enter the mortgage that the Campbell's have on their home. They currently owe $430,000 on this note, which has an interest rate of 4.5% and a minimum monthly payment of $3,000. 1. Expand the Debts panel. 2. Select Debt: Leave the default, "New Debt", selected. 3. Name: Enter "Home Mortgage". 4. Balance $: Enter $430,000, the current balance of the Campbell's mortgage. 5. Annual Payment $: Enter $36,000. 6. Interest Rate %: Enter Had the mortgage already been entered into the plan – by entering it directly on the Debts screen - it would appear in the list and could be selected and linked to the property. This payment amount can be adjusted later by increasing or decreasing the loan payment expense, which is created automatically by the software 4.5%, the current interest whenever a debt is entered into a rate on the mortgage. 7. plan. This expense is found on the Expenses > Basics screen. Click the Add button at the bottom of the Debts panel. Check the Select Debt Why Link a Mortgage to a Property? drop down. Notice that the "Home Mortgage" now Linking establishes a connection appears in this list with a between the property and mortgage. link icon beside it, When a property is sold, the software indicating that the debt is will use the proceeds first to pay off linked to the property. (or at least pay down) and remaining balance due on any linked debts, providing a more realistic projection of what proceeds might be realized from the sale of the property. Multiple mortgages could be entered and linked to a property if necessary. VOYANT ADVISOR INTRODUCTORY TUTORIAL – BUILD YOUR FIRST CLIENT CASE (Tutorial 1) Voyant, Inc. proprietary information which is privileged, confidential, or subject to copyright belonging to Voyant, Inc. Use of this information is solely for the recipient of this document. Voyant, Inc. 2011 45 8. Click the Add button in the lower section of the Property/Assets screen. The Campbell's home is added to the plan and now appears in the ledger, located on the right side of the screen, showing the initial value of the property at the start of the plan. A link icon is shown next to the home indicating items in the plan are linked to this property. 9. Click this icon to view these linked items. The Campbell's "Home Mortgage" and the current balance of the mortgage (at start of the plan) will be displayed. This is an active link that can be clicked to jump directly to the details about the mortgage, found on the Debts screen. 10. Click this link. The Debts screen will display with the "Home Mortgage" selected and ready for editing. VOYANT ADVISOR INTRODUCTORY TUTORIAL – BUILD YOUR FIRST CLIENT CASE (Tutorial 1) Voyant, Inc. proprietary information which is privileged, confidential, or subject to copyright belonging to Voyant, Inc. Use of this information is solely for the recipient of this document. Voyant, Inc. 2011 46 Debts Additional options are available for the entry of mortgages and other debts including settings for the entry of an interest only mortgage, monthly and year payment amount options, and a special optional feature for setting a target payoff event. For now, let's leave the debt unchanged. Linked Debt Payment Expenses - How to Adjust Future Mortgage Payments Click the link icon beside the "Home Mortgage" in the ledger. Two items will be shown as linked to the Campbell's mortgage: their home and a "Home Mortgage – payment". Whenever a debt is entered into a plan, a payment expense is created for it automatically. This link can be clicked to jump directly details about the expense, which are found on the Expenses > Basics screen. The mortgage payment can be edited on the Basics screen, if necessary. Future payments could be stepped up, for example, to plan for future overpayments. Payments can be stepped up or down (increased or decreased) by event or stage using the Basics screen's Step Up / Step Down feature (shown right). VOYANT ADVISOR INTRODUCTORY TUTORIAL – BUILD YOUR FIRST CLIENT CASE (Tutorial 1) Voyant, Inc. proprietary information which is privileged, confidential, or subject to copyright belonging to Voyant, Inc. Use of this information is solely for the recipient of this document. Voyant, Inc. 2011 47 Let's See – Track Properties and Debts in the Cash Flow, Assets, and Debts Charts Let's visit the charts again to check our progress. 1. Click the Let's See button in the lower-center section of the screen. The Let's See charts screen will display showing the Cash Flow chart. 2. Tick the Detailed checkbox in the chart panel near the bottom of the screen. The Cash Flow chart will display in its detailed view. The chart has changed slightly since our last viewing. The need line has been adjusted upwards to include a newly added expense - payments on the Campbell's home mortgage. Notice how the need line begins to fall when John is 56 and Julia 53. Based on our entries, their home mortgage will be paid off one year before, stepping their annual expenses downwards. We can check these transactional details in the chart details panel. VOYANT ADVISOR INTRODUCTORY TUTORIAL – BUILD YOUR FIRST CLIENT CASE (Tutorial 1) Voyant, Inc. proprietary information which is privileged, confidential, or subject to copyright belonging to Voyant, Inc. Use of this information is solely for the recipient of this document. Voyant, Inc. 2011 48 3. Click on the bar/year of the chart when John is 55 and Julia 52. This will be the final year of their mortgage payments. The chart legend will display. 4. Click the Detailed Info link at the bottom of the legend. 5. The chart details panel will display. Click the Expenses tab. The Home Mortgage – payment will be listed as a basic expense. 6. Click the Property tab. The value of the Campbell's home will be shown together with their equity in this property and the end of year balance on their mortgage, the debt we linked to the property a few moments ago. 7. Click the Debts tab. Scheduled and actual payments on the mortgage will be shown together with its end of year balance. VOYANT ADVISOR INTRODUCTORY TUTORIAL – BUILD YOUR FIRST CLIENT CASE (Tutorial 1) Voyant, Inc. proprietary information which is privileged, confidential, or subject to copyright belonging to Voyant, Inc. Use of this information is solely for the recipient of this document. Voyant, Inc. 2011 49 8. In the chart beneath the panel, click the bar/year to the immediate right of the one that is current selected. This will be the year John is 56 and Julia 53 (2028). The Debts tab will show an end of year balance of $0 on the mortgage, indicating that it has been paid off. 9. Click the Property tab. The debts held against this property are now $0. The Campbells now own their home outright. 10. Click the Simple link to close the chart details panel and return to the chart legend. 11. Deselect the Detailed checkbox in the chart panel to return the charts to their basic view. 12. Click the chart selection menu in the lower-left section of the charts panel. 13. Select Assets (By Tax Type). VOYANT ADVISOR INTRODUCTORY TUTORIAL – BUILD YOUR FIRST CLIENT CASE (Tutorial 1) Voyant, Inc. proprietary information which is privileged, confidential, or subject to copyright belonging to Voyant, Inc. Use of this information is solely for the recipient of this document. Voyant, Inc. 2011 50 The Assets chart will display, presenting a breakdown of assets by category: non-liquid assets (properties), qualified plans, and taxable investments and savings. The appreciation of the Campbell's home will be tracked as a non-liquid asset. 14. To view these assets individually, tick the Detailed check box in the chart panel. The Assets chart will switch to its detailed view with color coded assets tracked individually in the chart. 15. Click any year of the chart. The chart legend will show the end of year value of the Campbell's home. VOYANT ADVISOR INTRODUCTORY TUTORIAL – BUILD YOUR FIRST CLIENT CASE (Tutorial 1) Voyant, Inc. proprietary information which is privileged, confidential, or subject to copyright belonging to Voyant, Inc. Use of this information is solely for the recipient of this document. Voyant, Inc. 2011 51 16. Click the chart selection menu in the lower-left section of the charts panel. 17. Select Debts. The Debts chart will display, showing the decreasing balance of the Campbell's home mortgage and its eventual payoff. 18. Click the chart selection menu in the lower-left section of the charts panel. 19. Select Net Worth. This chart tracks the Campbell's total net worth. 20. Click any bar/year of this chart. The chart legend will appear. The legend shows a breakdown of the Campbell's net worth, by category, together with any debts balanced against it. Their home is tracked as a non-liquid asset. VOYANT ADVISOR INTRODUCTORY TUTORIAL – BUILD YOUR FIRST CLIENT CASE (Tutorial 1) Voyant, Inc. proprietary information which is privileged, confidential, or subject to copyright belonging to Voyant, Inc. Use of this information is solely for the recipient of this document. Voyant, Inc. 2011 52 College Planning The Campbell children, Alex (11) and Martina (8), are still very young but show great promise in school. John and Julia firmly believe their children will be college bound. In fact, they began saving into 529 plans for Alex and Martina two years ago. They plan to contribute at least $6,000 annually to each plan. College Expenses John and Julia think it possible that at least one child will attend a private college and the other an in-state university. It's still too early to tell but they want to plan around the considerable cost differences. 1. Select College > Expenses in the left navigation. Alex's College Expenses – In-State University 2. People: Go to People panel located on the right side of the screen and select Alex as the owner of the college expense. A check mark will appear next to his name. The College > Expenses screen features a calculator that estimates tuition and other college expenses based on attendance of a selected college or university. Let's assume that Alex will be attending the University of Texas at Austin. 3. Location: Select Texas. 4. Type: Select Public. 5. Institution: Click the drop-down list and select University of Texas at Austin. To expedite your search, type the first letter, "U", to jump to that section of the alphabetical list. Expense Name: This field will be populated automatically with the name of the selected university. 6. Tuition: Select In-State. The Campbells live in Texas. 7. Room & Board: Select On Campus. Required fees, books and supplies, transportation and other expenses will be displayed automatically. VOYANT ADVISOR INTRODUCTORY TUTORIAL – BUILD YOUR FIRST CLIENT CASE (Tutorial 1) Voyant, Inc. proprietary information which is privileged, confidential, or subject to copyright belonging to Voyant, Inc. Use of this information is solely for the recipient of this document. Voyant, Inc. 2011 53 Total $: At time of writing, these estimated annual expenses were shown to be $19,606. Use this estimate or enter an alternative amount in the following field. 8. Annual Amount to be Paid $: Enter $19,606. This is the annual amount, in today's dollars, that will be used as a future college expense. 9. Expand the Inflation panel. 10. Inflation Rate %: Enter 7%. 11. Amount Entered As: Accept the default, Present Value. 12. Time: Go to the Time panel located on the right side of the screen. Selections on this panel will be used to set the time span over which the college expenses will be paid. 13. Select a start event. Alex's college expenses will begin when he is 18. Indicate this by selecting the College Start (Alex) event. A green dot will appear next to this event indicating that the expense will begin at this point in the timeline. 14. Alex's college expenses will continue until he graduates. Select College End (Alex) as the end event. A red dot will appear next to this event, indicating that the expenses will end in four years, when Alex is 22. The expense will end at the beginning of this year. 15. Click Add. Alex's college expenses for the University of Texas at Austin will be shown in the ledger on the right side of the screen, displaying the present annual amount of the expense. VOYANT ADVISOR INTRODUCTORY TUTORIAL – BUILD YOUR FIRST CLIENT CASE (Tutorial 1) Voyant, Inc. proprietary information which is privileged, confidential, or subject to copyright belonging to Voyant, Inc. Use of this information is solely for the recipient of this document. Voyant, Inc. 2011 54 Martina's College Expenses – Private College 1. People: Go to People panel located on the right side of the screen and select Martina as the owner of the college expense. A check mark will appear next to her name. Let's assume that Martina has a strong predilection for the liberal arts and will be attending the St. John's College in Maryland. 2. Location: Select Maryland. 3. Type: Select Private/Proprietary. 4. Institution: Click the drop-down list and select St. John's College. To expedite your search, type the first letter, "S", to jump to that section of the alphabetical list. Expense Name: This field will be populated automatically with the name of the selected college. 5. Tuition: Select Private. 6. Room & Board: Select On Campus. Required fees, books and supplies, transportation and other expenses will be displayed automatically. Total $: At time of writing, these estimated annual expenses were shown to be $44,156. Use this estimate or enter an alternative amount in the following field. 7. Annual Amount to be Paid $: Enter $44,156. This is the annual amount, in today's dollars, that will be used as a future college expense. 8. Expand the Inflation panel. 9. Inflation Rate %: Enter 7%. 10. Amount Entered As: Accept the default, Present Value. VOYANT ADVISOR INTRODUCTORY TUTORIAL – BUILD YOUR FIRST CLIENT CASE (Tutorial 1) Voyant, Inc. proprietary information which is privileged, confidential, or subject to copyright belonging to Voyant, Inc. Use of this information is solely for the recipient of this document. Voyant, Inc. 2011 55 11. Time: Go to the Time panel located on the right side of the screen. Selections on this panel will be used to set the time span over which the college expenses will be paid. 12. Select a start event. Martina's college expenses will begin when she is 18. Indicate this by selecting the College Start (Martina) event. A green dot will appear next to this event indicating that the expense will begin at this point in the timeline. 13. Martina's college expenses will continue until she graduates. Select College End (Martina) as the end event. A red dot will appear next to this event, indicating that the expenses will end in four years, when Martina is 22. The expense will end at the beginning of this year. 14. Click Add. The line graph at the bottom of the screen will present a general illustration of how the college expense will inflate and when it will end. Martina's college expenses for St. John's College (Maryland) will be shown in the ledger on the right side of the screen, displaying the present annual amount of the expense. VOYANT ADVISOR INTRODUCTORY TUTORIAL – BUILD YOUR FIRST CLIENT CASE (Tutorial 1) Voyant, Inc. proprietary information which is privileged, confidential, or subject to copyright belonging to Voyant, Inc. Use of this information is solely for the recipient of this document. Voyant, Inc. 2011 56 College Savings John and Julia started 529 plans for their children two years ago. They plan to contribute at least $6,000 annually to each plan and would be open to increasing these contributions, if feasible, and if doing so makes sense under federal gift tax regulations. 1. Select College > Savings in the left navigation. Alex's 529 College Savings Plan 2. People: Go to People panel located on the right side of the screen and select Alex as the owner (beneficiary) of these savings. A check mark will appear next to his name. 3. Type: Select 529. 4. Account Name: Enter "Alex's 529". 5. Current Value $: Enter $12,000. 6. Annual Contribution $: Enter $6,000. 7. Time: Go to the Time panel located on the right side of the screen. Selections on this panel will be used to set the time span over which the contributions are to be made to the 529 plan. 8. Select the Event tab. The Campbells plan to make contributions to Alex's 529 plan until he starts university. 9. Select a start event. The Campbells will be making contributions to this account from the start of the plan. Indicate this by selecting the Start event. A green dot will appear next to this event indicating that contributions will begin in the first year of the plan. 10. Contributions will continue until Alex starts attending the University of Texas. Select College Start (Alex) as the end event. A red dot will appear next to this event, indicating that contributions to the 529 plan will end at this point in the timeline. 11. Click Add. VOYANT ADVISOR INTRODUCTORY TUTORIAL – BUILD YOUR FIRST CLIENT CASE (Tutorial 1) Voyant, Inc. proprietary information which is privileged, confidential, or subject to copyright belonging to Voyant, Inc. Use of this information is solely for the recipient of this document. Voyant, Inc. 2011 57 Alex's 529 plan will be shown in the ledger on the right side of the screen, displaying the initial value of the portfolio at the beginning of the plan. Martina's 529 College Savings Plan 1. People: Go to People panel located on the right side of the screen and select Martina as the owner (beneficiary) of these savings. A check mark will appear next to her name. 2. Type: Select 529. 3. Account Name: Enter "Alex's 529". 4. Current Value $: Enter $12,000. 5. Annual Contribution $: Enter $6,000. 6. Time: Go to the Time panel located on the right side of the screen. Selections on this panel will be used to set the time span over which the contributions are to be made to the 529 plan. 7. Select the Event tab. The Campbells plan to make contributions to Martina's 529 plan until she starts attending college. 8. Select a start event. The Campbells will be making contributions to this account from the start of the plan. Indicate this by selecting the Start event. A green dot will appear next to this event indicating that contributions will begin in the first year of the plan. 9. Contributions will continue until Martina begins attending St. John's College. Select College Start (Martina) as the end event. A red dot will appear next to this event, indicating that contributions to the 529 plan will end at this point in the timeline. 10. Click Add. Martina's 529 plan will be shown in the ledger on the right side of the screen, displaying the initial value of the portfolio at the beginning of the plan. VOYANT ADVISOR INTRODUCTORY TUTORIAL – BUILD YOUR FIRST CLIENT CASE (Tutorial 1) Voyant, Inc. proprietary information which is privileged, confidential, or subject to copyright belonging to Voyant, Inc. Use of this information is solely for the recipient of this document. Voyant, Inc. 2011 58 Let's See – Track College Savings and Expenses in the Cash Flow, Assets and Expenses Charts Let's revisit the charts to check our progress. 1. Click the Let's See button in the lowercenter section of the screen. The Let's See charts screen will display showing the Cash Flow chart. College savings will only display as inflows when cash is withdrawn from these accounts. Withdrawals will be made from college savings plans automatically, whenever funds are needed to pay college expenses. 2. Tick the Detailed checkbox in the chart panel near the bottom of the screen. The chart will display in its detailed view. VOYANT ADVISOR INTRODUCTORY TUTORIAL – BUILD YOUR FIRST CLIENT CASE (Tutorial 1) Voyant, Inc. proprietary information which is privileged, confidential, or subject to copyright belonging to Voyant, Inc. Use of this information is solely for the recipient of this document. Voyant, Inc. 2011 59 3. Click on the bar/year of the chart when John will be 45 and Julia 42 (2017) – the year prior to Alex's start at university. The chart legend will display. 4. Click the Detailed Info link at the bottom of the chart legend. 5. Click the Investments tab to view the balances of the Campbell's college savings accounts. 6. Move your cursor over the growth rate to view additional details about account growth rates, contributions and withdrawals. The Contributions column displays the Planned and Actual contributions made to each account. For example, the Campbells may plan to contribute $6,000 annually to Martina's 529 plan but if these funds were needed instead to meet expenses, less would be deposited into the account. A discrepancy would be shown between the planned and actual contribution amounts. Contributions are also categorized into scheduled and unscheduled deposits. Scheduled Contributions are those planned by your client. These might be regular annual savings or one-off transfers. Unscheduled Contributions are those made by the software, usually when lump sum inflows are left unallocated and are deposited automatically into the owner's default cash account (e..g John's Cash) or re-deposited (swept) from this default cash account into investments or savings. VOYANT ADVISOR INTRODUCTORY TUTORIAL – BUILD YOUR FIRST CLIENT CASE (Tutorial 1) Voyant, Inc. proprietary information which is privileged, confidential, or subject to copyright belonging to Voyant, Inc. Use of this information is solely for the recipient of this document. Voyant, Inc. 2011 60 The Withdrawals column shows the total annual withdrawals taken from an account and will identify any limits placed on account withdrawals. For example, Limit $0 would indicate that no withdrawals are being allowed from the account. Accounts are defaulted to allow for unlimited withdrawals. Investment and savings account growth rates are averaged and displayed as an overall blended total, the Average Total Growth Rate, shown at the bottom of the panel. 7. To view details about college expenses, click the next bar/year of the chart, when John will be 46 and Julia 43 (2018) – Alex's first year at the University of Texas. 8. Click the Expenses tab of the chart details panel. Here you will find Alex's college expenses, those we estimated and entered a few moments ago on the College > Expenses screen. These expense have been inflated annually at 7%, a setting you can easily adjust, if necessary, on that screen's Inflation panel. 9. Click the Simple link to close the chart details panel and return to the chart legend. 10. Deselect the Detailed checkbox in the chart panel near the bottom of the screen. 11. Click the chart selection menu in the lower-left section of the charts panel, located at the bottom of the screen. Select Assets (By Tax Type). VOYANT ADVISOR INTRODUCTORY TUTORIAL – BUILD YOUR FIRST CLIENT CASE (Tutorial 1) Voyant, Inc. proprietary information which is privileged, confidential, or subject to copyright belonging to Voyant, Inc. Use of this information is solely for the recipient of this document. Voyant, Inc. 2011 61 The Assets chart will display, presenting a breakdown of assets by tax type: non-liquid assets (properties), qualified (401k, Roth 401k), tax deferred (traditional IRAs) tax free (Roth IRAs), college (529 plans) and taxable (checking and savings accounts, investments). This chart tracks the growth of the retirement accounts, savings and investments entered into the plan so far. 12. Click again on the bar/year of the chart when John will be 45 and Julia 42 (2017) – the year prior to Alex's start at university. The chart legend will display. VOYANT ADVISOR INTRODUCTORY TUTORIAL – BUILD YOUR FIRST CLIENT CASE (Tutorial 1) Voyant, Inc. proprietary information which is privileged, confidential, or subject to copyright belonging to Voyant, Inc. Use of this information is solely for the recipient of this document. Voyant, Inc. 2011 62 13. To view these assets individually, tick the Detailed check box, located in the chart panel in the bottom section of the screen. The Assets chart will switch to the detailed view. 14. Click the chart selection menu in the lower-left section of the charts panel, located at the bottom of the screen. 15. Select Expenses. VOYANT ADVISOR INTRODUCTORY TUTORIAL – BUILD YOUR FIRST CLIENT CASE (Tutorial 1) Voyant, Inc. proprietary information which is privileged, confidential, or subject to copyright belonging to Voyant, Inc. Use of this information is solely for the recipient of this document. Voyant, Inc. 2011 63 The Expenses chart will be shown, tracking all expenses, including those for college, by category. VOYANT ADVISOR INTRODUCTORY TUTORIAL – BUILD YOUR FIRST CLIENT CASE (Tutorial 1) Voyant, Inc. proprietary information which is privileged, confidential, or subject to copyright belonging to Voyant, Inc. Use of this information is solely for the recipient of this document. Voyant, Inc. 2011 64 Taxes Before entering the Campbell's expenses, let's set the tax rates on their incomes and investments. The average (effective) federal and state tax rates are entered on the Taxes screen. A Tax Rate Estimator is available, if needed, to estimate federal tax rates. John and Julia live in a state and municipality that do not levy taxes on income and capital gains. We will only be entering their federal tax rates. 1. Select Taxes in the left navigation. John's Taxes 2. People: First, check the People panel located on the right side of the screen. As the primary client, John is already selected. Federal Tax Rates 3. Average Income Tax Rate % - Federal: Enter 17%. 4. Capital Gains Tax Rate % - Federal: Enter 15%. State (and Local) Tax Rates 5. Average Income Tax Rate % - State: Accept the default 0%. 6. Capital Gains Tax Rate % - State: Accept the default 0%. 7. Click Add. John's average (effective) federal tax rate will be shown in the ledger on the right side of the screen. VOYANT ADVISOR INTRODUCTORY TUTORIAL – BUILD YOUR FIRST CLIENT CASE (Tutorial 1) Voyant, Inc. proprietary information which is privileged, confidential, or subject to copyright belonging to Voyant, Inc. Use of this information is solely for the recipient of this document. Voyant, Inc. 2011 65 Julia's Taxes 8. People: Go to People panel located on the right side of the screen and select Julia. A check mark will appear next to her name. Federal Tax Rates 9. Average Income Tax Rate % - Federal: Enter 17%. 10. Capital Gains Tax Rate % - Federal: Enter 15%. State (and Local) Tax Rates 11. Average Income Tax Rate % - State: Accept the default 0%. 12. Capital Gains Tax Rate % - State: Accept the default 0%. 13. Click Add. Julia's average (effective) federal tax rate will be shown in the ledger on the right side of the screen. VOYANT ADVISOR INTRODUCTORY TUTORIAL – BUILD YOUR FIRST CLIENT CASE (Tutorial 1) Voyant, Inc. proprietary information which is privileged, confidential, or subject to copyright belonging to Voyant, Inc. Use of this information is solely for the recipient of this document. Voyant, Inc. 2011 66 Expenses Let's complete the plan by entering the Campbell's expenses. Basic Expenses 1. Select Expenses > Basics in the left navigation. Enter the Campbell's basic living expenses, which they estimate are on average $6,500 per month. 2. People: First, check the People panel located on the right side of the screen. The software is defaulted to assume that expenses are co-owned by couples. Checkmarks indicate that the expense is incurred jointly by John and Julia. 3. Leave these defaults in place to indicate that these are John and Julia's combined living expenses. Don't Double Account - Some Expenses are Created Automatically Make the following entries and selections in the fields to the left side Notice that a Mortgage Expense is already of the screen. shown on screen. This expense was created 4. Expense Name: Enter "General Living Expenses". 5. Expense Amount $: Enter $6,500. automatically and is linked to the debt, meaning that when the mortgage is paid off the expense will end. Debts: When a debt is entered into a plan a 6. Applied: Select "Monthly" to indicate that this is a monthly amount. debt payment expense will be created automatically to control payments made on the debt. Taxes: There is usually no need to enter taxes as expenses. Voyant will do the tax calculations for you. Premiums: Expenses are created automatically for the premiums paid on protection policies. Savings and Investments: Contributions to pensions, savings and investments are entered into the software as such. Do not enter them as expenses. VOYANT ADVISOR INTRODUCTORY TUTORIAL – BUILD YOUR FIRST CLIENT CASE (Tutorial 1) Voyant, Inc. proprietary information which is privileged, confidential, or subject to copyright belonging to Voyant, Inc. Use of this information is solely for the recipient of this document. Voyant, Inc. 2011 67 7. Time: Check the Time panel located on the right side of the screen. Selections on this panel will be used to set the time span over which the expense will be active in the plan. The software is defaulted to assume that expenses are active for the duration of the plan. The Stage tab will show the Pre-Retirement and Retirement stages of the plan selected. 8. Leave these stages selected. The line graph at the bottom of the screen will present the general growth trajectory of the expense. Expenses are inflated by the software's default inflation rate, which is set from Preferences. This rate can be easily adjusted for individual expenses by expanding the Expenses screen's Inflation panel and editing the Inflation Rate %. 9. Click the Add button. The newly added expense will be shown in the ledger on the right side of the screen, displaying the initial annual cost of the Campbell's living expenses at the beginning of the plan. 10. Click the Next button. VOYANT ADVISOR INTRODUCTORY TUTORIAL – BUILD YOUR FIRST CLIENT CASE (Tutorial 1) Voyant, Inc. proprietary information which is privileged, confidential, or subject to copyright belonging to Voyant, Inc. Use of this information is solely for the recipient of this document. Voyant, Inc. 2011 68 Leisure Expenses The Expenses > Leisure screen will display. Expense Categories Vacations are an important part of the Campbell's lifestyle and they want to devote at least $12,000 annually to their travels. 1. Basics, Leisure, Luxury and Milestone expenses. These screens are used People: Check the People panel primarily for categorization. There is no located on the right side of the functional difference between these screen. Checkmarks will indicate expense types. But categorizing expenses that the expense is incurred jointly can be helpful to better distinguish by John and Julia. 2. Screens are available for the entry of different types of expenses in the Leave these defaults in place to indicate that these are John and Julia's combined holiday expenses. software's interactive charts and reports. Legacy expenses are an exception. The Make the following entries and selections in the fields to the left side of the Legacy expense screen is used to enter screen. gifts and charitable contributions. Unlike other expenses, legacy expenses cannot 3. Expense Name: Enter "Vacations". 4. Expense Amount $: Enter $12,000. 5. Applied: Select Yearly, indicating that this is an annual amount. be co-owned and will only be fulfilled from the individual owner’s income and liquid assets. This rule is enforced because as potentially exempt transfers, gifts affect the IHT position of the giver. 6. 7. VOYANT ADVISOR INTRODUCTORY TUTORIAL – BUILD YOUR FIRST CLIENT CASE (Tutorial 1) Voyant, Inc. proprietary information which is privileged, confidential, or subject to copyright belonging to Voyant, Inc. Use of this information is solely for the recipient of this document. Voyant, Inc. 2011 69 8. Time: Check the Time panel located on the right side of the screen. Selections on this panel will be used to set the time span over which the expense will be active in the plan. The software is defaulted to assume that expenses are active for the duration of the plan. The Stage tab will show the Pre-Retirement and Retirement stages of the plan selected. 9. Leave these stages selected. The line graph at the bottom of the screen will illustrate the general growth trajectory of the expense. 10. Click Add. The newly added expense will be shown in the ledger on the right side of the screen, displaying the initial annual cost of the Campbell's holidays at the beginning of the plan. VOYANT ADVISOR INTRODUCTORY TUTORIAL – BUILD YOUR FIRST CLIENT CASE (Tutorial 1) Voyant, Inc. proprietary information which is privileged, confidential, or subject to copyright belonging to Voyant, Inc. Use of this information is solely for the recipient of this document. Voyant, Inc. 2011 70 Milestone Expenses Our final entry will be a one-off milestone expense. John is anticipating his own mid-life crisis. At age 55, he plans to celebrate this milestone in style with the purchase of his dream car, a Porsche Caymen currently valued at $66,000. For such a hypothetical future purchase, we would in most cases explore its feasibility first, in a what-if scenario. But John is resolute, so we will include his aspiration in the Campbell's Base Plan. 1. To enter this expense, select Expenses > Milestones in the left navigation. 2. People: First, check the People panel located on the right side of the screen. Checkmarks will indicate that the expense is incurred jointly by John and Julia. This is only John's expense. 3. Deselect the checkmark next to Julia's name. Make the following entries and selections in the fields to the left side of the screen. 4. Expense Name: Enter "Porsche Caymen". 5. Expense Amount $: Enter $66,000. 6. Applied: Select Yearly, indicating that this is an annual amount. Do not over think the semantics of the "Yearly" option. As a one-off expense, it will occur only once in the year John turns 55. VOYANT ADVISOR INTRODUCTORY TUTORIAL – BUILD YOUR FIRST CLIENT CASE (Tutorial 1) Voyant, Inc. proprietary information which is privileged, confidential, or subject to copyright belonging to Voyant, Inc. Use of this information is solely for the recipient of this document. Voyant, Inc. 2011 71 7. Time: Check the Time panel located on the right side of the screen. Selections on this panel will be used to set the time span over which the expense will be active in the plan. The software is defaulted to assume that expenses are active for the duration of the plan. The Stage tab will show the Pre-Retirement and Retirement stages of the plan selected. 8. This purchase will be a one-off expense. Select the Event tab. To schedule a one-off expense, select only a single start event on this tab. Do not select an end event. Earlier you added an event, "John's sports car", to the timeline. Use this event to schedule the purchase of John's sports car. 9. Select "John's sports car" on the event tab. A green dot will appear next to this event. No red dot (end event) should be shown on the Event tab. If a red dot is shown, be sure to click the dot to deselect it as an end event. Only a green dot should be displayed next to the "John's sports car" event. A single event can also be selected on the Time panel of the Employment and Other Income screens to indicate The line graph at the bottom of the screen will spike, indicating that this car one-off cash inflows. purchase is a one-off expense. 10. Click Add. The newly added expense will be shown in the ledger on the right side of the screen, displaying the cost of the John's sports car in its present value, at beginning of the plan. This future purchase will be inflated using settings founds on the Inflation panel. VOYANT ADVISOR INTRODUCTORY TUTORIAL – BUILD YOUR FIRST CLIENT CASE (Tutorial 1) Voyant, Inc. proprietary information which is privileged, confidential, or subject to copyright belonging to Voyant, Inc. Use of this information is solely for the recipient of this document. Voyant, Inc. 2011 72 Let's See – View Future Expenses and Plan Results in the Charts The Campbell case file is now complete. Let's view the results. 1. Click the Let's See button in the lower-center section of the screen. The Let's See charts screen will display showing the Cash Flow chart. This chart has changed noticeably since we last viewed it. The need line has been adjusted upwards considerably to include all of the expenses you just added. The chart is also no longer the sea of blue that it once was, when viewed earlier. An ominous red shortfall has also crept into their long term planning horizon, near the end of the planning timeline. Based on the Campbell's current and planned income, savings and investments, and spending habits, they will not have enough in liquid assets to cover all of their future expenses. A shortfall is also probable in the near term. Based on their current and scheduled college savings, together with the schools we chose for Alex and Martina to attend, John and Julia will not be saving enough to pay for their children's future college expenses. VOYANT ADVISOR INTRODUCTORY TUTORIAL – BUILD YOUR FIRST CLIENT CASE (Tutorial 1) Voyant, Inc. proprietary information which is privileged, confidential, or subject to copyright belonging to Voyant, Inc. Use of this information is solely for the recipient of this document. Voyant, Inc. 2011 73 2. Tick the Detailed checkbox in the chart panel near the bottom of the screen. The chart will display in its detailed view, showing the sources of the Campbell's future income. Their retirement income is comprised of a combination of retirement savings (John's 401(k) and Julia's 403(b) plans) and benefits from Social Security. 3. Click the Select None link located in the chart panel at the bottom of the screen. All of the inflow categories will be deselected, leaving only the red underlay of expenses in view. This underlay represents the expenses and fulfilled contributions to pensions, savings and investments VOYANT ADVISOR INTRODUCTORY TUTORIAL – BUILD YOUR FIRST CLIENT CASE (Tutorial 1) Voyant, Inc. proprietary information which is privileged, confidential, or subject to copyright belonging to Voyant, Inc. Use of this information is solely for the recipient of this document. Voyant, Inc. 2011 74 As one possible presentation technique, the Campbell's future income could be overlaid onto the expenses, category-by-category, by ticking the expense categories on the right side of the panel. 4. Tick Employment, for example. 5. Next, tick the College Savings and Taxable Savings categories. 6. Follow this by ticking Retirement Savings. The income sources will begin to cover the red need. If the need cannot be fully covered by income and liquid assets, it will be exposed in the charts, indicating in red a shortfall. 7. Click the Select All link, in the chart panel, to tick all of the inflow categories. The cash flow chart will be returned to its original state. 8. Click any bar/year of the cash flow chart. The chart legend will display. Note: The chart selection bar can be locked in place by clicking the thumbtack at the top of the chart legend. Once locked, you can still move from year to year by clicking the bars of the chart beneath. The chart selection bar will be locked in place automatically when you switch to the Detailed Info panel. VOYANT ADVISOR INTRODUCTORY TUTORIAL – BUILD YOUR FIRST CLIENT CASE (Tutorial 1) Voyant, Inc. proprietary information which is privileged, confidential, or subject to copyright belonging to Voyant, Inc. Use of this information is solely for the recipient of this document. Voyant, Inc. 2011 75 9. Click the Detailed Info link to view the details panel 10. Select the Expenses tab. A complete list of categorized expenses, including taxes, will be shown for the selected year together with contributions to retirement plans, savings and investments, which are shown in the Other category. VOYANT ADVISOR INTRODUCTORY TUTORIAL – BUILD YOUR FIRST CLIENT CASE (Tutorial 1) Voyant, Inc. proprietary information which is privileged, confidential, or subject to copyright belonging to Voyant, Inc. Use of this information is solely for the recipient of this document. Voyant, Inc. 2011 76 Expenses are also tracked separately from inflows in the Expenses chart. 11. Click the chart selection menu in the left section of the charts panel, located near the bottom of the screen. 12. Select Expenses. The Expenses chart will be shown, tracking expenses by category. VOYANT ADVISOR INTRODUCTORY TUTORIAL – BUILD YOUR FIRST CLIENT CASE (Tutorial 1) Voyant, Inc. proprietary information which is privileged, confidential, or subject to copyright belonging to Voyant, Inc. Use of this information is solely for the recipient of this document. Voyant, Inc. 2011 77 13. To track the Campbell's future net worth, click the chart selection menu in the lower-left section of the charts panel. 14. Select Net Worth. VOYANT ADVISOR INTRODUCTORY TUTORIAL – BUILD YOUR FIRST CLIENT CASE (Tutorial 1) Voyant, Inc. proprietary information which is privileged, confidential, or subject to copyright belonging to Voyant, Inc. Use of this information is solely for the recipient of this document. Voyant, Inc. 2011 78 Job Well Done, Now Save Your Work Congratulations! You have completed your first client case file in Voyant Advisor. Now save your changes. 1. Click the Client: Save button in the top-left corner of the screen. Adding Comments to Versions Comments are optional but may be useful later after having worked through several iterations of the plan with your client. Comments might include what was entered or updated in an iteration of the client case file. These comments 2. The Save dialog will display. Comments are optional. Click the Save button. are displayed when viewing the version history of a client file. The version history of a client case can be viewed by clicking Manage Plans in the top-left corner of the screen. The Plan Management dialog will display. Click the View Versions button to view the Version Management dialog. When a version is selected, any comments attached to that version will be shown. VOYANT ADVISOR INTRODUCTORY TUTORIAL – BUILD YOUR FIRST CLIENT CASE (Tutorial 1) Voyant, Inc. proprietary information which is privileged, confidential, or subject to copyright belonging to Voyant, Inc. Use of this information is solely for the recipient of this document. Voyant, Inc. 2011 79 Next Steps General Overview – Checking Your Entries To double-check all of your inputs, visit the General Overview screen. Select Overview > General in the left navigation. The General Overview presents a summary of the inputs used to create the plan in view. These inputs may include events, income, savings, investments, pensions, property/assets, protection policies, debts, and expenses. Initial First-Year Values The values shown in the Overview are generally initial values, as of the start of the plan. Transactional information such as future deposits or withdrawals, are to be found in the details of the Let's See charts. Each item in the overview is a link, which provides quick access to the For example, a future unsecured pension item within the plan. To view the details of a savings account, for that will be funded later in the plan will be example, simply click the name of the account or its balance in the shown in the Overview to have an initial Overview to visit the Savings screen, where these details can be viewed balance of £0. Future expenses are an and the account edited, if necessary. exception. John's milestone expense, the future purchase of a Porsche Caymen, will show the initial amount of the expense once it becomes active in the plan. VOYANT ADVISOR INTRODUCTORY TUTORIAL – BUILD YOUR FIRST CLIENT CASE (Tutorial 1) Voyant, Inc. proprietary information which is privileged, confidential, or subject to copyright belonging to Voyant, Inc. Use of this information is solely for the recipient of this document. Voyant, Inc. 2011 80 Reports – Print PDF, Word and Excel Format Reports All of the Let's See charts, overviews and account specific transactions from the Campbell's plan can be output into reports with the click of a button. 1. To generate reports, go to the Reports screen. Voyant Advisor outputs financial plans in four convenient file formats. Word - Flexible Microsoft Word format reports can be edited, so you can create personalized reports for your clients by adding your own content and supporting information or easily transfer the contents into your firm's templates. PDF - Fully formatted and browser friendly, our Portable Document Format (PDF) report is an internet standard, which can be read or printed on any computer with the free Adobe Acrobat Reader. Excel - The numbers and other tabular data are available in Microsoft Excel spreadsheets for easy editing and calculations. Images - Charts and graphs are also conveniently output as individual image files that can be easily inserted into PowerPoint presentations or other report templates. 2. Tick the check boxes of the sections you want to include in the report or tick Select All. VOYANT ADVISOR INTRODUCTORY TUTORIAL – BUILD YOUR FIRST CLIENT CASE (Tutorial 1) Voyant, Inc. proprietary information which is privileged, confidential, or subject to copyright belonging to Voyant, Inc. Use of this information is solely for the recipient of this document. Voyant, Inc. 2011 81 3. PDF, Word and Excel and file formats can be selected individually or all reports can be output in all three formats. 4. Of these three file formats, select in the Open Report File drop down list the one in which the report will be opened for viewing once generated. 5. You may set the software to automatically Open the Reports Output Directory once a report has been generated. When selected, the software will display the output directory and its contents, making it easy to attach reports to an e-mail or select and insert charts and graphs into a presentation. 6. Click Generate to create the report. The reports will be created and saved to your computer, VOYANT ADVISOR INTRODUCTORY TUTORIAL – BUILD YOUR FIRST CLIENT CASE (Tutorial 1) Voyant, Inc. proprietary information which is privileged, confidential, or subject to copyright belonging to Voyant, Inc. Use of this information is solely for the recipient of this document. Voyant, Inc. 2011 82 Downloading and Storing Reports Reports and images are downloaded and updated whenever reports are generated. Before reports are created, you will receive a onetime prompt to select a reports base directory - the master folder in which reports and images will be stored. This directory is saved in Preferences and can be changed later if necessary (more about how to edit this preference in a moment). Note: We generally recommend that you chose a folder on a local drive (e.g. C:\Voyant Reports). Windows Vista users should be sure to select a folder location other than their desktops. Security prompts, which are ubiquitous in Windows Vista, have been known to sometime interfere with the download of reports and images to desktop folders. Where are Reports and Images Stored? Inside the reports directory, reports and images are downloaded and stored in client and plan specific subfolders. Client folders are named using the primary client's surname-forename. For example, a report generated for client John Campbell's "July Plan", a scenario within his case file, would be stored in the C:\Voyant Reports\Campbell-John\July plan directory. Each plan-specific folder will contain time stamped PDF format reports (time stamps indicating when each report was generated) and a complete set of images, which will always be from the most recent report generated. Whenever reports are regenerated, a new time stamped PDF report will be saved along with the latest set of images from that report. The high resolution images in these folders can then be easily selected and inserted into your firm's own custom Word or Excel reports, if needed. VOYANT ADVISOR INTRODUCTORY TUTORIAL – BUILD YOUR FIRST CLIENT CASE (Tutorial 1) Voyant, Inc. proprietary information which is privileged, confidential, or subject to copyright belonging to Voyant, Inc. Use of this information is solely for the recipient of this document. Voyant, Inc. 2011 83 Preferences - Updating the Location of the Reports Directory The reports base directory is stored as a system preference. To change the location of this directory or to discover the current location of your reports directory: 1. Click Preferences in the lower-left corner of the screen. 2. In the System Preferences, on the left side of the screen, expand the Application Preferences panel. The path to the folder where your reports and images are currently being stored (the Reports Base Directory) is shown on this panel. 3. If you want change this folder, click the Browse button, navigate to and select a new directory. 4. Click Save to save the new reports directory. 5. Be certain to also click the Apply button, in the lowerright corner of the Preferences screen, to save this update into the software's preferences. Note: An additional setting is available on this panel to ensure that reports, when they are opened automatically from the software, will be opened in their native program (Word, PDF, or Excel), and not in your computer's default web browser. Rebranding Reports Firms can also have their Word and PDF format reports permanently rebranded as part of Voyant's optional rebranding service. Reports can be preformatted with the firm's logo, color scheme and accompanying disclaimers or compliance statements. Examples and additional information about rebranding can be found on the Voyant website. VOYANT ADVISOR INTRODUCTORY TUTORIAL – BUILD YOUR FIRST CLIENT CASE (Tutorial 1) Voyant, Inc. proprietary information which is privileged, confidential, or subject to copyright belonging to Voyant, Inc. Use of this information is solely for the recipient of this document. Voyant, Inc. 2011 84 Conclusion – Where to find more information, additional resources and assistance This concludes our introductory tutorial for Voyant Advisor. If you are eager to continue, more can be learned about the software using the guides and tutorials found on our tutorials page. Instructional videos are also available on our Voyant YouTube channel. Also visit our online forum to post questions and view advice given to other users. Other resources, including user tips and a link to the Voyant Fact Find, can be found on our website's support page. And please feel free to contact the Voyant Support Team at [email protected] if you need further assistance. VOYANT ADVISOR INTRODUCTORY TUTORIAL – BUILD YOUR FIRST CLIENT CASE (Tutorial 1) Voyant, Inc. proprietary information which is privileged, confidential, or subject to copyright belonging to Voyant, Inc. Use of this information is solely for the recipient of this document. Voyant, Inc. 2011 85