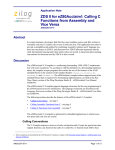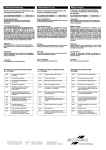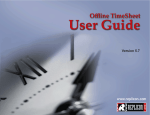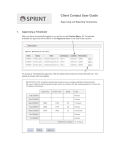Download Temporaries User Guide - Sprint
Transcript
Temporaries User Guide Creating and Completing a Timesheet 1. Creating a Timesheet After you have successfully logged in you will be on the Candidate Menu – If you are currently assigned to a job, you will be able to select the Week Ending date for the timesheet you want to create. Click Select next to the Week Ending date you want to create a timesheet against. A blank timesheet will load, ready for you to enter your hours. Note: you can only create a timesheet for the current week or the previous week. Once you have created a timesheet for a Week Ending date, the date will no longer appear in the New Timesheet list. The timesheet will appear in the Current Timesheet list. 2. Entering Hours You can now enter you hours. You can only enter hours into the current and previous days. E.g. if you create your timesheet on a Monday, you will only be able to enter your hours into the Monday row. If you create your timesheet on the Friday, you will be able to enter your hours in the Monday, Tuesday…..Friday rows. Break times are entered in minutes. E.g. half an hour is 30 minutes, an hour 60 minutes, etc. If you are required to take a minimum break time, e.g. 15 minutes, you will not be able to enter less than the minimum time. Click Save for Later to close the timesheet if you have not entered all your hours. Your timesheet will be available from the Current Timesheet list. Click Continuer if you have fully completed your hours and are ready to send the timesheet to your line manager. Click Close if you no longer want to continue with this timesheet. Clicking close will mean you will have to start your timesheet again – none of the information you entered will be saved. Click Delete if you want to remove this timesheet from Sprint. If you click delete, you will no longer be able to create a timesheet for the week ending date. If you need to re-create the timesheet you have just deleted, you will need to speak to your Consultant. 3. Completing the Timesheet and Managing Overtime If the hours you have entered are not correct, click the Go Back button to return to the hour entry screen. If you are entitled to work overtime, you will need to complete your overtime hours. If you are unsure how many hours to allocate to overtime 1 and 2, please check with your Line Manager or Consultant. If you have not worked any overtime, leave the figures for overtime 1 and 2 as Zero. Note: you may be working for a client where the overtime is calculated for you automatically. If this is the case, you will not have to enter your overtime hours. Now that your timesheet is ready for authorisation, click Complete Timesheet. Your timesheet will now be sent to your Line Manager for approval.