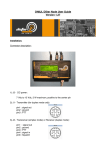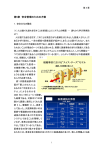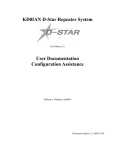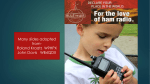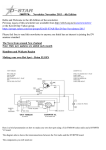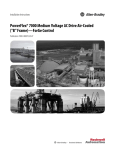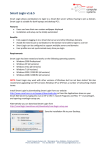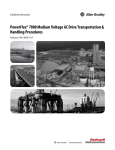Download User's guide dstar hotspot v1.01
Transcript
ON8JL DStar Hotspot User Guide Version 1.01 Installation: Connector description: 1) DC power: ! 7 Vdc to 15 Vdc, 2 W maximum, positive to the center pin 2) Antenna SMA ! ! Connect a UHF antenna 3) Ethernet RJ45: ! ! 10BaseT Connecting to ethernet network: Cycle hotspot DC power. By default the DHCP client is enabled and the hotspot will initiate a negotiation with the DHCP server of your network/router to obtain a valid IP address. During the negotiation process, the screen display following message: Once IP address obtained, the hotspot will display it for 5 seconds. And go to regular operation status screen. Setting up the internet router firewall. The following table describe port that should be open to hotspot's IP. In addition, if operating behind a NAT operating router, some incoming port should be redirected to the hotspot. For web remote monitoring/configuration: TCP 80: ! outgoing ! : open ! incoming ! : open and redirected on the hotspot For DPlus & DExtra operation : UDP 20001: ! outgoing ! : open ! incoming ! : open For DCS operation : UDP 30051: ! outgoing ! : open ! incoming ! : open For DPRS operation: TCP 14580: ! outgoing ! : open ! incoming ! : open Note: On most firewall/router with the "permit on established" option enabled as it is often the case by default, you will just have to open and redirect to the hotspot the following ports: TCP80. Configuring the hotspot: Once connected to the network, the hotspot can be accessed from any computer running a web browser connected to the network. Point your web browser to the IP address displayed on the hotspot startup screen. Setting up user & password: The very first time your log on the hotspot, the login screen is displayed to let you configure the system administrator user name and password. Once logged on, proceed with system configuration. Setting up the clock: Click on the "Clock" tab and set time, date and time zone. Enter the local time and date (not the UTC) and select your time zone. The above example is 10H22 on 28 September 2013, at a GMT +1H time zone. You can also enter a NTP server address (IP or URL) and the hotspot will automatically check and adjust it's clock every 10 minutes. Once the NTP server is setup properly, the hotspot will get the time properly every time it's powered-up. System configuration screen: Next, click on the "configuration" tag and enter the relevant configuration information. Remember that most settings (at the exception of DV squelch threshold) need a "reboot" to take effect. Callsigns: Hotspot callsign: The callsign of the hotspot as it will be broadcasted on the air and on the DStar network. Don't use ON8JL, but your own callsign! Also select the module letter, normally B. Note that the gateway callsign will be automatically set to the repeater callsign with letter G at 8th position. Require correct RPTx: If enabled, the hotspot will only relay/repeat the incoming RF stream if the RPT1 settings in the radio is set to repeater's callsign. This may be left uncheck as hotspot is used as a simplex home hotspot with limited range. Radio: VFO (Hz): Enter the RF frequency in Hz. The possible values range from 430000000 to 440000000 Pout (%): Enter the required PA output power level. 100% is approximatively 10 dBm (10 mW) Beacon interval: The time interval in seconds between hotspot automatic self-broadcast. DPlus: DPlus name server IP: Enter URL or numerical IP of the DPlus name server to use. For example: ve3tnk.homelinux.net (Canada based freestar) or dstarns.dstargateway.org (US based) or 188.203.83.181 (Dutch*Star NLRoot) Authentication callsign: The callsign as registered in the DStar authentication system, typically as displayed on the personal information page of the registration system you registered with. Ethernet: The details of the hotspot ethernet settings. If use DHCP is set, the remaining fields are disabled, so to enter fixed IP settings, first disable DHCP, click on update and set the remaining settings. The MAC address can also be changed manually if needed. DPRS Interface: enable DPRS: When enabled, the hotspot will operate as a dprs i-gate. DPRS server IP: The URL or numerical IP of the APRS server the hotspot should connect to. Server validation code: You callsign dependent validation code. This is the same code that you use for other aprs application like ui-view for example. If you don't have one already, contact me to get it. Lat & Long: The map coordinates in decimal degrees (as they appears on aprs.fi). Posit comment: The comment text as broadcasted every 20 minutes Once configuration screen completed, click on "update" button for writing new settings into hotspot non volatile memory. Alternatively, click on "reboot" button to save new settings and reboot the system. The reboot process is equivalent to cycling hotspot power. The status screen: The first line displays the status of the gateway. The second line displays the time while RF link idle, or the incoming RF signal strength (RSSI) when squelch open. The status led: The led is located underneath the antenna logo end (the d letter). It lights green when squelch open, and red when transmitting. On the air! IMPORTANT: If "Require correct RPTx" setting is enabled, the R1 field of your DStar radio MUST be properly configured with the hotspot callsign. Otherwise the hotspot will not relay, repeat or reply to any of the incoming RF transmission. Let's make some configuration example, assuming the hotspot callsign is "ON0BAS B" and that the hotspot is linked to "REF001 C" and operating in duplex mode (repeater): Calling CQ: ur! r1! r2! : CQCQCQ : ON0BAS B : Local RF users and all DStar users connected directly or indirectly to REF001 C will ear your call. To call CQ locally only, first disconnect (unlink) the hotspot from REF001 C Calling ON3LX locally: ur! r1! r2! : ON3LX : ON0BAS B : Only local RF users will ear your call to ON3LX. The call is not relayed to REF001 C Calling ON4BK on the gateway: ur! r1! r2! : ON4BK : ON0BAS B : ON0BAS G Local RF users and all DStar users connected directly or indirectly to REF001 C will ear your call to ON4BK Querying the hotspot: If you place a short (less than 2 seconds) transmit, the hotspot will reply with a beacon message containing the hotspot callsign, the received signal quality (from S0 to S9) and the status of the gateway. For example: ON0BAS B/S8 LINKED TO REF001 C Beacon: While idle, the hotspot will transmit a beacon message every 5 minutes. The message contains the hotspot call sign and the status of the gateway. For example: ON0BAS B UNLINKED Controlling the gateway: You can control the gateway operation by transmitting specific commands in the UR section of your DStar radio. Remember to set R1 to the hotspot callsign, otherwise the hotspot will ignore your commands. All following examples assume that the hotspot callsign is "ON0BAS B". Note that the hotspot is not relaying your commands to the gateway so you are not disturbing the DStar user community with your local commands. Linking the gateway to a DPLus/DExtra repeater/reflector: Enter the repeater or reflector callsign you want to link to terminated by letter L (lima) in 8th position. If the callsign already have a letter in 8th position, shift this letter in 7th position. The command will fail if the gateway is already linked to another repeater/ reflector. Unlink first! For example to link to "ON0CPS B": ur! : ON0CPSBL r1! : ON0BAS B r2! : Unlinking the gateway: Enter the letter U (uniform) in the 8th position. Example: ur! : U (in the 8th position!) r1! : ON0BAS B r2! : Querying the gateway status: Enter the letter I (india) in the 8th position. This has same effect than a short transmit (see above), at the difference that the transmit is not relayed to the gateway. Example: ur! : I (in the 8th position!) r1! : ON0BAS B r2! : Monitoring the hotspot status via the web: You can monitor the hotspot operation from any computer connected to the network running a web browser. The status page refresh every two seconds. The logbook page list all callsign heard on the RF input of the hotspot, with date and time of the last transmission. Controlling the gateway via the web: You can also control the gateway linking/unlinking via the web by clicking on the "gateway" page. To link the gateway to a DPlus or DExtra reflector or repeater, you can either select the reflector/repeater in the "Reflectors" drop down control, or type it directly in the "Other gateway" text field. Only type uppercase callsigns, no URL or numerical IP. The hotspot will then find the IP of the system you typed the callsign by using DPlus name server or ircDDB, or DNS depending of what protocol is enabled and on the callsign you entered. Once IP resolved, it is stored in internal cache memory. At power up, if DPlus enabled, the cache is pre-filled with DPlus reflector list obtained from the DPlus name server. Note that the "Reflectors" drop down list reflects the cache content. In addition, the "history" page display a chronological list all linking/unlinking operations, together with their source (RF user or Web operator) The hotspot keep a local copy of the IP it uses in a cache. This cache helps speeding up successive connection to the same reflector, as the IP does not need to be resolved anymore. The cache is cleared every time the hotspot is rebooted. The "Customs IP table" options lets you specify directly IP addresses of some reflectors. It's normally not needed, as the reflectors IP are locatable via DPlus name servers and / or DNS. The hotspot uses the following strategies to resolve reflectors IP addresses: For DPlus reflectors (REFxxx) 1) hotspot looks in it's local cache. 2) hotspot looks in it's IP customs table 3) hotspot interrogates the configured DPlus name server 4) hotspot try to resolve refxxx.dstargateway.org Note that at power-up, the hotspot interrogates once the DPlus name server and fill it's cache with the list of available REFxxx For DExtra reflectors (XRFxxx) 1) hotspot looks in it's local cache. 2) hotspot looks in it's IP customs table 3) hotspot try to resolve xrfxxx.reflector.ircddb.net For DExtra reflectors (XRFxxx) 1) hotspot looks in it's local cache. 2) hotspot looks in it's IP customs table 3) hotspot try to resolve xrfxxx.reflector.ircddb.net Maintenance: Reseting to factory defaults: In some particular circumstances, for instance if you forgot the system password, or if the ethernet is set to a fix unreachable IP address, you may need to reset the system to factory default. Power on the hotspot with a jumper installed between pin 1 and pin 2 of the extension connector (P2). Upgrading firmware: The firmware can be upgraded via hotspot extension connector (P2) and the provided USB to Serial cable. Procedure: 1) connect the USB cable to the PC and the hotspot Only three wires are used for connecting the hotspot to the terminal . The extension connector is located inside the box on the top of the PCB near the LCD . The box will be opened by removing the 4 screws . 2) if not already installed, install the FTDI drivers 3) start hyper terminal or another terminal emulator and use following settings: baudrate: 115200 data bits: 8 stop bits: 1 parity: none handshake : none 4) power up the hotspot 5) the hotspot displays "FIRMWARE UPGRADE MODE" on LCD 6) the following menu appears on terminal emulator window 7) type 1 8) upload the firmware using Ymodem 9) once completed, remove cable and cycle hotspot power