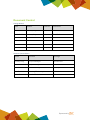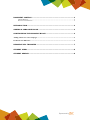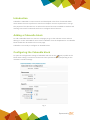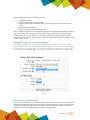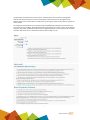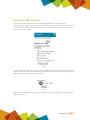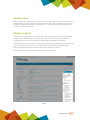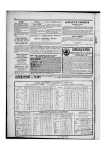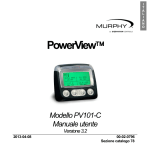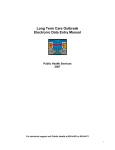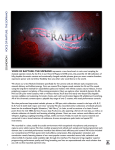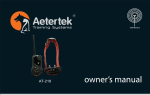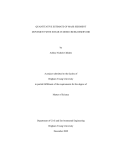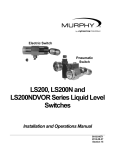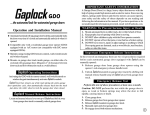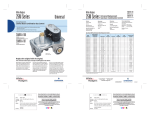Download USER GUIDE - Caboodle
Transcript
USER GUIDE Issued By: Sunderland College I Version: 1.1I Date: 12th December 2013 Sponsored by Document Control Change Record Date Author Version Comment 2013.10.15 Lindsay King 1.0 Initial Draft 2013.12.12 Lindsay King 1.1 Final Draft Reviewers/Contributors Name Position College Lindsay King Project Manager Sunderland Mark Melia Project Manager Enovation Solutions Nichole Bahrt Senior learning Facilitator Stockport Matt Bowler Learning Technologist Wiltshire Oliver Stearn Moodle Technician Worcester Sponsored by DOCUMENT CONTROL ............................................................................ 2 Change Record ......................................................................................................................... 2 Reviewers/Contributors ............................................................................................................ 2 INTRODUCTION..................................................................................... 4 ADDING A CABOODLE BLOCK ................................................................ 4 CONFIGURING THE CABOODLE BLOCK .................................................. 4 Adding a block to a course subpages. ............................................................................................... 5 Exclusions List Behaviour ................................................................................................................. 5 RESOURCE URL TRANSFER .................................................................... 7 STUDENT VIEW ..................................................................................... 8 STUDENT SEARCH ................................................................................. 8 Sponsored by Introduction Caboodle is a Moodle e-resource search tool developed in the form of a Moodle block which allows the user to perform a search on multiple e-resource repositories in one go. The purpose of this document is to outline the various functions available to teachers and learning centre staff in Caboodle and how to configure these functions. Adding a Caboodle block To add a Caboodle block to a course or subpage you go to the relevant course and turn editing on. In the ‘Add a Block’ menu select ‘Caboodle’ from the dropdown list. A Caboodle block should then be visible in the course page. Caboodle is now ready to configure as detailed below. Configuring the Caboodle block To open the configuration settings of Caboodle and click on the (gear) symbol on the block when editing is turned on. Please note these symbols may vary depending on the institute’s standard settings. Fig. 1 Sponsored by When configuring a block for the first time, you can: Change the block title. Select the repositories to search against Enter the search query that will be sent to the remote repositories and perform initial search Select Student Search option. Select how many results should be displayed Users can perform an initial search by populating the search criteria field and pressing the ‘perform initial search’ button. This will show an initial listing of search results but will not affect what is currently visible in the course block. You can choose to add some of the items from the initial search results to an exclusion list so they do not show up in the block itself. How to exclude a result is explained in section 0. Adding a block to a course subpages. To display caboodle in a course subpage you will need to change the ‘Display on page types’ which can be found in the ‘Where this block appears’ section (shown below in fig 2) to ‘any page’ or ‘any course page’. You can then refine the visibility further; display the block only in certain subpages by changing the ‘Visible’ field in the section ‘On this page’. Fig.2 Exclusions List Behaviour If you wish to remove an item or a number of items from the results list as they are unsuitable or to allow other items to further down the list to appear in the block then you can do so by clicking the red cross on the left side of the result; In doing so that result will then be transferred into the exclusion list area and no longer appear in the block results, see fig.3. Sponsored by The exclusions are linked to the search criteria. Therefore if the search criteria is changed the exclusion list will be cleared. If an item is removed from the exclusion list it will appear at the bottom of the search results listed. To view the list in the original order you will need to refresh the search results. An example of this would be if you searched ‘dog’ and added Dog1 and Dog2 to the exclusion list. You could then remove Dog1, which would then be placed back in the search results, at the bottom of the list. If you then performed another search using the keyword ‘cat’ the exclusion list would be cleared as the exclusion list is linked to the search criteria ‘dog’ not ‘cat’. Fig.3 Sponsored by Resource URL Transfer The resource URL transfer feature enables editing teachers, managers and site administrators to add all visible search results in the block to a course’s topic one by one. To add a search result the teacher simply clicks on the plus icon to the left of the search result as seen here in fig.4. Fig.4 Results will be set to visible in the course by default. All results will be added to one course section; from there they can be moved to the required location within a course using the Moodle User Interface (UI) seen here in fig.5. Fig. 5 Note: All content added to a course will be static and will not change if the content of the block is changed. Sponsored by Student view In the student view there will be a section for each repository. The title of the repository is stated with the search results listed underneath. On this screen a student’s own search results are displayed with label ‘User search on…’ above the teacher generated search results as seen below in fig.6. Student search A student can conduct their own search if this feature is enabled in the Caboodle block configuration. Search results will be limited to the amount set in the caboodle block configuration and only the repositories that have been enabled for that block. The list of resource results from a student search will only be available until that user logs out or their user session expires. If a user executes a new search any results from previously performed searches will be replaced by the current search. All results will be shown as described in section “Student view”. Fig.6 Sponsored by